Случайно закрытая вкладка браузера вызывает панику у пользователя. Ведь в ней может быть открыта важная информация, необходимая для работы, или любимый фильм. Конечно, выключенный сайт можно отыскать заново, но порой сделать это непросто. К тому же есть наиболее простые способы восстановить закрытую вкладку в разных обозревателях.
Google Chrome
В одном из самых популярных браузера предусмотрено три возможности восстановления случайно закрытого окна:
Opera
Относительно старый обозреватель, который до сих пор развивается и не теряет аудитории. Браузер предусматривает четыре инструмента, которые позволят вернуть последние окна:
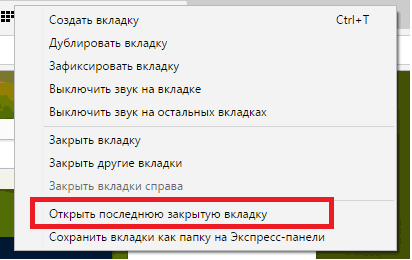
Mozilla Firefox
Второй по распространенности обозреватель среди пользователей глобальной сети. Вернуть страницу позволяют три средства:
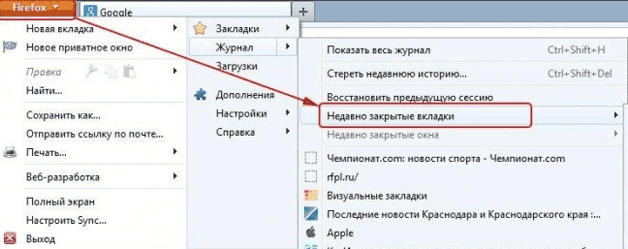
Яндекс браузер
Относительно новый обозреватель от небезызвестной компании «Яндекс» предусматривает лишь два способа восстановления:
- Стандартный метод через нажатие комбинации клавиш CTRL+SHIFT+T
- Через историю посещений, в которую можно попасть через меню веб-обозревателя.
Internet Explorer
Стандартный браузер на всех операционных системах Windows предполагает только два способа возвращения сайтов:
- Стандартный, простой и эффективный метод восстановления закрытого сайта CTRL+SHIFT+T;
- Для альтернативного метода переходим в раздел «Сервис» и выбираем функцию «Повторное открытие последнего сеанса просмотра». Появляется перечень сайтов, которые владелец устройства недавно посещал. Выбираем нужный или открываем все сразу.
В плане простоты и экономии времени клавиши CTRL+SHIFT+T – самый рациональный способ восстановления случайно выключенных вкладок. Он работает абсолютно на всех браузерах, в том числе и не на особо распространенных, вроде Амиго или Safari. Остальные методы представлены в качестве альтернативы.
Современным пользователям часто приходится работать с большим количеством открытых страниц одновременно. Если вы случайно закроете нужный вам сайт, или он будет закрыт в результате программной ошибки, найти его будет крайне непросто, если вы не помните его адрес в сети. Специально для подобных случаев разработчики создали несколько удобных инструментов, с помощью которых пользователи могут восстановить случайно закрытые вкладки в Яндекс-браузере. В данной статье детально описаны все подобные возможности.
Если вы случайно закрыли нужный вам вебсайт, и хотели бы снова открыть его в браузере, вы можете воспользоваться сервисом «Последняя страница». С его помощью пользователи могут быстро восстановить последнюю закрытую вкладку.
Для того чтобы снова открыть закрытую страничку, вам необходимо воспользоваться комбинацией горячих клавиш Shift + Control + T (буква «Е» при русском языке ввода). Данная комбинация работает при любой активной раскладке клавиатуре и при включенном режиме ввода заглавных букв «Caps Lock».
С помощью этого инструмента вы можете открыть последнюю вкладку, закрытую вручную (например, с помощью значка в виде крестика). Кроме того, в памяти браузера будет хранится определенное количество таких страниц, так что вы можете пользоваться комбинацией несколько раз, чтобы поочередно восстановить несколько вкладок.
Если вы закроете Яндекс браузер и откроете его снова – данная последовательность будет удалена из памяти компьютера, и вернуть нечаянно закрытую интернет-страничку таким способом вы уже не сможете.
Стрелка «Назад»
Если вы не закрывали вкладку, а просто открыли в ней новый сайт, вы можете воспользоваться другим элементом интерфейса – умной стрелкой «Back» («Назад»), чтобы восстановить информацию. Данная кнопка расположена слева от строки адресации в Яндекс браузере. Каждое нажатие по ней возвращает пользователя на один шаг назад, к предыдущей посещенной на этой вкладке страничке.
Кроме того, вы можете кликнуть ПКМ по данной пиктограмме, чтобы вызвать полный список всех посещенных страниц. Нажатием на элемент списка вы автоматически переместитесь на соответствующий вебсайт.
Недавно закрытые
Еще один элемент интерфейса в браузере Яндекс позволяет вывести список страниц, которые были закрыты во время текущей сессии. Для этого чтобы открыть его, пользователям необходимо выполнить пару несложных шагов, согласно данной инструкции:
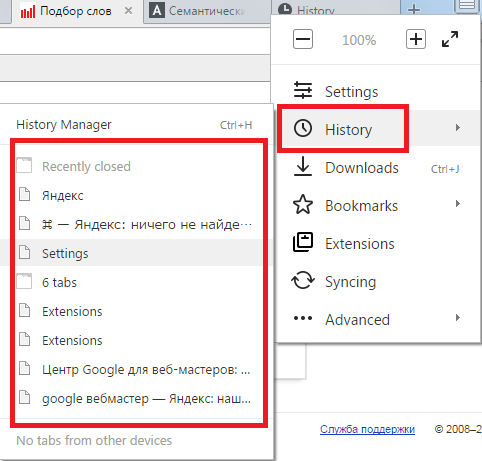
Вы можете открыть данные ресурсы простым нажатием по элементам списка.
Если вы хотите восстановить вкладку, закрытую не только что, а ранее, вы можете воспользоваться менеджером истории. Для этого вызовите панель быстрого доступа Яндекса, как описано в предыдущем разделе руководства. Наведите курсор на категорию «History» («История»). Выберите опцию, которая называется «History Manager» («Диспетчер истории»). Вы также можете открыть данный раздел, одновременно нажав на своей клавиатуре клавиши Control и H (буква «Р» в русской раскладке).
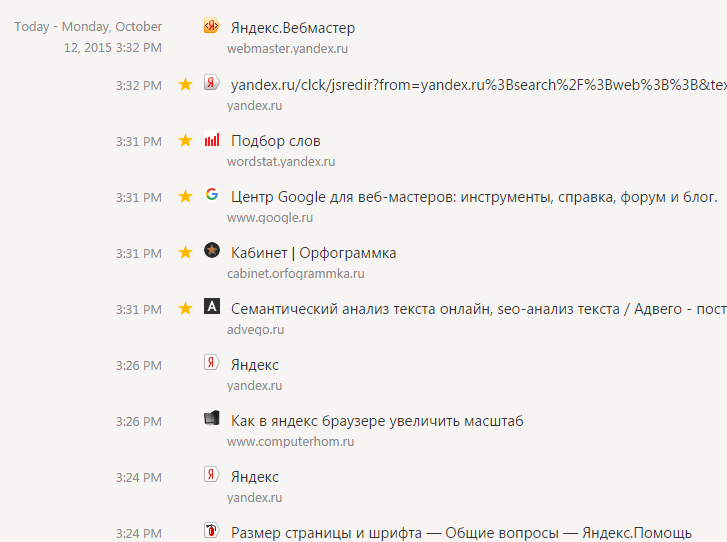
На данной странице представлен полный список сайтов, которые вы когда-либо посещали с помощью Яндекс браузера. Посещения рассортированы в виде «от младшего к старшему» и удобно рассортированы по дням недели. Возле каждой записи указано время, в которое вы заходили на вебсайт. Каждая запись представляет собой обычную гиперссылку, и пользователи могут легко переместиться на нужный ресурс с помощью нажатия ЛКМ, и восстановить утерянный ресурс.
Закладки
Если вы нашли какую-то важную или интересную для вас информацию, вы можете добавить вебсайт, на котором она расположена, в закладки. С помощью закладок пользователи получают возможность быстро открывать любой ресурс бесконечное количество раз с удобной панели. В веб-обозревателе от Yandex существует два вида закладок – обычные текстовые и визуальные.
Если вам необходимо добавить обычную закладку, вам нужно открыть интересующий вебсайт кликнуть по пиктограмме в виде звездочки в правой части строки адресации. В открывшемся всплывающем окошке можно указать имя создаваемого объекта, а также выбрать, хотите ли вы поместить его на панель закладок под поисковой строкой для быстрого доступа или в специальную директорию.
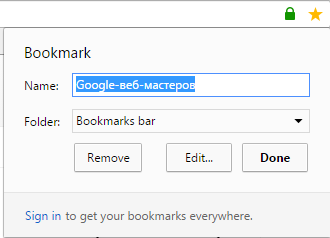
Для того чтобы поместить ссылку на страничку в виде визуальной закладки, пользователям потребуется открыть новую вкладку, чтобы попасть на экспресс-панель. Здесь необходимо нажать на значок «+Add» («+Добавить») и ввести URL-адрес ресурса, который вы хотите сохранить.
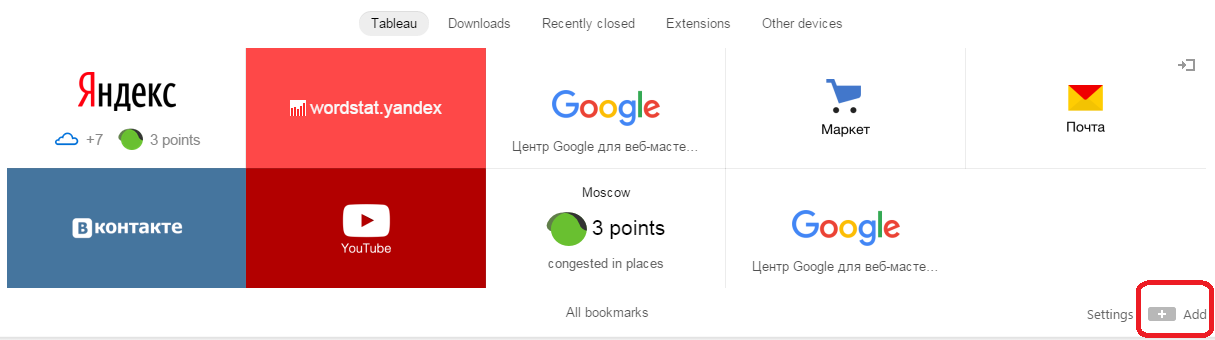
Теперь, если вы случайно закроете важную страницу, вы легко сможете восстановить ее, кликнув по закладке на данной панели.
Статья была полезна?
Знаниями как открыть закрытую вкладку сочетание клавиш обладают не все. Нередко бывает, что случайно мы закрываем страницу в процессе работы.
Такое бывает особенно, если мы открываем сразу очень много страниц, поленившись закрыть их. Возникает вопрос - как же быть в таком случае? Конечно же, нужно восстанавливать закрытые страницы, если они нам нужны.
Мы расскажем несколько способов, которыми можно спасти положение. Для начала нужно определить какая у вас операционная система, в в которой вы работаете.
Затем, с помощью простых и понятных способов, вы научитесь открывать закрытые вкладки на автомате. Освоить их с легкостью сможет даже неопытный пользователь ПК.
Горячие клавиши для Mac ОС и Windows ОС
Если вы используете операционную систему Mac, тогда вам нужно использовать для Google Chrome, Opera, Mozilla Firefox и Яндекс Браузер сочетание клавиш Shift+Cmd+T. Для браузера Safari используется комбинация Cmd+Z.
Самая распространенная операционная система в наше время Windows. Если вы используете на её базе браузер Opera, Google Chrome или Mozilla Firefox, тогда самый просто способ восстановить закрытую вкладку нажать одновременно клавиши Shift+Ctrl+T.
Важно: Если вы работали в режиме «инкогнито», то восстановить ссылки, к сожалению, не удастся, так как они не были отслежены браузером.
Рис.1 – Кнопки Shift+Cmd+T на клавиатуре
Совет: не перепутайте раскладку, нужно нажимать латинские буквы.
Этот способ работает также и для Internet Explorer и Яндекс Браузер. Если же вы используете Safari, то этот способ вам не поможет, но есть другой, нужно использовать сочетание клавиш Ctrl+Z соответственно.
Это еще не все способы, которые могут помочь вам спасти ситацию. Другой вариант открытия недавно закрытой страницы, это кликнув правой кнопкой мышки по области размещения вкладок и выбрав пункт «Открыть закрытую вкладку». Это один из самых удобных способов, ибо не нужно запоминать еще комбинацию клавиш
Можно зайти в настройки и выбрать там пункт «Недавно закрытые сайты»
Открытие истории
Когда нужно восстановить не одну вкладку, а несколько или вы хотите открыть сайт, который посещали несколько дней, а то и недель назад, вам нужно открыть историю браузера (в некоторых браузерах она называется «Журнал»). Сделать это можно с помощью горячих клавиш «Ctrl» + «H» или «Ctrl» + «Shift» + «H». Также можно это сделать, используя меню настроек. Кнопка доступа к настройкам, практически во всех браузерах, находиться в правом верхнем углу, под кнопкой закрытия окна.
При использовании Internet Explorer необходимо нажать на кнопку с изображением звездочки с плюсом. После этого появится окошечко с тремя закладками, затем выбрать надпись «Журнал». Далее выбираем интересующий нас интервал времени и ищем нужную вкладку или же несколько вкладок. Нажимаем на название сайта или материала, страница автоматически открывается.
Google Chrome открывает свою историю посещений на отдельной новой странице, что очень удобно. Для этого нужно нажать значок «настройки» и выбрать в выпавшем окошке пункт «история». На открывшейся вкладке будут размещены в хронологическом порядке все открываемые вами сайты с учетом времени и даты. Также вверху станицы есть строка поиска по истории, что существенно упростит вам работу, но это поможет только если вы помните название закрытой вкладки.
Рис. 2 – История по посещенным страницам
Для открытия истории в Opera необходимо нажать на значок «Opera», после этого появится меню. Из появившегося списка выбрать пункт «История». Дальше все делается по аналогии с другими браузерами. Здесь также имеется окошечко поиска по истории.
Рис. 3 – Поиск по истории в Opera
Домашняя страница Firefox сама предлагает восстановить закрытые страницы. В правом нижнем углу установлена кнопка «Восстановить предыдущую сессию», вам нужно лишь нажать на нее. Если Firefox не является у вас домашней страницей, тогда можно зайти в меню «Журнал» и выбрать пункт «Восстановить предыдущую сессию».
В Яндекс Браузер присутствует элемент интерфейса позволяющий вывести список страниц, которые во время текущей сессии были закрыты. Для этого чтобы открыть его, нужно действовать, как описано в данной пошаговой инструкции:
- Открыть панель управления функциями веб-браузера, используя кнопку, которая находится с лева от кнопок «Свернуть» и «Закрыть».
- В появившемся меню находим раздел «История».
- В разделе «Недавно закрытые» видим список всех страниц, которые были закрыты в процессе работы.
Если вы не закрывали вкладку, а случайно или намерено открыли на ней другую страницу, достаточно нажать кнопку «Назад», это стрелочка направленная влево, располагается она слева от адресной строки практически во всех браузерах.
Рис. 4 – История в Google Chrome
Специальные расширения
Для пользователей, у которых подобные проблемы возникают регулярно, были разработаны специальные расширения. Помогающие восстанавливать закрытые вкладки и окна. Это такие программы как:
- Session Manager для Firefox.
- Session Buddy для Google Chrome.
- TabHamster для Opera.
Все их можно найти в свободном доступе, приложения бесплатные.
Открытие последней сессии
Если у вас закрылась не только одна вкладка, а весь браузер, а вы хотите восстановить все ваши вкладки, что были открыты, это можно сделать очень просто. Если сбой произошел из-за перебоев в работе компьютера или самого браузера, то есть ситуация была аварийной, при следующем открытии браузер сам вам предложит восстановить последнюю сессию. Если же по каким-то причинам этого не произошло, достаточно открыть историю, как это сделать, уже рассказывалось выше, и выбрать пункт Восстановить последнюю сессию.
Другие горячие клавиши
При работе с вкладками вам может также пригодится знание и других клавиш быстрого набора. При помощи которых можно быстро сделать некоторые операции с окнами и вкладками. Для использования функций быстрых клавиш, нужно нажать на Ctrl и на соответствующую кнопку (или кнопки), а именно:
- Для открытия нового окна - N.
- Для открытия нового окна в режиме невидимки - Shift + N.
- Для открытия новой вкладки - T.
- Для открытия файла в браузере - O.
- Для закрытия используемой вкладки - W.
- Для закрытия используемого окна - Shift + W.
- Для восстановления только что закрытой вкладки - Shift + T.
- Для перехода на соседнюю вкладку в окне - Tab.
- Для перехода на предыдущую вкладку в окне - Shift + Tab.
- Открыть ссылку в новой вкладке и перейти на нее - Shift + нажать на ссылку«.
Как открыть восстановить закрытую вкладку Google Chrome, Opera, Mozilla Firefox
На самом деле все просто, необходимо нажать поочередно несколько клавиш на клавиатуре. Подробнее в видео.
Одной из самых обидных ситуаций при работе в интернете является случайное закрытие вкладки, на которой была страница с информацией, которую вы так долго искали глобальной сети. Случается это достаточно часто и сильно расстраивает неопытных пользователей, которые не знают как быстро вернуть закрытые вкладки. А сделать это совершенно не сложно. Нужно только правильно настроить используемый браузер и задействовать его основные инструменты.
Рассмотрим способы восстановления закрытой вкладки в популярных браузерах.
Mozilla Firefox
Браузер Mozilla Firefox запоминает список последних десяти закрытых вкладок. Чтобы просмотреть этот список нажмите оранжевую кнопку с надписью «Firefox» в левом верхнем углу, в появившемся меню выберите пункт «Журнал» и в следующем меню пункт «Недавно закрытые вкладки». Выберите нужную вкладку из раскрывшегося списка ориентируясь по названиям страниц.
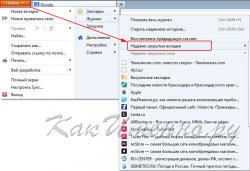
Если у вас не появляется список закрытых недавно вкладок, то проверьте в Firefox-Настройки-Приватность занчение у параметра «История». Должно быть выбрано «будет запоминать историю».
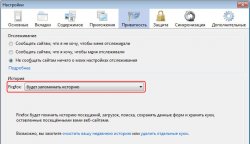
Google Chrome
Аналогичным функционалом обладает браузер Google Chrome. В нем также можно посмотреть список недавно закрытых вкладок, только страниц он запоминает немного меньше - всего восемь. Но этого тоже более чем достаточно и чтобы их просмотреть нажмите кнопку вызова настроек Chrome в правом верхнем углу в виде трех серых полосок. В появившемся списке выберите пункт «Недавно открытые вкладки» и в следующем «Недавно закрытые сайты».
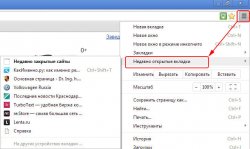
Opera
Возможности данного браузера по сохранению списка закрытых за текущий сеанс работы браузера вкладок поистине впечатляют. Он сохраняет более 50 последних закрытых вкладок. Этого более чем достаточно для большинства пользователей. Чтобы просмотреть эти вкладки нажмите кнопку вызова меню с надписью «Opera» в правом верхнем углу, выберите в появившемся списке верхнюю строку «Вкладки и окна» и в следующем меню пункт «Зарытые вкладки».

Яндекс.Браузер
Относительно новый веб-обозреватель от крупнейшей российской поисковой системы пока что не имеет инструмента для просмотра закрытых в текущем сеансе работы вкладок. Но браузер молодой и у него еще все впереди. А пока что искать закрытые страницы нужно в общей истории посещения сайтов, которую можно вызвать сочетанием клавиш Ctrl + H (английская).
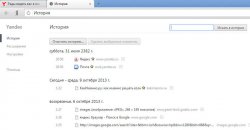
Internet Explorer
Не самый удобный браузер для тех, кто часто случайно закрывает нужные вкладки. Инструментов для просмотра последних закрытых вкладок нет. Поэтому можно просмотреть только общую историю посещения сайтов. Проще всего ее открыть нажав все то же сочетание клавиш Ctrl + H.
![]()
Чтобы не терять время на поиски случайно закрытых страниц в Интернете, если они действительно представляют для вас определенную ценность, то рекомендуем сохранять их сразу же на компьютер после прочтения, чтобы всегда иметь возможность быстрого доступа к нужной информации.
Сегодня рассмотрим — как открыть закрытую вкладку любого браузера . Броузеры — это по сути "единственный" путь пользователя в интернет, ведь без их помощи увидеть содержимое сайтов не представляется возможным.
Каждый разработчик старается привнести в свой браузер определённую изюминку, но в целом они все довольно похожи.
Например, у каждого современного браузера интерфейс позволяет:
- Открывать множество сайтов одновременно, не прибегая к созданию отдельных окон;
- Каждая открытая страница располагается на отдельной вкладке в одном окне (что очень удобно).
Вот самая главная фишка этой статьи — нажмите сочетание клавиш — > Ctrl+Shift+t и откроется только что закрытая вкладка, работает абсолютно в любом браузере!
Рассмотрим как открыть закрытую вкладку в Internet Explorer
Internet Explorer находится в первой тройке популярных приложений для просмотра сайтов по причине того, что он единственный установлен в системе Windows по умолчанию (поэтому с него и начну). Открыть случайно закрытую вкладку в этом браузере можно несколькими способами.
1. Через историю посещений
Из истории посещений можно открыть даже те вкладки, которые были закрыты месяц назад, но этот путь самый длинный.
1. Чтобы открыть закрытую вкладку, кликните по значку «Звезда» или воспользуйтесь сочетанием клавиш – ALT+C.
2. Щёлкните по вкладке «Журнал» и выберите время, когда была закрыта вкладка с нужным сайтом.

3. Предположим, вкладка была закрыта сегодня. Выбираем данный пункт из списка, ниже отобразятся все открытые сайты сегодня. Нажмите на название сайта, чтобы раскрыть список.
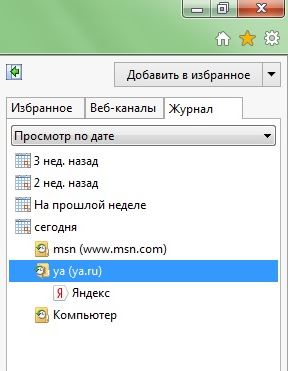
4. Выберите нужный сайт, правым щелчком мыши вызовите меню и кликните «Открыть в новой вкладке». Если просто выполнить двойной клик на странице из списка, то она откроется в активной вкладке.
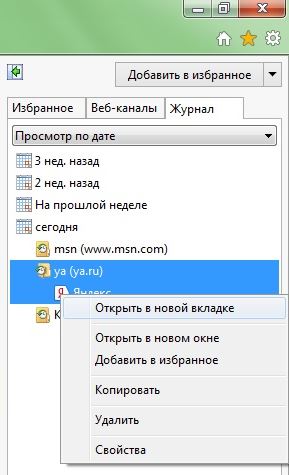
2. Через контекстное меню
Представленный способ намного короче предыдущего, но минус в том, что восстановить можно лишь вкладки текущего сеанса.
2.1 На любой вкладке на панели вызовите контекстное меню правой кнопкой мыши.
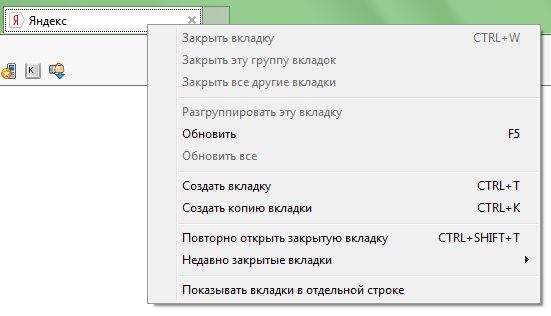
2.2 Наведите курсор на раскрывающийся список «Недавно закрытые вкладки».
![]()
2.3 Появится список с закрытыми вкладками текущего сеанса. Расположены страницы будут в хронологическом порядке. Вверху будут располагаться последние закрытые. Щелчок по имени сайта в списке откроет страницу в новой вкладке.
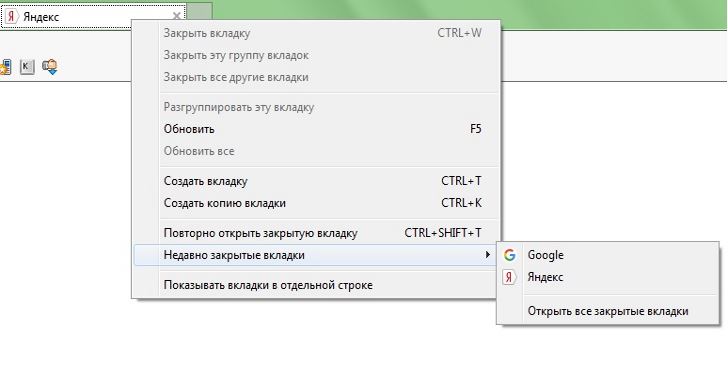
Как открыть закрытую вкладку в Google Chrome и Yandex
Несмотря на то, что Хром и Яндекс являются браузерами от разных разработчиков, работают они на одном движке.
Весь функционал и настройки этих браузеров абсолютно идентичны, а значит приведённый ниже алгоритм подойдёт для обоих.
В данном случае будет рассмотрен интерфейс браузера от Гугл. Открыть вкладки в Google Chrome можно тремя способами, описанными ниже.
1. Через меню
1. Нажмите на пиктограмму главного меню.
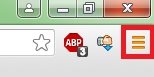
2. Переведите курсор на пункт «История», и дождитесь открытия выпадающего меню.
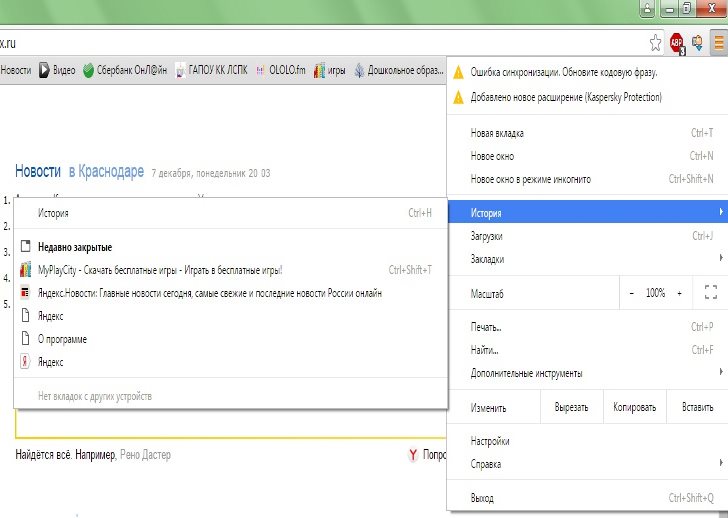
3. Выберите из списка нужную вкладку и кликните по ней. Нужный сайт откроется в новой вкладке.
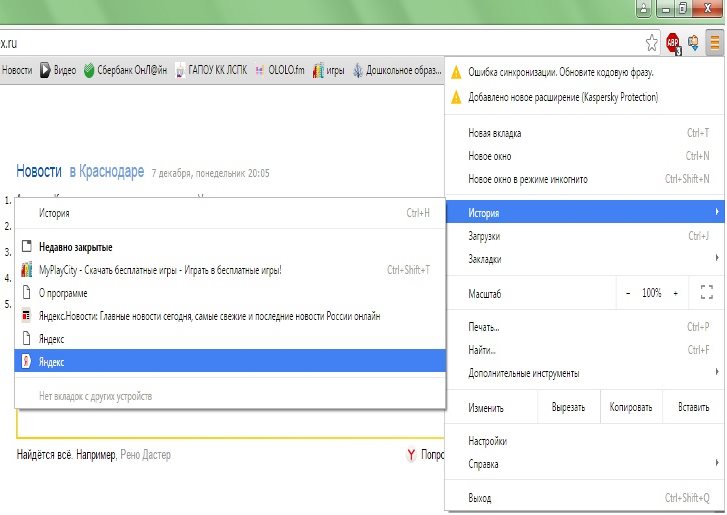
2. Контекстное меню
2.1 Правой кнопкой мыши на открытой вкладке вызовите контекстное меню.
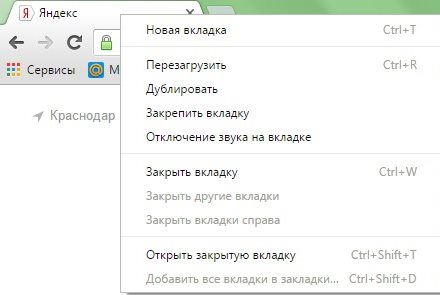
2.2 В открывшемся меню выберите «Открыть закрытую вкладку». Последняя закрытая вкладка отобразится справа от активной. Таким образом можно последовательно открывать вкладки, закрытые ранее. Но это касается только вкладок, открытых в текущем сеансе.
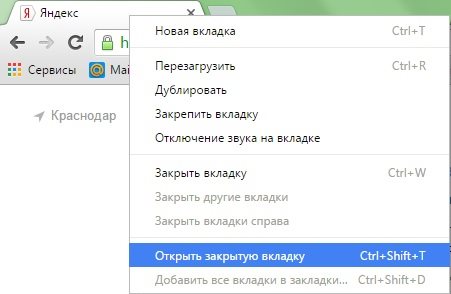
3. Через историю просмотров
Как и в случае с Internet Explorer, браузер Хром хранит информацию о всех посещённых страницах, а это значит, что можно открыть любую из них в новой вкладке.
3.1 Переведите курсор в главном меню на выпадающий список «История» и в нём откройте пункт «История».
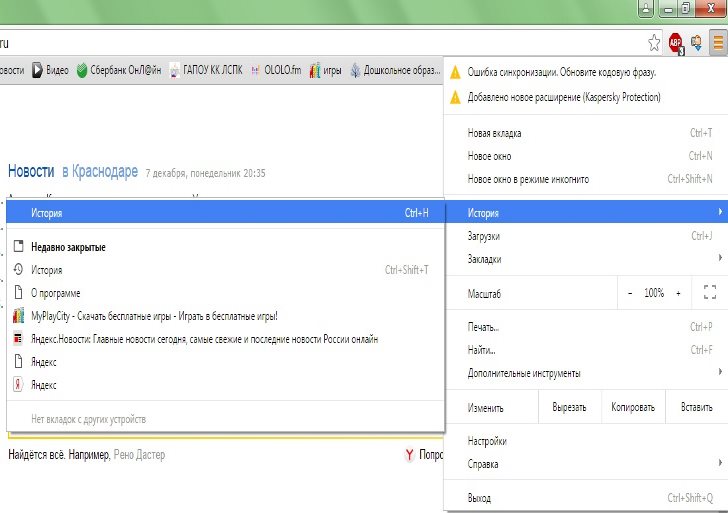
3.2 Автоматически откроется список всех посещенных страниц. Найдите нужную страницу по дате и имени, правой клавишей мыши вызовите контекстное меню, кликнув по нужному названию. Затем нажмите на пункт «Открыть в новой вкладке».
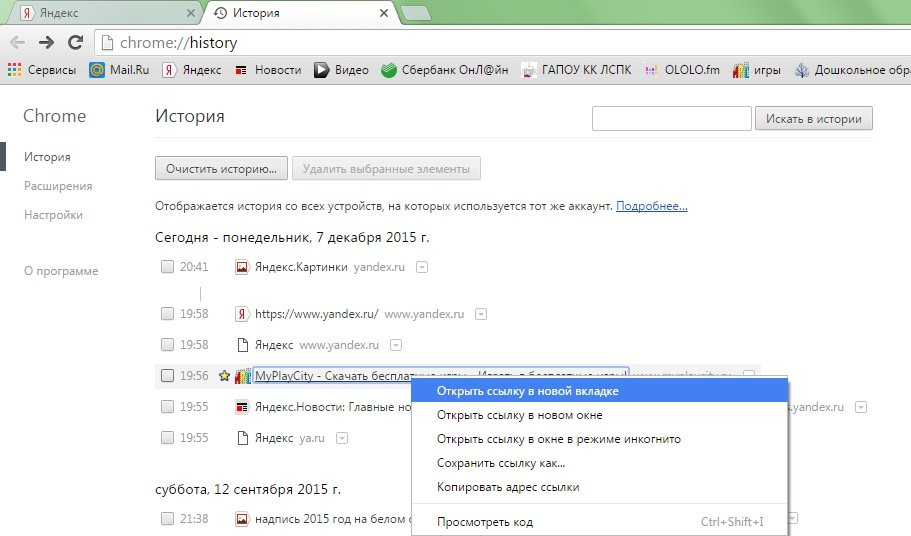
Как открыть закрытую вкладку в Opera
Опера создан на основе движка Chromium, как и предыдущие Yandex и Chrome, однако разработчики Opera постарались и сделали свой индивидуальный интерфейс и расположение настроек. Поэтому данный браузер будет рассмотрен отдельно. Восстановить закрытые вкладки у данного браузера можно тремя способами.
1. Кнопка для работы со вкладками
Разработчики браузера Опера предусмотрели специальную кнопку для работы с открытыми и закрытыми вкладками. Находится она справа на панели вкладок и выглядит следующим образом:
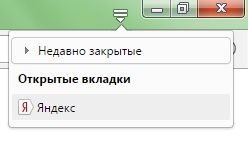
Данной кнопка позволяет переключаться между открытыми и открывать закрытые вкладки.
1.1 Нажмите на кнопку организатора вкладок.
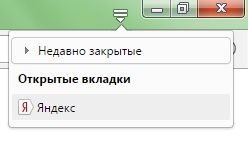
1.2 Откройте нажатием кнопки мыши раскрывающийся список «Недавно закрытые».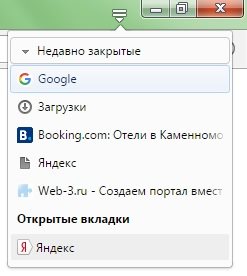
1.3 В списке выберите искомую вкладку и щелкните по ней мышью. Откроется новая вкладка с нужной страницей.
2. Контекстное меню вкладок
В данном случае Опера не отличается от всех предыдущих браузеров, и работа с вкладками через контекстное меню осуществляется таким же образом.
Клик правой кнопкой мыши по активной вкладке вызывает контекстное меню, которое выглядит следующим образом:
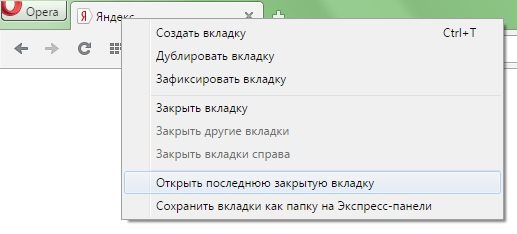
Затем выбираете «Открыть последнюю закрытую вкладку» и она откроется справа от активной. Открывать вкладки можно до тех пор, пока не будет открыта самая первая в текущем сеансе.
3. История
Открыть закрытые вкладки из истории посещения в Опере можно следующим образом:
3.1 В главном меню Опера выберите «История».
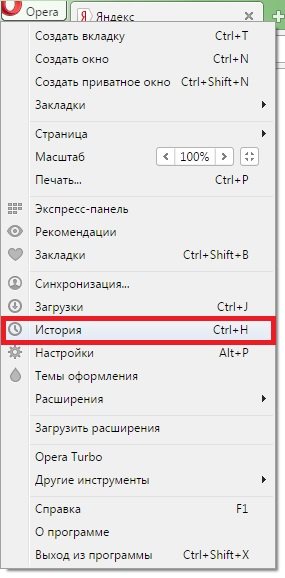
3.2 Откроется список всех посещенных страниц. Любой сайт можно открыть в новой вкладке, достаточно вызвать контекстное меню и нажать на «Открыть в новой вкладке». Открыть таким образом можно любую страницу из истории браузера.
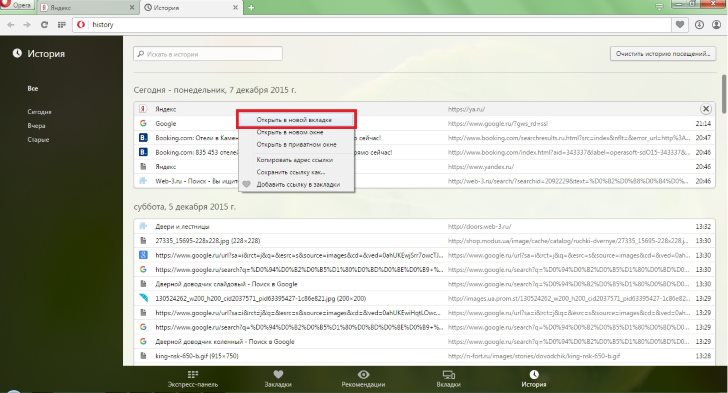
Как открыть закрытую вкладку Mozilla Firefox
Данный браузер не имеет существенных отличий от предыдущих в плане работы с закрытыми вкладками. Но его интерфейс имеет некоторые отличия. Восстановить закрытые вкладки можно также тремя способами.
1. Контекстное меню панели
Открывается данное контекстное меню правым кликом мыши на активной вкладке или на значке плюса, который открывает новую пустую вкладку. Выглядит контекстное меню Firefox следующим образом:
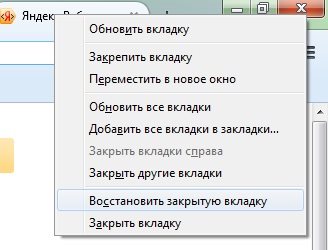
Открыть закрытую вкладку можно нажатием на пункт контекстного меню «Восстановить закрытую вкладку». Откроется новая вкладка, которая автоматически станет активной.
2. Журнал
Вся история посещения и вкладок хранится в отдельном пункте главного меню – «Журнал».
2.1 Вызовите главное меню специальной кнопкой, которая находится под кнопкой закрытия окна. Там находится Журнал.
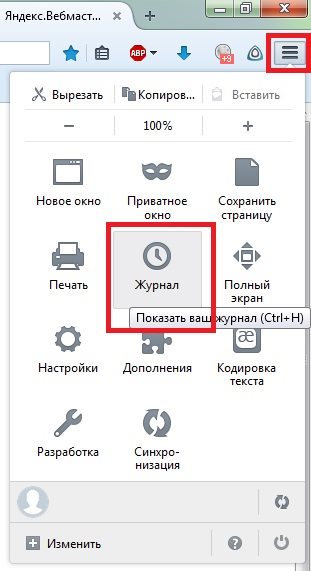
2.2 В Журнале находится 10 последних закрытых вкладок, любую из них можно открыть. Откроется вкладка в том месте, в котором она была закрыта.
3. История
В Журнале можно открыть закрытые вкладки за весь период хранящейся истории. Для этого нужно щёлкнуть «Показать весь журнал» внизу.
Откроется новое окно с перечнем всех посещенных страниц за весь срок нахождения браузера на вашем компьютере, если история не удалялась ранее.
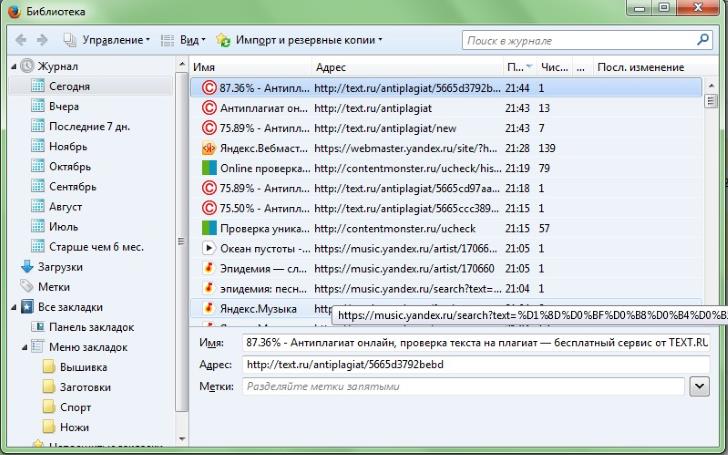
Вы можете открывать любые закрытые вкладки с помощью контекстного меню, как и в предыдущих браузерах.
Какой бы браузер вы не использовали, всегда найдётся способ восстановить закрытые вкладки.
Напомню про маленькую хитрость — если вы не можете разобраться в интерфейсе браузера, а нужно открыть закрытую вкладку, тогда можно воспользоваться беспроигрышным вариантом – горячие клавиши CTRL+SHIFT+T работают во всех браузерах и открывают вкладки по одной вплоть до начала сеанса. Данный вариант будет самым быстрым и эффективным.
С Уважением, Владислав Никитин.




