Если вы много работаете с компьютером, то вы знаете, что для быстрой и продуктивной работы нужно стараться обходиться без мыши. Как более удобно использовать: Windows, Chrome, Firefox, Gmail, Mac, MS Excel, MS Word?
Ctrl+L или ALT+D или F6 - перейти в адресную строку и выделить её содержимое;
Ctrl+K или Ctrl+E - перейти в адресную строку и ввести запрос к выбранному по умолчанию поисковику;
Ctrl+Enter — превратит tratata в адресной строке в www.tratata. com
Ctrl+T - новая вкладка;
Ctrl+N - новое окно;
Ctrl+Shift+T - вернуть последнюю закрытую вкладку;
Ctrl+Shift+N — секретный уровень «Хрома» Новое окно в режиме «Инкогнито»;
Shift+Esc — ещё один секретный уровень
Встроенный диспетчер задач;
Ctrl+Tab или Ctrl+PageDown- как и везде, листаем вкладки слева направо;
Ctrl+Shift+Tab или Ctrl+PageUp - листаем вкладки справа налево;
Ctrl+1, …, Ctrl+8 - переключает между первыми восемью вкладками;
Ctrl+9 — переключает на последнюю вкладку;
Backspace или Alt+стрелка влево — переход на предыдущую страницу в истории текущей вкладки;
Shift+Backspace или Alt+стрелка вправо — переход на следующую страницу в истории текущей вкладки;
Shift+Alt+T — переход на кнопочную панель инструментов; после этого по ней можно перемещаться стрелками влево и вправо, а выбирать кнопку нажатием Enter;
Ctrl+J - открыть вкладку всех загрузок;
Ctrl+Shift+J - открыть инструменты разработчика (меню Просмотр кода элемента);
Ctrl+W или Ctrl+F4 — закрыть активную вкладку или всплывающее окно;
Ctrl+R или F5 - как и везде, обновить (открытую вкладку);
Ctrl+H - открыть вкладку истории (History);
Ctrl+Shift+Delete — окно очистки истории;
Ctrl+F или Ctrl+G - поиск текста на открытой странице;
Ctrl+U - просмотр HTML-исходника страницы; кстати, адресная строка вида view-source:ПОЛНЫЙ_URL покажет исходник с этого URL;
Ctrl+O - как и везде, окно открытия файла… и меню «Файл» искать не нужно;
Ctrl+S - аналогично — сохранение текущей страницы;
Ctrl+P - печать текущей страницы;
Ctrl+D - добавить в закладки, как и у большинства браузеров;
Ctrl+Shift+B — открыть Диспетчер закладок;
Alt+Home - вернуться на домашнюю страницу;
Ctrl++ (плюс), Ctrl+- (минус) — увеличить и уменьшить масштаб отображения; «плюс» и «минус» можно обычные или серые;
Ctrl+0 — вернуться к масштабу отображения 100%;
F11 — в полный экран и обратно.
Открывать ссылки в «Хроме» тоже удобно, если привыкнуть, и правая кнопка мыши не нужна:
Ctrl + нажатие на ссылку (вариант — нажатие на ссылку средней кнопкой мыши или колесом прокрутки) — открыть ссылку в новой вкладке без переключения на нее;
Ctrl + Shift + нажатие на ссылку (вариант — Shift + нажатие на ссылку средней кнопкой мыши или колесом прокрутки) — открыть ссылку в новой вкладке с переключением на нее;
Shift + нажатие на ссылку — открыть ссылку в новом окне.
Firefox
- Поднять или опустить страницу. Пробел – опустить страницу, Shift+пробел – поднять страницу.
- Найти. Ctrl+F или Alt-N для следующей страницы.
- Добавить страницу в закладки. Ctrl+D.
- Быстрый поиск./.
- Новая вкладка. Ctrl+T.
- Перейти на панель поиска. Ctrl+K.
- Перейти в адресную строку. Ctrl+L.
- Увеличить размер текста. Ctrl+=. Уменьшить размер текстаCtrl+-
- Закрыть вкладку. Ctrl-W.
- Обновить страницу. F5.
- Перейти на домашнюю страницу. Alt-Home.
- Восстановить закрытую страницу. Ctrl+Shift+T.
- Закладки по ключевым словам. Это наиболее продуктивно. Если вы часто заходите на сайт, вы делаете закладку (конечно!), затем перейдите к свойствам закладок (щёлкните по ним правой кнопкой мыши). Добавьте короткое ключевое слово в строку ввода ключевых слов, сохраните, и после этого вы можете просто вводить в адресную строку (Ctrl+L) это ключевое слово и сразу же переходить на сайт.
Gmail
- Написать новое письмо. C.
- Ответить на письмо. R.
- Ответить всем.A.
- Переслать письмо. F.
- Сохранить текущее письмо и открыть следующее письмо.Y+O.
- Удалить письмо и открыть следующее. #+O (или Shift-3+O).
- Отправить написанное письмо. Tab-Enter.
- Поиск. /.
- Навигация. Перемещение вниз J и вверхK по списку контактов.
- Список сообщений. N и P передвигают курсор на следующее или предыдущее сообщение и списке сообщений.
- Игнорировать. M– письма с отмеченными адресами перестают попадать в список входящих писем и архивируются.
- Выбрать цепочку писем. X – цепочка писем будет выбрана. Её можно заархивировать, применить к ней ярлык и выбрать для неё действие.
- Сохранить черновик. Control-S.
- Перейти к списку сообщений. G+I.
- Перейти к помеченным письмам. G+S.
- Перейти к адресной книге. G+C.
Windows
- Создание комбинаций клавиш быстрого переключения. Для того чтобы создать комбинации клавиш для быстрого переключения, щёлкните правой кнопкой мыши по иконке создания клавиш быстрого переключения (такая есть на вашем рабочем столе) и введите комбинацию. Например, такую как Ctrl-Alt-W для программы Word.
- Переключение между окнами. Alt-Tab – выберете нужное окно, после этого опустите клавиши. Или удерживайте клавишу Windows, нажмите на Tab для того, чтобы пройтись по кнопкам на панели задач и найти нужное окно, затем, найдя его, нажмите Enter. Если добавить кнопку Shift к любому из этих методов, выбор окон будет осуществляться в обратном направлении.
- Перейти на рабочий стол. Клавиша Windows-D.
- Контекстное меню. Вместо того, чтобы щёлкать правой кнопкой мыши, нажмите Shift-F10. Затем прокрутите меню вверх или вниз при помощи клавиш со стрелками вверх и вниз.
- Выключение. Для того чтобы быстро выключить компьютер, нажмите клавишу Window, а затем U. С этой клавишей вы также можете нажать на S для паузы, на U для выключения или на R для перезагрузки.
- Наиболее общее. Вы это, конечно, знаете, но для новичков нужно упомянуть наиболее известные комбинации: Ctrl-O– открыть, Ctrl-S – сохранить, Ctrl-N – открыть новый документ, Ctrl-W – закрыть окно, Ctrl-C –копировать, Ctrl-V – вставить, Ctrl-X – вырезать. Ctrl-Z – отменить (назад), Ctrl-Y – отменить (вперёд). Для того чтобы увидеть содержание буфера обмена в MS Office, нажмите Ctrl-C дважды. Ctrl-Home– перейти к началу документа, Ctrl-End – перейти к концу.
- Меню. Когда вы нажимаете Alt, появляется меню, в котором нужно работать, используя кнопки со стрелками. Alt плюс подчёркнутая буква каждой опции меню ведёт к использованию этой опции. Или просто запоминает комбинацию клавиш для этой опции для ещё более быстрого использования.
- Проводник Windows (Explorer). Windows-E – запускается программа Мой компьютер.
Операционная система Mac
- Переключение Dock. Option-Cmd-D – показать/спрятать Dock.
- Спрятать всё остальное. Cmd-Option-H прячет все остальные окна, кроме того, в котором вы находитесь. Облегчает ваш экран.
- Закрыть окно. Cmd-W закрывает активное открытое окно. Option-Cmd-W закрывает все открытые окна.
- Развернуть каталог. Option-Cmd-стрелка вправо – развернуть каталог и подкаталоги в списке в Finder.
- Вперёд и назад. Cmd-[ andCmd-] работает с программами Finder, Safari и Firefox.
- Копировать экран. Cmd-Shift-3 – для всего экрана. Cmd-Shift-4 – создает границы для копирования выбранной части экрана.
- Выход. Shift-Cmd-Q – выход осуществится через 2 минуты. Shift-Option-Cmd-Q – выход осуществится немедленно.
- Очистить корзину. Shift-Cmd-Delete.
- Новое окно в Safari. Cmd-T.
- Помощь. Cmd-shift-?.
- Загрузка CD. Нажмите C и во время запуска (сразу после мелодии) загрузите CD.
- Загрузиться из другого отдела. Option-Cmd-Shift-Delete– начнёт начальную загрузку, пока не будет найден другой отдел, такой как CD или диск.
- Дополнительная информация. Cmd-Option-I открывает окно с дополнительной информацией, которая позволяет вам увидеть и сравнить в одном окне много файлов и папок.
- Спящий режим, перезагрузка и выключение. Cmd-option-eject, Cmd-ctrl-eject, и Cmd-Option-ctrl-eject.
- Принудительное выключение. Cmd-opt-Esc – основное, но очень полезное.
- Быстрый протокол FTP. Cmd-K откроет соединение с сервером.
MS Excel
- Редактировать ячейку. F2. Наверное, это главная клавиша, которую нужно знать.
- Выбор колонки. Ctrl-пробел.
- Выбор ряда. Shift-пробел.
- Денежный формат. Ctrl+Shift+4 (точнее, Ctrl+$).
- Процентный формат. Ctrl+Shift+5 (точнее, Ctrl+%).
- К началу. Ctrl-Home делает ячейку A1активной.
- Ввод текущей даты. Ctrl-двоеточие.
- Ввод текущего времени. Ctrl-знак деления.
- Копировать ячейки. Ctrl — двойные кавычки скопируют верхние ячейки (без форматирования).
- Формат ячеек. Ctrl-1 откроет окно формата ячеек.
- Навигация. Ctrl-PageUp и Ctrl-PageDown.
- Многократный ввод. Ctrl-Enter вместо простого Enter, после введённых данных в одной из нескольких выбранных ячеек, перенесёт данные во все остальные выбранные ячейки.
MS Word
- Форматирование по умолчанию. Ctrl-Space включает нормальный стиль для текущего выделения и последующего ввода текста.
- Интервалы между абзацами. Ctrl-0 (ноль сверху на клавиатуре) добавляет или удаляет интервал перед текущим абзацем. Ctrl-1 (вверху на клавиатуре) – одинарный межстрочный интервал абзаца. Ctrl-2 (вверху на клавиатуре) – двойной межстрочный интервал абзаца. Ctrl-5 (вверху на клавиатуре) изменяет межстрочный интервал на полуторный.
- Обновление даты и времени. Alt-Shift-D – внесение обновлений даты. Alt-Shift-T – внесение обновлений времени.
На клавиатуре, при помощи которой мы печатаем текст, находится довольно много кнопок. Каждая из этих кнопок для чего-то нужна. В этом уроке мы рассмотрим кнопки клавиатуры и запомним те из них, которые пригодятся нам для работы с текстом.
Клавиши клавиатуры
Клавиша Esc . Полное ее название Escape (произносится «Эске́йп») и означает она «Выход». При помощи этой кнопки мы можем закрыть некоторые программы. В большей степени это касается компьютерных игр.
В одном ряду с Esc есть несколько кнопок, названия которых начинаются с латинской буквы F. Предназначены они для того, чтобы управлять компьютером без помощи мышки. То есть кнопки F1, F2, F3, F4, F5, F6, F7, F8, F9, F10, F11, F12 нужны для того, чтобы при помощи одной только клавиатуры делать то же самое, что мы делаем мышкой (открывать и закрывать папки и файлы, изменять их название, копировать и так далее). Но знать значение каждой кнопки совершенно необязательно - большинство людей десятилетиями пользуются компьютером и понятия не имеют ни об одной из этих кнопок. И Вы тоже можете не обращать на них внимания.
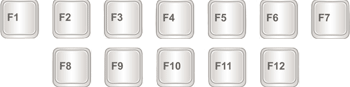
Чуть ниже находится ряд кнопок с цифрами и знаками (! « » № ; % : ? * и т.д.).
Чтобы вместо цифры печатался знак, нажмите на клавишу с нужным знаком, удерживая при этом кнопку Shift.
Если знак печатается не тот, который Вам нужен, попробуйте изменить алфавит (внизу справа).
На многих клавиатурах цифры находятся еще и с правой стороны.
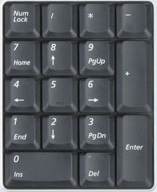
Они расположены точно так же, как на калькуляторе, и для многих людей более удобны.
Бывает так, что эти цифры не работают. Вы нажимаете на клавишу с нужной цифрой, а она не печатается. Это означает, что выключена цифровая часть клавиатуры. Для того, чтобы ее включить, нужно один раз нажать на кнопку Num Lock.
Перейдем к самому важной части - к центральной части клавиш клавиатуры. Это те клавиши, которыми печатают текст.

Как правило, на каждой кнопочке есть две буквы – одна иностранная, другая русская. Для того, чтобы напечатать букву нужного языка, он должен быть выбран в нижней части экрана.
Компьютер «выбирает» буквы того алфавита, который на нем установлен.
Также алфавит можно изменить, нажав на две кнопки сразу:
Shift и Alt
Shift и Ctrl
Как напечатать большую (заглавную) букву
Для того, чтобы напечатать заглавную букву, нужно удерживать клавишу Shift, и вместе с ней нажать на нужную букву.
Как напечатать точку и запятую
Если установлен русский алфавит, то для того, чтобы напечатать точку, нужно нажать на последнюю клавишу в нижнем буквенном ряду. Она находится перед кнопкой Shift.
Чтобы напечатать запятую, нажмите эту же кнопку, удерживая при этом Shift.
Когда выбран английский алфавит, для печати точки нужно нажать на клавишу, которая находится перед русской точкой. На ней обычно написана буква «Ю».
А запятая при английском алфавите находится там, где написана русская буква «Б» (перед английской точкой).
Кнопка Tab нужна для того, чтобы сделать отступ в начале предложения. Этот отступ называют также абзац или красная строка. Щелкните мышкой в начале текста и нажмите на клавишу Tab. Если красная строка правильно настроена, то текст немного сместится вправо.
Под клавишей, которая делает красную строку, находится клавиша Caps Lock. Она используется для того, чтобы печатать большие буквы.
Нажмите на Caps Lock один раз и отпустите ее. Попробуйте напечатать какое-нибудь слово. Все буквы будут печататься большими. Чтобы отменить эту функцию, еще раз нажмите на клавишу Caps Lock и отпустите ее. Буквы, как и раньше, будут печататься маленькими.
Длинная нижняя кнопка на клавиатуре называется пробел. Она нужная для того, чтобы делать промежутки между словами.
С правой стороны вверху находится кнопка Backspace. Часто на ней просто нарисована стрелка, направленная влево.
Эта кнопка нужна для того, чтобы стирать буквы. Она убирает те буквы, которые напечатаны перед мигающей палочкой (курсором). Также кнопка Backspace используется для того, чтобы поднимать текст выше.
Под клавишей для удаления текста находится клавиша Enter.
Она предназначена для того, чтобы опускать текст ниже и переходить на следующую строку.
Рассмотрим кнопки, которые находятся между буквенной и цифровой клавиатурой. Это такие кнопки как Insert, Home, Page Up, Delete, End, Page Down и кнопки со стрелками. Они нужны для того, чтобы работать с текстом без помощи мышки.
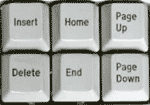
Стрелками можно передвигать мигающий курсор (мигающую палочку) по тексту.
Кнопка Delete служит для удаления. Правда, в отличие от клавиши Backspace, о которой мы говорили ранее, Delete удаляет буквы после мигающего курсора.
Кнопка Home перемещает мигающий курсор в начало строки, а клавиша End - в конец.
Клавиша Page Up перемещает мигающий курсор в начало страницы, а Page Down (Pg Dn)- в конец страницы.
Кнопка Insert нужна для того, чтобы печатать текст поверх уже напечатанного. Если Вы нажмете на эту клавишу, то новый текст будет печататься, стирая старый. Чтобы это отменить, нужно снова нажать на клавишу Insert.
Все эти кнопки не обязательны и используются людьми редко или вообще никогда.
Также на Вашей клавиатуре могут быть кнопки Print Screen, Scroll Lock, Pause/Break.
Клавиша Scroll Lock почти всегда абсолютно бесполезна. То есть она просто-напросто не работает. А по идее она должна служить для того, чтобы прокручивать информацию вверх-вниз - так, как это делает колесико на компьютерной мышке.
Клавиша Pause/Break тоже практически никогда не работает. Вообще, она предназначена, чтобы приостановить действующий компьютерный процесс.
А вот кнопка Print Screen нам может быть полезна. Она «фотографирует» экран. Потом этот снимок экрана мы можем вставить в программу Word или Paint. Такая фотография экрана называется скриншот.
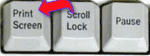
В этой статье мы рассмотрели клавиши клавиатуры. Многие из них, скорее всего, Вам никогда не понадобятся. Но есть те клавиши клавиатуры, которыми Вы будете пользоваться довольно часто.
Кнопки клавиатуры, которые нужно запомнить
Если Вы нажмете эту кнопку и, не отпуская ее, какую-нибудь букву, то она напечатается большой. Если Вы хотите напечатать символ: № ! () * ? «+ и пр., а не цифру, то нужно нажать и удерживать кнопку «Shift» вместе с цифрой, на которой нарисован символ.
После нажатия этой кнопки все буквы будут печататься большими. Чтобы вернуть печать маленькими буквами, нужно еще раз нажать кнопку Caps Lock.
Делает отступ (красную строку).
Пробел. При помощи этой кнопки можно сделать расстояние между словами.
Опускает на строку ниже. Для этого нужно поставить мигающую палочку (мигающий курсор) в начало той части текста, которую хотите опустить вниз, и нажать на кнопку Enter.
Удаляет символ перед мигающим курсором. Проще говоря, стирает текст. Также эта кнопка поднимает текст на строку выше. Для этого нужно поставить мигающую палочку (мигающий курсор) в начало той части текста, которую хотите поднять наверх, и нажать на кнопку «Backspace».
Все остальные кнопки клавиатуры, кроме букв, цифр и знаков, используются крайне редко или вообще никогда.
На клавиатуре, при помощи которой Вы печатаете текст,
находится довольно много кнопок. Каждая из этих кнопок для чего-то
нужна. В этой статье мы рассмотрим кнопки клавиатуры и запомним
те из них, которые пригодятся нам для работы с текстом.
Кнопки клавиатуры
- клавиша Esc .
Полное ее;название Escape и означает она «Выход». То есть при помощи
этой кнопки мы можем закрыть некоторые программы. В большей степени это
касается компьютерных игр.
Ряд кнопок, который начинается с латинской буквы
F предназначен для того, чтобы управлять компьютером без помощи мышки.
То есть кнопки F1, F2, F3, F4, F5, F6, F7, F8, F9, F10, F11, F12
нужны для того чтобы при помощи одной только клавиатуры делать то, что
мы делаем мышкой (открывать и закрывать папки и файлы, изменять
их название, копировать и так далее). Большинство людей десятилетиями
пользуются компьютером и не знают ни об одной из этих кнопок. И Вы тоже
можете не;обращать на них внимания.
<<>>
Чуть ниже находится ряд кнопок с цифрами и знаками (!«»№;%:?* и т.д.).
Чтобы вместо цифры печатался знак, нажмите на клавишу с нужным знаком, удерживая при этом кнопку Shift.
Если знак печатается не тот, который Вы;хотели напечатать, попробуйте изменить алфавит (внизу справа).
На многих клавиатурах цифры находятся еще и правой стороны.
Они расположены точно так же как на калькуляторе и для многих людей более удобны.
Бывает так, что эти цифры не работают. Вы нажимаете на клавишу с нужной
цифрой, а она не печатается. Это означает, что выключена цифровая часть
клавиатуры. Для того чтобы ее включить, нужно просто один раз нажать
на кнопку Num Lock.
Перейдем к самому важной части клавиатуры - к центральной части клавиш. Под верхними цифрами находятся буквы.
В зависимости от того, какой алфавит установлен
на компьютере, те буквы и печатаются. Алфавит можно изменить, нажав
на кнопку с обозначением языка внизу экрана.
Также алфавит можно изменить, нажав на;две кнопки сразу:
Shift
и Alt
или
Shift
и Ctrl
Как напечатать большую (заглавную) букву
Для того чтобы напечатать заглавную букву, нужно удерживать клавишу Shift и вместе с ней нажать на нужную букву.
+ буква
Как напечатать точку и запятую
Если установлен русский алфавит, то для того чтобы
напечатать точку нужно нажать на последнюю клавишу в нижнем буквенном
ряду. Она находится перед кнопкой Shift.
Чтобы напечатать запятую, нажмите эту же кнопку, удерживая при этом Shift.
Когда установлен английский алфавит, чтобы напечатать точку, нужно
нажимать на клавишу, которая находится перед русской точкой. На ней
обычно написана буква «Ю».
А запятая при английском алфавите там, где написана русская буква «Б» (перед английской точкой).
- Кнопка Tab нужна для того, чтобы сделать отступ в начале предложения.
Этот отступ называют также абзац или красная строка. Щелкните мышкой
в начале текста и нажмите на клавишу Tab. Если красная строка правильно
настроена, то текст немного сместиться вправо.
Под клавишей,
которая делает красную строку находится клавиша Caps Lock. Она
используется для того чтобы печатать большие буквы.
Нажмите на Caps Lock один раз и отпустите
ее. Попробуйте напечатать какое-нибудь слово. Все буквы будут печататься
большими. Чтобы отменить эту функцию, еще раз нажмите на клавишу Caps
Lock иотпустите ее. Буквы, как и раньше, будут печататься маленькими.
Длинная нижняя кнопка на клавиатуре называется пробел. Она нужная для того чтобы делать промежутки между словами.
С другой стороны вверху находится кнопка Backspace. Часто на ней просто нарисована стрелка, направленная влево.
Эта кнопка нужна для того, чтобы стирать буквы. Она
убирает те буквы, которые напечатаны перед мигающим курсором, то есть
перед мигающей палочкой. Также кнопка Backspace используется для того,
чтобы поднимать текст выше.
Под клавишей для удаления текста находится клавиша Enter.
Она предназначена для того, чтобы опускать текст ниже и переходить на следующую строку.
Рассмотрим кнопки, которые находятся между буквенной и цифровой
клавиатурой. Это такие кнопки как Insert, Home, Page Up, Delete, End,
Page Down и кнопки со стрелками. Они нужны для того, чтобы работать
с текстом без помощи мышки.
Стрелками можно передвигать мигающий курсор (мигающую
палочку) по тексту. Кнопкой Delete служит для удаления. Правда,
в отличие от клавиши Backspace, о которой мы говорили ранее, Delete
удаляет буквы после мигающего курсора. Кнопка Home перемещает мигающий
курсор в начало строки, а клавиша End - в конец. Клавиша Page
Up перемещает мигающий курсор в начало страницы, а Page Down - в конец
страницы. Кнопка Insert для того, чтобы печатать текст поверх уже
напечатанного. Если Вы нажмете на эту клавишу, то новый текст будет
печататься стирая старый. Чтобы это отменить, нужно снова нажать
на клавишу Insert.
Все эти кнопки не обязательные и используются людьми редко или вообще никогда.
Также на Вашей клавиатуре могут быть кнопки Print Screen, Scroll Lock, Pause/Break.
Клавиша Scroll Lock почти всегда абсолютно бесполезна. То есть она
просто-напросто не работает. А по идее, она должна служить, для того,
чтобы прокручивать информацию вверх-вниз, то, как это делает колесико
на компьютерной мышке. Клавиша Pause/Break тоже практически никогда
не работает. Вообще она предназначена, чтобы приостановить действующий
компьютерный процесс.
А вот кнопка Print Screen нам может быть
полезна. Она «фотографирует» экран. Потом этот снимок экрана мы можем
вставить в Word или Paint. Такая фотография экрана называется скриншот.
В этой статье мы рассмотрели клавиши клавиатуры.
Многие из них, скорее всего, Вам никогда не понадобятся. Но есть
те клавиши клавиатуры, которыми Вы будете пользоваться довольно часто.
Кнопки клавиатуры, которые нужно запомнить
- если Вы нажмете эту кнопку и, не отпуская ее, какую-нибудь букву,
то она напечатается большой. Если Вы хотите напечатать символ: № ! () *
? «+ и пр., а не цифру, то нужно нажать и удерживать кнопку «Shift»
вместе с цифрой, которой нарисован символ.
- после нажатия этой кнопки все буквы будут печататься большими. Чтобы
вернуть печать маленькими буквами, нужно еще раз нажать кнопку Caps
Lock.
- делает отступ (красную строку).
- пробел. При помощи этой кнопки можно сделать расстояние между словами.
- опускает на строку ниже. Для этого нужно поставить мигающую палочку
(мигающий курсор) в начало той части текста, которую хотите опустить
вниз и нажать на кнопку Enter.
- удаляет символ перед мигающим курсором. Проще говоря, стирает текст.
Также поднимает текст на строку выше. Для этого нужно поставить мигающую
палочку (мигающий курсор) в начало той части текста, которую хотите
поднять наверх, и нажать на эту кнопку.
Все остальные кнопку клавиатуры, кроме букв, цифр и знаков, используются редко или вообще никогда.
***




