Если говорить простым языком, то стартовая страницей называется первая страница, которую видит в окне браузера пользователь. Она зависит исключительно от настроек, юзер может легко внести в них изменения, чтобы организовать комфортный процесс работы. После установки браузера вместо стартовой страницы обычно используется так называемая экспресс-панель. Она представляет собой набор плиток (последние открытые страницы). Они также достаточно удобные, так как можно свободно добавлять и удалять новые закладки буквально в один клик.
Очень удобно, когда после запуска браузера сразу же открывается поисковик. Именно поэтому можно сделать так, чтобы стартовой страницей была известная поисковая система Google. К примеру, если нужно очень быстро найти какую-то информацию, то стоит просто запустить браузер и ввести нужный запрос. Таким образом, можно сэкономить время и, в конечном счете, получить необходимые сведения.
Если все же необходимо заменить стартовую страницу на Гугл, то следует просто определиться с браузером и следовать шагам, описанным ниже. В инструкции будет рассмотрен процесс настройки в 4 различных браузерах (Opera, IE, Chrome, Firefox). Они наиболее распространенные, поэтому нет смысла упоминать какие-либо другие утилиты.
Смена стартовой страницы в Chrome не отнимет слишком много времени. Нужно выполнить всего два действия:

В браузере Opera процесс изменения настроек слегка отличается, но он также не слишком сложный.
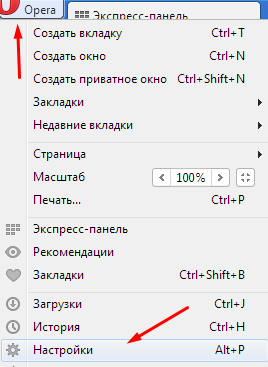
Для того чтобы сделать стартовой страницей гугл в браузере Firefox требуется выполнить следующие шаги:
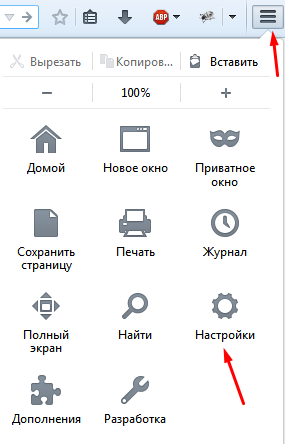
Как сделать стартовой страницей гугл в Internet Explorer
Несмотря на то, что Internet Explorer не пользуется большой популярностью, некоторым пользователям может понадобиться смена стартовой страницы в IE.
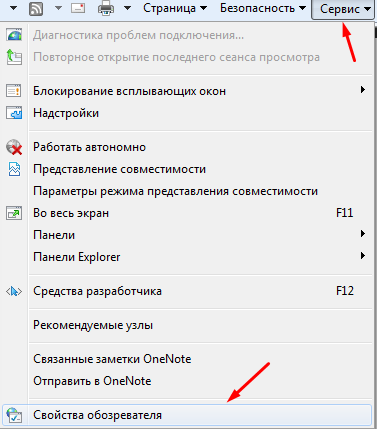
Таким образом, можно однозначно сказать, что смена стартовой страницы – пустяковое дело. Для этого не нужно обладать слишком большими познаниями в компьютерной сфере, т.е выполнить настройку может даже новичок. Если последовательно и по шагам повторить все шаги, описанные в инструкции, то никаких проблем не должно возникнуть. Если же вдруг страница не была изменена, то нужно попробовать перечитать статью еще раз, возможно, какая-то деталь осталась незамеченной. Для того чтобы организовать работу более комфортно можно потратить пару минут для того чтобы правильно настроить браузер. Ведь гораздо удобнее, когда при входе в браузер открывается привычный поисковик, а не обычная пустая страница.
Установленная в качестве стартовой главная страница крупнейшего мирового поисковика позволяет при запуске браузера автоматически загружать основную страницу Google и сразу же воспользоваться его поиском и другими полезными сервисами. Именно поэтому среди пользователей сети Интернет так популярен вопрос о том, как сделать Гугл стартовой страницей. Мы уже рассматривали на страницах нашего сайта о решении аналогичной задачи для . Теперь настала очередь Google.
Изменяем стартовую страницу в Mozilla Firefox . Запускаем огненную лису, то есть браузер. Для демонтсрации нами использована самая последняя на момент написания статьи версия Firefox 13.0.1. В адресной строке набираем адрес google.com и нажимаем клавишу «Ввод» (Enter). В верхнем левом углу левой кнопкой мыши кликаем по оранжевой кнопке под названием Firefox. В появившемся меню наводим курсор на пункт «Настройки» и в следующем появившемся подменю кликаем по самой верхней строке «Настройки». В открывшемся окне переходим на вкладку «Основные», если изначально вы там не оказались. В группе «Запуск» проверяем, чтобы в строке "При запуске Firefox:" стояло "Показывать домашнюю страницу" и нажимаем кнопку «Использовать текущую страницу» и нажимаем «Ок», сохраняя тем самым проведенные изменения.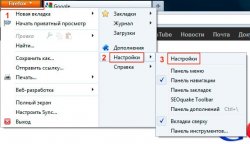

Хром имеет интерфейс значительно отличающийся от других браузеров. Поэтому вопрос о том, как сделать Гугл стартовой страницей в Хроме мы рассмотрим более подробно. В качестве наглядного пособия будем использовать Google Chrome 20.0.1132.4. Поступаем аналогичным предыдущему браузеру способов. Запускаем браузер и вводим в его адресную строку google.com. Нажимаем «Ввод» (Enter). После того как загрузится главная страница Гугл приступает к установке ее в качестве стартовой. Проследите, чтобы не было открыто никаких web-страниц на других вкладках. После этого нажимаем на изображение гаечного ключа в верхнем правом углу (справа от адресной строки) и кликаем левой кнопкой мышки по строке «Настройки». В левой колонке переходим в раздел «Настройки», если вы сразу в них не попали. В секции «Начальная группа» кликаем по ссылке «Следующие страницы: добавить». В середине страницы откроется окно, которое предложит вам выбрать начальные страницы. В нем нажимаете кнопку «Использовать текущие страницы» и подтверждаете внесенные изменения нажатием кнопки «Ок». Стартовая страница успешно установлена.


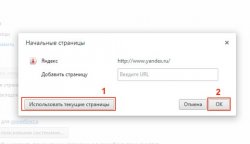
Изменяем стартовую страницу в Opera
.
Использовать мы будем Opera 12.0. Изменяем стартовую страницу таким же способом как и для двух предыдущих браузеров. Открываем главную страницу Google, набрав в адресной строке google.ru и нажав клавишу «Ввод» (Enter). После запуска в левом верхнем углу кликнем по кнопке с надписью «Opera» и частично просматривающейся буквой О из логотипа Оперы. На высветившемся меню переведем курсор на пункт «Настройки» и в появившемся подменю на пункт «Общие настройки». Там вы можете увидеть, что все эти действия можно совершить простым нажатием сочетания клавиш Ctrl и F12. В предложенном окне настроек переходим на вкладку «Основные», если сразу на нее не попали. В строке «При запуске:» устанавливаем значение «Начать с домашней страницы», а ниже в строке «Домашняя:» настраиваем нужную страницы, в данном случае это будет google.ru, кликнув по кнопке «Текущая страница» и нажав «Ок» для сохранения настроек.
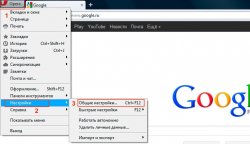

Изменяем стартовую страницу в Internet Explorer 9
.
Для того, чтобы сделать Гугл стартовой страницей в Internet Explorer его также необходимо запустить и открыть главную страницу Google, введя в адресной строке адрес google.ru. После этого нажать на значок в виде шестеренки в правом верхнем углу браузера и кликнуть левой кнопкой в строке меню «Свойства обозревателя». Если в открывшемся окне вам будет нужна вкладка «Общие». Откройте ее, если вы оказались где-то в другом месте. В группе настроек «Домашняя страница» кликнуть на кнопке «Текущая» и подтвердить внесенные изменения нажав сначала кнопку «Применить», а затем «Ок».

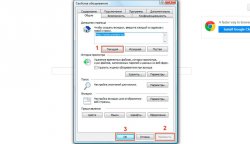
Изменяем стартовую страницу в Safari
.
Наш рассказ был бы неполным, если бы мы не рассмотрели как сделать Гугл стартовой страницей в Safari. Конечно, данный браузер не так популярен как четыре предыдущие, но и он занимает почетное место в списке браузеров. Он особенно популярен в среде маководов, или пользователей компьютеров от Apple.
При подготовке данной статьи использовалась версия Safari 5.1.7, которая была на тот момент самой последней.
Safari также легко настраивается как предыдущая четверка. Для этого открываем сам браузер. В его адресной строке набираем google.ru и нажимаем клавишу «Ввод» (Enter). Дальнейшие действия будут различны для операционных систем Windows и Mac OS X.
В Windows нужно кликнуть по изображению шестеренки в правом верхнем углу выбрать из выпадающего меню пункт «Настройки...». Эти же самые действия можно совершить простым нажатием сочетания клавиш Ctrl (Контрол) и «,» (запятая).
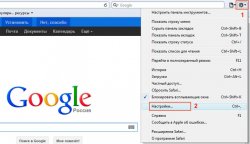
В Mac OS X нужно нажать на раздел Safari в общей строке меню в верхней части экрана при активном браузере и в нем кликнуть по строке «Настройки», или вызвать настройки нажатием сочетания клавиш Cmd (комманд) и «,» (запятая).
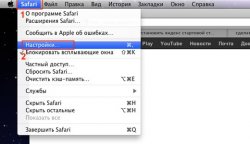
Дальнейшие действия будут справедливы как для Windows, так и для Mac OS X. В строке «В новых окнах открывать:» проверяем чтобы стояло «Домашняя страница», а в строке «Домашняя страница» двумя строчками ниже подгружаем адрес главной страницы Гугл, надав на кнопку «Текущая страница».
Если будет задан вопрос о том, что вы действительно хотите изменить домашнюю страницу, то согласитесь с ним. Далее в лучших традициях Apple вам не нужно нажимать никаких «Ок» и «Применить», а просто закрыть окно настроек и они будут сохранены.

Конечно, это не единственный способ того, как установить Гугл стартовой страницей. К примеру, можно изначально не открывать главную страницу Google и не нажимать кнопку "Текущая страница", а вместо этого прописать правильный адрес в соответствующей строке. Но, это все частные случае, с которыми вы сможете разобраться самостоятельно после прочтения данной статьи.
Или при переустановке браузера открывается не то, что вы ожидали.
Это могут быть просто какие-то «левые», ненужные вам страницы, иногда пустая страница, а в ином случае и вовсе — стенд сомнительной рекламы, сквозь который даже строку поиска различить невозможно.
Последнее уже куда более серьезно — это означает, что ваш браузер атаковал коварный вирус, который не сумел распознать установленный у вас «защитник» и требуется принимать более серьезные меры, чем, скажем, смена настроек или переустановка браузера.
Сначала рассмотрим вариант, когда причиной такого «калейдоскопа» страниц не является вредоносная программа.
Можно просто перенастроить браузер.
➤ Новинка: Если каждая девчонка будет знать своей мечты.
Как изменить стартовую страницу Гугл Хром в несколько простых этапов
Итак, давайте разберемся, как изменить стартовую страницу в Гугл Хром на Гугл. Для отладки стартовой страницы в Google Chrome открываем браузер и поднимаем глаза на самый верх странички.
Там, в верхнем правом углу видим значок — три поперечных полоски.
Нажимаем на него.
Откроется список опций браузера, прокрутите его вниз.
В самом низу вы увидите пункт — «Настройки», выберите его.
В открывшемся списке следует выбрать «Начальная группа». Таким образом вы можете поменять существующую стартовую страницу браузера на ту, которая вам нужна или же добавить к ней новые избранные сайты. Или в новой версии — При запуске открывать .
На выбор предлагается три варианта. Предположим, нам нужен первый…
В этом случае каждый раз, когда вы заходите в Сеть, на стартовой странице будет строка поиска Гугл и список сайтов, куда вы чаще всего заходите. Этот вариант лучше выбирать, когда вам важен поисковик, чтобы он всегда был под рукой.
Если вы выбираете пункт «Последние открытые страницы» , при запуске браузера вы будете видеть список последних посещенных вами веб-сайтов, которые вы открывали в прошлую интернет-сессию.
Можно и присоединить новые страницы к уже существующей. Для этого вам нужен в списке пункт «Следующая страница: добавить».
Далее вы сможете удалить либо добавить тот или иной адрес, в зависимости от ваших предпочтений. Если хотите удалить стартовую страницу — просто нажмите на крестик при стоящем в строке адресе и далее — ОК. Если добавить новую — введите новый адрес и опять подтвердите ваше действие нажатием ОК.
Готово. Так как изменить стартовую страницу в Google Chrome вы смогли, то при старте браузера открываться будут выбранные вами сайты.
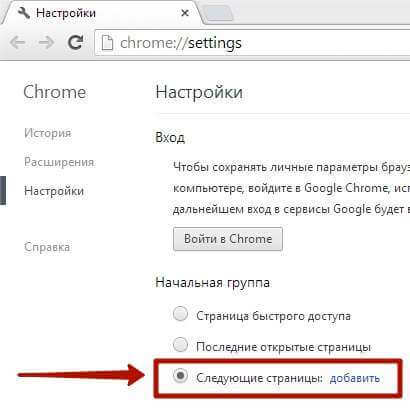
Что делать, если стартовая страница раз за разом меняется?
 Выше был описан самый простой способ. Но в ином случае и он может оказаться неэффективным. Иногда может возникать и следующая трудность: когда вы входите во Всемирную паутину, стартовая страница браузера меняется раз за разом. Почему так происходит и как это исправить?
Выше был описан самый простой способ. Но в ином случае и он может оказаться неэффективным. Иногда может возникать и следующая трудность: когда вы входите во Всемирную паутину, стартовая страница браузера меняется раз за разом. Почему так происходит и как это исправить?
Возможно, это потому, что у вас стоит некое расширение. Чтобы избавиться от помехи, сначала нужно ее обнаружить. Для этого открываем настройки, в левом верхнем углу выбираем расширения. Или просто в адресной строке набираете chrome://extensions/ и нажимаете «ввод».
Теперь вы видите установленные расширения. Удалите их все. Затем вам потребуется закрыть браузер и снова его запустить. И лучше делать это не кликая ярлычок на десктопе, а выбрать в меню «Пуск» название браузера — Google Chrome. Нажмите на него, запустится привычный вам браузер.
Нужно проверить и сам ярлык браузера Гугл Хром, который стоит у вас на рабочем столе.

Кликните на него правой кнопкой мыши, далее выберите «Ярлык» . Если все в порядке, то в поле «Объект» должно стоять следующее C:Program Files (x86) GoogleChrome Application chrome.exe. Если же вы видите не этот адрес, а какой-нибудь другой, удалите «незнакомца» и внесите нужный. Бывают и случаи, когда все вышеперечисленные меры оказываются бесполезными и страницы вашего браузера продолжают «скакать».
Причина кроется, скорее всего, в «залетевшей» к вам из Всемирной паутины вредоносной программе.
Увы, это может случиться порой даже на защищенном компьютере.
Тут ситуацию уже не исправить простым изменением настроек и перестановкой «галочек». В этом случае от вас потребуется выявить «диверсанта», устранить его и защитить свой браузер посредством антивирусной программы.

Заново установленный браузер вам следует защитить. Для этого вам следует установить программу Avast! Online Security, защищающую ваш браузер и компьютер от различных «непрошеных гостей».
Постоянное использование программку хром, для многих людей является крайне простым и удобным. Программа идеально подходит, чтобы осуществить просмотр страниц в интернете, совершить работу, развлечься на пространстве сети.
Часто людям необходимо настроить показ начальной закладки приложения, но они не имеют понятия, как это сделать правильно.
Чтобы помочь при этом вопросе каждому, кто стал постоянным посетителям всемирной паутины, стоит рассмотреть его поближе.
Предназначение стартовой вкладки браузера
Когда человек загружает из беспроводной сети программу, с целью открытия веб-сайтов, он должен 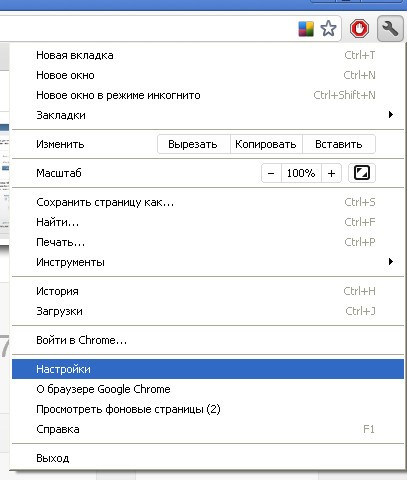 проверить её на вирусы и открыть. Действия такого характера производятся именно с помощью первоначального пункта запуска хрома. Он открывается автоматически, позволяя осуществить установку приложения, обеспечить его нормальную работу.
проверить её на вирусы и открыть. Действия такого характера производятся именно с помощью первоначального пункта запуска хрома. Он открывается автоматически, позволяя осуществить установку приложения, обеспечить его нормальную работу.
Значит, основными предназначениями первоначального вложения программы стали такие рабочие особенности:
- настройка расширения для функционирования операционной системы конкретного мультимедийного устройства;
- качественный, быстрый, правильный запуск приложения;
- возможность добавления пользовательских установок и корректировок.
Как запустить первоначальную вкладку внутри программы google chrome, раньше знали только опытные программисты, но теперь эта информация стала доступной каждому человеку.
При длительном использовании указанного браузера, вместо начального экрана появляется только домашний, но можно наладить процесс отображения таким методом, эти единицы будут присутствовать одновременно.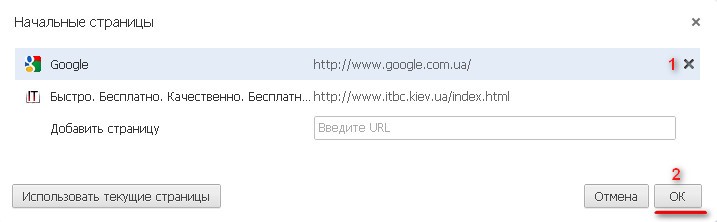
Настройка отображения первоначального пункта
Чтобы меню расширения для просмотра интернет-сайтов, которое было доступным для открытия только после его первого скачивания, снова запускалось, пользователю стоит проделать такие шаги, используя указанную последовательность:
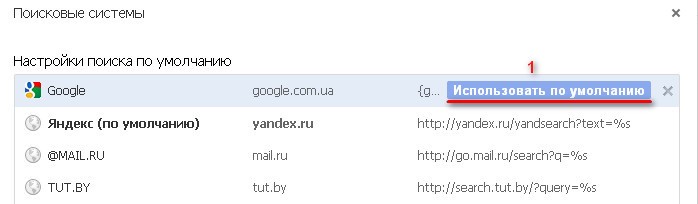
После этих действий, при открытии основного экрана расширения, должна появляться стартовая позиция. Это позволяет, при необходимости осуществить второстепенный запуск рабочей системы, что является большим преимуществом для исправления неизвестных проблем с настройками.
Начальный центр функционирования программы часто требуется пользователю, если он желает осуществить ещё одну перезагрузку указанного расширения, изменить какие-то функционирующие настройки, при добавлении вкладок, во время обновления браузера.
Стартовая вкладка и стандартная закладки основного экрана расширения практически не отличаются меду собой, но в плане уровня рабочей способности, различия между понятиями такого характера присутствуют.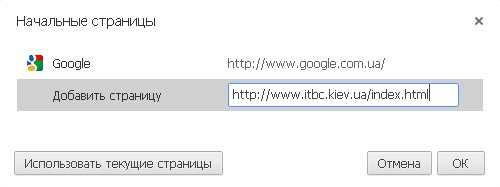
После изменения необходимой рабочей настройки, часто требуется ещё одна загрузка приложения и мультимедийного устройства. Осуществить перечисленные процедуры легко даже для начинающего пользователя, проделать такие действия каждый сумеет за несколько минут.
Корректировка указанного пункта улучшит работоспособность браузера, облегчит возможность руководства приложением для человека. После обновления системы, может потребоваться произведение операций ещё один раз – о конкретных действиях для дополнительных настроек функционирования говорилось выше. Добавление этого параметра сделает работу расширения более удачной, правильной.
Изменить домашнюю страницу в браузере Google Chrome довольно легко. Сперва для этого следует щелкнуть на изображение гаечного ключа или шестеренки, находящееся в правом углу браузера Google. После щелчка откроется выпадающее меню, где следует нажать на «Настройки». Именно здесь требуется найти поле «Начальная группа» и выбрать для нее значение «Открыть одну или несколько страниц». В появившемся окне следует указать URL-адрес для стартовой страницы, с которой будет начинаться работа в браузере, а после этого удалить ненужную стартовую страницу.
Стоит отметить, что тут пользователь ввести сразу несколько адресов, которые будут автоматически открываться после запуска браузера Google Chrome. Поисковик тоже меняется в «Настройках». Единственное различие заключается в том, что требуется найти поле «Поиск» и выбрать «Управление поисковыми системами». Здесь должен отобразиться полный список возможных поисковиков. Для выбора какой-то определенной системы требуется навести курсор мыши на ресурс и нажать на кнопку «Использовать по умолчанию». На этом стандартная процедура изменения домашней страницы завершается, но бывают случаи, когда все так легко и просто сделать не получается.
Решение возможных проблем
Сегодня в интернете довольно часто можно встретить разнообразные файлы, которые при скачивании требуют установку какого-то дополнительного программного обеспечения. Например, они могут запросить пользователя изменить домашнюю страницу в браузере или заменить поисковик на собственный. Если пользователь увидит такой запрос, то он хотя бы может принять какое-то решение (устанавливать данное ПО или нет), но еще чаще бывает такое, что при скачивании файла таких запросов не появляется, а вот домашняя страница или поисковик меняются автоматически.
Самый известный поисковик, который запускается как домашняя страница и устанавливается без ведома для пользователя - Webalta. Особенность этого поисковика заключается в том, что его нельзя просто так убрать из браузера, заменив его на любой другой. Для того чтобы его удалить, необходимо зайти в меню «Пуск» и выбрать «Выполнить». Далее в поисковом окне вводится команда regedit и запускается «Редактор реестра». С помощью поисковой формы, которая вызывается комбинацией клавиш Ctrl+F, выполняется поиск «По значению» Webalta (или любого другого подобного поисковика). Все найденные фрагменты требуется удалить, после чего снова заменить домашнюю страницу и поисковик.
В результате всех изложенных выше действий можно легко и просто заменить одну домашнюю страницу на другую и так же легко заменить один поисковик на другой.




