Операционная система Windows 10, как и любая другая ОС может работать некорректно или со сбоями. Когда количество ошибок превышает допустимую норму и бороться с неполадками нет сил и терпения, возникает желание сбросить настройки в Windows 10 до заводских. Сделать это достаточно просто, так как для этой цели предусмотрено множество способов. Однако отметим один нюанс: некоторые сборки, такие как 10240, 10586 и некоторые другие могут после отката вовсе не загружаться. Поэтому, если вы являетесь владельцем этих сборок, все действия вы будете выполнять на свой страх и риск.
Откат Windows 10 до заводского состояния с рабочей системы
Если вы хотите сбросить все настройки на Windows 10 до заводского состояния и, при этом ваша ОС полностью работоспособна (загружается, есть доступ к сети, параметрам), то действия по откату будут следующие:
- Жмём «Пуск», «Параметры», выбираем раздел «Обновления и безопасность».
- Нажимаем на кнопку «Начать» в пункте «Вернуть компьютер в исходное состояние».

- Появится небольшое окно. Кликаем «Нажать».
- Если система выдает требования выбрать действие, кликаем на том, который больше всего подходит. Рекомендуем «Сохранить личные файлы».

- Процесс сохранения информации может занять несколько минут. В следующем окне смотрим о предупреждении, что после отката будут изменены все настройки. Если вы согласны с действиями, кликаем «Сброс».

- Весь процесс сброса настроек может занять от 2 до 4 часов. Не стоит в это время трогать компьютер, выключать его или перезагружать.
Как выполнить сброс настроек Windows 10, если ПК не загружается?
Если ПК не загружается, то способ как сбросить все настройки на Виндовс 10 будет следующий:
- Подключаем к ПК носитель с установочными файлами Windows 10 той же версии и разрядности, что и установлена. Выбираем «Поиск и устранение неисправностей».

- На следующем этапе кликаем «Вернуть компьютер в исходное состояние». Это относится и к ноутбукам.

- В следующем окне, как и в предыдущем способе, выбираем сохранение или удаление личных файлов.
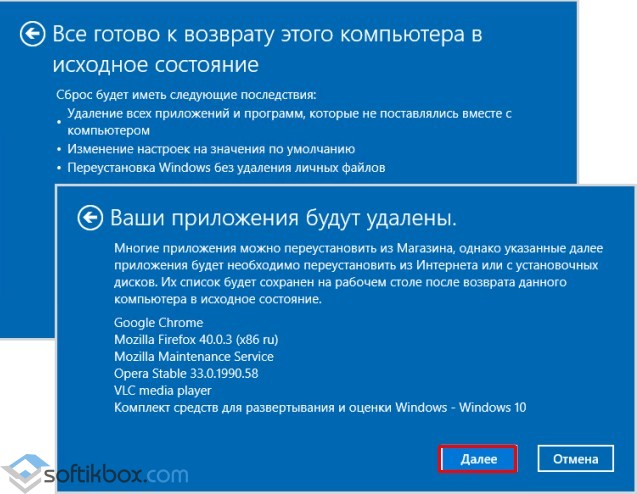
- После выбираем операционную систему Windows Жмём «Вернуть компьютер в исходное состояние».
- Вновь ждём, пока выполнится установка файлов и система загрузится в привычном режиме.
ВАЖНО! Если для загрузки с установочного носителя вы меняли настройки в BIOS, верните их обратно.
Безопасный откат Windows 10 до заводских настроек
По окончании бесплатного обновления в августе 2016 г. Windows 10 получила полезный инструмент – Refresh Windows Tool. С его помощью можно выполнить чистую установку ОС или откат с сохранением личных файлов. Для того, чтобы им воспользоваться, стоит выполнить следующее:
- Переходим в раздел параметров «Обновление и безопасность», «Восстановление» и опускаем ползунок вниз всего раздела. Нажимаем на ссылке «Узнайте, как начать заново с чистой установкой Windows».
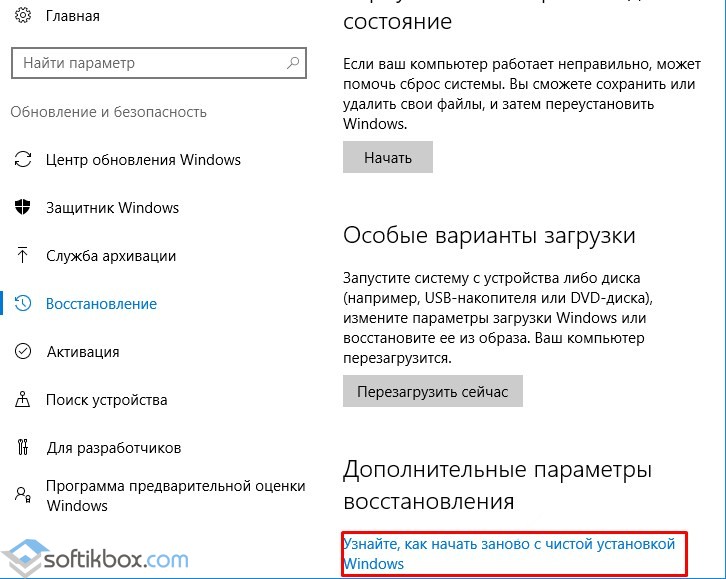
- В браузере откроется окно (нужно чтобы был установлен IE или Microsoft Edge). Загружаем Refresh Windows Tool .

- Запустив приложение, нужно будет принять лицензионное соглашение. После выбираем, какие действия предпринять: сохранить личные данные или удалить все.
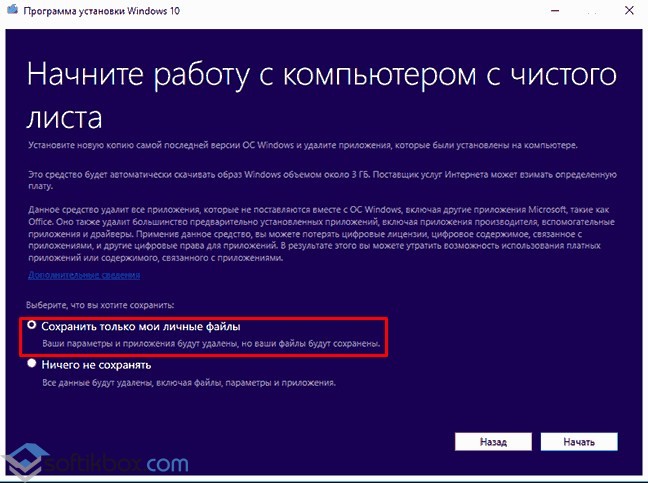
- Компьютер будет занят установкой чистых файлов. Ничего предпринимать до окончания отката не нужно.
- После того, как система загрузится в привычном режиме, стоит нажать «Win+R» и ввести в строку «Выполнить» команду «cleanmgr».

- Откроется новое окно. Во вкладке «Очистка диска» отмечаем нужные файлы и кликаем «ОК». Системный диск будет очищен от ненужных данных.
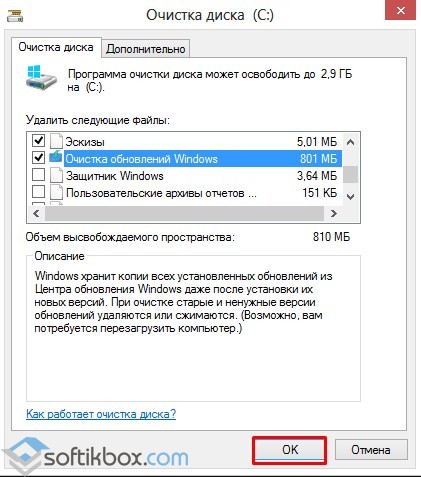
- Теперь систему можно использовать без опасения возникновения новых ошибок.
Если операционная система, установленная на домашнем компьютере, по каким-то причинам работает со сбоями, вам будет полезно знать, как сбросить Windows 10 до стандартных заводских настроек. Иногда такой радикальный способ решения проблем с работоспособностью – единственный выход из положения.
Если вы хотите произвести сброс Windows 10 до стандартных заводских настроек, то вам нужно четко знать, как это сделать, чтобы не совершить досадных ошибок. Прежде всего, чтобы сбросить параметры без потери нужной информации, перед проведением подобной операции стоит сохранить резервную копию всех важных данных на вашем компьютере.
Знание о том, как вернуть Виндовс 10 к стандартным заводским настройкам и сбросить ранее используемые параметры, может понадобиться вам не так часто, как другие опции. Выполняется такая операция в исключительных случаях, когда проблему с производительностью нельзя решить другими способами, являющимися менее радикальными.
Возврат к заводским настройкам Windows 10
Как обыкновенному пользователю откатить Windows 10 к стандартным заводским настройкам? Чтобы сбросить параметры, достаточно следовать простой инструкции. Через меню «Пуск» в параметрах системы найдите раздел «Обновление и безопасность». Открыв этот пункт на Windows 10, следует найти вкладку «Восстановление», чтобы сбросить прежние настройки. Там будет расположена опция, позволяющая вернуть ваш компьютер в исходное состояние.
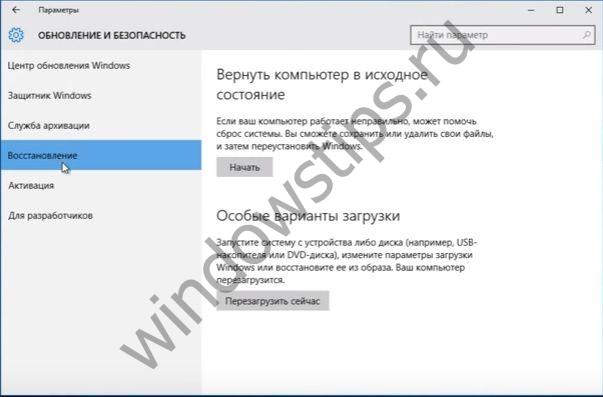
Как восстановить Виндовс 10 до первоначальных заводских настроек? Просто нажмите кнопку «Начать» в указанном разделе, чтобы сбросить используемые параметры. Восстановление системы необходимо в том случае, когда ваш компьютер по каким-либо причинам работает неправильно. В крайнем случае, чтобы вернуть нормальное быстродействие вашему устройству, вам стоит полностью удалить все содержимое, хранящееся на нем, и сбросить прежние параметры.
Если вы нажмете кнопку «Начать» в разделе «Восстановление», компьютер предложит вам сохранить личные файлы, удалив только используемые приложения и сбросив параметры. Если вы проигнорируете этот пункт, нажав кнопку «Удалить все», то компьютер будет полностью очищен, а ваши файлы будет уже не восстановить, если вы, конечно же, не сохранили их на другом носителе заранее.

Перед тем, как скинуть Windows 10 до заводских настроек и сбросить используемые ранее параметры, попробуйте применить другие способы исправления ситуации. В некоторых случаях для восстановления нужной работоспособности вам будет достаточно произвести простую перезагрузку или прогнать устройство через антивирус.
После выбора нужной вам опции, система оповестит вас о том, какие действия будет произведены в дальнейшем. Вы увидите надпись, что устройство готово к восстановлению. При возврате к заводским стандартам будут выполнены следующие действия:
- удалены личные файлы и приложения;
- возвращены стандартные настройки
- выполнена переустановка Windows 10.
Возможности сброса настроек компьютера
При необходимости вы можете произвести переустановку Windows 10 без использования функции, позволяющей сбросить параметры до заводских. В таком случае воспользуйтесь установочным диском и следуйте его инструкциям. Чтобы попасть в среду «bios», просто нажмите на клавиатуре клавишу «Delete». Затем вы попадете в меню, где вам предложат выполнить поиск и устранение неисправностей.

Система сама определит, стоит ли производить полный возврат к исходным параметрам или можно обойтись другими методами. После проведения диагностики при необходимости вам будет предложено вернуть компьютер в исходное состояние. Далее действия при использовании установочного диска будут аналогичны тем, которые требуется выполнять при восстановлении системы через панель управления.
Перед тем, как снести свою систему до заводских настроек, рекомендуется провести подробную диагностику состояния устройства. Возможно, найдутся менее радикальные способы решения возникшей проблемы. После проведения восстановления на вашем компьютере останется только сама операционная система Windows 10. С этой точки зрения ваше устройство будет выглядеть так, как будто им никогда ранее не пользовались.
При этом сама операционка Windows 10 будет переустановлена, что должно помочь восстановить работоспособность используемого вами устройства. Далее вам придется заново устанавливать все требующиеся вам программы. В стандартной справке на сайте поддержки Microsoft вы сможете прочитать подробные инструкции, как наилучшим образом начать использование вашего устройства заново с чистой операционкой Windows 10.
Отличного Вам дня!
Прошло уже очень много времени с выхода «десятки» и вот вы всё таки решили обновиться или заново установить Windows 10. И все вроде бы работает нормально, системные обновления тоже без проблем устанавливаются. Но, по истечении некоторого времени вы заметили, что система начала под тормаживать, выдавать различные ошибки и вообще, с ней стало не возможно работать.
Причини неправильной работы системы, в нашел случае Windows 10, может быть очень много. Могу сказать точно, что чаще всего ОС начинает тормозить из-за различного стороннего софта, который не однократно устанавливался на протяжение работы операционной системы.
Я не говорю, что все программы плохие и поэтому не устанавливайте их, нет, просто на сегодняшний день есть очень много приложений, которые для нас могут оказаться бесполезными и просто засоряют систему постоянно используя часть ресурсов компьютера. Так же, причиной не правильной работы Windows могут быть те же вирусы, ну и множество других факторов.
В общем, если вы заметили, что ваш Windows 10 начал работать не правильно или появились какие-то проблемы с которыми вам не удалось справиться самостоятельно, перед тем как вы преступите к , рекомендую, сначала попробовать воспользоваться функцией сброса настроек системы к первоначальному виду.
Ну, а это руководство наглядно покажет вам, как сбросить Windows 10 к заводским настройкам без потери файлов.
Сброс Windows 10 из среды работающей операционной системы
Сбросить Windows 10 к исходному состоянию можно несколькими способами, но наверное проще всего сделать — это из ещё работающей оболочки системы.
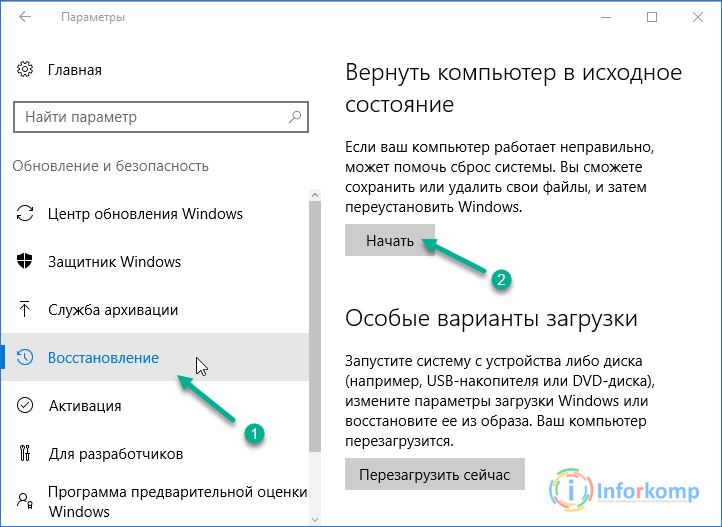
Сразу же запустится сброс Windows 10 к исходному состоянию, то есть сначала удалится старая система и заново автоматически установится новая. Сам процесс будет занимать около часа (в некоторых случаях может затянутся и на несколько часов ) и ваш компьютер может перезагружаться несколько раз.

Хочу заметить, что при выборе варианта с сохранением данных, после сброса, на системном диске будет сохранена папка Windows.Old, в которой содержатся файлы со старой системой. Кто помнит подобная папка появлялась после перехода с Windows 7 на 10.
В общем, введу я к тому, что через некоторое время от нее можно избавиться просто .
Переустановка Windows 10 в автоматическом режиме если ОС не загружается
Очень часто попадаются такие ситуации, когда проблема системы заключается в том, что она не запускается и соответственно восстановить её с помощью параметров «Обновления и восстановления» не получится.
В таких случаях лучше всего подойдут два варианта решения данной проблемы:
- Восстановление с помощью средств производителя вашего ноутбука или компьютера;
- Сделать сброс системы с помощью загрузочной флешки с Windows 10;
Конечно же, первый способ будет проще все, что нужно это просто запустить «Recovery Menu» воспользовавшись определенным сочетанием клавиш и пройти несколько похожих шагов, которые вы могли увидеть в первом варианте сброса Windows 10 к исходному состоянию. Но, вся фишка в том, что сделать это можно только при условие покупки ноутбука с уже предустановленной системой, а именно Windows 10;
Поэтому, если вы не оказались тем самым счастливчиком с предустановленной системой, вам придется воспользоваться либо диском восстановления, либо обычной .
Напомню, что для создания диска восстановления с Windows 10, вам придется найти компьютер на котором установлена именно эта система и создать его там. Касаемо загрузочной флешки все проще, сделать её можно на любой машине, главное это скачанный дистрибутив с Windows 10 и непосредственно сам накопитель.
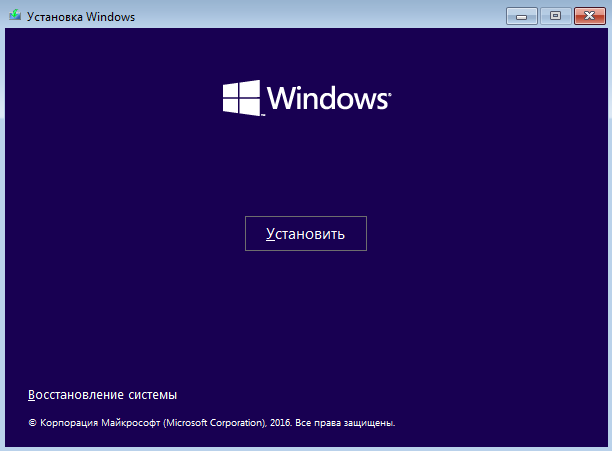
После перезагрузки и начнется сброс и восстановление Windows 10. По времени сам процесс будет занимать около одно или нескольких часов, зависеть это уже будет от множества различных факторов, например от технических характеристик компьютера или от количества данных, которые Windows предстоит сохранить.
Refresh Windows Tool – утилита для возврата Windows 10 в исходное состояние
Не так давно появился ещё один довольно таки простой и удобный способ переустановки Windows 10 к исходному состоянию с помощью сторонней утилиты.
Refresh Windows Tool – утилита выпущенная разработчиками Майкрософт, непосредственно для установки чистой копии Windows 10. При работе с данным средством главными условиями является возможность запуска текущей системы и подключение к интернету с помощью которого будут скачаны необходимые файлы.
https://www.microsoft.com/ru-ru/software-download/windows10startfresh
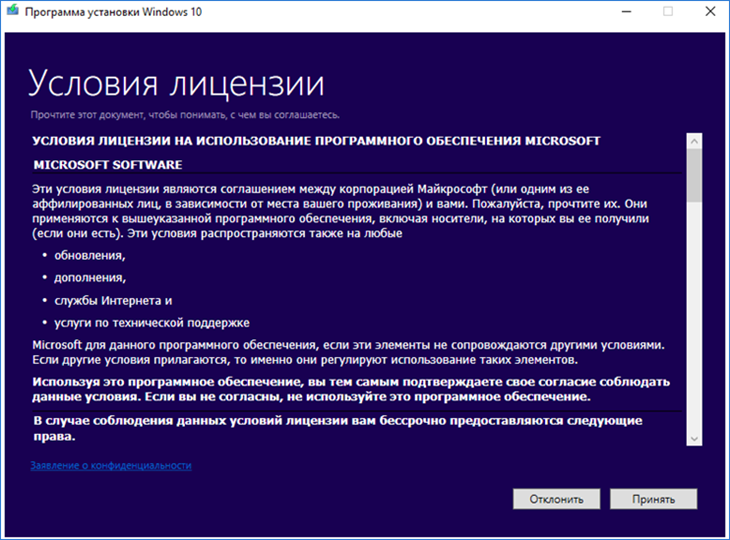
Кстати, если процесс будет длиться очень долго, я не рекомендую, его прерывать, иногда так бывает, что его продолжительность может насчитывать несколько часов. Если же вы все таки перезагрузите компьютер вручную, думаю, что после этого вам, так же вручную, придется заново устанавливать систему себе на компьютер.
Заводские , то есть заданные по умолчанию, не всегда бывают оптимальны — ведь они не учитывают особенностей конкретной аппаратной платформы. Поэтому на одних машинах система изначально летает, а на других — «еле-еле ползает», вызывая раздражение пользователя. И дело не всегда в оборудовании ПК — даже мощное железо может «тормозить», если оно некорректно взаимодействует с системой.
Правильный подход к оптимизации Windows 7
Оптимизация Windows 7 — это палка о двух концах: с одной стороны она может увеличить быстродействие компьютера, а с другой — ставит под угрозу стабильность. То есть попытки выжать максимум, не обращая внимание на предупреждения о возможных сбоях системы — это подход, который вероятнее всего приведет к краху и последующей переустановке Windows. И вам повезет, если не будут потеряны важные данные.
Соблюдая следующие правила, вы обезопасите себя от неожиданностей и в случае чего сможете вернуть настройки системы к исходному состоянию.
- Перед тем, как вносить какие-либо изменения в реестр, создавайте точку восстановления или резервную копию Windows 7.
- Если вы решили воспользоваться приложением для оптимизации — выбирайте то, которое по отзывам других зарекомендовало себя как безопасное.
- Не используйте сразу несколько программ для изменения настроек системы — в случае проблем вам будет сложно отменить ошибочное изменение.
- Помните, что разрешая различным приложениям видоизменять системные файлы или заменять их другими, вы рискуете и стабильностью, и безопасностью.
Если в результате оптимизации система стала работать хуже, при наличии резервной копии или точки восстановления вы сможете вернуть всё к исходному состоянию. А если вы об этом не позаботились, остаются следующие пути:
- переустановка системы в режиме обновления;
- чистая установка с форматированием раздела;
- для владельцев лэптопов — сброс настроек на заводские (Factory Reset), после чего жесткий диск вернется к состоянию как после покупки. Пользовательские файлы на всех разделах будут затерты.
Настройки для увеличения производительности системы
Отключение ненужных служб
Это первое, с чего обычно начинают оптимизацию. Некоторые неиспользуемые службы лучше отключить, так как они стартуют вместе с Windows и работают в фоновом режиме, потребляя ресурсы. Эта операция может дать неплохой прирост производительности, но может и повредить, если вы вдруг отключите что-то нужное. Поэтому всегда ищите информацию, за что отвечает та или другая служба.
Вот часть из них, которые можно отключить без вреда для Windows 7:
- Удаленный реестр — эта служба отвечает за доступ к реестру локальной системы удаленными пользователями;
- Служба ввода планшетного ПК — управляет рукописным вводом текста на планшетах;
- Служба регистрации — при сбоях выводит на экран окно с предложением переслать сведения об ошибке в Microsoft;
- Клиент отслеживания изменившихся связей — контролирует изменения связей между файлами и тем самым замедляет работу Windows;
- Parental control (Родительский контроль) — представляет собой наследие одноименной службы в Windows Vista, в семерке практически бесполезен;
- Факс — отвечает за отправку факсов;
- Политика удаления смарт-карт — не нужна, если вы не используете смарт-карты для доступа к ПК.
Откройте оснастку управления службами: введите в поисковую строку Пуска команду: services.msc и запустите одноименный файл.
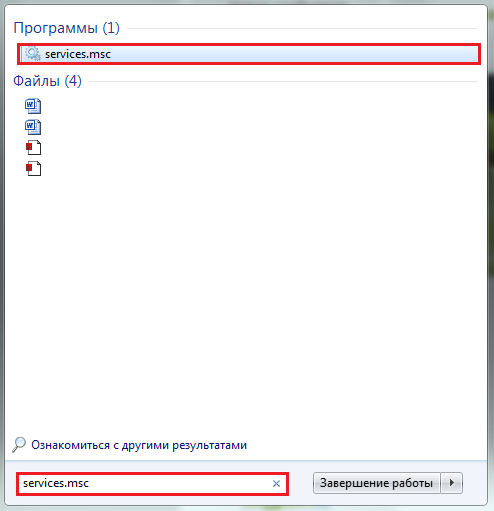
Выберите из списка службу, которую будете отключать. Откройте ее свойства.
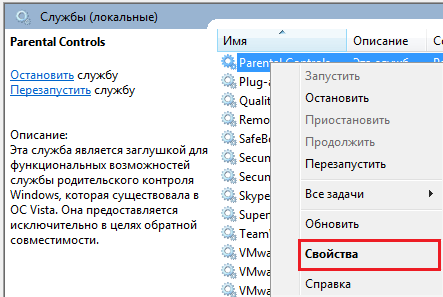
Из выпадающего списка «Тип запуска», на вкладке «Общие», выберите «Отключена».
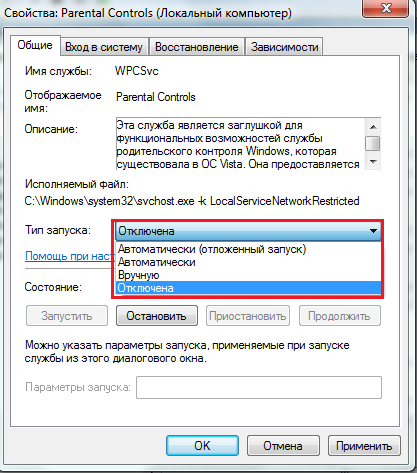
Отключение визуальных эффектов
Эффекты прозрачности, объема и т. п. — не обеспечивают ничего, кроме приятного глазу вида, однако на быстродействии сказываются заметно. Чтобы Windows 7 работала шустрее, можно выполнить сброс некоторых из этих настроек.
- Откройте свойства системы.
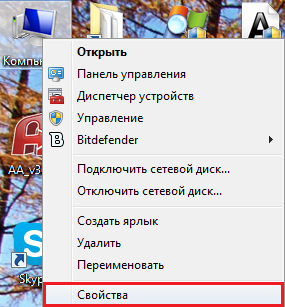
- Щелкните в панели перехода «Дополнительные параметры системы».
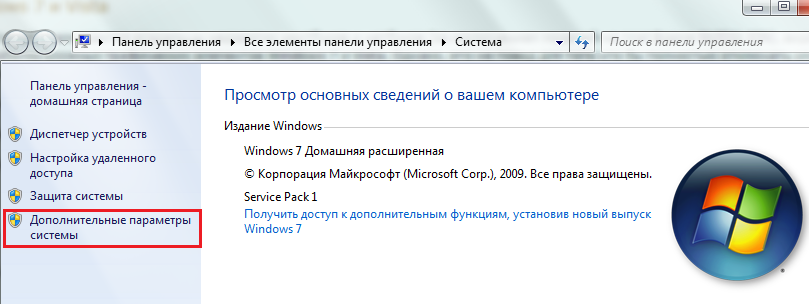
- Откройте вкладку «Дополнительно» и щелкните по кнопочке «Параметры» в разделе «Быстродействие».
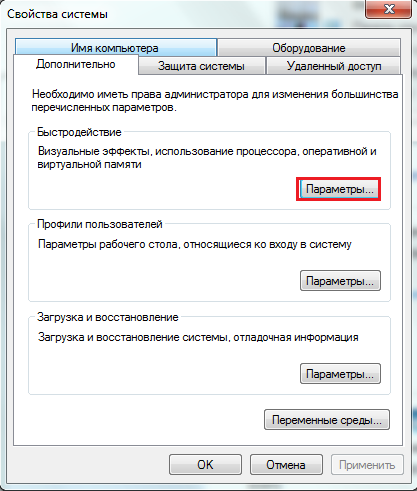
- Раскройте «Визуальные эффекты» и снимите метки со всего, что вам не нужно. Или отметьте «Обеспечить наилучшее быстродействие».

Выбор плана электропитания
Если вы оптимизируете Windows 7 на настольном ПК или ноутбуке, который большую часть времени работает от сети, включите план электропитания «Высокая производительность».
- Откройте «Панель управления». Выберите апплет «Электропитание».
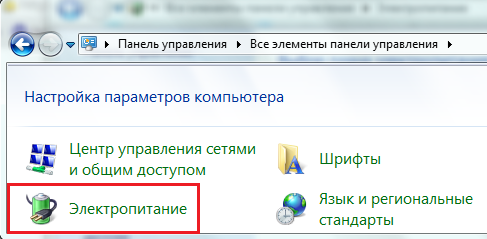
- В списке планов электропитания отметьте «Высокая производительность».

ReadyBoost
Если ваш ПК имеет небольшой объем ОЗУ — менее 4 Гб для 32-разрядной системы и менее 8 Гб для 64-разрядной, задействуйте функцию ReadyBoost, которая даст вам возможность использовать в качестве дополнительной памяти флешки и SD-карты. Если у вас к тому же не очень скоростной жесткий диск, прирост производительности будет заметным.
- Подключите к ПК USB-флешку, лучше чистую, и откройте ее свойства.
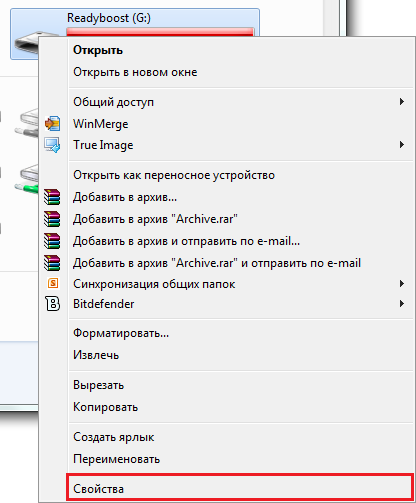
- Перейдите на вкладку «ReadyBoost». Поставьте метку «Использовать это устройство». Зарезервируйте место, которое будет занимать кэш ReadyBoost.

Сброс на заводские настройки
Сброс на заводские настройки с уничтожением всех данных на диске можно отнести к крайним мерам оптимизации или, наоборот, к последней надежде на восстановления работоспособности системы после некорректных изменений. Когда ничто другое не помогло.
Эта опция доступна только владельцам ноутбуков и фирменных ПК, чьи производители позаботились о том, чтобы создать на жестком диске скрытый раздел и поместить туда копию предустановленной Windows.

Сброс системы на заводские настройки на компьютерах разных марок делается везде по-своему. Обычно для этого есть фирменная утилита-мастер, которая пошагово ведет пользователя через всю процедуру и не дает ошибиться. Принцип работы разных утилит во многом похож.
Для восстановления исходных настроек, перед включением ПК нужно нажать назначенную для этого клавишу. У каждого производителя эта клавиша своя, и какая у вас — можно узнать из документации к ноутбуку. Также утилита сброса запускается из среды восстановления, куда можно попасть из меню F8, выбрав «Устранение неполадок компьютера».

Фирменная утилита находится внизу списка параметров восстановления.
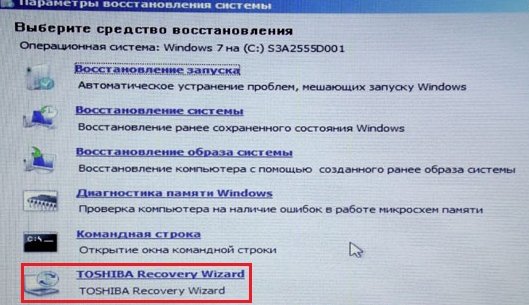
После ее запуска вы получите предупреждение об уничтожении всех данных, а следом будет предложено на выбор 2 действия:
- сброс настроек к заводскому состоянию;
- полная очистка диска.
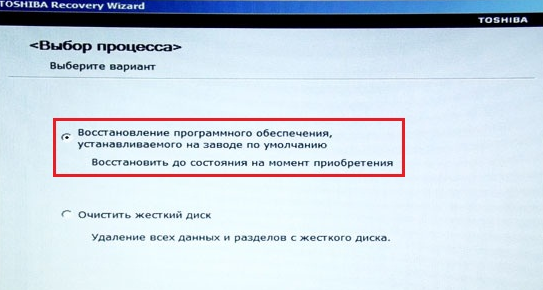
Нам необходимо выбрать «Восстановить на момент приобретения».
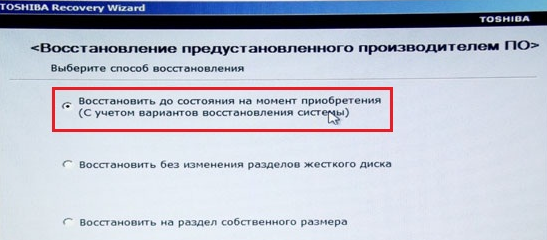
После еще одного предупреждения об удалении всей информации, программа начнет восстановление.
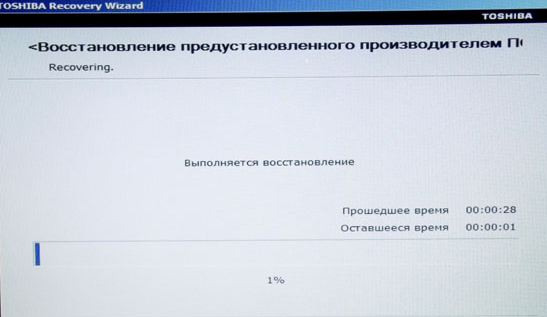
Примерно через полчаса сброс будет завершен. Компьютер перезагрузится, и система перейдет к настройкам, которые делаются сразу после установки — выбор языка, создание учетки пользователя и т. д.

Никаких прежних данных на компьютере не останется. Windows 7 будет восстановлена с первоначальными параметрами, как только что из магазина.




