Нечаянно удалили все данные со смартфона на Android? А там были ваши любимые фотографии, подборка треков и недочитанная книга. Теперь вы так и не узнаете, где пираты зарыли клад! Или еще не все потеряно из памяти?
Чаще всего всю информацию можно вернуть с помощью одного из способов . А после того, как мы все возвратим, на будущее не забудьте «запастись» надежной программой для создания резервных копий, чтобы в следующий раз восстановление данных не заняло столько времени. Поехали!
Включаем режим разработчика и отладку по USB
Восстановление данных, утраченных из памяти мобильного устройства, происходит при включенном на стороне Андроида (Android) режиме разработчика. Для его активации нужно :
- Перейти в «Настройки».
- Внизу раздела данных находим вкладку «Об устройстве» и заходим в нее.
- Выбираем пункт «Версия сборки».
- Стучим по нему 7 раз. При этом количество оставшихся для активации касаний (после 4 раза) отображается рядом.
- После этого операционная система выведет сообщение о том, что вы стали разработчиком.
- Теперь в настройках вашего устройства появится новый пункт «Для разработчиков».
Чтобы продолжить восстановление данных, включим режим «Отладка по USB». Это можно сделать в новом разделе настроек Андроида.
Особенности возврата утраченной информации на Андроид
Относительно места расположения утраченной информации все методы восстановления можно разделить на две основные категории :
- Восстановление информации, удаленной с карты расширения (флешки).
- Возврат данных, стертых с внутренней памяти устройства на Android.
Все чаще модели устройств на базе этой операционной системы выпускаются производителями без слотов расширения под SD-карты. Это может стать дополнительной преградой на пути к достижению главной цели – возврату утраченной с телефона информации.
Вся «соль» проблемы заключается в том, что доступ к встроенной памяти устройства на Android осуществляется по протоколу MTP. Из-за чего подключенный к персональному компьютеру девайс не распознается его системой как обычный накопитель USB. Поэтому нужно произвести копирование всей ОС мобильного устройства на жесткий диск ПК в виде образа.
Хотя лучше воспользоваться специальным программным обеспечением, с помощью которого можно осуществить восстановление таких данных. Что во многом облегчит выполнение данной задачи .
При возврате информации, утраченной с флешки телефона, весь процесс проходит намного легче. Карта расширения подключается к компьютеру через картридер и система ПК видит его как съемный диск.
Восстанавливаем информацию с помощью программы 7-Data Android Recovery
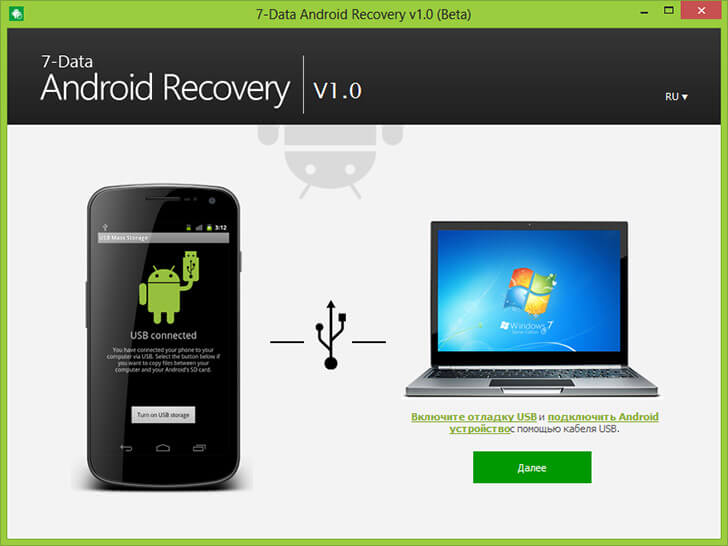
Первоначально программа для возврата данных с Android была полностью бесплатной, но сейчас она требует «денег» за свою работу. Но в интернете без труда можно найти раннюю версию этого приложения. Восстановление информации пошагово :
- Скачиваем программу на свой ПК и устанавливаем ее.
- Запускаем ее.
- Активируем в настройках телефона режим «Отладка по USB».
- Подключаем мобильное устройство на Android к ПК.
После этого на экране компьютера появится основное окно приложения. Теперь весь процесс возврата информации, утраченной из внутренней памяти мобильного устройства, будет происходить на ПК :
- Выбираем нужный источник для восстановления.
- Сканируем выбранный диск на наличие удаленных, утраченных или отформатированных данных.
- Затем 7-Data Android Recovery выведет элементы, восстановление которых возможно.
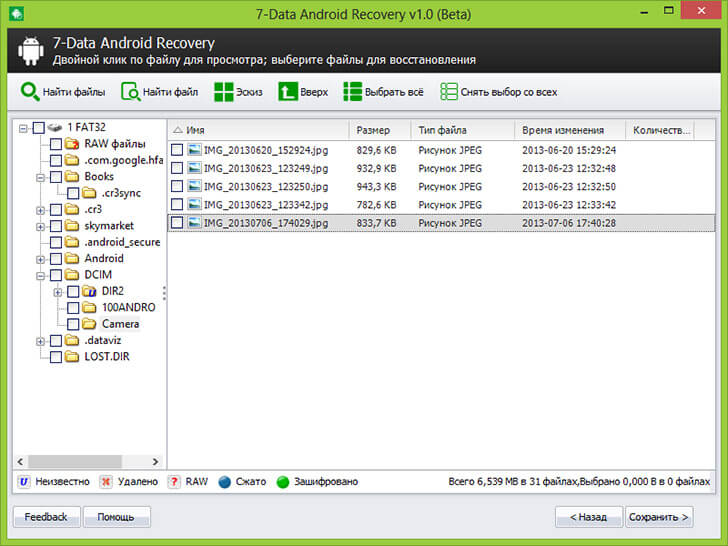
Важной особенностью этой программы является то, что она выводит все элементы в виде структуры файловой системы. Благодаря этому можно ознакомиться с содержимым утраченных папок. А также просмотреть удаленные из памяти изображения, прослушать музыка и открыть текстовые документы .
- Выбираем элементы для возврата.
- Указываем место для их сохранения (но только не восстанавливаемый диск).
- Получаем результат.
Описанная здесь пошаговая инструкция вполне подходит для всех остальных подобных программных продуктов, с помощью которых осуществляется восстановление удаленных элементов из памяти устройства.
Таким же образом можно восстановить информацию на карте расширения и внутренней памяти с помощью следующих приложений :
- HandyRecovery.
- R-studio.
- Tenorshare Android Data Recovery.
- Hetman Partition Recovery.
Здравствуйте, уважаемые друзья и подписчики моего блога. В этом материале я опишу несколько способов восстановления стертой информации с вашего устройства с операционной системой Android. Да-да, мы с вами рассмотрим как восстановить удаленные файлы на андроиде.
Программы, о которых я расскажу, рассчитаны на разные случаи, включая самые тяжелые. Данные можно восстановить после форматирования карты памяти, очистки памяти смартфона или планшета, а также при полном сбросе устройства на заводские настройки (Hard Reset).
Для начала немного теории. Я прежде всего хотел бы сказать, что данная инструкция, которую вы прочтете сегодня, актуальна на этот год. Это важно, так как работа Android с внутренним хранилищем данных сильно поменялась. Произошли некотрые новшества и в обновлении самого андроида. Способ взаимодействия компьютера и портативного устройства тоже стал другим, отсюда как вы и понимаете и новые возможности для восстановления информации.
Раньше гаджет, подключенный через USB, опознавался компьютером, как обычный накопитель. То есть вы могли попробовать восстановить данные при помощи утилит, рассчитанных на flash-накопители. Сейчас тоже можно использовать такие программы, если файлы были стерты с карты памяти, а не с самого телефона. Для примера можно взять простую программу Recuva, о которой я писал в других статьях. Вот одна из таких статей к примеру.
Что касается современных устройств, то сейчас большинство из них воспринимается операционной системой Windows и Mac как медиа-проигрыватель. В этом случае за подключение отвечает MTP-протокол. Не будем вдаваться с вами в подробности, но поменять его нельзя, как результат, подключить телефон как USB-устройство уже не получится. Из-за этого способы восстановления информации, которыми пользовались несколько лет назад, сегодня будут неактуальными. К тому же восстановить данные после полного сброса теперь тоже крайне сложно, все зависит от того, были ли удалены системные файлы или нет.
В любом случае, мы будем пробовать вернуть вашу информацию. На сегодняшний день я на свою почту получаю просто тонну писем от многих пользователей, которые только и дело задаются вопросами – «Как восстановить удаленные файлы на андроиде?», Как вернуть все данные с андроида? Что делать и как теперь жить? В общем данный вопрос носит актуальный характер в настоящее время и поэтому нельзя оставлять его без внимания.
Итак, ну что же пора переходить к практической части нашей сегодняшней статьи. Я выбрал несколько программ, среди которых есть как бесплатные версии, так и платные варианты. О способе распространения приложения я буду сообщать заранее.
ВАЖНО! Нет никаких гарантий, что восстановление файлов пройдет успешно – это касается и жесткого диска на компьютере.
Если ваш компьютер не видит телефон, в этой статье вы найдете решение данной проблемы:
1. Возвращаем утраченные данные при помощи «Wondershare Dr.Fone» (программа платная, есть пробная 30-дневная версия)
Хоть программа и платная, разработчики предлагают нам бесплатную 30-дневную версию, скачать ее можно с этого сайта.
http://www.wondershare.com/data-recovery/android-data-recovery.html
Подробное видео с этой программы вы найдете чуть ниже.
Итак, восстанавливать данные мы будем с нового телефона, где установлена версия Android 4.4.2. Перед тем, как начать работу с приложением, необходимо выполнить подготовительное действие – отладку по USB, которое отличается в зависимости от версии:
— Для Android 4.2-4.4. Необходимо зайти в «Параметры» телефона, затем открыть «Информацию об устройстве» и нажать несколько раз по разделу «Номер сборки» – выполнять этот шаг нужно до тех пор, пока система не сообщит, что теперь вы разработчик. Теперь переходим в «Параметры разработчика», которые стали активны, и запускаем отладку по USB.
— Для Android 3.0-4.1. Зайдите в «Параметры разработчика» и активируйте функцию «Отладка по USB».
Для более старых версий. Заходим в основные «Параметры», выбираем раздел «Приложения – Разработчик» и включаем отладку по USB.
Инструкция по восстановлению удаленных файлов
Отладка по USB запущена, теперь можно переходить к восстановлению. Подключаем устройство к компьютеру при помощи USB-кабеля и запускаем приложение.
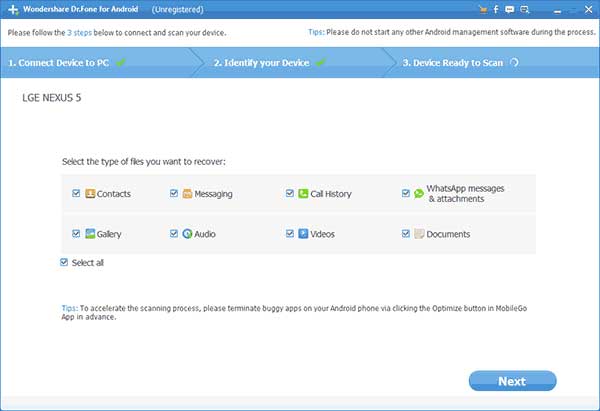
В начале «Dr.Fone» активирует автоматическое определение телефона или планшета, далее программа запросит разрешение на загрузку драйверов из интернета, подтвердите действие. Следующий шаг – подтверждение отладки с этого компьютера.
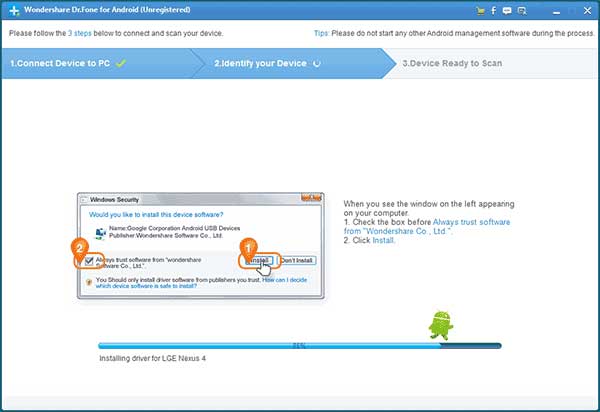
После этого запустится процесс восстановления, вам необходимо выбрать разделы, с которых были удалены важные данные.
ВАЖНО! Есть вероятность, что приложение выдаст следующую ошибку:
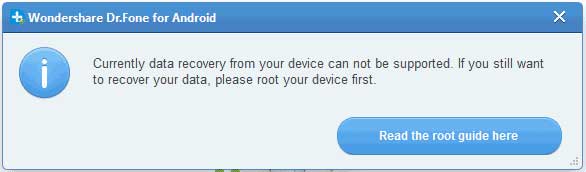
Не пугайтесь в такой ситуации. Программа сообщает, что восстановить данные с этого гаджета нельзя, так как нет root-прав. В этом случае придется воспользоваться другой программой, так как «Dr.Phone» не может справиться с таким современным устройством. Кстати вы можете посмотреть видео по восстановление удаленных данных.
2. Восстановление данных при помощи приложения «Android Recovery» (есть бесплатная версия)
Проделайте аналогичную отладку по USB, которая описана чуть выше. ВО многих случаях именно эта программа позволяет в основном восстановить удаленные файлы на андроиде.
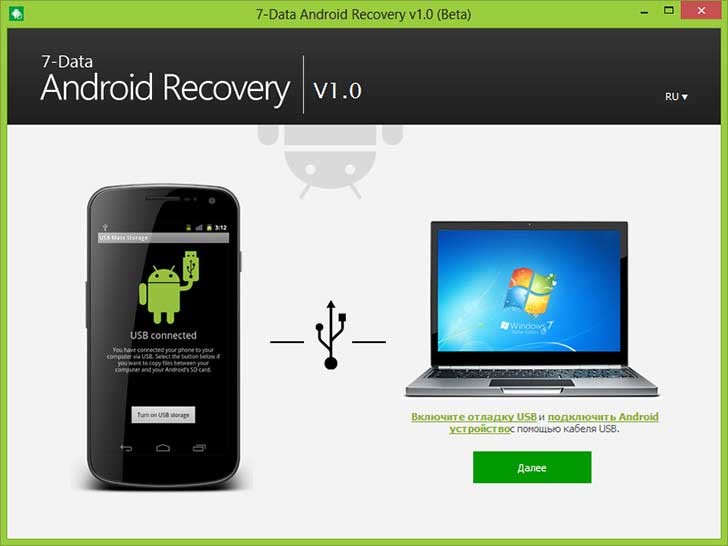
Итак, подключаем ваш гаджет USB-кабелем к компьютеру, а затем запускаем «Android Recovery». Нажимаем «Далее» и переходим к списку накопителей, которые присутствуют на вашем устройстве. Это может быть только внутренняя память или карта памяти вместе с внутренним хранилищем. Выбирайте хранилище, в котором необходимо восстановить данные и кликайте по кнопке «Далее».
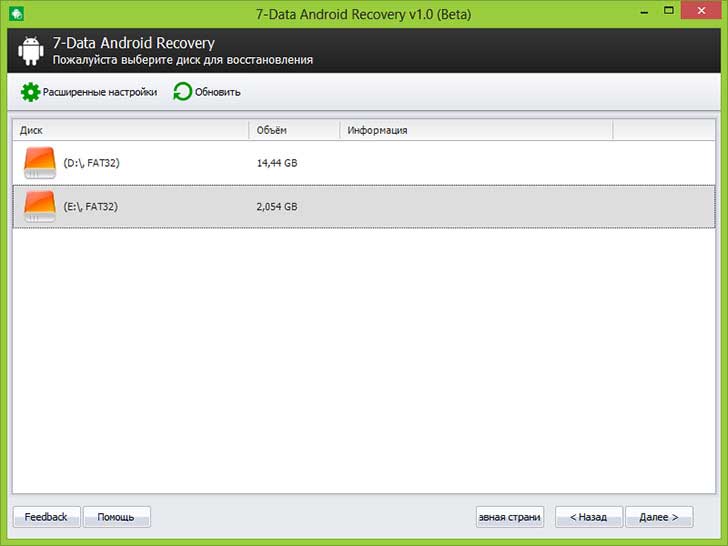
После этого начнется сканирование хранилища и выявление удаленной информации.
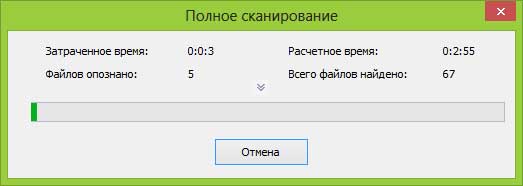
Скорость сканирования зависит от объема карты памяти, поэтому процесс может занять некоторое время. Остается запастись терпением. После завершения сканирования вы увидите список всех файлов, которые были отформатированы, удалены или потеряны по другим причинам.
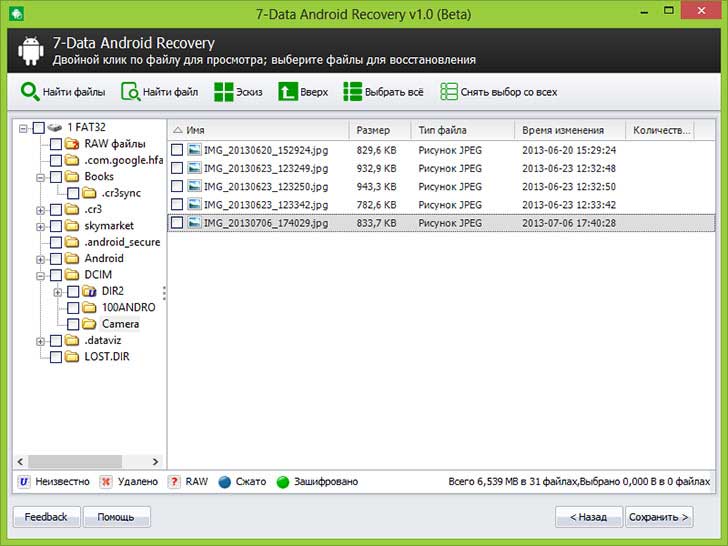
В окне появились найденные файлы и папки – их можно попробовать восстановить все сразу или по очереди. Стоит сказать про функцию предварительного просмотра, которая работает с документами, аудио и фото файлами. Также вы можете открыть папки, прежде чем начинать восстановление.
После выбора данных для восстановления, необходимо нажать кнопку «Сохранить», чтобы переместить эту информацию себе на компьютер.
3. Программа EASEUS Mobisaver (бесплатная).
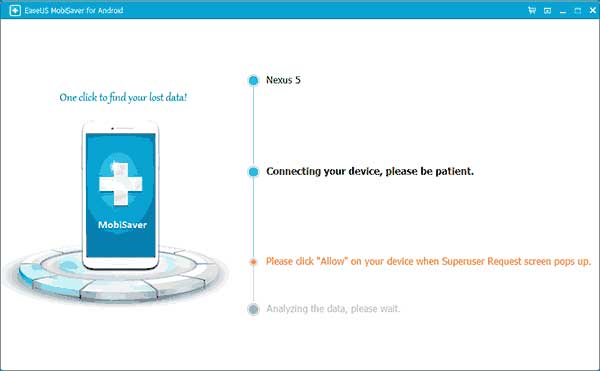
Это довольно удобное приложение, которое отличается от платных аналогов простым интерфейсом. Оно позволяет предварительно просмотреть, какие файлы на вашем устройстве Android доступны для восстановления. Затем вы сможете их сохранить на компьютер. Но чтобы полноценно работать с приложением, вам понадобятся Root-права. Для некоторых пользователей формальный взлом будет минусом, но тем, кто уже получил Root-права, я рекомендую использовать, конечно же «EASEUS Mobisaver».
Завершая сегодняшний пост «Как восстановить удаленные файлы на андроиде» я надеюсь, мои инструкции в данной статье оказались для вас полезны и вы с легкостью смогли восстановить свои утраченные файлы на своем телефоне!
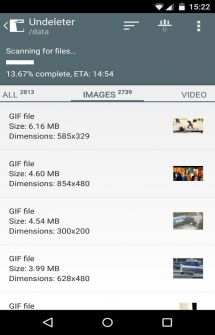
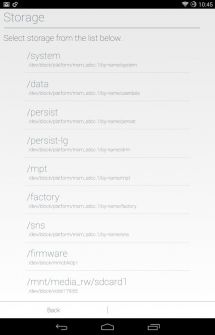
Если вам тоже надоели бесконечные игры на Android и хочется чего-то серьезного и интересного в плане софта, то сейчас самое время устранить все помехи, которые могут отвлечь от чтения текущего обзора, сосредоточиться и приготовиться к тому, что будет нечто интересное. Вы же знаете, что удалив файл с карты памяти, его всё же можно восстановить?
Фотку затёрли или видео или документ или архив или ещё что-то, ошиблись и теперь сожалеете об утрате? Действительно печально, ведь в Android нет корзины, откуда можно извлечь нечаянно удалённые файлы. Но, как я уже писал раньше, способ к реанимации всё равно есть. И поможет нам в этом приложение Undeleter.
На самом деле, удалив файл из корзины или же в Android с карты памяти, мы не убили его окончательно, а лишь пометили сектора, которые он занимал, как свободные. Теперь при следующем цикле записи, на них будет записана какая-то иная информация. Но пока того не произошло, удалённый файл всё ещё можно восстановить.
Как видно из названия программы Undeleter - это приложение для восстановления данных, как, к примеру, Get Data Back, Easy Recovery или Recover4All для ПК. Undelete занимается тем, что просканирует вашу карту памяти, найдёт всё, что подлежит восстановлению и предоставим вам соответствующую возможность. Или же позволит прибить файл окончательно так, чтобы достать его было уже невозможно.
После сканирования можно просмотреть все результаты скопом или же по типу: фото, видео, документы, архивы. В настройках есть возможность указать папку, в которую будем вытаскивать удалённое ранее, активировать использование превьюшек, что значительно упрощает ориентацию в найденном, также можно выбрать полноэкранный режим работы и отправить письмо разработчикам.
Уж не знаю, насколько часто у вас случаются осечки, что вы понимаете, что буквально только что попрощались с чем-то важным и нужным. Мне кажется, что Undeleter не помешает никому, просто так, на всякий пожарный. Правда, подобный софт, что не удивительно требует наличия рут-прав в системе.
Особенности:
- Восстановление удалённых файлов в любом разделе
- Распознавание документов, фотографий, видео, музыки, архивов и apk
- Сохранение восстановленых файлов прямо в Dropbox и Google Drive
Скачать Undeleter (Восстановление файлов, удалённых с SD-карт и внутренней памяти) на Андроид вы можете по ссылке ниже.
Разработчик: Fahrbot
Платформа: Android 2.3 и выше
Язык интерфейса: Русский (RUS)
Состояние: Full (Полная версия) (исп лекарство)
Root: Нужен
Часто пользователи смартфонов и планшетов, которые работают на операционной системе Android, сталкиваются с тем, что удаленные данные очень непросто восстановить. Стереть что-то по чистой случайности, дернув не в том направлении пальцем, или нажав не ту кнопку, достаточно просто. Но есть ли возможность вернуть эту информацию?
Удаленными могут оказаться очень важные документы, либо дорогие сердцу фото. В таком случае вопрос их восстановления лежит ребром. И способ действительно есть, причем весьма простой.
Нужно скачать необходимую программу. Этих утилит много, но только некоторые из них, благодаря долговременной работе, заслужили знак качества и признательность пользователей и могут гарантировать хороший результат. Вот их перечень:
- Undeleter;
Список наверняка неполон, но именно вышеперечисленные программы обладают наиболее широким арсеналом функций, который совместно с довольно простым интерфейсом, принес им отличную репутацию и большое количество положительных отзывов. Все эти программы обладают своими слабыми и сильными сторонами: рядом преимуществ и некими недостатками.
Программа для восстановления удаленных файлов на андроид с самым большим багажом благодарных отзывов. GT Recovery заслужила себе славу надежного и качественного продукта, работа с которым не затруднит даже новичка. Эта утилита весьма популярна среди пользователей ПК и стоит отметить, что на Android она практически не уступает в мощности своему «старшему брату». Работает она на смартфонах почти всех брендов (кроме Apple и Android), а ее использование абсолютно бесплатно.
Особый восторг пользователей вызывает возможность качественного восстановления данных даже тогда, когда с момента их потери прошло большое количество времени . Любые видео, аудио или текстовые файлы восстанавливаются в течение всего нескольких секунд.
Единственным явным минусом GT Recovery является то, что для использования программы необходимо обладать доступом root. Да, он легко обеспечивается приложениями по типу «Odin», но для неопытного пользователя операции по обеспечению такого доступа могут быть затруднительными.
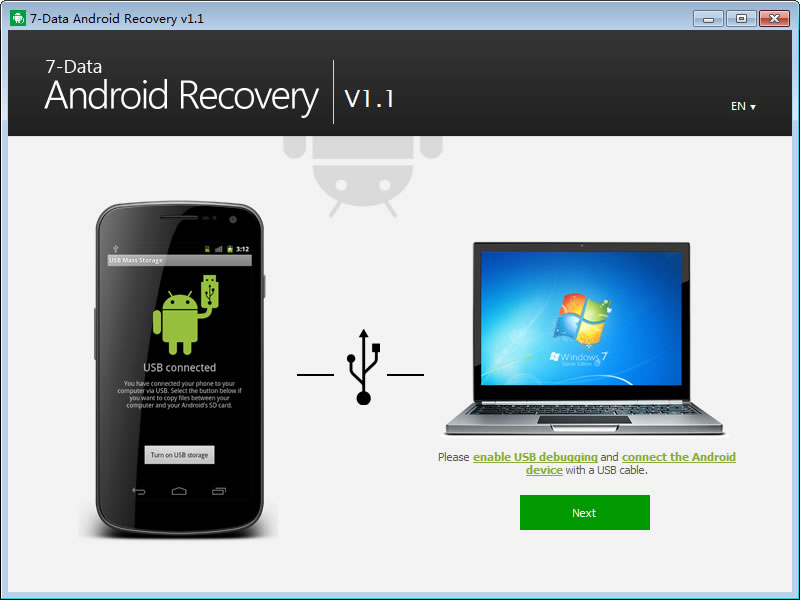
Эта программа работает не только на смартфонах Android, но и на планшетах с идентичным программным обеспечением. Приложение очень хорошо структурировано и позволяет восстановить информацию из любой папки на устройстве, учитывает данные не только с внешнего и внутреннего накопителя, но и ОЗУ.
Здесь присутствует обязательный процесс стартового сканирования. Когда новый пользователь впервые запускает 7-Data Android Recovery, начинается поиск проблем, и позже появляется перечень файлов, которые можно тут же восстановить.
Есть даже возможность предварительного просмотра удаленных изображений. При помощи этой функции можно легко определить те данные, которые подлежат восстановлению, не полагаясь только на их название.
Минусом этого приложения можно назвать самый неудобный среди всего вышеперечисленного списка интерфейс, изучение которого может забрать определенное количество времени.
Undeleter
Программа Undeleter работает в двух режимах: платном и бесплатном. Это является небольшим минусом, ведь весь функционал приложения станет доступен только тому, кто готов заплатить за программное обеспечение.
Что же качается плюсов, то нельзя не отметить отличный интерфейс. Undeleter обладает качественной системой поиска, удобным просмотром восстанавливаемых файлов. Все необходимые элементы возвращаются в те директории мобильного устройства, откуда когда-то были удалены. В отличие от аналогов, это приложение работает даже с теми данными, которые извлекались еще до установки его программного обеспечения .
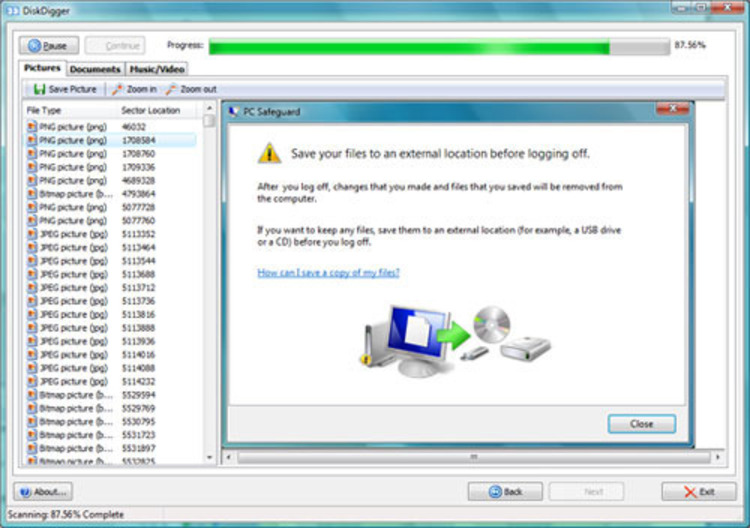
Это приложение является неким аналогом GT Recovery. Оно весит намного меньше, но количество его функций немного уступает оппоненту. Из всего того, что есть в функционале GT Recovery, DiskDigger взял только самое основное. Но развил это основное, сделал упор на мощность и быстроту обработки.
Действительно, если необходимо восстановление данных без ухудшения качества, то DiskDigger скорее всего, не справится. Если нужно восстановить утраченные давно данные, то ситуация идентична.
Но если нужно в мгновение ока вернуть на смартфон то, что было удалено пару секунда назад – DiskDigger справится лучше остальных. Утилита берет быстротой работы и скоростью. Даже несмотря на жестокую конкуренцию, программа смогла найти своего пользователя и получить неплохие оценки в Google Play.
Как и в случае с GT Recovery, главным минусом этого приложения является необходимость иметь доступ root.
Выводы
Все вышеперечисленные программы мало отличаются от своих конкурентов, но предлагают наиболее широкий диапазон опций:
- Быстрая работа;
- Удобный интерфейс;
- Многофункциональность;
- Поддержка большинства существующих форматов файлов;
- Высокое качество восстанавливаемых данных.
Они несут в себе то, что принято подразумевать под словом «качество» и предлагают именно «качественный» продукт.
Иногда на устройствах с Android приходится проводить процедуру восстановления пользовательских данных из памяти. Это может потребоваться после полного сброса настроек на планшете или при покупке нового телефона. Ниже рассмотрим способ, позволяющий быстро вернуть все параметры и файлы из внутренней памяти на любом из устройств под управлением Android.
Подготовка устройства к резервированию информации
В Google Play доступны разные андроид-приложения для резервирования и восстановления после сброса настроек всех без исключения текущих данных. Для этого не так давно обязательно необходимо было получать права суперпользователя или Root к устройству. Однако это действие сопряжено с определенным риском и потерей гарантии .
Для современных версий Android в режиме разработчика предусмотрена возможность переноса настроек и приложений на компьютер. Этим воспользовались создатели утилиты Helium (Carbon). Она резервирует данные и приложения без Root, а сохраненные файлы хранятся во внешней, внутренней памяти или в «облаке». Установка проводится в следующем порядке:
При запуске приложения на девайсе Helium попытается получить права суперпользователя. Поскольку Root у нас нет, приложение перейдет в режим работы без его использования, о чем и уведомит в соответствующем окошке.
По прошествии нескольких секунд компьютер выведет данные о получении доступа к управлению. Это значит, что программа заработала. Теперь можно отключать андроид-девайс от ПК и начинать делать бэкап. После этого файлы со всеми параметрами будут сохранены во внутренней памяти или на другом накопителе - можно будет смело проводить процедуру удаления и сброса любых настроек.
Как включить режим разработчика
Не забудьте, что у вас на телефоне в параметрах Android должна быть включена функция отладки по USB. Значок ее активации находится в папке «Параметры разработчика».
Если таковой вы не обнаружите, выполните следующие действия:
- в настройках откройте пункт «Об устройстве», располагается который обычно в разделе с названиями «Общие», «Система» и т. п.;
- подряд семь раз коснитесь последней строчки раздела, в которой указывается номер сборки;
- когда включится режим разработчика, выйдите из этого раздела - в общей папке появятся соответствующие параметры.
Останется только зайти в новую директорию и активировать возможность отладки по USB.
Работаем с приложением Helium
Резервное копирование информации в Android при помощи Helium можно осуществлять в трех вариантах:
- Файлы хранятся в облачных сервисах Dropbox или Google Drive. Это позволяет после удаления не только восстановить данные, но и синхронизировать разные устройства на Андроиде.
- Архивы сохраняются во внешней или внутренней памяти девайса. Это самый быстрый способ.
- Зарезервированные файлы переносятся на компьютер и хранятся уже в его памяти, что позволяет на самом планшете сэкономить много места.
Последний способ восстановления хотя и удобен, но занимает много времени и требует большого количества свободной памяти.
Резервирование сотни-другой приложений может занимать до 1 часа времени, при этом чрезмерная нагрузка на Android нередко приводит к тому, что программа «вылетает».
Также отметим, что какая-нибудь программа (их пока очень мало) может иметь защиту от подобного копирования, поэтому даже при помощи Helium, не имея прав суперпользователя, зарезервировать их в памяти не удастся.
Создание бэкапа при помощи Helium
Извлеките провод из разъема USB при появлении сообщения об успешном подключении - компьютер больше не потребуется. Мы создали таким образом разовое подключение, которое будет активным ровно до того момента, пока вы не выключите или перезагрузите Android. Для восстановления канала после сброса потребуется снова проделать вышеописанные действия.
Создаем бэкап в Android:
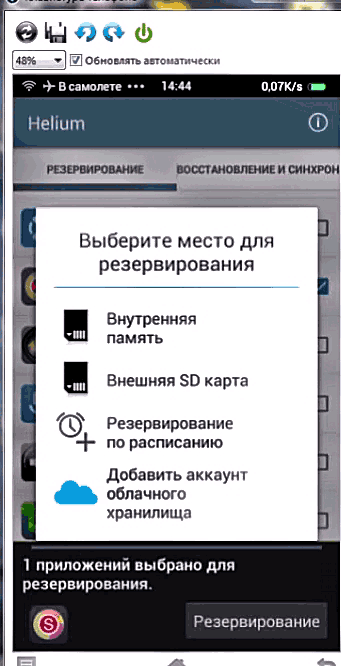
В настройках вы можете снять или установить флажок напротив пункта, указывающего сохранять в памяти только параметры приложений без самих установочных файлов.
Если функция активна, то при проведении восстановления программа предложит вам перейти в Google Play для скачивания и инсталляции приложений, которые пользователь удалил, а затем уже Helium сможет полностью восстановить их настройки.
Это позволяет сэкономить время при архивировании и значительно уменьшить размер сохранения . Если не использовать эту возможность, то сохранятся все данные - и установочные файлы, и пользовательские параметры. Теперь даже после удаления любая программа для Андроида даже без доступа к Сети может быть извлечена вместе со всеми настройками, учетными записями, прогрессом и т. п.
Извлечение данных из сохраненного архива
Чтобы извлечь из резервной копии все сохраненные файлы и данные, также понадобится установленная на телефоне программа Helium:
- Запустите андроид-приложение;
- Выберите носитель с записанным архивом и в открывшемся списке отметьте данные для восстановления;
- В зависимости от метода резервирования вам может потребоваться перейти в Google Play для скачивания утилиты, после чего повторите первые два пункта;
- Нажмите на кнопку восстановления, через некоторое время система уведомит вас об успешном окончании процесса.
То, что приложение работает и на устройствах без прав Root вовсе не означает, что на рутированном смартфоне или планшете оно не функционирует. Напротив, в этом случае процесс резервирования на компьютер проходит в 3-4 раза быстрее . Кроме того, для девайсов с правами суперпользователя доступна масса отличных приложений с обширным функционалом, позволяющим реанимировать любые удаленные, в т. ч. и системные данные.




