Există situații când trebuie să copiați un folder profil Google Chrome. Este posibil să fie nevoie să transferați profilul Chrome în cazul în care trebuie să dezinstalați și să reinstalați browserul Chrome sau să reinstalați complet sistemul. Pot exista și alte contingențe, dar avem nevoie de software, trebuie să știm unde sunt stocate parolele și alte lucruri interesante)
Prin urmare, dacă utilizați browserul Chrome, nu ar fi în afara locului să știți unde se află folderul de profil, în care sunt salvate toate setările browserului, marcajele, extensiile și, desigur, parolele salvate. Apropo, mai multe despre unde sunt stocate parolele Google Chrome și cum să le scoateți, puteți afla în celălalt articol "" nostru.
Profilul implicit se numește Default. Dar dacă ați creat, adăugat sau editat profiluri, acesta poate fi apelat diferit. Puteți afla din ce profil aparține browserul deschis curent, folosind comanda:
chrome: // versiunea
Conducem această comandă bara de adrese browserul și apăsați Enter.
După aceea, vor apărea informații detaliate în care veți găsi calea profilului curent.
Puteți copia întreaga cale și lipiți-o în bara de adrese a exploratorului.
Profilele browserului Chrome se află în folder
sistem de operare Windows, folderul în care Google Chrome salvează toate datele este ascuns implicit. Deci, pentru început, trebuie.
În loc de spysoftnet, numele dvs. de utilizator.
Dosarul Google Chrome Windows
C: \\ Utilizatori \\ spysoftnet \\ AppData \\ Local \\ Google \\ Chrome \\ Date utilizator \\ Default
Dosarul Google Chrome Linux
/home/spysoftnet/.config/google-chrome/default
Folder Google Chrome Mac OS X
Utilizatori / spysoftnet / Library / Support Application / Google / Chrome / Default
Dosarul Google Chrome pentru Android
/data/data/com.android.chrome
Pe Android, accesul la acest folder este posibil numai dacă telefonul este înrădăcinat.
Cum să ștergi un profil Chrome?
Există multe modalități de a face acest lucru. De exemplu, folosind managerul de profil. Dar cel mai de încredere este să ștergeți folderul de profil din Explorer.
Știți deja unde se află folderul Chrome și sper să nu vă fie dificil să găsiți butonul de ștergere.
Folder de extensii Chrome
Toate extensiile browserului se află în folderul Extensii
C: \\ Utilizatori \\ spysoftnet \\ AppData \\ Local \\ Google \\ Chrome \\ Date utilizator \\ Default \\ Extensii
Dosarul de marcaje Chrome
Chrome nu selectează un folder separat pentru marcaje, ci toate marcajele sunt localizate în fișierul Marcaje.
Dacă nu ați adăugat nimic în marcajele dvs., nu veți vedea fișierul Marcaje.
Este totul, prieteni. Acum știți unde Chrome stochează profilul utilizatorului, unde sunt marcajele, extensiile și parolele. Urmăriți-ne pe rețelele de socializare. Toate dosvidos!
Aici, ca întotdeauna, ar putea exista un alt bla bla bla, dar astăzi nu va fi. Pe scurt despre principalul lucru: am întâmpinat o problemă la transferul marcajelor SpeedDial salvate de la Windows 7 la Windows 8.
Transferați extensii între ferestre.
Spuneți că sincronizarea ar ajuta aici, dar SpeedDial nu stochează toate marcajele în cloud (și acest lucru este foarte degeaba), ci direct pe discul local.
Totul s-a dovedit a fi destul de simplu, nu a trebuit decât să cauți o modalitate de extindere.
Windows 7 arată după cum urmează.
C: \\ Utilizatori \\ Utilizator \\ AppData \\ Local \\ Google \\ Chrome \\ Date utilizator \\ Implicit \\ Extensii \\
Windows XP
C: \\ Documente și setări \\ Utilizator \\ Setări locale \\ Date aplicație \\ Google \\ Chromee \\ Date utilizator \\ Default \\ Extensii \\
În tati sunt toate extensiile instalate, dar cu nume partizane interesante. Prin urmare, pentru simplitate, puteți pur și simplu să copiați folderul Extensiicomplet. Dar, cu SpeedDial, s-a dovedit a nu fi atât de simplu. Această extensie își stochează datele în altă parte și am copiat folderul Datele utilizatorului.
Extensii de port de la Windows la linux.
Luăm tot ceea ce avem nevoie de la ferestre (puteți arunca o privire un pic mai sus) și glisăm pe următoarea cale.
~ / .config / google-chrome /
Opțiune pentru băieți.
Mergem la Instrumente -\u003e Extensii, facem clic pe caseta de selectare „Modul dezvoltator” și apoi facem clic pe butonul „Extensii pachet ...” și conducem în calea completă care este listată mai sus. Și pe sistemul destinatar, mergem din nou la extensii și scutim „Descărcați extensia neambalată ...” și selectăm fișierul.
Dacă transferați complet folderul Date utilizator, atunci totul va fi transferat, inclusiv deschide filelemarcaje și chestii.
În ciuda funcționalității destul de voluminoase browserul Google Chrome, mulți utilizatori apelează la instalarea de programe de extensie speciale care urmăresc să adauge noi funcții în browserul web. Dacă tocmai te-ai înscris utilizatori Google Chrome, atunci probabil că sunteți interesat de cum acest browser Se instalează extensii.
Browserul Google Chrome este echipat cu cel mai mare magazin de extensii în care utilizatorul va găsi instrumente pentru fiecare gust: o selecție mare de blocante de reclame, suplimente VPN, instrumente pentru salvarea paginilor web, extensii de informații și multe altele.
Cum se instalează extensiile în Google Chrome?
În primul rând, trebuie să ajungem la extensia. Pentru a face acest lucru, selectați butonul de meniu din colțul din dreapta sus al browserului web, după care mergem la secțiunea din lista care apare .

Pe ecran va fi afișată o listă de suplimente deja instalate în browser (dacă există în cazul dumneavoastră). Parcurgem până la sfârșitul listei și facem clic pe buton "Mai multe extensii" .
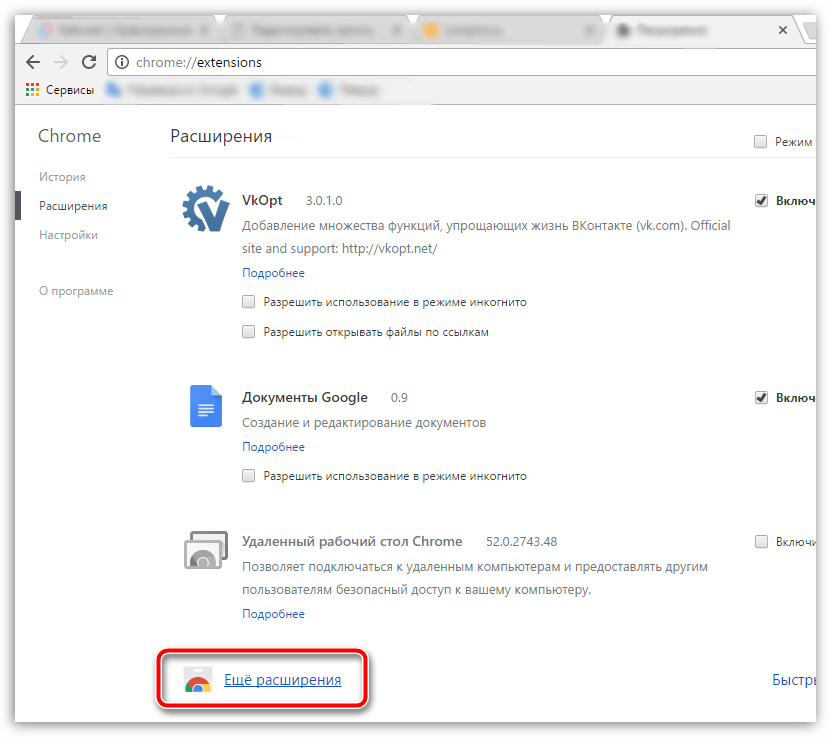
Browserul va crea o nouă filă în care va fi redirecționat imediat către pagina magazinului de extensii pentru Google Chrome. Căutarea unui magazin se realizează în două moduri: fie folosind bara de căutare situată în colțul din dreapta sus al ecranului, fie folosind diverse selecții și evaluări, dintre care există multe în acest magazin.
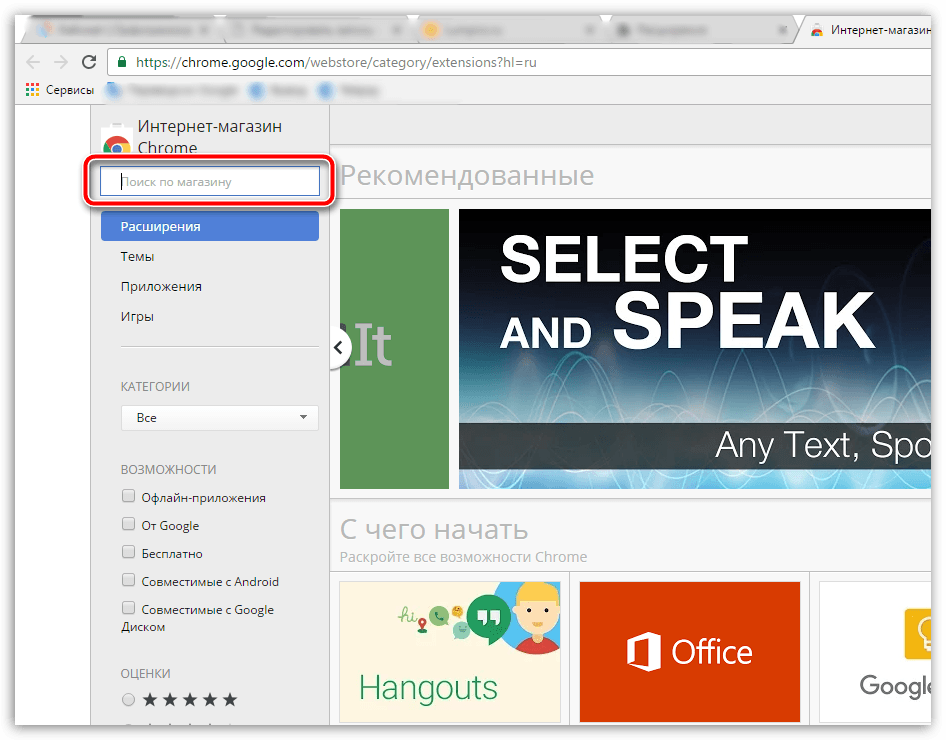
După ce găsiți suplimentul care vă interesează, puteți începe să îl instalați. Pentru a face acest lucru, faceți clic pe supliment pentru a deschide informații detaliate. Pentru a adăuga un supliment la browser, faceți clic pe butonul din colțul din dreapta sus „Instalare“ .

Confirmați instalarea instrumentului făcând clic pe buton. „Extensie de instalare” .
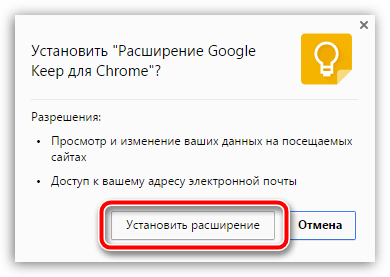
Instalarea unei extensii durează de obicei câteva secunde. Imediat ce instalarea va fi finalizată, în colțul din dreapta sus al browserului va fi afișat un mesaj cu privire la finalizarea cu succes a instalării.
În mod implicit, imediat după instalare, suplimentul va fi deja activat, ceea ce înseamnă că puteți continua să îl utilizați. De regulă, pictogramele majorității suplimentelor sunt afișate în colțul din dreapta sus al browserului.

Dacă, în cazul dvs., pictograma suplimentară nu a apărut, cel mai probabil este controlată fie în meniu „Instrumente adiționale” - „Extensii” sau în secțiune „Servicii“ , care poate fi accesat apăsând butonul corespunzător din colțul din stânga sus al ecranului.
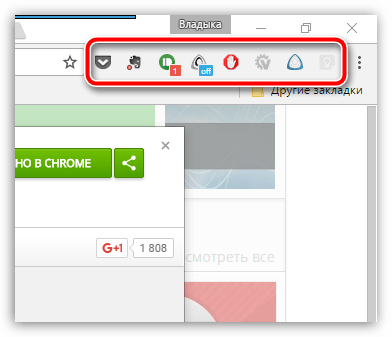
Pe ecran va fi afișată o listă de instrumente pentru browser, printre care poate fi extensia dvs. Trebuie doar să faceți clic pe pictograma extensiei pentru a accesa meniul de control.

De fapt, asta este totul. Dacă mai aveți întrebări despre instalarea și gestionarea extensiilor în Google Chrome, adresați-le în comentarii.
Bună ziua, dragi cititori, astăzi vom continua să studiem browserul Google Chrome și să analizăm câteva alte lucruri din funcționalitatea sa. Subiectul postării de astăzi va fi modul de păstrare a extensiei google chrome pentru un computer, aceasta înseamnă crearea unui folder pe computer din care, oricând, fără Internet, puteți instala extensia.
Și așa, mai devreme v-am spus care le folosesc în practica mea, am examinat cum să le instalăm, să le dezactivez și să le elimin. Imaginează-ți o situație. că ai dori să ai întotdeauna distribuțiile tale în arsenal, fișiere de instalare extensiile dvs. cromate, astfel încât să puteți instala oriunde fără internet. Să înțelegem mai întâi unde se află folderul de extensii din crom.
Este localizat în profilul utilizatorului, folderul în sine este ascuns, deci trebuie să activați afișarea dosarelor ascunse și Windows. Am o duzină, dar se face la fel peste tot, citiți articolul de pe linkul din stânga.
C: \\ Utilizatori \\ Nume utilizator \\ AppData \\ Local \\ Google \\ Chrome \\ Date utilizator \\ Implicit \\ Extensii
După cum vedeți, numele lor nu pot fi citite în mod special, desigur puteți intra în fiecare dintre ele și:
- Vizualizați pictogramele extensiei pentru a înțelege ce este aici
- Vezi versiunea
- Intrați în codul scriptului
Dar există o cale de mai multe ori mai ușoară, urmați linkul
https://chrome.google.com/webstore/category/apps
Și în șir de căutare lipiți orice nume copiat din acest abracadabra. Drept urmare, vedeți, am aflat că aceasta este extinderea noastră a Accesului la Rutreker.
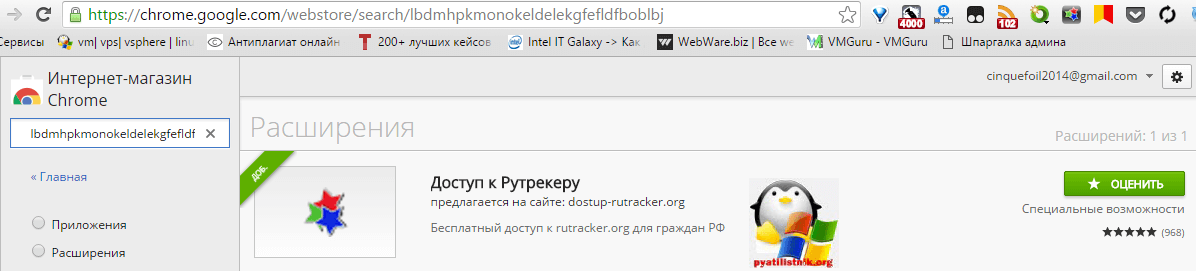
Și așa în ce folder extensii cromate am aflat, acum trebuie să învățăm cum să le tragem.

Dacă doriți doar să copiați folderul cu extensiile și să le transferați pe alt computer, atunci nu veți reuși. Avem două opțiuni de transfer.
- Este vorba despre ambalarea și portarea extensiilor cromate
- Descărcați pachetele în format .crx cu instalarea ulterioară.
Cum se instalează extensia în google chrome manual
Așadar, pentru a putea instala extensia în google chrome manual, luați în considerare cele două opțiuni descrise mai sus.
Extensii de ambalare în crom
Accesați Configurare și gestionare Google Chrome\u003e Instrumente avansate\u003e Extensii. Bifați caseta de selectare Modul dezvoltator și faceți clic pe butonul Extensie pachet
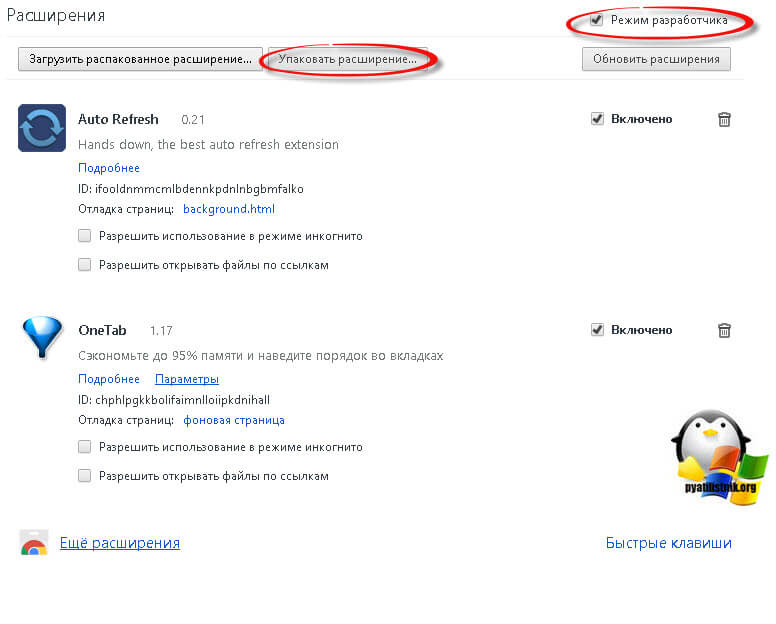
Alegeți o recenzie și specificați calea completă către folder cu pluginul, am obținut-o astfel
C: \\ Utilizatori \\ lipsiți \\ AppData \\ Local \\ Google \\ Chrome \\ Date utilizator \\ Default \\ Extensii \\ \\ 14.1_0
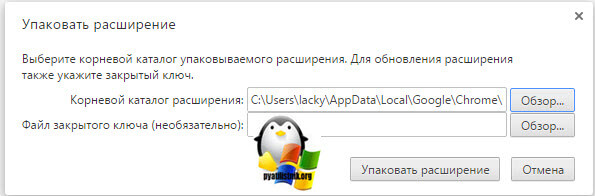
Ați generat un fișier .crx și .pem, primul este instalatorul, iar al doilea este cheia privată.

Astfel arată într-un folder.

În continuare, luați aceste fișiere și le transferați la computer nou. Apoi, deschide Google Chrome și transferă fișierul cu extensia .crx în el. Drept urmare, instalarea începe, uneori vi se poate solicita confirmare.
Vreau să notez că, din păcate, puteți transfera 90% din extensiile cromate
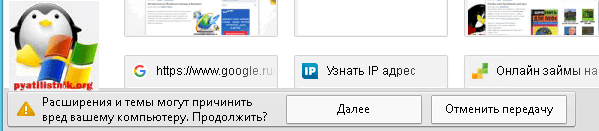
De exemplu, am mutat pluginul WOT astfel
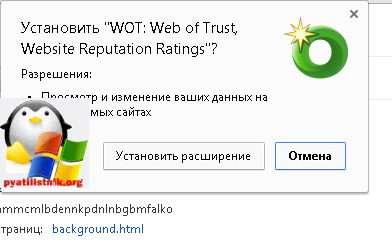
Metodă alternativă pentru a obține un fișier CRX
Instalarea extensiei Give Me CRX ne va ajuta, după care mergeți la magazin în orice plug-in care vă place, consultați pagina de instalare și faceți clic dreapta

Drept urmare, veți fi redirecționat către o pagină cu un link de pornire

Dacă apare o fereastră că este imposibil să adăugați o aplicație, o extensie sau un script de pe acest site, atunci accesați browserul la chrome: // extensii
Apoi, trebuie doar să transferați fișierul crx și veți vedea expertul de instalare.
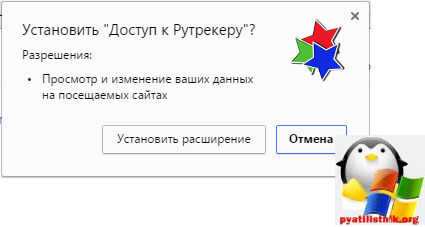
Deci, creați-vă doar colecția offline. extensii Google Chrome,
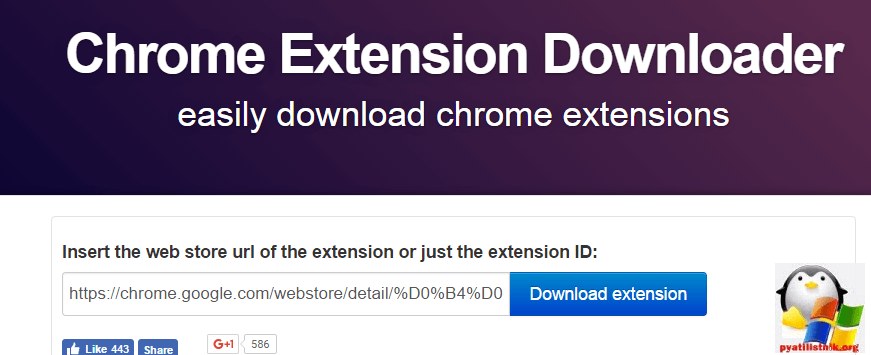
În acest tutorial, vă voi spune cum să instalați extensia pentru browserul Google Chrome.
Toate browserele moderne sunt concepute pentru a-și extinde capabilitățile funcționale. Datorită extensiilor speciale, dvs., ca utilizator, aveți funcții suplimentare pe care Google Chrome nu le are inițial. Cu ajutorul extensiilor puteți descărca videoclipuri de pe site-urile de găzduire video, de exemplu - youtube.com, reduceți rutina la un singur clic și mult mai mult. Merită să spunem că instalarea extensiei în browserul Google Chrome este foarte ușoară și deci să începem cu dvs.
Primul lucru pe care trebuie să îl faceți este să mergeți la gestionarea extensiilor de browser. În colțul din dreapta sus, faceți clic pe butonul sub formă de trei bare, apoi selectați elementul „Instrumente” din meniul derulant și apoi elementul „Extensii”.
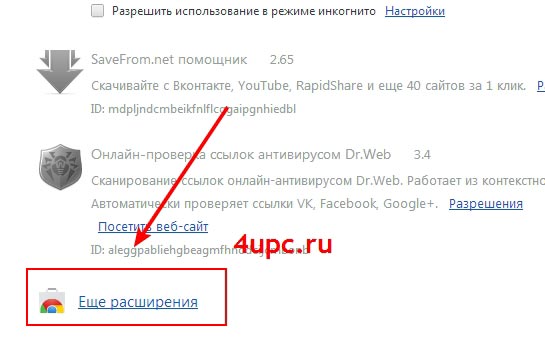
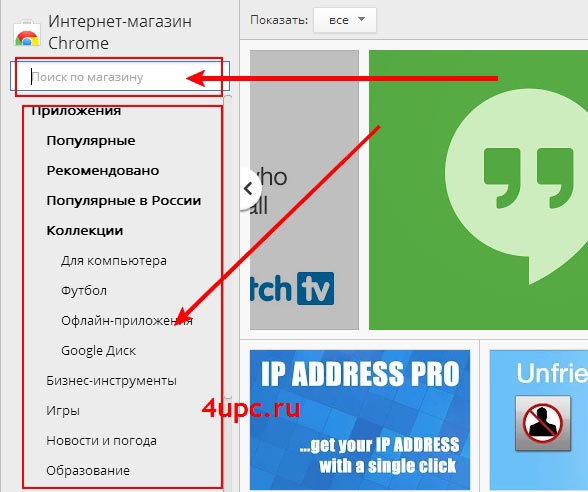
Vă sugerez să folosiți căutarea obișnuită și să introduceți fie numele extensiei, dacă vă este familiar, fie cuvinte cheieprin care site-ul va încerca să găsească ceva potrivit pentru dvs. Să încercăm doar să găsim ceva potrivit pentru interogarea YouTube.
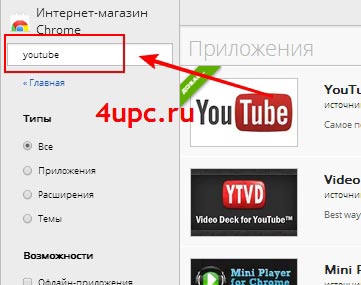
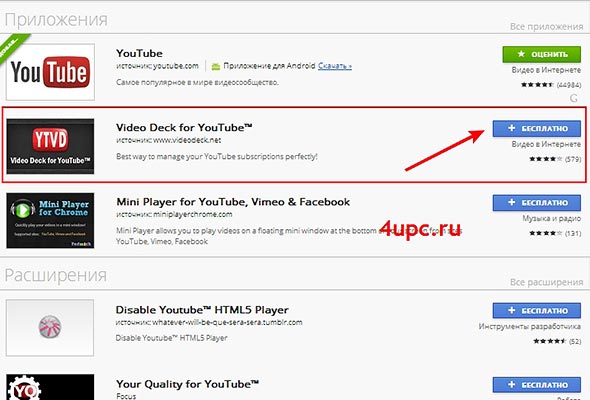
După aceea, extensia va apărea în lista dvs. generală de extensii instalate. Felicitări, ați instalat noua extensie în browser.
Pentru a opri extensie instalată sau ștergeți-o, trebuie doar să eliminați marcajul din opțiunea „Activat” sau să faceți clic pe pictograma coșului de gunoi, vizavi de extensia în sine. După aceea, extensia nu va mai funcționa sau va fi eliminată din browser.
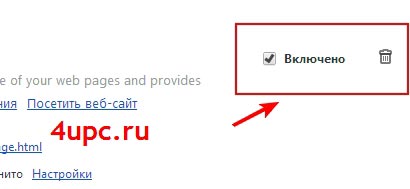
Ei bine, asta este tot ce trebuie să știți despre instalarea de noi extensii în browserul dvs. Google Chrome. Sper că veți fi atent și atent, instalați numai extensii dovedite. În lecția următoare, vă voi spune cum puteți modifica tema pentru browserul Google Chrome.
Noul proiect TOP de la un administrator fiabil, ÎNREGISTRĂȚI-VĂ!
Fiți la curent cu actualizările site-ului, asigurați-vă că vă abonați la canal Youtube și grupă




