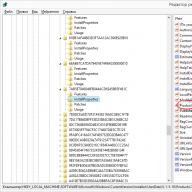Pentru a lucra corect în sistemul EGAIS, trebuie să obțineți acces la contul personal al organizației pe site-ul oficial. Deja în această etapă, mulți utilizatori se confruntă cu probleme serioase. Una dintre ele este că site-ul web EGAIS nu vede cheia.
Cele mai probabile cauze
Pot exista mai multe motive pentru care această problemă să apară. Cel mai adesea, jetonul nu poate fi găsit din cauza problemelor tehnice cu computerul, lipsei driverelor sau suplimentelor necesare. Cum se rezolvă fiecare dintre aceste probleme?
Media greșită introdusă
Mulți antreprenori confundă cheia jacarta cu o semnătură electronică pentru depunerea declarațiilor la FSRAR și încearcă să-și introducă contul personal folosind aceasta din urmă. Există mai multe moduri de a verifica dacă ați introdus suportul corect.
- Examinați certificatul de semnătură electronică emis de autoritatea de certificare. Trebuie să conțină un număr de serie precum JC-xxxxxxxxx și un tip media Jacarta PKI/GOST.
- deschideți Jacarta Single Client. Dacă este detectată un card flash, dar jetoanele conectate nu sunt afișate în fereastra programului, probabil că utilizați un suport media greșit.
Dacă nu ați achiziționat încă egais, de unde pot obține jacarta cu semnătură electronică? Contactați centrul de certificare din regiunea dvs., care este autorizat să vândă acest tip de CEC.
Driverul pentru cheia hardware egais nu este instalat
Poate că încerci să folosești egais cheie, șofer care nu a fost încă instalat. Când conectați jacarta pentru prima dată, programele principale sunt instalate automat. Aceasta este o procedură standard pentru orice unitate flash nouă și durează între 1 și 5 minute.
După finalizarea instalării, în colțul din dreapta jos apare o notificare despre finalizarea cu succes.
Nu încercați să vă introduceți contul personal înainte de apariția șoferilor - computerul dvs. nu a stabilit încă o conexiune cu semnătura electronică în acest moment!
Clientul unificat Jacarta nu este instalat
Programul este lansat de către dezvoltatorul de token și este necesar să fie instalat. Îl puteți descărca și alte drivere pentru medii securizate de pe site-ul web al producătorului de simboluri Aladdin-RD.
Portul USB nu funcționează
Există două soluții:
- Introduceți jetonul într-un alt port și începeți din nou verificarea;
- verificați dacă portul USB funcționează.
Pentru a verifica, conectați orice alt card flash funcțional la USB. Dacă nici nu este detectat, atunci problema este în USB. Contactați tehnicianul sau reparatorul organizației dvs.
Când suportul media Jacarta este introdus corect în computer, indicatorul de pe suport se va aprinde. În funcție de model, acesta poate fi verde sau portocaliu. Dacă indicatorul este stins, atunci cheia nu poate fi găsită de EGAIS, deoarece nu este conectată.
Supliment dezactivat Rutoken EDS 2.0
Când încercați să vă conectați, în partea de jos a ecranului browserului poate apărea un mesaj despre suplimentul pentru biblioteca de autentificare web Rutoken. Acest software este furnizat de FSRAR, este sigur și este necesar pentru funcționarea corectă a site-ului. Pentru a începe, faceți clic pe „permite” în fereastra pop-up, apoi repetați verificarea din nou.
Cum se utilizează corect cheia hardware EGAIS?
Așadar, primele probleme sunt rezolvate și v-ați conectat cu succes la contul personal. Cum să evitați reapariția unor astfel de situații? Introduceți CEC numai pentru lucru și nu îl utilizați în alte momente pentru a preveni supraîncălzirea suportului. Înainte de a începe, verificați întotdeauna indicatorul - acesta semnalează că jetonul funcționează corect.
INSTRUCȚIUNI PENTRU CONFIGURAREA CRYPTO PRO 3.0 PENTRU A FUNCȚIONAJaCarta
IMPORTANT:JaCartanu poate fi conectat la computer până la finalizarea instalării tuturor programelor.
Instalare eToken PKI client 5.1
Descarca eToken PKI Client 5.1 SP1 .
Rulați fișierul PKIClient_ X32_5.1_ SP1. msi(pentru ediția pe 32 de biți a sistemului de operare) sau PKIClient_ X64_5.1_ SP1. msi(pentru ediția pe 64 de biți). Pe ecran va apărea o fereastră de expert, care vă va cere să o instalați.
3. În fereastra următoare, selectați limba rusă a interfeței din listă.


5. Citiți textul acordului de licență (în engleză) și dacă sunteți de acord cu termenii acestuia, selectați Accept acordul de licență (Accept acordul de licență).
6.Selectați folderul în care doriți să instalați eToken PKI Client 5.1 sau lăsați calea implicită și faceți clic pe butonul Următorul.
7.După ce apăsați butonul Următorul, instalarea va începe. Comentariile pentru fiecare pas de instalare sunt afișate în fereastra Actualizare sistem
(Actualizare de sistem).

8.După finalizare, pe ecran va apărea un mesaj care indică finalizarea cu succes a instalării

9. Apăsați butonul finalizarea.
10. După aceea, va trebui să reporniți computerul. Aceasta finalizează instalarea clientului eToken PKI.
Instalare JC-Client PRO
Pentru a instala JC Client Pro, trebuie să rulați fișierul JC-PROClient-1.0.2.30_x32-0.msi(pentru sisteme de operare pe 32 de biți) sau JC-PROClient-1.0.2.30_x64-0.msi(pentru sisteme de operare pe 64 de biți). Se va deschide programul de instalare JC-Client PRO.

Selectați un folder pentru a instala programul. Dosarul implicit este C:\Program Files\Aladdin\JC-ClientPRO.

Faceți clic pe „Instalare” pentru a începe instalarea.

Așteptați ca programul de instalare JC-Client PRO să termine instalarea programului.

Faceți clic pe „Finalizare” când instalarea este finalizată pentru a părăsi programul. Reporniți computerul.
Instalarea driverului CCID
Instalare conducător auto CCID . Reporniți computerul după instalare.
Configurarea cititorilor în Crypto Pro 3.0.
Descărcați și dezarhivați Module de suport pentru cititori .
Faceți clic pe butonul Start, selectați Setări, apoi Panou de control. Găsiți programul CryptoPro CSP în listă și rulați-l.
Pe fila Echipamente apasa butonul Configurați cititori:

Adăuga…:

Asistentul de instalare a cititorului va porni:


Pentru a lansa Reader Support Library Installation Wizard, faceți clic pe butonul Instalați de pe CD...

Setați opțiunea Specificați locația, dacă fișierele se află pe hard diskul computerului dvs., faceți clic pe butonul Revizuire…. și selectați locația folderului cititor. După aceea apăsați butonul Mai departe pentru a continua procesul de instalare:

Selectați tipul de cititor - CititorPC/ SC. Apoi apăsați butonul Mai departe:

Când procesul de instalare este finalizat, faceți clic pe butonul Gata:
După instalare, selectați din lista de cititoare disponibile AKS ifdh 0 și apăsați butonul Mai departe:

În fereastra următoare, faceți clic și pe butonul Mai departe, și apoi Gata:

Repetați pașii 3, 8, 9 și 10 din această secțiune din nou, în timp ce selectați cititoarele AKS ifdh 1 și ARDS JaCarta 0.
După instalarea cititoarelor, reporniți computerul.

În dialogul „Gestionați cititorii”, puteți vedea lista cititorilor instalați și puteți face clic Bine:

Configurarea mass-media cheie
Pe fila Echipamente apasa butonul Configurați media:

În caseta de dialog care apare, faceți clic pe butonul Adăuga…:

Va porni expertul de instalare Key Media. Apăsați pentru a continua. Mai departe:
În fereastra următoare, faceți clic pe butonul Instalați de pe disc...:

Expertul de instalare a bibliotecii de suport Key Media Support va porni:
Setați opțiunea : Specificați locația, apasa butonul Revizuire…și selectați locația folderului cititor .
Selectați tipul media Carduri inteligenteeTokenR2, PRO16, PRO32 și apăsați butonul Mai departe:
Faceți clic pe butonul pentru a finaliza procesul de instalare. Gata:

Selectați tipul media:

Pentru a finaliza instalarea suportului cheie, faceți clic pe butonul Gata.

În dialog" Management media cheie» Puteți rafina lista de medii instalate:

Instalare completă.
Reporniți computerul. Conectați suportul pentru chei JaCarta.


Instalarea componentelor suplimentare pentru lucrul in sistemul informatic de schimb interdepartamental in ceea ce priveste generarea cererilor catre Rosreestr. Dacă computerul de pe care vor fi generate solicitările către Rosreestr nu a fost instalat
DocumentTreci la punctul 5 instrucțiuni Instalare Cripto Pro Instalați drivere Pentru Ru-Token/ E- ... fila Proprietăți Setare Cititor E-Token în Cripto-Pro Lipiți ruToken în... CRL) Pentru start muncă trebuie să descărcați liste de certificate revocate De legătură...
Ghid de configurare la locul de muncă
management... setări conexiune retea. Cale Pentru WINDOWS 7( Instruire dat Pentru Versiunea rusă de Windows. Pentru... rulați programul Cripto-Pro CSP. Pentru este in meniu De butonul de pornire... 43. Instalarea pluginului Pentru browser Pentru muncă cu semnatura electronica Mai mult...
Instrucțiuni pentru lucrul cu ed-2 Cerințe de sistem și set de livrare 2 Cerințe recomandate pentru hardware-ul serverului 2 Cerințe recomandate pentru software-ul serverului 2
Instrucțiuni de utilizareInstruire De muncă cu compania ED-2...KC1" Cripto Pro". Instalare și setare Se instalează Microsoft SQL... Pentru muncă cu Declarație electronică în ambele opțiuni de conectare se realizează folosind meniul: Setare/Server și rețea setări/Setare ...
JaCarta este un grup de media și programe concepute pentru a recunoaște și utiliza semnăturile electronice. Tot acolo se află cheile criptografice. Este un produs al lui Aladdin R.D.
Despre dezvoltator
Aladdin R.D. fondată acum 20 de ani. Activitățile sale vizează dezvoltarea și implementarea de jetoane USB și carduri inteligente (instrumente de inițializare), ES pentru diverse servicii și sisteme. O altă activitate de bază a companiei este asigurarea siguranței stocării informațiilor de orice importanță, inclusiv confidențiale.
Majoritatea produselor și soluțiilor oferite de Aladdin R.D. de-a lungul existenței sale, merită atenție. În plus, au devenit o soluție avansată, primind nu numai recunoaștere de la utilizatori, ci și diverse premii.
Programe
Principalele programe sunt JaCarta SecurLogon și SAM. SecurLogon generează parole aleatoare complexe, care sunt esențiale pentru a vă păstra informațiile în siguranță. Programul este destinat acelor utilizatori JaCarta care lucrează cu Windows. Pentru a vă autentifica, trebuie să vă conectați media și să introduceți codul PIN. Programul are, de asemenea, o opțiune de a schimba parola în mod regulat.
SAM sau Safe Net Authentication Manager este un produs software special conceput pentru utilizatorii corporativi. Principalul avantaj al SAM este capacitatea de a gestiona ciclul de viață al cheilor și al cardurilor inteligente. Acest lucru accelerează și simplifică implementarea și utilizarea cheilor. În plus, vă permite să rezolvați probleme cu inventarul.
Cum se instalează „JaCarta Unified Client”
Pentru ca operatorul Jacarta să funcționeze, trebuie descărcat „JaCarta Unified Client”. Este un pachet software universal care funcționează cu toate modelele de eToken, jetoane JaCarta. Este convenabil pentru ei să lucreze cu utilizatori obișnuiți de PC care nu au abilități speciale. Oferă funcționarea completă a modulelor CryptoProCSP, permite dispozitivelor cu criptografie diferită să funcționeze normal.
Accesul la program poate fi obținut pe site-ul oficial al companiei https://www.aladdin-rd.ru. Apoi trebuie să îl instalați pe un computer care funcționează. Este important de știut că în acest moment mediul trebuie deconectat de la PC, toate programele și aplicațiile trebuie să fie închise.
Pentru a descărca arhiva cu produsul software de pe site-ul dezvoltatorului, trebuie să faceți clic pe „Download” (sau „Download”). Și clienții pot găsi programul pe portalul sistemului. Când arhiva este pe PC, trebuie dezambalată. După deschidere, trebuie să selectați versiunea necesară pentru a fi instalată - 32 de biți sau 64 de biți.

Apariția unei ferestre cu mesajul „Arhitectura hardware a computerului tău nu se potrivește cu tipul de produs” înseamnă că alegerea versiunii a fost eronată. Trebuie să faceți clic pe butoanele „OK”, „Finish” și să selectați o altă versiune.
Instalarea acestui produs este similară cu majoritatea celorlalte, așa că trebuie să urmați instrucțiunile din ferestrele pop-up.

Va trebui să acceptați termenii acordului de licență bifând cercul corespunzător. Apoi faceți clic pe „Instalare”. Odată ce operațiunea este finalizată, trebuie să faceți clic pe „Finalizare” și să reporniți computerul.
Pentru a găsi JaCarta, trebuie să faceți clic pe butonul „Start” și să îl selectați și să îl lansați pe cel corespunzător din lista de produse software instalate.

Cauzele problemelor cheie
Utilizatorii sistemului EGAIS știu că acesta nu va funcționa fără Jakarta. Mai mult, problemele cu cheia pot apărea chiar de la început, când încercați să vă înregistrați. De obicei, utilizatorii se confruntă cu faptul că driverul necesar lipsește, există probleme cu computerul. În plus, sunt adesea întâlnite următoarele cauze ale unei chei care nu funcționează:
- dacă există mai mulți purtători, este ușor să îi confundați. Dacă Jacarta Unified Client nu vede jetonul, dar găsește unitatea flash, atunci este utilizat un mediu greșit. O altă modalitate de a identifica un transportator este certificatul acestuia. Trebuie să indice tipul JaCarta PKI/GOST cu un număr de serie în formatul JC-xxxxxxxxx;
- șofer lipsă. Cheia hardware nu este întotdeauna instalată. Prin urmare, după conectarea media JaCarta pentru prima dată, ar trebui să așteptați instalarea programului. Se întâmplă automat în câteva minute;
- nu există „Single Client JaCarta”;
- Portul USB este defect. Pentru a testa această ipoteză, trebuie să utilizați o altă unitate flash funcțională. Dacă computerul nu îl detectează după ce este introdus în port, atunci USB-ul nu funcționează;
- pe ecran a apărut un mesaj: „Biblioteca de autentificare web Rutoken”, ceea ce înseamnă că suplimentul Rutoken este dezactivat. Pentru a rula programul, trebuie să faceți clic pe butonul „Permite” și să vă conectați din nou la sistem.

Una dintre recomandările pentru utilizatorii EGAIS este să folosească un singur token pe un computer. Dacă, de exemplu, există două dintre ele, pot exista defecțiuni în activitatea lor, deoarece pot interfera cu funcționarea deplină a celuilalt.
Pentru a putea stabili dacă cheia funcționează sau nu, dezvoltatorii au dotat-o cu un bec care luminează la conectare.
Dacă se detectează o defecțiune în funcționarea echipamentului, trebuie să contactați expertul care va rezolva problema.
Dacă problemele cu software-ul nu au putut fi rezolvate, se recomandă utilizarea serviciului de asistență: https://www.aladdin-rd.ru/support/. Pe această pagină, puteți lăsa un mesaj care descrie problema dvs., precum și puteți găsi o mulțime de informații despre problemele pe care le întâmpină adesea alți utilizatori.
Hardware-ul și software-ul sunt gândite atât de atent încât nu va fi dificil pentru un simplu utilizator să înțeleagă setările și să configureze singur lucrul. Dacă aveți îndoieli cu privire la propriile abilități, ar trebui să căutați ajutorul unui profesionist.
0 Evaluarea utilizatorului (0 rating total)
După ce ați primit o semnătură digitală de la Squaretrade CA, este necesar să instalați certificatul local pe computer. Metoda de instalare depinde de furnizorul cripto:
CSP CryptoPro
- Instalați CryptoPro CSP (de pe site-ul web CryptoPro https://www.cryptopro.ru/).
- Introduceți simbolul JaCarta.
- Rulați CryptoPro ca administrator (sau rulați CryptoPro CSP și în fila „General”, faceți clic pe butonul „Run cu drepturi de administrator”).
- Accesați fila „Serviciu” și faceți clic pe butonul „Vedeți certificatele în container...”.
- Faceți clic pe „Răsfoiți”.
- Selectați containerul de chei din lista „Lista de containere de chei ale utilizatorului” (de obicei, numele său începe cu un caracter de subliniere). Și, de obicei, containerul cheii este situat pe cititorul ARDS ZAO JaCarta LT0. Faceți clic pe „OK”
- Faceți clic pe „Următorul” --> Faceți clic pe „Instalare” --> „OK”
VipNet CSP
- Instalați ViPNet CSP (de preferință cel puțin versiunea 3.2)
- Introduceți JaCarta în portul USB al computerului și așteptați ca driverul să se instaleze automat.
(Avertisment (!): driverele de carduri inteligente nu trebuie instalate în timpul acestei instalări automate) - Deschideți programul ViPNet CSP. Accesați fila „Dispozitive”. Faceți clic pe linia apărută ca „JCDS (хххххх)” în caseta „Dispozitive conectate”.
- Apoi, veți vedea containerul în fereastra „Containere cheie pe dispozitiv”. Faceți clic pe el o dată. Faceți clic pe butonul „Vizualizare”.
- În fereastra care se deschide, ar trebui să vedeți că există o cheie privată și un certificat.
- Faceți clic pe butonul „Certificat”. În continuare, va apărea „Certificat”. TREBUIE aici, în fila „General”, faceți clic pe butonul „Instalare certificat”.
- "Mai departe"
- Bifați „Instalare certificate editori” și „Instalare SOS” și butonul „Următorul”.
- Dacă nu, bifați „Specificați containerul cu cheie privată”, „Următorul”
- Introduceți parola de la operatorul cripto JaCarta pe care ați introdus-o când ați primit EDS.
În acest caz, este mai bine să nu salvați codul PIN. - În continuare, sunteți de acord să instalați (eliminați) certificatul din depozitul rădăcină. De două ori cât este necesar.
- Certificatul este gata de utilizare pe portaluri
Bună ziua!. În ultimele două zile am avut o sarcină interesantă de a găsi o soluție la o astfel de situație, există un server fizic sau virtual, pe care probabil este instalat cunoscutul CryptoPRO. Conectat la server , care este folosit pentru semnarea documentelor pentru VTB24 DBO. Local pe Windows 10 totul funcționează, dar pe platforma de server Windows Server 2016 și 2012 R2, Cryptopro nu vede cheia JaCarta. Să ne dăm seama care este problema și cum să o rezolvăm.
Descrierea mediului
Există o mașină virtuală pe Vmware ESXi 6.5, Windows Server 2012 R2 este instalat ca sistem de operare. Serverul rulează CryptoPRO 4.0.9944, cea mai recentă versiune în acest moment. O cheie JaCarta este conectată de la hub-ul USB de rețea folosind tehnologia USB over ip. Tastați sistemul vede, dar nu în CryptoPRO.
Algoritm pentru rezolvarea problemelor cu JaCarta
CryptoPRO provoacă foarte des diverse erori în Windows, un exemplu simplu (serviciul de instalare Windows nu a putut fi accesat). Așa arată situația când utilitarul CryptoPRO nu vede certificatul în container.

După cum puteți vedea în utilitarul UTN Manager, cheia este conectată, este văzută în sistem în carduri inteligente ca un dispozitiv Microsoft Usbccid (WUDF), dar CryptoPRO nu detectează acest container și nu aveți posibilitatea de a instala un certificat. La nivel local, jetonul era conectat, totul era la fel. A început să se gândească ce să facă.
Cauze posibile cu definirea containerului
- În primul rând, aceasta este o problemă cu driverul, de exemplu în Windows Server 2012 R2, în mod ideal, JaCarta ar trebui să fie listată ca JaCarta Usbccid Smartcard în lista de smart card, nu Microsoft Usbccid (WUDF)
- În al doilea rând, dacă dispozitivul este văzut ca Microsoft Usbccid (WUDF), atunci versiunea driverului poate fi depășită și din cauza căreia utilitățile dumneavoastră nu vor detecta unitatea USB protejată.
- Versiunea moștenită a CryptoPRO
Cum să rezolvi problema că cryptopro nu vede cheia USB?
Am creat o nouă mașină virtuală și am început să instalăm software-ul în ordine.
Înainte de a instala orice software care funcționează cu medii USB care conțin certificate și chei private. Trebuie sa NECESAR dezactivați jetonul, dacă este blocat local, apoi dezactivați-l, dacă este prin rețea, întrerupeți sesiunea
- În primul rând, vă actualizăm sistemul de operare cu toate actualizările disponibile, deoarece Microsoft remediază multe erori și erori, inclusiv drivere.
- Al doilea punct este, în cazul unui server fizic, instalați toate cele mai recente drivere pe placa de bază și toate echipamentele periferice.
- Apoi, instalați JaCarta Unified Client.
- Instalați cea mai recentă versiune de CryptoPRO
Instalarea unui singur client JaCarta PKI
Client unic JaCarta este un utilitar special de la compania Aladdin pentru lucrul corect cu jetoanele JaCarta. Puteți descărca cea mai recentă versiune a acestui produs software de pe site-ul oficial sau din cloud-ul meu, dacă nu funcționează de pe site-ul producătorului.

Apoi, dezambalați arhiva rezultată și rulați fișierul de instalare pentru arhitectura dvs. Windows, îl am pe 64 de biți. Să începem să instalăm driverul Jacarta. Un singur client Jacarta, foarte ușor de instalat (REMINTAȚI tokenul dvs. la momentul instalării, trebuie să fie dezactivat). În prima fereastră a asistentului de instalare, faceți clic pe următorul.

Acceptați acordul de licență și faceți clic pe „Următorul”

Pentru ca driverele de token JaCarta să funcționeze corect pentru dvs., este suficient să efectuați o instalare standard.

Dacă alegeți „Instalare personalizată”, asigurați-vă că bifați casetele:
- Șoferii
- Module suport
- Modul de suport pentru CryptoPRO


După câteva secunde, Jacarta Unified Client este instalat cu succes.

Asigurați-vă că reporniți serverul sau computerul, astfel încât sistemul să vadă cele mai recente drivere.

După instalarea JaCarta PKI, trebuie să instalați CryptoPRO, pentru aceasta accesați site-ul oficial.
https://www.cryptopro.ru/downloads

În acest moment, cea mai recentă versiune a CryptoPro CSP este 4.0.9944. Rulați programul de instalare, bifați „Instalare certificate rădăcină” și faceți clic pe „Instalare (recomandat)”

Instalarea CryptoPRO va fi efectuată în fundal, după care veți vedea o sugestie de repornire a browserului, dar vă sfătuiesc să reporniți complet.

După repornire, conectați-vă jetonul USB JaCarta. Am o conexiune la rețea, de la un dispozitiv DIGI, prin . În clientul Anywhere View, unitatea mea USB Jacarta este definită cu succes, dar ca Microsoft Usbccid (WUDF) și, în mod ideal, ar trebui să fie definită ca JaCarta Usbccid Smartcard, dar trebuie să verificați oricum, deoarece totul poate funcționa așa.

La deschiderea utilitarului „Jacarta PKI Unified Client”, tokenul conectat nu a fost găsit, ceea ce înseamnă că ceva nu este în regulă cu driverele.

Microsoft Usbccid (WUDF) este un driver standard Microsoft care este instalat implicit pe diverse jetoane și se întâmplă ca totul să funcționeze, dar nu întotdeauna. Sistemul de operare Windows, implicit, le ține cont de arhitectura și setările sale, personal nu am nevoie de acest lucru momentan. Ceea ce facem este că trebuie să dezinstalăm driverele Microsoft Usbccid (WUDF) și să instalăm driverele pentru media Jacarta.
Deschideți Windows Device Manager, găsiți „Cititoare de carduri inteligente”, faceți clic pe Microsoft Usbccid (WUDF) și selectați „Proprietăți”. Faceți clic pe fila Drivere și faceți clic pe Dezinstalare

Acceptați să eliminați driverul Microsoft Usbccid (WUDF).

Veți fi notificat că pentru ca modificările să intre în vigoare, trebuie să reporniți sistemul, asigurați-vă că sunteți de acord.

După repornirea sistemului, puteți vedea instalarea dispozitivului ARDS Jacarta și a driverelor.

Deschideți managerul de dispozitive, ar trebui să vedeți că acum dispozitivul dvs. este definit ca JaCarta Usbccid Smartcar și dacă mergeți la proprietățile sale, veți vedea că smart cardul jacarta folosește acum versiunea de driver 6.1.7601 de la ALADDIN R.D.ZAO, așa cum ar trebui. fii .

Dacă deschideți un singur client Jacarta, veți vedea semnătura dumneavoastră electronică, ceea ce înseamnă că smart cardul a fost corect identificat.

Deschidem CryptoPRO și vedem că cryptopro nu vede certificatul în container, deși toate driverele sunt definite după cum este necesar. Mai există o caracteristică.
- În sesiunea RDP, nu veți vedea jetonul, doar local, așa funcționează jetonul sau nu am găsit cum să-l repar. Puteți încerca sugestiile pentru a rezolva eroarea „Nu se poate conecta la serviciul de gestionare a cardurilor inteligente”.
- Trebuie să debifați o casetă de selectare în CryptoPRO

TREBUIE să debifați „Nu utilizați suite de criptare învechite” și reporniți.

După aceste manipulări, CryptoPRO a văzut certificatul meu și smart cardul jacarta a început să funcționeze, puteți semna documente.

De asemenea, puteți vedea dispozitivul dvs. JaCarta în Dispozitive și imprimante,

Dacă, ca și mine, aveți jetonul jacarta instalat în mașina virtuală, atunci va trebui să instalați certificatul prin consola mașinii virtuale și, de asemenea, să acordați drepturi asupra acestuia persoanei responsabile. Dacă acesta este un server fizic, atunci va trebui să acordați drepturi portului de control, care are și o consolă virtuală.
După ce ați instalat toate driverele pentru jetoanele Jacarta, este posibil să vedeți următorul mesaj de eroare când vă conectați prin RDP și deschideți utilitarul Jacarta PKI Unified Client:

- Serviciul de carduri inteligente nu rulează pe computerul local. Arhitectura sesiunii RDP dezvoltată de Microsoft nu prevede utilizarea cheilor media conectate la computerul de la distanță, prin urmare, în sesiunea RDP, computerul la distanță folosește serviciul smart card al computerului local. De aici rezultă că pornirea serviciului smart card în cadrul unei sesiuni RDP nu este suficientă pentru funcționarea normală.
- Serviciul de gestionare a cardurilor inteligente pe computerul local rulează, dar nu este disponibil pentru program în cadrul sesiunii RDP din cauza setărilor Windows și/sau client RDP.\
Cum se remediază eroarea „Nu se poate conecta la serviciul de gestionare a cardurilor inteligente”.
- Porniți serviciul de carduri inteligente pe mașina locală de la care inițiați sesiunea de acces la distanță. Setați-l să pornească automat când pornește computerul.
- Permiteți utilizarea dispozitivelor și resurselor locale în timpul sesiunii de la distanță (în special, carduri inteligente). Pentru a face acest lucru, în dialogul „Conexiune la desktop la distanță” din setări, selectați fila „Resurse locale”, apoi în grupul „Dispozitive și resurse locale”, faceți clic pe butonul „Detalii...”, iar în dialogul care se deschide, selectați elementul „Carduri inteligente” și faceți clic pe „OK”, apoi „Conectați”.

- Asigurați-vă că setările de conexiune RDP sunt salvate. În mod implicit, acestea sunt salvate în fișierul Default.rdp din directorul „Documentele mele”. Asigurați-vă că linia „redirectsmartcards: i: 1” este prezentă în acest fișier.
- Asigurați-vă că politica de grup nu este activată pe computerul la distanță la care faceți o conexiune RDP
-[Configurație computer\Șabloane administrative\Componente Windows\Servicii desktop la distanță\Gazdă sesiune Desktop la distanță\Redirecționare dispozitiv și resurse\Nu permite redirecționarea cititorului de carduri inteligente]. Dacă este activat (Activat), atunci dezactivați-l și reporniți computerul. - Dacă aveți instalat Windows 7 SP1 sau Windows 2008 R2 SP1 și utilizați RDC 8.1 pentru a vă conecta la computere care rulează Windows 8 și versiuni ulterioare, atunci trebuie să instalați o actualizare a sistemului de operare https://support.microsoft.com/en-us / kb/2913751
Aici a fost o astfel de depanare pentru configurarea jetonului Jacarta, CryptoPRO pe serverul terminal, pentru semnarea documentelor în VTB24 RBS. Dacă aveți comentarii sau corecții, atunci scrieți-le în comentarii.