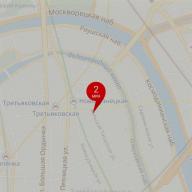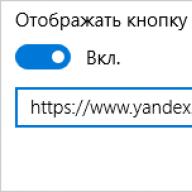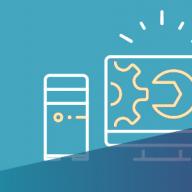În timpul unui apel, sunt disponibile următoarele opțiuni:
Notă. Când efectuați un apel Skype de pe un telefon mobil, unele funcții de apelare pot fi ascunse. Pentru a le afișa, trebuie doar să atingeți ecranul.
Android (6.0 și versiuni ulterioare), tablete Android, iPhone-uri și iPad-uri
În funcție de platforma sau dispozitivul dvs., pot fi disponibile funcții suplimentare în apelurile Skype.
Pentru a vedea mai multe opțiuni, atingeți butonul Mai multe:
(în apeluri video). Comută între canalul video și canalele video ale prietenilor tăi. Atingeți lung un participant la apel, apoi trageți-l în fereastra principală a apelului.
În timpul unui apel de grup, atingeți lung un membru, apoi selectați o echipă Trimite un mesaj.
Opriți sunetul sau (în apeluri de grup). Atingeți lung pe orice participant la apel și dezactivați-l sau eliminați-l din apel. Dacă dezactivați sunetul sau ștergeți un participant, acesta va primi o notificare sau .
Skype pentru Windows, Mac, Linux, Web și Skype pentru Windows 10 (versiunea 14)
În funcție de platforma sau dispozitivul dvs., pot fi disponibile funcții suplimentare în apelurile Skype. Iată ce altceva de făcut în meniu.
Alegeți interlocutorii afișați(în apeluri video). Comutați între fluxul dvs. video și fluxurile video ale prietenilor dvs. Pentru a face acest lucru, apăsați lung pe unul dintre participanți, apoi trageți-l în fereastra principală a apelului.
Schimbați dimensiunea previzualizării videoclipului. În timpul unui apel video, plasați cursorul peste zona de previzualizare video și utilizați mânerul de extindere pentru a mări sau micșora.
Comutați între camere(în apeluri video). În timpul unui apel video, faceți clic dreapta pe avatar pentru a selecta o altă cameră.
Comunicați individual cu un participant la apel de grup. În timpul unui apel de grup, faceți clic dreapta pe un participant și selectați Echipa Trimite un mesaj.
Opriți sunetul sau eliminați participanții dintr-un apel(în apeluri de grup). Plasați cursorul peste orice participant și faceți clic pe săgeata în jos de lângă numele acestuia pentru a dezactiva sau elimina persoana din apel. Dacă dezactivați sau ștergeți un membru, acesta va primi o notificare Un alt membru a dezactivat microfonul dvs sau Un alt membru te-a eliminat din apel.
Ești gata să afli mai multe?
Aveți situații în care trebuie să faceți cuiva de la distanță o prezentare sau să discutați împreună un document?
Sau poate trebuie să ajuți un prieten sau o cunoștință să rezolve o problemă de pe computer, urmărind de la distanță ce se întâmplă pe ecranul computerului său.
Sau trebuie să-i arăți ecranul computerului tău și ce faci pe el în acest moment?
Puteți rezolva astfel de probleme cu ajutorul unor programe profesionale, precum. Dar în acest articol ne vom uita la cum să îndeplinim astfel de sarcini cu ajutorul unui program familiar multor utilizatori.
Cum să partajați desktopul cu Skype
Dacă trebuie să arătăm desktopul nostru interlocutorului prin Skype, astfel încât acest interlocutor să vadă pe computerul lui ce facem noi pe al nostru și să comentăm ce facem cu vocea noastră, în acest caz facem următoarele.
Sunăm prin Skype la interlocutorul nostru și după conexiune activăm partajarea ecranului sau parcurgând meniul la secțiune Apeluri si alegerea Partajarea ecranului:
sau pe panoul de apeluri, faceți clic pe pictograma (plus) și, de asemenea, selectați Partajarea ecranului:

Apoi selectați din lista verticală Arată desktop -> ÎNCEPE:

Interlocutorul va începe să primească un semnal video care transmite ceea ce facem pe computerul nostru și putem explica ce se întâmplă cu vocea noastră.
Iar pentru interlocutor, pentru ca desktopul nostru să fie afișat pe ecranul complet al monitorului său (pentru comoditate), trebuie să apăsați butonul din Panoul de apeluri Modul ecran întreg:
La difuzare, vom afișa și un mic meniu cu care putem continua conversația vocală sau putem încheia conversația cu totul:
Și bineînțeles, datorită difuzării Desktop-ului prin Skype, interlocutorul nostru poate arăta și ce este pe computerul său. Poate are vreo problemă. Astfel, el ne poate arăta vizual, iar noi putem sugera prin voce ce să facem, unde să facem clic, să mergem etc.
Cum să afișați o prezentare prin Skype
De asemenea, poate fi necesar să afișați o prezentare ilustrată în format text, comentând-o cu vocea. Să vedem cum să faceți acest lucru folosind Skype în format aplicații de birou, precum și documente PDF.
Afișați formatul de prezentare al aplicațiilor de birou
De exemplu, am creat o prezentare în Power point, LibreOffice Draw, Deschide Office Drawși așa mai departe. iar acum vrem să-l folosim pentru a vorbi cu interlocutorul.
Luați în considerare, de exemplu, cum să faceți acest lucru folosind un program de prezentare gratuit. LibreOffice Draw. Puteți instala acest program folosind un articol separat:.
Voi sări peste procesul de creare a unei prezentări, deoarece acesta este un subiect complet separat.
Deci, să presupunem că avem o prezentare terminată. Înainte de a-l difuza prin Skype, vom face câteva setări pentru confortul arătării.
Să mergem mai întâi la meniul din secțiune Demonstrație-> :
L-am configurat așa cum se arată în imagine (Schimbați diapozitivele la clic - setați după cum doriți, dacă aveți nevoie):
Acum reveniți la meniu Demonstrațieși faceți clic pe Demonstrație, așa cum se arată în imagine (sau pe butonul de funcție F5):

Ne conectăm prin Skype cu interlocutorul, dar acum alegem Afișează fereastra:

Selectați fereastra de prezentare și faceți clic ÎNCEPE:
Fereastra care va fi afișată interlocutorului este evidențiată cu roșu. Acestea. tot ce se întâmplă în afara acestei ferestre, interlocutorul nu va vedea. În stânga pentru confortul nostru este prezentat Navigator, cu care putem comuta diapozitive.
În prezentarea în sine, puteți desena cu butonul stâng al mouse-ului. Dacă trebuie să ștergeți tot ce ați desenat, faceți clic dreapta și selectați funcția de ștergere a ceea ce este desenat pe diapozitiv din meniul contextual:
Simplu și convenabil!
Afișați o prezentare PDF
Dacă prezentarea dvs. este în format PDF, vă recomand să utilizați fișierul .
Deschidem un fișier PDF cu acest program și pentru a merge la afișajul prezentării, pentru a elimina toate meniurile și instrumentele, apăsați tasta funcțională de pe tastatură F11(ieșirea înapoi din acest mod are loc și prin apăsarea F11):
Treceți pe rând la următoarele diapozitive apăsând tasta de pe tastatură. Spaţiu.
În plus, este convenabil să utilizați funcții suplimentare:
- Când deplasați bara de derulare (din dreapta) în timp ce o țineți cu butonul stâng al mouse-ului, sunt afișate miniaturi de diapozitive, permițându-vă să săriți la diapozitivul dorit. Găsiți slide-ul dorit, eliberați butonul mouse-ului și gata! Precum și alte caracteristici care sunt disponibile prin meniul contextual cu clic dreapta.
- Poate fi pornit Bară de navigare, astfel încât să puteți sări la diapozitivele dorite folosind acest panou.
- Activați funcția Selecţie vă permite să selectați textul din diapozitive cu butonul stâng al mouse-ului. Este convenabil dacă doriți să „subliniați” vizual câteva cuvinte și expresii principale prin evidențierea lor:

Ei bine, cum să nu mai afișam o prezentare - am luat deja în considerare mai sus. La fel este și aici.
În acest fel, puteți folosi capacitățile Skype, pe lângă alte programe, pentru a arăta o prezentare unui interlocutor sau puteți ajuta de la distanță în unele probleme folosind afișajul desktop al unui computer.
Această funcție este disponibilă dacă conversația nu a fost încă începută.
A doua varianta
- Este potrivit dacă partajarea ecranului este necesară direct în timpul conversației.
- Direct în cea mai întunecată fereastră a conversației, unde este vizibil avatarul interlocutorului, există un panou special care apare când treci cu cursorul mouse-ului peste el.
- În mijlocul panoului există un buton cu semnul „+”, ar trebui să faceți clic pe el cu butonul stâng al mouse-ului și apoi să selectați „Partajare ecran” în lista care apare.
În mod similar, puteți face această procedură în meniul " Apeluri” situat în partea de sus a ecranului. Prin apăsarea butonului " ÎNCEPE» puteți afișa întregul desktop sau selectați « Afișează fereastra» apoi va fi afișată fereastra programului specific.
Nu trebuie să vă faceți griji că cineva va pătrunde în structura computerului dvs., deoarece această funcție oferă doar o modalitate de a afișa ecranul. Puteți dezactiva funcția făcând clic pe „ Nu mai afișa».
Cu toate acestea, nu fiecare versiune de Skype face posibilă demonstrarea propriului meniu, de exemplu, în versiunea specială pentru Windows 8 nu există o astfel de funcție, totuși, ca multe altele. Dar, în același timp, puteți descărca pentru dvs. o versiune universală a programului, dotată cu toate funcțiile obișnuite.
Asta e tot pentru mine! Acum știi persoana cu care vorbești. Dacă nu este dificil, dă clic pe butoanele de socializare, împărtășește informații cu prietenii tăi, asta te va ajuta să-ți dezvolți blogul. Si iti doresc multa sanatate!
Cu Uv. Evgheni Kryzhanovsky
O caracteristică interesantă a Skype este capacitatea de a arăta interlocutorului tău ceea ce se întâmplă pe ecranul computerului tău. Acesta poate fi folosit pentru o varietate de scopuri - rezolvarea de la distanță a unei probleme de calculator, afișarea unor lucruri interesante care nu pot fi vizualizate direct etc. Pentru a afla cum să activați partajarea ecranului în Skype, citiți mai departe.
Pentru ca partajarea ecranului în Skype să fie stabilă și de bună calitate, este de dorit să aveți o conexiune la Internet cu o rată de transfer de date de 10-15 Mbps sau mai mult. De asemenea, conexiunea dvs. trebuie să fie stabilă.
Important:În versiunea actualizată de Skype (8 și o versiune ulterioară) lansată de Microsoft, interfața grafică a fost complet reproiectată și, odată cu aceasta, unele funcționalități și instrumente încorporate s-au schimbat sau chiar au dispărut. Materialul de mai jos va fi împărțit în două părți - prima va vorbi despre versiunea actuală a programului, a doua - despre predecesorul său, care este încă utilizat activ de un număr de utilizatori.
În Skype actualizat, panoul superior cu file și meniuri a dispărut, cu ajutorul acestor elemente a fost posibilă configurarea programului și accesarea principalelor funcții. Acum totul este „împrăștiat” în diferite zone ale ferestrei principale.
Deci, pentru a arăta ecranul interlocutorului, urmați acești pași:
- Apelați utilizatorul dorit prin audio sau video, căutându-i numele în agenda, apoi făcând clic pe unul dintre cele două butoane de apel din colțul din dreapta sus al ferestrei principale.

Așteptați ca el să răspundă la apel.
- După ce ați pregătit anterior conținutul pentru demonstrație, faceți clic stânga ( vopsea) de icoană sub formă de două pătrate.
- În fața dvs. va apărea o mică fereastră, în care puteți selecta afișajul afișat (dacă mai multe sunt conectate la computer) și puteți activa transmisia audio de pe computer. După definirea parametrilor, faceți clic pe butonul „Demonstrație pe ecran”.
- Interlocutorul tău va vedea tot ce faci pe computer, îți va auzi vocea și, dacă ai activat difuzarea audio, tot ce se întâmplă în interiorul sistemului de operare. Iată cum va arăta pe ecranul lui:

Și așa - pe al tău:

Din păcate, dimensiunea zonei afișate a afișajului, marcată cu un cadru roșu, nu poate fi redimensionată. În unele cazuri, o astfel de oportunitate ar fi foarte utilă.
- Când ați terminat de afișat ecranul, faceți clic din nou pe aceeași pictogramă dublu pătrat și selectați elementul din meniul derulant. „Nu mai afișa”.

Notă: Dacă mai multe monitoare sunt conectate la un computer sau laptop, puteți comuta între ele în același meniu. Din anumite motive, este imposibil să îi arăți interlocutorului două sau mai multe ecrane în același timp.
- Când partajarea afișajului se termină, puteți continua conversația vocală sau video cu cealaltă parte sau o puteți încheia apăsând butonul de resetare din una dintre ferestrele Skype.




După cum puteți vedea, nu este dificil să partajați ecranul cu cineva din agenda dvs. Skype. Dacă utilizați o versiune a aplicației sub versiunea 8, vă rugăm să citiți următoarea parte a articolului. În plus, observăm că exact în același mod ecranul este afișat mai multor utilizatori (de exemplu, în scopul realizării unei prezentări). Interlocutorii pot fi apelați în avans sau deja în proces de comunicare, pentru care este prevăzut un buton separat în fereastra de dialog principală.

Partajarea ecranului în Skype 7 și mai jos

Concluzie
Acum știi cum să-ți arăți ecranul unui interlocutor Skype, indiferent de versiunea programului instalată pe computer.
În fiecare zi, aplicația Skype își extinde capacitățile pentru a-și atrage clienții. Funcția de partajare a ecranului este foarte benefică pentru clienți, deoarece aceștia își pot partaja ecranul desktopului sau al tabletei pentru a afișa prezentarea, fotografiile fără a partaja.
Microsoft are mai multe versiuni diferite de Skype pe platforme diferite. Acest ghid va acoperi cele mai frecvente două versiuni de Skype utilizate pe un computer, aplicația desktop și aplicația Skype pentru platforma universal Windows (UWP).
Pasul 1. Lansați Skype și începeți să suni pe cineva făcând clic pe pictograma telefonului din colțul din dreapta sus al ferestrei.

Pasul 2 Faceți clic pe pictograma „+” de pe ecranul de apel pentru a deschide mai multe opțiuni de apel.

Pasul 3 Faceți clic pe „Partajare ecran”, confirmați consimțământul pentru această acțiune în fereastra care se deschide.


Pasul 4 Acum îți partajezi ecranul! O linie roșie subțire în jurul perimetrului marginii ecranului va contura zona pe care interlocutorul o poate vedea. În plus, va apărea o fereastră mică în colțul din dreapta sus, care arată cum vă vede cealaltă persoană ecranul.

Pasul 5 Când doriți să opriți partajarea ecranului, faceți clic din nou pe pictograma centrală „+” și dezactivați partajarea.

Cea mai recentă versiune de Skype este versiunea Universal Windows Platform. Ecranul este accesat aproape în același mod ca în metoda anterioară, chiar dacă interfața arată ușor diferită.

Pasul 2 După ce ați început o conversație, faceți clic pe pictograma „…” sau „+” din bara de jos și selectați „Partajare ecran” din meniul care apare.

Faceți clic pe pictograma „…” sau „+” din linia de jos și selectați „Partajare ecran”
Partajarea ecranului în Skype for Business
Skype for Business vă permite să partajați informații pe computer în mai multe moduri:
- Partajare desktop atunci când trebuie să comutați între programe sau să lucrați la documente din diferite programe.
- Partajarea programelor este atunci când trebuie să prezentați anumite programe sau documente, dar nu doriți ca oamenii să vadă altceva pe desktop.
Puteți partaja un ecran din două poziții de pornire diferite: dintr-un apel, ca în metodele anterioare, și dintr-un chat. Prima opțiune este complet identică cu partajarea ecranului în versiunea obișnuită a Skype, totul este diferit cu a doua opțiune.
Pasul 1. Deschideți un chat cu persoana de care aveți nevoie.
Pasul 2. Faceți clic pe butonul albastru „Prezentare”. Se va deschide un meniu pe ecran. Alegeți opțiunea potrivită.



Zona afișată va fi evidențiată cu o linie subțire, astfel încât veți ști exact ce elemente ale ecranului vede cealaltă persoană.

Rezolvați problemele legate de partajarea ecranului
Uneori, oamenii se confruntă cu problema partajării ecranului Skype. Esența acestei probleme constă în diferite PC-uri cu diferite versiuni de Skype etc. În primul rând, verificați starea aplicației dvs. pe site-ul oficial.
Pasul 1. Accesați meniul Skype și deschideți „Ajutor și feedback”.


Browserul dvs. va deschide automat o filă cu starea aplicației dvs. Dacă brusc apar probleme cu programul, acestea vor fi evidențiate cu roșu. Acolo puteți obține și recomandări pentru rezolvarea problemelor diagnosticate.

Alte soluții posibile la această problemă sunt următoarele:
- Asigurați-vă că utilizați cea mai recentă versiune de Skype care acceptă partajarea ecranului.
- Interlocutorul dvs. trebuie să aibă și cea mai recentă versiune. Cere-i să-și actualizeze programul.
Lista de programe cu care puteți partaja ecranul cu interlocutorul
| Numele programului | Imagine | Descriere |
|---|---|---|
 | Oferă un serviciu de videoconferință gratuit și permite până la 100 de participanți să găzduiască sau să se alăture întâlnirilor online. În timpul unei întâlniri online, puteți partaja table interactive, partaja ecrane, trimite mesaje text private sau de grup, puteți înregistra întâlniri online și puteți salva ca fișiere audio sau video pentru redare viitoare. Acest videoclip de înaltă definiție cu sunet clar ca cristal face întâlnirea online mult mai eficientă. | |
 | Team Viewer este un program bazat pe web care permite clienților să se conecteze la computerele celuilalt și să controleze ecranul altcuiva. Utilizatorul nu poate doar să-și arate ecranul, ci și să ofere acces complet la acesta. Acest program este adesea folosit pentru asistență de la distanță în rezolvarea problemelor computerului. | |
 | Un instrument foarte simplu care vă permite, de asemenea, să vă partajați ecranul cu un alt utilizator autorizat și să îi oferiți acces complet la toate funcțiile și programele computerului |
Video - Cum să activați partajarea ecranului în Skype