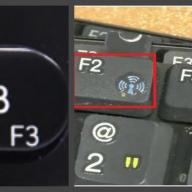Tehnologia Bluetooth a intrat de mult și ferm în viața noastră. Cu ajutorul acestuia, puteți transfera fișiere de pe un dispozitiv pe altul fără a utiliza cabluri și fire. Cu toate acestea, nu toată lumea știe cum să activeze Bluetooth pe diferite dispozitive și cum să-l folosească. Instrucțiuni detaliate vor fi furnizate mai jos.
Utilizarea Bluetooth: Cum să activați, să configurați și să transferați fișiere
În prezent, există multe modalități de a face schimb de date între dispozitive. Carduri de memorie, cabluri, partajare de fișiere - toate aceste instrumente ne permit să transferăm fișiere de la un gadget la altul cu diferite grade de eficiență. Dar tehnologia Bluetooth a fost și rămâne cea mai simplă și mai ușoară modalitate de a face schimb de informații.
Ce este Bluetooth și pentru ce este?
Bluetooth este o comunicație radio fără fir concepută pentru a transfera date între diferite dispozitive pe o distanță scurtă. În plus, această tehnologie este folosită pentru a crea o rețea personală. Cu ajutorul acestuia, puteți controla de la distanță toate dispozitivele personale care au instalat un cip Bluetooth special.
Standardul Bluetooth este implementat în majoritatea telefoanelor mobile moderne, smartphone-urilor și căștilor pentru acestea, precum și în comunicatoare, handheld-uri, tablete, netbook-uri și laptop-uri. Există, de asemenea, șoareci fără fir, dispozitive audio pentru mașini, tastaturi, console de jocuri, imprimante, MFP, telecomenzi TV și alte gadget-uri echipate cu aceste cipuri.
Standardul Bluetooth este instalat rar pe computerele desktop, dar sunt furnizate adaptoare speciale cu un conector USB pentru a-l conecta la o rețea personală. Le puteți cumpăra de la orice magazin de calculatoare. Adaptoarele ieftine acceptă în cea mai mare parte doar versiunea 2.1, deci este mai bine să cumpărați dispozitive care acceptă versiunea 4.0 și o versiune ulterioară.
În prezent, există trei soiuri de cipuri Bluetooth:
- tip nr. 1 - rază lungă. Acestea funcționează la o distanță de până la 100 de metri (în spații deschise fără interferențe radio). Consum de energie 100 mW;
- tip nr 2 - raza medie. Acest standard este implementat pe majoritatea gadgeturilor moderne. Functioneaza la o distanta de pana la 10 metri Consum de energie 2,5 mW;
- tip nr. 3 - rază scurtă. Funcționează la o distanță de cel mult 1 metru.Consumul de energie este de 1 mW.
Consumul redus de energie nu numai că restrânge raza de acțiune a dispozitivului, ci și reduce semnificativ rata de transfer de date. Cu toate acestea, majoritatea dispozitivelor moderne echipate cu cipuri Bluetooth oferă o rată de transfer de 1 Mbps.
Avantajele și dezavantajele Bluetooth
Ca orice altă tehnologie, sistemul de transmisie de date Bluetooth are avantajele și dezavantajele sale. Avantajele includ:
- fără probleme de compatibilitate cu dispozitivele;
- posibilitatea de transmitere fără linie de vedere între gadgeturi, de exemplu, din camera alăturată;
- tehnologia complet wireless nu necesită cabluri;
- capacitatea de utilizare pe echipamente cu putere redusă;
- sistem simplu de conectare și transfer de informații;
- absența aproape completă a posibilității de conectare neautorizată.
Cu toate acestea, în orice butoi de miere există întotdeauna loc pentru o muscă în unguent. Dezavantajele tehnologiei includ:
- rata scăzută de transfer de informații, de exemplu, atunci când utilizați Wi-Fi, viteza poate ajunge la 100 Mbps;
- consum mare de energie, datorită căruia dispozitivele sunt descărcate rapid;
- Utilizarea regulată a Bluetooth poate reduce durata de viață a gadgetului.
Cum se activează Bluetooth pe diferite dispozitive?
Majoritatea dispozitivelor echipate cu cipuri Bluetooth necesită ca radioul să fie activat în prealabil. Acest lucru se face pentru a proteja informațiile preinstalate, astfel încât intrușii să nu poată transfera fișiere rău intenționate pe gadget. Luați în considerare cum să activați Bluetooth pe diferite dispozitive.
Pe laptopuri și netbook-uri cu Windows 7 și 8
În primul rând, trebuie să vă asigurați că gadgetul acceptă tehnologia Bluetooth. Pentru a face acest lucru, puteți verifica documentele dispozitivului. În plus, mulți producători plasează informații despre disponibilitatea Bluetooth pe autocolante speciale pe partea din față sau din spate a unui laptop sau netbook.
Prezența Bluetooth pe un laptop sau netbook poate fi informată printr-un astfel de autocolant
Pentru a activa Bluetooth pe un laptop sau netbook, trebuie să găsiți butonul cu pictograma Wi-Fi sau Bluetooth. Prima opțiune este mai comună, a doua este mai rară. Practic, pictograma se află sub unul dintre butoanele de la F1 la F12 sau pe butonul Print Screen.
 Locația cea mai probabilă a butoanelor de pornire Wi-Fi sau Bluetooth
Locația cea mai probabilă a butoanelor de pornire Wi-Fi sau Bluetooth În funcție de producătorul dispozitivului, Bluetooth poate fi activat prin apăsarea acestui buton sau prin apăsarea combinației de taste FN + de la F1 la Print Screen (cel în care se află pictograma Wi-Fi sau Bluetooth).
 Uneori puteți activa Bluetooth apăsând tasta FN și tastele cu pictograma Bluetooth sau Wi-Fi în același timp
Uneori puteți activa Bluetooth apăsând tasta FN și tastele cu pictograma Bluetooth sau Wi-Fi în același timp Unele laptopuri și netbook-uri sunt echipate cu un buton separat pentru a activa Bluetooth. Poate fi amplasat pe panourile din spate, frontale sau laterale lângă conectorii de alimentare, USB, SD etc. Astfel de butoane se găsesc pe laptop-uri și netbook-uri de la Acer, Asus, Toshiba, HP și alți producători.
 O altă opțiune pentru locația butonului de pornire Bluetooth
O altă opțiune pentru locația butonului de pornire Bluetooth Pe laptopuri și netbook-uri cu Windows 10
Pentru a activa Bluetooth pe dispozitivele care rulează Windows 10, accesați meniul Start și deschideți fila Setări. În fereastra care se deschide, faceți clic pe butonul „Dispozitive”, selectați secțiunea „Bluetooth” și mutați glisorul „pornit”. Bluetooth".
 Deci, puteți activa Bluetooth dacă aveți Windows 10 pe computer
Deci, puteți activa Bluetooth dacă aveți Windows 10 pe computer Pe smartphone-uri

Pe monoblocuri
Pentru a activa Bluetooth pe monoblocuri, trebuie să verificați dacă driverele de dispozitiv sunt instalate. Dacă driverele funcționează corect, atunci în colțul din dreapta jos al monoblocului există o pictogramă Bluetooth, făcând clic pe care o puteți activa.
Cum se folosește Bluetooth?
Luați în considerare cum să utilizați Bluetooth corect și în siguranță pe computere, laptopuri, netbook-uri, monoblocuri și care este diferența dintre utilizarea acestei conexiuni radio cu dispozitive mobile.
Pe computere
Dacă driverele sunt instalate corect și dispozitivul este pornit, atunci pictograma Bluetooth va apărea în colțul din dreapta jos al ecranului computerului, laptopului, netbook-ului sau monobloc. Făcând clic pe el cu butonul din dreapta al mouse-ului, în meniul derulant trebuie să selectați fila „Setări” (sau „Opțiuni”).
În fereastra care se deschide, bifați casetele de lângă:
- „Permite dispozitivelor să detecteze computerul”;
- „Permiteți dispozitivelor să se conecteze la acest computer”;
- „Anunțați-mă când sunt conectate dispozitive Bluetooth”;
- „Afișează pictograma Bluetooth pe computer”.
Rămâne să faceți clic pe butonul „Aplicați” și/sau „OK”. După aceea, computerul va găsi toate dispozitivele echipate cu un cip Bluetooth în raza de acțiune a semnalului.
 Așa arată fereastra de setări Bluetooth
Așa arată fereastra de setări Bluetooth Procesul de căutare a dispozitivelor poate dura câteva minute.
După ce ați găsit dispozitivul dorit, trebuie să faceți clic pe el și să așteptați să se sincronizeze cu computerul. În unele cazuri, va trebui să introduceți un cod de securitate. Va apărea pe dispozitivul conectat la PC. Apoi introduceți-l în caseta corespunzătoare de pe computer.
Video: Configurarea Bluetooth pe un laptop cu Windows 7
Când dispozitivele sunt sincronizate, se va deschide o fereastră pentru a începe transferul fișierelor. În acesta, trebuie să selectați fila „Vizualizați fișierele pe (numele dispozitivului)”, selectați fișierele de interes și faceți clic pe butonul „Începe transferul”.
După sincronizare, puteți selecta un fișier pe dispozitivul conectat și făcând clic pe el, selectați fila „Începe transferul”. Acest lucru este relevant cu o cantitate mare de informații, pentru a nu căuta fișierul dorit pentru o lungă perioadă de timp.
După finalizarea lucrărilor, este important să nu uitați să dezactivați Bluetooth. Pentru a face acest lucru, faceți clic pe pictograma Bluetooth din colțul din dreapta jos al ecranului și selectați elementul de meniu „Dezactivați Bluetooth”.
Pe smartphone-uri
Când Bluetooth este activat pe smartphone-uri sau alte dispozitive mobile, pot fi utilizate următoarele setări:

Rezolvarea problemelor
În unele cazuri, Bluetooth nu funcționează corect. Luați în considerare principalele cauze ale problemelor și cum să le remediați.
Problemă cu driverul de dispozitiv
Această problemă este cea care împiedică pornirea Bluetooth. Procedura pentru a rezolva această problemă este următoarea:
- Faceți clic pe pictograma „Computerul meu” cu butonul din dreapta al mouse-ului.
- Selectați „Proprietăți”.
- Accesați „Manager dispozitive”.
- Accesați fila „Adaptoare de rețea” și găsiți Bluetooth în listă. Dacă nu există driver sau nu funcționează corect, atunci va apărea un semn de exclamare vizavi de numele dispozitivului. În acest caz, trebuie să accesați site-ul web al producătorului, să descărcați și să instalați driverul.
Această metodă de instalare a driverelor Bluetooth este aproximativ aceeași pentru toate laptopurile, netbook-urile, all-in-one și computerele.
Problemă de conectare a căștilor
Pentru a rezolva problemele comune care sunt asociate cu conectarea unei căști prin Bluetooth, există un program special Bluetooth Fix & Repair. Îl puteți descărca în Play Market.
Nu mai puțin util poate fi programul Bluetooth Auto Connect, care poate fi găsit și în Play Market. Vă permite să remediați problemele la conectarea unei căști, căști, șoareci și alte dispozitive.
Problemă de conectare la tastatură
Programul de remediere a erorilor de la tastatură Bluetooth vă poate ajuta să depanați problemele de conectare la tastatură cu dispozitive mobile, cum ar fi tabletele. Poate fi descărcat de pe Play Market.
- Dacă un dispozitiv nu îl vede pe celălalt, atunci, în primul rând, ar trebui să încercați să reporniți ambele gadgeturi.
- Problema vizibilității poate fi în raza de acțiune, așa că puteți încerca să vă apropiați.
- O altă problemă comună este interferența de la alte unde radio. Este obișnuit mai ales la pornirea radiourilor staționare, care pur și simplu întrerup semnalele dispozitivelor.
Bluetooth este o tehnologie convenabilă și populară care vă permite să transferați cu ușurință fișiere la distanță, precum și să conectați diverse dispozitive wireless: căști, șoareci, tastaturi etc. Este indispensabil pentru căștile auto, deoarece permite șoferului să comunice liber pe telefonul in timp ce conduceti. Cu toate acestea, nu uitați de deficiențe, deoarece consumă rapid încărcarea dispozitivului. Prin urmare, după utilizare, ar trebui să îl opriți întotdeauna, astfel încât gadgetul să funcționeze mai mult timp.
Aproape fiecare laptop modern al oricărui producător (lenovo, asus, toshiba, hp, dell, samsung, msi etc.) este echipat cu un modul bluetooth încorporat. De ce este nevoie? Funcționalitatea acestei interfețe este extinsă. Folosind bluetooth, puteți schimba diverse date cu alte dispozitive (tabletă, smartphone) fără a utiliza USB sau Wi-Fi. În plus, este ușor să conectați un mouse, tastatură sau căști wireless prin intermediul acestuia.
Cu toate acestea, puțini oameni folosesc această funcție. De ce? Cel mai adesea din cauza faptului că pur și simplu nu știu cum să pornească bluetooth pe un laptop. Deși nu este nimic complicat în asta. Mai mult, în acest articol veți găsi toate informațiile necesare.
În primul rând, trebuie să afli dacă laptopul tău este echipat cu un modul bluetooth? La urma urmei, prezența butonului/comutatorului corespunzător de pe tastatura laptopului nu indică întotdeauna prezența unui adaptor. Producătorii economisesc uneori bani neinstalând acest modul pe echipamentele lor. Mai mult, această tehnologie de transfer de informații nu a fost foarte populară în ultima vreme. A fost înlocuit de Wi-Fi și USB.
Dar totuși, cum să înțeleg dacă laptopul are bluetooth? Există mai multe opțiuni:
- Accesați site-ul oficial al producătorului. Găsește acolo modelul tău de laptop și studiază-i cu atenție caracteristicile. Dacă dispozitivul este echipat cu un adaptor bluetooth, atunci cu siguranță vei afla despre el aici.
- Examinați capacul inferior al laptopului. Vedeți o etichetă cu logo-ul mărcii bluetooth și o inscripție acolo? Atunci dispozitivul are această funcție.
- De asemenea, puteți afla despre prezența/absența unui adaptor bluetooth prin Device Manager. Pentru a face acest lucru este destul de simplu. De exemplu, în Windows 8 și 10, faceți clic dreapta pe pictograma Start. Apoi selectați „Manager dispozitive”. În lista care se deschide, rămâne să găsiți linia „Module radio Bluetooth”. Dacă nu este acolo (și nu există nicio altă mențiune despre bluetooth), atunci nu se va porni. Modulul corespunzător pur și simplu nu este instalat pe laptop.

Porniți bluetooth prin taste rapide
Deci, ați reușit să găsiți bluetooth în laptop și acum sunteți sigur că dispozitivul dvs. are această caracteristică. În acest caz, rămâne doar să înțelegeți cum să îl activați sau să îl dezactivați. Acest lucru se poate face în moduri diferite. Cea mai ușoară cale este prin apăsarea anumitor butoane de pe tastatura laptopului.
Aproape toți producătorii (Lenovo, Samsung, Toshiba, Asus, Sony etc.) alocă o cheie specială pentru pornirea bluetooth-ului pe un laptop. De obicei, acesta este unul dintre butoanele funcționale - F1-F12. Funcționează în tandem cu tasta Fn (situată în stânga jos, lângă Ctrl).

Aflați ce buton activează funcția este ușor. Va avea o pictogramă bluetooth pe ea. Exact ca in poza. Îmi aduce aminte de o antenă. Va trebui doar să apăsați această tastă în combinație cu Fn. În plus, există laptopuri la care bluetooth-ul este activat folosind un comutator special. De obicei este situat pe lateral, lângă diverși conectori sau deasupra tastaturii.
Cum verific dacă bluetooth a pornit cu succes? O pictogramă albastră va apărea în panoul de notificări din dreapta. De asemenea, pe unele laptop-uri există un indicator special. Daca se aprinde alb, galben, albastru sau verde (in functie de model), atunci ai reusit sa pornesti bluetooth-ul. Ce e de facut in continuare?
- Faceți clic pe pictogramă cu butonul din dreapta al mouse-ului.
- Selectați „Adăugați dispozitiv”.
- După aceea, sistemul de operare al laptopului va începe să scaneze. De îndată ce căutarea dispozitivelor bluetooth s-a încheiat, puteți alege echipamentul la care trebuie să vă conectați pentru a partaja muzică, videoclipuri, imagini și alte fișiere.
Cu toate acestea, se mai întâmplă ca prin apăsarea tastelor pentru a porni bluetooth-ul să nu funcționeze. Află ce să faci în acest caz.
Pentru trimitere! Unii producători de laptopuri combină cheia de activare bluetooth cu butonul de pornire Wi-Fi! Un bun exemplu sunt modelele din linia acer aspire.
Instalarea și actualizarea driverelor
Dacă bluetooth-ul nu funcționează, atunci cel mai probabil problema este ascunsă la nivel de software. De exemplu, destul de des o funcție nu este disponibilă din cauza lipsei de drivere. Prin urmare, primul lucru la care trebuie să vă uitați este Managerul de dispozitive. Puteți intra în el astfel: apăsați Windows + R, introduceți comanda „Deschidere” „devmgmt.msc” și faceți clic pe OK. Apoi urmați următorul plan de acțiune:
- Accesați Managerul de dispozitive și găsiți adaptorul bluetooth. De regulă, este afișat la articolul „Adaptoare de rețea”, „Radiouri Bluetooth” sau separat.
- Apoi, aruncați o privire atentă la pictograma bluetooth albastră. Dacă nu există simboluri sub forma unei săgeți negre sau a unui semn de exclamare pe el sau în apropiere, atunci totul este în ordine. Dacă există o săgeată, atunci trebuie să activați adaptorul bluetooth prin meniul contextual făcând clic pe „Activare”. Un semn de exclamare pe pictogramă indică probleme ale driverului. Doar descărcați-le de pe site-ul producătorului sau faceți clic pe „Actualizare” în fila „Driver”.
- Încă nu puteți activa bluetooth? Apoi, prin Panoul de control, accesați „Centrul de rețea și partajare”. Apoi, faceți clic pe „Modificați setările adaptorului”. Faceți clic dreapta pe „Bluetooth Network Connections” și apoi pe „Enable”.
Apropo, în acest fel poți activa bluetooth pe Windows 7 și Vista.
Porniți și configurați Bluetooth pe laptop-uri cu sisteme de operare diferite
Conectarea Bluetooth și utilizarea acestuia este ușoară. Cu toate acestea, fiecare versiune a sistemului de operare are unele caracteristici. Prin urmare, am decis să vă spunem cum puteți activa transferul de date printr-o rețea wireless în Windows 7, 8, 10 și chiar pe „vechiul” XP, precum și cea mai simplă modalitate de a conecta alte dispozitive la laptop prin bluetooth.
- În „șapte” trebuie să mergeți la „Dispozitive și imprimante” prin Start. Se va deschide o fereastră în care vor fi afișate toate gadgeturile conectate la laptop. De asemenea, aici puteți „legaliza” un nou dispozitiv prin bluetooth. Am vorbit mai sus despre cum să activați această funcție pe un laptop cu Windows 7.
- Proprietarii și utilizatorii de laptopuri cu Windows 8 trebuie să deschidă mai întâi bara laterală prin combinația de taste Win + C, apoi să facă clic pe „Setări”. Rămâne doar să selectați elementul „Schimbați setările computerului”, faceți clic pe „Bluetooth” și rotiți comutatorul în poziția ON.
- În Windows 10, bluetooth-ul se activează aproape în același mod ca și în G8. Trebuie să deschideți „Setări” prin Start. Apoi, accesați secțiunea „Dispozitive”. Ultimul pas este să selectați elementul „Bluetooth” și să activați poziția „Pornit”. După aceea, laptopul va căuta dispozitive cu care se poate asocia.
- Puteți activa și configura bluetooth pe un laptop cu Windows XP, după cum urmează. Mergem la Start. Faceți clic pe Panou de control. Apoi accesați secțiunea „Dispozitive Bluetooth”. În acest meniu, adăugăm o nouă conexiune folosind un expert special.
Pentru trimitere! Există programe speciale pe Internet care vă permit să activați bluetooth și să configurați conexiuni prin acest canal de comunicare. Una dintre cele mai convenabile și populare utilități este Widcomm.
Posibile dificultăți și modalități de a le rezolva
Ce să faci dacă laptopul nu găsește un dispozitiv pentru conectarea prin bluetooth? Cel mai probabil, tableta, smartphone-ul sau un alt gadget are invizibilitatea activată pentru obiectele neîmperechete. Sau pe laptop în setările Bluetooth, descoperirea este dezactivată. Trebuie să faceți clic pe modul cu butonul auxiliar al mouse-ului, să mergeți la fila „Setări” și să bifați caseta de lângă „Permite dispozitivelor să descopere acest computer”.
Dacă tot nu vă puteți conecta, atunci dispozitivul este probabil în afara raza de acțiune a modulului radio. Trebuie să-l așezi cât mai aproape de laptop. Deși se crede că intervalul de transmitere a datelor prin bluetooth este de 10-50 m, dar de fapt această valoare este mult mai mică. Într-adevăr, în spațiile rezidențiale și în birouri există diverse dispozitive (radiotelefoane, cuptoare cu microunde etc.) care interferează și interferează cu detectarea.
Bluetooth este una dintre funcțiile importante ale dispozitivelor computerizate, în special ale celor mobile. Cu toate acestea, datorită faptului că folosește multă energie a bateriei în modul mereu pornit, această caracteristică este dezactivată implicit în laptop. Prin urmare, pentru mulți utilizatori, mai devreme sau mai târziu, apare întrebarea: cum să activați Bluetooth pe un laptop.
Există două moduri de a trece la utilizarea rapidă a funcției - software și hardware. Pur și simplu, utilizați meniul Windows sau un buton fizic special de pe tastatură.
Conexiune software
Pe computere, laptopuri și netbook-uri care rulează Windows 10, puteți activa funcția în câteva clicuri fără a utiliza programe terțe.
- Faceți clic pe butonul pentru a deschide panoul de notificări din colțul din dreapta jos al ecranului.
- Vă rugăm să rețineți că meniul poate fi afișat într-o formă restrânsă, iar butonul de pornire Bluetooth va fi apoi localizat doar în partea ascunsă. Trebuie doar să faceți clic pe „Extindeți”.
- Faceți clic pe butonul corespunzător dintr-una dintre coloanele meniului cu gresie.
- După câteva secunde, tigla se va aprinde și pictograma familiară va apărea în bara de jos.
Totul, funcția poate fi folosită. PC-urile staționare cu un adaptor, smartphone-uri, șoareci, căști și alte dispozitive compatibile Bluetooth pot fi deja conectate.
Conexiune hardware
Cele mai multe tastaturi de laptop au butoane dedicate pentru a activa Bluetooth. Există mai multe opțiuni pentru plasare și desemnare.
- Butonul din rândul F1 ... F12 are pictograma Bluetooth familiară. Butonul se poate schimba chiar și de la model la model de la același producător, așa că uitați-vă cu atenție. Dacă pictograma este albă, trebuie doar să apăsați tasta. Dacă este colorat (ceea ce înseamnă secundar) - cel mai adesea albastru sau roșu - va trebui să apăsați simultan butonul Fn (de obicei situat lângă partea stângă jos Ctrl .
- Există și o altă pictogramă care indică o conexiune wireless în general. Funcționează la fel, dar este și responsabil pentru Wi-Fi.
- Există o cheie separată pentru conectarea Bluetooth. Cel mai adesea, acest lucru se găsește în laptopurile de formate mari. Butonul este plasat pe panouri funcționale suplimentare.
Cu toate acestea, poate să existe sau nu un astfel de buton. În acest caz, rămâne doar conexiunea software.
Important! Apărând în panoul de jos, pictograma poate dispărea rapid din ea. Acest lucru nu înseamnă că Bluetooth-ul de pe laptop a încetat să funcționeze: cel mai probabil comanda rapidă a fost pur și simplu ascunsă. Verificarea este simplă: faceți clic pe săgeata sus, care vă permite să afișați pictograme ascunse.
Conectarea dispozitivelor
Există două moduri de a lansa meniul de configurare pentru dispozitivele conectate:
Prin „Start”
- Faceți clic dreapta pe „Start”. Acolo selectăm „Setări”.
- Apoi, faceți clic pe butonul „Dispozitive”.
- Ne găsim în fereastra dorită și deja aici ne conectăm dispozitivul.
Prin comanda rapidă în tavă
- Faceți clic dreapta pe fila Bluetooth.
- Selectăm elementul „Afișează dispozitivele Bluetooth” și ne regăsim în meniul deja afișat mai sus. Apoi ambele căi converg.
Deja de aici se va putea efectua asocierea.
Adăugarea de dispozitive terțe
- În meniul găsit, selectați elementul de sus - adăugarea Bluetooth sau alt dispozitiv.
- În fereastra care se deschide, faceți clic pe linia corespunzătoare.
Laptopul va găsi toate dispozitivele disponibile și se va oferi să se conecteze la ele.
Bluetooth nu funcționează: de ce?
Există trei opțiuni principale aici și toate sunt legate de modulul radio: există o problemă cu driverele acestuia, este stricat sau pur și simplu nu există. Pentru a afla motivul, este mai bine să te miști după un anumit plan.
Laptopul are bluetooth?
Din păcate, descrierea computerului scrisă pe site nu corespunde întotdeauna cu ceea ce primește de fapt cumpărătorul. Chestia este că producătorul își rezervă adesea dreptul de a schimba elementele dispozitivului.
Pentru a afla dacă modulul potrivit este disponibil, trebuie să examinați cu atenție cazul și să găsiți informațiile relevante - cel mai adesea sub forma unei pictograme familiare. Uneori este un mic autocolant pe față. Dar mai des informațiile sunt plasate pe peretele din spate al carcasei. Cu toate acestea, nu toți producătorii consideră, în general, că este necesar să afișeze cumva datele în exterior.
De asemenea, puteți găsi informații în managerul de dispozitive:
- Faceți clic dreapta pe „Start” și selectați „Manager dispozitive”.
- Selectăm sub-articolele cu butonul din dreapta și încercăm să actualizăm driverele prin căutare automată.
Dacă acest lucru nu rezolvă problema, puteți încerca să descărcați driverele de pe site-ul producătorului de pe pagina modelului dorit și să le instalați manual.
Modul avariat
Dacă bluetooth-ul a funcționat deja sau utilizatorul este pur și simplu sigur că este disponibil, dar nimic nu ajută, adaptorul este probabil deteriorat. Singura opțiune este să contactați departamentul de service.
Concluzie
Bluetooth este uneori doar o caracteristică necesară. Și cel mai adesea poate fi nevoie în cel mai neașteptat moment. Prin urmare, este mai bine să vă dați seama în avans cum se aprinde. Datorită optimizării sistemului de operare, acest lucru se poate face acum în doar câteva clicuri!
Instrucțiuni video
Dacă există probleme cu pornirea bluetooth-ului sau dacă vizionarea și acționarea simultană este pur și simplu mai convenabilă decât citirea, ar trebui să vizionați videoclipul cu instrucțiuni detaliate.
Bluetooth (bluetooth - „blue tooth”) este un standard special de comunicare fără fir, adică folosind unde electromagnetice. Este folosit pentru a conecta două dispozitive mobile și pentru a transfera date între ele. Inițial, această tehnologie a fost dezvoltată cu scopul de a oferi un set de căști wireless în telefoanele mobile, care permitea conversații fără mâini. Dar acest lucru nu se limitează la utilizarea acestei tehnologii într-un laptop și alte gadget-uri mobile - poate fi folosit și pentru a transfera fișiere.
Toată lumea cunoaște de mult un alt standard wireless - Wi-Fi. Care este diferența dintre noul standard și Wi-Fi? Principalele lor diferențe sunt:
- benzi de frecvență diferite.
- Bluetooth are o rază de acțiune mai scurtă.
- Când utilizați bluetooth, nu este nevoie să configurați configurația hardware.
- Folosind acest standard, nu puteți configura o rețea locală, adică conectați mai mult de două dispozitive în același timp.
- „Dintele albastru” are o viteză de transmisie semnificativ mai mare.
De regulă, un modul radio fără fir este deja încorporat într-un laptop modern. Dar dacă nu este acolo (sau unul dintre abonați este un PC desktop), atunci puteți cumpăra un adaptor extern. Seamănă cu o unitate flash și se conectează la un port USB.
Puteți afla dacă un laptop cu Windows 7 are un radio încorporat, precum și să vedeți starea acestuia și să îl activați folosind Managerul de activități. Pentru a face acest lucru, accesați panoul de control, selectați „Instrumente administrative”, deschideți „Gestionare computer” în acesta, apoi selectați „Manager dispozitive”. Dacă nu există radio Bluetooth în lista de dispozitive instalate, atunci nu există niciun modul bluetooth în laptop. Dacă este, dar lângă el apare un semn de întrebare sau exclamare, atunci aceasta înseamnă că driverele adaptorului trebuie actualizate sau reinstalate, dar acesta este un subiect pentru un articol separat. Când cumpărați un adaptor extern, acesta vine de obicei cu un CD cu drivere. După ce driverul de dispozitiv este instalat, Windows 7 îl va detecta, iar utilizatorul va putea verifica acest lucru prin acțiuni similare.
Ce să faci dacă bluetooth-ul nu funcționează?
Această condiție într-un laptop cu Windows 7 poate apărea din trei motive:
- Adaptorul radio este oprit și trebuie pornit.
- Adaptorul este defect.
- Driverele adaptorului nu sunt instalate sau trebuie reinstalate.
Ne interesează doar primul caz - când adaptorul corespunzător este oprit și trebuie să îl porniți. Acest lucru se poate face în mai multe moduri.
Modul standard de a activa Bluetooth
Există o pictogramă pentru acest radio în zona de notificare din bara de activități Windows 7.

Pentru a seta starea adaptorului, trebuie să faceți clic pe el, va apărea un meniu. Apoi, faceți clic pe „Adăugați un dispozitiv”.
Cu hardware
Există modele de laptop echipate cu butoane hardware de pornire/oprire pentru adaptor. Dacă există unul, atunci acesta trebuie setat în poziția ON.
Porniți cu tasta Fn
Majoritatea laptopurilor au o tastă Fn pe tastatură. Este conceput pentru a gestiona starea diferitelor echipamente instalate în computer, inclusiv bluetooth. Rândul superior de taste sunt tastele funcționale (de obicei F1 - F12), apăsarea care, împreună cu Fn, realizează doar un astfel de control. Într-un laptop, în funcție de producător, tasta de control al stării dintelui albastru poate corespunde diferitelor taste funcționale, de regulă, acestea sunt F3-F5. Pictograma corespunzătoare ar trebui să fie indicată pe o astfel de cheie.

Uneori, ambele adaptoare wireless sunt realizate în același modul, deci sunt pornite și oprite în același timp folosind o astfel de tastă funcțională.
Prin Device Manager
Cum să intrați în Windows Device Manager a fost deja spus la începutul articolului. Introducându-l, puteți vedea o imagine cu o listă a tuturor dispozitivelor instalate.

Suntem interesați de articolul „Module radio Bluetooth”. Deschideți-l, selectați adaptorul corespunzător și faceți clic dreapta pe el. Dacă acest modul este activat, atunci meniul care apare va conține elementul „Dezactivare”, în caz contrar, elementul „Activare”. De asta aveți nevoie - faceți clic pe el, adaptorul se pornește.
Activarea modulului radio cu utilități terțe
În funcție de producător, există o serie de utilități terțe care pot activa adaptorul radio. Acestea sunt utilități precum:
- Consolă fără fir (laptop-uri ASUS).
- ReadyComm (laptop-uri Lenovo).
- Centru de utilitate (laptop-uri HP).
Toate sunt foarte ușor de utilizat și ușor de găsit online. După instalarea lor în Windows 7, pictograma logo-ului Bluetooth apare în bara de notificări. Făcând clic dreapta va apărea un meniu cu un element numit „Activare/Dezactivare adaptor Bluetooth”.
Folosind linia de comandă
Această metodă de pornire a modulului de comunicație radio este mai dificilă decât toate cele descrise mai sus, prin urmare, ar trebui să se recurgă la ea doar dacă niciuna dintre metodele deja date nu a ajutat. Pentru această includere, veți avea nevoie de utilitarul DevCon - este ușor să îl găsiți pe Internet și să îl descărcați. Dacă este descărcat într-o stare arhivată, atunci arhiva trebuie dezambalată. Programul trebuie să fie plasat în directorul C:\Windows\system32. Pe lângă acest utilitar, veți avea nevoie și de un identificator (ID) al modulului radio. Poate fi găsit folosind Windows 7 Device Manager.

În el, deschideți elementul „Module radio Bluetooth”, faceți clic dreapta pe modulul dorit și selectați „Proprietăți” în meniul care apare. Se va deschide o fereastră în care trebuie să accesați fila „Detalii”, iar în lista derulantă „Proprietate”, selectați „ID hardware”. În fereastra „Valoare”, prima linie conține ID-ul modulului radio selectat.
Apoi, intrați în modul linie de comandă. Pentru a face acest lucru, faceți clic pe „Start”, introduceți cmd în linia de căutare de jos, se deschide o fereastră, în a cărei linie de sus este valoarea „cmd”. Facem clic pe el, se deschide o fereastră pentru introducerea liniei de comandă. În el, introduceți o linie precum devcon enable ID (fără ghilimele). În loc de ID, trebuie să specificați ID-ul hardware obținut de la managerul de dispozitive. Apăsăm Enter, se lansează utilitarul DevCon, care pornește modulul radio dezactivat. 
Laptopurile dotate cu Bluetooth ies la vânzare, de regulă, cu adaptorul Blue Tooth dezactivat: pentru orice eventualitate, pentru a nu pune în pericol informațiile stocate pe dispozitiv. Producătorii sunt siguri că utilizatorul însuși îl va putea porni atunci când are nevoie de el. Dacă nu poate?
Pentru a face lucrul cu Bluetooth mai ușor, producătorii instalează utilitare proprietare pe laptopuri. Când sunt, sarcina este simplificată, dar ce se întâmplă dacă nu există o astfel de utilitate sau nu o poți da seama? Astăzi vă voi spune cum să activați bluetooth pe un laptop folosind Windows și dispozitivul în sine, fără a utiliza aplicații terțe.
Există un „băiat”?
Primul lucru de care trebuie să vă asigurați înainte de a încerca să porniți Blue Tooth este că este disponibil. Prezența unui buton / comutator bluetooth pe carcasa laptopului nu este întotdeauna un semn că adaptorul este cu adevărat instalat. Producătorii de echipamente indică adesea în descrierile produselor că își pot schimba ambalajul la discreția lor, de exemplu, pentru a reduce costul. Absența unui adaptor Bluetooth nu afectează în niciun fel „viața” laptopului, așa că ar fi putut foarte bine să fie salvat pe el.
Pentru a afla dacă dispozitivul dvs. are un modul Bluetooth, nu trebuie să dezasamblați nimic. Este suficient să inspectați autocolantele de pe carcasă, precum și ambalajul și documentația anexată. Faptul că adaptorul este instalat este indicat de prezența logo-ului tehnologiei.
Iată cum arată autocolantul cu sigla Blue Tooth de pe partea de jos a Toshiba Satellite U500:
Dacă nimic nu este indicat clar pe autocolante, iar ambalajul nu a fost păstrat, căutați informații pe site-ul producătorului laptopului sau adresați o întrebare serviciului de asistență.
Adaptor de activare hardware
Pentru a afla cum să activați Bluetooth pe tipul dvs. de laptop, aruncați o privire la tastatură și partea frontală și laterală a carcasei. La unele modele, se folosește un comutator pentru aceasta - îl puteți identifica prin pictograma siglei Blue Tooth. Pe altele, o combinație de apăsare a Fn și una dintre tastele funcționale (F1-F12). Pentru a determina exact unde să apăsați, simbolurile de pe tastatură vă vor ajuta.
Pe unele laptop-uri, cum ar fi MSI X460 DX, este alocată o cheie separată pentru a activa bluetooth:
Pe altele, mai des, este combinat cu butonul de pornire Wi-Fi:
După activarea adaptorului, indicatorul Blue Tooth de pe carcasă se va aprinde (dacă există, nu toate dispozitivele sunt echipate cu acesta).
Instalarea driverului
Dacă, după activarea hardware-ului, Bluetooth încă nu funcționează, verificați. Uitați-vă în managerul de dispozitive (pentru a ajunge acolo, apăsați Windows + R, introduceți comanda „Deschidere”. devmgmt.mscși faceți clic pe OK). Găsiți adaptorul bluetooth în el: poate fi în lista „Adaptoare de rețea”, „Module radio Bluetooth” sau separat.
Dacă adaptorul nu este marcat cu o săgeată neagră sau un semn de exclamare într-un triunghi galben, atunci este instalat și gata de utilizare. Dacă există o săgeată, aceasta este dezactivată în sistemul de operare. Pentru a-l activa, deschideți meniul contextual și faceți clic pe „ Angajează-te».
Un triunghi galben, un semn de întrebare sau absența din lista de dispozitive indică probleme cu driverul - fie nu este instalat, fie nu funcționează corect. Accesați site-ul web al producătorului laptopului și descărcați driverul corespunzător pentru sistemul dvs. de operare. Instalați-o ca o aplicație normală și reporniți Windows.
Activați Bluetooth în sistemul de operare și conectați dispozitivele la acesta
Windows 7
- Accesați Start și faceți clic pe „ Dispozitive și imprimante».
- Fereastra care se deschide după aceea va afișa toate dispozitivele conectate la computer, inclusiv bluetooth.
Windows 8.1
- Apăsați tasta Windows + C pentru a deschide bara laterală a farmecelor. Faceți clic pe " Opțiuni».
- Apoi apasa " Modificarea setărilor computerului».
- Selectați din listă " Bluetooth” și în partea dreaptă a ferestrei mutați glisorul în poziția ON.
Windows 10
- Accesați „Start” și lansați aplicația „ Opțiuni».
- Deschide " Dispozitive».
Aici puteți configura și vizibilitatea computerului pentru alte dispozitive Bluetooth, afișarea unei pictograme în bara de sistem și notificarea când este conectat un dispozitiv nou. Deschideți proprietățile conexiunii, accesați fila „Bluetooth” și faceți clic pe „ Opțiuni". Bifați casetele pentru elementele de care aveți nevoie și salvați setarea făcând clic pe OK.
De ce Bluetooth nu funcționează?
Problemele cu lansarea și funcționarea Blue Tooth apar din următoarele motive:
- Driverul tastei funcționale lipsește. Dacă ați reinstalat recent Windows, descărcați-l de pe site-ul web al producătorului și instalați-l.
- Funcționarea necorespunzătoare și interacțiunea șoferilor. Pentru a rezolva această problemă, mai întâi reinstalați driverul pe chipset, apoi pe adaptorul Bluetooth.
- Dezactivați serviciul de asistență Bluetooth. Verificați acest lucru prin snap-in-ul de sistem „Servicii”.
- Surse de interferență electromagnetică în apropierea notebook-ului (cabluri de alimentare, cuptoare cu microunde etc.). Încercați să stabiliți o conexiune în altă parte a apartamentului.
- Blocarea conexiunii de către antivirus configurat incorect sau alt software de securitate. Verificați setările lor.
- Defecțiuni în sistemul de operare, interzicerea utilizării politicilor locale de securitate, infectarea cu virusuri. Se rezolva in functie de situatie, maximul este prin reinstalarea sistemului de operare.
- Defect mecanic al comutatorului sau adaptor defect - contactați centrul de service pentru reparații.
Mult succes cu conexiunea ta!