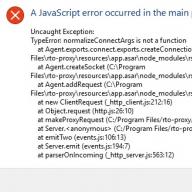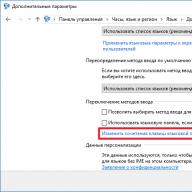Ce setări trebuie să faceți înainte de a începe instalarea Windows 10 vor depinde de versiunea de BIOS pe care o folosește placa de bază și de ce tip de hard disk este instalat în computer. Pe baza acestor date, puteți crea mediul de instalare corect și puteți modifica corect setările BIOS sau UEFI BIOS.
- MBR - un disc care are o bară în volum - 2 GB. Dacă această dimensiune de memorie este depășită, atunci toți megaocteții suplimentari vor rămâne neutilizați în rezervă, nu va fi posibil să îi distribuiți între partițiile de disc. Dar avantajele acestui tip includ suport atât pentru sistemele pe 64 de biți, cât și pe 32 de biți. Prin urmare, dacă aveți instalat un procesor single-core care acceptă doar un sistem de operare pe 32 de biți, puteți utiliza doar MBR;
- Un disc GPT nu are o limită de memorie atât de mică, dar, în același timp, pe el poate fi instalat doar un sistem de 64 de biți și nu toate procesoarele acceptă o astfel de adâncime de biți. Puteți instala sistemul pe un disc partiționat GPT numai dacă aveți o versiune BIOS mai nouă - UEFI. Dacă placa instalată pe dispozitivul dvs. nu acceptă versiunea necesară, atunci acest marcaj nu va funcționa pentru dvs.
Pentru a afla în ce mod se află în prezent discul dvs., trebuie să parcurgeți următorii pași:
- Extindeți fereastra Run apăsând combinația de taste Win+R.
Deschideți fereastra Run apăsând Win+R
- Utilizați comanda diskmgmt.msc pentru a comuta la programul standard de gestionare a discurilor și a partițiilor.
Rulați comanda diskmgmt.msc
- Extindeți proprietățile discului.
Deschideți proprietățile hard diskului
- În fereastra care se deschide, faceți clic pe fila „Volume” și, dacă toate liniile sunt goale, utilizați butonul „Umpleți” pentru a le completa.
Faceți clic pe butonul „Umpleți”.
- Linia „Stil de partiție” conține informațiile de care avem nevoie - tipul de partiționare a hard disk-ului.
Ne uităm la valoarea liniei „Stil secțiune”
Cum se schimbă tipul de hard disk
Puteți schimba independent tipul de hard disk de la MBR la GPT sau invers, utilizând instrumentele Windows încorporate, dar cu condiția ca partiția principală a discului să fie posibilă - partiția de sistem pe care sistemul de operare însuși. este instalat. Îl puteți șterge doar în două cazuri: dacă unitatea de convertit este conectată separat și nu este implicată în sistem, adică este instalată pe un alt hard disk sau este instalat un sistem nou, iar cel vechi poate fi sters. Dacă discul este conectat separat, atunci prima metodă este potrivită pentru dvs. - prin managementul discului, iar dacă doriți să finalizați acest proces în timpul instalării sistemului de operare, atunci utilizați a doua opțiune - folosind linia de comandă.
Prin managementul discurilor

Prin executarea comenzilor
Această opțiune poate fi folosită și nu în timpul instalării sistemului, dar totuși este mai potrivită pentru acest caz particular:

Detectarea tipului plăcii de bază: UEFI sau BIOS
Informații despre modul în care se află placa dvs., UEFI sau BIOS, pot fi găsite pe Internet, concentrându-se pe modelul acesteia și alte date cunoscute despre placă. Dacă acest lucru nu este posibil, atunci opriți computerul, porniți-l și apăsați tasta Delete de pe tastatură în timpul pornirii pentru a intra în meniul de pornire. Dacă interfața meniului care se deschide conține imagini, pictograme sau efecte, atunci în cazul dvs. se folosește o versiune mai nouă a BIOS - UEFI.
Așa arată UEFI
În caz contrar, putem concluziona că BIOS-ul este utilizat.
Așa arată BIOS-ul
Singura diferență între BIOS și UEFI pe care o veți întâlni în timpul instalării unui nou sistem de operare este numele mediilor de instalare din lista de pornire. Pentru ca computerul să înceapă să pornească de pe unitatea flash de instalare sau de pe discul pe care l-ați creat și nu de pe hard disk, așa cum se întâmplă în mod implicit, trebuie să modificați manual ordinea de pornire prin BIOS sau UEFI. În BIOS, numele media obișnuit ar trebui să fie pe primul loc, fără prefixe și adăugiri, iar în UEFI, mediul al cărui nume începe cu UEFI ar trebui să fie plasat pe primul loc. Totul, nu mai sunt de așteptat diferențe până la finalul instalării.
Instalați mai întâi mediul de instalare
Pregătirea suportului de instalare
Pentru a crea un media veți avea nevoie de:
- o imagine a sistemului care vi se potrivește, pe care trebuie să o alegeți în funcție de bitness-ul procesorului (32 de biți sau 64 de biți), de tipul de hard disk (GTP sau MBR) și de versiunea sistemului care este cea mai bună potrivit pentru tine (acasa, extins etc.);
- un disc sau o unitate flash goală, de cel puțin 4 GB;
- program terță parte Rufus, cu care mediile vor fi formatate și configurate.
Descărcați și deschideți aplicația Rufus și, folosind datele obținute mai sus în articol, selectați unul dintre pachetele de setări: pentru disc BIOS și MBR, pentru disc UEFI și MBR sau pentru disc UEFI și GPT. Pentru un disc MBR, schimbați sistemul de fișiere la NTFS, iar pentru un disc GPR, schimbați la FAT32. Nu uitați să specificați calea către fișierul cu imaginea sistemului, apoi faceți clic pe butonul „Start” și așteptați ca procesul să se termine.
Setați parametrii corecti pentru crearea media
Procesul de instalare
Deci, dacă ați pregătit mediul de instalare, ați dat seama ce tip de disc și versiunea BIOS aveți, atunci puteți continua să instalați sistemul:
- Introduceți media în computer, opriți dispozitivul, începeți procesul de pornire, introduceți BIOS-ul sau UEFI și setați media pe primul loc în lista de pornire. Mai multe despre asta în paragraful „Determinarea tipului plăcii de bază: UEFI sau BIOS”, aflat mai sus în același articol. După ce ați terminat de configurat lista de descărcare, salvați modificările și ieșiți din meniu.
Schimbați ordinea de pornire în BIOS sau UEFI
- Procesul de instalare standard va începe, selectați toate opțiunile de care aveți nevoie, versiunile de sistem și alte setări necesare. Când vi se solicită să alegeți una dintre căile ulterioare, upgrade sau instalare manuală, alegeți a doua opțiune pentru a putea lucra cu partițiile de hard disk. Dacă nu aveți nevoie, puteți pur și simplu să actualizați sistemul.
Finalizați procesul de instalare
Video: instalarea sistemului pe un disc GTP
Probleme de instalare
Dacă aveți probleme la instalarea sistemului, și anume, apare o notificare că acesta nu poate fi instalat pe hard disk-ul selectat, atunci motivul poate fi următorul:
- adâncimea de biți a sistemului este selectată incorect. Amintiți-vă că un sistem de operare pe 32 de biți nu este potrivit pentru discuri GTP, iar un sistem de operare pe 64 de biți nu este potrivit pentru procesoare cu un singur nucleu;
- a fost făcută o eroare în timpul creării suportului de instalare, este defect sau imaginea de sistem utilizată pentru a crea suportul conține erori;
- sistemul este instalat pentru tipul greșit de disc, convertiți-l în formatul corect. Cum se face acest lucru este descris în paragraful „Cum se schimbă tipul de hard disk”, aflat mai sus în același articol;
- a fost făcută o eroare în lista de descărcări, adică mediul de instalare nu a fost selectat în modul UEFI;
- instalarea se face in modul IDE, trebuie schimbata in ACHI. Acest lucru se face în BIOS sau UEFI, în secțiunea de configurare SATA.
Instalarea pe un disc MBR sau GTP în modul UEFI sau BIOS nu este mult diferită, principalul lucru este să creați corect mediul de instalare și să configurați lista de ordine de pornire. Restul pașilor nu diferă de instalarea standard a sistemului.
Ce setări trebuie să faceți înainte de a începe instalarea Windows 10 vor depinde de versiunea de BIOS pe care o folosește placa de bază și de ce tip de hard disk este instalat în computer.
Pe baza acestor date, puteți crea mediul de instalare corect și puteți modifica corect setările BIOS sau UEFI BIOS.
Cum să afli tipul de hard disk
Hard disk-urile sunt împărțite în principal în două tipuri:
- MBR - un disc care are o bară în volum - 2 GB. Dacă această dimensiune de memorie este depășită, atunci toți megaocteții suplimentari vor rămâne neutilizați în rezervă, nu va fi posibil să îi distribuiți între partițiile de disc. Dar avantajele acestui tip includ suport atât pentru sistemele pe 64 de biți, cât și pe 32 de biți. Prin urmare, dacă aveți instalat un procesor single-core care acceptă doar un sistem de operare pe 32 de biți, puteți utiliza doar MBR;
- Un disc GPT nu are o limită de memorie atât de mică, dar, în același timp, pe el poate fi instalat doar un sistem de 64 de biți și nu toate procesoarele acceptă o astfel de adâncime de biți. Puteți instala sistemul pe un disc partiționat GPT numai dacă aveți o versiune BIOS mai nouă - UEFI. Dacă placa instalată pe dispozitivul dvs. nu acceptă versiunea necesară, atunci acest marcaj nu va funcționa pentru dvs.
Pentru a afla în ce mod se află în prezent discul dvs., trebuie să parcurgeți următorii pași:
Cum se schimbă tipul de hard disk
Puteți schimba independent tipul de hard disk de la MBR la GPT sau invers, utilizând instrumentele Windows încorporate, dar cu condiția ca partiția principală a discului să fie posibilă - partiția de sistem pe care sistemul de operare însuși. este instalat. Îl puteți șterge doar în două cazuri: dacă unitatea de convertit este conectată separat și nu este implicată în sistem, adică este instalată pe un alt hard disk sau este instalat un sistem nou, iar cel vechi poate fi sters. Dacă discul este conectat separat, atunci prima metodă este potrivită pentru dvs. - prin managementul discului, iar dacă doriți să finalizați acest proces în timpul instalării sistemului de operare, atunci utilizați a doua opțiune - folosind linia de comandă.
Prin managementul discurilor
Prin executarea comenzilor
Această opțiune poate fi folosită și nu în timpul instalării sistemului, dar totuși este mai potrivită pentru acest caz particular:
Detectarea tipului plăcii de bază: UEFI sau BIOS
Informații despre modul în care se află placa dvs., UEFI sau BIOS, pot fi găsite pe Internet, concentrându-se pe modelul acesteia și alte date cunoscute despre placă. Dacă acest lucru nu este posibil, atunci opriți computerul, porniți-l și apăsați tasta Delete de pe tastatură în timpul pornirii pentru a intra în meniul de pornire. Dacă interfața meniului care se deschide conține imagini, pictograme sau efecte, atunci în cazul dvs. se folosește o versiune mai nouă a BIOS - UEFI.
Așa arată UEFI
În caz contrar, putem concluziona că BIOS-ul este utilizat.
Așa arată BIOS-ul
Singura diferență între BIOS și UEFI pe care o veți întâlni în timpul instalării unui nou sistem de operare este numele mediilor de instalare din lista de pornire. Pentru ca computerul să înceapă să pornească de pe unitatea flash de instalare sau de pe discul pe care l-ați creat și nu de pe hard disk, așa cum se întâmplă în mod implicit, trebuie să modificați manual ordinea de pornire prin BIOS sau UEFI. În BIOS, numele media obișnuit ar trebui să fie pe primul loc, fără prefixe și adăugiri, iar în UEFI, mediul al cărui nume începe cu UEFI ar trebui să fie plasat pe primul loc. Totul, nu mai sunt de așteptat diferențe până la finalul instalării.
Instalați mai întâi mediul de instalare
Pregătirea suportului de instalare
Pentru a crea un media veți avea nevoie de:
- o imagine a sistemului care vi se potrivește, pe care trebuie să o alegeți în funcție de bitness-ul procesorului (32 de biți sau 64 de biți), de tipul de hard disk (GTP sau MBR) și de versiunea sistemului care este cea mai bună potrivit pentru tine (acasa, extins etc.);
- un disc sau o unitate flash goală, de cel puțin 4 GB;
- program terță parte Rufus, cu care mediile vor fi formatate și configurate.
Descărcați și deschideți aplicația Rufus și, folosind datele obținute mai sus în articol, selectați unul dintre pachetele de setări: pentru disc BIOS și MBR, pentru disc UEFI și MBR sau pentru disc UEFI și GPT. Pentru un disc MBR, schimbați sistemul de fișiere la NTFS, iar pentru un disc GPR, schimbați la FAT32. Nu uitați să specificați calea către fișierul cu imaginea sistemului, apoi faceți clic pe butonul „Start” și așteptați ca procesul să se termine.
Setați parametrii corecti pentru crearea media
Procesul de instalare
Deci, dacă ați pregătit mediul de instalare, ați dat seama ce tip de disc și versiunea BIOS aveți, atunci puteți continua să instalați sistemul:
Video: instalarea sistemului pe un disc GTP
Probleme de instalare
Dacă aveți probleme la instalarea sistemului, și anume, apare o notificare că acesta nu poate fi instalat pe hard disk-ul selectat, atunci motivul poate fi următorul:
- adâncimea de biți a sistemului este selectată incorect. Amintiți-vă că un sistem de operare pe 32 de biți nu este potrivit pentru discuri GTP, iar un sistem de operare pe 64 de biți nu este potrivit pentru procesoare cu un singur nucleu;
- a fost făcută o eroare în timpul creării suportului de instalare, este defect sau imaginea de sistem utilizată pentru a crea suportul conține erori;
- sistemul este instalat pentru tipul greșit de disc, convertiți-l în formatul corect. Cum se face acest lucru este descris în paragraful „Cum se schimbă tipul de hard disk”, aflat mai sus în același articol;
- a fost făcută o eroare în lista de descărcări, adică mediul de instalare nu a fost selectat în modul UEFI;
- instalarea se face in modul IDE, trebuie schimbata in ACHI. Acest lucru se face în BIOS sau UEFI, în secțiunea de configurare SATA.
Instalarea pe un disc MBR sau GTP în modul UEFI sau BIOS nu este mult diferită, principalul lucru este să creați corect mediul de instalare și să configurați lista de ordine de pornire. Restul pașilor nu diferă de instalarea standard a sistemului.
Când instalează un nou sistem de operare Windows 10, utilizatorii pot întâmpina o eroare de instalare, care este însoțită de un mesaj că discul selectat are stilul de partiție GPT.
Cum, atunci, să convertești un disc MBR în GPT și invers când instalezi Windows 10?
Ce stil de partiție a discului să alegeți pentru Windows 10?
Dacă, în timpul instalării Windows 10, discul selectat dă o eroare în ceea ce privește alegerea corectă a stilului de partiție al dispozitivului, ar trebui în primul rând să decideți asupra versiunii curente a volumelor pentru computerul dvs. Există două moduri de a determina:
- Dacă aveți un computer nou cu o interfață UEFI, atunci când intrați în setările BIOS, puteți controla mouse-ul și nu doar tastatura. GUI este colorat, nu albastru cu litere albe. În acest caz, trebuie să instalați corect Windows 10 pe un disc GPT.
- Dacă computerul este vechi și ați schimbat componente de mult timp, BIOS-ul are o interfață standard albastră, va trebui să convertiți stilul GPT în MBR și numai după aceea va fi posibil să instalați Windows 10 pe hard disk. .
Instalarea Windows 10 pe un disc UEFI GPT
Efectuarea unei instalări Windows 10 pe un disc GPT este un proces complex. Pentru a face acest lucru, trebuie să urmați două recomandări, și anume:
Pentru a îndeplini prima condiție, trebuie să faceți modificări la setările BIOS UEFI. Pentru a face acest lucru, reporniți PC-ul și apăsați continuu „F2” sau „Del” (poate exista și alte taste, în funcție de modelul plăcii de bază). Urmăm următoarele recomandări:
- Accesați secțiunea Caracteristici BIOS sau Configurare BIOS. Am setat boot-ul de la UEFI, nu de la CSM.

- În modul SATA, în loc de IDE, specificăm mediul AHCI. Această setare se găsește de obicei în secțiunea Periferice.

- Salvați modificările și reporniți computerul.
După ce ați salvat toate modificările, computerul va fi gata să instaleze Windows 10 și să formateze partițiile. Prin executarea acestui proces de pe disc, șansa să apară o eroare este scăzută. Dacă utilizați o unitate în acest scop, merită să reinscripționați imaginea, astfel încât să accepte interfața UEFI.
IMPORTANT! Puteți crea o unitate flash cu o imagine în UEFI numai pentru versiunile pe 64 de biți ale sistemelor de operare.
Puteți crea o astfel de unitate flash folosind linia de comandă cu drepturi de administrator. Pentru a face acest lucru, efectuați următorii pași. Apăsați „Win + R” și introduceți „cmd”.

- diskpart
- listă disc
- selectați discul

Selectăm o unitate flash pe care va fi scrisă imaginea a zeci. Scrieți următoarele comenzi în ordine:
- selectați discN
- curat
- creați partiția primară
- format fs=fat32 rapid
- activ
- atribui
- volumul listei

După parcurgerea acestor pași, trebuie să montați imaginea ISO în sistem făcând clic pe fișier și selectând „Montare”. Apoi, selectați conținutul discului virtual și trimiteți-l pe unitatea flash USB.

Acum instalați Windows 10 de pe o unitate flash sau de pe un disc.
Cum să convertiți GPT în MBR pentru instalarea Windows 10
Dacă instalarea Windows 10 și formatarea partiției eșuează din cauza nepotrivirii stilului GPT, trebuie să convertiți discul non-UEFI în MBR.
În etapa de selectare a partițiilor la instalarea sistemului de operare, ar trebui să efectuați următorii pași:
- Apăsați „Shift + F10”. Se va deschide un prompt de comandă. Tastați „diskpart” urmat de „list disk” pentru a afișa o listă de unități mapate.
- Apoi, introduceți select disk N, unde N este numărul discului care trebuie convertit.
- Pentru a curăța complet hard disk-ul, introduceți „clean”. Dacă doriți să ștergeți doar partiții, utilizați comenzile „detaliu disc”, apoi „selectare volum” și „ștergere volum”.
- Pentru a converti, introduceți „convert mbr”.
- Pentru a termina, introduceți „exite”.


Dacă ați convertit partițiile în etapa de configurare a discului, trebuie să faceți clic pe butonul „Actualizare”. Instalarea ulterioară pe MBR va fi lansată în modul obișnuit și eroarea nu se va repeta.
Luarea în considerare a erorii „discul selectat conține un tabel de partiții MBR”, identificarea modalităților de eliminare, precum și o descriere a soluției la problema privind dezactivarea proprietății Secure Boot. Discul selectat conține un tabel de partiții MBR, ceea ce înseamnă că Windows este instalat pe acest computer.
Această problemă apare atunci când la actualizarea sistemului de operare de la Windows 7, XP, Vista la o versiune ulterioară folosind un dispozitiv de stocare, hard disk-ul rămâne în vechea conversie - MBR.
Și Windows 10 și 8 acceptă orientarea GPT a hard disk-ului, deoarece sunt EFI (Extensible Firmware Interface) sau sistem UEFI, care a înlocuit BIOS-ul ca sistem de operare de bază mai avansat.
Desigur, această inovație este contracarată de argumente privind incapacitatea de a lucra cu dispozitive care acceptă configurația BIOS, modele mai vechi de computere care sunt încă în uz etc.
Cu toate acestea, este ușor să ieși din situația când vechiul format de disc MBR stă în calea instalării numărului Windows dorit. Adică, modalitatea de a rezolva problema:
- conversia hard disk-ului în GPT (atunci MBR-ul este complet formatat);
- schimbarea sistemului de operare de bază în BIOS (apoi EFI, sau UEFI, încetează să funcționeze și inovațiile aferente).
Cu toate acestea, în ciuda unei anumite rezistențe față de noul sistem de operare de bază (respectiv, formatul de disc GPT), conversia discurilor sau vânzarea celor cu GPT-ul original câștigă amploare.
Cum se rezolvă eroarea
Citeste si: TOP 6 moduri de a curăța complet fișierele nedorite „C” de pe hard disk pe Windows 7/10
Dacă discul are un tabel de partiții mbr, îl puteți converti în GPT, după care informațiile vor fi șterse complet de pe acesta, în ciuda faptului că hard disk-ul este format din mai multe părți.
Pentru a face acest lucru, aveți nevoie doar de un program care instalează Windows.
Uneori este utilizată opțiunea de a face modificări la sistemul de operare de bază, adică schimbarea acestuia în BIOS. Dar o astfel de cale va necesita în plus: un program gratuit de la terți, o înregistrare pe dispozitivul de stocare al acestui program.
Cum se convertesc unitatea hard disk în GPT
Citeste si:
Pentru a deschide o linie pentru introducerea comenzilor, trebuie să utilizați apăsarea simultană a Shift și F10 (această manipulare este potrivită numai pentru OS 10 și 8 pe un computer). Pe un laptop, un buton Fn suplimentar poate funcționa în plus față de combinația de mai sus.
Este important să tastați comanda și apoi apăsați Enter după ea:
- discpart;
- list disk (când sunt introduse aceste două cuvinte, este mai bine să notați numărul discului pe care urmează să îl instalați; acesta este indicat aici prin H);
- selectați discul H;
- curat;
- converti gpt.

La finalizarea procesului, trebuie să deschideți din nou linia de introducere a comenzilor și să selectați actualizarea în fereastra în care sunt selectate secțiunile.
După aceea, este selectat un spațiu gol, instalarea continuă. Apropo, înainte de asta, puteți aplica punctul de creare pentru a distribui discul în părți.
Sfat: dacă brusc discul nu este pe listă, puteți reporni computerul personal de pe unitatea flash (care este bootabilă) cu sistemul de operare și finalizați instalarea.
Cum se transformă un disc în GPT păstrând informațiile
Citeste si: Creăm propria noastră unitate flash USB bootabilă cu utilitare pentru Windows (7/8/10)
Dacă partiția selectată conține un tabel de partiții mbr, trebuie să convertiți discul, iar pierderea de date este nedorită, există o cale de ieșire.
După aceea (se presupune că încărcăm sistemul de operare EFI de bază), puteți suprascrie ceea ce este în imagine pe o unitate flash.
Dar înainte de asta, trebuie să-l formatați în FAT32, astfel încât să fie bootabil. Și în BIOS, parametrul Secure Boot trebuie dezactivat.
După finalizarea procesului de pornire de pe dispozitivul de stocare, trebuie să porniți programul selectând butonul corespunzător. Când se va lansa:
1 Selectați un disc care este sortit să fie convertit. Vă rugăm să rețineți că acesta nu este altceva, doar un disc.
2 În coloana din stânga, trebuie să selectați poziția corespunzătoare scopului. conversii

3 Apoi trebuie să selectați Aplicați, sunteți de acord cu avertismentul din fereastra care apare. Apoi rămâne doar să așteptați un timp proporțional cu dimensiunea discului. Adică, în cazul dimensiunii sale mici, durata nu va fi amânată. Dar când memoria lui este foarte plină, sunt multe componente mici sau, dimpotrivă, mai multe foarte mari, atunci va trebui să ai răbdare.
Se întâmplă că în timpul selecției unui disc convertibil, computerul începe să protesteze. Adică dă o eroare și oferă argumente că discul este unul de sistem și nu va funcționa pentru a completa ideea utilizatorului.
Apoi puteți face următoarele:
1 Găsiți încărcătorul de pornire Windows în etapele inițiale ale discului, selectați-l (de regulă, durează până la cinci sute de megaocteți).
2 Găsiți linia de sus în meniu și faceți clic pe Ștergere. Apoi aplicați procesul făcând clic pe Aplicare. Este recomandat să folosiți spațiul eliberat pentru bootloader, care va fi în FAT32 (sistem de fișiere).

După manipulările de mai sus, puteți închide programul și puteți instala Windows conform planului.
Schimbarea sistemului de operare de bază ca soluție la problema cu partițiile MBR
Citeste si: Cum să salvați parolele la reinstalarea sistemului: Metode din 2019
După cum s-a descris mai devreme, există două opțiuni pentru a rezolva problema cu o eroare despre partițiile MBR.
Prima a fost schimbarea formatului hard disk-ului, adică acest MBR ar trebui să se schimbe în GPT, care îndeplinește pe deplin cerințele sistemului de operare EFI de bază cu care funcționează noile sisteme Windows.
Dar este disponibilă și opțiunea de a schimba nu formatul discului, ci sistemul de operare de bază, adică de la EFI la BIOS.
Mulți experți consideră că această idee nu corespunde realităților actuale, unde este dificil să renunți la un sistem de operare destul de primitiv (comparativ cu noua versiune).
Ei cred că computerele sunt umplute cu tot mai multe informații, programe și așa mai departe. Și cu politica BIOS, computerul nu își va îndeplini funcțiile, ceea ce va duce în cele din urmă la mari inconveniente în funcționare.
Dar, poate, doar o astfel de schemă se va potrivi cuiva mai mult, fie doar pentru că PC-ul în sine este de la modele mai vechi și i-ar fi dificil să atragă astfel de inovații.
Când porniți un computer cu participarea unității flash care este cea de instalare, este important să utilizați meniul de pornire. În acest caz, trebuie luat în considerare faptul că aveți nevoie exact de butonul care duce la utilizarea unui dispozitiv de stocare fără pictogramă UEFI (EFI). Aceasta va porni computerul în ordinea Legacy.
Apropo, în setările BIOS ale dispozitivului de stocare, puteți configura și setările cu sau fără EFI folosind UEFI.
Mai mult, parametrii EFI vă permit să dezactivați funcția de pornire folosind UEFI și apoi să instalați Legacy sau Compatibility Support Mode.
Această opțiune este potrivită și atunci când utilizați un dispozitiv de stocare care este introdus în unitate.
Trebuie menționat că, uneori, această opțiune poate eșua, o eroare, dar pentru a remedia acest lucru, este suficient să schimbați setările din BIOS pentru a dezactiva Secure Boot, uneori merită să verificați setarea sistemului de operare, nu ar trebui să fie Windows.
Ghid pentru dezactivarea pornirii securizate
Citeste si: Eroare pachet Windows Installer: cauze și soluții în 2019
Aceasta nu este o setare care aparține oricărei versiuni de Windows, ci mai degrabă o proprietate a sistemului de operare. Controlează absența programelor și sistemelor străine la pornirea computerului.
Adică, în general, acesta este un detaliu necesar, dar uneori iese în cale. Iar cazul imposibilității instalării unui alt sistem de operare poate fi tocmai din cauza proprietății Secure Boot. Ce trebuie să știți pentru a-l dezactiva:
Pentru a configura corect sistemul de operare, trebuie să intri în fereastra corespunzătoare.
Deci, în Windows 8, puteți merge pur și simplu la modificarea setărilor prin panoul din stânga și puteți găsi setările PC (UEFI) în opțiunile avansate.
Fiecare număr de sistem de operare Windows are o cale individuală către aceste proprietăți.
Există, de asemenea, o modalitate mai universală: în acest proces, când computerul pornește, utilizați simultan tastele „Ștergere” și F2. Rețineți că Notebook-ul poate răspunde la combinația dintre Fn și F2.
Dezactivează hardware-ul Asus din Secure Boot
Citeste si: Cum se schimbă tipul de rețea Windows: instrucțiuni pentru toate versiunile (7/8/10)
Pentru a dezactiva laptop-urile sau plăcile de bază sub acest nume, trebuie să mergeți la setările EFI, unde fila de pornire va duce la o pornire securizată și acolo trebuie deja să selectați „alt OS” (alt OS) în „tipul sistemului de operare” (tip OS). F10 va ajuta la repararea setărilor.

Trebuie remarcat faptul că în anumite cazuri cu Asus, ar trebui să găsiți un bot de securitate sau tab, acolo puteți deja configura Security Boot.
Până în prezent, există două tipuri principale de partiționare a hard diskului pentru sistemele de operare din familia Windows - acesta este . În articolele anterioare, am vorbit despre beneficiile ambelor.
Pentru laptopuri și computere ulterioare 2016-2017 cu sistemul UEFI, marcajul GPT este relevant. Când încercați să instalați Windows de sub UEFI pe un disc cu partiționare MBR, veți vedea eroarea „Pe sistemele efi, Windows poate fi instalat doar pe un disc gpt”.
Mesaj text
Aceasta înseamnă că stilul de aspect al hard diskului este de tip MBR și pentru instalare ulterioară este necesar să îl convertiți în GPT.
Cum se convertesc unitatea hard disk din MBR în GPT chiar în timpul instalării Windows?
În articolele anterioare, v-am spus în timpul instalării Windows. Conversia inversă se realizează într-un mod similar, dar în acest caz, toate datele sunt șterse de pe hard disk, al cărui marcaj îl veți converti în GPT. Asadar, haideti sa începem:
- În fereastra de selectare a unui disc local pentru instalare, apăsați comanda rapidă de la tastatură Shift+F10.

Lansați Diskpart
- Va apărea o fereastră de linie de comandă. Scriem o comandă pentru a lansa un utilitar special pentru lucrul cu partiționarea hard diskului.

Vizualizarea listei de discuri instalate pe PC
- Apoi introducem comanda listă disc , care va afișa toate unitățile conectate în prezent la computer.

Selectarea unui disc de convertit
- Acum trebuie să selectați discul de convertit, cu comanda selectați discul N. Aici N este numărul discului din lista afișată mai sus. Găsirea mărimii potrivite este ușor. De asemenea, în această listă poate fi afișată și unitatea flash cu care urmează să instalați Windows. Dar noi alegem hard diskul. Adică în comanda select disk N, în loc de N, punem numărul vizavi de discul dorit;
Curățare disc
- Introduceți următoarea comandă curat . Cu el, hard disk-ul va fi curățat complet. din toate datele. După executarea acestuia, în loc de discuri locale, va fi afișată o zonă nealocată, pe care ulterior o vei partiționa pe discurile locale într-un mod nou.
Conversie reușită în mesaj GPT
- Acum comanda de conversie în sine. Convertiți gpt . Ea este cea care convertește marcajul MBR în GPT.

Ieșiți din Diskpart
- După executarea comenzii anterioare, tastați de două ori Ieșire pentru a ieși din utilitate.
După ce executați toate comenzile de mai sus și închideți linia de comandă, veți vedea ceva de genul acesta:

Zonă nealocată după conversia din MBR în GPT
Aici, folosind butoanele de mai jos, trebuie să re-partiționați hard disk-ul și puteți continua cu instalarea Windows. Eroarea „Pe sistemele efi, Windows poate fi instalat doar pe un disc gpt” nu va mai apărea.
Cel mai bun mod de a-i mulțumi autorului articolului este să repostezi pe pagina ta