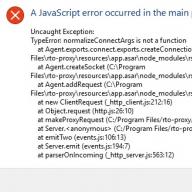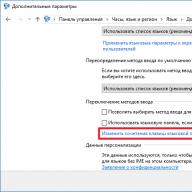Microsoft Outlook este unul dintre cei mai populari clienți de e-mail de pe piață, cunoscut pentru comoditatea și versatilitatea sa. Cu toate acestea, în timpul lucrului cu acesta, pot apărea anumite erori care împiedică utilizarea programului.
Probleme de lansare
În timpul procesului de activare, clientul de e-mail poate da o eroare „Outlook nu răspunde” sau se poate bloca în timpul fazei de procesare, drept urmare va fi imposibil să continui lucrul cu acesta. Dacă acest lucru s-a întâmplat o dată, nu trebuie să vă faceți griji: puteți pur și simplu să reporniți programul și totul va merge așa cum ar trebui. Dar eșecurile constante pot indica probleme în program care trebuie rezolvate.
Înainte de a începe „repararea” programului, asigurați-vă că problemele nu sunt cauzate de unul dintre următoarele motive:
Dacă totul este în regulă, puteți trece direct la modalitățile de remediere a problemei.
Intrarea în modul sigur
Modul sigur vă permite să lucrați cu programul chiar și în situațiile în care acesta refuză să pornească în modul normal. În unele cazuri - de exemplu, dacă aplicația se blochează în timpul fazei de „Procesare” - pornirea în modul sigur ajută la depanare.
Cel mai simplu mod de a porni Outlook în modul sigur este să îl deschideți în timp ce țineți apăsată tasta Ctrl. Ca rezultat, ar trebui să apară un mesaj care vă întreabă dacă ar trebui să utilizați modul sigur. Faceți clic pe Da.
 Outlook întreabă dacă utilizatorul este sigur că vrea să îl pornească în modul sigur
Outlook întreabă dacă utilizatorul este sigur că vrea să îl pornească în modul sigur  Puteți utiliza fereastra Run pentru a porni Outlook în modul sigur
Puteți utiliza fereastra Run pentru a porni Outlook în modul sigurUneori, poate ajuta pur și simplu să deschideți programul în modul sigur, fără nicio manipulare. Acest lucru se datorează faptului că Outlook nu poate ieși întotdeauna din starea „blocat” chiar și după o repornire, iar intrarea în modul sigur servește ca un fel de „agitare” pentru aceasta.
Lucrul cu utilitarul scanpst.exe
Dacă modul sigur nu a ajutat la rezolvarea problemei cu pornirea programului, puteți apela la utilitarul încorporat scanpst.exe, care a fost creat pentru a repara daunele aduse folderului Inbox și, în unele cazuri, vă poate ajuta cu erorile și înghețarile Outlook. Trebuie să îl utilizați dacă Outlook nu poate deschide fișierul de date. Programul va scana și va încerca să repare fișierele deteriorate, astfel încât Outlook să le poată deschide din nou.
Fișierul executabil al utilitarului, ca și alte fișiere de program, este stocat în folderul Outlook, al cărui nume poate varia în funcție de versiunea programului:
- Outlook 2016: C:\Program Files (x86)\Microsoft Office\root\Office16;
- Outlook 2013: C:\Program Files (x86)\Microsoft Office\Office15;
- Outlook 2010: C:\Program Files (x86)\Microsoft Office\Office14;
- Outlook 2007: C:\Program Files (x86)\Microsoft Office\Office12.
Pentru a remedia problema cu scanpst.exe, urmați acești pași:
 Pentru a verifica și, dacă este posibil, a restabili fișierul de date, trebuie să specificați calea către acesta în program și să faceți clic pe Start
Pentru a verifica și, dacă este posibil, a restabili fișierul de date, trebuie să specificați calea către acesta în program și să faceți clic pe Start În fila „Fișiere de date” din Outlook, puteți vedea exact unde se află fișierul PST dorit
În fila „Fișiere de date” din Outlook, puteți vedea exact unde se află fișierul PST dorit Dacă utilitarul scanpst găsește erori, va anunța utilizatorul și se va oferi să le remedieze
Dacă utilitarul scanpst găsește erori, va anunța utilizatorul și se va oferi să le remediezeDacă utilizați sincronizarea cu un cont Microsoft Exchange, atunci fișierul OST poate fi lăsat necorectat, iar dacă se găsesc erori, pur și simplu șters: Outlook îl va restaura automat. Din păcate, acest lucru nu este posibil cu un fișier PST.
Video: cum se lucrează cu scanpst.exe
Outlook nu se va conecta la Exchange
Un cont Microsoft Exchange este un cont de e-mail pe care l-ați obținut de la organizația sau școala dvs. Departamentul IT al organizației dumneavoastră a instalat un program numit Microsoft Exchange Server. Acest server oferă serviciul de e-mail.
Microsoft
http://tinyurl.com/ybgr8hoo
Există sute de motive pentru care conexiunea la Exchange ar putea să nu funcționeze și nu este posibil să le considerați pe toate la unul singur. Să analizăm principalele erori tipice de conexiune și cum să le rezolvăm.
Versiunile de produs nu se potrivesc
Dacă versiunea 2016 a Outlook încearcă să se conecteze la un server Exchange 2003, va eșua în mod natural. Pentru ca acesta să funcționeze, aveți nevoie de o versiune mai nouă de Exchange. Dacă lucrați într-o organizație și nu aveți acces la software-ul server, contactați administratorul de sistem pentru a actualiza software-ul.
De asemenea, se întâmplă că motivul este absența oricărei actualizări importante pentru Outlook. În acest caz, trebuie să îl descărcați.
Datele introduse sunt incorecte
Motivul erorii poate fi informațiile de cont introduse incorect. Puteți verifica dacă sunt introduse corect și le modificați dacă este necesar în interiorul Outlook în meniul „Instrumente” - „Conturi” - Numele contului dvs. De asemenea, Microsoft vă recomandă să încercați să vă conectați la Exchange folosind un alt produs Outlook, cum ar fi versiunea online. Acest lucru vă va ajuta să înțelegeți dacă problema se află în date: dacă nu funcționează acolo, problema este cel mai probabil în ele.
Outlook nu poate accesa internetul
Uneori se întâmplă. Primul pas este să verificați conexiunea la rețea: există vreun Internet pe computer. Dacă există, atunci cel mai probabil Outlook funcționează offline. Puteți verifica acest lucru în meniul Outlook: dacă caseta de selectare „Lucrare offline” este acolo, atunci trebuie să o debifați. După aceea, ar trebui să apară accesul.
În plus, merită să verificați dacă firewall-ul nu interzice accesul la Internet la clientul de e-mail. Dacă da, ar trebui să i se acorde acces. Uneori, adăugarea la excepții nu ajută și trebuie să dezactivați firewall-ul cu totul, dar astfel de situații sunt rare.
Dacă utilizați paravanul de protecție Windows standard, instrucțiunile pentru adăugarea unui program la excepții sunt tipice. Pentru firewall-urile de la terți (de exemplu, cele încorporate în antivirusuri mari), recomandările sunt diferite și unice pentru fiecare produs: în acest caz, este recomandat să căutați instrucțiuni în documentație.
 Windows Firewall este conectat prin „Panou de control”
Windows Firewall este conectat prin „Panou de control” Pentru a permite oricărui program să interacționeze cu rețeaua, trebuie să faceți clic pe elementul de meniu corespunzător
Pentru a permite oricărui program să interacționeze cu rețeaua, trebuie să faceți clic pe elementul de meniu corespunzătorVideo: Cum să adăugați o excepție la firewall
Serverul nu este disponibil
Există două moduri de a verifica dacă serverul este disponibil. Primul este să vă conectați la acesta folosind o altă aplicație Outlook (de exemplu, online) sau să întrebați dacă conexiunea este disponibilă pentru alți utilizatori ai aceluiași server dacă sunteți familiarizat cu aceștia. Al doilea este să verificați setările: „Serviciu” - „Conturi” - „Cont de schimb”. Dacă într-adevăr nu există acces la server, acest lucru se va reflecta în proprietățile contului.
Uneori, Outlook vă poate spune despre indisponibilitatea serverului în sine. În acest caz, tot ce rămâne este să așteptați până când lucrarea lui este restaurată.
Necesită criptare sau proxy
Se întâmplă să nu existe acces la Exchange, deoarece serverul este configurat doar să se conecteze printr-un canal criptat sau printr-un proxy. De regulă, în versiunile noi de Outlook pentru Windows, totul este configurat automat, iar problema apare cel mai adesea când lucrați cu Mac sau versiuni mai vechi. În cazul unui proxy, datele trebuie solicitate de la administratorul de rețea, iar canalul criptat este configurat după cum urmează.
 Pentru a activa SSL în contul dvs. Exchange, trebuie să verificați setările corespunzătoare
Pentru a activa SSL în contul dvs. Exchange, trebuie să verificați setările corespunzătoare În Outlook pentru Windows, SSL este activat printr-o bifă în setările corespunzătoare
În Outlook pentru Windows, SSL este activat printr-o bifă în setările corespunzătoareOutlook uită parola
Dacă sistemul îți cere constant o parolă atunci când te conectezi la Exchange și te-ai săturat să o introduci de fiecare dată, problema este cel mai probabil în setările metodei de autentificare. În plus, pot apărea probleme cu parola dacă aceasta nu este salvată în profil.
Există și alte modalități de a rezolva erorile de parolă, dar pentru a le utiliza trebuie să aveți drepturi de administrator la serverul Exchange - iar utilizatorii obișnuiți, de obicei, nu le au.
Schimbarea metodei de autentificare
Diferite metode de autentificare necesită o frecvență diferită de verificare a parolei. Dacă parola este solicitată prea des, atunci cel mai probabil metoda utilizată nu este optimă și trebuie schimbată.
 În fila „Conexiune”, caseta de selectare „Conexiune prin protocol HTTP” trebuie bifată
În fila „Conexiune”, caseta de selectare „Conexiune prin protocol HTTP” trebuie bifată Pentru a rula o verificare NTLM care nu necesită o parolă de fiecare dată când vă conectați, trebuie să selectați elementul necesar din lista derulantă
Pentru a rula o verificare NTLM care nu necesită o parolă de fiecare dată când vă conectați, trebuie să selectați elementul necesar din lista derulantăSalvarea unei parole într-un profil
Se întâmplă ca parola folosită să nu fie stocată în profilul de utilizator. În acest caz, pot apărea probleme la introducerea acestuia, care pot fi rezolvate prin salvarea manuală a parolei.
 Fereastra utilitarului Windows încorporat care se deschide arată cam așa (poate diferi în diferite versiuni ale sistemului de operare)
Fereastra utilitarului Windows încorporat care se deschide arată cam așa (poate diferi în diferite versiuni ale sistemului de operare) Trebuie să introduceți datele din contul dvs. într-un utilitar special din Windows, astfel încât Outlook să-și amintească parola
Trebuie să introduceți datele din contul dvs. într-un utilitar special din Windows, astfel încât Outlook să-și amintească parolaSe blochează încărcarea profilului
Versiunile mai noi de Outlook pot avea programul suspendat la încărcare în etapa „Încărcare profil”. Această problemă poate fi asociată fie cu o actualizare „raw” sau de calitate scăzută (doar o repornire sau o nouă actualizare se va salva aici), fie, în mod ciudat, cu driverele plăcii video. Această blocare apare de obicei atunci când accelerarea grafică hardware este activată în Outlook. Cauza sa este un conflict între șofer și instrumentele standard de accelerare, care nu se sprijină reciproc.
Cea mai ușoară cale de ieșire este să dezactivați accelerarea hardware în modul sigur Outlook (cum o introduceți este descris în detaliu mai sus), iar dacă este imposibil să o introduceți sau un parametru nu poate fi modificat în ea, utilizați editorul de registry.
Cum să dezactivați accelerarea hardware prin intermediul registrului
 Fereastra pentru interacțiunea cu registrul arată astfel; pentru a merge într-un fel sau altul, trebuie să deschideți folderele din stânga unul câte unul
Fereastra pentru interacțiunea cu registrul arată astfel; pentru a merge într-un fel sau altul, trebuie să deschideți folderele din stânga unul câte unul O valoare binară în registru este creată făcând clic dreapta pe câmp și selectând „Nou - Valoare DWORD”
O valoare binară în registru este creată făcând clic dreapta pe câmp și selectând „Nou - Valoare DWORD”Actualizare driver
Deși dezactivarea accelerației pare să rezolve problema, Microsoft însuși recomandă actualizarea driverelor plăcii video - acest lucru va ajuta la rezolvarea problemei pe termen lung și, de asemenea, vă va permite să utilizați accelerarea hardware fără teama de înghețare.
 Apăsând Win + X, se va deschide un meniu în care trebuie să selectați elementul corespunzător
Apăsând Win + X, se va deschide un meniu în care trebuie să selectați elementul corespunzător Pentru a actualiza driverul, trebuie să faceți clic dreapta pe el și să selectați opțiunea „Actualizare”.
Pentru a actualiza driverul, trebuie să faceți clic dreapta pe el și să selectați opțiunea „Actualizare”. Utilitarul oferă fie să-i indice calea către driverul deja descărcat, fie să-l lase să-l caute singur
Utilitarul oferă fie să-i indice calea către driverul deja descărcat, fie să-l lase să-l caute singurVideo: cum se actualizează driverele
Magazinul de mesaje nu se deschide
Magazinul de mesaje este al doilea nume al fișierului PST, care stochează informații despre mesaje. Cel mai adesea, motivul incapacității de a-l deschide este deteriorarea. Le puteți remedia folosind utilitarul scanpst.exe.
Dar uneori se întâmplă ca fișierul să nu fie deteriorat, dar magazinul de mesaje tot nu se deschide. În acest caz, cauza este de obicei modul de compatibilitate. Verificați fișierul executabil Outlook.exe: dacă proprietățile acestuia (RMB - „Proprietăți”) indică modul de compatibilitate cu o versiune anterioară a sistemului, dezactivați-l. Din această cauză apar erori la citirea depozitului de mesaje.
 În „Proprietăți” fișierului executabil există o bifă „Run în modul de compatibilitate”, care trebuie debifată pentru a dezactiva acest mod
În „Proprietăți” fișierului executabil există o bifă „Run în modul de compatibilitate”, care trebuie debifată pentru a dezactiva acest mod Nu se poate accesa fișierul
Eroarea fișierului nu poate fi accesat apare de obicei atunci când încercați să trimiteți sau să primiți un mesaj și înseamnă că există o problemă în legarea profilului la folder. Cu excepția faptului evident - pentru a scana fișierul de date folosind scanpst.exe, puteți încerca să deconectați fișierul PST de la profil și apoi să reconectați. Soluția nu va funcționa dacă Outlook este legat de serverul Exchange prin MAPI.
 Pentru a remedia eroarea, trebuie să reconectați fișierul; acest lucru se face în setările contului
Pentru a remedia eroarea, trebuie să reconectați fișierul; acest lucru se face în setările contului Într-un fișier gol proaspăt creat, trebuie să creați un folder și să-l selectați ca principal, pentru a-l schimba ulterior la cel vechi.
Într-un fișier gol proaspăt creat, trebuie să creați un folder și să-l selectați ca principal, pentru a-l schimba ulterior la cel vechi.După aceea, problema ar trebui rezolvată.
Certificatul de securitate nu a putut fi verificat
O eroare enervantă care apare de fiecare dată când porniți Outlook, apare adesea atunci când Outlook interacționează cu serverele Mail.Ru. În plus, cauza sa poate fi utilizarea adreselor IP în loc de nume de domenii la configurarea serverului. Pentru a remedia eroarea, ar trebui să mergeți la setările contului ("Instrumente" - "Setări cont" - contul dvs. - "Schimbare") și să modificați acolo numele serverului pentru e-mailurile primite și trimise. Numele de domenii sunt unice pentru fiecare motor de căutare de e-mail și sunt de obicei listate în secțiunea „Ajutor” a oricăruia dintre ele.
 În setările contului există câmpurile „Server de e-mail de intrare” și „Server de e-mail de ieșire”, care indică numele serverelor
În setările contului există câmpurile „Server de e-mail de intrare” și „Server de e-mail de ieșire”, care indică numele serverelor Uneori, dezactivarea criptării SSL poate ajuta și (unde găsiți setările sale a fost deja descris mai sus). Dar nu uitați că în acest caz conexiunea poate deveni nesigură.
Reinstalați fără pierderi de date
Outlook organizează e-mailurile după data de primire, după folder și pe categorii. Nu aș vrea să pierd toată această structură reinstalând programul: literele vor fi încărcate înapoi când utilizatorul se va reconecta la e-mail, dar întreaga lor ierarhie, de la dată până la note, se va evapora.
Din fericire, toate datele de e-mail sunt stocate în fișierul PST (sau OST) pe care îl cunoaștem deja, iar înainte de reinstalare pot fi mutate în altă locație, pentru ca ulterior să poată fi returnate și reconectate la cont. Cum să conectați fișierele, am spus deja mai devreme.
Video: Transfer de fișiere de date
Salvarea conturilor prin registru
Pe lângă folderele personale, puteți salva și setările contului în timpul reinstalării. Acest lucru este mai complicat și pentru a rezolva o astfel de problemă, avem nevoie de un registru de sistem. Informațiile despre conturile Outlook din registru se află în următoarele ramuri:
- HKEY_CURRENT_USER\Software\Microsoft\Office\Outlook\OMI Account Manager
- HKEY_CURRENT_USER\Software\Microsoft\Windows NT\CurrentVersion\Windows Messaging Subsystem\Profiles\Outlook;
- HKEY_CURRENT_USER\Software\Microsoft\Office\Office Version\Outlook\Options.
 Pentru a exporta una sau alta ramură a registrului, stați pe această ramură și selectați „Fișier” - „Export”
Pentru a exporta una sau alta ramură a registrului, stați pe această ramură și selectați „Fișier” - „Export” Pentru a rula fișierul de registry, trebuie să faceți clic dreapta pe el și să selectați „Merge” sau pur și simplu să faceți dublu clic pe el
Pentru a rula fișierul de registry, trebuie să faceți clic dreapta pe el și să selectați „Merge” sau pur și simplu să faceți dublu clic pe elAcum, când deschideți un Outlook reinstalat, toate setările conturilor sale vor fi la locul lor.
Outlook este un program la îndemână, deși unul complex. Cu toate acestea, atunci când lucrează cu acesta, utilizatorul poate întâmpina anumite dificultăți cu care va fi dificil pentru un începător să le facă față. Dar dacă faci totul cu atenție și nu neglijezi instrucțiunile de antrenament, poți învăța să faci față oricăror greșeli cu un bang.
Outlook nu răspunde, se blochează pe un ecran de „Procesare” sau se blochează în timp ce deschide un fișier sau trimite un mesaj?
Există mai multe motive pentru care Outlook se comportă în acest fel. Mai jos sunt descrise mai multe soluții, de la cea mai rapidă la cea mai intensivă în muncă.
Porniți Outlook în modul sigur pentru a remedia blocarea pe ecranul de procesare
Dacă Outlook nu mai răspunde pe ecranul care spune „Se procesează”, atunci pentru a remedia această problemă, puteți închide aplicația, porniți-o în modul sigur, apoi închideți-o din nou și deschideți-o în modul normal.
Windows 10: faceți clic pe butonul start, tastați Outlook.exe /safe, apoi apăsați Enter.
Windows 7: faceți clic pe butonul start, în câmp Găsiți programe și fișiere introduce Outlook /sigurși apăsați Enter.
Windows 8. Meniu Aplicații selectați elementul Alerga, introduce Outlook /sigurși apăsați butonul Bine.
Închideți Outlook.
Porniți Outlook în modul sigur, alegând una dintre opțiunile de mai jos.
Închideți Outlook și apoi deschideți-l în mod normal.
Dacă Outlook nu se blochează pe ecranul „Procesare” sau acest lucru nu rezolvă problema, urmați acești pași: Dacă acești pași nu ajută, consultați articolul de la sfârșitul acestui articol.
Pasul 1: este deschisă caseta de dialog?
Unele acțiuni din Outlook necesită confirmare. De exemplu, Outlook solicită confirmarea prima dată când utilizatorul încearcă să închidă toate mementourile din listă. Dacă nu selectați nimic în această casetă de dialog, Outlook nu vă va permite să efectuați alte acțiuni. Verificați dacă există casete de dialog deschise. Apăsați ALT+TAB pentru a comuta între ferestre și căutați casete de dialog care ar putea face ca Outlook să nu mai răspundă.
Dacă nu găsiți o casetă de dialog deschisă, continuați cu pasul următor.
Pasul 2: Verificați dacă Outlook rulează un proces mare sau lung
Când încercați să ștergeți sau să mutați un număr mare de mesaje în același timp, Outlook poate părea blocat, dar rulează de fapt în fundal. Verificați bara de stare din partea de jos a ferestrei. Dacă Outlook efectuează orice operațiune pe sute sau mii de mesaje în același timp, poate părea blocat. Așteptați câteva minute pentru ca Outlook să finalizeze procesul și ar trebui să funcționeze din nou.
Dacă Outlook nu efectuează un proces masiv sau lung, treceți la pasul următor.
Pasul 3: Instalați cele mai recente actualizări pentru Windows și Office
Outlook funcționează cel mai bine atunci când este ținut la zi. Vă recomandăm să setați Windows Update pentru a descărca și instala automat actualizările recomandate. Remedieri de erori, funcții noi și îmbunătățiri ale performanței sunt lansate în mod regulat.
Dacă instalarea celor mai recente actualizări nu a rezolvat problema, continuați cu pasul următor.
Pasul 4: Reparați programele Office
Dacă Outlook nu răspunde, repararea programelor Office ar putea fi de ajutor. Erorile din fișierele Office vor fi corectate automat.
Închideți toate programele Office care rulează.
Pe panouri de control Selectați programe si componente.
În lista de programe instalate, faceți clic dreapta pe Microsoft Office 2016 sau Microsoft Office 2013, apoi faceți clic pe Schimbare.
Dacă repararea programelor Office nu a rezolvat problema, continuați cu pasul următor.
Pasul 5 Recuperați fișierele de date Outlook
Când instalați Office, instrumentul de reparare Inbox (SCANSPST.EXE) este de asemenea instalat pe computer. Instrumentul Inbox Repair poate remedia erorile: scanați fișierele de date Outlook și depanați aplicația.
Dacă restaurarea fișierelor de date Outlook nu a rezolvat problema, continuați cu pasul următor.
Pasul 6: Creați un nou profil de utilizator
Profilul dvs. stochează multe setări care afectează aspectul Outlook. Puteți crea un profil nou și apoi adăugați conturile de e-mail la acesta.
Windows 10: faceți clic pe butonul start. Tastați Control Panel și apăsați ENTER. Selectați articole conturi de utilizator > Poștă > Spectacol.
Windows 8: deschideți meniul Aplicațiiși selectați Panou de control > Poștă > Spectacol.
În Windows 7, faceți clic start _Gt_ Panou de control _gt_ Poștă _gt_ Afișați profiluri.
Închideți Outlook.
Alegeți una dintre opțiunile de mai jos.
Faceți clic pe butonul Adăuga iar apoi pe câmp Numele configurației introduce Numele profiluluiși apăsați butonul Bine.
Introduceți adresa de e-mail și parola contului de e-mail principal pe care îl utilizați cu Outlook, apoi urmați pașii pentru a vă crea profilul.
Serviciul de lucru cu mesaje de e-mail Microsoft Outlook este foarte popular printre analogi. Utilizatorii îl preferă din cauza ușurinței sale de utilizare și a suportului pentru majoritatea sistemelor de poștă. Dar, ca și alte programe, Outlook poate întâmpina erori și probleme. Să ne dăm seama cum să le facem față.
Probleme la pornirea Microsoft Outlook
Dacă programul refuză chiar să ruleze pe computer, această problemă trebuie rezolvată cu siguranță. Există mai multe motive pentru aceasta, dar să începem cu cele mai comune.
Microsoft Outlook se blochează în timpul procesării
După o terminare incorectă a programului, data viitoare când este pornit, acesta se poate bloca în etapa de procesare. Pentru a remedia această eroare, rulați programul în modul sigur. Se face astfel:

Data viitoare când deschideți programul, acesta nu ar trebui să se blocheze în etapa „Procesare”.
Microsoft Outlook nu răspunde și se va închide
Dacă problema este caracterizată de un mesaj de eroare standard, este posibil să existe mai multe soluții.
Repararea automată a fișierelor deteriorate
În cazul unei erori de pornire, un instrument de depanare automată poate ajuta. Pentru a-l rula, procedați în felul următor:

Acești pași ar trebui să vă corecteze eroarea. Dacă nu, treceți la următoarea soluție.
Remedierea mesajelor primite cu scanspst.exe
Este posibil ca fișierele de date ale programului să fi fost deteriorate când a fost deschis e-mailul. În acest caz, un program de recuperare a datelor vă va ajuta. Pentru a-l rula, procedați în felul următor:
- Închideți Microsoft Outlook.
- Deschideți partiția de disc pe care este instalat programul, selectați folderul Program Files sau Program Files (x86).
- Introduceți numele fișierului executabil Scanpst.exe în bara de căutare.
În bara de căutare, introduceți numele fișierului executabil Scanpst.exe
- În cazul în care sistemul dvs. nu a găsit fișierul, căutați din nou într-un alt folder Program Files. Acest fișier se află de obicei la C:\Program Files\Microsoft Office\Office12 pentru 2007 sau versiuni mai vechi. În versiunile mai recente ale programului, fișierul este instalat în foldere ascunse de-a lungul căii „C:\Users\user\AppData\Local\Microsoft\Outlook”.
- Odată ce executabilul este găsit, rulați-l.
Rulați executabilul Scanpst.exe
- După lansare, programul vă va solicita să selectați un fișier de restaurat. Puteți face clic pe butonul Răsfoiți pentru a le vedea pe toate. Dacă nu știți care dintre fișiere ar putea fi deteriorate, verificați fiecare fișier unul câte unul.
Dacă se găsește o eroare, va apărea o notificare cu inscripția corespunzătoare.
- Dacă se găsește o eroare în fișierul pe care l-ați selectat, va apărea opțiunea de restaurare a fișierului.
- După ce recuperarea este completă, reporniți computerul și încercați să rulați programul.
Creați un nou cont Microsoft Outlook
Un cont de utilizator stochează o serie de date importante. Dacă sunt deteriorate, este logic să încercați să creați un cont nou pentru a rula programul. Acest lucru se face după cum urmează:
- Închideți complet Microsoft Outlook.
- Apăsați pe Win + X și selectați secțiunea „Panou de control” (sau accesați-o într-un alt mod).
Selectați secțiunea „Panou de control” din meniul de lansare rapidă
- Selectați secțiunea „Poștă” și faceți clic pe butonul „Afișați” dacă aveți un sistem de operare Windows 7 sau Windows 8. Pe sistemul de operare Windows 10, deschideți mai întâi secțiunea de conturi de utilizator, apoi urmați aceleași instrucțiuni.
Pe Windows 10, mai întâi trebuie să accesați „Conturi de utilizator”
- După deschiderea secțiunii „Poștă”, trebuie să creați un profil nou. Faceți clic pe butonul Adăugați.
- Vi se va solicita să introduceți un nou nume de cont. Introduceți-l.
- Apoi va trebui să introduceți date din serviciul dvs. de e-mail pentru a le lega la Microsoft Outlook.
- În acest moment, puteți efectua o verificare a stării Microsoft Outlook. Pentru a face acest lucru, faceți clic pe „Verificați contul”. Veți avea nevoie de o conexiune la internet.
Puteți verifica funcționalitatea programului făcând clic pe „Verifică contul”
- După crearea unui profil, lansați Microsoft Outlook și selectați un profil nou.
Dacă această soluție funcționează pentru dvs., puteți șterge vechiul profil și îl puteți utiliza pe cel nou.
Alte cauze posibile ale erorilor Outlook
Există o serie de motive simple pentru care Microsoft Outlook poate să nu pornească sau să înghețe. Aceste probleme nu sunt erori, ci ar trebui luate în considerare dacă programul funcționează defectuos. Ele pot apărea în astfel de situații:
- deschiderea unei casete de dialog: în unele cazuri poate părea că programul este înghețat, când nu este cazul. Motivul pentru care Microsoft Outlook poate să nu răspundă la acțiunile dvs. este că în spatele ferestrei programului activ apare o casetă de dialog. Utilizați comanda rapidă de la tastatură Win+Tab pentru a vedea toate ferestrele deschise. Dacă găsiți o solicitare de la Microsoft Outlook, treceți la ea și dați un răspuns afirmativ;
- finalizarea unei sarcini dificile: dacă sistemul dvs. de operare spune că procesul Microsoft Outlook s-a încheiat, poate merita să așteptați. Atunci când procesează o cantitate mare de date, programul poate crea un sentiment fals de terminare. După finalizarea procesării, acesta își va relua activitatea. Și închiderea forțată a programului în timpul procesării unei cantități mari de date poate duce doar la o eroare la lansările ulterioare;
- lipsa celor mai recente actualizări: actualizările în timp util ale programului sunt cheia funcționării sale stabile. Dacă nu aveți o conexiune permanentă la rețea sau ați dezactivat actualizările automate ale programelor Microsoft Office, mai devreme sau mai târziu, aceasta poate deveni o problemă serioasă și poate împiedica programul să funcționeze.
Video: Remediați eroarea la pornirea Microsoft Outlook
Probleme la conectarea Microsoft Outlook la serverul Exchange
Exchange Server este un serviciu de e-mail oferit de școli și companii. Acesta alocă fiecărui utilizator propriul cont.
Luați în considerare cele mai frecvente cauze ale acestei probleme și cum să le remediați:
- utilizarea unei versiuni vechi a serverului: menținerea celor mai recente versiuni ale programului este o sarcină pentru administratorul dvs. de sistem. Aflați la ce versiune de Exchange Server sunteți conectat;
- informații incorecte din profilul dvs.: asigurați-vă că informațiile contului dvs. sunt introduse corect, precum și numele serverului. Pentru a face acest lucru, deschideți-vă contul în secțiunea „Servicii” și verificați datele;
- funcționarea Microsoft Outlook în modul offline: în meniul programului, verificați absența unei bifă lângă elementul „Lucrare offline”. Eliminați-l dacă este instalat, deoarece din cauza lui nu vă puteți conecta la server;
- Probleme de conexiune la internet: asigurați-vă că computerul are o conexiune stabilă la rețea.
Microsoft Outlook nu salvează parolele
Dacă programul dvs. nu salvează parolele și vă solicită să le introduceți din nou de fiecare dată, atunci puteți remedia acest lucru după cum urmează:

Dacă programul dvs. nu își amintește parola de pe serverul Exchange, mergeți la setări și debifați caseta „Utilizați modul Exchange în cache”.
Debifați „Utilizați modul de schimb în cache”
Dacă această soluție nu ajută sau programul refuză să accepte parola (și știi sigur că este introdusă corect), Office recovery te va ajuta folosind una dintre metodele prezentate la începutul articolului.
Microsoft Outlook se blochează la încărcarea unui profil
Acest lucru se întâmplă de obicei atunci când există un conflict între hardware-ul grafic și setările programului. Dacă aveți mai multe plăci grafice, nu v-ați actualizat driverele de ceva timp sau dacă setările Outlook nu au fost setate pentru a dezactiva accelerarea hardware, este posibil să aveți această problemă. Îl poți repara în două moduri.
Program blocat la încărcarea profilului
Puteți rezolva această problemă prin intermediul registrului de sistem. Dar amintiți-vă că faceți orice modificări în registru pe propriul risc. O modificare incorectă poate cauza probleme computerului. Dacă aveți încredere în propriile cunoștințe, faceți următoarele:

O soluție mai ușor de utilizat ar fi actualizarea driverelor plăcii grafice. Puteți face acest lucru folosind un program de la producătorul plăcii grafice (de exemplu, Nvidia Experience) sau descărcați singur driverul de pe site-ul producătorului.
Nu se poate deschide Magazinul de informații Outlook
Această eroare apare deoarece atât Microsoft Outlook, cât și Microsoft Exchange Server sunt instalate pe același computer. Se întâmplă din cauza faptului că Managerul de sistem Exchange este inclus în programul Microsoft Exchange. Prezența sa pe computer în același timp cu Microsoft Outlook provoacă un conflict de subsistem MAPI. Singura soluție la această problemă este eliminarea unuia dintre cele două programe aflate în conflict.
Această soluție este oferită de Microsoft, deoarece nu există alte modalități de a configura cele două servere să funcționeze împreună fără să apară diverse erori.
Nu se poate accesa fișierul de date Outlook
O astfel de problemă poate apărea atunci când încercați să citiți sau să trimiteți mesaje. Pentru a o rezolva, trebuie să schimbați folderul în care vor fi livrate corespondența. Pentru a face acest lucru, faceți următoarele:

Certificatul de securitate nu a putut fi verificat
Dacă, la pornirea Microsoft Outlook, primiți o eroare care spune că certificatul de securitate nu poate fi verificat, puteți continua să utilizați programul pentru a accesa serviciul de e-mail. Dar această eroare va apărea de fiecare dată când începeți, așa că cel mai bine este să scăpați de ea.
Puteți face clic pe „Da” în avertismentul despre problemă și programul va continua să funcționeze

Exportarea datelor Microsoft Outlook la reinstalarea sistemului
Când reinstalați sistemul de operare, trebuie să creați un fișier pst pentru a salva toate datele Microsoft Outlook.
Pst-file este un fișier care salvează toate mesajele primite și trimise, precum și diverse setări ale programului și date personale.
Să ne dăm seama cum să exportăm fișiere folosind ca exemplu Microsoft Outlook 2016. Pentru alte versiuni ale programului, pașii sunt similari. Urmează următoarele instrucțiuni:
- În programul care rulează, treceți la fila „Fișier”.

2. Încercați să deschideți Outlook în modul sigur
Încercați să deschideți Outlook în modul sigur
1. Pentru a porni în modul sigur, țineți apăsată tasta în timp ce deschideți Outlook CTRL. (Țineți-l apăsat până când apare un mesaj.) Sau apăsați butonul start iar în caseta de căutare sau executare tip outlook.exe /safeși apăsați tasta INTRODUCE.
2. Dacă se deschide Outlook, cel mai probabil un program de completare cauzează problema. În Outlook din meniu Fişier selectați elementul Opțiuni, apoi apăsați suplimente. În partea de jos a ecranului, unde scrie Gestionează, dă clic a sari, iar pe ecranul următor, debifați casetele.
3. Dezactivează toate suplimentele. După aceea, puteți porni din nou aplicația Outlook și puteți verifica dacă funcționează. Dacă da, puteți activa programele de completare pe rând până când Outlook se blochează din nou. Sursa cea mai probabilă a problemei este suplimentul pe care l-ați activat ultima dată. Dezinstalați sau reinstalați acest supliment.
3. Utilizați scanpst.exe pentru a remedia erorile din fișierele de date Outlook
Dacă Outlook nu se deschide în modul sigur, problema ar putea fi cauzată de un fișier sau un profil PST corupt.
Într-un PST sau folder de stocare personal, cunoscut și ca fișier .PST, Outlook stochează mesaje, contacte, întâlniri, sarcini, note și înregistrări de jurnal
1. Găsiți fișierul PST deschizând secțiunea Poștăîn Panoul de control Windows. Faceți clic pe butonul Fișiere de date.
2. Dacă există mai multe fișiere PST, acordați atenție fișierului marcat. Aceasta este valoarea implicită.
3. Navigați la calea indicată în fereastra Fișiere de date. De exemplu, C:\Utilizatori\robinxxxxx\AppData\Local\Microsoft\Outlook
4. Va trebui să bifați caseta Afișați fișierele, folderele și unitățile ascunseși debifați Ascunde extensiile pentru tipurile de fișiere cunoscute.
Pentru informații despre cum să modificați aceste setări, consultați articolul Microsoft Afișare fișiere ascunse.
6. Redenumiți extensia .PST V .psp.
7. Încercați să deschideți Outlook din nou și faceți dublu clic Bine când vi se solicită în timpul pornirii. Ca rezultat, este creat un nou fișier PST. Dacă Outlook se deschide cu succes, aceasta indică o problemă cu fișierul PST original.
8. Cu toate acestea, dacă aplicația nu se deschide cu noul fișier PST generalizat, atunci profilul sau Outlook este corupt. Treceți la secțiunea următoare.
9. Dacă se deschide Outlook, redenumiți fișierul .psp, specificând din nou extensia .PST.
10. Încercați să rulați instrumentul scanpst.exe pe fișierul sursă și rulați testul.
11. Încercați să deschideți din nou Outlook. Dacă mai aveți probleme cu fișierul PST, puteți efectua o recuperare ulterioară urmând instrucțiunile din următorul articol Microsoft: Recuperarea fișierelor de date Outlook (.pst și .ost) .
4. Restaurați profilul Outlook
Dacă Outlook tot nu se va deschide cu fișierul PST generic, este posibil să se datoreze unui profil corupt. Puteți încerca să îl restaurați din Panoul de control.
Poștă, apoi apăsați Conturi de e-mail.
2. Tab E-mailîn caseta de dialog Setări cont, evidențiați contul, apoi faceți clic pe Restaurare.

3. Urmați instrucțiunile expertului de recuperare.
4. Apăsați butonul Gata. După ce restaurarea este completă, reporniți Outlook.
O altă modalitate în acest moment este să copiați un profil existent și să vedeți dacă se deschide.
1. Pe panoul de control, selectați secțiunea Poștă, apoi faceți clic Afișați profiluri.
2. Faceți clic Copie, introduceți un nume nou pentru profil, de exemplu, adăugați 1 la sfârșit.
3. Selectați un profil nou din lista derulantă de sub butonul radio Utilizați configurația, apoi faceți clic pe butonul Bine.
4. Încercați să reporniți Outlook.
5. Creați un nou profil Outlook
Dacă Outlook tot nu se deschide cu fișierul generic .pst, iar funcționalitatea de copiere și restaurare eșuează, creați un profil nou.
1. Pe panoul de control, selectați secțiunea Poștă, apoi faceți clic Afișați profiluri.
2. Faceți clic Adăugași introduceți un nume pentru noul profil.
3. Înainte de a apăsa Bine, Selectați Solicitați configurarea.
După cum știți, clienții de e-mail Microsoft „nativi” sub formă de Outlook și Outlook Express se comportă destul de des destul de capricios, ceea ce face imposibilă nu numai utilizarea lor, ci și pornirea aplicațiilor. De ce Microsoft Outlook sau un client expres similar nu pornește și cum să remediați eșecurile sau erorile neașteptate, vom înțelege în continuare analizând câteva exemple tipice. Și, pentru început, să definim exact situațiile posibile când, dintr-un motiv oarecare, funcționarea acestor aplicații este întreruptă.
Probleme de bază cu clienții de e-mail Windows încorporați
De regulă, printre cele mai frecvente probleme se numără următoarele:
- programele nu pornesc deloc (cel mai adesea după defecțiuni neprevăzute ale sistemului de operare sau o oprire de urgență a activității lor);
- procesarea corespondenței nu începe în Outlook sau procesul se blochează;
- aplicațiile nu răspund la conturile de utilizator;
- programele nu se conectează la Internet sau alte utilitare etc.
Desigur, pot exista și alte cazuri, dar variantele de erori de mai sus sunt cele mai frecvente.
Outlook nu pornește: cea mai ușoară remediere
Să luăm în considerare primele trei probleme, deoarece în ultima variantă indicată a problemelor, va trebui să efectuați destul de mulți pași suplimentari, de exemplu, pentru a conecta aplicațiile la utilitarul Exchange (aici va trebui să verificați cel puțin compatibilitatea a versiunilor de software instalate și setați parametrii corecti pentru toate programele). În primul rând, să ne concentrăm asupra situației în care Outlook nu pornește din nou după eșecuri și blocări neașteptate. De ce se întâmplă asta? Da, doar pentru că procesul în sine asociat cu clientul de e-mail este încă activ.
Pentru a o remedia, accesați „Task Manager”, găsiți acolo procesul cu același nume al programului și utilizați fie butonul de încheiere a activității, fie un element similar din meniul RMB din procesul selectat. După aceea, este recomandabil să reporniți computerul. Acum puteți încerca să porniți din nou aplicația.

Dacă tot nu pornește, reporniți din nou, apoi porniți clientul de e-mail în modul sigur folosind consola Run cu comanda Outlook /safe. Este posibil ca programul să ruleze.
Dacă vedeți că Outlook nu pornește normal, ci poate porni doar în modul sigur, este logic să verificați unele suplimente care sunt activate implicit în program.

Pentru a face acest lucru, conectați-vă la client cu o pornire sigură, accesați secțiunea de setări, utilizați elementul de suplimente și, în fereastra din dreapta, în partea de jos, setați afișarea suplimentelor de control COM. După ce faceți clic pe butonul Go, veți vedea o listă completă cu suplimente. Dezactivați toate elementele din acesta (nu le ștergeți, debifați doar casetele), salvați modificările, ieșiți din program și încercați să-l lansați din nou în modul normal.
Verificarea și restaurarea fișierelor
Cu toate acestea, destul de des puteți întâmpina probleme care apar tocmai în etapa de procesare a mesajelor primite și trimise. Se crede că acest lucru se datorează deteriorării fișierelor OST și PST. Ele trebuie verificate și restaurate. Dar ce?

Pentru a face acest lucru, suita MS Office în sine are un utilitar special SCANPST (pentru a nu trece mult timp prin foldere, trebuie doar să căutați un fișier după nume în directorul Program Files). După lansarea aplicației, trebuie să specificați locația obiectelor de scanat (acestea se află în folderul clientului de e-mail aflat în directorul Documente al utilizatorului). Verificarea trebuie efectuată pentru fiecare dintre fișierele din formatele specificate disponibile acolo, folosind începerea scanării și recuperarea acestora la finalizarea testului.

Uneori, potrivit unor utilizatori, Outlook nu pornește din cauza utilizării unui format XML greșit (așa cum este indicat în mesajul care apare). În acest caz, pe unitatea de sistem, trebuie să deschideți directorul de utilizatori din folderul Utilizatori, să treceți prin directoarele AppData și Roaming în folderul Microsoft, apoi să găsiți și să ștergeți fișierul profilename.xml din directorul clientului de e-mail Outlook. După aceea, puteți apela programul și vă puteți introduce din nou acreditările.
Dacă profilul nu este configurat pentru serverele Microsoft, puteți experimenta cu setările proxy în setările programului sau în opțiunile de conexiune la Internet. În cele din urmă, uneori, deși pare complet ridicol, puteți dezactiva temporar paravanul de protecție Windows încorporat.
Outlook Express nu pornește: cea mai bună soluție pentru a remedia eventualele erori
În ceea ce privește clientul expres, în mare, soluțiile de mai sus pot fi aplicate, totuși, mulți experți, pe baza unor situații cu erori din lipsa componentelor Runtime Library, recomandă instalarea celei mai recente versiuni a platformei Microsoft Visual C ++ prin descărcarea programului de instalare din resursa oficială a corporației.
Există mai multe soluții cardinale, care se rezumă la eliminarea completă și completă a Outlook Express de pe computer, folosind nu instrumente de sistem, ci programe de dezinstalare precum iObit Uninstaller și apoi reinstalarea clientului.
Notă: uneori, după cum se crede, accesarea secțiunii Programe și caracteristici din Panoul de control ajută, dar pentru aplicație nu este selectată ștergerea, ci o modificare, după care va fi posibil să încercați să o restaurați.