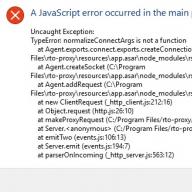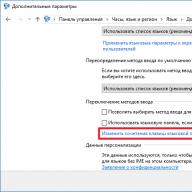Aproape toți utilizatorii Windows 10 din țările CSI au 2-3 configurații de tastatură instalate pe computer. În mod implicit, comanda rapidă de la tastatură Shift+Alt este folosită pentru a comuta între ele (Win+Space funcționează și). Dar nu toată lumea îl consideră suficient de convenabil, așa că în acest scurt tutorial vă vom arăta cum să îl schimbați.
Cum se schimbă comanda rapidă de la tastatură de sistem pentru schimbarea limbilor
Microsoft nu a portat încă această opțiune în noua aplicație Setări, așa că va trebui să utilizați Panoul de control.
Gata, acum limbile se vor schimba folosind combinația pe care ați atribuit-o. Rețineți că această metodă funcționează numai pentru contul dvs. Dacă doriți ca noua combinație să funcționeze pe ecranul de conectare, precum și pentru alți utilizatori, utilizați instrucțiunile de mai jos.
Cum să setați o comandă rapidă de la tastatură pentru a activa o anumită limbă
Puteți atribui o comandă rapidă de la tastatură de sistem nu numai pentru a comuta, ci și pentru a activa o anumită limbă. Acest lucru este util dacă computerul dvs. utilizează mai multe localizări.

Vă rugăm să rețineți că unele taste rapide pot fi utilizate de aplicații terțe. De exemplu, în Chrome, combinația Ctrl + număr folosit pentru a comuta filele. În astfel de cazuri, ar trebui să utilizați alte opțiuni de taste rapide - Shift + Ctrl + număr, Alt + Ctrl + număr.
Cum să schimbați cheile de limbă pe ecranul de conectare și pentru alți utilizatori
Dacă doriți ca comanda rapidă de la tastatură modificată să schimbe limba pentru a funcționa și pe ecranul de întâmpinare și în alte conturi, faceți următoarele:

Astfel de pași simpli vă vor ajuta să schimbați pentru a face schimbarea limbilor puțin mai convenabilă.
Buna ziua! Întrebarea este. Cum se schimbă aspectul implicit al tastaturii în Windows 10? Adică, momentan pe laptopul meu aspectul implicit este rus, dar am nevoie să fie engleză. De asemenea, am nevoie ca aspectul să fie în limba engleză când mă conectez la Windows 10. Problema este că scriu în editori de text doar în engleză. Pe Skype, pe Facebook, pe Twitter, mai scriu doar în engleză.
Cum să schimbați aspectul implicit al tastaturii în Windows 10
Bună prieteni! Dacă trebuie să schimbați aspectul implicit al tastaturii, atunci în Windows 10 este foarte ușor.
În bara de activități, faceți clic stânga pe pictograma „rus” sau „ENG” și selectați - Setările de limbă
Regiune si limba.
Faceți clic stânga pe mouse Limba interfeței Windows, care nu este limba implicităîn sistemul de operare în acest moment. De exemplu, în Windows-ul meu, limba implicită este rusă și am nevoie de engleză, așa că dau clic stânga pe buton Engleză Statele Unite) si alege - Utilizați ca limbă principală.

Asta e, acum aspectul tastaturii în Windows 10 Mod implicit va fi engleza.

Când intrați în sistemul de operare, aspectul tastaturii va fi și în limba engleză și veți introduce parola pentru a intra imediat în sistemul de operare în limba engleză.
Dacă aveți nevoie de aspectul implicit al tastaturii rusești, atunci faceți totul în același mod și selectați limba interfeței Windows - Rusă.

Prieteni, sper că înțelegeți că prin aceste acțiuni nu am schimbat interfața de control a sistemului de operare în sine și va rămâne rusă, dar în toate editurile de text și diferite programe, precum și în browser, veți imprima implicit imediat în limba engleză.
Notă: Dacă în cele din urmă doriți să schimbați interfața de control în limba engleză în timp, atunci aceasta vă va ajuta în acest sens
Pe Windows 10, poate fi necesar să vă schimbați aspectul tastaturii, de exemplu atunci când trebuie să introduceți ceva într-o limbă străină. Puteți schimba cu ușurință valoarea din rusă în engleză, modificând câteva setări din panoul de control.
Folosind bara de limbă.
Când instalați o nouă limbă, bara de limbă se aprinde automat. Acest lucru este foarte util pentru comutarea rapidă în Windows; panoul facilitează comutarea.
Veți vedea o bară de limbă în bara de activități cu litere care să o reprezinte. Dacă faceți clic pe el, va apărea o listă și puteți pur și simplu să faceți clic pe o altă valoare pentru a o selecta.
Acum puteți deschide o aplicație precum Word și puteți începe să tastați.
Utilizarea tastelor rapide
Windows 10 vă permite să activați o comandă rapidă de la tastatură care poate parcurge toate limbile pe care le-ați introdus. Sistemul de operare vă permite, de asemenea, să comutați la un anumit aspect al tastaturii. Aceasta este o funcție normală, dar nu este utilizată implicit. Iată cum să-l activați.
Asigurați-vă că ați instalat cel puțin două configurații de tastatură. Deschideți panoul de control și accesați „Limbă”, apoi „Opțiuni avansate”. În fereastra care se deschide, derulați în jos la secțiunea Comutare metode de introducere și selectați Schimbați comenzile rapide de la tastatură.

Se va deschide fereastra necesară. Aici puteți vedea comanda rapidă pentru a comuta și mai jos diferitele comenzi rapide de la tastatură pe care le-ați setat.
Tot ce trebuie să faceți pentru a schimba aspectul este să introduceți combinația corespunzătoare. Dacă căutați o modalitate de a modifica aceste setări, puteți face acest lucru din aceeași fereastră. Faceți clic pe „Schimbați limba de introducere” și „Schimbați comanda rapidă de la tastatură”. Alege o altă combinație. Opțiunile sunt limitate și puteți rămâne la cele standard.
Schimbarea aspectului
Deschideți panoul de control și faceți clic pe secțiunea dorită.

Faceți clic pe butonul Adăugați.

Windows 10 are o interfață mult mai bună decât Windows 7. Veți vedea anumite personaje în previzualizare.

Selectați valoarea dorită și faceți clic pe butonul „Adăugați” din partea de jos. Este posibil să primiți și unele mesaje pe măsură ce sistemul instalează fișierele necesare.
Puteți merge la „Opțiuni” pentru a descărca pachetul dorit. De asemenea, puteți utiliza metode de introducere suplimentare.
Mulți utilizatori începători de PC întâmpină uneori dificultăți în a comuta limba de intrare. Acest lucru se întâmplă atât în timpul tastării, cât și la conectare. De asemenea, destul de des apare întrebarea despre setarea opțiunilor de înlocuire, adică cum puteți personaliza modificarea aspectului tastaturii.
Să aruncăm o privire mai atentă asupra modului în care se schimbă limba de intrare și cum puteți configura comutarea tastaturii, astfel încât acest proces să fie cât mai ușor de utilizat.
Metoda 1: Comutator Punto
Există programe cu care puteți schimba aspectul. unul din ei. Avantajele sale evidente includ interfața în limba rusă și capacitatea de a seta butoane pentru comutarea limbii de intrare. Pentru a face acest lucru, trebuie doar să accesați setările Punto Switcher și să specificați ce tastă să modificați parametrii.

Dar, în ciuda avantajelor clare ale Punto Switcher, a existat un loc pentru dezavantaje. Punctul slab al utilitarului este comutarea automată. Pare a fi o funcție utilă, dar cu setări standard, poate funcționa într-o situație nepotrivită, de exemplu, atunci când introduceți o interogare într-un motor de căutare. De asemenea, ar trebui să fiți atenți când instalați acest program, deoarece implicit implică instalarea altor elemente.
Metoda 2: Comutator cheie
Un alt program în limba rusă pentru lucrul cu aspectul. Key Switcher vă permite să corectați greșelile de scriere, majusculele duble, identifică limba afișând pictograma corespunzătoare în bara de activități, similar cu Punto Switcher. Dar, spre deosebire de programul anterior, Key Switcher are o interfață mai intuitivă, care este importantă pentru utilizatorii începători, precum și capacitatea de a anula comutatorul și de a apela un aspect alternativ.

Metoda 3: Instrumente Windows standard
În mod implicit, în Windows 10, puteți modifica aspectul fie făcând clic stânga pe semnul de limbă din bara de activități, fie utilizând comanda rapidă de la tastatură Windows + Space sau Alt + Shift.

Dar setul de taste standard poate fi schimbat cu altele care vor fi mai convenabil de utilizat.
Pentru a înlocui comanda rapidă de la tastatură pentru bancul de lucru, trebuie să parcurgeți următorii pași.

Cu instrumentele standard ale sistemului de operare Windows 10, puteți modifica schimbarea aspectului în setul standard. Ca și în cazul altor versiuni anterioare ale acestui sistem de operare, există doar trei opțiuni de comutare disponibile. Dacă doriți să atribuiți un anumit buton în aceste scopuri, precum și să personalizați munca pentru preferințele individuale, atunci trebuie să utilizați programe și utilitare speciale.
„Cum se schimbă aspectul tastaturii pe Windows 10?” - Această întrebare se pune destul de des. În acest articol, vom încerca să descriem în detaliu și să răspundem la întrebările de bază despre cum să schimbați limba, aspectul tastaturii și comenzile rapide de la tastatură.
Cum să schimbați aspectul tastaturii în Windows 10
În timpul instalării sau când dispozitivul Windows 10 este pornit pentru prima dată, utilizatorului i se oferă posibilitatea de a alege limba tastaturii. Cel mai adesea, alegem limba corespunzătoare sistemului instalat - rusă. Devine limba principală, iar engleza - secundară. Pentru a adăuga un nou aspect de limbă, acesta trebuie adăugat la sistem.
Pentru a face acest lucru, urmați acești pași:
- Deschidem OpțiuniWindows.
- Accesați meniul Timpul și limbajul.
- Click pe Adăugați o limbă.
- Selectați pachetul necesar și instalați-l.

Selectați aspectul tastaturii
Sistemul folosește combinația de taste Shift+Alt pentru a schimba limba implicită. De asemenea, puteți modifica comanda rapidă de la tastatură în Windows 10 pentru a schimba aspectul tastaturii la Ctrl + Shift. Pentru a face acest lucru, deschideți Opțiuniși faceți următoarele:
- Deschideți opțiuni Dispozitiveși selectați fila Intrare
- Alege Mai multe opțiuni de tastatură
- Apoi mergem la Opțiuni pentru bara de limbă
- În continuare, se deschide fereastra familiară tuturor. Limbi și servicii de introducere a textului, unde puteți schimba deja comenzile rapide de la tastatură.

Anterior, schimbarea comenzii rapide de la tastatură se putea face în Panouri de control, dar după cum știm cu toții, Microsoft mută totul de la Panouri de control V OpțiuniWindowsși a implementat cu succes o parte din planul său în versiunea 1803. Pe de o parte, mulți nu prea le plac astfel de modificări, deoarece vechea interfață era convenabilă, logică și ușor de reținut. Pe de altă parte, dezvoltatorii de sistem nu numai că transferă, dar adaugă și reluează opțiunile create anterior pentru dezvoltarea sistemului.
Notă! Indiferent de alegerea dvs., există o comandă rapidă alternativă de la tastatură care este întotdeauna disponibilă - Win+Space. Când apăsați tasta Victorieși apăsați Spaţiu, va apărea un mic panou unde puteți vedea schimbarea limbii.
Configurați comutarea automată a aspectului tastaturii în Windows 10
Adesea introducem text, apoi ne uităm la monitor și observăm că am uitat să comutăm aspectul. Trebuie să retipăr totul. Puteți seta comutarea automată pentru fiecare fereastră.
De exemplu, în Google Chrome scrieți o scrisoare în engleză și, în același timp, completați o foaie de calcul în Excel în rusă. Următoarea setare va ajuta la schimbarea limbii atunci când comutați între ferestre.
Pentru a face acest lucru, în fereastra anterioară, trebuie doar să bifăm caseta Permiteți selectarea automată a metodei de introducere.

De asemenea, dacă vrei ca limba să se schimbe inteligent, în funcție de textul tastat, o aplicație minunată – Punto Switcher – te va ajuta. Gata cu „ghbdtn”! Aplicația va corecta automat mesajul și va schimba limba în cea necesară. Este foarte convenabil dacă textul conține incluziuni ale unei limbi străine.
Și există întotdeauna o alternativă sub formă de aplicații - Keyboard Ninja și Orfo Switcher.
Lipsește pictograma aspectului tastaturii în Windows 10
Dacă pictograma aspectului tastaturii a dispărut brusc, atunci în acest caz merită să verificați setările din personalizare. Pentru a face acest lucru, urmați acești pași:
- deschis Opțiuni
- Trece în Personalizareși deschideți fila Bara de activități
- presa Activarea și dezactivarea pictogramelor de sistem
- Porniți Indicator de intrare

Dispunerea tastaturii Windows 10 nu se va schimba
Există mai multe motive pentru care nu este posibil să schimbați aspectul:


Lipsește aspectul tastaturii în Windows 10
Dacă sistemul este deteriorat, unele opțiuni dispar sau refuză să funcționeze corect. Aplicația ctfmon.exe, care se află în directorul Windows / System32, este responsabilă pentru bara de limbă din sistem. Uneori, din cauza deteriorării sistemului, această aplicație se poate pierde sau nu mai rulează cu sistemul. Pentru a rezolva această problemă, urmați acești pași:
- Remedierea sau restabilirea integrității sistemului. Cum să restabiliți sistemul poate fi găsit în.
- Uneori, când o simplă restaurare (SFC /scannow sau DISM) nu ajută, puteți încerca să creați un profil nou, în care totul va funcționa probabil corect.
- Ca altă opțiune, rulați automat ctfmon.exe.
Pentru a adăuga serviciul ctfmon la lista de pornire, deschideți o fereastră Command Prompt sau PowerShell ca administrator și introduceți comanda:
reg add "HKCU\Software\Microsoft\Windows\CurrentVersion\Run" /v CTFMON.EXE /t REG_SZ /d C:\WINDOWS\system32\ctfmon.exe

Apoi reporniți computerul și verificați sistemul.
O zi bună!