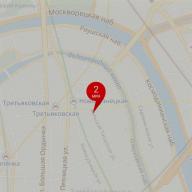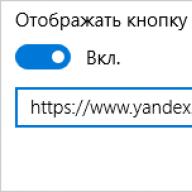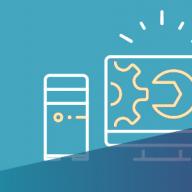Aveți probleme cu Bluetooth în Windows 8? Dispozitivele nu pot fi descoperite sau nu sunt conectate? Există o modalitate de a remedia acest lucru.
Cum să remediați problemele Bluetooth în Windows 8?
Este posibil ca Bluetooth-ul pe computer să nu funcționeze și pot exista multe motive pentru aceasta, de la probleme cu un serviciu Bluetooth suspendat până la lipsa driverelor adecvate. Cu toate acestea, putem face câțiva pași simpli care vă pot ajuta cu cele mai frecvente probleme Bluetooth.
1. Computerul dvs. nu este vizibil pentru alte dispozitive? Verificați dacă setările de vizibilitate sunt activate.
Dacă computerul nostru nu este vizibil pe alte dispozitive și Bluetooth-ul de pe computer este pornit, problema poate fi că dispozitivul este ascuns. Pentru a le seta ca vizibile, trebuie să găsiți pictograma Bluetooth în bara de activități și să faceți clic dreapta pe ea.
Selectați " Deschide setările» în meniul derulant. În fereastra nouă selectați „ Permite dispozitivelor Bluetooth să descopere acest computer". Dispozitivul ar trebui să fie acum vizibil pe smartphone-uri, tablete sau alte computere.
2. Nu puteți găsi? Încercați să utilizați depanarea automată
Instrumentul de depanare încorporat poate rezolva cele mai elementare probleme Bluetooth prin repornirea modulului Bluetooth sau restabilirea setărilor implicite. Pentru a o utiliza, apăsați combinația de taste Windows+W pentru a deschide un motor de căutare în Windows.
Introdu fraza " Depanare" sau " Rezolvarea problemelor” și faceți clic pe elementul găsit. Veți fi dus la ecranul de depanare - selectați opțiunea " Echipament și sunet", și apoi " Echipamente și dispozitive».
Acum programul va verifica sistemul pentru erori și va încerca să rezolve automat problemele detectate.
3. Reporniți toate serviciile Bluetooth de pe sistem.
Rezolvarea problemei poate duce, de asemenea, la repornirea întregului serviciu de sistem responsabil pentru Bluetooth.
Pentru a face acest lucru, apăsați combinația de butoane Windows+R pe sistem pentru a lansa fereastra de rulare.
Activarea ferestrei Servicii în Windows
În fereastra de pornire, introduceți servicii.mscși confirmați intrarea dvs. apăsând introduce. Va fi afișată o listă de servicii. Găsiți un articol pe el. „Serviciul Bluetooth”. Faceți clic dreapta pe el și selectați „ Repornire».
4. Verificați driverele Bluetooth sau utilizați software Bluetooth alternativ
Problema poate fi legată și de driverele noastre Bluetooth - poate fi necesar să le reinstalați sau să descărcați o nouă versiune. Dacă avem un modul Bluetooth sub forma unui dispozitiv USB pentru un computer, atunci trebuie să verificăm modelul acestuia și să ne uităm la driverele de pe site-ul oficial.
La rândul său, dacă avem un laptop și Bluetooth încorporat, driverele pot fi găsite pe site-ul oficial al producătorului nostru de laptop - trebuie doar să accesați subpagina modelului dvs. de laptop și să accesați fila de drivere. Ar trebui să existe o listă de pachete de instalare disponibile care pot fi descărcate (putem folosi și programe automate de la producătorii MSI care recunosc automat modelul nostru de laptop și caută drivere - de exemplu, MSI Live Update).
O alternativă este să instalați software Bluetooth suplimentar. Un exemplu este programul cunoscut de ani de zile, Bluesoleil, care se ocupă de gestionarea conexiunilor Bluetooth, și oferă și opțiuni suplimentare, de exemplu, în ceea ce privește transferul fișierelor.
Subiectul acestui articol este cum să activați Bluetooth pe Windows 8. Faptul este că destul de rar laptopurile au un buton special pentru a porni conexiunea wireless specificată. De regulă, este combinat cu butonul de pornire WiFi. În plus, Windows 8 are un sistem de management al modulelor wireless încorporat.
Cum se pornește modulul bluetooth
În primul rând, adaptorul wireless este pornit folosind tastatura. După cum am menționat mai sus, în marea majoritate a cazurilor, butonul de pornire este combinat cu cheia de activare WiFi. Aceasta înseamnă că trebuie să apăsați combinația de taste Fn + butonul pentru a porni modulul wireless.
Dar, spre deosebire de conexiunea WiFi, nu există o căutare automată a dispozitivelor. Cu alte cuvinte, nu se întâmplă nimic când adaptorul este pornit. Pentru a vă conecta, de exemplu, la un telefon, trebuie să urmați câțiva pași simpli. Dar mai multe despre asta mai târziu. Înainte de a trece la căutare, să ne uităm la o altă modalitate de a include.
Pentru a face acest lucru, trebuie să mutăm cursorul mouse-ului în colțul din dreapta sus și să selectăm „Setări” din meniul care apare. Apoi, faceți clic pe „Modificați setările PC-ului”. Astfel, am deschis consola de gestionare a PC-ului. Aici trebuie să găsim o rețea fără fir (Wireless).


În fereastra care apare, căutați „Dispozitive fără fir”. Apoi, rămâne doar să găsiți glisorul necesar și să-l comutați în modul „Pornit”. Astfel, am inclus adaptorul necesar. Acum puteți continua să căutați conexiunile disponibile.

Cum să pornești bluetooth Windows 8: Video
Căutați dispozitive Bluetooth disponibile
Pentru a găsi orice conexiune, de exemplu, un telefon sau un mouse care acceptă această tehnologie de conectare, trebuie să revenim la meniul „Modificați setările computerului”. Doar că de această dată ne interesează articolul „Computer and Devices”. În fereastra care apare, puteți activa sau dezactiva modulul. În plus, sistemul caută automat conexiunile disponibile.

După aceea, computerul vă va oferi o listă, din care pur și simplu selectați dispozitivul dorit. Apoi urmați instrucțiunile de pe ecran. Este de remarcat faptul că Bluetooth trebuie să fie activat și pe dispozitivul conectat. Dacă vorbim despre un smartphone, atunci, pe lângă modulul în sine, trebuie să activați și „Detecția”.
Ce să faci dacă ai parcurs toți pașii de mai sus, dar adaptorul nu funcționează? Acest lucru indică faptul că driverele adecvate nu sunt instalate pe computer.
Cum să activați Bluetooth pe un laptop cu Windows 8: Video
Verificare șofer
Ca orice alt hardware, Bluetooth în Windows 8 necesită instalarea de drivere. Puteți verifica prezența acestora în managerul de dispozitive. Există mai multe modalități de a deschide acest serviciu, dar o vom face folosind cea mai simplă metodă. Apăsați combinația de taste Win + R, în fereastra care apare, scrieți următoarea comandă - mmc devmgmt.msc și apăsați „Enter”.

Serviciul va deschide automat serviciul de care avem nevoie. În fereastra care apare, găsiți elementul „Adaptoare de rețea”. Le deschidem. Dacă modulul Bluetooth nu este aici, atunci driverul lipsește. Îl poți instala de pe discul care vine cu laptopul. Dacă nu există un astfel de disc, atunci software-ul necesar trebuie descărcat de pe site-ul oficial al producătorului computerului.
De asemenea, se recomandă instalarea unui utilitar (program) special care va ajuta la gestionarea adaptoarelor wireless. După instalarea driverului, efectuăm toți pașii de mai sus pentru a porni modulul wireless și a conecta dispozitive noi.
Acum știți nu numai cum să activați Bluetooth în Windows 8, ci și cum să verificați driverele. După cum puteți vedea, totul este extrem de simplu.
Cum se instalează un driver în Windows 8: Video
În ciuda apariției tehnologiilor wireless mai noi, Bluetooth este încă la mare căutare. Și-a ocupat ferm nișa. Mai mult, această tehnologie are avantaje certe și incontestabile. Dar, în ciuda faptului că această conexiune este deja destul de veche, totuși nu toată lumea știe cum să folosească Bluetooth pe un laptop cu Windows 8.
Bluetooth deschide anumite posibilități pentru utilizatori. De exemplu, puteți reda muzică de pe un laptop pe un sistem de difuzoare fără fir. În plus, puteți utiliza o cască fără fir și puteți grupa mai multe computere sau telefoane mobile pentru transferul de date.
Cu toate acestea, înainte de a face asta, trebuie să știți cum să configurați Bluetooth pe Windows 8.
Cum se configurează Bluetooth pe un computer cu Windows 8
Mai întâi trebuie să instalați driverele. Acesta este un software care vă permite să gestionați modulul wireless și să configurați conexiunea. De regulă, împreună cu un laptop există un disc care conține toate programele și driverele necesare. Dacă nu există un astfel de disc, atunci puteți oricând să accesați site-ul web oficial al producătorului și să descărcați software-ul necesar.
Instalarea driverelor Bluetooth: video
După ce toate driverele sunt instalate, hardware nou va apărea în Manager dispozitive. În acest caz, numele complet al modulului Bluetooth va fi afișat aici.
În plus, pictograma corespunzătoare va apărea în bara de sistem. Făcând clic dreapta pe el, se va deschide un meniu. Aici puteți introduce opțiunile. Aici se realizează configurarea Bluetooth în Windows 8.
Deci, faceți clic dreapta pe pictograma Bluetooth din tavă și selectați „Open Settings”.
În primul rând, bifați caseta „Permite dispozitivelor Bluetooth să descopere acest computer”. În acest fel, activezi funcția de descoperire, astfel încât, de exemplu, un smartphone sau o tabletă să găsească un computer la care să se conecteze. Se recomandă, de asemenea, să setați un marcator în linia „Anunțați-mă când este conectat un echipament nou”. Datorită acestui fapt, nimeni nu se va putea conecta la laptop fără confirmarea dvs.
În plus, în parametri veți găsi și alte setări. Totuși, totul este deja setat implicit și nu trebuie să schimbați nimic. După cum puteți vedea, configurarea Bluetooth pe un laptop cu Windows 8 este o sarcină destul de simplă și nu ar trebui să provoace dificultăți. Deci, acum puteți trece la adăugarea de hardware Bluetooth nou.
Cum să configurați Bluetooth pe un laptop cu Windows 8: Video
Cum se conectează un dispozitiv la un laptop prin Bluetooth
Pentru a adăuga echipamente noi, faceți din nou clic dreapta pe pictograma Bluetooth din tavă. În meniul care apare, selectați elementul corespunzător. După aceea, se va deschide un meniu în care sistemul va începe să caute conexiunile disponibile și vă va oferi o listă. Puteți intra în acest meniu într-un alt mod.
Pentru a face acest lucru, mutați cursorul mouse-ului în colțul din dreapta sus. Selectați Opțiuni din meniul care apare. Apoi, deschideți elementul „Schimbați setările PC”.
Astfel, am intrat în parametrii sistemului. Aici puteți configura computerul, rețeaua, gestiona conturi și așa mai departe. De asemenea, ne interesează articolul „Computer și dispozitive”. Acum accesați secțiunea „Bluetooth”. Aici veți vedea o listă de conexiuni disponibile. Selectați hardware-ul pe care doriți să îl conectați la computer. Deoarece setările adaptorului Bluetooth în Windows 8 sunt deja setate, nu trebuie să faceți nimic. Doar urmați instrucțiunile de pe ecran.
Pentru a asocia, va trebui să confirmați codul care apare pe ecran.
Căutați echipamente conectabile pentru conexiune Bluetooth: Video
Adaptorul Bluetooth și toate dispozitivele asociate în Windows 8 sunt gestionate prin utilități încorporate. Pentru a transfera fișiere, faceți clic dreapta pe pictograma corespunzătoare. Alegeți să trimiteți sau să primiți un fișier, în funcție de nevoile dvs. Dacă trebuie să trimiteți orice document, selectați „Trimiteți fișierul”. Aceasta va deschide un meniu care afișează o listă de dispozitive disponibile. Trebuie doar să-l alegi pe cel către care va avea loc transferul. Apoi, urmați instrucțiunile de pe ecran.
Dacă laptopul are încorporat un modul Bluetooth sau un adaptor pentru un computer personal, acesta poate fi utilizat cu succes. Câteva sfaturi pentru cei care nu știu cum să activeze bluetooth în Windows 8.
Cum se activează Bluetooth Windows 8?
Pentru a activa bluetooth pe Windows 8, trebuie să:
- Rulați comanda rapidă de la tastatură Windows + C ("fereastră" + C).
- În fereastra care apare, selectați „Setări”.
- În partea de jos, găsiți butonul „Schimbați setările PC” (Schimbați setările PC-ului) și faceți clic pe el.
- Selectați „Wireless” din meniul din stânga.
- Sub titlul „Dispozitive fără fir” (Dispozitive fără fir) găsiți glisorul responsabil pentru bluetooth. Mutați-l la dreapta, în starea „Pornit”. (Pe).
Pe unele laptopuri sau netbook-uri, puteți activa bluetooth cu o combinație de două taste - Fn și încă una (F2, F5 etc.). (Wi-Fi este, de asemenea, activat.) Ar trebui să existe o pictogramă Bluetooth pe cheie. Dacă nu îl găsiți, citiți documentația. Dacă nu există un astfel de buton, porniți bluetooth-ul așa cum este descris mai sus.
Cum să găsesc un telefon prin Bluetooth?
Pentru a verifica, trebuie să selectați fila „Dispozitive” din meniul din stânga, să găsiți și să adăugați un dispozitiv pe care ar trebui să fie pornit și bluetooth. Va trebui să introduceți un cod, de exemplu pe un telefon, și să așteptați până se deschide o fereastră din care puteți gestiona datele acestuia.
Dacă Bluetooth nu pornește
Dacă nu există niciun cursor Bluetooth în fereastra Rețea fără fir, atunci computerul nu are drivere instalate pentru acest model. Trebuie să le găsiți pe Internet, să instalați și să încercați din nou.
După reinstalarea Windows 10, 8 sau Windows 7, sau pur și simplu a decis într-o zi să folosească această funcție pentru a transfera fișiere, a conecta un mouse, tastatură sau difuzoare fără fir, utilizatorul poate constata că Bluetooth-ul de pe laptop nu funcționează.
Parțial, subiectul a fost deja tratat într-o instrucțiune separată -, în acest material, mai detaliat despre ce să faceți dacă funcția nu funcționează deloc și Bluetooth nu pornește, apar erori în managerul de dispozitive sau când încercați să faceți instalați driverul sau nu funcționează conform așteptărilor.
Primul motiv posibil al situației este un modul Bluetooth dezactivat, mai ales dacă folosești des Bluetooth, destul de recent totul a funcționat și dintr-o dată, fără a reinstala drivere sau Windows, a încetat să funcționeze.
Taste funcționale
Motivul pentru care Bluetooth nu funcționează poate fi oprirea acestuia folosind tasta funcțională (tastele din rândul de sus pot funcționa în timp ce țineți apăsată tasta Fn și, uneori, fără ea) de pe laptop. Totuși, acest lucru se poate întâmpla ca urmare a unei apăsări accidentale de taste (sau atunci când un copil sau un felin intră în posesia laptopului).
Dacă există o tastă cu imaginea unui avion (modul Avion) sau o siglă Bluetooth pe rândul de sus al tastaturii laptopului, încercați să o apăsați, precum și Fn + această tastă, aceasta poate activa deja modulul Bluetooth.

Dacă nu aveți taste pentru modul avion și Bluetooth, verificați dacă funcționează la fel, dar cu o cheie care are o pictogramă Wi-Fi (există una pe aproape orice laptop). De asemenea, pe unele laptopuri, poate exista un comutator hardware pentru rețelele fără fir care dezactivează și Bluetooth.
Bluetooth este dezactivat în Windows
În Windows 10, 8 și Windows 7, Bluetooth poate fi dezactivat folosind setări și software terță parte, care poate părea ca „nu funcționează” pentru un utilizator începător.

Utilitare ale producătorului laptopului pentru a activa și dezactiva Bluetooth
O altă opțiune posibilă pentru toate versiunile de Windows este să activați Modul Avion sau să dezactivați Bluetooth folosind programe de la producătorul laptopului. Pentru diferite mărci și modele de laptopuri, acestea sunt utilități diferite, dar toate pot, printre altele, să comute starea modulului Bluetooth:

Dacă nu aveți utilitățile încorporate ale producătorului pentru laptop (de exemplu, ați reinstalat Windows) și ați decis să nu instalați software proprietar, vă recomand să încercați să îl instalați (accesând pagina oficială de asistență pentru modelul dvs. de laptop) - se întâmplă să poți comuta doar starea modulului Bluetooth în ele (cu drivere originale, desigur).
Activarea și dezactivarea Bluetooth în BIOS-ul (UEFI) al laptopului
Unele laptop-uri au opțiunea de a activa și dezactiva modulul Bluetooth din BIOS. Printre acestea - unele Lenovo, Dell, HP și nu numai.
De obicei, puteți găsi un element pentru activarea și dezactivarea Bluetooth, dacă este disponibil, în fila Advanced sau System Configuration din BIOS în elementele Onboard Device Configuration, Wireless, Built-in Device Options, în timp ce valoarea Enabled = „Enabled”.

Dacă nu există elemente cu cuvintele „Bluetooth”, căutați prezența WLAN, articole wireless și, dacă sunt „Dezactivate”, încercați să treceți și la „Activat”, se întâmplă ca singurul element să fie responsabil pentru activarea și dezactivând toate interfețele wireless pentru laptop.
Instalarea driverelor Bluetooth pe un laptop
Unul dintre cele mai frecvente motive pentru care Bluetooth nu funcționează sau nu pornește este lipsa driverelor necesare sau drivere neadecvate. Principalele semne ale acestui lucru:

Notă: dacă ați încercat deja să actualizați driverul Bluetooth folosind Device Manager (elementul („Actualizare driver”), atunci ar trebui să înțelegeți că mesajul de sistem că driverul nu trebuie actualizat nu înseamnă că acesta este într-adevăr cazul , dar vă informează doar că Windows nu vă poate oferi un alt driver.
Sarcina noastră este să instalăm driverul Bluetooth necesar pe laptop și să verificăm dacă aceasta rezolvă problema:

Adesea, mai multe drivere Bluetooth diferite sau niciunul nu pot fi postate pe site-urile oficiale pentru un model de laptop. Cum să fii în acest caz:

În lista din partea de jos a paginii cu rezultatele căutării devid.info, veți vedea care drivere sunt potrivite pentru acest dispozitiv (nu trebuie să le descărcați de acolo - descărcați-le de pe site-ul oficial). Mai multe despre această metodă de instalare a driverelor:.
Când nu există driver: asta înseamnă de obicei că există un singur set de drivere pentru Wi-Fi și Bluetooth pentru instalare, de obicei plasate sub un nume care conține cuvântul „Wireless”.
Cu o mare probabilitate, dacă problema a fost în drivere, Bluetooth va funcționa după ce acestea sunt instalate cu succes.
Informații suplimentare
Se întâmplă că nicio manipulare nu ajută la pornirea Bluetooth și tot nu funcționează, într-un astfel de scenariu pot fi utile următoarele puncte:

Poate că asta este tot ce pot oferi pe tema restabilirii funcționalității Bluetooth pe un laptop. Dacă niciunul dintre cele de mai sus nu a ajutat, nici măcar nu știu dacă pot adăuga ceva, dar în orice caz - scrieți comentarii, încercați doar să descrieți problema cât mai detaliat posibil, indicând modelul exact de laptop și sistemul dvs. de operare.