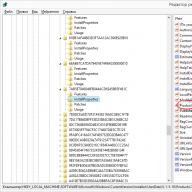Dificultăți de validare pe site-ul RTS-Tender apar din cauza faptului că Plug-in-ul browserului EDS nu vede cheia RuToken sau doar certificatul de semnare. Pentru a afla de ce PC-ul nu vede cheia de semnătură electronică, instrucțiunile de la furnizorul de software specializat, forumul tematic de pe site-ul Serviciului Federal de Taxe sau resurse dedicate semnăturii digitale, precum și specialiști din serviciul de suport tehnic al producătorului de software cripto va ajuta.
Cum ar trebui să funcționeze
De ce computerul nu vede semnătura digitală? Se pare că există o cheie sub forma unei unități flash (același RuToken), iar utilitarul Crypto-Pro este instalat, dar verificarea ES nu este efectuată. Motivul principal este că computerul nu vede inițial unitatea flash EDS. Acest lucru se întâmplă de obicei deoarece cheia încearcă să ruleze pe un dispozitiv cu un sistem de operare neacceptat. La urma urmei, fiecare unitate flash-cheie este creată pentru propriul mediu, iar o actualizare banală a sistemului de operare poate duce la pierderea compatibilității cu cheia EDS existentă (unitatea flash).
Când furnizorul cripto este instalat pe un dispozitiv acceptat, conform instrucțiunilor, dar computerul încă nu vede EDS-ul, problema poate fi în cheia însăși. Pentru a înțelege, contactați asistența. Acolo vi se vor cere capturi de ecran:
- Versiuni/build-uri CSP (fila General);
- erori la conectarea containerului EDS.
În plus, spuneți specialiștilor unde ați primit EDS-ul, pe ce suport aveți instalat containerul (root-token, e-token, flash drive sau registry) și ce OS este folosit (bit depth, assembly).
Computerul nu vede certificatul de semnătură digitală: primii pași
Dacă computerul nu vede certificatul de semnătură electronică, atunci în sistemul de operare Windows trebuie să mergeți la adresa:
Start - Panou de control - CryptoPRO CSP - Service - Test - Conform certificatului.În acest fel, puteți înțelege dacă certificatul este instalat în Magazinul personal al utilizatorului cu o legătură cu RuToken.
Dacă browserul utilizatorului nu vede EDS-ul și acesta nu poate să se înregistreze pe site sau să conecteze o semnătură digitală, trebuie să determinați dacă site-ul de interes este adăugat la cele de încredere:
Start - Toate programele - CRYPTO-PRO - Plug-in browser pentru setări EDS.
Este mai bine să utilizați browserul Internet Explorer, deoarece scriptul java poate să nu funcționeze corect în alte browsere.
Dacă computerul nu vede EDS-ul, atunci în primul rând trebuie să vizitați forumul tematic al companiei CryptoPro. Dacă problema nu este rezolvată pe cont propriu, atunci contactați serviciul de asistență (trimiteți acolo jurnalele de evenimente ale sistemului și aplicațiilor, indicați versiunea / ansamblul CSP, OS).
Cheia/certificatul nu este instalat
De ce CSP „CryptoPro” nu poate vedea cheile? Ar trebui să verificați următorii parametri:
- dacă programul este instalat corect (dacă rulează serviciul Windows Installer);
- au acces la rețea;
- cheia corectă a fost eliberată în centrul certificat.
Când instalați, este recomandabil să faceți acest lucru:
instalați un certificat personal urmând expertul de instalare
specificați prin „Browse” locația fișierului de certificat cu extensia .cer
selectați containerul cheii private (prin „Răsfoiți” selectați certificatul de pe cititor - unitate flash / dischetă)
Dacă cheile anterioare au fost odată instalate incorect și noul suport nu este instalat, atunci trebuie să curățați registry (Windows). Pentru a face acest lucru, în panoul CSP există un buton „Ștergeți parolele amintite”.
Dacă nu au existat erori în evenimentele aplicației, dar acestea au fost afișate în jurnalele de evenimente ale sistemului, trebuie să verificați fișierele Sfc / scannow și apoi să reînregistrați componentele MSIExec / unregister, apoi - MSIExec / regserver.
Caz dificil
Dacă computerul nu vede EDS-ul, ce ar trebui să fac? În același timp, pluginul nu vede certificatul, dar este instalat și site-ul este adăugat la cele de încredere. Eroarea este rară, dar uneori apare chiar și pentru acei utilizatori care au îndeplinit toate cerințele instrucțiunilor de utilizare a CIPF. De exemplu, ați instalat un certificat rădăcină. Procedura este detaliată la pagina 35 în secțiunea 2.5.2 intitulată „Vizualizarea și instalarea unui certificat personal stocat într-un container cu chei private”. Dacă, după ce sunt îndeplinite toate cerințele, computerul încă nu vede semnătura electronică (absența unui certificat pe cryptopro.ru), atunci problema este cel mai probabil în lista de revocare a certificatelor a autorității de certificare (CA). Dacă accesul la Internet de la compania care operează EDS a fost furnizat printr-un server proxy, atunci în modul online programul nu va vedea certificatul instalat în directorul de revocare. Totul va funcționa dacă puneți acest director local pe computer.
Lista documentelor pentru o persoană juridică:
1. Extras din Registrul unificat de stat al persoanelor juridice (USRLE) nu mai vechi de 30 de zile.
2. Pașaport
3. Detalii companie
4. SNILS (Certificat de asigurare de asigurare de pensie de stat)
5. Certificat TIN
Lista documentelor pentru un antreprenor individual (IP):
1. Extras din Registrul Unificat de Stat al Antreprenorilor Individuali (EGRIP)
2. Pașaport
3. SNILS (Certificat de asigurare de asigurare de pensie de stat)
4. Certificat TIN
Lista documentelor pentru o persoană:
1. Pașaport
2. Certificat TIN
2. SNILS (Certificat de asigurare de asigurare de pensie de stat)
2. Apare o fereastră: „Eroare! Biblioteca CAPICOM nu poate fi încărcată, posibil din cauza drepturilor de acces reduse pe această mașină locală”.
Dacă apare o fereastră „Eroare! Biblioteca CAPICOM nu poate fi încărcată, posibil din cauza drepturilor de acces reduse pe această mașină locală” în timp ce lucrați pe site-ul web roseltorg.ru, trebuie să:
1. Faceți clic pe bara galbenă de sub adresa site-ului cu textul „Acest site web încearcă să instaleze următorul program de completare: „CAPICOM User Download v2.1.0.2” de la „Microsoft Corporation”. Dacă aveți încredere în acest site web și adăugați -on și doriți să o instalați, faceți clic aici...";
2. Selectați „Instalare ActiveX Control”;
3. Faceți clic pe butonul „Instalare”; această procedură trebuie efectuată până când fereastra cu acest mesaj nu mai apare (aceasta este individuală pentru fiecare computer). Aceasta este o setare unică.
3. Cum se instalează un certificat personal?
Instalarea unui certificat personal (certificatul organizației dvs.) se poate face în felul următor:
Prin meniul „Vedeți certificatele în container”
1. Selectați Start / Panou de control / CryptoPro CSP, accesați fila Service și faceți clic pe butonul Vedeți certificatele într-un container(vezi fig. 1).
Orez. 1. Fereastra „CryptoPro CSP Properties”.
2. În fereastra care se deschide, faceți clic pe butonul Răsfoire pentru a selecta un container de vizualizat. După selectarea containerului, faceți clic pe butonul OK (vezi Fig. 2).

Orez. 2. Fereastra pentru selectarea unui container pentru vizualizare
3. În fereastra următoare, faceți clic pe butonul Următorul.

Orez. 3. Fereastra „Container cheie privată selectat”
4. Dacă versiunea CryptoPro CSP 3.6 R2 (versiunea de produs 3.6.6497) sau o versiune ulterioară este instalată, atunci în fereastra care se deschide, faceți clic pe butonul Instalare, apoi răspundeți afirmativ la notificarea de înlocuire a certificatului (dacă apare) .

Orez. 4. Fereastra de vizualizare a certificatului
5. În fereastra care apare despre instalarea cu succes a certificatului, faceți clic pe OK

Orez. 5. Fereastra „Mesaj despre instalarea cu succes a certificatului”
6. apoi apăsați butonul gata

Orez. 6. Fereastra de vizualizare a certificatului selectat
5. Închideți fereastra CryptoPro CSP apăsând butonul OK

Informații detaliate despre instalarea certificatului sunt disponibile la următorul link.
4. Cum să configurați e-mailul.
Setările de securitate Outlook Express sunt configurate după cum urmează:
1. Selectați elementul de meniu Instrumente -> Conturi și deschideți fila Mail.
2. În lista de conturi afișată, selectați-l pe cel pe care doriți să îl configurați și faceți clic pe butonul Proprietăți.
3. În dialogul afișat, selectați fila Securitate, care permite utilizatorului să specifice certificatele personale care vor fi utilizate atunci când selectează cheile private ale utilizatorului pentru a genera o semnătură digitală electronică și a decripta mesajele primite. Dialogul de selectare a certificatelor afișează numai certificatele care au o adresă de e-mail corespunzătoare și sunt permise pentru securitatea e-mailului
5. În dialogul afișat, selectați fila Securitate:
6. În dialogul afișat, setați următoarele moduri:
A. Activați utilizatorul la trimiterea de e-mailuri criptate/Criptați întotdeauna mesajele când trimiteți e-mailuri criptate. Setarea modului de activare permite expeditorului să decripteze mesajele trimise acestora.
b. Includeți ID-ul meu digital atunci când trimiteți mesaje uzate. Setarea acestui mod va adăuga automat certificatul expeditorului la toate mesajele. Acest mod vă permite să schimbați certificate folosind un mesaj semnat și apoi să utilizați certificatele primite pentru criptarea ulterioară a mesajelor între destinatari.
c. Trimiteți mesaje cu o semnătură opacă/Codați mesajul înainte de a semna. Când modul mesaj este activat, toate atașamentele vor fi îmbinate într-un singur atașament cu o semnătură digitală inclusă. Dacă modul este dezactivat, semnătura este generată ca un atașament separat pentru toate atașamentele.
d. Adăugați automat certificatele expeditorilor în agenda mea. Când acest mod este activat, certificatele transmise ca parte a unui mesaj semnat vor fi adăugate automat în agenda.
e. Verificați dacă există Digital D-uri revocate:
i. numai când este online / Numai când este online. Setarea unui jeton de verificare face ca fiecare operațiune să genereze sau să verifice o semnătură digitală electronică care să fie însoțită de o verificare a revocării certificatului. Pentru a verifica revocarea, se utilizează o listă de revocare a certificatelor (CRL), a cărei locație este înregistrată ca anexă în certificatul fiecărui utilizator. În mod implicit, această opțiune nu este activată, iar Outlook Express nu urmărește dacă cheile utilizatorului au fost compromise.
ii. Niciodată niciodată.
Verificarea revocării nu este efectuată.
5. Cum se semnează un document.
Există 2 tipuri de trimitere a unui document semnat.
Prima modalitate este de a semna documentul în sine, iar a doua modalitate este de a semna întreaga scrisoare.
Pentru a crea și trimite un mesaj semnat:
1. Faceți clic pe butonul Creare e-mail sau selectați elementul de meniu Fișier -> Nou -> Mesaj e-mail.
3. Pentru a trimite un mesaj semnat, verificați starea butonului Semnați. Ar trebui să fie apăsat și semnul mesajului semnat ar trebui să fie vizibil în partea dreaptă a ecranului.
4. După ce mesajul este pregătit pentru trimitere, faceți clic pe butonul Trimitere:
A doua modalitate este atunci când fișierul în sine este semnat. Pachetul Microsoft Office vă permite să atașați semnături digitale unui anumit document. Pentru asta ai nevoie de:
1. În meniul Instrumente, selectați Opțiuni, apoi faceți clic pe fila Securitate.
2. Faceți clic pe butonul Semnături digitale.
3. Faceți clic pe butonul Adăugare.
4. Selectați certificatul dorit, apoi faceți clic pe butonul OK.
Pentru alte formate de date, trebuie să utilizați programul CryptoArm.
6. CryptoPro expiră.
În timpul instalării, numărul de serie al produsului conform licenței pe care ați achiziționat-o nu a fost introdus.
7. Mail nu vede certificatul.
La configurarea e-mailului, în etapa semnării unui document, e-mailul nu găsește certificatul necesar. Acest lucru se întâmplă atunci când adresa de e-mail, care este indicată în timpul producției EDS, nu se potrivește cu căsuța de e-mail validă.
8. La instalarea CryptoPro, la ultimul pas, sistemul afișează un mesaj despre instalarea incorectă a programului și se derulează înapoi. Cum să fii?
Problema apare din cauza eliminării incomplete (sau incorecte) a versiunii anterioare de Crypto Pro de pe computer. Pentru a elimina fișierele rămase din versiunea anterioară, trebuie să utilizați programul de curățare a urmelor CryptoPro clear.bat. Puteți descărca programul de aici: ftp://ftp.cryptopro.ru/pub/CSP_3_6/clearing.zip
9. Unde pot găsi cheia publică de semnare EDS?
Toate semnăturile emise de compania noastră au cheia publică în interiorul unui container pe un mediu securizat. Pentru a-l extrage din container, trebuie să:
Cu mediile incluse în unitatea de sistem Prin CryptoPro Start à Control Panel à CryptoPro à Service à Vizualizați certificatele în container. În caseta de dialog care apare, selectați containerul dorit prin navigarea à Următorul. În fereastra de vizualizare a datelor cheii publice EDS, selectați proprietăți à fila Compoziție à Copiere în fișier și specificați calea pentru salvarea certificatului.
10. CryptoPro nu vede containerul pe unitatea flash. Vă solicită să selectați un alt mediu.
În funcție de tipul de suport pe care îl utilizați, soluțiile sunt diferite. Dacă utilizați carduri inteligente precum Rutoken, MsKey, Etoken, atunci cel mai probabil nu aveți drivere instalate pentru a funcționa corect cu cheia.
Dacă cheia dvs. se află pe o unitate flash USB 2.0, atunci trebuie să vă uitați la versiunea nucleului CryptoPro. Dacă utilizați CryptoPro 3.0, atunci v-ați rătăcit. Pentru a-l configura trebuie să:
Când media este inclusă în unitatea de sistem Prin CryptoPro Start à Control Panel à CryptoPro àHardware Configurați cititoare Adăugați. În fereastra expertului de instalare a cititorului care apare, selectați Drive în partea dreaptă a ecranului (deoarece în CryptoPro toate mediile USB sunt definite ca dischete). În fereastra următoare, selectați numele corect pentru unitatea flash, adică numele sub care a fost definită unitatea flash în „Computerul meu”.
Dacă utilizați CryptoPro 3.6 și containerul nu este vizibil, atunci mediul este deteriorat. Ar trebui trimis la birou pentru a determina starea cheii.
11. Am primit un EDS, ce să facem în continuare? Cum să vă înregistrați pe platforma de tranzacționare?
Întreaga procedură de acreditare, depunerea unei cereri de participare la licitație și desfășurarea licitației în sine este descrisă în reglementările unei anumite platforme de tranzacționare electronică, care pot fi găsite pe site-ul acestui site. Există, de asemenea, diverse materiale video auxiliare, instrucțiuni de lucru în sistem. Sau ne puteți contacta pentru a achiziționa serviciul nostru de asistență în acreditare pe orice platformă electronică.
12. Pentru a verifica ce sistem de operare este instalat pe computer
- Accesați exploratorul din My Computer.
- Faceți clic dreapta pe afișaj și selectați „Proprietăți” din meniul care apare.
— Fereastra care apare conține informații despre sistemul dumneavoastră.
13. Pentru a afla ce versiune de Internet Explorer este instalată pe computer
- Lansați Internet Explorer.
- Selectați „Ajutor” din meniul orizontal din partea de sus a browserului.
— Fereastra care apare conține informații despre versiunea curentă a browserului.
- Opțiune posibilă
14. Pentru a instala o versiune mai nouă de Internet Explorer 8
- Specificați următoarea adresă pe linia de comandă:
- În fereastra prezentată, faceți clic pe „Descărcați gratuit”.
- Faceți clic pe „Run” în fereastra care apare.
- Apoi faceți clic din nou pe „Run”.
- Când instalarea este completă, trebuie să reporniți computerul.
Dacă niciuna dintre soluțiile de mai jos nu rezolvă problema, este posibil ca suportul cheie să fi fost deteriorat și trebuie restaurat (consultați ). Nu este posibilă recuperarea datelor de pe un smart card sau un registru deteriorat.
Dacă există o copie a containerului de chei pe alt mediu, atunci trebuie să o utilizați pentru lucru, după instalarea certificatului.
Dischetă
Dacă o dischetă este utilizată ca container de chei, trebuie să efectuați următorii pași:
1. Asigurați-vă că există un folder la rădăcina dischetei care conține fișierele: antet, măști, măști2, nume, primar, primar2. Fișierele trebuie să aibă extensia .key și formatul numelui folderului trebuie să fie xxxxxx.000.
containerul cheii private a fost corupt sau eliminat
2. Asigurați-vă că cititorul „Drive X” este configurat în CryptoPro CSP (pentru CryptoPro CSP 3.6 — „Toate unitățile amovibile”), unde X este litera unității. Pentru a face acest lucru:
- Selectați meniul „Start” > „Panou de control” > „CryptoPro CSP”;
?).
3. În fereastra CryptoPro CSP „Selectarea unui container de cheie”, setați butonul radio „Nume unice”.
4.
- Selectați meniul „Start” > „Panou de control” > „CryptoPro CSP”;
- Accesați fila „Servicii” și faceți clic pe butonul „Ștergeți parolele amintite”;

5. Cum să copiați un container cu certificat pe alt mediu?).
Unitate flash
Dacă o unitate flash este utilizată ca mediu cheie, trebuie să urmați următorii pași:
1. Asigurați-vă că în rădăcina media există un folder care conține fișierele: antet, măști, măști2, nume, primar, primar2 . Fișierele trebuie să aibă extensia .key și formatul numelui folderului trebuie să fie: xxxxxx.000 .
Dacă lipsesc fișiere sau nu au formatul corect, atunci este posibil ca containerul cheii private să fi fost corupt sau șters. De asemenea, trebuie să verificați dacă acest folder cu șase fișiere este conținut pe alte medii.
2. Asigurați-vă că cititorul „Drive X” este configurat în CryptoPro CSP (pentru CryptoPro CSP 3.6 — „Toate unitățile amovibile”), unde X este litera unității. Pentru a face acest lucru:
- Selectați meniul „Start” > „Panou de control” > „CryptoPro CSP”;
- Accesați fila „Hardware” și faceți clic pe butonul „Configurare cititoare”.
Dacă cititorul lipsește, acesta trebuie adăugat (consultați Cum se configurează cititoarele în CryptoPro CSP?).
3.
4. Ștergeți parolele memorate. Pentru aceasta:
- Selectați meniul „Start” > „Panou de control” > „CryptoPro CSP”;
- Marcați elementul „Utilizator” și faceți clic pe butonul „OK”.

5. Faceți o copie a containerului de chei și utilizați-l pentru lucru (consultați Cum să copiați un container cu un certificat pe alt mediu?).
6. Dacă CryptoPro CSP versiunea 2.0 sau 3.0 este instalată la locul de muncă și Drive A (B) este prezent în lista de medii cheie, atunci acesta trebuie eliminat. Pentru aceasta:
- Selectați meniul „Start” > „Panou de control” > „CryptoPro CSP”;
- Accesați fila „Hardware” și faceți clic pe butonul „Configurare cititoare”;
- Selectați cititorul „Drive A” sau „Drive B” și faceți clic pe butonul „Delete”.
După îndepărtarea acestui cititor, discheta nu va funcționa.
Rutoken
Dacă un card inteligent Rutoken este utilizat ca purtător de chei, trebuie să luați următorii pași:
1. Asigurați-vă că lumina de pe rutoken este aprinsă. Dacă lampa nu se aprinde, atunci trebuie să utilizați următoarele recomandări.
2. Asigurați-vă că cititorul „Rutoken” este configurat în CryptoPro CSP (pentru CryptoPro CSP 3.6 - „Toate cititoarele de carduri inteligente”). Pentru a face acest lucru:
- Selectați meniul „Start” > „Panou de control” > „CryptoPro CSP”;
- Accesați fila „Hardware” și faceți clic pe butonul „Configurare cititoare”.
Dacă cititorul lipsește, acesta trebuie adăugat (consultați Cum se configurează cititoarele în CryptoPro CSP?).
3. În fereastra „Selectează containerul cheii”, selectează butonul radio „Nume unice”.
4. Ștergeți parolele memorate. Pentru aceasta:
- Selectați meniul „Start” > „Panou de control” > „CryptoPro CSP” ;
- Accesați fila „Servicii” și faceți clic pe butonul „Ștergeți parolele amintite”;
- Marcați elementul „Utilizator” și faceți clic pe butonul „OK”.

5. Actualizați modulele de asistență necesare pentru ca Rutoken să funcționeze. Pentru aceasta:
- Deconectați cardul inteligent de la computer;
- Selectați meniul „Start” > „Panou de control” > „Adăugați sau eliminați programe” (pentru Windows Vista \ Seven „Start” > „Panou de control” > „Programe și caracteristici”);
- Selectați „Rutoken Support Modules” din lista care se deschide și faceți clic pe butonul „Delete”.
După îndepărtarea modulelor, trebuie să reporniți computerul .
- Descărcați și instalați cele mai recente module de asistență. Kitul de distribuție este disponibil pentru descărcare pe site-ul Aktiv.
După instalarea modulelor, trebuie să reporniți computerul.
6. Ar trebui să măriți numărul de containere Rutoken afișate în CryptoPro CSP utilizând instrucțiunile următoare .
7. Actualizați driverul Rutoken (consultați Cum să actualizați driverul Rutoken?).
8. Ar trebui să vă asigurați că Rutoken conține containere pentru chei. Pentru a face acest lucru, trebuie să verificați cantitatea de memorie liberă de pe suport, urmând acești pași:
- Deschideți „Start” („Setări”) > „Panou de control” > „Panou de control Rutoken” (dacă acest element lipsește, actualizați driverul Rutoken).
- În fereastra „Rutoken Control Panel” care se deschide, în elementul „Readers”, selectați „Activ Co. ruToken 0 (1,2)" și faceți clic pe butonul "Informații".
Dacă simbolul rădăcină nu este vizibil în elementul „Cititori” sau când faceți clic pe butonul „Informații”, apare mesajul „Starea memoriei ruToken nu s-a schimbat”, ceea ce înseamnă că suportul a fost deteriorat, trebuie să contactați centru de service pentru o înlocuire neprogramată a cheii.

- Verificați ce valoare este indicată în rândul „Memorie liberă (octeți)”.
În calitate de transportator cheie, centrele de servicii emit rutoken-uri cu o capacitate de memorie de aproximativ 30.000 de octeți. Un container ocupă aproximativ 4 KB. Cantitatea de memorie liberă a unui rutoken care conține un container este de aproximativ 26.000 de octeți, două containere - 22.000 de octeți etc.
Dacă cantitatea de memorie liberă a rutoken-ului este mai mare de 29-30.000 de octeți, atunci nu există containere de cheie pe acesta. Prin urmare, certificatul este conținut pe un alt suport.

Registru
Dacă cititorul de registru este utilizat ca purtător de chei, trebuie să efectuați următorii pași:
1. Asigurați-vă că cititorul „Înregistrare” este configurat în CryptoPro CSP. Pentru aceasta:
- Selectați meniul „Start” > „Panou de control” > „CryptoPro CSP”;
- Accesați fila „Hardware” și faceți clic pe butonul „Configurare cititoare”.
Dacă cititorul lipsește, acesta trebuie adăugat (consultați Cum se configurează cititoarele în CryptoPro CSP?).
2. În fereastra „Selectează containerul cheii”, selectează butonul radio „Nume unice”.
3. Ștergeți parolele memorate. Pentru aceasta:
- Selectați meniul „Start” > „Panou de control” > „CryptoPro CSP”;
- Accesați fila « Service” și faceți clic pe butonul „Ștergeți parolele amintite”;
- Marcați elementul „Utilizator” și faceți clic pe butonul „OK”.
Introducerea mijloacelor moderne de identificare personală este un pas uriaș în dezvoltarea managementului electronic al documentelor. Mulți cred că dezvoltarea unei astfel de direcții nu are sens practic, că utilizarea unor astfel de instrumente este necesară doar pentru un număr mic de utilizatori și nimic nu va depăși o simplă semnătură în fiabilitate și comoditate, dar acest lucru este departe de a fi cazul.
O semnătură digitală electronică vă permite să determinați autenticitatea unei persoane într-un flux de lucru digital, ceea ce îi crește semnificativ eficiența și economisește timp și bani.
O semnătură digitală electronică (sau EDS) este, de fapt, recuzită electronică, care vă permite să protejați versiunea digitală a oricărui document împotriva falsificării. Legiuitorul definește un EDS ca un analog al unei semnături olografe, care este folosită pentru a identifica o persoană în gestionarea electronică a documentelor.
 În practică, sunt utilizate mai multe variante de EDS.
În practică, sunt utilizate mai multe variante de EDS.
Nu conține elemente de protecție criptografică. Securitatea este asigurată prin utilizarea unui login, a unei parole și a codurilor de conectare.
În general, este folosit doar pentru identificarea efectivă a utilizatorului și nu este folosit pentru a proteja un anumit document.
O astfel de semnătură poate certifica în continuare documente, totuși, aceasta necesită executare anumite condiții:
- adăugarea la un anumit document;
- utilizarea respectă regulile interne de flux de lucru;
- prezența informațiilor despre identitatea expeditorului fișierului.
Necalificat se referă la o semnătură sporită, dar gradul de protecție a acesteia este mai mic decât cel al uneia calificate. Cu toate acestea, în acest caz sunt deja utilizate metode criptografice de protecție. Utilizarea unei astfel de semnături permite nu numai semnarea unui document, ci și modificarea acestuia cu confirmarea lor ulterioară.
Calificat i este considerată cea mai sigură opțiune. Se folosesc metode de protecție criptografică, a căror confirmare este efectuată de autorități speciale. Este dificil de utilizat în practică, dar există un plus clar - fiabilitatea. Puteți conecta o astfel de semnătură numai într-un centru special de certificare.
Atunci când este semnat cu un astfel de sigiliu, documentul este echivalat cu un omolog pe hârtie semnat de un funcționar, cu un sigiliu special.
Metode, servicii și rezultate ale testelor
Utilizarea EDS este, fără îndoială, practică și convenabilă. Cu toate acestea, fiecare utilizator trebuie să aibă abilitățile de a verifica valabilitatea acestuia, care proteja împotriva posibilelor încălcări de către contrapărți.

Verificarea nu este dificilă. Pentru a face acest lucru, trebuie doar să utilizați unul dintre mai multe servicii. Deci, puteți verifica autenticitatea unui document semnat cu un EDS, încărcându-l pe site-ul crypto.kontur.ru.
Acest serviciu vă va permite să analizați rapid documentul și să obțineți rezultatul. Pentru a-l folosi, trebuie să configurați corect computerul, dar nu este dificil, trebuie doar să urmați instrucțiunile de pe site.
Dacă nu puteți instala ES pe computer pe cont propriu, ar trebui să contactați centrele de certificare. La sfârșitul lucrărilor, se întocmește un act de instalare a unui mijloc de semnătură electronică.
Nici cel de-al doilea serviciu oferit de Portalul Serviciilor de Stat nu este greu de utilizat. Folosind link-ul www.gosuslugi.ru/pgu/eds, puteți descărca un fișier semnat cu un EDS, iar serviciul va verifica autenticitatea acestuia.
Folosind serviciul www.iecp.ru/ep/ep-verification, puteți verifica nu documentul, ci semnătura în sine. Este necesar să încărcați un fișier în formatul corespunzător, sistemul va verifica:
- Perioada de valabilitate a certificatului.
- Dacă semnătura se află pe lista revocată.
- Dacă EDS aparține numărului emis de centrele acreditate.
Cel mai popular mod de a verifica este verificarea prin portalul Serviciilor de Stat. Cu toate acestea, există mult mai multe servicii care sunt aproximativ aceleași în ceea ce privește eficiența lor.
În general, metodele de verificare pot fi împărțite în doua tipuri:
- Verificarea unui document semnat cu un EDS.
- Verificarea EDS-ului în sine.
Ambele metode sunt recomandate pentru o performanță optimă. În plus, este necesar să se verifice periodic EDS-ul în sine pentru a exclude invaliditatea acestuia.
O altă modalitate de a verifica EDS este să instalați programul corespunzător pe un computer. Folosit de obicei CryptoPro din cauza numeroaselor funcții cu drepturi depline pentru lucrul cu EDS.
Rezultatul oricărei verificări este confirmarea sau neconfirmarea autenticității semnăturii digitale sau a documentului semnat de aceasta. Astfel de servicii trebuie pur și simplu să fie utilizate pentru lucru, deoarece vă permit pe deplin să asigurați securitatea gestionării documentelor electronice.

În cazul în care lucrările sunt efectuate în mod continuu, atunci se recomandă utilizarea software-ului de la CryptoPro.
Cum se instalează un EDS
Pentru a instala un ES pe un PC, va trebui să descărcați software-ul corespunzător și să urmați instrucțiunile.
Programe
În primul rând, trebuie să instalați pe computer Programul CSP CryptoPro. Mai departe:
- Rulați programul în oricare dintre moduri. Ca opțiune - deschideți Panoul de control, meniul „Programe” și găsiți acolo pe cel de care aveți nevoie, sau găsiți-l prin căutare dacă locația nu este cunoscută. Lansarea se realizează în numele administratorului.
- După pornirea programului, va apărea o fereastră în care trebuie să găsiți fila „Service”.
- Apoi, căutați meniul „Vedeți certificatele în container”.
- Apare fereastra „Răsfoiți”, în care puteți vedea informații despre numele containerului și despre cititor. Apăsați OK.
- În fereastra următoare, „Certificate în containerul cu chei private”, nu este necesară nicio acțiune. Omiteți doar făcând clic pe Următorul.
- Va apărea o fereastră cu datele utilizatorului. Trebuie să selectați „Proprietăți”.
- Instalăm un nou Certificat, pentru aceasta selectăm „Instalare Certificat”.
- În fereastra următoare, nu faceți nimic și faceți clic pe „Următorul”.
- Apoi, trebuie să selectați elementul „Place toate certificatele într-un singur magazin”, pentru aceasta facem clic pe „Răsfoiește” și selectăm folderul „Personal”.
- Ultimul pas este să faceți clic pe Terminare.

Pluginuri
Există, de asemenea, un plugin util de la CryptoPro care vă permite să creați și să verificați semnături pe paginile web. Plugin pentru browser CryptoPro EDS poate funcționa cu orice browser modern, inclusiv Chrome și Yandex.
Mulți oameni cred că este necesar să utilizați Internet Explorer pentru a lucra cu EDS, dar nu este așa. Este suficient ca browserul de internet să accepte Java.
Acest plugin permite:
- Semnează documente pentru gestionarea documentelor electronice.
- Validați datele formularului web.
- Notați orice fișiere trimise de pe computerul utilizatorului.
- Semnează mesaje.
 Folosind plug-in-ul, puteți verifica atât un ES obișnuit, cât și unul îmbunătățit. Un plus important este că este distribuit complet gratuit.
Folosind plug-in-ul, puteți verifica atât un ES obișnuit, cât și unul îmbunătățit. Un plus important este că este distribuit complet gratuit.
Nu sunt necesare abilități speciale pentru a instala pluginul, totul se întâmplă automat. Trebuie doar să rulați fișierul de instalare, apoi să selectați „Run”, „Next” și „OK”. Programul va face totul singur.
Dacă întâmpinați dificultăți la instalarea sau operarea programului, puteți contacta oricând compania de care a fost achiziționată semnătura pentru ajutor. În cele mai multe cazuri, ei oferă instrucțiuni detaliate și oferă asistență prin telefon.
Configurare și activare
Pentru funcționarea completă a EDS, este necesară configurarea și activarea corectă a acestuia. Pentru aceasta, este necesar, pe lângă instalarea programului CryptoPro și a plug-in-ului corespunzător, să instalați o serie de programe de sistem și drivere care va asigura o funcţionare stabilă.
- În primul rând, driverele Rutoken sunt instalate. Pentru a face acest lucru, trebuie să rulați fișierul de instalare, înainte de aceasta, eliminați identificatorul electronic de pe USB. După pornire, urmați instrucțiunile programului.
- După instalare, ar trebui să reporniți computerul și să vă conectați ID-ul. Sistemul o va detecta automat.
- Apoi, este instalat CryptoPro CSP. Acest pas a fost descris în secțiunea anterioară.
- După aceste manipulări, trebuie să instalați certificatul rădăcină. Acesta trebuie descărcat de pe site-ul web al centrului de certificare. Apoi trebuie să găsiți fișierul cacer.p7b printre fișierele descărcate, faceți clic pe el cu mouse-ul, faceți clic dreapta și selectați „Instalare certificat”. Faceți clic pe următorul, apoi selectați „Place certificate in one store”, apoi „Browse” și selectați „Trusted Root Certification Authorities”. Apoi „Următorul” și „Finish”.
- Dacă apare o fereastră pop-up, va trebui să faceți clic pe „Da” de mai multe ori, apoi pe „OK”.
- Următorul pas este instalarea unui certificat personal. Faceți clic pe Start și căutați CryptoPro CSP. Selectați „Serviciu” și „Vizualizare certificate...”, apoi „Prezentare generală”. Alegem și acceptăm. După acceptare, va apărea o fereastră pop-up în care trebuie să introduceți codul PIN al suportului electronic, apoi faceți clic pe „Instalare”.
- Următorul pas important este legarea cheii la certificat. De regulă, se produce automat, dacă nu, atunci ar trebui să vă ghidați după instrucțiunile centrului de certificare.
- De asemenea, ar trebui să instalați CAPICOM, care este distribuit gratuit pe site-ul Microsoft. Trebuie să rulați fișierul de instalare și să urmați instrucțiunile.
Configurarea corectă a semnăturii electronice va evita multe probleme. Prin urmare, toți pașii trebuie făcuți cu mare atenție. Dacă aveți întrebări, este mai bine să contactați din nou centrul de certificare.
Instrucțiuni detaliate pentru instalarea și activarea programului CryptoPro pot fi găsite mai jos.
FAQ
Cât de fiabilă este utilizarea EDS?
Fiabilitatea utilizării unei semnături electronice este la un nivel destul de ridicat; o semnătură digitală obișnuită este echivalată cu o semnătură scrisă de mână. Este aproape imposibil să piratați sistemul, iar șansa de a-l falsifica este mult mai mică decât șansa de a falsifica o semnătură scrisă de mână.
Este relevant să obțineți un PE pentru o persoană?
Legea federală poate folosi o semnătură pentru orice gestionare electronică a documentelor. În plus, utilizarea unei astfel de semnături extinde semnificativ capacitățile portalului de servicii publice.
Cât costă un ECP?
Costul unei semnături electronice nu este foarte mare. Pentru o persoană, va costa aproximativ 1.000 de ruble, costul maxim pentru o persoană juridică este de până la 2.500 de ruble.
Cum să instalați și să configurați Rutoken, veți învăța din acest videoclip.