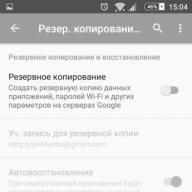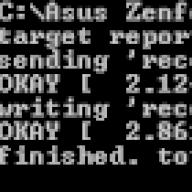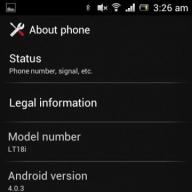Aceasta este instrucțiunea oficială pentru Digma FIRST XS350 2G în limba rusă, care este potrivită pentru Android 2.3. Dacă v-ați actualizat smartphone-ul Digma la o versiune „proaspătă” sau „revenit” la una anterioară, atunci ar trebui să încercați alte instrucțiuni detaliate de operare care vor fi prezentate mai jos. De asemenea, vă sugerăm să vă familiarizați cu manualul de utilizare rapid în format întrebare-răspuns.
Site-ul oficial al Digma?
Te-ai lovit la cap, deoarece conține toate informațiile de pe site-ul oficial Digma, precum și o mulțime de alte conținuturi utile.
Setări-> Despre telefon:: versiunea Android (câteva clicuri pe articol vor lansa „Oul de Paște”) versiunea [Out of the box” de Android OS - 2.3].
Continuăm configurarea smartphone-ului
Cum se actualizează driverele pe Digma

Trebuie să mergeți la „Setări -> Despre telefon -> Versiunea Kernel”
Cum să activați aspectul tastaturii rusești
Accesați secțiunea „Setări-> Limbă și introducere-> Selectați limba”
Cum să conectați 4g sau să comutați la 2G, 3G
„Setări-> Mai multe-> Rețea mobilă-> Transfer de date”
Ce trebuie să faceți dacă ați activat modul copil și ați uitat parola
Accesați „Setări-> Limbă și tastatură-> secțiune (tastatură și metode de introducere)-> bifați caseta de lângă „Introducere vocală Google”
.png)
Setări-> Ecran:: Rotire automată a ecranului (debifați)
Cum să setați o melodie pentru un ceas cu alarmă?
.png)
Setări-> Display-> Luminozitate-> dreapta (creștere); stânga (scădere); AUTO (reglare automată).
.jpg)
Setări-> Baterie-> Economie de energie (bifați)
Activați afișarea procentului bateriei
Setări->Baterie->Încărcare baterie
Cum se transferă numerele de telefon de pe cartela SIM în memoria telefonului? Importați numere de pe cartela SIM
- Accesați aplicația Contacte
- Faceți clic pe butonul „Opțiuni” -> selectați „Import/Export”
- Alegeți de unde doriți să importați contactele -> „Importați de pe cartela SIM”
Cum să adaugi un contact pe lista neagră sau să blochezi un număr de telefon?
Cum să configurați Internetul dacă Internetul nu funcționează (de exemplu, MTS, Beeline, Tele2, Life)
- Puteți contacta operatorul
- Sau citiți instrucțiunile pentru
Cum să setați un ton de apel pentru un abonat, astfel încât fiecare număr să aibă propria sa melodie

Accesați aplicația „Contacte” -> Selectați contactul dorit -> faceți clic pe el -> deschideți meniul (3 puncte verticale) -> Setați tonul de apel
Cum să dezactivez sau să activez feedback-ul vibrației tastelor?
 Accesați Setări-> Limbă și introducere -> Tastatură Android sau tastatură Google -> Vibrați feedbackul tastelor (debifați sau bifați)
Accesați Setări-> Limbă și introducere -> Tastatură Android sau tastatură Google -> Vibrați feedbackul tastelor (debifați sau bifați)
Cum să setați un ton de apel pentru un mesaj SMS sau să schimbați sunetele de alertă?
Citiți instrucțiunile pentru
Cum să afli ce procesor este pe FIRST XS350 2G?
Trebuie să vă uitați la caracteristicile FIRST XS350 2G (linkul este mai sus). Știm că există un chipset în această modificare a dispozitivului - din păcate, nu sunt disponibile informații momentan.
.png)
Setări->Pentru dezvoltatori->Depanare USB
Dacă nu există niciun element „Pentru dezvoltatori”?
Urmează instrucțiunile
.png)
Setări-> Transfer de date-> Trafic mobil.
Setări->Mai multe->Rețea mobilă->Servicii 3G/4G (dacă operatorul nu acceptă, selectați doar 2G)
Cum se schimbă sau se adaugă limba de introducere pe tastatură?
Setări-> Limbă și introducere-> Tastatură Android-> pictogramă setări-> Limbi de intrare (bifează pe cele de care aveți nevoie)
Deja, probabil, mulți s-au familiarizat cu un astfel de gadget precum o tabletă. Cineva l-a cumpărat pentru uz personal, cineva - ca un cadou pentru cei dragi, dar toată lumea, fără excepție, a avut prima experiență cu el. Și dacă sunteți un fericit proprietar al unui dispozitiv electronic și unul dintre cei care ar dori să-și dea seama de unde să începeți să lucrați pe tabletă și ce trebuie făcut pentru funcționarea sa de înaltă calitate, -.
Acum cel mai comun instalat. Dacă nu ați mai avut de-a face cu acest sistem de operare înainte (de exemplu, pe un smartphone), este posibil să găsiți controalele foarte complicate și confuze la început. Dar aceasta este doar prima impresie, care este adesea foarte înșelătoare.
De fapt, nu este absolut nimic complicat în a lucra cu ea, doar ignoranța ne sperie la început pe toți. Și când îți dai seama, vei vedea singur că Android este un sistem de operare simplu și eficient. Pentru aceasta, există pentru manechine, cărora tableta a căzut pentru prima dată în mâini.

Unde sa încep?
Începeți prin a citi manualul de utilizare. Aici puteți găsi o descriere a celor mai necesare momente de lucru care vă vor ajuta să vă faceți o idee de bază despre cum să porniți tableta etc. Chiar dacă aveți deja o anumită experiență în utilizarea gadgeturilor cu sistemul Android, este destul de posibil să înveți singuri altceva important și interesant despre care ei nu știau.
Tinerii de astăzi pot face față în mod intuitiv sarcinii de a folosi o tabletă. Dar reprezentanții categoriei de vârstă mai în vârstă de utilizatori trebuie să petreacă mai mult timp pentru. Dar tabletele Android pentru manechini sunt, de asemenea, potrivite, iar după scurt timp toată lumea va folosi cu încredere acest gadget.
Porniți tableta
Această acțiune este efectuată cel mai adesea de un buton de pe panoul lateral al dispozitivului. De asemenea, blochează ecranul tabletei incluse. Pe ecran veți vedea o mulțime de pictograme, dintre care multe reprezintă serviciile Google, deoarece ea este cea care deține sistemul de operare Android. Majoritatea acestor servicii vor începe să funcționeze abia după.
 Majoritatea serviciilor încep să funcționeze după pornirea tabletei sau conectarea acesteia la Internet
Majoritatea serviciilor încep să funcționeze după pornirea tabletei sau conectarea acesteia la Internet Conectarea tabletei la internet prin Wi-Fi
Cea mai obișnuită utilizare a unei tablete este accesul la Internet. Pentru ca toate aplicațiile și serviciile de pe tabletă să funcționeze, trebuie să vă conectați la Web.
Acum, fiecare tabletă care iese la vânzare are un modul Wi-Fi încorporat. Dacă aveți o casă sau vă aflați într-un loc în care funcționează rețeaua fără fir, atunci faceți următoarele:
- găsiți pictograma „setări” în meniul tabletei;
- selectați articolul Wi-Fi sau „rețele fără fir” și activați;
- veți vedea o listă de rețele Wi-Fi disponibile, din care o selectăm pe cea necesară și introducem parola, dacă este necesar.
Tableta ar trebui să se conecteze acum la internet. Puteți înțelege că această conexiune a avut loc prin pictograma intermitentă din partea de sus a ecranului, lângă indicatorul bateriei și ceas.
acces la internet
Se desfășoară în același mod ca pe un computer desktop sau laptop. Tableta poate avea instalate mai multe browsere de internet, de exemplu, Opera și Chrome - alegeți-l pe cel mai convenabil și familiar pentru dvs.
Dispozitivul dvs. Android are acces la magazinul Google Play, de unde puteți descărca o varietate de aplicații, programe sau jocuri. Pentru a utiliza acest serviciu gratuit, trebuie să vă creați un cont la Google - adică să vă înregistrați.
Descărcând de pe Internet, puteți furniza tabletei diverse programe, de exemplu, pentru a determina vremea, pentru a reda muzică, pentru a monitoriza cursul de schimb și alte aplicații specifice.
Configurarea propriului meniu convenabil
 Pentru o utilizare confortabilă, personalizați meniul pentru propriile nevoi și preferințe personale.
Pentru o utilizare confortabilă, personalizați meniul pentru propriile nevoi și preferințe personale. Pentru a face utilizarea tabletei cât mai ușoară posibil, personalizați-i meniul pentru a se potrivi nevoilor și preferințelor dvs. Puteți face acest lucru pur și simplu plasând degetul pe pictograma dorită și trăgând-o în locația dorită. După aceea, puteți muta aceste pictograme pe desktop după cum doriți.
OPTIMA 7.0 3G MANUAL DE UTILIZARE Vă mulțumim că ați ales produsele Digma! Înainte de a utiliza acest dispozitiv, vă rugăm să citiți cu atenție manualul pentru a asigura utilizarea corectă a produsului și pentru a preveni deteriorarea acestuia. ● Software-ul, caracteristicile produsului și conținutul acestui manual pot fi modificate în scopul îmbunătățirii produsului fără notificare prealabilă. ● Producătorul și distribuitorii acestui produs nu sunt responsabili pentru nicio deteriorare a corpului dispozitivului sau pentru daune cauzate de operarea incorectă sau necorespunzătoare de către utilizator. ECHIPAMENTE: ● Tabletă Internet Digma Optima 7.0 3G ● Adaptor de alimentare ● Cablu USB ● Manual de utilizare ● Card de garanție 2 TFT-SCREEN 7” Rezoluție 1024x600 PANOU TACTIL CAPACITIV Control simplu prin atingerea degetului fără a folosi un stylus și introducerea textului de pe ecranul virtual. ecran tastatura GPS - NAVIGATION FM RADIO OS ANDROID 4.2 Sistem de operare popular pentru tablete WI-FI 802.11 b/g Interfata pentru conectarea la o retea wireless si accesarea Internetului Suport 3G pentru schimbul rapid de informatii/apeluri prin intermediul unui operator de telefonie mobila la instalarea unui Card SIM/microSIM. (nu este inclusă și opțională)* CAMERA Cameră de 0,3 MP pe spatele dispozitivului pentru fotografiere Cameră de 0,3 MP pe partea din față a dispozitivului pentru realizarea de comunicații video BLUETOOTH Conexiune căști fără fir și transmisie de date AUDIO Suport pentru formate audio: MP3, WMA, MP2, OGG,AAC,M4A,MA4,FLAC,APE,3GP,WAV VIDEO Suport format video: AVI (H.264 / DIVX / XVID) / rm / rmvb / MKV (H.264 / DIVX / XVID) / WMV / MOV / MP4 (H.264 / MPEG / DIVX / XVID) / MPEG / MPG / FLV (H.263 / H.264) IMAGINI Suport formate JPG / JPEG / GIF / BMP / PNG E-BOOK Suport TXT / EPUB / PDF / formate WORD / EXCEL / POWERPOINTS PROGRAME PREINSTALATE pentru lucrul cu documente de birou *In functie de planul tarifar selectat al operatorului de telefonie mobila. 3 PRECAUŢII ● Nu dezasamblaţi sau reparaţi singur unitatea. În caz de defecțiune, contactați centrul de service. ● Nu expuneți tableta dvs. de internet la lumina directă a soarelui sau la dispozitive de încălzire. ● Evitați contactul dispozitivului cu sursele de incendiu pentru a evita explozia sau incendiul. ● Nu expuneți tableta dvs. Internet la temperaturi extrem de ridicate sau scăzute. ● Nu depozitați dispozitivul în locuri cu umiditate ridicată sau în locuri cu praf sau murdare. ● Evitați să pătrundeți apă pe dispozitiv. ● Evitați să scăpați dispozitivul sau să loviți alte obiecte. ● Nu supuneți tableta Internet la un impact mecanic puternic. ● Producătorul nu este responsabil dacă ecranul este deteriorat de către utilizator. ● Evitați contactul dispozitivului cu surse de radiații electromagnetice. ● Nu utilizați substanțe chimice sau detergenți pentru curățarea produsului; Opriți întotdeauna tableta de internet înainte de curățare. ● Nu deconectați dispozitivul de la PC în timp ce formatați sau copiați fișiere. ● Când utilizați produsul ca disc amovibil, urmați întotdeauna cu atenție instrucțiunile de utilizare. Orice acțiune eronată poate duce la pierderea fișierelor. ● Faceți o copie de rezervă a datelor dvs. importante pe computer, deoarece reparațiile dispozitivului sau alte cauze pot duce la pierderea datelor. ● Folosiţi numai accesorii aprobate de producător. 4 UTILIZAREA CĂŞTILOR ● Când utilizaţi căşti, evitaţi să ascultaţi muzică la un volum prea mare pentru o perioadă lungă de timp, altfel poate cauza probleme de auz. ● Nu mai utilizați dispozitivul sau reduceți volumul dacă auziți zgomote în urechi. PENTRU ÎNCEPERE Pornire: Apăsați și mențineți apăsat butonul de pornire timp de câteva secunde. Așteptați ca dispozitivul să pornească și să apară ecranul de blocare. Deblocare: pe ecran, puneți degetul pe pictogramă, imaginea pictogramei s-a schimbat în. și glisați-l spre dreapta până în poziția de deblocare pentru a opri: apăsați și mențineți apăsat butonul de pornire timp de aproximativ 4 secunde până când apare fereastra interfeței de închidere. Selectați elementul pentru a confirma oprirea. Dispozitivul se va opri. 5 Modul de așteptare: În modul de lucru, apăsarea scurtă a butonului de pornire va pune dispozitivul în modul de așteptare, ecranul se va opri. O altă apăsare scurtă pe butonul de pornire va scoate dispozitivul din acest mod, ecranul de blocare va apărea pe afișaj. Efectuați procesul de deblocare. 6 DESCRIEREA BUTONULUI ȘI PORTULUI DISPOZITIV 1 2 5 4 6 7 Model: TT7022MG Digma Optima 7.0 3G 3 10 9 8 capac) (8) V-: reduce volumul (3) Conector USB (9) Microfon (4) Cameră spate (10) Cameră frontală (5) Mufă pentru căști (6): Buton de pornire: apăsare lungă pentru a porni sau opri dispozitivul, apăsare scurtă - trecerea în modul de repaus sau ieșirea din acest mod (pornirea ecranului). 7 Pictogramele ECRANULUI DE ACASA După pornirea și deblocarea dispozitivului, apare ecranul de pornire: Comandă rapidă pentru motorul de căutare Google Comandă rapidă pentru a merge la ecranul de lansare a aplicației ECRAN DE LANSAREA APLICAȚIEI Atingeți comanda rapidă dorită pentru a lansa aplicația corespunzătoare. Setul de comenzi rapide pentru aplicații poate diferi pentru diferite modele de dispozitiv. CREAREA COMANDĂRILOR SURTURĂ PENTRU APLICAȚIE PE ECRANUL DE INIȚIUNE Apăsați și mențineți apăsat un timp degetul pe comanda rapidă a aplicației selectate, trageți comanda rapidă într-un spațiu gol de pe ecranul de pornire, eliberați degetul. 8 ȘTERGEȚI COMANDĂ SURTURĂ A APLICĂȚIILOR DE PE ECRANUL DE INIȚIUNE Apăsați și țineți apăsat un timp degetul pe comanda rapidă a aplicației selectate. Așteptați să apară caseta albastră. Pentru a șterge, trageți această pictogramă și suprapuneți-o pe pictograma coșului de gunoi. UTILIZAREA DOSARELOR Puteți organiza mai multe comenzi rapide în dosare de pe ecranul de start. Pentru a face acest lucru, apăsați și mențineți apăsat degetul pe una dintre comenzile rapide pentru un timp, apoi trageți-o într-o altă comandă rapidă cu care doriți să fuzionați într-un dosar. Din ecranul de pornire, puteți face următoarele cu foldere: Deschideți un dosar cu o atingere ușoară a degetului. Redenumiți un dosar atingând numele acestuia cu degetul. Mutați folderele și comenzile rapide pe desktop, apăsați și mențineți apăsat degetul, apoi trageți folderul în locația dorită. 9 CONECTAREA CU WI-FI 1. În fereastra Setări, în secțiunea Wireless și rețele, dezactivați glisorul. După pornirea modulului Wi-Fi, apăsarea spre dreapta va căuta automat o rețea wireless. 2. În partea dreaptă a ecranului, selectați hotspot-ul Wi-Fi la care doriți să vă conectați. Dacă punctul de conexiune Wi-Fi este securizat, va trebui să introduceți o parolă pentru a-l accesa. 3. Odată ce setările de conectare și conexiunea la rețea fără fir sunt setate, o pictogramă va apărea în partea de sus a ecranului. 10 CONECTAREA LA REȚELE 3G Pentru a activa funcția 3G, introduceți cartela SIM a unui operator de telefonie mobilă într-un slot special de pe tabletă (numai pentru modelele de tablete cu modul 3G încorporat) sau conectați un modul 3G extern prin portul USB (pentru tabletă). modele fără modul 3G încorporat). Abia după ce porniți dispozitivul tabletă, căutarea unui semnal de rețea 3G va avea loc automat. * Opriți conexiunea Wi-Fi înainte de a începe funcția 3G BARĂ DE STARE DESCRIERE Apăsați comanda rapidă pentru a reveni la fereastra anterioară sau a ieși din aplicație. Faceți clic pe comanda rapidă pentru a ieși la ecranul de pornire. Faceți clic pe comanda rapidă pentru a deschide o listă de aplicații care au fost lansate recent. - ora curentă - configurarea conexiunii și puterea semnalului pentru conexiunea Wi-Fi - nivelul bateriei SUBMENIU BUTON ENTER Pe ecranul principal și în diferite aplicații, este posibil să existe o pictogramă de submeniu pop-up pentru setări și control suplimentare. . Făcând clic pe ea, se va deschide 11 CAMERA APP Faceți clic pe pictogramă pentru a lansa aplicația Camera. Următoarele comenzi sunt disponibile în această aplicație: Pictograma din colțul din dreapta sus deschide interfața de vizualizare a fotografiilor și a videoclipurilor. Pictograma pune aplicația în modul foto. Pictograma pune aplicația în modul de înregistrare video. Făcând clic pe pictogramă, faceți o fotografie sau începeți înregistrarea video. Mutați elementul în sus sau în jos la scară. Pictograma comută între camerele din față și din spate de pe dispozitiv. Pictograma deschide submeniul de setări al aplicației Cameră. Puteți afla mai multe informații despre acest dispozitiv Digma pe site-ul www.digma.ru în secțiunea Tablete. Puteți descărca actualizări software disponibile, drivere, documentație, puteți afla termenii serviciului de garanție și adresele centrelor de service, precum și să adresați o întrebare scrisă serviciului de suport tehnic pe pagina corespunzătoare a acestui site: http://www. digma.ru/support/ 12
Înainte de a utiliza acest dispozitiv, vă rugăm să citiți cu atenție manualul de utilizare pentru a asigura funcționarea corectă a produsului și pentru a preveni deteriorarea acestuia.
Software-ul, caracteristicile de design ale dispozitivului și conținutul acestui manual pot fi modificate pentru a îmbunătăți produsul, fără notificare prealabilă.
Producătorul și distribuitorii acestui produs nu sunt responsabili pentru deteriorarea carcasei dispozitivului, precum și pentru daunele cauzate de operarea incorectă sau necorespunzătoare de către utilizator.
Producătorul își rezervă dreptul de a modifica configurația, caracteristicile tehnice și aspectul bunurilor.
Configurare rapidă și începere cu dispozitivul dvs
Atenţie! Dacă nu vă puteți conecta la cameră, se recomandă să resetați camera la setările din fabrică și să repetați procedura de conectare de la început
Ecranul principal și elementele de interfață ale aplicației mobile
După instalarea și lansarea aplicației DIGMA SmartCam pe dispozitivul mobil, va fi afișat ecranul principal al programului.

1 - Informații și setări de bază ale aplicației - limba interfeței, reacția la declanșarea unei alarme și un ton de notificare.
2 - Buton pentru adăugarea/înregistrarea unui nou dispozitiv
3 - lista dispozitivelor înregistrate în aplicație
Adăugarea/Înregistrarea unui dispozitiv nou

Interfață de gestionare a dispozitivului

1 - Pictogramă pentru comutarea la modul de vizionare video online de pe dispozitiv.
2 - Nume afișat. Setat de utilizator și poate să nu fie același cu numele intern al dispozitivului.
3 - Bara de stare a dispozitivului.
4 - Zona de notificare. Prezența unei pictograme roșii în această zonă indică faptul că există notificări și este necesară intervenția utilizatorului.
5 - Comutator general de alarmă. Verde înseamnă că detectoarele de alarmă sunt activate, iar notificările de alarmă vor fi trimise către dispozitivul mobil. Gri înseamnă că detectoarele sunt dezactivate, notificările nu sunt livrate.
6 - Pictogramă pentru acces la înregistrări foto și video și jurnalul detectorilor de alarmă.
Vizualizarea videoclipurilor online de pe un dispozitiv

Pentru a comuta la modul de vizualizare video în direct de pe cameră, atingeți pictograma din stânga numelui dispozitivului. Se va deschide fereastra de previzualizare video.

Pentru dispozitivele echipate cu mecanism de pan/înclinare, utilizați gesturi Stânga-Dreapta-Sus-Jos pentru a controla direcția camerei

Atingeți centrul ecranului sau apăsați tasta de meniu a dispozitivului mobil pentru a accesa comenzile modului de prezentare generală:


1 - Reglați volumul difuzorului încorporat
2 - Reglarea sensibilității microfonului încorporat
3 - Modul de oglindire
4 - Panning automat (pentru camere cu mecanism de panning)

1 - Mod vocal bidirecțional
2 - Captură de ecran
3 - Înregistrarea unui clip video
4 - Setarea modului de rezoluție a imaginii
5 - Setarea unei poziții pre-stocate a camerei (pentru camerele cu mecanism de panning)
6 - Reglarea luminozității imaginii
7 - Reglarea contrastului imaginii
8 - Resetați setările de luminozitate/contrast la valorile implicite
9 - Controlul iluminării în infraroșu
Vizualizarea fluxului video de la mai multe camere
Aplicația acceptă transmiterea simultană a imaginilor de la 4 camere (mod quad). Pentru a configura acest mod, selectați pictograma din partea stângă a ecranului și selectați până la 4 camere din lista afișată

Pentru a comuta la modul de difuzare unică, faceți dublu clic pe fereastra camerei selectate.
Pentru a reveni la ecranul principal al aplicației, selectați „Lista” din partea stângă sus a ecranului.
Vizualizarea videoclipurilor și fotografiilor salvate
Pentru a accesa videoclipurile și imaginile salvate în fereastra principală a aplicației, selectați pictograma din dreapta numelui dispozitivului. Se va deschide interfața de vizualizare a imaginilor și a videoclipurilor.

Alegeți unul dintre modurile de vizualizare disponibile:
Protocolul evenimentului. Lista este un jurnal al alarmelor declanșate. Sunt înregistrate doar evenimentele primite de dispozitivul mobil.
Înregistrări locale. Este o listă de videoclipuri locale (salvate pe dispozitivul mobil) înregistrate în timp ce vizionați videoclipuri online (folosind funcția de înregistrare video).
Imagini. Aceasta este o listă de fotografii ale camerei salvate local (dispozitiv mobil) făcute în timp ce vizionați videoclipuri online (folosind funcția de salvare a imaginii).
Intrări pe hartă. Acest jurnal afișează videoclipurile stocate pe cardul de memorie al dispozitivului.
Înregistrarea video pe un card de memorie extern se realizează în două cazuri:
- Când se declanșează un detector de alarmă, dacă opțiunea „Înregistrare” este activată, în timp ce înregistrarea permanentă pe cardul de memorie este dezactivată. În acest caz, se înregistrează un instantaneu video de aproximativ 30 de secunde.
- Când înregistrarea continuă este activată pe cardul de memorie. În acest caz, videoclipurile au durata setată de utilizator la configurarea dispozitivului.
Înregistrările locale stocate pe dispozitivul mobil sunt întotdeauna disponibile și nu depind de starea camerei.
Accesul la înregistrările stocate pe cardul de memorie extern al dispozitivului este posibil doar dacă există o conexiune cu camera (starea camerei: „online”).
Pentru a vizualiza o imagine sau un videoclip salvat, selectați-l din lista corespunzătoare. Se va deschide o fereastră de previzualizare. Pentru a reveni la listă, utilizați tasta „Înapoi” de pe dispozitivul mobil.
Configurarea și configurarea dispozitivului
Meniul de configurare a dispozitivului
Pentru a accesa meniul de configurare și setări, trageți linia cu numele dispozitivului la stânga.
Următoarele comenzi vor deveni disponibile:

1 - eliminați dispozitivul din listă
2 - modificați numele afișat, ID-ul dispozitivului și setările de acces
3 - configurarea parametrilor tehnici ai dispozitivului
Eliminarea unui dispozitiv din lista generală
Selectați din meniul de configurare a dispozitivului. Se va deschide un ecran de confirmare. Selectați „OK” când vi se cere să ștergeți. Dispozitivul va fi eliminat din lista de dispozitive înregistrate.
Schimbați numele afișat și opțiunile de acces
Selectați din meniul de configurare a dispozitivului. Se va deschide ecranul de setări.

În coloana „Nume”, introduceți numele sub care dispozitivul va fi afișat pe ecranul principal
Nume afișat - Numele sub care apare dispozitivul în această instanță a aplicației. Este posibil să nu se potrivească cu numele afișat atunci când căutați un dispozitiv în rețea și setat în dispozitivul însuși.
În coloana „ID dispozitiv”, introduceți un identificator unic de dispozitiv. Dacă este introdus incorect, aplicația nu se va putea conecta la dispozitivul de la distanță.
În câmpurile „Utilizator” și „Parolă”, introduceți valorile corespunzătoare setate în timpul configurării dispozitivului. Dacă sunt introduse incorect, aplicația nu se va putea conecta la dispozitiv.
Numele de utilizator și parola de acces setate în dispozitiv pot fi modificate prin meniul de configurare a parametrilor tehnici.
Când ați terminat de introdus, selectați „Terminat” pentru a salva setările și a reveni la ecranul principal.
Setarea parametrilor tehnici ai dispozitivului
Selectați din meniul de configurare a dispozitivului. Se deschide o listă de opțiuni disponibile pentru configurare.

Informatie despre dispozitiv– afișați diverse informații tehnice despre dispozitiv, inclusiv ID intern, nume intern, versiune de firmware etc.
Setări WiFi– vă permite să afișați o listă de rețele wireless disponibile în zona de instalare a dispozitivului, precum și să vă conectați la rețeaua selectată prin setarea parametrilor de acces.
Setarile utilizatorului– vă permite să setați un nume (un cont) și o parolă pentru a accesa dispozitivul.
Detectoare de alarmă– configurarea parametrilor detectorilor de alarmă (detector de mișcare și detector de sunet).
Setări card SD– vizualizați starea și gestionați cardul SD, activați înregistrarea video permanentă.
Setări de timp– setarea ceasului intern al dispozitivului și sincronizarea acestuia cu serverele de timp exacte.
Setările indicatorului– activați/dezactivați indicatorul LED al activității dispozitivului (pentru dispozitivele cu un astfel de indicator).
Setari avansate– secțiunea setărilor avansate ale dispozitivului.
Reporniți dispozitivul- reporniți dispozitivul
Vizualizați informații despre dispozitiv
Selectați Informatie despre dispozitivîn meniul de configurare. Va fi afișat ecranul de informații.

Setări de setări WiFi
Selectați Setări WiFiîn meniul de configurare. Se va deschide ecranul de setări.

Prima secțiune conține parametrii conexiunii curente: identificatorul rețelei, adresele IP și MAC, parametrii de criptare.
A doua secțiune afișează rețelele wireless disponibile pentru conectare la locația în care este instalat dispozitivul. Pentru a vă conecta la o nouă rețea fără fir, selectați-o din listă și introduceți parola de acces în câmpul de introducere care se deschide:

După ce ați completat introducerea parolei, selectați "Gata"în colțul din dreapta sus. Noile setări de conexiune la rețea vor fi trimise la dispozitiv.
Aveți grijă când vă conectați la alte rețele. Dacă este introdusă o parolă incorectă, dispozitivul nu se va putea conecta la rețeaua selectată și comunicarea cu aceasta se va pierde. În acest caz, veți avea nevoie de acces fizic la dispozitiv pentru a vă conecta la rețeaua wireless și a restabili comunicarea cu dispozitivul. Utilizați opțiunea „Configurare rapidă WiFi”. Procedura de configurare a setărilor de rețea este descrisă în secțiunea „Configurare rapidă și începere cu dispozitivul”.
Configurarea setărilor de acces la dispozitiv
Selectați Setarile utilizatoruluiîn meniul de configurare a dispozitivului. Pe pagina de configurare care se deschide, puteți introduce un nume de cont și o parolă de acces pentru 2 utilizatori: administrator (drepturi complete de vizualizare a înregistrărilor și configurarea dispozitivului) și operator (drepturi de vizualizare a înregistrărilor).

"Gata"
Configurarea opțiunilor detectorului de alarmă
Selectați Detectoare de alarmăîn meniul de configurare a dispozitivului. Se va deschide interfața de setare a parametrilor detectorului de alarmă.

Detector de mișcare– detectează prezența mișcării în câmpul vizual al camerei și activează o alarmă când este depășit pragul specificat.
Senzor de sunet– detectează prezența zgomotelor și sunetelor la locul de instalare a dispozitivului și activează o alarmă la depășirea pragului specificat.
Sensibilitatea detectorului– o valoare mai mare corespunde unei sensibilități mai mari a detectorului.
Pentru a primi o alarmă, trebuie îndeplinite două condiții simultan:
- Detectarea sunetului sau a mișcării a fost declanșată.
- Comutatorul general de alarmă activat (consultați secțiunea Interfață de gestionare a dispozitivului) al dispozitivului.
Setați poziția– mutați camera într-o poziție salvată anterior (pentru camerele cu mecanism de panoramare).
Notificare prin e-mail– trimiteți un mesaj de e-mail când este declanșată o alarmă.
Pentru ca notificările prin e-mail să funcționeze, trebuie să configurați setările pentru trimiterea mesajelor de e-mail (consultați secțiunea „Setări avansate”).
Intrare în jurnal– înregistrarea unui scurt videoclip pe cardul de memorie atunci când este declanșat un detector de alarmă.
Pentru ca funcția de înregistrare a filmelor să funcționeze corect, în dispozitiv trebuie introdus un card de memorie pregătit pentru utilizare.
Dacă funcția de înregistrare continuă este activată pe cardul de memorie, atunci când se declanșează o alarmă, înregistrarea video continuă continuă, acest videoclip nu este înregistrat separat.
Încărcați imaginea pe FTP– un instantaneu de la camera făcută în momentul declanșării detectorului de alarmă este trimis către serverul FTP.
Pentru ca funcția de trimitere a unui instantaneu către server să funcționeze, este necesar să configurați parametrii de acces la serverul FTP (consultați secțiunea „Setări avansate”).
Programa– vă permite să activați/dezactivați detectoarele de alarmă conform unui program. Pentru a configura programul, selectați acest element și configurați programarea activității detectorului în fereastra de setări care se deschide.

Activitatea detectorilor poate fi configurată la intervale de 15 minute pentru fiecare zi a săptămânii. Culoarea galbenă a pictogramei ceas înseamnă că detectorul este activ într-o anumită perioadă de timp, gri - detectorul este dezactivat.
Selectarea pictogramei vă permite să resetați imediat detectoarele în ziua selectată la starea pornit/oprit. Pictograma oferă o funcție similară pentru întreaga săptămână.
După finalizarea setărilor, selectați "Gata"în colțul din dreapta sus al ecranului pentru a salva setările și a reveni la meniul de configurare a dispozitivului.
Setări de înregistrare pe cardul de memorie
Selectați setările cardului SD din meniul de configurare a dispozitivului. Se va deschide interfața de setare a parametrilor de înregistrare.

Această fereastră oferă informații despre cardul de memorie: capacitatea totală, capacitatea liberă, starea funcției de înregistrare video.
Înregistrare în buclă– Când funcția de înregistrare în buclă este activată, odată ce cardul de memorie este plin de filme, înregistrarea continuă și cele mai vechi filme sunt șterse automat.
Înregistrare sunet– când funcția este activată, videoclipurile înregistrate vor fi însoțite de o pistă audio preluată de la microfonul încorporat al dispozitivului.
Înregistrare video– activarea înregistrării video permanente pe cardul de memorie.
Dacă funcția de înregistrare în buclă nu este activată, înregistrarea filmului se va opri când cardul de memorie este plin de filme.
Calitate video– vă permite să setați calitatea înregistrării video la Înaltă sau Standard. Când este selectată calitate standard, filmele sunt reduse în dimensiune și mai multe videoclipuri pot fi înregistrate pe cardul de memorie.
Durata inregistrarii– setează timpul maxim de înregistrare pentru un videoclip. Astfel, întreaga înregistrare video este împărțită în fragmente de durata stabilită.
Formatați cardul SD- vă permite să pregătiți un nou card de memorie pentru utilizare sau să ștergeți toate informațiile de pe cel vechi.
După finalizarea setărilor, selectați "Gata"în colțul din dreapta sus al ecranului pentru a salva setările și a reveni la meniul de configurare a dispozitivului.
Setări de timp
Selectați Setări oră din meniul de configurare a dispozitivului. Se va deschide interfața de setare a ceasului intern al dispozitivului.

Interfața vă permite să setați fusul orar, să sincronizați ora cu un dispozitiv mobil sau să configurați sincronizarea automată cu serverele de timp exacte.
După finalizarea setărilor, selectați "Gata"în colțul din dreapta sus al ecranului pentru a salva setările și a reveni la meniul de configurare a dispozitivului.
Setările indicatorului LED
Dacă dispozitivul este echipat cu un indicator de activitate LED, acest element de meniu vă permite să activați/dezactivați indicatorul specificat.
Selectați Setările indicatoruluiîn meniul de configurare a dispozitivului. Se va deschide interfața de gestionare a indicatorului.
Mutați glisorul comutatorului în poziția dorită. După terminarea configurării, selectați "Gata" pentru a reveni la meniul de configurare.
Setarea limbii pentru mesajele vocale
Pentru a indica starea dispozitivului sau pentru a informa utilizatorul despre acțiunile necesare, dispozitivul are o funcție de mesaj vocal. Acest element de setare vă permite să selectați limba mesajelor vocale sau să le dezactivați.
După finalizarea setărilor de limbă, selectați "Gata"în colțul din dreapta sus al ecranului pentru a salva setările și a reveni la meniul de configurare a dispozitivului.
Setări avansate ale dispozitivului
Pentru a accesa setările avansate și utilizate rar ale dispozitivului, selectați Setari avansateîn meniul de configurare a dispozitivului. Va fi afișat meniul de setări avansate.

Setări de e-mail– vă permite să configurați opțiunile de trimitere și să selectați până la 5 destinatari ai notificărilor prin e-mail.
Setări FTP– vă permite să introduceți acreditări pentru încărcarea imaginilor pe un server FTP.
setare DDNS– vă permite să configurați parametrii de înregistrare pentru serviciul DDNS.
Pentru a utiliza funcțiile de notificări prin e-mail, încărcare în serviciul FTP și DDNS, utilizatorul trebuie să aibă un abonament la serviciile corespunzătoare.
Nume dispozitiv– numele cu care dispozitivul se identifică atunci când caută în rețeaua locală. Acest nume este înregistrat și pe videoclipurile produse de pe dispozitiv și facilitează identificarea videoclipurilor.
Iluminare IR de noapte– vă permite să porniți / opriți iluminarea nocturnă cu infraroșu, precum și să selectați modul automat pentru pornirea acesteia în condiții de lumină scăzută.
setări WWW– vă permite să activați sau să dezactivați accesul la dispozitiv prin intermediul unui browser web pentru a vizualiza imagini și a modifica setările dispozitivului. Această caracteristică este activată în mod implicit. Acreditările de acces la dispozitiv sunt aceleași cu acreditările setate în Setări de acces la dispozitiv.
Setări Telnet– vă permite să deschideți accesul la dispozitiv prin protocolul TELNET.
Repornirea dispozitivului de la distanță
Selectați Reporniți dispozitivulîn meniul de configurare. Va apărea o fereastră de confirmare. După confirmarea repornirii, dispozitivul se va reporni.