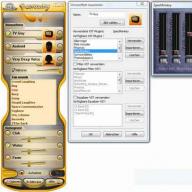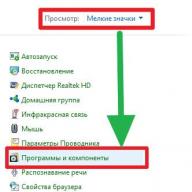În acest manual ne vom uita în detaliu la modul de configurare router wifi Zyxel Keenetic Start KN-1110. Să vedem cum să vă conectați la Internet și să instalați o rețea wifi. Pentru noi, acest lucru este deosebit de interesant deoarece pe lângă designul extern actualizat în comparație cu Seixels anterioare, firmware-ul routerului a suferit și modificări. Acum secțiunea de administrator a devenit mult mai simplă și mai convenabil de configurat retea fara fir. Apropo, acum câteva zile am publicat.
Instrucțiuni pentru conectarea routerului Zyxel Keenetic Start
Pentru a conecta routerul Keenetic Start la computer și la internet și pentru a configura o rețea wifi pe el, putem merge în două moduri:
- Conectați-l la computer folosind cablul de corecție care este în cutie
- Sau conectați-vă imediat la semnalul wireless de la router
Expertul de configurare a routerului Zyxel Keenetic Start KN-1110
După ce v-ați conectat la router, pentru a intra în panoul de control al acestuia, deschideți browserul de pe computer sau laptop și introduceți http://192.168.1.1 sau în bara de adrese. Dacă nu la oricare dintre adrese, atunci soluția este și pe site-ul nostru.
Schimbarea parolei implicite Zyxel Keenetic Start
Pentru utilizatorii începători de router wifi, recomand să porniți configurarea Keenetic Start cu un expert pas cu pas. În prima fereastră vi se va cere să schimbați limba interfeței web în rusă.

Apoi setați o parolă pentru a accesa secțiunea de administrator.

Dacă găsiți pe router versiune veche firmware de culoare albastră, atunci vă va fi mai convenabil să-l configurați
conexiune internet
Următorii câțiva pași sunt dedicați alegerii modului de operare și tipului de conexiune la Internet. În primul rând, alegem în ce capacitate va fi folosit Keenetic Start: ca router principal, sau amplificator de semnal, sau adaptor wifi.

Dacă a doua și a treia opțiune, atunci accesați secțiunea „Moduri suplimentare” și selectați-o pe cea de care aveți nevoie. Vă voi spune mai multe despre ele separat, dar acum vom configura Keenetic Start ca router principal, așa că selectăm „Ethernet”


După aceasta, decidem dacă trebuie să lăsăm adresa MAC a routerului sau să o clonăm de pe computer. Trebuie să verificați acest lucru cu furnizorul dvs. (unii furnizori de servicii de Internet leagă dispozitivul prin MAC, interzicând altora accesul la rețea), dar pentru a evita conversațiile inutile, de obicei îl copiez de pe PC-ul principal, care a fost conectat anterior prin cablu.

Acum, cel mai important lucru este să alegeți parametrii IP potriviți pentru conectarea la Internet. Alegerea se face din trei tipuri:
- Automat - pentru toate tipurile
- Manual - pentru IP Static
- Fără adresă IP - PPPoE

Adresa IP statică
Dacă tipul dvs. de conexiune la Internet este „IP static”, selectați-l în listă și apoi introduceți adresa IP, masca și gateway-ul pe care vi le-a furnizat furnizorul.

Pentru toate celelalte, selectați „Automat” și ajungeți la pagina pentru selectarea unui anumit tip.

Pentru abonații Rostelecom - PPPoE
Dacă sunteți abonat Rostelecom, va trebui să selectați tipul PPPoE - este folosit și de alți furnizori, verificați în contract. Aici va trebui să introduceți numele de utilizator și parola pentru a vă conecta la Internet.

Pentru Beeline - L2TP
L2TP este folosit și mai rar, dar, în mod ciudat, acesta este ceea ce folosește Beeline. Dacă acesta este cazul dvs., atunci, pe lângă login și parolă, trebuie să introduceți și o adresă server vpn.

IP dinamic
Pentru majoritatea, acesta este DHCP obișnuit sau IP dinamic, atunci când nu trebuie să înregistrați manual nimic și configurarea Internetului are loc automat. Dacă, ca mine, acesta este ceea ce utilizați, atunci faceți clic pe „Fără parolă” și așteptați ca routerul să se conecteze.


Și în sfârșit, la pasul final informații despre Rețele WiFi— din păcate, nu îl puteți configura aici, așa că ieșim din expert și mergem la meniul principal.
Configurarea rețelei WiFi Keenetic
Pentru a seta parametrii necesari pt Conexiuni WiFi pe routerul Keenetic Start, trebuie să mergeți la secțiunea „Rețea de domiciliu”. Aici putem:
- Activați semnalul wireless
- Setați numele rețelei
- Schimbaţi parola
- Atribuiți un tip de criptare - cel mai sigur este utilizat în mod implicit, așa că vă recomand să îl lăsați (WPA2-PSK)
 Citiți despre aceste și alte setări Keenetic Start în publicații individuale pe site-ul nostru. https://youtu.be/DqGiZLP63JI
Citiți despre aceste și alte setări Keenetic Start în publicații individuale pe site-ul nostru. https://youtu.be/DqGiZLP63JI
Mulțumesc! Nu a ajutat

Pentru a obține acces la Internet, veți avea nevoie de puțin timp și răbdare, precum și de setările dvs. de conexiune la Internet. Nu este nimic dificil să faci asta pe cont propriu și acum vei vedea asta.
Pentru a, deschide, în bara de adresa introduceți 192.168.1.1 și apăsați Enter. Veți vedea o fereastră care vă cere autorizarea. In camp " Nume de utilizator"introduceți admin și în câmp" Parola"- 1234.
Aceste date sunt implicite din fabrică pentru router, dar dacă cineva a folosit acest router înainte, atunci utilizatorul și parola pot fi modificate.
După autorizarea cu succes, vă recomandăm să vă schimbați imediat parola cu una mai confidențială. Vino cu Parolă Nouă, care va fi mai dificil decât cel actual. Pentru a selecta fila „ Sistem"(primul) -" Parola" Apoi, introduceți noua parolă în „ Parolă nouă de administrator" și repetați-l în al doilea câmp. Faceți clic pe " aplica».
Acum puteți trece la partea principală a configurației.
În partea de jos, comutați la pictograma glob, aici puteți crea prima și principala conexiune la Internet. În această secțiune, găsiți fila PPPoE/VPN și faceți clic pe „ Adăugați conexiune».

Setările pentru VPN vor fi următoarele:
Porniți: bifă
: bifă
Descriere: câmpul poate fi lăsat necompletat
Tip (protocol): PPPoe (poate fi diferit, vezi contractul)
Conectați prin: Conexiune în bandă largă (ISP)
Numele serviciului: câmpul poate fi lăsat necompletat
Nume hub: câmpul poate fi lăsat necompletat
Adresa serverului: indicați dacă furnizorul dvs. v-a furnizat o adresă IP sau un domeniu PPPoE
Nume de utilizator: introduceți datele dvs. de conectare (datele sunt în acordul cu furnizorul)
Parola: introduceți parola (datele sunt în acord cu furnizorul)
Metoda de criptare de autentificare: Auto
Criptarea datelor: ocolire
Folosiți SSR: ocolire
Configurarea setărilor IP: Automat (dacă este acceptată recepția IP locală automată) sau Manual.
Reglare automată TCP-MSS: bifă.
După aceasta, trebuie să faceți clic pe „ aplica».

De asemenea, dacă furnizorul nu oferă primirea automată a setărilor, atunci efectuați încă două operațiuni: în aceeași fereastră, comutați de la fila PPPoE/VPN la IPoe, selectați „ Configurarea unei conexiuni Ethernet", iar în fereastra care se deschide, modificați parametrul " Configurarea setărilor IP" pe " Fara adresa IP».

După aceasta, formularul situat chiar mai jos va deveni disponibil pentru dvs. Va trebui să completați următoarele câmpuri:
adresa IP
Mască de rețea
Poarta principala
DNS 1 (principal)
DNS 2 (alternativ)
DNS 3 (de obicei, acest câmp nu este obligatoriu).
De asemenea, nu uitați să bifați două casete: lângă „ Porniți" Și " Utilizați pentru a accesa Internetul».

Vă reamintim că toate datele (login, parolă, parametri IP, protocol) pot fi găsite în acordul dumneavoastră cu furnizorul. Fiecare are date individuale.
Dacă trebuie să configurați Wi-Fi, este și mai ușor. Din fila cu pictograma glob, trebuie să comutați la fila cu bare verticale și să faceți următoarele setări:
Activați hotspot: bifă
Numele rețelei (SSID): veniți cu și introduceți un nume pentru rețea (orice)
ascunde SSID: opțional (bifarea acestei casete va ascunde rețeaua dvs., astfel încât dispozitivele noi să nu o poată vedea)
Protecția rețelei: WPA2-PSK
Parolă de rețea: creați și introduceți o parolă pentru rețea, pe care celelalte dispozitive vor trebui să o introducă pentru a se conecta
Standard: 802.11bgn
Canal: Auto
Puterea semnalului: 100%
Activați WMM: bifă.
Tot ce trebuie să faci este să apeși butonul aplica" După aceasta, Wi-Fi va funcționa imediat.
Dacă trebuie să dezactivați Wi-Fi, debifați primul element - „ Activați hotspot" și apăsați " aplica" Aceasta completează configurarea routerului ZyXEL Keenetic Start!
Cumpărarea de echipamente scumpe nu este întotdeauna recomandabilă. Daca alegi un router pentru casa sau biroul tau, este mai bine sa fii atent la modelele bugetare, de exemplu, de la Zyxel, modelul Keenetic Start. A fost conceput pentru a fi un distribuitor de încredere rețele LANși Wi-Fi pentru mai mulți utilizatori. Să aruncăm o privire mai atentă la router, la principalele caracteristici și capacități ale acestuia.
Routerul Start Keenetic funcționează dintr-o rețea obișnuită de 220 V, este complet autonom, este ușor de configurat și nu necesită întreținere.
Modelul are toate funcționalitățile necesare pentru conectarea la Internet. Dar principala diferență față de modelele mai scumpe este fiabilitatea.
Keenetic este conceput pentru a asigura o experiență perfectă pentru toată lumea dispozitive electronice acasă cu " retea globala" Funcționalitatea vă permite să configurați mai multe tipuri de conexiune – Link DUO – la furnizor:
- Direct pe internet.
- Prin resursele locale ale furnizorilor, așa-numita rețea regională.
Tipuri de rețele
 Routerul Start Keenetic creează, de asemenea, două tipuri de rețele: acasă și pentru oaspeți. Următoarele dispozitive sunt conectate la casă:
Routerul Start Keenetic creează, de asemenea, două tipuri de rețele: acasă și pentru oaspeți. Următoarele dispozitive sunt conectate la casă:
- Receptor pentru IPTV.
- Patru computere prin LAN (cablat).
- Smartphone-uri, laptop-uri și camere IP prin conexiune wireless. Cantitatea este stabilită de utilizator.
Rețeaua de oaspeți este configurată pentru conexiune fără fir cu routerul Start Keenetic ocolind rețeaua de domiciliu, garantând astfel siguranța datelor personale.
Primul model de router Start Keenetic, din păcate, nu are capacitatea de a conecta mai mulți furnizori și de a adăuga un canal de rezervă 3/4G. De asemenea, fără conectivitate stocare externăși, ca rezultat, instalarea unui client torrent. Nu există un server DLNA pentru a gestiona fișierele media de pe telefon.
Tipuri de conexiune
 Scopul principal al Start Keenetic este de a oferi acces la Internet printr-o linie dedicată de furnizor. Modelul funcționează cu tipuri variate conexiuni:
Scopul principal al Start Keenetic este de a oferi acces la Internet printr-o linie dedicată de furnizor. Modelul funcționează cu tipuri variate conexiuni:
- VPN (PPTP și L2TP).
- VLAN 802.1Q.
- PPPoE.
- IPv4/IPv6.
- 802.1X.
Procesorul MIPS oferă posibilitatea de a lucra cu servicii de partajare a fișierelor de pe mai multe dispozitive simultan, la viteze cu un volum total de până la 80 MB/s.
Fără fir Conexiune Wi-Fi lucrează la cele mai recente acest moment Protocol 802.11n, care oferă transfer de date la viteze de până la 150 Mb/s. Pentru a ușura autorizarea, interacțiunea cu dispozitivele standard WPS este încorporată.
Astfel, conectarea unui dispozitiv nou durează câteva secunde.
Funcționalitate suplimentară
 ÎN pachet general Funcțiile Keenetic sunt încorporate serviciu gratuit„Yandex.DNS”, care vă protejează computerul sau smartphone-ul de site-uri și resurse rău intenționate pentru adulți. Filtrul de internet încorporat blochează, de asemenea, descărcarea fișierelor infectate și avertizează despre paginile nedemne de încredere.
ÎN pachet general Funcțiile Keenetic sunt încorporate serviciu gratuit„Yandex.DNS”, care vă protejează computerul sau smartphone-ul de site-uri și resurse rău intenționate pentru adulți. Filtrul de internet încorporat blochează, de asemenea, descărcarea fișierelor infectate și avertizează despre paginile nedemne de încredere.
 Pentru a lucra cu dispozitive retea locala Routerul are un comutator gestionat încorporat. Conectează computere, receptoare și alte dispozitive la viteze de 10/100 Mbit/s. Pentru a simplifica munca utilizatorului, Start Keenetic este echipat și cu un server DHCP care emite automat fiecărui dispozitiv nou o adresă IP.
Pentru a lucra cu dispozitive retea locala Routerul are un comutator gestionat încorporat. Conectează computere, receptoare și alte dispozitive la viteze de 10/100 Mbit/s. Pentru a simplifica munca utilizatorului, Start Keenetic este echipat și cu un server DHCP care emite automat fiecărui dispozitiv nou o adresă IP.
 Dacă sunt copii în casă, funcția de control parental oferită de serviciul SkyDNS va fi la îndemână. Cu ajutorul acestui serviciu se selectează independent categorii de site-uri accesibile copilului și se creează filtre pentru limitarea acestuia.
Dacă sunt copii în casă, funcția de control parental oferită de serviciul SkyDNS va fi la îndemână. Cu ajutorul acestui serviciu se selectează independent categorii de site-uri accesibile copilului și se creează filtre pentru limitarea acestuia.
 Cu clienții Start Keenetic și DynDNS și NO-IP, este posibil să obțineți acces de la distanță la routerul dvs. Și, de asemenea, creați servere de fișiere și web și partajați-le prietenilor. În plus, utilizați serverul pentru a vă monitoriza casa online, instalând o cameră de rețea.
Cu clienții Start Keenetic și DynDNS și NO-IP, este posibil să obțineți acces de la distanță la routerul dvs. Și, de asemenea, creați servere de fișiere și web și partajați-le prietenilor. În plus, utilizați serverul pentru a vă monitoriza casa online, instalând o cameră de rețea.
În general, acestea sunt toate caracteristicile, a căror descriere vă va ajuta să înțelegeți modelul Keenetic.
Aspect
 Start arată ca o cutie dreptunghiulară din plastic lucios cu un model cu nervuri pe corp. Partea frontală este echipată cu indicatoare care afișează:
Start arată ca o cutie dreptunghiulară din plastic lucios cu un model cu nervuri pe corp. Partea frontală este echipată cu indicatoare care afișează:
- Conexiune internet.
- Numărul de dispozitive conectate prin LAN.
- Disponibilitatea alimentelor.
- Stare Wi-Fi (pornit/dezactivat).
- Indiferent dacă routerul Start Keenetic a fost autorizat cu succes sau nu de către furnizor.
 În colțul din dreapta sus există un buton de control Wi-Fi. Pe spate sunt cinci conectori pentru cablul RJ-45 Lan. Patru sunt pentru conectarea dispozitivelor de rețea, al cincilea este pentru. Și, de asemenea, pe spate există un conector pentru conectarea unei surse de alimentare, un buton de resetare pentru resetarea setărilor și un buton de pornire. În standard inclus o antenă pentru a întări semnalul wireless.
În colțul din dreapta sus există un buton de control Wi-Fi. Pe spate sunt cinci conectori pentru cablul RJ-45 Lan. Patru sunt pentru conectarea dispozitivelor de rețea, al cincilea este pentru. Și, de asemenea, pe spate există un conector pentru conectarea unei surse de alimentare, un buton de resetare pentru resetarea setărilor și un buton de pornire. În standard inclus o antenă pentru a întări semnalul wireless.
Conectare și pregătire pentru muncă
Înainte de a porni routerul Start Keenetic pentru prima dată, trebuie să-l asamblați. Dacă intenționați să vă conectați computerul printr-un cablu LAN, veți avea nevoie de un fir sert pe ambele părți cu conectori. Un capăt este conectat la placa de rețea de pe un computer sau laptop, celălalt - direct la routerul Start Keenetic. După aceasta, trebuie să conectați un cablu de Internet de la furnizorul dvs. la portul pentru o conexiune WAN externă.
În ultima etapă, sursa de alimentare este conectată. În primul rând, firul de la unitate este conectat la conectorul marcat „5V 2A” și numai după aceea unitatea în sine este încorporată în rețeaua de 220V. 
 Pentru routerul de pornire Zyxel Keenetic, configurarea are loc în timp ce oferă acces la Internet. Se face prin browser, iar la prima lansare această procedură realizat prin conexiuni cu fir și fără fir. Dacă rețeaua este criptată, parola implicită utilizată este indicată pe router însuși sau în documentația acestuia. Configurațiile sunt configurate manual sau folosind Expertul de instalare.
Pentru routerul de pornire Zyxel Keenetic, configurarea are loc în timp ce oferă acces la Internet. Se face prin browser, iar la prima lansare această procedură realizat prin conexiuni cu fir și fără fir. Dacă rețeaua este criptată, parola implicită utilizată este indicată pe router însuși sau în documentația acestuia. Configurațiile sunt configurate manual sau folosind Expertul de instalare.
Setări
După cum sa menționat deja, pentru a configura „Kinetic Start” trebuie să vă conectați printr-un browser pe orice dispozitiv conectat la router. Pentru a face acest lucru, nu trebuie să aveți acces la Internet. După ce ați deschis orice browser, va trebui să introduceți IP-ul modemului în linie pentru a introduce adresa.  Este indicat pe cutia cu dispozitivul. Dar dacă nu există astfel de date, adresa standard pentru Zyxel Keenetic Start 2 și primul model este 192.168.1.1. Dacă conexiunea eșuează, trebuie să schimbați linia la 192.168.0.1.
Este indicat pe cutia cu dispozitivul. Dar dacă nu există astfel de date, adresa standard pentru Zyxel Keenetic Start 2 și primul model este 192.168.1.1. Dacă conexiunea eșuează, trebuie să schimbați linia la 192.168.0.1.
 Când mai multe dispozitive sunt conectate la un computer, routerului Start Keenetic i se atribuie o adresă complet diferită. Pentru a afla IP-ul exact pe Windows 7 și mai vechi, accesați secțiunea „Gestionarea rețelei și a rețelei”. acces public„, iar apoi - meniul „Modificarea parametrilor adaptorului”. Aceasta afișează toate dispozitivele - locale și virtuale - la care sunt conectate card de retea. Toate sunt semnate, astfel încât modemul poate fi găsit imediat.
Când mai multe dispozitive sunt conectate la un computer, routerului Start Keenetic i se atribuie o adresă complet diferită. Pentru a afla IP-ul exact pe Windows 7 și mai vechi, accesați secțiunea „Gestionarea rețelei și a rețelei”. acces public„, iar apoi - meniul „Modificarea parametrilor adaptorului”. Aceasta afișează toate dispozitivele - locale și virtuale - la care sunt conectate card de retea. Toate sunt semnate, astfel încât modemul poate fi găsit imediat.
 Apoi trebuie să faceți dublu clic pe pictograma Porniți conexiunea Keenetic și apoi să faceți clic pe butonul „Detalii”. Găsiți linia „IP gateway implicit”. Introduceți informațiile acestei linii specifice în browser.
Apoi trebuie să faceți dublu clic pe pictograma Porniți conexiunea Keenetic și apoi să faceți clic pe butonul „Detalii”. Găsiți linia „IP gateway implicit”. Introduceți informațiile acestei linii specifice în browser.
Dacă totul este făcut corect, se va deschide o fereastră în care puteți configura rapid sistemul în două moduri: manual și automat. Să aruncăm o privire mai atentă la fiecare dintre ele.
Configurare automată
 Pentru a începe instalarea Start Keenetic automat, faceți clic pe butonul „Configurare rapidă”. Va apărea o fereastră unde modul offline va fi testat conexiune, se va deschide un meniu cu câmpuri pentru autorizare. Aici trebuie să introduceți datele de conectare și parola primite de la furnizorul de servicii. Dacă furnizorul folosește o conexiune PPPoE, trebuie să bifați caseta din coloana „Furnizor furnizat...” și să selectați serverul. După ce au fost introduse toate datele de autorizare, faceți clic pe butonul „Următorul”.
Pentru a începe instalarea Start Keenetic automat, faceți clic pe butonul „Configurare rapidă”. Va apărea o fereastră unde modul offline va fi testat conexiune, se va deschide un meniu cu câmpuri pentru autorizare. Aici trebuie să introduceți datele de conectare și parola primite de la furnizorul de servicii. Dacă furnizorul folosește o conexiune PPPoE, trebuie să bifați caseta din coloana „Furnizor furnizat...” și să selectați serverul. După ce au fost introduse toate datele de autorizare, faceți clic pe butonul „Următorul”.
 Modemul Start Keenetic va verifica automat actualizările pe serverul său. Dacă există, trebuie să faceți clic pe „Actualizare”. Aceasta va fi urmată de instalarea componentelor. În timpul instalării, nu puteți opri computerul și routerul în sine; trebuie să așteptați până la finalizarea procedurii. Odată ce actualizarea este finalizată, dispozitivul va reporni automat și toate configurațiile vor fi salvate.
Modemul Start Keenetic va verifica automat actualizările pe serverul său. Dacă există, trebuie să faceți clic pe „Actualizare”. Aceasta va fi urmată de instalarea componentelor. În timpul instalării, nu puteți opri computerul și routerul în sine; trebuie să așteptați până la finalizarea procedurii. Odată ce actualizarea este finalizată, dispozitivul va reporni automat și toate configurațiile vor fi salvate.
După actualizare, va apărea o fereastră cu un mesaj care conține o propunere de activare a funcției Internet sigur furnizată de Yandex.DNS. Serviciul este util, dar nu este obligatoriu. Dacă internetul este slab, este mai bine să îl dezactivați debifând caseta corespunzătoare. Acum faceți clic pe butonul „Următorul” și bucurați-vă de navigarea pe Internet.
Conectarea manuală la Internet folosind exemplul unor furnizori
Conectarea Start Keenetic manual depinde de tipul de conexiune utilizat de furnizorul dvs. de servicii de internet.
Dom.ru și Rostelecom
 Mai întâi, să ne dăm seama cum să stabilim o conexiune cu furnizorul utilizând protocolul PPPoE, folosit de majoritatea furnizorilor. Primul lucru pe care trebuie să-l faceți este să accesați setările Start dacă este prima dată când porniți routerul. Apoi, atunci când alegeți tipul de setare, selectați nu rapid, ci „Configurator web”. Dacă aceasta nu este prima lansare, trebuie să mergeți la secțiunea „Internet” situată în panoul de jos și apoi să accesați fila PPPoE/VPN. După aceea, faceți clic pe butonul „Adăugați o nouă conexiune”.
Mai întâi, să ne dăm seama cum să stabilim o conexiune cu furnizorul utilizând protocolul PPPoE, folosit de majoritatea furnizorilor. Primul lucru pe care trebuie să-l faceți este să accesați setările Start dacă este prima dată când porniți routerul. Apoi, atunci când alegeți tipul de setare, selectați nu rapid, ci „Configurator web”. Dacă aceasta nu este prima lansare, trebuie să mergeți la secțiunea „Internet” situată în panoul de jos și apoi să accesați fila PPPoE/VPN. După aceea, faceți clic pe butonul „Adăugați o nouă conexiune”.
 Se va deschide submeniul „Setări de conectare”; trebuie să bifați casetele din primele două câmpuri. Etichetele vor fi responsabile pentru faptul că Keenetic utilizează acest protocol special pentru a accesa Internetul. În linia „Descriere”, trebuie să introduceți numele viitor al conexiunii și să utilizați orice nume. Tip protocol: PPPoE. În continuare, în lista derulantă „Conectați-vă prin...”, trebuie să selectați Conexiune în bandă largă.
Se va deschide submeniul „Setări de conectare”; trebuie să bifați casetele din primele două câmpuri. Etichetele vor fi responsabile pentru faptul că Keenetic utilizează acest protocol special pentru a accesa Internetul. În linia „Descriere”, trebuie să introduceți numele viitor al conexiunii și să utilizați orice nume. Tip protocol: PPPoE. În continuare, în lista derulantă „Conectați-vă prin...”, trebuie să selectați Conexiune în bandă largă.
Următoarele: „Nume de utilizator” și „Parola” sunt furnizate de furnizor în contract. Datele specificate trebuie introduse în aceste două câmpuri. Restul ar trebui lăsat implicit. Ultimul pas este să faceți clic pe butonul „Aplicați”. Pentru a verifica dacă conexiunea funcționează, accesați secțiunea Start „Conexiuni” a routerului. Împotriva linie nouă O etichetă cu o bifă verde ar trebui să apară împreună cu descrierea pe care ați creat-o.
"Linie dreaptă"
 Pentru a crea o conexiune la furnizorul Beeline, va trebui să vă conectați din nou Setări Keenetic, secțiunea „Internet” și selectați o conexiune L2TP. Acest tip setări manuale Potrivit atât pentru Zyxel Keenetic Start ii, cât și pentru prima versiune. În primul paragraf, bifați caseta de lângă „Activați interfața”. Apoi, veniți cu un nume pentru viitoarea conexiune. Numele apare în bara de conexiune. Linia „Conectează-te prin...” necesită selectarea conexiunii în bandă largă.
Pentru a crea o conexiune la furnizorul Beeline, va trebui să vă conectați din nou Setări Keenetic, secțiunea „Internet” și selectați o conexiune L2TP. Acest tip setări manuale Potrivit atât pentru Zyxel Keenetic Start ii, cât și pentru prima versiune. În primul paragraf, bifați caseta de lângă „Activați interfața”. Apoi, veniți cu un nume pentru viitoarea conexiune. Numele apare în bara de conexiune. Linia „Conectează-te prin...” necesită selectarea conexiunii în bandă largă.
Pentru secțiunea principală: „Utilizați pentru a accesa...” este bifat. În linia „Adresa serverului”, introduceți tp.internet.beeline.ru. Câmpurile de autentificare și parolă sunt completate cu datele furnizate de operatorul Beeline. Ultima secțiune TCP-MSS are și o casetă de selectare.
Gata, Start Keenetic este acum conectat la furnizorul tău de servicii de internet.
NetByNet
Operatorul NetByNet folosește mai multe tipuri de conexiune, inclusiv PPPoE sau l2tp. Dar cel mai adesea este DHCP și se leagă prin adresa MAC, precum și printr-o adresă IP statică. Modemul Keenetic poate fi conectat în orice mod. Primele două tipuri de conexiune au fost descrise pentru operatorii Beeline și Rostelecom, așa că vom analiza în detaliu ultimele metode.
Pentru a vă conecta prin IP, în secțiunea „Internet”, trebuie să selectați IPoE din lista de protocoale disponibile. 
În primul rând, trebuie să selectați conectorul prin care Start Keenetic se va conecta la Internet. Prin urmare, sub conectorul WAN din dreapta, trebuie să bifați două casete de selectare. Vizavi de linia „Activați interfața”, bifați caseta și, în secțiunea „Descriere”, adăugați orice nume de conexiune, bazându-vă pe propria alegere.
Următorul câmp ID VLAN rămâne implicit. Aici trebuie introdus numărul 8. Pentru a obține o adresă IP și o mască de subrețea, puteți contacta furnizorul dvs., dar datele trebuie specificate în contract. Apoi, debifați caseta de lângă DHCP și puneți-o în ultima secțiune: „Aceasta este o conexiune directă...”. 
Mai rămâne doar configurarea servere DNS pentru router Start. Pentru a face acest lucru, accesați secțiunea corespunzătoare, situată în același loc cu IPoE. Serverele sunt emise de furnizor, dar dacă nu sunt disponibile, sunt folosite resurse de la terți. De exemplu, valoarea 212.1.224.6 este introdusă în ambele rânduri, configurația este salvată. 
Pentru a organiza o conexiune Keenetic prin adresa MAC, trebuie să contactați asistența tehnică NetByNet. MAC-ul este situat în partea de jos a routerului. Angajații vor conecta ei înșiși routerul Keenetic. După care utilizatorul va trebui să facă o conexiune similară cu IPoE anterior. Lăsați câmpurile pentru adresa IP și masca de subrețea necompletate și bifați casetele din toate celelalte secțiuni. 
 Pentru Setări Wi-Fi trebuie să accesați configurațiile Keenetic. Apoi găsiți pictograma rețelei wireless corespunzătoare în meniul de jos. Se va deschide submeniul „Punctul de acces”. Pentru a-l porni sau dezactiva, trebuie să bifați/debifați caseta de lângă linia „Activați punctul de acces”.
Pentru Setări Wi-Fi trebuie să accesați configurațiile Keenetic. Apoi găsiți pictograma rețelei wireless corespunzătoare în meniul de jos. Se va deschide submeniul „Punctul de acces”. Pentru a-l porni sau dezactiva, trebuie să bifați/debifați caseta de lângă linia „Activați punctul de acces”.
Acum direct despre setările Wi-Fi pe Keenetic. Al doilea câmp este numele rețelei SSID; în mod implicit, este utilizat numele din fabrică Keenetic-****. Este ușor să îl schimbați cu oricare altul dacă este necesar. Există, de asemenea, o setare în partea de jos care vă permite să vă ascundeți rețeaua personală de străini - submeniul „Ascunde SSID”. În acest caz, numai dispozitivele autorizate se vor putea conecta la Wi-Fi.
Dacă doriți să conectați un laptop sau un smartphone la Wi-Fi ascuns, va trebui să introduceți numele de utilizator și parola în meniul „Conexiuni la rețea fără fir” de pe dispozitivul Start. În acest caz, gadgetul va începe să caute rețeaua, o va găsi și va conecta. Dar numai dacă autentificarea este introdusă corect, altfel conexiunea nu va avea loc.
 Următorul câmp după SSID este „Network Security”. Aici trebuie să selectați un protocol de securitate. Cel mai de încredere protocol în acest moment este WPA2, dar în curând va fi introdus unul nou - WPA3, care oferă o serie de protecții suplimentare pentru dispozitivele care funcționează prin Wi-Fi.
Următorul câmp după SSID este „Network Security”. Aici trebuie să selectați un protocol de securitate. Cel mai de încredere protocol în acest moment este WPA2, dar în curând va fi introdus unul nou - WPA3, care oferă o serie de protecții suplimentare pentru dispozitivele care funcționează prin Wi-Fi.
Dacă nu utilizați o parolă și rețeaua este publică, este selectat un câmp de criptare gol. După selectarea protocolului, va trebui să introduceți o parolă în linia de jos; unul din 8 caractere este suficient. Codul este format din orice caractere ale registrului selectat (majuscule, majuscule) și caractere speciale cu cifre.
Acestea au fost setările de bază de securitate pe Keenetic. Acum trebuie să specificați regiunea. Setarea implicită este Federația Rusă, care este setarea corectă. După aceea vine cea mai recentă versiune standard, 802.11bgn este instalat automat. Datorită acesteia, routerul, în modul offline, selectează viteza maximă de transfer de date pentru dispozitivul conectat, de la 10 la 150 Mbit/s.
 Alegerea canalului afectează viteza de transfer al datelor, precum și funcționarea corectă. Cu cât sunt mai multe dispozitive pe același canal, cu atât întârzierea va fi mai mare la trimiterea datelor. Numărul de pachete „rupte” la trimitere va crește, ceea ce reduce viteza de transmisie. Problema principală este că canalele sunt folosite de toate routerele din același interval. Prin urmare, este destul de dificil să găsești unul gol. De regulă, canalele 3-8 sunt cel mai puțin utilizate. Aplicațiile pentru smartphone sunt folosite pentru a determina curățenia canalului.
Alegerea canalului afectează viteza de transfer al datelor, precum și funcționarea corectă. Cu cât sunt mai multe dispozitive pe același canal, cu atât întârzierea va fi mai mare la trimiterea datelor. Numărul de pachete „rupte” la trimitere va crește, ceea ce reduce viteza de transmisie. Problema principală este că canalele sunt folosite de toate routerele din același interval. Prin urmare, este destul de dificil să găsești unul gol. De regulă, canalele 3-8 sunt cel mai puțin utilizate. Aplicațiile pentru smartphone sunt folosite pentru a determina curățenia canalului.
 Următorul câmp – „Puterea semnalului” – este responsabil pentru zona în care se va răspândi rețeaua wireless. Parametrul este ajustat independent pentru nevoile specifice ale utilizatorului. Trebuie să știți că pereții de beton și prezența cablurilor reduc foarte mult raza de acțiune. Pentru a îmbunătăți semnalul, antena trebuie să fie într-o poziție verticală, iar routerul în sine ar trebui să fie la o înălțime de 1-1,5 metri de nivelul podelei.
Următorul câmp – „Puterea semnalului” – este responsabil pentru zona în care se va răspândi rețeaua wireless. Parametrul este ajustat independent pentru nevoile specifice ale utilizatorului. Trebuie să știți că pereții de beton și prezența cablurilor reduc foarte mult raza de acțiune. Pentru a îmbunătăți semnalul, antena trebuie să fie într-o poziție verticală, iar routerul în sine ar trebui să fie la o înălțime de 1-1,5 metri de nivelul podelei.
WPS
 Ultima secțiune este funcția WPS. Este folosit pentru conectarea simplificată la dispozitivele Keenetic care au o capacitate similară. WPS este activat atât în modul de configurare, cât și prin apăsarea unui buton porniți Wi-Fi pe router în sine. Principalul lucru pe care trebuie să-l rețineți este că la modelul Start, o apăsare rapidă a butonului este responsabilă pentru pornirea/dezactivarea WPS. Dar dacă apăsați tasta timp de câteva secunde, setările de rețea vor fi resetate și va trebui să faceți totul din nou. Pentru a conecta orice dispozitiv printr-o rețea fără fir folosind WPS cu un router Keenetic, trebuie să activați această funcție pe ambele gadgeturi. După aceasta, în timpul verificării pe smartphone sau laptop, va apărea un buton pentru conexiunea normală și conexiunea folosind WPS. Făcând clic pe acesta din urmă, se va autoriza rețeaua fără a introduce o parolă.
Ultima secțiune este funcția WPS. Este folosit pentru conectarea simplificată la dispozitivele Keenetic care au o capacitate similară. WPS este activat atât în modul de configurare, cât și prin apăsarea unui buton porniți Wi-Fi pe router în sine. Principalul lucru pe care trebuie să-l rețineți este că la modelul Start, o apăsare rapidă a butonului este responsabilă pentru pornirea/dezactivarea WPS. Dar dacă apăsați tasta timp de câteva secunde, setările de rețea vor fi resetate și va trebui să faceți totul din nou. Pentru a conecta orice dispozitiv printr-o rețea fără fir folosind WPS cu un router Keenetic, trebuie să activați această funcție pe ambele gadgeturi. După aceasta, în timpul verificării pe smartphone sau laptop, va apărea un buton pentru conexiunea normală și conexiunea folosind WPS. Făcând clic pe acesta din urmă, se va autoriza rețeaua fără a introduce o parolă.
Configurare în modul repetitor (repetitor), amplificator, adaptor sau punct de acces
 Routerul Start poate fi configurat în oricare dintre modurile de mai sus. Pentru a face acest lucru, în configurații trebuie să accesați fila de setări și secțiunea „Moduri”:
Routerul Start poate fi configurat în oricare dintre modurile de mai sus. Pentru a face acest lucru, în configurații trebuie să accesați fila de setări și secțiunea „Moduri”:
După selectarea modului, va trebui să reporniți modemul. Dacă Keenetic este folosit ca amplificator, nu are nevoie de acces la Internet. Principalul lucru este că primul router al cărui semnal trebuie întărit are un astfel de acces și ambele lucrează în Modul Wi-Fi. Routerul Start va „prinde” automat semnalul și îl va amplifica.
IPTV
 Pentru a conecta set-top box-ul, routerul Keenetic trebuie să aibă cel mai recent firmware instalat. Cum se face acest lucru va fi discutat mai târziu în articol. După actualizarea firmware-ului, ar trebui să conectați receptorul la unul dintre cele patru porturi LAN. Dar nu la portul WAN folosit pentru a accesa Internetul. Apoi mergeți la Start configurații modem, secțiunea WAN și în linia „Select ports” indicați conectorul la care este conectat receptorul. De asemenea, este necesar să introduceți datele IP și parola emise de furnizor.
Pentru a conecta set-top box-ul, routerul Keenetic trebuie să aibă cel mai recent firmware instalat. Cum se face acest lucru va fi discutat mai târziu în articol. După actualizarea firmware-ului, ar trebui să conectați receptorul la unul dintre cele patru porturi LAN. Dar nu la portul WAN folosit pentru a accesa Internetul. Apoi mergeți la Start configurații modem, secțiunea WAN și în linia „Select ports” indicați conectorul la care este conectat receptorul. De asemenea, este necesar să introduceți datele IP și parola emise de furnizor.
protocol IPv6
 Pentru a configura o conexiune printr-un tunel IPv6, trebuie să mergeți la setarea Start și să selectați protocolul de conexiune necesar în fila „Internet”. Apoi faceți clic pe butonul „Adăugați conexiune”. Se va deschide o fereastră cu setări; în primele două rânduri trebuie să bifați casetele. Secțiunea „Descriere” trebuie completată; aici trebuie să introduceți numele inventat al viitoarei rețele.
Pentru a configura o conexiune printr-un tunel IPv6, trebuie să mergeți la setarea Start și să selectați protocolul de conexiune necesar în fila „Internet”. Apoi faceți clic pe butonul „Adăugați conexiune”. Se va deschide o fereastră cu setări; în primele două rânduri trebuie să bifați casetele. Secțiunea „Descriere” trebuie completată; aici trebuie să introduceți numele inventat al viitoarei rețele.
Protocolul IPv6 din routerul Keenetic funcționează prin crearea unui tunel între IPv4 și versiune noua. Prin urmare, pentru a-l crea, veți avea nevoie de date furnizate de furnizor. Dacă există, completează coloanele „Adresă server” și „Adresă IPv6”. În linia „Prefix IPv6”, trebuie să introduceți linia anterioară fără „mască”, adică fără caracterele „/64” și faceți clic pe „Aplicați”. Gata, acum Start funcționează conform noului protocol.
DNS dinamic
 Conectarea acestei funcții în modelul Keenetic se realizează prin servicii externe. Dacă aveți deja un subdomeniu gata creat pe una dintre resursele terțelor părți, trebuie să mergeți la fila DyDNS. În secțiunea „Serviciul utilizat”, selectați „Altele”. Adresa URL care a fost emisă mai devreme și copiată de pe un site terță parte este inserată în „Adresa serverului”. Apoi introduceți-o pe cea corectă Numele domeniului. Câmpurile „Nume” și „Parolă” trebuie lăsate necompletate. În ultima linie „Utilizați DDNS” bifați caseta și faceți clic pe „Actualizare”.
Conectarea acestei funcții în modelul Keenetic se realizează prin servicii externe. Dacă aveți deja un subdomeniu gata creat pe una dintre resursele terțelor părți, trebuie să mergeți la fila DyDNS. În secțiunea „Serviciul utilizat”, selectați „Altele”. Adresa URL care a fost emisă mai devreme și copiată de pe un site terță parte este inserată în „Adresa serverului”. Apoi introduceți-o pe cea corectă Numele domeniului. Câmpurile „Nume” și „Parolă” trebuie lăsate necompletate. În ultima linie „Utilizați DDNS” bifați caseta și faceți clic pe „Actualizare”.
Setări de securitate (antivirus, firewall)
Pentru a accesa setările de securitate de pe Start router, trebuie să mergeți la secțiunea „Security -> Firewall”. Aici sunt stabilite reguli care restricționează accesul la anumite site-uri. 
Mergând la configurații, trebuie să faceți clic pe butonul „Adăugați regulă”, după care se va deschide fereastra necesară. Aici puteți alege dacă regula va interzice ceva sau, dimpotrivă, va permite. Zixel Kinetic Start selectează și în ce ordine va fi aplicat filtrul: pentru rețeaua de domiciliu sau adrese externe. Pentru a instala filtrarea pe resursele vizitate, trebuie să creați reguli pentru protocoalele TCP, UDP și ICMP și să lăsați linia „Porturi” în poziția „Orice”. 
Control parental
O funcție de programare este furnizată pentru instalarea pe modemurile Keenetic. Se află în „Setări”, secțiunea „Sistem -> Program”. 
Făcând clic pe butonul se adaugă un nou program. Meniul are un sistem convenabil de reglare a difuzării. Este posibil să limitați mai multe rețele:
- Întregul Internet.
- Wifi.
- Wi-Fi pentru oaspeți.
Meniul are o alegere dispozitiv specific cu acces limitat. După ce toate configurațiile sunt setate, faceți clic pe butonul „Aplicați”, filtrul va începe să funcționeze. 
Configurarea imprimantei
Din păcate, din cauza lipsei unui conector USB pe modelul Start, nu există o conexiune directă a imprimantei la Keenetic.
Configurarea unui server VPN
 Pentru a conecta un server VPN pe Keenetic, accesați setările de rețea și selectați protocolul PPPoE/VPN. Completați coloana „Descriere”, de exemplu, introduceți VPN. Tip protocol – L2TP. În submeniul „Conectează-te prin...”, trebuie să părăsești setarea definită de routerul Start Keenetic. În următoarele două câmpuri – „Login” / „Parolă” – introduceți datele furnizate de furnizor. Coloana „Adresa serverului” desemnează serverul furnizat de furnizorul de internet. Salvați configurația.
Pentru a conecta un server VPN pe Keenetic, accesați setările de rețea și selectați protocolul PPPoE/VPN. Completați coloana „Descriere”, de exemplu, introduceți VPN. Tip protocol – L2TP. În submeniul „Conectează-te prin...”, trebuie să părăsești setarea definită de routerul Start Keenetic. În următoarele două câmpuri – „Login” / „Parolă” – introduceți datele furnizate de furnizor. Coloana „Adresa serverului” desemnează serverul furnizat de furnizorul de internet. Salvați configurația.
Posibile defecțiuni și modalități de a le elimina
Majoritatea problemelor care apar atunci când lucrați cu Internetul sunt rezolvate prin resetarea setărilor la setările din fabrică. Dacă nu există nicio conexiune sau funcționează lent, merită să verificați dacă altcineva s-a conectat.
De asemenea, trebuie să monitorizați cu atenție dacă routerul Start nu se supraîncălzește și este curățat în mod regulat de praf.
Actualizare firmware Porniți Keenetic
Actualizarea software-ului este necesară pentru funcţionare corectă dispozitiv de acasă. Versiunile ulterioare ale firmware-ului nu sunt doar stabile, dar au și funcționalități extinse. Instalarea pe Start Keenetic se realizează în mai multe moduri. Să ne uităm la fiecare dintre opțiuni.
Prin interfața web
 Pentru a actualiza firmware-ul Keenetic de pe computer, trebuie să îl descărcați de pe site-ul oficial ultima versiune Software de router. În setările Start, accesați secțiunile „Sistem -> Configurare”. O listă de fișiere este vizibilă pe pagină. Faceți clic pe cel evidențiat cu albastru și cu o roată roată pe etichetă. Vi se va solicita să selectați un fișier nou. Aici este util firmware-ul pre-descărcat pentru modelul Keenetic. În timpul instalării software-ului actualizat, nu trebuie să opriți dispozitivul sau să-l reporniți niciodată. Trebuie să așteptați până când totul se întâmplă automat.
Pentru a actualiza firmware-ul Keenetic de pe computer, trebuie să îl descărcați de pe site-ul oficial ultima versiune Software de router. În setările Start, accesați secțiunile „Sistem -> Configurare”. O listă de fișiere este vizibilă pe pagină. Faceți clic pe cel evidențiat cu albastru și cu o roată roată pe etichetă. Vi se va solicita să selectați un fișier nou. Aici este util firmware-ul pre-descărcat pentru modelul Keenetic. În timpul instalării software-ului actualizat, nu trebuie să opriți dispozitivul sau să-l reporniți niciodată. Trebuie să așteptați până când totul se întâmplă automat.
Prin aplicația mobilă
Pentru a actualiza firmware-ul dispozitivului printr-un telefon sau o tabletă, trebuie să faceți aceleași operațiuni ca atunci când instalați de pe un computer.
Resetarea routerului Start Keenetic la setările din fabrică
 Pentru a reseta setările pe modemul Start de la „Zixel” este furnizat cheie specială, situat pe spatele dispozitivului, lângă antena Wi-Fi. Pentru a reseta, trebuie să apăsați timp de 10 secunde. Pentru a face acest lucru, cel mai convenabil este să folosiți un ac sau un awl cu o tijă subțire.
Pentru a reseta setările pe modemul Start de la „Zixel” este furnizat cheie specială, situat pe spatele dispozitivului, lângă antena Wi-Fi. Pentru a reseta, trebuie să apăsați timp de 10 secunde. Pentru a face acest lucru, cel mai convenabil este să folosiți un ac sau un awl cu o tijă subțire.
Concluzie
Porniți routerul Keenetic – buna decizie, dacă aveți nevoie de un modem fiabil și ieftin pentru casa dvs. sau biroul mic. Routerul este echipat cu un configurator web convenabil și multe funcții utile.
Avantajele Start Keenetic
Printre avantajele routerului se numără următoarele:
- Selectarea protocoalelor.
- Disponibilitatea unui filtru de rețea.
- Sistem DNS.Yandex încorporat pentru filtrarea site-urilor și a fișierelor descărcate.
- SkyDNS pentru a restricționa accesul la conținutul care nu este destinat copiilor.
Minusuri
Dintre dezavantaje se evidențiază:
- Lipsa unui port USB este ceea ce distinge aceste routere de omologii lor Start Keenetic 4G și Light.
- Lipsa USB limitează drastic funcționalitatea: nu există client torrent, nu există posibilitatea de a conecta o imprimantă.
Versiunea bugetară a familiei de elită a routerelor Zixel, Keenetic Start, care a apărut la începutul anului 2013, a câștigat imediat popularitate în noul segment de preț al pieței „aproximativ 1000 de ruble” pentru marcă. Pentru un preț relativ mic, producătorul a furnizat tot neschimbat calitate superioarăși fiabilitatea dispozitivului. Routerul a fost proiectat să funcționeze ca și cu conexiune prin cablu, și distribuția rețelelor Wi-Fi. Datorită unei antene de înaltă calitate, viteză maximă de transmisie a acestui dispozitiv comunicația prin radio a ajuns la 150 Mbit/s, iar configurarea routerului Zyxel Keenetic Start a devenit și mai rapidă și mai intuitivă.
Dar, oricât de bine dezvoltat este procesul, mulți s-ar putea încă pune întrebarea cum să conecteze routerul la Internet și iptv (canal video dedicat pentru un televizor) pe cont propriu. Acest articol este dedicat acestui algoritm.
Pentru ca routerul să funcționeze pentru prima dată, trebuie să faceți câțiva pași simpli:
- Conectați dispozitivul la rețea folosind sursa de alimentare și apăsând butonul de pornire;
- Conectați routerul la rețeaua externă (cablu furnizor) prin portul WAN (evidențiat cu culoare pe panoul din spate);
- Conectați PC-ul prin cablul inclus (introdus într-unul dintre cei cinci conectori);
- Verificați execuția corectă folosind indicatoarele de pe panoul frontal: lumina de alimentare, lampa de conexiune la rețea și indicatorul de port cu cablul PC introdus trebuie să fie aprinse;
După aceea, putem deschide computerul, verifica conexiunea la rețea (dacă există o eroare „Acces restricționat”) și setăm o setare importantă:
- Din tavă (locul de pe panoul Start de lângă oră și dată) deschideți „Centrul de rețea...” făcând clic dreapta pe pictograma rețelei;
- În fereastra care se deschide, găsiți fila de setări adaptor și deschideți-o;
- Pe o conexiune funcțională, faceți clic dreapta și selectați proprietăți;
- Într-o fereastră nouă, căutați a patra versiune a protocolului Internet, folosind butonul de sub listă, deschideți proprietăți;
- Pentru ambii selectori setam preluarea automata (IP si DNS);
Aici începe conexiunea la rețeaua Wi-Fi pentru furnizorul Rostelecom și pentru orice alt furnizor de servicii.
Configurarea routerului
Pentru a începe configurarea Zyxel Keenetic Start, trebuie să accesați interfața principală. Și pentru a face acest lucru, trebuie să deschidem browserul și să introducem numărul 192.168.1.1 în bara de adrese - adresa standard a familiei Kinetic. Imediat după încărcarea paginii, vom vedea un formular de autorizare, în care vom introduce datele standard: login - admin și parola - 1234. În spatele acestuia, ne așteaptă un Setup Wizard, unificat pentru întreaga linie de routere.
Pentru a intra în setări, deschideți browserul și introduceți adresa: HTTP://192.168.1.1
Pe pagina nou deschisă vom găsi doar două butoane din care să alegeți: „Configurare rapidă” și accesarea „Configurator web”. În acest caz, ne interesează prima variantă. După ce facem clic pe el, vom vedea trei selectoare care ne permit să specificăm relația furnizorului nostru cu adresele MAC. Majoritatea furnizorilor moderni de servicii nu înregistrează datele de adresă și pentru ei ar trebui să selectați prima opțiune (selector). Dar dacă compania ta nu este Rostelecom, ci, să zicem, Dom.ru, trebuie să te uiți la contract sau să apelezi la asistența tehnică pentru a obține adresa MAC. Apoi indicăm combinația alfanumerică rezultată în câmpul de lângă selectorul „Altele” și facem clic pe butonul „Următorul”.

În pagina care se deschide, setați opțiunea de configurare automată a IP sau indicați propria adresă, precum și NDS, dacă furnizorul v-a dat aceste informații. Sa trecem peste. Indicăm login-ul și parola dacă sunt incluse în contractul de furnizare a serviciilor de internet sau bifam caseta „Nu am o parolă...”. Este important să nu confundați aceste date cu cheia și numele rețelei Wi-Fi, care sunt indicate în partea de jos a routerului. Acestea sunt date complet diferite, deoarece... Rostelecom este un furnizor de servicii, iar Zyxel este un furnizor de echipamente.
Când mergem mai departe, ajungem la pagina de stare, unde sunt indicate datele de conectare și informații despre dacă ne-am putut conecta la Internet (numai conexiune prin cablu, nu Wi-Fi) sau nu. În cele mai multe cazuri, configurarea va avea succes și veți avea acces la rețea.
Alte metode de configurare
Să luăm în considerare câteva cazuri speciale pentru conectarea la rețelele furnizorilor individuali ruși. Să începem cu companiile Rostelecom, Dom.ru și TTK. Algoritmul de lucru în acest caz este următorul:
- În loc de instalare rapida alegeți să accesați configuratorul web;
- Setați o nouă parolă pentru a vă conecta la interfața web;
- În partea de jos vedem un meniu cu pictograme, deschideți fila „Internet”;
- Noua pagină pe care ne aflăm ar trebui să fie fila Listă din meniul de sus;
- Faceți clic pe singurul nume al interfeței de rețea disponibil în listă;
- Utilizând caseta de selectare „Utilizați conector”, selectați portul în care este introdus cablul WAN (Internet);
- Bifați casetele de mai jos în câmpurile de activare și utilizare pentru a accesa Internetul;
- Lăsați parametrii IP ca impliciti: „Fără adresă IP”;
- De asemenea, nu schimbăm adresa MAC;
- Aplicați modificările și accesați fila „Autorizare” din meniul de sus;
- Adăugați o conexiune;
- Să-l activăm verificând selectorul corespunzător;
- Selectați tipul PPoE, atribuiți un nume de descriere arbitrar (personalizat);
- Atribuiți o conexiune pentru a accesa Internetul;
- Introducem datele de autorizare din contractul de livrare a serviciilor (login/parola);
- Selectăm toate sau primele două protocoale de securitate: pap și chap;
- Introducem numele serverului PPoE ca „Internet”.

Aplicați modificările efectuate. Aceasta completează conexiunea conexiunii prin cablu pentru Rostelecom. Configurare WiFiși IPTV vom lua în considerare în continuare. Între timp, să ne uităm la modul în care configurarea unui router pentru Beeline diferă de descrierea de mai sus:
- În prima etapă (configurarea interfeței de rețea), trebuie doar să setați setare automată adrese IP. În rest, totul este la fel ca pentru routerul Rostelecom.
- Când adăugați o conexiune în fila „Autorizare”, se schimbă doar tipul de protocol (la L2TP), iar linkul „tp.internet.beeline.ru” este introdus în câmpul „Adresa serverului”;
După setarea parametrilor necesari, aplicați setările și verificați conexiunea routerului Kinetic Start la Internet. Dacă totul funcționează așa cum trebuie, trecem la setarea parametrilor de transmisie Wi-Fi.
Configurare Wi-Fi
Pentru a configura transmisia WiFi pe Zlex Keenetic Start, trebuie să deschideți elementul corespunzător din meniul de jos. Apoi, pe pagina web care se deschide, setați modul de operare al dispozitivului la „Punct de acces”, selectați o conexiune la o nouă rețea radio și aplicați. După aceea, trebuie să mergeți la elementul de meniu cu același nume din partea de sus (Punctul de acces), unde va apărea în fața noastră un tabel pentru configurarea unei rețele Wi-Fi:
- Setați numele conexiunii dorite pe care utilizatorii îl vor vedea când caută rețele disponibile (SSID);
- Setăm protecția la nivelul maxim. Cheia este parola pentru conectarea la Wi-Fi;
- Fără să atingeți nimic altceva, faceți clic pe Aplicare.
După ce routerul procesează datele primite, ledul rețelei wireless ar trebui să se aprindă pe panoul indicator. Dispozitivele capabile să se conecteze la canale de comunicație WiFi ar trebui să detecteze o nouă conexiune disponibilă. Încercați să vă conectați utilizând parola specificată mai devreme și testați conexiunea.
P.S. Dacă mai multe routere/receptoare Wi-Fi funcționează pe aceeași frecvență într-o cameră sau zonă adiacentă, semnalul poate fi amestecat și încetinește. Pentru a evita acest lucru, trebuie să schimbați canalul folosit în setările de mai sus (de la Auto la orice alt număr neutilizat). În acest caz, trebuie să reporniți dispozitivul, astfel încât să înceapă să transmită semnalul Wi-Fi la noua frecvență.
Aceasta completează configurarea WiFi-ului dvs.! Bucurați-vă de internet!
Setări IP-TV
Pentru a configura un flux video, numit astăzi IPTV, trebuie mai întâi să selectați un port pentru acesta: reveniți la configurarea interfeței de rețea existentă (din algoritmul de mai sus) și bifați caseta suplimentară de lângă portul WAN pe un alt conector. Veți introduce un cablu de la IPTV în el și veți putea viziona canale TV chiar și pe un laptop prin Wi-Fi (în programul instalat vizionare).
În continuare, ar trebui să verificați corectitudinea setărilor din meniul WAN, câmpul pentru selectarea porturilor pentru crearea unei punți: trebuie specificat același ca mai sus. De asemenea, în setările de conexiune LAN trebuie setat ip-ul corespunzător: 192.168.2.2 și 192.168.2.1 pentru câmpurile de sus și de jos. Masca de subrețea ar trebui să afișeze valoarea 225.225.225.0 și să lase parametrii rămași nedefiniti (implicit). După salvarea modificărilor, verificăm IPTV și ne asigurăm că totul funcționează.
Dacă ceva nu merge bine (semnalul Wi-Fi sau internetul se pierde cu totul), puteți reseta setările la setările din fabrică apăsând butoane de resetare pe panoul din spate. Menținerea acestuia în poziția prinsă costă 10 secunde sau mai mult, după care datele de conectare pentru router și toți parametrii vor fi resetate la cei inițiali.
Ați găsit o greșeală de scriere? Selectați textul și apăsați Ctrl + Enter
Zyxel Keenetic Start este un centru de internet ieftin, dar foarte funcțional, cu bune caracteristici tehnice. Parametrii tehnici, procedura de configurare și alte probleme legate de funcționarea acestuia vor fi discutate în detaliu în această recenzie.
Caracteristicile Zyxel Keenetic Start
În primul rând, să vorbim despre specificațiile tehnice ale acestui dispozitiv. Zyxel Keenetic Start are toate componentele necesare pentru implementarea unei rețele locale de domiciliu. Procesul de configurare Zyxel Keenetic Start nu este de obicei dificil. Aplicabil standard wireless face posibilă transmiterea informațiilor la viteze de până la 150 Mbit/s. Zona de acoperire a dispozitivului este limitată - raza de acțiune este de 10 metri. Pentru un birou sau un apartament mic, acest lucru este suficient.
Datorită prezenței a cinci porturi Ethernet, utilizatorul poate organiza independent o secțiune cu fir a rețelei de calculatoare și poate schimba informații pe Internet la o viteză de 100 Mbit/s. Toate porturile pot fi reconfigurate dacă este necesar. Dispozitivul este, de asemenea, echipat cu un sistem de afișare convenabil. Panoul frontal al Zyxel Keenetic Start are LED-uri care indică prezența alimentării, un indicator de acoperire wireless și un indicator separat pentru fiecare port. Există și un LED separat care indică prezența unei conexiuni la Internet.
Routerul este construit pe un procesor MIPS (model 24KEc). Dispozitivul funcționează la o frecvență de ceas de 360 MHz. Routerul nu are un port USB separat, dar poate suporta o imprimantă de rețea. Dacă este posibil, acest router poate fi ușor transformat într-un nod de imprimare. Zyxel Keenetic Start are 32 MB de RAM integrat.
Conținutul dispozitivului
Zyxel Keenetic Start vine cu toate echipamentele necesare. Pe lângă routerul în sine, setul include o antenă pentru transmiterea unui semnal wireless, o sursă de alimentare și o antenă comprimată. pereche răsucită pentru a configura rețeaua.
Zyxel Keenetic Porniți procesul de configurare
Procedura de configurare este descrisă în detaliu în manualul furnizat cu dispozitivul. Un alt document important este cardul de garanție. De asemenea, este inclus un disc cu software, cu care puteți configura ușor și rapid routerul.
Controale și aspect dispozitive
După cum am menționat mai sus, modelul Zyxel Keenetic Start are un sistem de indicare situat pe panoul frontal al dispozitivului. Include opt LED-uri. Primul LED indică prezența puterii. Ar trebui să clipească când routerul este pornit și pornește. Odată ce procesul de inițializare este încheiat, indicatorul de alimentare ar trebui să rămână aprins. LED-ul „zero” indică faptul că routerul este conectat la echipamentul furnizorului de internet. Al optulea LED ar trebui să clipească sincron cu acest LED, indicând primirea de informații de pe Internet. Următorii patru indicatori indică procesul de emitere a pachetelor de informații din dispozitiv de rețea.
Când configurați Zyxel Keenetic Start, puteți modifica valoarea fiecărui port. Le puteți configura în așa fel încât două dintre ele să fie introduse, iar trei să funcționeze pentru a scoate date. Porturile pentru conectarea cablurilor perechi răsucite sunt situate pe partea din spate a dispozitivului. Pe partea stângă a acestora există un conector care este folosit pentru a instala antena, precum și un buton de resetare. În dreapta porturilor de perechi răsucite există un buton de alimentare și o priză pentru conectarea la sursa de alimentare.
Pe capacul superior al dispozitivului se află un alt element de control important - butonul WPS. Folosind acest buton, puteți conecta rapid un smartphone, o tabletă sau un computer personal la o rețea fără fir. Pur și simplu faceți clic pe acest buton și începeți procedura de conectare. În acest caz, nu va trebui să introduceți o parolă de securitate.
setările furnizorului de internet
Datorită posibilității de a schimba setările, Zyxel Keenetic Start poate fi utilizat pe aproape orice rețea locală. Pentru a configura routerul să funcționeze cu Rostelecom, trebuie să finalizați următoarele proceduri. Setați parametrii pentru funcționarea dispozitivului:
1. Protocol de organizare a accesului – PPPoE;
2. Login și parola – specificate în contractul cu furnizorul de internet;
3. Setați opțiunea pentru a obține automat o adresă de rețea.
Când configurați Zyxel Keenetic Start pentru a lucra cu Beeline, trebuie să setați următorii parametri de funcționare:
1. Protocolul folosit este L2TP;
2. Adresa serverului – tp.internet.beeline.ru
3. Login și parola – specificate în contractul de prestare a serviciilor de către furnizorul de internet;
Restul parametrilor pot fi lăsați neschimbați. Astfel, centrul de internet poate fi configurat să lucreze cu orice furnizor. Aceasta informatie Este mai bine să clarificați în prealabil, astfel încât în timpul procesului de configurare a routerului să nu fiți distras de obținerea de informații despre setările necesare pentru configurarea routerului.
Prima conexiune a Zyxel Keenetic Start
Primul pas în configurarea routerului ar trebui să fie comutarea corectă a dispozitivului Zyxel Keenetic Start. Cu această operație începe procedura de configurare a dispozitivului. O conexiune la Internet nu este o condiție prealabilă pentru configurarea inițială. Puteți pur și simplu să conectați sursa de alimentare și să o conectați la priza corespunzătoare de pe router. Trebuie să utilizați cablul de pereche răsucită care vine cu dispozitivul.
Ea este cea care va fi responsabilă pentru transferul de date între computer și dispozitivul de rețea. Puteți utiliza un computer desktop, laptop sau netbook ca computer. Un capăt al perechii răsucite trebuie instalat în portul albastru al routerului, iar celălalt în conectorul pt. card de retea calculator personal. După ce întregul sistem este asamblat, trebuie să porniți routerul și computerul și să așteptați ca ambele dispozitive să termine încărcarea. După aceasta, etapa de comutare a echipamentului poate fi considerată finalizată. Acum puteți începe configurarea routerului. Următorul pas este configurarea VPN sau PPPoE.
Configurare rapidă Zyxel Keenetic Start
Procesul de configurare rapidă Zyxel Keenetic Start poate fi împărțit în mai multe etape. În primul rând, trebuie să mergeți la „ Conexiuni de retea" și ștergeți toate conexiunile create anterior. Acest lucru va evita conflictele. Pentru a intra în secțiunea „Conexiuni de rețea”, trebuie să găsiți pictograma Centrul de control al rețelei în colțul din dreapta jos al ecranului și să faceți clic pe ea. În continuare, trebuie să le selectați pe toate conexiunile existenteși ștergeți-le folosind butonul „Șterge”.
Apoi, în aceeași fereastră, selectați elementul „Setări adaptor”. Aici, în lista care se deschide, trebuie să-l găsiți pe cel pe care îl utilizați. router wirelessși setați achiziția automată a adresei de rețea. După aceasta, lansați orice browser de Internet instalat pe computer. Introduceți combinația de numere 192.168.1.1 în bara de adrese și apăsați butonul „Enter”. Ca rezultat, o fereastră de browser vă va solicita să introduceți un nume de utilizator și o parolă. Ele pot fi găsite pe un autocolant de pe partea de sus a dispozitivului.
Introduceți aceste detalii și faceți clic pe butonul „Autentificare”. Dacă toate manipulările descrise mai sus sunt efectuate corect, fereastra de setări a routerului va apărea în fața ta. Acum trebuie să mergeți la secțiunea „Autorizare”. Aici trebuie să selectați un login, o parolă, un protocol de conectare și să setați primirea automată a adresei. După ce a făcut totul informatie necesara, salvați modificările pe care le-ați făcut făcând clic pe butonul corespunzător. Acum puteți închide toate ferestrele și puteți opri echipamentul.
Instalare și reconectare
Instalați Zyxel Keenetic Start la locul său permanent. Etapa de configurare a componentelor software poate fi considerată finalizată. Acum trebuie să instalați routerul în așa fel încât firul furnizorului de internet să se potrivească cu ușurință în el. De asemenea, asigurați-vă că există o priză în apropierea locației routerului pentru a conecta dispozitivul la sursa de alimentare. După instalare, conectați routerul. Pentru început, introduceți cablul de alimentare în priza corespunzătoare și instalați sursa de alimentare într-o priză.
Instalați cablul furnizorului de internet în portul albastru. Dacă trebuie să vă conectați segment cu fir rețeaua locală, apoi trebuie să introduceți toate firele în porturile unu până la patru. Porturile pentru conectarea dispozitivelor printr-o rețea locală sunt situate pe partea din spate a routerului. După finalizarea și verificarea comutării, puteți alimenta dispozitivul. Acest lucru se poate face prin apăsarea butonului „Power”. Când faceți clic pe acest buton, va începe procesul de pornire a routerului. LED-ul de alimentare va clipi. După ce indicatorul nu mai clipește, routerul este gata de utilizare.
Stabilirea unei conexiuni
Următoarea etapă este conectarea unui computer personal la Zyxel Keenetic Start. După finalizarea setării tuturor parametrilor dispozitivului de rețea, puteți conecta componentele individuale ale rețelei între ele. Pentru a face acest lucru, trebuie mai întâi să porniți routerul și dispozitivele electronice de calcul, fie că este vorba despre un smartphone, tabletă sau PC. În timp ce oricare dintre aceste dispozitive pornește, nu va fi posibilă stabilirea unei conexiuni. Conexiunea prin cablu se realizează automat.
Dar cu Wi-Fi va trebui să lucrezi puțin. Pentru a stabili o conexiune fără fir, găsiți pictograma Network Control Center pe ecranul computerului din colțul din dreapta jos și faceți clic pe ea. Apoi, în lista de conexiuni disponibile, trebuie să vă selectați rețeaua. Vi se va solicita să introduceți o parolă. Introduceți parola care a fost setată în timpul procesului de configurare a routerului. Pentru o tabletă și un smartphone, procesul de configurare a unei conexiuni wireless va decurge în același mod. Singura diferență este că pentru a stabili o conexiune trebuie să utilizați meniul de stare situat în partea de sus a ecranului dispozitivului.
Conexiune IPTV
Acest model de router nu se numește centru de internet degeaba. La setare specifică parametri interni ai dispozitivului, vă puteți conecta la un set-top box IPTV. Din punct de vedere fizic, dispozitivul poate fi conectat folosind un cablu torsadat. Pentru a configura o conexiune, trebuie să setați portul de ieșire al routerului pentru a scoate informații și Set-top box IPTV configurat în același mod ca și alte elemente ale rețelei locale.
Testare
După finalizarea tuturor operațiunilor tehnologice, este necesar să testați Zyxel Keenetic Start. Puteți verifica setările dispozitivului de rețea după cum urmează: routerul și computerul trebuie să fie pornite. În plus, trebuie să fii conectat la Internet. Acum rulați oricare dintre browsere instalate. Introduceți numele oricărui site web în bara de adrese, de exemplu, yandex.ru, și apăsați „Enter”. Dacă toate setările au fost completate corect, pagina motorului de căutare va apărea pe ecran.