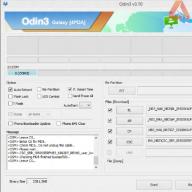Cum se configurează Outlook Express? Această întrebare poate apărea pentru oricine are de-a face cu un computer. Mulți utilizatori ai sistemului de operare Windows preferă Outlook Express pentru e-mail, care este inclus în pachetul software standard al celui mai popular sistem de operare din lume.
Outlook Express convenabil și ușor de utilizat poate fi stăpânit rapid chiar și de către începători. Prima întrebare care se ridică pentru un utilizator începător al programului este cum să configureze Outlook Express.
Înainte de a configura, asigurați-vă că computerul este conectat la Internet și rulați programul prin „Start”. Selectați - „Programe”, apoi - „Outlook Express”.
În fereastra programului, puteți vedea că include trei câmpuri: spațiul de lucru și meniul - în partea de sus, „Foldere” și „Contacte” - în stânga.
Cum se configurează Outlook Express manual sau automat? Este de preferat să selectați reglarea manuală pentru a nu pierde niciun detaliu care poate fi ignorat prin reglarea automată.
Ne creăm un cont. În meniu găsim „Servicii”, faceți clic pe „Conturi”, în panoul derulant faceți clic pe „Adăugați”, în lista care se deschide, selectați linia „Poștă”. Pe ecran va fi afișată fereastra „Connection Wizard”, unde vi se solicită să introduceți numele și prenumele, care vor fi vizibile în câmpul „Expeditor” atunci când trimiteți scrisori.
Cum să configurați Outlook Express și să aflați adresele serverelor de ieșire și În pasul următor, introduceți și faceți clic pe „Următorul”. După aceea, se va deschide o fereastră în care trebuie să selectați un server de e-mail. mail - POP3. Mai jos este câmpul în care trebuie să introduceți serverul de mesaje primite (pop3.mail.ru) și trimise (smtp.mail.ru) și faceți clic din nou pe „Următorul”. Adresele serverului pot fi găsite în sistemul dumneavoastră de e-mail (mail, yandex, etc.) făcând clic pe opțiunea „Ajutor”.
Acum introduceți adresa dvs. de e-mail și parola. Opțional, puteți bifa caseta de lângă elementul „Reține parola”, astfel încât sistemul să nu o mai solicite atunci când se conectează la server.
Sistemele de poștă, din motive de securitate, necesită de obicei un nume de cutie poștală și o parolă atunci când primesc și trimit scrisori. Pentru a configura această opțiune, selectați un cont nou în fereastră, selectați „Proprietăți” în coloana din dreapta. Se deschide o fereastră în care facem clic pe fila „Servere” și bifăm caseta de lângă elementul „Verificare utilizator”. Apoi trebuie să faceți clic pe „Setări” și să vă asigurați că lângă linia „Cum se ajunge la serverul de e-mail de intrare” este bifat și faceți clic pe OK.
Acestea au fost informații despre cum să configurați Outlook Express. Acum configurarea este finalizată și puteți începe să lucrați
Este posibil să setați setări suplimentare. Dacă aruncați o privire la meniu, puteți vedea mai multe file.
În meniul „Fișier”, nu este necesară efectuarea de setări - toate acțiunile sunt efectuate în casete de dialog.
Elementul „Editare” vă permite să gestionați mesajele folosind comenzi.
Meniul „Vizualizare” este folosit pentru a configura interfața.
Și, în sfârșit, fila „Serviciu” - „Reguli pentru mesaje”. Facem clic pe „Reguli pentru e-mail”, apoi pe butonul „Creare” - aici setăm filtrul pentru mesajele primite. De regulă, sistemul însuși blochează e-mailurile suspecte trimițându-le în folderul de spam. Utilizatorul are opțiunea de a-și crea propriul filtru cu capacități de blocare limitate. În acest caz, puteți respinge scrisorile cu adrese lungi și fără subiect.
Apoi accesați fila „Windows Messenger”, deschideți „Setări” și eliminați bifele marcate cu roșu. Cert este că Windows Messenger este un punct slab al sistemului de operare din punct de vedere al securității, așa că trebuie să te protejezi cât mai mult și să pornești această aplicație integrată în OS doar atunci când este necesar.
Accesați fereastra „Opțiuni”, unde sunt multe file și puteți alege setările după bunul plac. Merită să spuneți câteva cuvinte despre securitate - nu este recomandat să debifați casetele cu semne roșii.
Deci, pentru a configura Outlook Express pentru un utilizator obișnuit, trebuie să alocați doar câteva minute.
După ce v-ați înregistrat contul de e-mail pentru a lucra eficient și convenabil cu corespondența dvs., trebuie să utilizați programe speciale de e-mail care ne fac viața foarte ușoară.
În acest articol, voi trece în revistă procesul de configurare a programului de e-mail Microsoft Outlook Express și voi descrie în detaliu toți pașii necesari pentru aceasta.
Când porniți Outlook Express pentru prima dată, vedem următoarea fereastră:
Primul lucru de care avem nevoie este să vă introducem numele în câmpul de introducere a numelui, aici puteți introduce orice nume sau porecla, la discreția dvs. Acesta va fi afișat în câmpul De la.
După ce câmpul de nume a fost completat, butonul „următorul” se va aprinde, faceți clic pe el și vedeți următoarea fereastră:

aici, in campul de introducere a adresei de e-mail, introduceti e-mailul inregistrat de dumneavoastra, este important sa o introduceti corect aici. După ce ați introdus adresa, faceți clic pe „next” și ajungeți la următoarea fereastră:

În câmpul de selecție a serverului de intrare (1), POP3 este de obicei protocolul cel mai frecvent utilizat. Deci, pentru început, selectează-l, în caz de eroare, încearcă să selectezi un alt protocol, IMAP de exemplu. Protocolul POP3 este folosit pentru a stoca cutia poștală pe computerul utilizatorului, în timp ce IMAP este folosit pe server.
În câmpul (3) server de ieșire, trebuie să introduceți și adresa acestui server.
În cazul meu, datele pentru serverul de intrare și cele de ieșire sunt aceleași, dar nu este întotdeauna cazul, de regulă sunt diferite.
După ce ați introdus toate aceste date, mergeți „în continuare”. Vă rugăm să rețineți că toate aceste trei câmpuri sunt obligatorii, în plus, cât de corect le completați va determina performanța căsuței dvs. poștale. Prin urmare, trebuie să introduceți toate aceste date corect aici.
După tranziție, ajungem la următoarea fereastră:

În câmpul „cont”, introduceți login-ul pe care l-ați ales, pentru a introduce e-mailul, de regulă, practic trebuie să introduceți doar login-ul aici, dar în unele cazuri este necesar și să introduceți domeniul, de exemplu așa : roman@site, aici deja individual. Dar pentru început, vă recomand să încercați doar să vă conectați, fără niciun domeniu.
În câmpul „parolă”, introduceți parola pe care ați inventat-o, puteți bifa și caseta „remember password” pentru a nu o introduce constant. Să mergem „în continuare”. Următoarea fereastră apare în fața noastră:

unde suntem felicitați pentru configurarea reușită a e-mailului. Faceți clic pe „terminat”. Și verificați funcționalitatea cutiei poștale. Pentru a verifica cutia poștală, trebuie să apăsați combinația de taste Ctrl + M sau să apăsați tasta:

sau selectați elementul de meniu „Instrumente” > „Livrare e-mail” > „Livrare e-mail”.
Ceva dificultăți, întrebări? Scrieți în comentarii. Cum pot ajuta.
Configurați Outlook Express
Programul de e-mail, fără exagerare, vă oferă conexiunea cu întreaga lume a calculatoarelor și a proprietarilor acestora. Aparent, prin urmare, există mai multe setări aici decât în programele anterioare pe care le-am studiat. Dar asta nu ar trebui să te sperie. În această carte, descriu doar cele mai necesare operații din întregul set de posibile, presupunând că nu veți avea niciodată nevoie de toate.
Ei bine, ceea ce doriți să utilizați, veți afla singuri pe baza cunoștințelor și abilităților pe care le veți dobândi citind această carte și folosind ajutorul încorporat al programului. Pentru munca inițială, nu puteți configura absolut nimic, folosind setările existente, așa-numitele setări Mod implicit. Voi descrie setările care îmi permit să lucrez cu e-mailul mai eficient.
Deci, configurați Outlook Express.
Pentru asta este fereastra. Opțiuni, care se apelează din meniu Serviciu? Opțiuni(Fig. 5.5).
Orez. 5.5. Fereastra Opțiuni Outlook Express
Filă generală
Deschideți inbox imediat la pornire- o casetă de selectare foarte utilă care vă permite să vedeți imediat toate scrisorile primite. Cu toate acestea, comutarea între folderele din zonă Lista de foldere se efectuează foarte simplu - făcând clic pe folderul dorit (această acțiune se numește selectarea unui folder).
În zonă Postări veți vedea toate literele care se află în folderul selectat.
Atenţie!
Selectați un folder, scrisoare, mesaj - faceți clic pe folder, scrisoare, mesaj.
Anunțați-mă când sunt disponibile grupuri de știri noi- în acest caz, programul, folosind o fereastră specială, vă va informa despre sosirea de noi informații de pe diverse site-uri de abonament.
În mod implicit, Outlook Express în sine este deja abonat la unele servere Microsoft. Și ori de câte ori utilizați serviciile oricăror resurse de pe Internet, vi se va oferi un abonament la știri și liste de corespondență.
Acesta este unul dintre aspectele afacerilor pe Internet.
Recomand să fii foarte selectiv cu astfel de abonamente. Experiența arată că este foarte ușor să te abonezi la ele. Din păcate, este greu să te dezabonezi mai târziu, adică să refuzi aceste abonamente. Și merg la tine în detrimentul traficului tău și, prin urmare, pentru banii tăi.
Personal, când interacționez cu resursele de pe Internet, mă uit întotdeauna cu atenție la textul „Abonați-vă la newsletter” și debifez caseta care se află deja în fața unui astfel de text. Nu sunt sigur dacă asta ajută întotdeauna.
Într-un cadru Trimiterea și primirea mesajelor totul pare clar.
Livrați corespondența la începutul serviciuluiînseamnă să vă verificați căsuța poștală atunci când descărcați Outlook Express.
Verificați dacă există mesaje noi la fiecare... vă permite să setați perioada de timp pentru verificarea căsuței poștale. Trebuie clarificat ceva aici. Computerul dumneavoastră poate fi conectat la un ISP printr-o linie telefonică sau una dedicată.
O conexiune la linie telefonică este cea mai ieftină, dar implică sechestrarea acestei linii pentru tot timpul de lucru cu furnizorul. În cazul unei astfel de conexiuni, este mai rezonabil să îndepliniți funcția de verificare a e-mailului pe cont propriu, fără a vă baza pe inițiativa computerului.
Lectură marcaj
Cred că setările implicite se vor potrivi majorității utilizatorilor programului. Puteți acorda atenție doar butonului Fonturi. Vă permite să alegeți fontul în care sunt afișate toate mesajele pe care le citiți. Daca verifici aici Citiți toate mesajele în format text, atunci nu veți vedea nimic în afară de textul din scrisoare și, de fapt, vi se poate trimite un fel de scrisoare multimedia cu o poză (Fig. 5.6).

Orez. 5.6. Opțiuni Outlook Express. Fila Citire a ferestrei
fila Notificări
Această filă definește comportamentul programului în cazurile în care primiți e-mailuri care solicită confirmări de citire. Dacă vrei tu însuți să știi dacă scrisoarea ta a ajuns la destinatar, adică vrei să primești o notificare că a fost citită, poți configura și această funcție aici (Fig. 5.7).

Orez. 5.7. Opțiuni Outlook Express. Fereastra fila Notificare
Dacă doriți să fiți notificat când e-mailul dvs. a fost citit, bifați această opțiune. Dar trebuie să rețineți că veți primi o notificare numai dacă abonatul dvs. nu a interzis această operațiune (paragraf Nu trimiteți niciodată o confirmare de citire). Dacă marcați operația Emite cereri de notificare atunci Outlook Express vă va cere permisiunea de a trimite o astfel de notificare și numai după permisiunea dvs. de a o trimite.
Marcaj Trimiterea mesajelor
Această filă vă permite să definiți acțiunile programului atunci când vă trimiteți mesajele (Fig. 5.8).

Orez. 5.8. Fila Trimitere mesaje din fereastra Opțiuni
Într-un cadru Trimiterea de mesaje exista astfel de optiuni.
Salvați o copie în folderul Elemente trimise- salvează copii ale e-mailurilor trimise. Astfel, vei putea întotdeauna să vezi care dintre scrisorile tale au ajuns cu adevărat la destinație. Va trebui să curățați periodic acest folder, adică să eliminați copii ale scrisorilor trimise în alte foldere sau să le ștergeți.
Trimite mesaje imediat– când acest element este activat, imediat după ce scrie un mesaj, Outlook Express încearcă să se conecteze la ISP și să trimită mesajul. Este logic să activați această opțiune atunci când aveți o conexiune permanentă cu furnizorul. Dacă vă conectați folosind o linie telefonică, atunci este mai bine să dezactivați această opțiune. În acest caz, va trebui să utilizați un instrument special Livrați corespondența pe bara de instrumente. Utilizarea acestui instrument vă va permite să vă verificați simultan căsuța poștală cu furnizorul și să trimiteți toate scrisorile pregătite pentru trimitere.
Adăugați automat în agendă destinatarii ale căror e-mailuri le răspunde utilizatorul- după includerea în agenda dumneavoastră, vor fi introduse toate adresele de la care răspundeți la scrisori. O caracteristică foarte utilă. Despre agenda de adrese vom vorbi în secțiunea Agendă.
Includeți textul original al mesajului ca răspuns- această casetă de selectare vă permite să inserați textul mesajului original în răspunsul dvs., pe care îl puteți edita. Cu corespondență intensivă, este mai ușor să-i urmărești conținutul. Puteți alege formatul mesajului original care este inclus în scrisoarea dvs. în cadru Formatul mesajelor trimise echipă Setare text simplu? Indentați textul sursă cu... caractere atunci când răspundeți și redirecționați. Puteți alege caracterul care va marca liniile mesajului original.
Creați fila de mesaje
Această filă vă permite să definiți fontul, adică aspectul mesajelor dvs. (Fig. 5.9).

Orez. 5.9. Fila Creare mesaj din fereastra Opțiuni
Într-un cadru Font nou pentru mesaje puteți personaliza tipul de font care va fi introdus în mesajul dvs. În principiu, puteți face acest lucru în timp ce introduceți mesajul, dar setarea fontului în acest câmp vă va economisi timp mai târziu.
Într-un cadru Carti de vizita Vă puteți asigura că cartea dvs. de vizită este inclusă în e-mailurile trimise.
O carte de vizită este un fișier vCard care conține informațiile dvs. de contact din agenda dvs. de adrese. Pentru a crea o carte de vizită, creați o intrare în agenda cu propriile date, în meniu Fişier arata spre Exportși alegeți Carte de vizită (vCard). Pentru a adăuga o carte de vizită la un mesaj atunci când editați într-un meniu Introduce Selectați Carte de vizită.
Semnături marcate
Caseta de bifat Adăugați semnături la toate mesajele trimise vă permite să faceți exact ceea ce spune: adăugați o semnătură principală la toate mesajele trimise (Figura 5.10).

Orez. 5.10. Fila Etichete din fereastra Opțiuni
Caseta de bifat Nu adăugați o semnătură la răspunsuri și mesaje redirecționate permite răspunsuri și mesaje redirecționate prelucrate într-un mod special, care uneori se dovedește a fi foarte util.
Pentru a crea o semnătură, faceți clic pe butonul Crea. Numele semnăturii va apărea în câmpul de semnătură ca semnătură #1.
Întrucât un astfel de nume al semnăturii necesită o memorie puternică și absența unei imaginații vie, ar fi util să-l redenumim într-unul viu și mai bine memorabil. Pentru a face acest lucru, selectați numele formal, faceți clic pe butonul Redenumițiși introduceți un nou nume de semnătură.
Puteți avea mai multe semnături - pentru diferite ocazii. Dar pentru ca computerul să poată înțelege ce este ce, trebuie să declarați unul dintre ele principalul. Acesta va fi inserat în e-mailuri în mod implicit. Pentru a face acest lucru, selectați orice semnătură și faceți clic pe butonul Utilizați implicit.
După toate acestea, puteți folosi butoanele aplica sau BINE. Butonul Amintește-mi aplica vă permite să remediați toate setările făcute în această filă fără a elimina fereastra Opțiuni. Buton În plus vă va permite să vă potriviți semnăturile cu conturile dvs. dacă aveți mai multe.
Marcaj de ortografie
cadru Opțiuni- include o verificare ortografică înainte de a trimite un mesaj, spre deosebire de Word, în care ortografia poate fi activată direct la tastare.
Mi se pare foarte util acest mod si regret ca serverele de mail nu au un astfel de serviciu, ceea ce duce la situatii de crestere a schimbului de sange – mai ales cand citesti scrisorile tale deja trimise. Dar exact aceasta este situația despre care spune proverbul: „Ceea ce se scrie cu pixul, nu poți să-l tai cu toporul” (Fig. 5.11).

Orez. 5.11. Fila Ortografie a ferestrei Opțiuni
Sugerați înlocuiri pentru cuvintele scrise greșit pornește modul când puteți vedea opțiuni pentru înlocuirea cuvântului greșit în meniul contextual dacă computerul recunoaște acest cuvânt. În plus față de dicționarul general, computerul creează un dicționar de utilizator Custom.dic în timpul funcționării. În el puteți include cuvinte pe care le considerați corecte, dar care nu sunt în dicționarul principal. Acest lucru este valabil mai ales pentru numele proprii. Butonul vă permite să editați acest dicționar. Editați dicționarul utilizatorului. Puteți completa dicționarul din meniul contextual cu comanda Adăuga.
cadru Sariți întotdeauna când verificați ortografia vă permite să anulați verificarea ortografică în unele cazuri, ceea ce vă permite să vă salvați celulele nervoase, dar exclude și situațiile de autoafirmare, când puteți spune în mod justificat: „Păi, mașina asta e un prost, nu știe așa ceva. lucruri simple!" Glumă.
Fila Conexiune
cadru conexiune internet configurat de obicei la configurarea Internet Explorer. Dacă folosești butonul Schimbare…, astfel modificați setările Internet Explorer, ceea ce este mai bine să faceți direct în el (Fig. 5.12).

Orez. 5.12. Fila Conexiune din fereastra Opțiuni
Caseta de selectare Solicitare la schimbarea unei conexiuni dial-up indică faptul că, dacă există mai multe conexiuni dial-up, Outlook Express va afișa un mesaj care vă va solicita să deconectați conexiunea întreruptă. Acest element are sens numai atunci când este conectat folosind o linie telefonică.
Caseta de bifat Deconectați-vă după trimiterea și primirea mesajelor- forțează computerul să închidă conexiunea la Internet după ce faceți clic pe butonul de pe bara de instrumente Livrați corespondența iar corespondența va fi livrată. Are sens atunci când este conectat folosind o linie telefonică.
Fila Securitate
cadru Protecție contra virus vă permite să vă protejați cel puțin într-o oarecare măsură de viruși (Fig. 5.13).

Orez. 5.13. Fila Securitate a ferestrei Opțiuni
Cu toate acestea, această protecție este foarte iluzorie.
Mai degrabă, capabilitățile antivirus ale Outlook pot fi descrise ca modalități de a detecta viruși pe computer.
Acestea includ Avertizează-mă când aplicațiile încearcă să trimită e-mail în numele meu.
Scopul activării acestei opțiuni este că, cu cât detectați mai devreme un virus pe computer, cu atât mai bine: cu atât este mai probabil să scapi de el cu pierderi minime.
O regulă foarte importantă - nu fiți curios peste măsură.
Nu deschideți atașamente necunoscute (acestea sunt litere cu agrafe).
Și ține-te singur de regula: dacă atașezi scrisorii ceva necesar, nu fi prea leneș să-l menționezi în corpul scrisorii, pentru ca destinatarul să nu rezolve problema: ai trimis-o sau s-a atașat virusul. ?
Mulți nici nu se gândesc la asta: este atașat, dar prietenul nu scrie nimic despre el, ceea ce înseamnă că trebuie șters.
Ei bine, dacă un străin a trimis ceva în fișierul atașat - ucide fără regret!
Din cartea Sfaturi și trucuri populare autorul Klimov A Din cartea Lucrul la laptop autor Sadovsky AlexeyOutlook Express Outlook Express este cel mai simplu program dintre toate. Este gratuit și instalat în sistem în mod implicit împreună cu browserul Internet Explorer. Când porniți pentru prima dată Outlook Express, vă va solicita automat să configurați un cont. Trebuie remarcat că acest lucru este mai ușor de făcut decât în oricare altul
Din cartea Registrul Windows autor Klimov AlexandruÎnlocuirea titlului Outlook Express în Outlook Express Găsiți sau creați parametrul șir WindowTitle sub HKCUIdentities(** ID de identitate **)SoftwareMicrosoftOutlook Express5.0unde (**ID de identitate**) este dvs.
Din cartea 200 de cele mai bune programe pentru Internet. Tutorial popular autorul Krainsky ISpam Bully 4 pentru Outlook/Outlook Express Furnizor: Spam Bully (http://www.spambully.com).Stare: comercial.Pagină de descărcare: http://www.spambully.com/download.php.Dimensiunea distribuției: 5 MB Utilitarul folosește un filtru bazat pe peste 35.000 de mesaje spam tipice. Programul Spam Bully 4 permite
Din cartea Lucrul pe Internet autor Makarsky DmitriProgramul de e-mail Outlook Express Există destul de multe programe de e-mail. Să începem cu Outlook Express (Fig. 4.4), care face parte din sistemul de operare Windows și, cel mai probabil, este deja instalat pe computerul utilizatorului. Apropo, unul dintre dezavantajele poștale
Din cartea Registrul Windows autorul Klimov AConfigurarea Outlook Express Înainte de a configura Outlook Express, trebuie să aflați anumiți parametri pe care va trebui să îi setați: adresa căsuței poștale a utilizatorului; server de mesaje de intrare; server de mesaje de ieșire; cont (acesta este numele cutiei poștale
Din cartea Computer Tutorial autor Kolisnichenko Denis NikolaeviciÎnlocuirea titlului Outlook Express în Outlook Express Pentru Outlook Express 4 Găsiți sau creați următoarea valoare șir: HKEY_CURRENT_USERSoftwareMicrosoftOutlook ExpressWindowTitle. Creați un rând nou sau modificați o intrare existentă la a dvs. Prin eliminarea secțiunii WindowTitle, setați valoarea implicită a titlului pentru
Din cartea Popular Internet Tutorial autor Kondratiev Ghenadi Ghenadievici17.4. Utilizarea Outlook Express Outlook Express, ca și Internet Explorer, este inclusă în Windows, deci este instalată pe orice computer cu acel sistem de operare. Indiferent cât de certat acest program, trebuie remarcat că este destul de convenabil, mai ales pentru un începător.
Din cartea Yandex pentru toată lumea autorul Abramzon M. G.Outlook Express Eu, clientul de corespondență Pechkin, am descărcat scrisorile pentru băiatul tău. Numai că nu voi deschide atașamente pentru tine, pentru că nu cunoști setările. Din animația viitorului Cel mai important inconvenient al serverelor de e-mail bazate pe web este pierderea fără sens
Din cartea Cu un computer pentru tine. Esențiale autorul Egorov A. A.2.5.1. MS Outlook și MS Outlook Express Pentru a lucra cu serverul de e-mail, trebuie să configurați un cont. Rulați programul, selectați în meniul Service (Instrumente) elementul Conturi (Conturi). Apoi, completați următoarele câmpuri (Tabelul 2.1). În plus, în proprietățile contului (Conturi Internet) pe
Din cartea Caracteristici nedocumentate și puțin cunoscute ale Windows XP autor Klimenko Roman Alexandrovici7.2.1. Configurarea unei căsuțe poștale în Outlook Express (Windows XP) Proprietățile cutiei poștale sunt configurate în Outlook Express folosind un expert special. De obicei, apare la prima pornire a programului, poate fi apelat și selectând opțiunea Conturi din meniul Instrumente. În fereastra deschisă
Din carte Computerul este ușor! autorul Aliev ValeryOutlook Express La fel ca Internet Explorer, Outlook Express este inclus în livrarea standard a sistemului de operare Windows și este un client de e-mail conceput pentru a trimite și primi e-mailuri de la un server de e-mail, cum ar fi, de exemplu, www.mail.ru. Outlook Express are mult mai puțini parametri rundll32.exe,
Din cartea Cum să îmblânzești un computer în câteva ore autor Remneva IrinaOutlook Express Un alt program ale cărui setări vor fi discutate este clientul de e-mail standard Outlook Express. Ca și secțiunea Internet Explorer, această secțiune va conține doar informații despre setările care nu pot fi accesate folosind standard
Din cartea autoruluiParole Outlook Express Parolele pentru toate identitățile Outlook Express sunt stocate în registru. Sucursala de registru HKEY_CURRENT_USERSoftwareMicrosoftProtected Storage System Provider"identificatorul de securitate al contului dvs. (SID)"Datele sunt concepute pentru aceasta. În mod implicit, acces la o ramură a registrului de sistem
Din cartea autoruluiConfigurarea programului de e-mail Outlook Express, fără exagerare, vă oferă conexiunea cu întreaga lume a computerelor și a proprietarilor acestora. Aparent, prin urmare, există mai multe setări aici decât în programele anterioare pe care le-am studiat. Dar asta nu ar trebui să te sperie. Ca parte din
Din cartea autoruluiOutlook Express Outlook Express este unul dintre cele mai cunoscute programe de poștă, adică programe care sunt folosite pentru a lucra cu poșta în formă electronică. Majoritatea utilizatorilor avansați de e-business (aparent, acest lucru nu se aplică la noi) folosesc The Bat. Acest
Până în prezent, cel mai popular client de e-mail este MS Outlook Express, ceea ce nu este surprinzător, deoarece acest program este inclus în setul standard de software pentru sistemul de operare MS Windows (începând cu versiunea 95), este ușor accesibil și ușor de utilizat chiar și pentru un utilizator de PC nepregătit.
Singura dificultate care stă în calea unui utilizator obișnuit este configurarea Outlook Express. Și așa, să trecem la treabă, în procesul de descriere, MirSovetov se va baza pe versiunea 6.0. Dacă aveți o versiune diferită, aceasta nu este o problemă, deoarece structura programului în sine nu s-a schimbat practic în timp.
Cum se configurează Outlook Express
Sus - bara de meniu și bara de instrumente, stânga - bara laterală „Foldere” și „Contacte”, spațiu de lucru.
Există 2 tipuri de setări în Outlook Express, automate și manuale. Voi descrie metoda de configurare manuală, deoarece. de multe ori, reglarea automată ratează o mulțime de nuanțe și subtilități care pot afecta în mod negativ funcționarea programului.
Pentru a începe, trebuie să creăm un cont nou, pentru aceasta, în bara de meniu, accesați fila „Servicii”, apoi „Conturi” ...
În fața noastră apare o casetă de dialog, suntem interesați să adăugăm un nou utilizator, așa că faceți clic pe butonul de adăugare și selectați „Mail...”. 
În continuare, va trebui să completăm mai multe formulare, primul dintre care nu va crea dificultăți - introducerea numelui și a adresei de e-mail. Să ne oprim mai în detaliu asupra serverelor de e-mail de intrare și de ieșire. 
Serverul de e-mail de intrare arată ca pop.mail.ru (pop.yandex.ru), adresa serverului de e-mail de intrare poate fi întotdeauna găsită în secțiunea de ajutor a căsuței dvs. poștale.
Serverul de e-mail de ieșire arată ca smtp.mail.ru (smtp.yandex.ru), adresa serverului de e-mail de ieșire poate fi întotdeauna găsită în secțiunea de ajutor a cutiei poștale.

Pe aceasta, configurarea preliminară a clientului de e-mail Outlook Express poate fi considerată completă și putem începe să lucrăm cu mail-ul nostru, și anume, să descărcam e-mail-ul serverului și să îl vizualizam, să scriem mesaje și să le trimitem. Toate serviciile și acțiunile de care avem nevoie sunt setate în bara de instrumente în mod implicit (compuneți mesaj, răspundeți, imprimați, ștergeți, livrați e-mail).
Configurare suplimentară a Outlook Express
După ce am trecut peste meniu, vedem un set standard de file.1. Fișier (aici ne interesează doar 2 puncte - acesta este importul și exportul bazelor de date de agendă și mesaje din alte programe sau fișiere pre-salvate, toate acțiunile sunt efectuate folosind casete de dialog și nu necesită setări).
2. Editarea ne aduce în atenție un set de comenzi pentru gestionarea scrisorilor noastre.
3. Vizualizarea vă permite să personalizați interfața generală a programului (aici totul este intuitiv și accesibil, așa că să trecem mai departe).
4. Service – fila care ne interesează cel mai mult. Primul lucru asupra căruia vreau să mă opresc sunt „regulile pentru mesaje”. Mergem la fila „mail” ... și vedem o casetă de dialog:

Programele moderne care vizează asigurarea securității computerelor (Norton IS, OutPost ...) adesea (în funcție de setare) creează singure regulile și le stabilesc implicit. Fără îndoială - acesta este un plus pentru noi, pentru că. nu este nevoie să ne creăm propriile reguli pentru fiecare cont și fiecare folder, dar uneori un firewall configurat incorect joacă împotriva noastră, blocând o bună jumătate din mailurile necesare. Practic, așa-numitele „junk mail” sau, cu alte cuvinte, spam-ul și scrisorile cu fișiere atașate sunt blocate. Astăzi, o jumătate bună de spam este aproape imposibil de blocat, deoarece oamenii înțelepți de la celălalt capăt al firului încearcă și ei să evite și să se adapteze la toate mijloacele de protecție, dar acesta este un subiect pentru un articol complet diferit. MirSovetov vă reamintește un singur lucru: dacă nu sunteți 100% sigur de e-mailurile primite, și anume, acest lucru se aplică fișierelor atașate, nu ar trebui să deschideți astfel de fișiere, cu atât mai puțin să rulați aplicații de natură necunoscută (fișiere cu extensii „.exe ” „.bat”)
Făcând clic pe butonul „Creare”, vom putea să ne creăm propriul filtru cu mici opțiuni pentru blocarea e-mailurilor, mutarea în foldere specifice etc. Filtrul urmărește expeditorul, destinatarul, subiectul și conținutul frazelor predefinite. Protecția minimă împotriva spam-ului va fi un filtru care blochează și mută mesajele fără subiect și adresă lungă în câmpul expeditorului.
Următoarea filă din câmpul „Instrumente” este „Windows messenger”. Mergeți imediat la „Parametri” și eliminați steagurile marcate cu un punct roșu:

Permiteți-mi să vă explic de ce este necesar. Se întâmplă că aplicația implicită „Windows messenger” în sine este o mare gaură în sistemul de securitate al sistemului de operare de acasă, dar pentru că Outlook Express folosește acest serviciu în munca sa, încercăm să ne protejăm cât mai mult posibil, inclusiv aplicațiile doar atunci când este necesar (în mod implicit, aplicația a fost încărcată cu ).
5. Conturi - fila pe care o cunoaștem deja. Aici, dacă este necesar, putem crea un alt cont, de exemplu, pentru o altă cutie poștală.
6. Opțiuni... acum trebuie să facem mai multe reglaje ale clientului de e-mail Outlook Express.
De fapt, aici, în ciuda abundenței de file, totul este clar dintr-o privire și este configurat după propriul gust. Singurul lucru la care acordăm atenție este, ca întotdeauna, „Securitate”:

Vă recomand cu tărie să nu îndepărtați în niciun caz steagurile marcate cu puncte roșii, deoarece. aceste schimbări sunt critice și pot duce la consecințe negative. Orice altceva în problema securității nu joacă un rol important.
Aceasta completează întreaga configurație a clientului de e-mail OutLook Express pentru un utilizator obișnuit. Voi observa doar că există programe pentru configurarea automată a caracteristicilor suplimentare ale clientului, DAR care nu sunt necesare pentru uz acasă și la birou (unul dintre ele este Outlook Express Tuner).
De asemenea, cu siguranță puteți găsi informații despre toate întrebările de interes referitoare la acest program în fișierul de ajutor (prețuită cheie F1), sau pe site-ul iubitei noastre, urâte și unice companie Microsoft corp (http://www.microsoft). .com/ rus/).
Puteți lucra cu litere nu numai prin interfața web Yandex.Mail, ci și cu ajutorul diferitelor programe de e-mail instalate pe computer.
Configurați programul utilizând protocolul IMAP
Când utilizați protocolul IMAP, programul de e-mail se sincronizează cu serverul și menține structura de foldere a căsuței dvs. poștale. Scrisorile pe care le trimiteți prin programul de e-mail vor fi stocate nu numai pe computer, ci și pe server și le puteți accesa de pe diverse dispozitive.
Înainte de a configura programul de e-mail, activați protocolul IMAP:
Pentru a configura un program de e-mail folosind protocolul IMAP, trebuie să specificați următoarele date:
E-mail primit
protectie conexiuni - SSL;
port - 993 .
protectie conexiuni - SSL;
port - 465 .
(sau parola aplicației
. ro » Yandex.Mail pentru domeniuSuportul pentru protocolul IMAP va fi activat automat la prima autorizare în programul de e-mail.
Când utilizați protocolul POP3, toate mesajele din folderele pe care le specificați în meniu Setare → Programe de email, va fi salvat de programul de e-mail pe computer în folderul Inbox. Dacă este necesar, puteți configura filtre în programul dvs. de e-mail pentru a muta automat mesajele în folderele corecte. E-mailurile pe care le trimiteți vor fi stocate doar pe computerul dvs.
Notă. Când descărcați e-mailuri de pe un server utilizând protocolul POP3, Yandex.Mail salvează automat copii ale e-mailurilor pe server, dar puteți șterge e-mailurile manual folosind interfața web. Dacă doriți să ștergeți e-mailuri cu un program de e-mail, utilizați protocolul IMAP.
Înainte de a configura programul de e-mail, activați protocolul POP3:
Pentru a configura un program de e-mail folosind protocolul POP3, trebuie să specificați următoarele date:
E-mail primit
protectie conexiuni - SSL;
port - 995 .
adresa serverului de e-mail - smtp.yandex.ru;
protectie conexiuni - SSL;
port - 465 .
Pentru a accesa serverul de e-mail, introduceți numele de utilizator și parola Yandex (sau parola aplicației dacă ați activat autentificarea cu doi factori). Dacă configurați primirea e-mailurilor dintr-o cutie poștală din formularul " [email protected].ro », autentificarea este partea din adresa de dinaintea semnului „@”. Dacă utilizați Yandex.Mail pentru domeniu, trebuie să specificați adresa completă a căsuței poștale ca logare.
Puteți configura primirea de e-mailuri prin protocolul POP3 din orice folder, inclusiv Spam. Pentru a face acest lucru, deschideți meniul Setare → Programe de emailși marcați folderele dorite.
Când descărcați conținutul căsuței poștale prin programe de e-mail, mesajele nu sunt marcate ca citite în mod implicit. Dacă doriți să marcați e-mailurile primite ca citite, activați opțiunea corespunzătoare.
Probleme cu programul de mail
Acest ghid pas cu pas vă va ajuta să rezolvați problemele cu programul dvs. de e-mail.
Selectați o problemă:
Ce mesaj ai primit?
Dacă primiți un mesaj că nu există conexiune la server, încercați să vă conectați la interfața web Yandex.Mail cu același nume de utilizator și parolă pe care le utilizați în program. Introduceți manual numele de utilizator și parola, fără a le folosi pe cele salvate în browser.
Mailerii includ\\n protocolul pe care doriți să îl utilizați.\\n
Asigurați-vă că ați specificat următoarele setări de server în programul dvs. de e-mail\\\\n exact:\\\\n \\\\n \\\\n
Dacă utilizați IMAP
- \\\\n
adresa serverului de e-mail - imap.yandex.ru;
\\\\nprotectie conexiuni - SSL;
\\\\nport - 993 .
\\\\n- \\\\n
adresa serverului de e-mail - smtp.yandex.ru;
\\\\nprotectie conexiuni - SSL;
\\\\nport - 465 .
\\\\n\\\\n \\\\n \\\\n \\\\n
Dacă utilizați POP3
\\\\n \\\\n \\\\n Mesaje primite \\\\n \\\\n
- \\\\n
adresa serverului de e-mail - pop.yandex.ru;
\\\\nprotectie conexiuni - SSL;
\\\\nport - 995 .
\\\\n- \\\\n
adresa serverului de e-mail - smtp.yandex.ru;
\\\\nprotectie conexiuni - SSL;
\\\\nport - 465 .
\\\\n\\\\n \\\\n \\\\n \\\\n\\\\n
Pentru mai multe informații despre cum să verificați setările serverului în diferite programe de e-mail\\\\n, consultați secțiunea.
\\\\n")]))\\">
Asigurați-vă că ați specificat corect\\n următoarele setări de server în setările programului dvs. de e-mail:
\\n \\n \\n
Dacă utilizați IMAP
- \\n
adresa serverului de e-mail - imap.yandex.ru;
\\nprotectie conexiuni - SSL;
\\nport - 993 .
\\n- \\n
adresa serverului de e-mail - smtp.yandex.ru;
\\nprotectie conexiuni - SSL;
\\nport - 465 .
\\n\\n \\n \\n \\n
Dacă utilizați POP3
\\n \\n \\n E-mail primit \\n \\n
- \\n
adresa serverului de e-mail - pop.yandex.ru;
\\nprotectie conexiuni - SSL;
\\nport - 995 .
\\n- \\n
adresa serverului de e-mail - smtp.yandex.ru;
\\nprotectie conexiuni - SSL;
\\nport - 465 .
\\n\\n \\n \\n \\n\\n
Criptarea datelor transmise.
\\n\\n")]))\">
Asigurați-vă că protocolul pe care doriți să-l utilizați este activat în secțiunea Setări Programe de e-mail.
Asigurați-vă că ați specificat corect\\n următoarele setări de server în setările programului de e-mail:\\n \\n \\n
Dacă utilizați IMAP
\\n \\n \\n E-mail primit \\n \\n
- \\n
adresa serverului de e-mail - imap.yandex.ru;
\\nprotectie conexiuni - SSL;
\\nport - 993 .
\\n- \\n
adresa serverului de e-mail - smtp.yandex.ru;
\\nprotectie conexiuni - SSL;
\\nport - 465 .
\\n\\n \\n \\n \\n
Dacă utilizați POP3
\\n \\n \\n E-mail primit \\n \\n
- \\n
adresa serverului de e-mail - pop.yandex.ru;
\\nprotectie conexiuni - SSL;
\\nport - 995 .
\\n- \\n
adresa serverului de e-mail - smtp.yandex.ru;
\\nprotectie conexiuni - SSL;
\\nport - 465 .
\\n\\n \\n \\n \\n\\n
Pentru mai multe informații despre cum să verificați setările serverului în diferite programe\\n de e-mail, consultați secțiunea Criptarea datelor transmise.
\\n")]))\">
Asigurați-vă că ați specificat cu exactitate următoarele setări de server în setările programului de e-mail:
Dacă utilizați IMAP
E-mail primit
adresa serverului de e-mail - imap.yandex.ru;
protectie conexiuni - SSL;
port - 993 .
adresa serverului de e-mail - smtp.yandex.ru;
protectie conexiuni - SSL;
port - 465 .
Dacă utilizați POP3
E-mail primit
adresa serverului de e-mail - pop.yandex.ru;
protectie conexiuni - SSL;
port - 995 .
adresa serverului de e-mail - smtp.yandex.ru;
protectie conexiuni - SSL;
port - 465 .
Pentru mai multe informații despre cum să verificați setările serverului în diferite programe de e-mail, consultați secțiunea Criptarea datelor transmise.
Dacă apare mesajul „Autentificare necesară”, „Adresa expeditorului respinsă: acces refuzat” sau „Trimiteți comanda de autentificare mai întâi”, autorizarea pe serverul SMTP Yandex este dezactivată în setările programului de e-mail. Asigurați-vă că opțiunea este activată Autentificarea utilizatorului(pentru Outlook Express) sau Autentificare SMTP(pentru Liliacul!).
Dacă apare un mesaj „Adresa expeditorului respinsă: nu este deținută de utilizatorul de autorizare”, adresa de la care încercați să trimiteți un e-mail nu se potrivește cu cea sub care sunteți autorizat pe serverul SMTP. Asigurați-vă că în setările programului de e-mail, adresa de retur este exact adresa de la care este folosită autentificarea în setările de autorizare pentru SMTP.
Dacă apare un mesaj „Eșec de conectare sau POP3 dezactivat”, programul de e-mail nu poate accesa căsuța poștală folosind protocolul POP3. Asigurați-vă că este introdusă parola corectă pentru căsuța poștală și că accesul prin protocolul POP3 este activat în secțiunea Setări Programe de e-mail.
Dacă apare un mesaj „Mesaj respins sub suspiciunea de SPAM”, conținutul mesajului dvs. a fost recunoscut de Yandex.Mail ca spam. Pentru a rezolva problema, deschideți interfața web Yandex.Mail și trimiteți orice e-mail ca test. Astfel vei demonstra sistemului că scrisorile nu sunt trimise de un robot.
Verificați computerul pentru viruși cu programe antivirus gratuite: CureIt! de la Dr.Web și Instrumentul de eliminare a virușilor de la Kaspersky Lab.Dacă programul de e-mail nu primește sau trimite scrisori, verificați corectitudinea setărilor programului dvs. de e-mail, precum și setările pentru conectarea computerului la Internet.
Dacă utilizați un program antivirus, un firewall sau un server proxy, dezactivați-le și vedeți dacă acest lucru reproduce problema.
date personale și conectați un număr de telefon la contul dvs.
Citiți instrucțiunile pas cu pas pentru a găsi e-mailurile lipsă. Înainte de a începe, deschideți Yandex.Mail într-o filă nouă.
Selectați o problemă:
Când ștergeți e-mailurile, acestea merg în folderul Elemente șterse și sunt păstrate acolo timp de 30 de zile. În această perioadă, le puteți restaura:
Accesați folderul Șters.
Evidențiați literele dorite.
Faceți clic pe butonul Go To Folder.
Dacă a trecut mai mult de o lună de când au fost șterse, nu veți putea restaura mesajele - acestea au fost șterse definitiv de pe serverele Yandex.Mail.
Dacă literele nu se află în folderul unde ar trebui să fie, atunci cel mai probabil au ajuns în alt folder, de exemplu, în Elemente șterse sau Spam. Dacă vă amintiți numele sau adresa expeditorului, o parte din textul scrisorii sau subiectul - încercați să căutați litere în toate dosarele din căsuța poștală.
Ai găsit scrisori?
Puteți recupera e-mailurile:
Navigați la folderul în care au fost găsite e-mailurile.
Evidențiați literele dorite.
Faceți clic pe butonul Go To Folder.
Selectați folderul în care doriți să mutați mesajele din listă - de exemplu, Inbox.
De ce dispar e-mailurile și cum să le evitați
În folderul Deleted mail, sunt stocate 30 de zile, în folderul Spam - 10 zile. După aceea, acestea vor fi șterse definitiv de pe serverele Yandex. De ce e-mailurile pot ajunge în aceste foldere fără știrea dvs.:
Un alt utilizator are acces la căsuța dvs. poștală
E-mailurile pot fi șterse de un utilizator care are acces la căsuța dvs. poștală: este posibil să fi uitat să vă deconectați după ce ați lucrat pe dispozitivul altcuiva. Pentru a încheia sesiunea, faceți clic pe linkul din meniul contului Deconectați-vă de pe toate dispozitivele. Puteți face acest lucru și pe pagina Pașaport - folosind link-ul Deconectați-vă de pe toate computerele.
Literele dispar în programul de corespondență
pe pagina de serviciu configurați programul utilizând protocolul POP3
Configurați o regulă care șterge sau mută literele Literele dispar în programul de e-mail
Dacă utilizați un program de e-mail și ștergeți litere din el, atunci acestea dispar pe pagina de serviciu. Acest lucru se întâmplă deoarece programul dvs. este configurat folosind protocolul IMAP - în timp ce structura cutiei poștale de pe serviciu este sincronizată cu structura cutiei poștale din program. Pentru a șterge mesajele numai din program, dar le lăsați în Yandex.Mail, puteți configura programul folosind protocolul POP3, dar vă recomandăm să nu faceți acest lucru: este posibil ca literele să nu fie sincronizate corect cu serverul.
Configurați o regulă care șterge sau mută e-mailurile Specificați date personale de încredere în Yandex.Passport și conectați un număr de telefon la contul dvs. Poate că sistemul nostru de securitate a găsit contul dvs. suspect și a blocat căsuța poștală. Cel mai adesea acest lucru se întâmplă din cauza faptului că un număr de telefon nu este atașat casetei sau un nume și un prenume fictive sunt indicate în pașaport. De obicei, durează câteva ore pentru a debloca.
Dacă ștergeți mesaje într-un program de e-mail, dar acestea sunt încă în folderele lor de pe site-ul web Yandex.Mail, atunci cel mai probabil programul dvs. de e-mail este configurat folosind protocolul POP3. Datorită particularităților protocolului POP3, este posibil ca mesajele din programul de e-mail să nu fie sincronizate corect cu serverul. Se recomandă utilizarea protocolului IMAP pentru a lucra cu Yandex.Mail. Pentru a migra programul de e-mail de la POP3 la IMAP, consultați Comutarea de la POP3 .
Dacă programul dvs. de e-mail nu afișează e-mailurile trimise, atunci cel mai probabil programul dvs. de e-mail este configurat cu protocolul POP3. Datorită particularităților protocolului POP3, este posibil ca mesajele din programul de e-mail să nu fie sincronizate corect cu serverul. Se recomandă utilizarea protocolului IMAP pentru a lucra cu Yandex.Mail. Pentru a migra programul de e-mail de la POP3 la IMAP, consultați Comutarea de la POP3 .
Dacă primiți erori de certificat nevalide când activați criptarea SSL în programul dvs. de e-mail, asigurați-vă că programul de e-mail și sistemul de operare sunt configurate corect:
Adăugați manual un certificat la lista de certificate de încredere (Windows)
Atenţie. Dacă nu sunteți sigur că puteți instala singur certificatul, contactați un specialist.
Pentru a adăuga un certificat la lista de certificate de încredere:
Descărcați certificatul. (Dacă fișierul legat se deschide direct în browser, faceți clic pe CTRL + Sși salvați fișierul pe computer; nu trebuie să copiați textul din fișier.)
Deschideți meniul Start.