Schimbă, adaugă una nouă sau șterge complet una existentă contul Google pe un dispozitiv cu Android, acest lucru simplu vă va ajuta instrucțiuni pas cu pas cu capturi de ecran.
În primul rând, în meniul dispozitivului dvs. mobil găsim elementul „Setări“ . În secțiunea Setări, selectați „Conturi“ (numele poate varia ușor în funcție de versiunea Androidde exemplu, ar putea fi „Conturi și sincronizare” ). Se deschide o listă de conturi existente, unde trebuie să selectați „Adăugare cont” .
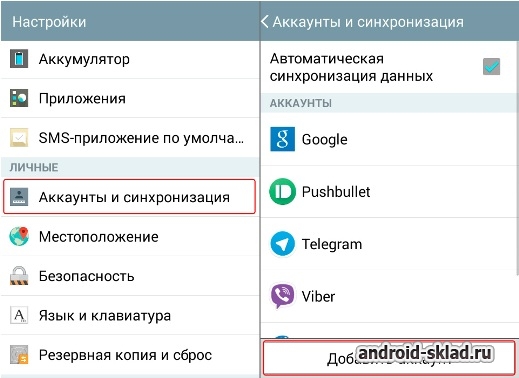
În continuare, trebuie să alegeți ce tip de cont doriți să creați. În cazul nostru, acesta este Google. Următorul pas va fi oferit pentru a selecta un cont existent sau pentru a crea unul nou. Dacă aveți deja un cont înregistrare Google, pentru a alege „Existent“ . Dacă nu, creați unul nou, instrucțiunile pentru adăugarea unui cont existent sau nou nu sunt prea diferite.
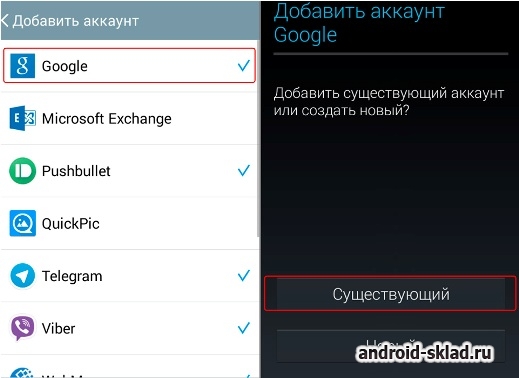
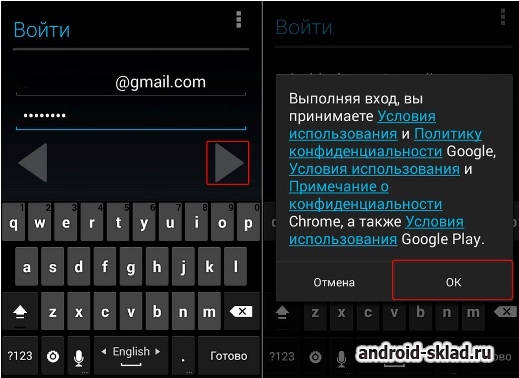
În următoarea etapă, trebuie să așteptați câteva secunde până când sistemul este conectat, apoi selectați dacă doriți să primiți știri de la Google.
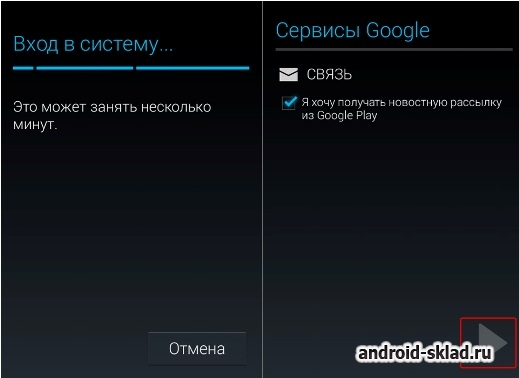
În pasul următor, vi se va solicita introducerea informațiilor dvs. de plată, puteți săriți acest pas. În continuare, puteți selecta (verifica) care servicii Google trebuie să sincronizați cu dispozitivul mobil prin intermediul contului.
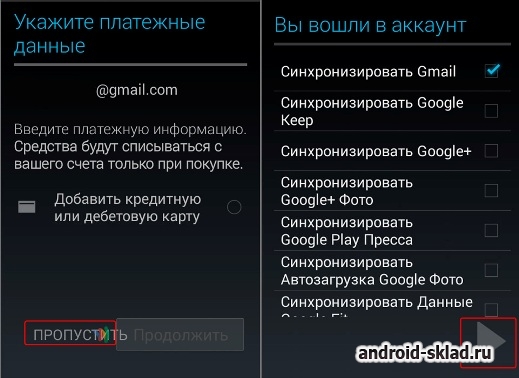
În acest moment, adăugarea cont finalizat.
Ștergeți contul anterior
Deoarece sarcina este de a schimba contul, după adăugarea unui cont nou, îl puteți șterge pe cel care a fost anterior. Pentru a face acest lucru, reveniți la lista de conturi și selectați Google. Lista va conține contul nou adăugat, precum și cel care a fost activat dispozitiv mobil anterior. Cel care a fost necesar anterior poate fi șters.
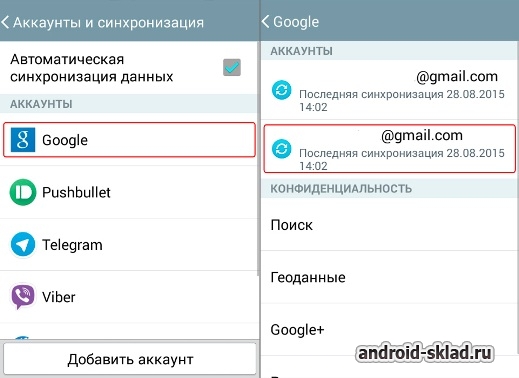
Pentru a face acest lucru, după ce ai selectat contul pentru a fi șters, apelați la meniu așa cum se arată în captură de ecran și faceți clic pe "Delete" . Rețineți că, după ștergerea unui cont, toate serviciile, contactele și alte date asociate acestui cont vor fi șterse de pe dispozitivul mobil.
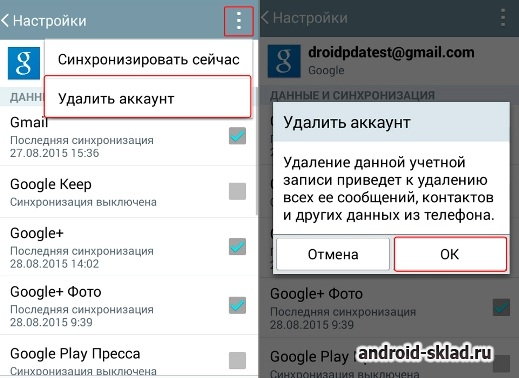
Configurarea e-mailului pe Gmail este necesară imediat după înregistrarea unui cont pentru utilizarea convenabilă a noului cont de e-mail. E-mailul Gmail.com are un număr mare setări, în special în noua interfață. În acest articol, „” va descrie setările de bază de care veți avea nevoie imediat după.
1. Adăugarea sau editarea fotografiei unui utilizator gmail, și profilul dvs. Google.
Toate imaginile sunt mărite la apăsare.
Dacă cutia poștală este creată și nu există nicio fotografie de profil sau doriți să schimbați poza, accesați SETĂRI DE MAIL (în colțul din dreapta sus cutie poștală Gmail):
Următorul clic GENERAL, pentru a primi IMAGINEA MEA, Faceți clic pe EDITARE IMAGINI. Într-o fereastră nouă, selectați o fotografie pe computer, într-un album web sau pe Internet. Încadrați imaginea și confirmați aplicarea modificărilor:
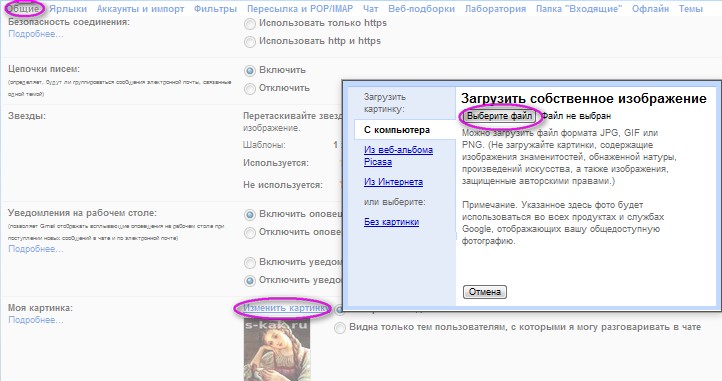 Adăugați sau editați fotografii pe Gmail
Adăugați sau editați fotografii pe Gmail SETĂRI GENERALE Puteți, de asemenea, activa / dezactiva notificările de chat, crea e-mailuri de ieșire la final și porni un robot telefonic pentru e-mailuri primite.
2. Cum să configurați un răspuns automat pentru e-mailuri primite în Gmail:
Veți avea nevoie de un robot telefonic dacă, de exemplu, plecați în vacanță.
Mergeți la SETĂRI DE MAIL — GENERAL, găsiți funcția de activare Masina de raspuns, setați data primei zile și sfârșitul robotului telefonic, introduceți textul care va fi conținut în scrisoarea trimisă din căsuța poștală ca răspuns la scrisoarea primită (dacă contul este închis la momentul primirii scrisorii).
După ce ați făcut modificări la Setările generale de e-mail, nu uitați SALVAȚI SCHIMBĂRI:
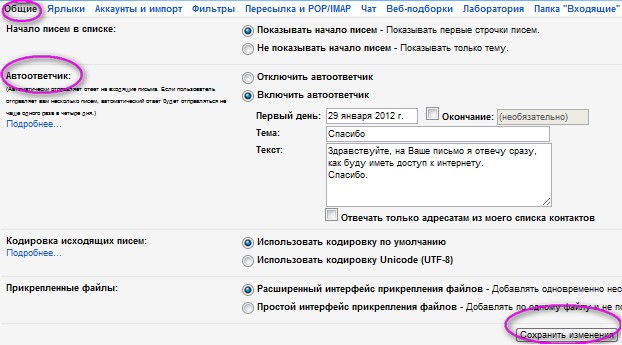 Porniți robotul telefonic Gmail
Porniți robotul telefonic Gmail 3. Cum puteți schimba numele de utilizator al profilului dvs. Gmail sau Google:
SETĂRI DE MAIL clic CONTE ȘI IMPORT. găsi TRIMITE CARTE iar vizavi de nume și adresă de e-mail, faceți clic pe partea dreaptă SCHIMBARE. În fereastra nouă, introduceți noul nume de utilizator de e-mail și faceți clic pe SALVAȚI SCHIMBĂRI:
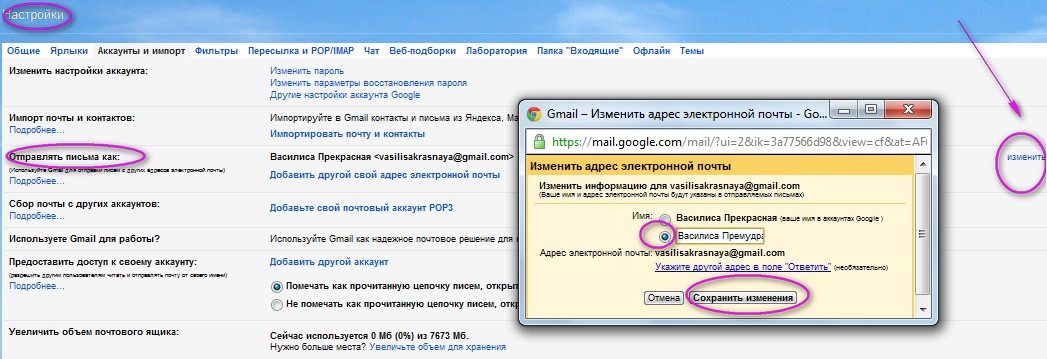 Cum să schimbați numele de utilizator al profilului dvs. Gmail sau Google
Cum să schimbați numele de utilizator al profilului dvs. Gmail sau Google 4. Cum să configurați importul de poștă și contacte în poștă Gmail.com:
Această setare a Gmail va fi necesară pentru toți cei care au alte căsuțe poștale electronice pe Yandex sau Mail.ru, Hotmail, etc. cont gmail nu poate fi importat.
Pasul 1 Mergeți la SETĂRI DE MAILmai departe în CONTE ȘI IMPORT — CONTACT DE IMPORT ȘI MAIL. Mergeți la IMPORTANȚA ȘI CONTACTUL. În noua fereastră, introduceți adresa de e-mail de unde va avea loc importul și CONTINUĂ. Într-o altă fereastră, parola pentru acel mail și din nou CONTINUĂ:
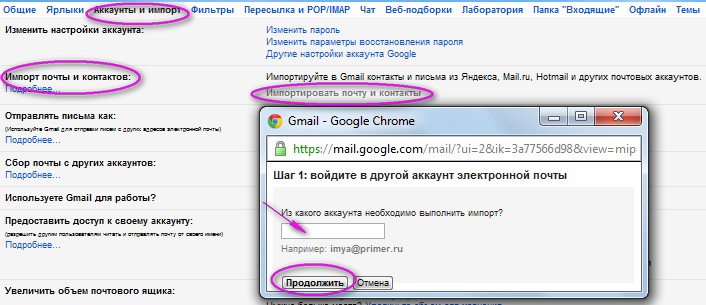 Cum să configurați importul de poștă și contacte pe Gmail.com
Cum să configurați importul de poștă și contacte pe Gmail.com Pasul 2 După verificarea adresei și a parolei de e-mail de unde vom importa datele, se deschide o fereastră. În ea, bifați casetele de lângă ce doriți să importați și faceți clic ÎNCEPE IMPORT:
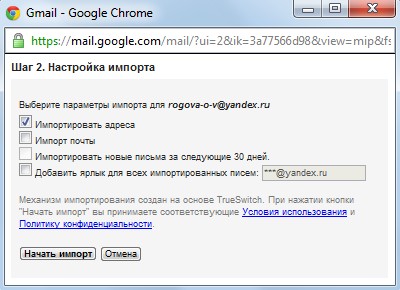 Cum să configurați importul de poștă și contacte pe Gmail.com
Cum să configurați importul de poștă și contacte pe Gmail.com 5. Când configurați Gmail, setați tema (fundal) a căsuței poștale:
Mergeți la SETĂRI DE MAIL. În lista de setări, găsiți SUBIECTE. Alegeți fundalul care vă place, indicați locația dvs. și tema se va schimba.
Informații în sine, puteți edita cu ușurință.
Editarea contului
Pentru a vă edita contul, conectați-vă la pagina principală Conturi Google . Mai jos veți găsi informații despre ce și cum poți schimba:
Adresa de e-mail
Faceți clic pe link lângă rubrica „Email” pentru a schimba adresa asociată contului poștă electronică (Utilizator). Nu puteți schimba acest nume dacă utilizați Gmail.
parolă
Apăsați butonul Schimba parola din fila „Securitate” și urmați instrucțiunile afișate pe pagină pentru a seta o nouă parolă.
Prenume și prenume, pseudonim
Pentru a vă schimba numele sau porecla, faceți clic pe link Modificați-vă adresele de e-mail lângă „E-mail”.
Eliminarea serviciilor
Pentru a elimina orice servicii din cont, faceți clic pe link modifica în filă servicii, apoi faceți clic pe linkul corespunzător din listă. fila Google+ puteți dezactiva Google+ sau șterge întregul profil din acest serviciu.
remarcă: Nu puteți șterge toate serviciile enumerate în pagina Contul meu.
Ștergeți contul Google
că ștergeți-vă contulclick pe link modifica lângă rubrica „Produsele mele”, apoi faceți clic pe linkul din secțiunea „Șterge contul”.
- Ștergerea unui cont înseamnă ștergerea permanentă a produselor Google asociate cu această intrare - cum ar fi, de exemplu, un profil Google Plus, pagina iGoogle și istoricul online.
- Dacă utilizați Gmail în contul dvs., veți pierde accesul la inbox și nu veți mai putea utiliza numele dvs. de utilizator Gmail.
Nu cu mult timp în urmă, am vrut să-mi schimb contul în google ". De aceea, motivul pentru asta era obișnuit: m-am săturat de numele vechi, nu cumva nu era frumos și nu se potrivește cu porecla mea actuală. O grămadă de ajutor Google și de căutare Google, am aflat că Google nu permite schimbarea numelui contului sau, mai degrabă, spune că acest lucru nu este posibil în acest moment. Am avut aproape mâinile în jos ... Dar un gând m-a bântuit: "Ce fel de administrator ești? Nu este imposibil ”.
Așadar, în această postare vom vorbi despre modul în care mi-am schimbat contul pe Google și, în același timp, am transferat toate datele mele din contul vechi în cel nou.
1. Să începem cu e-mailul
1.1. În cutia veche ...
1.1.1. Mergem la „Setări”, apoi la „Transmitere și POP / IMAP”, activăm accesul prin POP3, adică. bifează caseta „Activați POP pentru toate e-mailurile”.
1.1.2. Acum accesați „Funcțiile experimentale”. Aici găsim „Import / Export Filtre” și activăm această funcție.
1.1.3. Apoi mergem la „Filtre”, mergem în partea de jos, facem clic pe linkul „Toate” și sub el butonul „Export” și salvăm lista de filtre pe computer.
1.1.4. Acum accesați agenda. Există un singur avertisment: nu am toate contactele încărcate, Google a jurat că fie fișierul este mare, fie este deteriorat. Nu am înțeles ce și de ce, dar am exportat doar „Carnetul de adrese” și nu „Toți destinatarii”, deoarece Nu am nevoie de acesta din urmă. În general, acest lucru se face astfel: faceți clic pe linkul „Export” din partea dreaptă a agendei de adrese, la întrebarea „Ce adresă doriți să exportați?” Răspundem „Numai agenda de adrese” și selectăm mai întâi „Export Format”, adică „Format CSV folosit de Google”, faceți clic pe butonul „Export” și salvați fișierul pe disc (din anumite motive l-am avut cu caractere japoneze în nume, așa că atunci când l-am salvat, am indicat un alt nume în locul celui implicit).
1.1.4.1. De asemenea, puteți exporta contacte (toate) în „formatul CSV Outlook”, apoi să le importați din acest fișier. Acest lucru poate fi util în cazul în care Google înjură (vezi clauza 1.1.4). Ie în acest caz, puteți pur și simplu să deschideți acest fișier într-un editor de text și să îl împărțiți în mai multe fișiere, apoi să îl descărcați în părți (cu „formatul CSV folosit de Google” nu va funcționa, deoarece este criptat).
1.2. Într-o nouă cutie ...
1.2.1. Mergem la agenda de adrese și importăm contactele, adică. din stânga în agenda de adrese, faceți clic pe linkul „Import”, apoi pe butonul „Parcurgere”, selectați fișierul de contacte pe care l-am exportat mai devreme din căsuța poștală veche și faceți clic pe butonul „Importați”. Asteptam putin si ... gata :)
1.2.2. Trecem la „Setări”, apoi la „Filtre”, mergem în partea de jos și facem clic pe linkul „Importați filtre”. Mai jos apare câmpul corespunzător, în care apăsăm butonul „Parcurgere”, selectăm fișierul salvat cu filtre (vezi clauza 1.3) și apăsăm butonul „Deschide fișier”. Filtrele au fost importate :)
1.2.3. Acum accesăm „Conturi”, iar în secțiunea „Primire poștă din alte conturi” facem clic pe linkul „Adăugați contul dvs. de poștă”. Se va deschide o fereastră nouă (fila), în care introducem săpunul casetei vechi, apăsăm pe lângă, facem setările necesare (cred că tu însuți le puteți da seama, nu este nimic complicat) și faceți clic pe butonul „Adăugare cont”.
Toate scrisorile au început să se încarce încet într-o nouă cutie, dar deocamdată vom merge mai departe :)
2. Blogul nostru preferat :)
2.1. În vechiul blog, accesați „Setări” în secțiunea „Permisiuni”, faceți clic pe butonul „Adăugați autori”, în câmpul care apare, introduceți noul dvs. Google și faceți clic pe butonul „Invitați”.
2.2. Verificăm săpunul, facem clic pe linkul din litera corespunzătoare.
2.3. Introdu numele de utilizator și parola și faceți clic pe butonul „Acceptați invitația”
2.4. În vechiul blog, în secțiunea „Permisiuni”, setați drepturile de „administrator” pentru noul cont.
2.5. Toate :)
3. Notepad
3.1. În contul vechi, selectați primul notebook dintre cele existente și faceți clic pe linkul „Setări de acces”.
3.2. În câmpul corespunzător, introduceți adresa noului săpun și faceți clic pe „Salvați”.
3.3. Repetați elementele 3.1-3.2. pentru toate celelalte caiete.
3.4. Verificăm noul e-mail și urmăm linkurile care vor fi în scrisori.
3.5. Intrăm cont nou în caiete și vedeți că există caiete din contul vechi.
4. Calendar
4.1. În contul vechi, accesați „Setări” și accesați fila „Calendare”.
4.2. Dacă există mai multe calendare, atunci trebuie să se efectueze următorii pași pentru fiecare.
4.3. Faceți clic pe linkul „Partajați acest calendar”.
4.4. Introduceți adresa noului săpun și în lista derulantă din dreapta selectați „Efectuați modificări + acordare acces”, apoi faceți clic pe butonul „Adăugare”.
4.5. Verificăm noul e-mail și urmăm linkul din scrisoare.
4.6. Acum calendarul (calendarele) din noul cont.
5. Documente
5.1. În documentele contului lung al părții din stânga, selectați „Toate înregistrările”.
5.2. Faceți clic în partea de jos a linkului „Toate XXX” (XXX - numărul de documente), în partea dreaptă.
5.3. Acum „Mai multe acțiuni” -\u003e „Schimbă proprietarul”.
5.4.1. Două foi de calcul nu au vrut să migreze, așa că le-am copiat.
5.5. Introduceți săpunul noului cont și faceți clic pe butonul „Schimbare proprietar”. Nu am călărit prima dată, adică. Nu toate documentele au fost transferate, am apăsat acest buton de mai multe ori.
5.6. Dacă documentele dvs. nu sunt într-un singur volum, ci aranjate în foldere, așa cum am avut acum, atunci este mai bine să faceți acest lucru:
5.6.1. În documente noi, creați întreaga structură de folder ca în documentele vechi (folderele nu sunt migrate).
5.6.2. În contul vechi, mergeți la primul folder și selectați toate documentele, apoi transferați în noul cont, așa cum este descris mai sus.
5.6.3. În noul cont, mutați aceste documente în folderul dorit.
5.6.4. Repetați pașii 5.6.1-5.6.3 pentru toate celelalte dosare.
5.7. Acum docurile din noul cont.
6. Cititor de știri, adică Cititor Google
6.1. În contul vechi, accesați fila „Setări” „Import și export”, faceți clic pe linkul „Export abonamente ca fișier OPML”
6.2. În noul cont, repetăm \u200b\u200bacelași lucru, trebuie doar să importăm fișierul OPML.
6.3. Totul este. Chiar am mutat dosarele :)
7. Picasa Web
7.1. În contul vechi, accesați primul album, faceți clic pe butonul „Împărtășire” din dreapta.
7.2. Vă prezentăm un nou săpun și facem clic pe trimite.
7.3. Repetați alineatele 7.1.-7.2. pentru fiecare album. Acum vor fi în noul cont în favorite.
7.4. One DAR (!) - Acesta nu este un transfer complet: (Pentru un transfer complet, trebuie să descărcați și să instalați Picasa, să îmbinați fotografiile din contul vechi și să le încărcați într-unul nou.
8. Google Analytics
8.1. În contul vechi, accesați „ Setări Google Analytics. "
8.2. Faceți clic pe linkul „Schimbare” pentru primul profil.
8.3. Coborâm și apăsăm linkul "+ Adăugare utilizator".
8.4. Introduceți un nou săpun și selectăm „Administrator de cont” în câmpul „Tipul de acces” de mai jos și facem clic pe butonul „Salvați modificările”.
8.5. Repetați alineatele 8.2.-8.4. pentru alte profiluri.
8.6. Verificăm săpunul, mergem la link, ne bucurăm :)
Totul este! :) Nu am transferat alte servicii, tk. nu era nevoie. Dar totul se face într-un mod similar. Mult noroc :)
ZYZH: Am scris totul din memorie, așa că poate nu peste tot va fi necesar să confirmăm ceva prin săpun. Dacă săpunul nu a venit, încercați să vă conectați la blog / calendar / notepad / etc. și vezi dacă ceva nou a ieșit la iveală. În caz contrar, solicitați din nou confirmarea.




