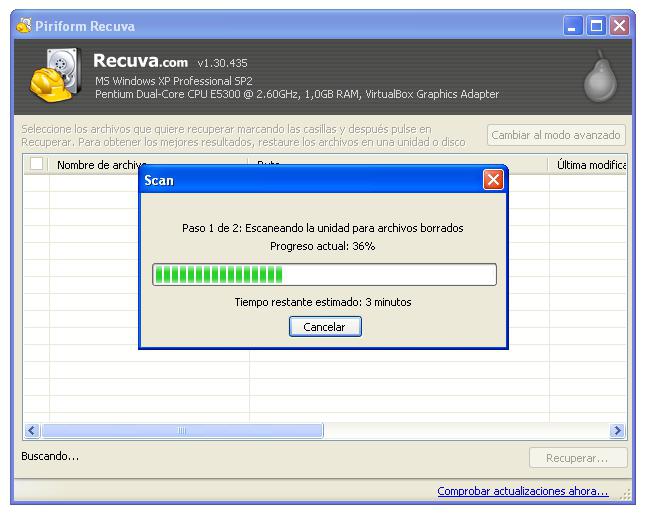Unitatea USB compactă, cunoscută de majoritatea utilizatorilor ca unitate flash, este astăzi considerată cel mai comun dispozitiv pentru stocarea și schimbul de date. De multe ori există o problemă: „Nu există fișiere vizibile pe unitatea flash” poate avea consecințe destul de dezastruoase. La urma urmei, de multe ori transferat la USB flash Drive-ul documente importante de natură confidențială, fotografii unice și alte tipuri de informații valoroase pot fi într-o singură copie. Dacă vă confruntați cu o problemă similară pentru prima dată, nu vă panicați. Există o mare probabilitate ca datele dispărute să existe în continuare - pe unitatea flash USB. Doar nu le vezi, pentru că sunt ascunse. Pentru a rezolva problema „invizibilității”, apelăm la experiența practică a celor experimentați și luăm în considerare aspectele principale ale recuperării digitale.
Două motive principale: de ce au dispărut informațiile?
Deci, atunci când introduceți o unitate USB în computer, veți vedea că nu există fișiere vizibile pe unitatea flash USB. În marea majoritate a cazurilor, utilizatorul este responsabil de acest gen de probleme. Și cel mai adesea, ca urmare a funcționării necorespunzătoare, dispozitivul Flash începe să funcționeze în modul „magician”. Desigur, nu puteți reduce defectele din fabrică la fabricarea produsului și accidentele nefavorabile ale proprietăților metafizice. Cu toate acestea, realitatea dură arată că cauza defecțiunii poate fi fie hardware, fie software. 
Fișierele nu sunt vizibile pe unitatea flash: soluții la problemă
Primul lucru de făcut este de a efectua o inspecție vizuală a subiectului în atenția noastră. Poate că dispozitivul de transfer de informații este deteriorat pur mecanic. O cană de cafea odată vărsată poate fi, de asemenea, direct legată de dispariția dosarelor. Asigurați-vă că contactele de pe unitatea flash nu sunt oxidate. Dacă dispozitivul este echipat cu un LED semnal - funcționarea trebuie confirmată prin strălucirea indicatorului. Cu toate acestea, dacă computerul detectează un dispozitiv conectat, cel mai probabil, „eroul zilei” are rădăcini de software care ar putea fi bine malignizate.
Metode standard de abordare a „invizibilității”
Dacă nu există fișiere vizibile pe unitatea flash, încercați următoarele:
- Conectați dispozitivul USB la computer.
- Folosind combinația de taste „Win + R”, apelați fereastra „Run”.
- În caseta de selectare, introduceți „cmd”.

- În „Editorul de comandă” scrieți „Attrib -h -r -s / c / d k: \\ *. *”, Unde latină k ar trebui să aibă semnificația literală a suportului dvs. de stocare detașabil.
- Apăsați Enter și fișiere ascunse va deveni aparent din nou.
A doua soluție Windows: Schimbați setările sistemului
Este destul de acceptabil faptul că folderele și fișierele care se află pe unitatea flash USB au primit atributul „ascunde”. În acest caz, unitatea flash conectată la computer va fi afișată goală.
- Accesați meniul „Panou de control”.
- Acum accesați secțiunea „Aspect și personalizare”.
- În secțiunea „Opțiuni dosar”, activați linkul „Afișează fișiere ascunse”.
- Ultimul element din listă trebuie activat. Adică articolul „Afișează fișiere ascunse, foldere…” trebuie marcat cu un marker.
dacă această metodă nu a avut efectul corect și, de asemenea, nu este vizibil încercați metoda descrisă mai jos.
Opțiunea trei: verificarea parametrilor uneia dintre sucursalele registrului
Ca urmare a unei infecții cu virus, codul rău intenționat poate modifica intrările din jurnal de sistem Sistem de operare Windows Prin urmare, trebuie să vă asigurați integritatea parametrilor implicați. Trebuie menționat că atunci când lucrați cu registrul, ar trebui să fiți extrem de atenți, deoarece acțiunile incorecte și modificările efectuate incorect pot afecta în mod critic funcționarea completă a sistemului Windows în ansamblu. 
- Utilizând meniul Run, deschideți
- Introduceți comanda regedit.
- După deschiderea utilității utilitare, urmați calea: HKEY_LOCAL_MACHINE \\ SOFTWARE \\ Microsoft \\ Windows \\ CurrentVersion \\ Explorer \\ Advanced \\ Folder \\ Hidden \\ SHOWALL.
- Înregistrarea cheie „CheckedValue” (zona din dreapta a ferestrei de lucru a editorului) trebuie să corespundă valorii „1”.
- În coloana „Tip”, cu excepția „REG_DWORD”, nu ar trebui să existe nimic.
Dacă înregistrarea nu s-a potrivit cu proba specificată, computerul dvs. este probabil infectat cu un virus de calculator, ceea ce înseamnă că trebuie să verificați dacă există un „cod distructiv”.
O întrebare clară: „Cum să deschizi fișiere invizibile?” Și un răspuns eficient la acesta
Algoritmul acțiunilor:
- Descărcați utilitarul antivirus Malwarebytes Anti-Malware Free pe computer.
- Rulați software-ul instalat.
- Scanați toate secțiunile hard disk PC și stick USB.
- Dacă este detectată o „infecție digitală”, eliminați sursa de infecție.
Este demn de remarcat faptul că, în unele cazuri, chiar și după procesarea hard disk-ului și a zonei de stocare a unității flash cu software antivirus, problema nu va dispărea. Întrucât, ca urmare a activității distructive a codului advers, fișierele de sistem de operare și chiar structura discurilor ar putea fi modificate. În astfel de cazuri, procesul de recuperare, și în cazul sistemului - complet reinstalarea ferestrelorpur și simplu nu poate fi evitat. 
Cum să recuperați datele pierdute
De regulă, ca urmare a manipulărilor incorecte cu suporturi amovibile, începătorii au o întrebare: „De ce unitatea flash nu vede fișierele?” Pentru a rezolva acest tip de dificultate, trebuie să descărcați și să instalați un program special pe computer. Printre cantitatea uriașă de astfel de software, cel mai atractiv este utilitatea gratuită pentru recuperarea datelor Recuva, despre care veți afla din secțiunea de mai jos, precum și despre învățarea tehnicilor de bază pentru lucrul cu acesta.
Recuva - Reîncarnator gratuit de date
Deci, ce trebuie făcut?
- Descărcați acest produs software de pe site-ul oficial.
- După instalare, executați utilitarul.
- Selectați tipul de informații pe care le căutați. Cea mai acceptabilă opțiune sunt toate fișierele.
- În fereastra următoare, selectați „Pe cardul de memorie”.
- După ce ați confirmat alegerea, procesul de scanare va începe.
- Dacă rezultatul a fost ineficient, accesați fila „Mod avansat” din fereastra unui program special.
- Marcați toate elementele inactive și repetați procesul de pornire din nou.
- Fișierele găsite în acest mod trebuie să fie restaurate. Faceți clic pe butonul cu același nume din colțul din dreapta jos al programului.
- Bifați casetele de selectare opuse fișierelor găsite.
- După activarea butonului „Restaurare”, datele dvs. vor fi salvate în directorul specificat de dvs.
După cum înțelegeți acest program La fel de eficient va face față unei posibile dificultăți atunci când cardul de memorie nu vede fișierele. Cu toate acestea, cu Recuva, puteți restaura informații șterse de la aproape orice tip de suport.
În loc de cuvânt de cuvânt
Deci, ai învățat ce să faci dacă cardul flash nu vede fișierele. Cu toate acestea, nu uitați de regulile de funcționare de bază, conform cărora garantează funcționarea pe termen lung a dispozitivului de stocare:
- Nu salvați informații pe o unitate flash care nu a fost verificată anterior de software antivirus.
- Nu uitați că trebuie să deconectați corect unitatea USB dezactivând-o folosind instrumentul Windows: „Înlăturați în siguranță hardware-ul”.
- Nu folosiți aceeași unitate flash în sisteme diferite. Acest avertisment este relevant în special pentru dispozitivele mobile de stocare (de exemplu, cardurile de memorie SD).
- Nu uitați să faceți o copie a datelor de pe unitatea USB pe hard disk-ul PC-ului.
- În unele cazuri, este posibil să fie nevoie de software specializat special pentru a recupera fișierele pierdute dintr-o modificare specifică a dispozitivului de stocare.
Tot ce este mai bun pentru tine și funcționează perfect în cazul dispozitivelor Flash!
Ați avut vreodată o situație când deschideți o unitate flash USB pe un computer și fișierele sau fișierele nu sunt afișate în el? Dacă da, atunci ați ajuns la adresă. În acest articol, vă vom spune ce să faceți într-o situație în care fișierele și folderele nu sunt vizibile pe unitatea flash USB.
Fișiere ascunse
Dacă fișierele sau folderele nu sunt vizibile pe unitatea flash, atunci primul lucru de făcut este să activați afișarea fișierelor ascunse în Explorer. Pentru a face acest lucru, trebuie să mergeți la "Panou de control“. Apoi mergeți la „ Proiectare și personalizare».
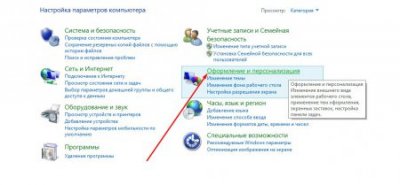
În secțiunea „ Proiectare și personalizare"Accesați subsecțiunea" Afișați fișiere și foldere ascunse».
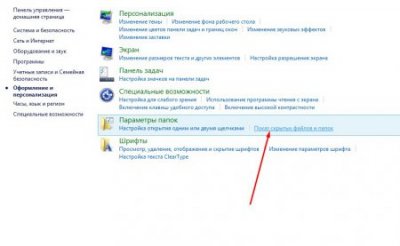
„ Opțiuni dosar»Cu mulți parametri suplimentari care pot fi dezactivați sau activați bifând caseta opusă lor. Pentru a face vizibile fișierele ascunse pe unitatea flash, trebuie să eliminați casetele de selectare din parametrii afișați în imaginea de mai jos.

Apoi faceți clic pe butonul „Aplicați”. Închideți această casetă de dialog și reveniți la unitatea dvs. flash. Acum ar trebui să vedeți fișiere sau foldere ascunse.
Acum să le facem vizibile pe orice computer în care conectați unitatea flash USB. Pentru a face acest lucru, faceți clic dreapta pe fișier sau folder și în meniul contextual care se deschide, selectați „ Proprietățile“. În caseta de dialog care se deschide, în partea de jos, veți vedea secțiunea " atribute “. Debifează „ ascuns».

Verificați erorile
Dacă unitatea flash nu arată încă fișiere și foldere, trebuie să verificați erori pe ea. Acest lucru se poate realiza cu ajutorul unor utilități sau programe speciale, dar astăzi vom lua în considerare cea mai simplă metodă oferită de sistemul Windows.
Deci, pentru a verifica erorile de pe unitatea flash, trebuie să deschideți " Calculatorul meu»Și găsiți comanda rapidă pentru unitatea flash USB. Apoi faceți clic dreapta pe ea și selectați „ Proprietățile».
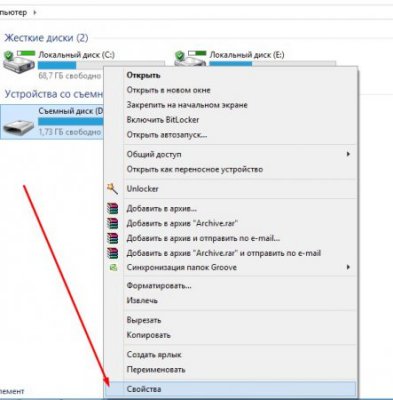
În caseta de dialog deschisă pentru proprietățile unității amovibile, accesați fila " serviciu».
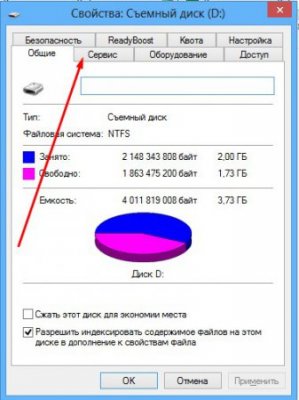
În această filă veți vedea două secțiuni:
- Verificați erorile;
- Optimizarea și defragmentarea discului.
Faceți clic pe „ verifica„În prima secțiune.

La sfârșitul verificării unității flash, sistemul său de fișiere va fi restaurat. Printre alte foldere de pe unitatea dvs. detașabilă, „ FOUND.000“. Poate conține fișiere în care recuperarea după criptare este criptată. Pentru a le deschide trebuie să folosiți utilități specialede exemplu " CHKParser32».
antivirus
Probabil cel mai bun instrument care vă poate rezolva problema atunci când, atunci când deschideți o unitate flash, fișierele și folderele nu sunt afișate pe ea.
De obicei, implicit, toate au o scanare automată a virusului tuturor dispozitivelor care se conectează la usb. Dar dacă acest lucru nu se întâmplă, vă recomandăm să vă verificați manual unitatea amovibilă.
Cel mai frecvent virus de pe unitățile flash USB este „ RECYCLER“. El este specializat în schimbarea automată a atributelor de fișiere găzduite suporturi amovibile. Puteți vindeca cu un program antivirus sau formatarea completă a unității flash.
Acum știți ce să faceți atunci când fișierele sau folderele nu sunt vizibile pe unitatea flash USB. Nu este nimic în neregulă și această problemă poate fi rezolvată în câteva minute folosind instrucțiunile noastre.
- fAT32 în mod implicit ..... și acolo puteți depăși în NTFS
- Da, 4 GB se agită .. și se agită serios. Acesta nu este volum. Nici nu transferați filmul HDTV și nici copie de rezervă sistem.
Dar transportatorii NTFS (flash, USB-drives) au voie să se conecteze și să se deconecteze DOAR atunci când computerul este oprit. Și nu trebuie să spun pe pajalast „Am oprit unitatea de o sută de ori fără să opresc computerul și totul a funcționat”. Pentru neatent, o voi spune din nou - pentru a deconecta sau a conecta un disc NTFS, trebuie să efectuați Oprirea. Asa este bum. - cu formatul său
- Dacă sistemul nu poate transfera fișierul deoarece discul este formatat în FAT32, atunci pur și simplu convertiți-l în NTFS cu comanda convert
- Singurul format care citește (aproape) totul este FAT.
- video DVD - este în sensul „DVD-video” sau în sensul „DVD player nu citește videoclip”?
Dacă unitatea flash este în format FAT32, înseamnă că nu poate fi transferată la mai mult de 4 GB fișiere.
Dar este evident că fișierele au fost adăugate, în timp ce FAT32 este absolut acceptabil pentru DVD player format.
Prin urmare, problema este în formatul fișierului video, și nu în unitatea flash.
Nu știu capabilitățile playerului dvs. DVD, dar dacă puteți introduce o unitate flash USB în el, atunci cu siguranță ar trebui să citiți formatul .avi al DVDRip cu codecul Xvid sau DivX.
Încercați să găsiți același film pe Internet în DVDRip cu codecul Xvid (codecul este indicat în descrierea distribuției pe site-urile torrent) și încercați să-l ardeți pe o unitate flash USB și să-l urmăriți în player.
Pur și simplu, dacă fișierul dvs. video este acum, de exemplu, în formatul .mkv, atunci o parte destul de mare din playerele DVD nu citesc acest format.Desigur, dacă specificați modelul playerului DVD aici, puteți spune imediat ce formate citește.
- Primul link din Google, la interogarea „Cum se formatează extern extern conduceți în FAT32? "
Cum se formatează extern hard disk? Intrăm în Windows, deschidem „My Computer”, facem clic dreapta pe butonul de disc și selectăm fila „Format”, apoi puteți specifica sistemul de fișiere de care aveți nevoie.Ceva nu se potrivește cu această metodă sau nu reușește? Apoi ia orice instalare windows driveporniți și începeți să instalați sistem de operare. De regulă, înainte de instalare, vi se va solicita să specificați unitatea pe care, de fapt, va fi efectuată instalarea. Alegeți-l pe cel care te interesează (adică extern). Următorul mod este formatarea. Când computerul merge pentru a reporni, pur și simplu scoateți discul de pornire.
În plus, pentru a formata un hard disk extern, puteți utiliza programe speciale - Partition Magic și Acronis Disk Director Suite.
nu face asta. NTFS nu este pentru unități flash
Merită să dai asemenea sfaturi (răspunsuri) dacă tu însuți nu înțelegi nimic despre asta? Doar pentru a câștiga câteva puncte în plus?
Formatează sănătatea pe NTFS
Start -\u003e Setări -\u003e Panou de control -\u003e Sistem;
- în caseta de dialog Proprietăți sistem care se deschide, deschideți fila Hardware -\u003e Device Manager;
- în caseta de dialog Manager dispozitive, deschideți Disco dispozitive, faceți dublu clic pentru a deschide fereastra de proprietăți a unității dvs. flash;
- deschideți fila Politică, selectați comutatorul Optimizare pentru execuție -\u003e OK;
- Închideți caseta de dialog Device Manager, System Properties;
- deschide computerul meu, faceți clic dreapta pe pictograma unității flash;
- din meniul contextual care se deschide, selectați Format ...;
- în caseta de dialog Format Discul detașabil lista derulantă Sistem de fișiere A apărut opțiunea NTFS (în loc de FAT);
- formatați unitatea flash USB în NTFS;
- selectați comutatorul Optimizare pentru îndepărtarea rapidă: computerul meu -\u003e Proprietăți -\u003e Proprietăți sistem -\u003e Hardware -\u003e Manager dispozitive -\u003e Dispozitive disc -\u003e<Съемный диск> -\u003e Proprietăți -\u003e Politică.