În ciuda faptului că telefoanele moderne sunt echipate cu multe funcții utile, acestea au internet mobil, Wi-Fi încorporat, care vă permite să descărcați fișierele necesare, acestea sunt adesea conectate la un computer. Prin urmare, proprietarii sunt interesați de modul de conectare a unui smartphone la un computer prin USB și de ce este necesar acest lucru. Utilizatorii avansați sunt conștienți de faptul că administrarea unui telefon de la un computer este mult mai simplă și mai ușoară. Pe un ecran mare, mesajele sunt vizualizate mai bine, fotografiile disponibile în memoria dispozitivului sunt mai ușor de editat folosind programe speciale. Ei știu foarte bine cum să conecteze Lenovo la un computer prin USB și fac asta destul de des. Există diferite moduri în care un dispozitiv mobil se conectează la un computer sau laptop.
Utilizarea portului USB
Pentru a conecta un smartphone cu un PC, trebuie să aveți: dispozitivul în sine, un cablu USB și un laptop sau computer. Trebuie să fie în stare de funcționare, să nu fie deteriorate, de aceea este recomandabil să le verificați înainte de conectare. Să ne uităm la etapele de conectare a unui smartphone la un computer prin intermediul usb.
- Este necesar să porniți calculatorul și smartphone-ul folosind un cablu special de cablu, conectându-le între ele.
- După ce computerul începe programul Windows, ea însăși trebuie să descopere noul dispozitiv, driverele și modelul său. Dacă apare un mesaj care afirmă că dispozitivul USB este conectat, atunci totul funcționează bine.

Computerul a recunoscut smartphone-ul ca unitate flash USB. Un meniu suplimentar va arăta o imagine similară.
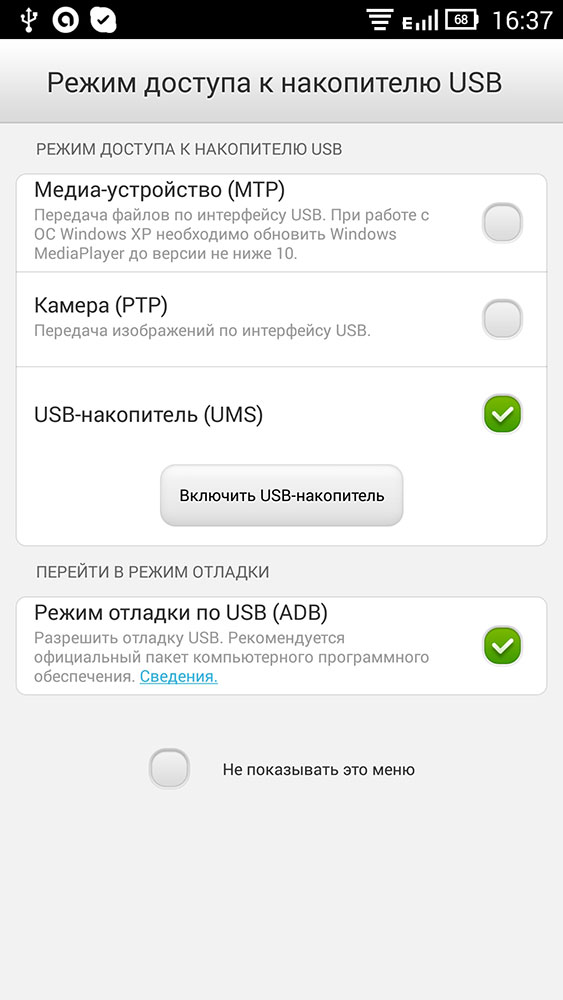
- Făcând clic pe butonul „Enable USB”, pe ecran va apărea o fereastră.
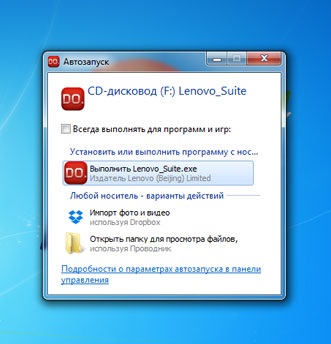
Puteți deschide dispozitivul și puteți începe să lucrați cu fișiere.
Calculatorul nu vede telefonul
Ce să faceți în acest caz și cum să vă conectați Lenovo la un computer prin intermediul usb , în această situație, luați în considerare mai detaliat.
- În primul rând, trebuie să revizuiți cu atenție cablul de cablu pentru cute, scuffs, lacrimi. Dacă totul este în regulă cu el, trebuie luate anumite acțiuni.
- Este posibil ca sistemul de operare să nu perceapă corect un smartphone. Dacă pe ecran apare o fereastră care spune că software-ul driverului de dispozitiv este instalat, atunci Windows este în căutare program dorit, apoi instalați-l pe computer. Imediat ce se întâmplă acest lucru, pe ecran va apărea o nouă fereastră.

- După finalizarea inițializării, un mesaj apare din nou pe monitorul PC-ului.

Computerul vede telefonul. Dar, dacă încă nu vă puteți conecta, trebuie să depanați prin USB, activând-o și dezactivându-l de mai multe ori.

Pe monitorul PC apare un conținut aproximativ similar.
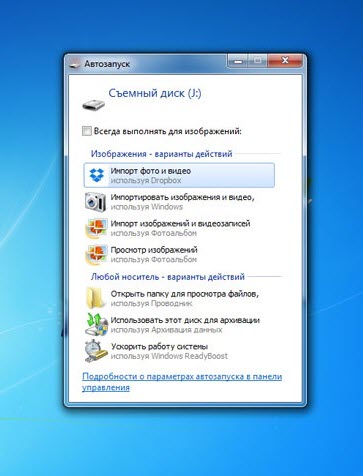
Dacă nu a apărut niciuna dintre metode, apare o întrebare rezonabilă cu privire la modul în care altfel se poate conecta telefonul la computer prin USB. În acest caz, va trebui să verificați după instalarea dispozitivului prin intermediul driverelor instalate de manager. Când îl deschideți, ar trebui să găsiți în listă astfel de linii cu inscripția - dispozitive portabile sau pe disc. Dacă nu se potrivesc cu dispozitivul mobil, ar trebui să fie reinstalate. Ce fișiere sunt necesare pot fi găsite pe site-ul web al producătorului de smartphone-uri.
Eroarea poate apărea în sistem. stocare externă din sistemul de operare. În acest caz, accesați „Administrare”. În fereastra care se deschide, trebuie să găsiți elementul - „Disk Management” și să vedeți dacă există o unitate flash virtuală. Dacă există, dar este indicat incorect de către sistem, este necesar să îl înlocuiți prin meniul contextual. Această problemă apare cel mai des. Dacă utilizatorul nu poate face față acestei sarcini, ar trebui să invitați un profesionist care va stabili sistemul de operare.
Uneori totul funcționează fără probleme așa cum îmi doream eu, iar alteori o simplă conexiune Android la Windows se transformă într-un chin! Rezolvăm problema conectând Android la un computer care rulează Windows!
Smartphone-urile și tabletele Android se dezvoltă rapid, Windows XP și 7 se lasă pe computere desktop și Windows 10 se înlocuiește. Nu totul merge bine și ceva nu merge bine și există o problemă de conectare a Android la Windows.
În acest articol, vi se va oferi o modalitate de a rezolva problema principală și sunt disponibile și link-uri către alte erori care pot apărea ulterior în pachetele Android și Windows.
Driver Android
Primul lucru la care ar trebui să acordați atenție este prezența driverului Android instalat. Dacă driverul nu este instalat, aceasta poate fi principala problemă. Puteți găsi și descărca drivere pentru multe dispozitive de pe pagină Drivere Android.
uneori șoferul nu este semnat, deci la început trebuie să dezactivați verificarea semnăturii digitale, cum să o faceți - Dezactivarea semnalelor digitale drivere Windows.
Dacă driverul nu are instalator, atunci utilizați instrucțiunile de instalare video de mai jos:
Windows nu poate identifica dispozitivul USB
și probleme cu conectarea MTP
Dacă ați instalat driverul Android, dar aveți în mod constant problema „dispozitivul USB nu este recunoscut”, probleme cu conexiunea MTP sau trebuie să reinstalați driverul în mod constant, atunci:
- Asigurați-vă că driverul instalat este exact ceea ce aveți nevoie;
- Încercați să schimbați port USB Android este conectat la;
- Asigurați-vă că cablul de conexiune nu este deteriorat sau înlocuiți-l.
Dacă problema persistă, va trebui să efectuați următoarele manipulări:
Apăsați „WIN” + „R” pe tastatură și scrieți și faceți clic pe OK
Vă aflați în Editorul Registrului Windows.
Opțiunea 1
Parcurgeți arborele de registru:
HKEY_LOCAL_MACHINE \\ SYSTEM \\ CurrentControlSet \\ Services \\ wudfsvc

Știind să conectați telefonul la un computer, puteți utiliza această ocazie pentru a transfera date direct de la un dispozitiv la altul. Și fără ajutorul Internetului și cu o viteză destul de mare.
Acest lucru este necesar, de exemplu, pentru a transfera fotografii pe un computer de la camera foto a smartphone-ului sau fișiere multimedia dintr-un computer pe un dispozitiv mobil. Pentru majoritatea telefoanelor moderne, există mai multe modalități de conectare.
Opțiuni de conectare existente
Dacă aveți nevoie să vă conectați telefonul la un computer, sunt posibile mai multe soluții.
Principalele opțiuni sunt:
- Conexiune prin port USB a unui computer cu un cablu;
- Conexiune Bluetooth.
Alegerea unei anumite opțiuni depinde de motivul pentru care toate acestea se fac. Dacă, de exemplu, trebuie să transferați o cantitate mare de date (film, video sau chiar o aplicație de joc), cel mai simplu este să folosiți un cablu și o conexiune printr-un port USB.
Aceeași metodă este cea mai potrivită pentru utilizarea smartphone-ului dvs. ca webcam sau modem.
Conexiunile wireless vă permit să vă conectați mai rapid, deși oferă o rată de transfer de informații mai mică. De asemenea, sunt utilizate dacă computerul sau laptopul au un modul Wi-Fi sau bluetooth, iar cablul nu este disponibil în acest moment.
Folosind WiFi
Conexiunea prin Wi-Fi poate fi numită cea mai convenabilă și mai rapidă în timpul de conectare. În același timp, transferul de date este mai lent, iar pentru implementarea acestuia veți avea nevoie fie de un router WiFi, fie de un adaptor adecvat.
Există mai multe modalități de conectare telefon mobil la un computer, dar cel mai rapid și ușor dintre ele este instalarea unei aplicații speciale.
Există variante de astfel de programe pentru toate sistemele de operare, inclusiv iOS, iar principiul funcționării este aproape același. Una dintre ele este o aplicație de server FTP gratuită, care este disponibilă gratuit pe PlayMarket.
După instalarea pe un smartphone, programul necesită lansare, după care arată adresa la care doriți să scrieți bara de adrese „Explorer” pe computer. Aceasta oferă posibilitatea de a accesa datele dispozitivului mobil ca un folder obișnuit.
Mai mult, utilizatorul poate schimba, șterge și adăuga fișiere noi în disc detașabilatât în \u200b\u200binterior cât și în interior memoria externă.

Conexiune USB
Când se conectează prin USB, utilizatorul primește maximum de posibilități:
- Transfer de date la viteză mare;
- Porniți smartphone-ul dvs. ca webcam și comunicați-l utilizând, de exemplu, în Skype. Această opțiune va fi cea mai bună pentru utilizatorii pe al căror computer nu există o cameră foto.
Acest lucru este deosebit de convenabil, având în vedere că telefoanele moderne au rezoluție de imagine la nivelul celor mai scumpe dispozitive de înregistrare video.
Sfat! Folosind această metodă de conectare, puteți utiliza accesul la memoria internă smartphone - conexiunile wireless nu permit întotdeauna acest lucru.
Dezavantajul acestei metode este legarea unui dispozitiv mobil la un computer. În același timp, nu va fi posibil să sunați sau să mergeți într-o altă cameră de la el, în același timp în care datele sunt transferate.
Tot ce este necesar pentru conectare este un cablu (de obicei microUSB / USB) și un port gratuit pe computer. În cele mai multe cazuri, nici nu trebuie să instalați drivere - selectați doar unitatea, modemul sau modul webcam pe telefon.
Este chiar posibil să folosiți un computer ca încărcător.
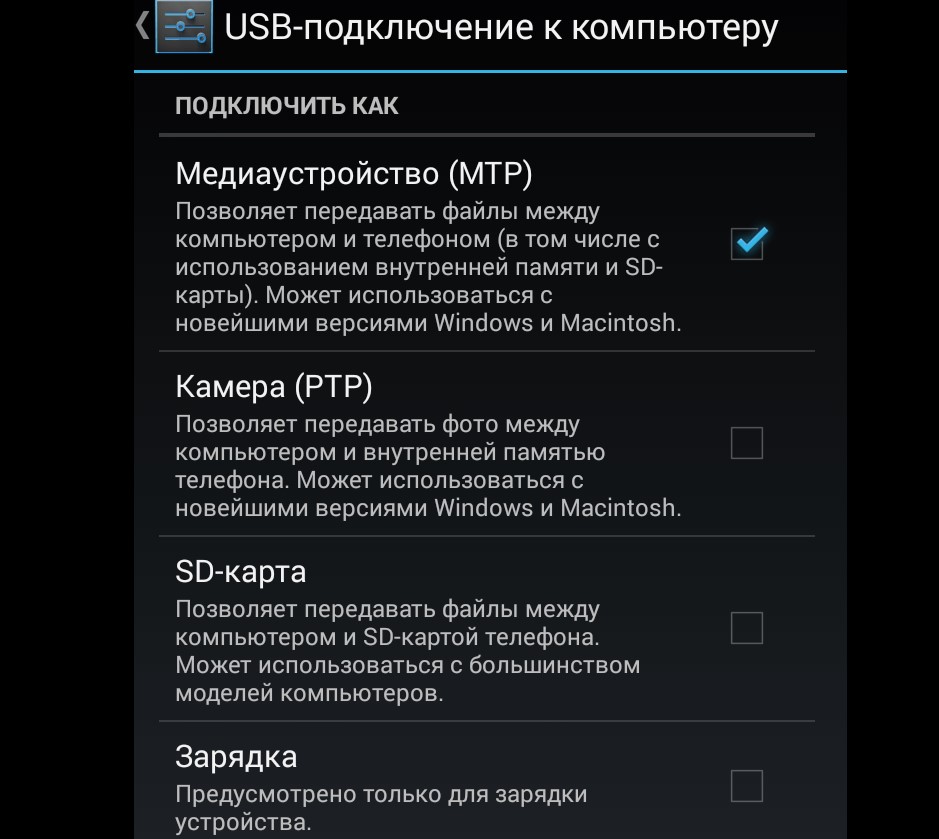
Când conectați telefonul prin USB cu un cablu, puteți vedea o notificare despre conectarea unui dispozitiv nou în partea de jos. După instalarea driverelor corespunzătoare (necesită, de obicei, o conexiune la computer la Internet), sincronizarea se încheie automat.
Dacă aveți Bluetooth pe laptop sau, care este acum mult mai puțin obișnuit pe computer, puteți sincroniza două dispozitive folosind o astfel de conexiune wireless. Pentru a face acest lucru, ambele module sunt activate și dispozitivele compatibile sunt căutate pe computer.
Când smartphone-ul este găsit, acesta este conectat prin Bluetooth, alegând opțiunea fără a utiliza o cheie de acces.

Probleme posibile
Uneori, când vă conectați sau încercați, computerul începe să instaleze dispozitive și drivere. Tot ce este necesar utilizatorului este să aștepți până la finalizarea procesului. Dacă nu a fost posibil să instalați automat programul de control, acest lucru se face manual.
De obicei, driverul este localizat pe site-ul web al producătorului de smartphone-uri.
Uneori, există situații când, pentru o sincronizare corectă, trebuie să activați depanarea pe telefon. Pentru aceasta, de obicei este folosit meniul dezvoltatorului. După depanare, problemele de conectare la un computer dispar.
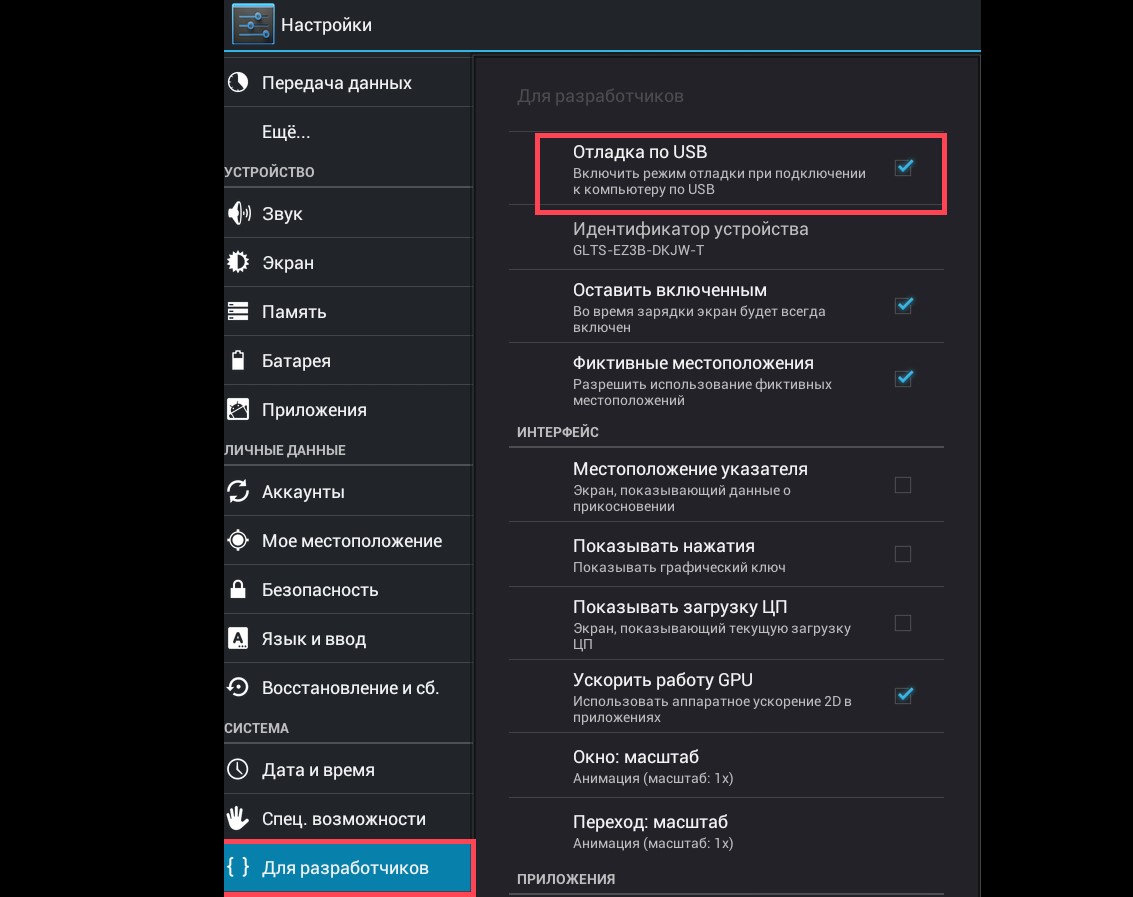
Unele modele dispozitive mobile cu rare sisteme de operare (de exemplu, vechi versiuni Windows Mobile sau BlackBerry OS) nu se poate conecta imediat la un computer.
Pentru a remedia problema, se poate ajuta opțiunea în care telefonul este mai întâi oprit și apoi este pornit, determinând computerul să stabilească mai întâi smartphone-ul și apoi automat sau manual să conducă driverele.
Prin conectarea smartphone-ului dvs. la un computer, obținem posibilitatea de a vă controla în mod convenabil și ușor dispozitivul mobil direct de la un computer. Și pentru ca computerul să „vadă” smartphone-ul, ai nevoie de un specialist software-ulfurnizate de obicei de producătorii de dispozitive mobile. Astăzi vom lua în considerare utilitatea universală MyPhoneExplorer, cu care puteți conecta orice dispozitiv Android la computer.
Descărcați și instalați
Pentru a utiliza aplicația, sunt necesare două module software:
- Partea de client care rulează pe un smartphone. Descărcați-l de pe PlayMarket și instalați-l în cel mai obișnuit mod.
- Partea serverului (computer). Descărcați-l de pe site-ul dezvoltatorilor.
Configurare conexiune
După instalarea și rularea ambelor părți ale aplicației, vi se va solicita să selectați tipul de conexiune. Luați în considerare opțiunile sale.
Wi-Fi
Verificați dacă computerul și smartphone-ul sunt conectate la aceeași rețea wireless;
Setați codul PIN pentru conexiunea Wi-Fi pe smartphone (butonul „OK” din linia corespunzătoare);
În partea computerului, accesați meniul „Fișier” - „Setări” și selectați „Wi-Fi” în subsecțiunea „Conexiune prin…”. 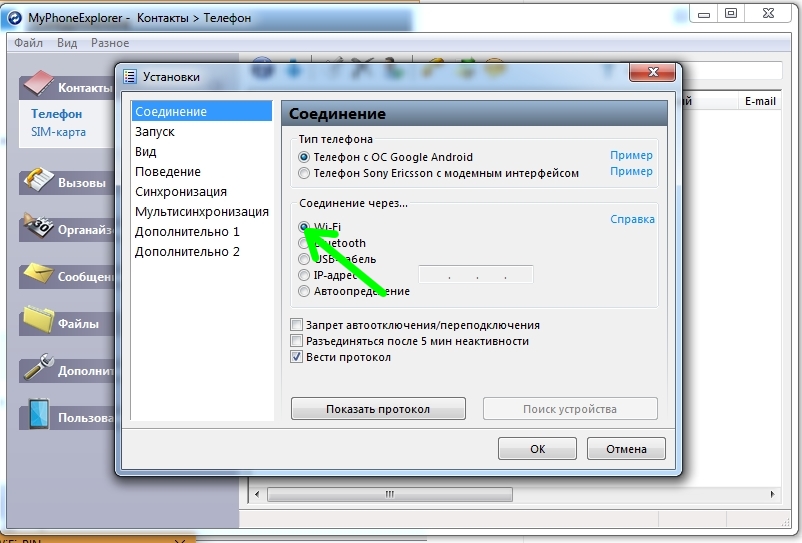
În meniul „File”, selectați elementul „Connect” și introduceți codul PIN care a fost setat anterior pe smartphone.
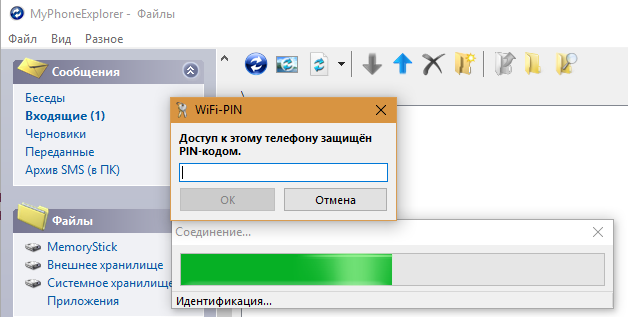
Cablu USB
Setați opțiunea „Încărcare numai” pe gadgetul dvs. mobil când conectați prin USB.

Verificați dacă driverele ADB sunt instalate pe computer pentru smartphone-ul dvs.
Porniți smartphone-ul.
Acum selectați „File” - „Connect” în partea de computer a utilitarului.
Bluetooth
Porniți Bluetooth pe ambele dispozitive.
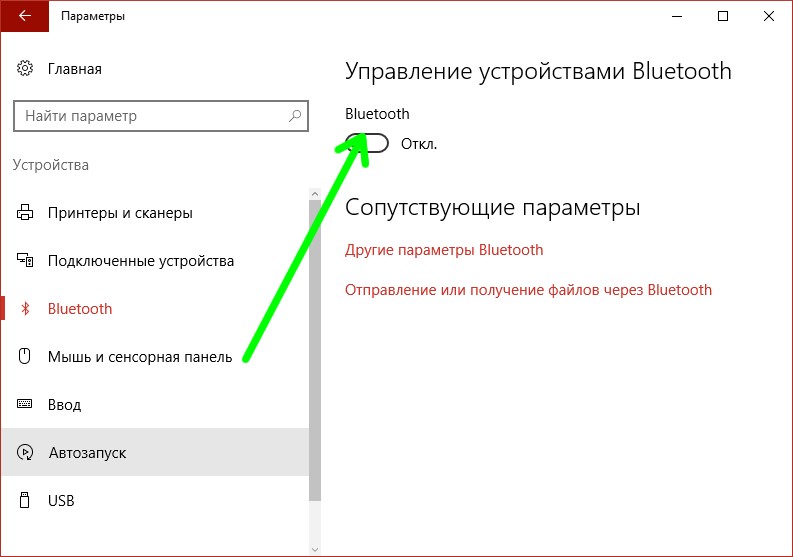
Asociem smartphone-ul și computerul prin Bluetooth. Dacă această procedură este realizată pentru prima dată, pe ambele dispozitive activează opțiunea de căutare pentru toate dispozitivele Bluetooth, găsește-le în lista dispozitivelor disponibile și conectează-te în mod obișnuit.
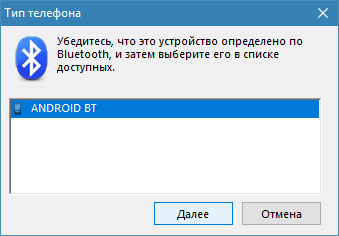
După împerechere, selectați din nou „File” - „Connect”.
Caracteristicile programului
Aplicația universală MyPhoneExplorer are un set impresionant de caracteristici:
- Asistență pentru toate tipurile de conexiuni disponibile, cu fir și fără fir;
- Sincronizarea cu toate programele de organizare populare pentru un computer de desktop: Microsoft Outlook, Mozilla Thunderbird, Windows Contacts, etc;
- Apeluri și SMS direct de la computer;
- Acces complet la sistem de fișiere un smartphone;
- Schimbați calendarul și alarma pe smartphone;
- Copierea datelor cu posibilitatea recuperării ulterioare;
- Vizualizați starea smartphone-ului: încărcarea bateriei, temperatura internă, etc .;
- Vizualizați ecranul de start al smartphone-ului, controlați aplicații mobile, crearea de capturi de ecran etc.
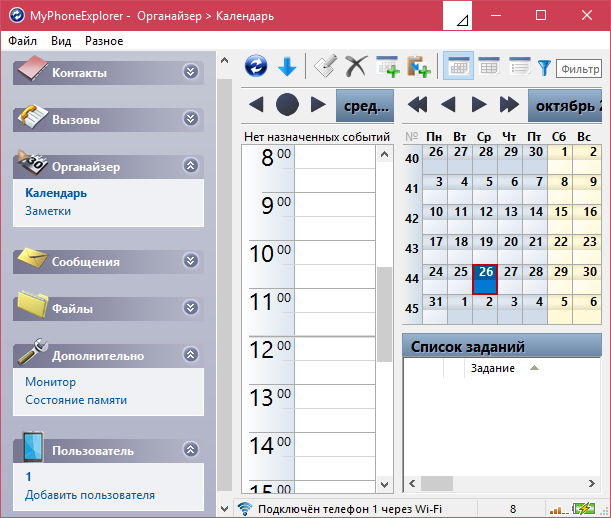
P.S.
Și ce software utilizați pentru a vă conecta smartphone-ul la un computer?




