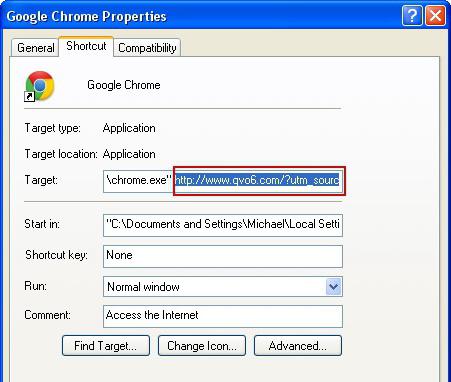recent, atunci când instalați cele mai multe programe, puteți observa prezența serviciului Yandex.Bar în pachetul de instalare. S-ar părea că la un moment dat, marcajele corespunzătoare pot fi eliminate, dar uneori puteți uita doar de prezența lor și instalați nu numai acest serviciu, ci și face din Yandex pagina web implicită.
Vei avea nevoie
- Browserul de internet
Manual de instrucțiuni
când faceți clic pe semnul „+” (fila nouă), apare pagina motorului de căutare - acest lucru este foarte incomod atunci când utilizați panoul de pornire rapidă. În acest moment, în orice browser, puteți interzice afișarea paginii implicite sau o puteți schimba în alta.
Bună ziua tuturor. Deci nu folosesc Google Chrome, dar cred sau nu, mă gândesc deja la transferul acestuia. Ceva se întâmplă cu Mozilla, bine, complet de neînțeles. Pe scurt, a început să încarce mai mult procesorul meu, îl încarcă cu ceva și, după cum îl înțeleg, Mozilla nu-i plac în mod deosebit multe file. Și mi s-a întâmplat că am nevoie de o mulțime de file pentru a fi fixate. Oricum, uneori trebuie să repornesc acest Mozilla ..
În general, îmi este greu să scriu acest lucru, sunt un fan fidel al Mozilla, acesta este al doilea browser după Opera 12 și m-am gândit că mă voi simți atât de bine cu Mozilla. Dar se pare că nu doar că Google Chrome câștigă popularitate ...
De fapt, Chrome nu este atât de rău, cum spun unii utilizatori avansați. Da, știu că există o problemă cu faptul că consumă multă memorie RAM. Dar cred că acest lucru poate fi rezolvat cu o umbrelă. Pur și simplu glumesc, mă refer la utilizarea unui plugin special care, după ceva timp, trimite file inactive în modul de repaus. Adică aruncă întregul conținut al filelor pe disc, se pare că se numește swapping.
Așadar, în acest articol voi răspunde la câteva întrebări despre Google Chrome, sper că puteți găsi răspunsul la întrebarea dvs. particulară aici. Ei bine, hai să mergem?
Cum să faceți Yandex pagina de pornire în Google Chrome?
Da, cred că Yandex, care întotdeauna scoate la iveală un fel de software, desigur va fi foarte fericit dacă cineva dorește să-l facă un rol pagina de pornire.. Au văzut chiar extensia pentru asta ... (voi scrie mai multe despre acest lucru mai jos)
Yandex pare a fi într-adevăr mai bun decât Google, dar aceasta este părerea mea, pur și simplu Yandex este un motor de căutare pur rusesc. Și mi se pare că Yandex înțelege mai bine ceea ce căutăm în el decât Google. În sensul că rusul înțelege mai bine. Nu folosesc Yandex atât de des, pot spune chiar că este rar recent, dar recunosc, s-a întâmplat astfel încât mi-au plăcut mult mai mult rezultatele din Yandex. În general, cred, pot merge în același timp la Yandex, ca motor principal de căutare?
În general, acestea sunt lucrurile
Deci, mai întâi rulați Chrome și selectați elementul Setări din meniu:
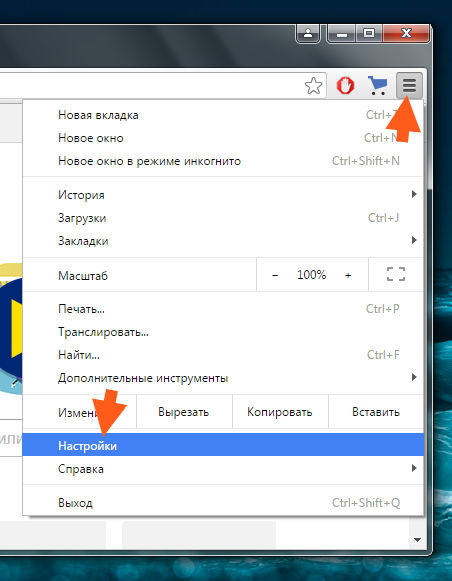
De asemenea, puteți intra în aceste setări și dacă accesați doar această adresă:
chrome: // setări /
Totul, suntem în setări, acest lucru este bun. Să începem de la pagina de pornire, acolo la începutul setărilor există un astfel de element precum: La pornire, deschide, indică paginile Set aici și faceți clic pe butonul Adăugare:
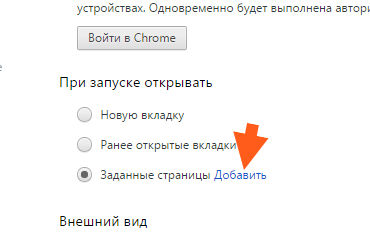
Va apărea următoarea fereastră:

Vedeți, acolo am Google aici - dacă aveți ceva acolo, faceți clic pe crucea de lângă adresă și apoi, unde există un câmp de intrare, scrieți motorul de căutare Yandex acolo. Poate fi doar o versiune literară a ya.ru sau yandex.ru complet (există încă noutăți acolo). Pe măsură ce adresa motorului de căutare a fost scrisă, apoi faceți clic pe OK:
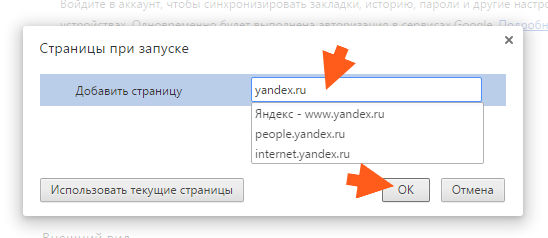
Totul, după ce faceți clic pe OK, puteți închide browserul, porniți-l din nou într-o secundă și asigurați-vă că motorul de căutare Yandex se va încărca acum
Dar Yandex a făcut altceva pentru a facilita utilizatorii, astfel încât nimic nu trebuie schimbat acolo ... Trebuie doar să instalați o extensie specială! Iar pentru a face acest lucru este foarte simplu, trebuie doar să accesați Yandex și să faceți clic aici:
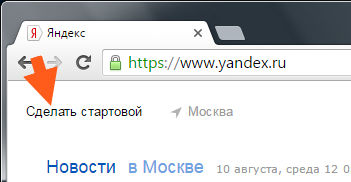
Apoi Yandex în sine vă va spune ce trebuie să faceți clic:


Asta este, acum veți avea întotdeauna un motor de căutare Yandex, nu vă faceți griji!
Cum să elimini Yandex din pagina de pornire din Google Chrome?
Pentru a elimina Yandex de pe pagina de start în Chrome este aproape aceeași cu adăugarea acesteia, adică așa cum am scris mai sus. Dar pentru a putea fi sigur că vei reuși, voi arăta în continuare cum să o faci. Uitați-vă, reveniți la setări, puteți face acest lucru rapid dacă accesați această adresă:
chrome: // setări /
Acum există un lucru precum deschiderea la pornire, uite, există două opțiuni aici - puteți alege sau deschide mai devreme deschide filelesau pentru a deschide o nouă filă. Adică, dacă alegeți o opțiune, atunci Yandex la începutul Chrome deja așa cum era. Cu toate acestea, vă sfătuiesc să ștergeți pagina de început.
Dacă vedeți brusc aici, va fi scris aici:

Aceasta înseamnă că aveți o extensie de la Yandex pentru propria pagină de pornire, apoi dați clic pe Dezactivați extensia și asta este
Așadar, pentru a elimina pagina de pornire, faceți clic pe butonul Adaugă aici, acesta:
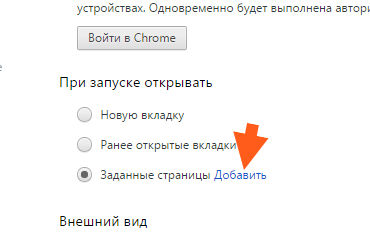
Și va fi adresa motorului de căutare Yandex, vizavi de ea, trebuie doar să faceți clic pe această cruce și asta este:

După aceea, această linie cu adresa va dispărea și trebuie doar să faceți clic pe OK. Asta e - ai eliminat Yandex din start în Chrome, urale!
Cum să activați suportul NPAPI în Google Chrome manual?
Ce este NPAPI în general? Nu te voi încărca cu termeni, nu te voi deranja, nu îmi place. Voi spune că, așa cum îl înțeleg, acest NPAPI este o astfel de interfață pentru conectarea unor pluginuri. Adică, dacă nu există suport NPAPI sau este dezactivat, atunci pot exista probleme cu pluginurile sau unele dintre ele nu vor începe deloc. Este susținut de multe browsere, nu doar de Chrome.
Hmm, dar am găsit altceva interesant, pe scurt, iată chestia, Chrome acceptă doar acest NPAPI până la a 45-a versiune. Adică în Chrome doar până la cea de-a 45-a versiune există acest NPAPI! Asta nu poate fi atât de mare, nici măcar nu știu dacă o pot activa sau nu, bine, să vedem ...
Trebuie să deschideți setările secrete ale Chrome, pentru aceasta, accesați această adresă:
chrome: // flags / # enable-npapi
Ei, ce crezi? Uite, am un truc aici, pentru că browserul este departe de cea de-a 44-a versiune și aici nu există NPAPI aici:
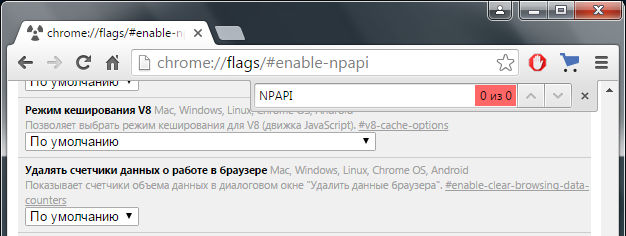
Adică aici am fixat Ctrl + F, bine, pentru a găsi setarea cu NPAPI, poate încă acolo, dar nu este aici și punctul Ce trebuie făcut? Voi descărca cea de-a 44-a versiune de Chrome și voi vedea dacă pot activa acest NPAPI acolo.
Da, găsirea acestei 44 de versiuni nu a fost ușoară. Pe scurt, nu a fost atât de ușor că am găsit-o, o persoană a postat-o \u200b\u200bpe forumul Google, așa că am crezut că este cel mai bun loc pentru descărcare. Iată linkul:
Există versiunea 44.0.2403.157. Dar trebuie doar să descărcați programul de instalare offline! Un alt jamb este mic în faptul că vine versiunea în limba engleză (atunci voi scrie și cum să schimb limba). În general, l-am instalat, totul era normal, aceasta este cea de-a 44-a versiune.
Poate că mai aveți o asemenea cantitate încât profilul dvs. să nu înceapă cu vechea versiune de Chrome (o eroare de tip nu poate încărca profilul). Ei bine, adică profilul este din versiunea modernă a Chrome și îl pui pe cel vechi, ca urmare, pot apărea probleme, înțelegeți? În caz, copiați profilul. Dar unde este depozitat profil Google Chrome? Profilul curent este stocat în folderul implicit, aici este calea către acesta:
Unde este VirtMachine, atunci acesta trebuie să fie numele computerului. În general, aceasta înseamnă că, dacă este ceva, puteți copia folderul implicit complet înainte de a instala vechea 44a versiune de Chrome. În caz, ca să zic așa. Ei bine, dacă vei paria deloc. Căci am setat
Deși, din nou, ca cea de-a 44-a versiune nu este atât de veche.
Apropo, pentru a afla ce costă versiunea Google Chrome, apoi mergeți la această adresă, totul este scris acolo:
crom: // chrome /
Și am decis să verific dacă pot opri NPAPI în el, nu este cablare ..?
În general, am introdus eu singur această comandă:
chrome: // flags / # enable-npapi
Și iată rezultatul, există cum ar fi Activați NPAPI:

Adică aici trebuie doar să faceți clic pe Enable și asta este, NPAPI se va activa și totul va fi bine! Doar atunci va trebui să reporniți și asta este:

Deci nici o cablare! Nu cred că această versiune, cea de-a 44-a, este atât de proastă și cred că va funcționa normal mult timp. Dacă suportul NPAPI este esențial pentru dvs., ar trebui să îl instalați.
Apropo, Google a dezactivat acest suport pentru NPAPI la 1 septembrie 2015, iar acest lucru este legat de securitate.
De asemenea, dacă aveți probleme cu playerul flash, bine, nu funcționează și vi se pare că acest lucru se datorează NPAPI, atunci uitați-vă la acest link, acesta este forumul oficial Google:
Pot fi informații utile pentru dvs. și, după cum spune NPAPI
Cum să activați limba rusă în Google Chrome?
Aici am Chrome în engleză, aceasta nu este cu siguranță o tragedie, dar este mult mai bine când rusa este, bine, totul este elementar. Nu toată lumea știe bine engleza.
Așadar, în Chrome apelăm meniul principal și selectăm articolul Setări acolo:

Se deschide pagina cu setări (apropo, este de asemenea localizată la chrome: // settings /). Aici întoarcem mouse-ul în partea de jos, va apărea ceva de genul Afișează setări avansate, faceți clic pe acest lucru:

Acum căutați acolo setările de limbi, iar acolo faceți clic pe butonul Setare limbă și introducere:

Se deschide fereastra Limbi, aici trebuie să faceți clic pe butonul Adăugare:

Apoi va apărea un meniu, aici trebuie să selectați limba rusă, aici l-am selectat deja aici:

După aceasta, acesta va apărea în lista de limbi - ar trebui să fie selectat acolo, apoi faceți clic pe Afișați Google Chrome în acest buton de limbă:

Apoi se va scrie că ei spun pentru ca rusul să funcționeze, atunci trebuie să reporniți Chrome:
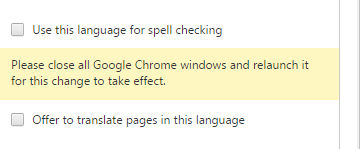
În general, oricum, faceți clic pe acest buton Done din această fereastră:

Acum închide browserul și începe din nou, deschide meniul și bucură-te, totul este acum în rusă:

Unde pot vedea parolele salvate în Google Chrome?
Păstrarea parolelor este convenabilă, nu trebuie să vă amintiți totul, lăsați-l pe Chrome să ne amintească de noi. Dar uneori se întâmplă că trebuie să te uiți la aceste parole, de exemplu, când ai uitat parola de e-mail. Chrome își aduce aminte de el, dar nu, asta este o glumă
Deci, hai să mergem - apelați la meniul principal Chrome și selectați articolul Setări acolo (sau pur și simplu accesați chrome: // settings /):

Rotiți mouse-ul în jos, faceți clic pe Setări avansate acolo:

Vor fi astfel de setări precum parolele și formularele, atunci trebuie să faceți clic aici:

Și aici veți vedea parole și autentificări, aici, vedeți:
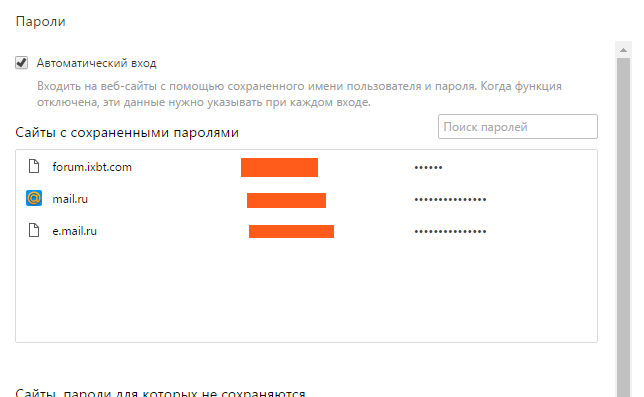
Pentru a vedea o parolă, trebuie să faceți clic pe ea (adică în aceste puncte) și apoi butonul de afișare va apărea acolo:
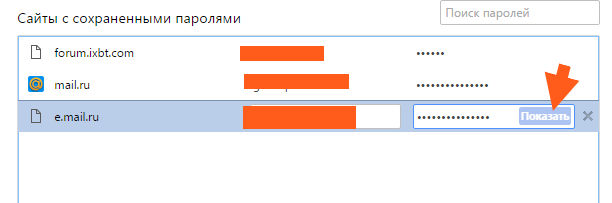
După aceea, vei vedea parola! Pentru a găsi rapid o parolă, introduceți o parte a site-ului în câmpul de căutare, va fi mai rapid:
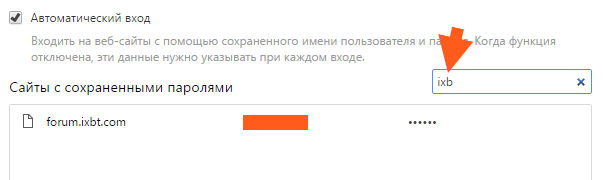
La fel de simplu este. Recunosc sincer, am crezut că în Chrome nu există o astfel de funcție ..
Unde stochează marcajele Google Chrome?
Așadar, marcajele sunt site-uri pe care le introduceți într-un meniu special de browser pe care îl aveți întotdeauna acces rapid. Ei bine, cred că acest lucru este de înțeles pentru tine. Acum despre locul unde se află de fapt. Marcajele sunt, desigur, stocate în folderul cu profil de utilizator. Deci în Windows XP sunt stocate aici:
C: \\ Documente și setări \\ \\ Setări locale \\ Date aplicație \\ Google \\ Chrome \\ Date utilizator \\ Implicit \\ Marcaje
Și în Windows 7 și versiuni mai noi aici:
C: \\ Utilizatori \\ \\ AppData \\ Local \\ Google \\ Chrome \\ Date utilizator \\ Implicit \\ Marcaje
Cu toate acestea, Bookmarks nu este un folder, ci este un fișier! Ei bine, cred că au înțeles. Așa că l-am luat și verificat, computerul meu se numește VirtMachine, l-am înlocuit cu numele computerului și am mers la această adresă:
C: \\ Utilizatori \\ VirtMachine \\ AppData \\ Local \\ Google \\ Chrome \\ Date utilizator \\ Implicit
Și aici văd acest fișier Marcaje, acesta este toate marcajele:
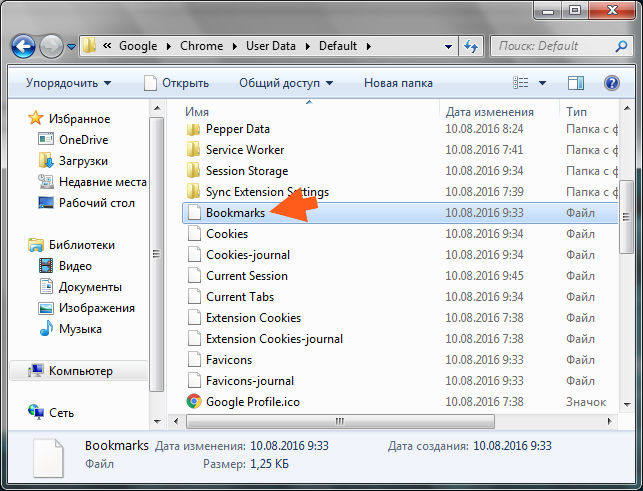
Am încercat să-l deschid cu un caiet și iată ce conținut mi-a arătat:

Ei bine, vă voi arăta cum să exportați marcajele. Deci, uite, accesați această adresă:
crom: // marcaje
Acum există un astfel de buton de aranjare, îl faceți clic pe acesta, iar mai jos este un articol precum Exportarea marcajelor în HTML:

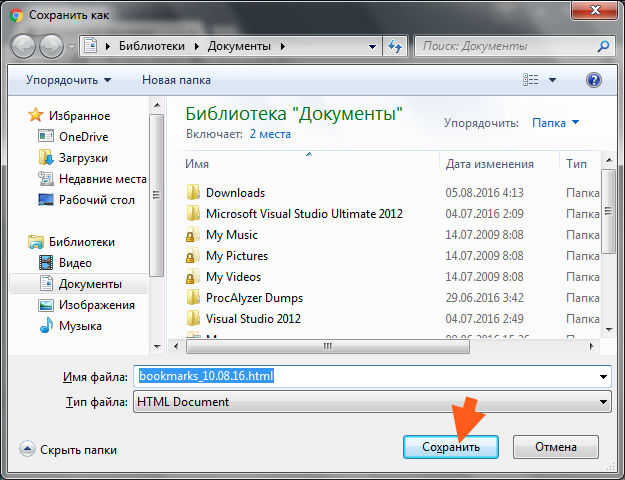
Atunci acest fișier HTML poate fi importat și înapoi în Chrome mai târziu, bine, acolo nu selectați decât să exportați, ci să importați în meniu, sper că totul este clar
Cum să activați asistența Java în browserul Google Chrome?
Nu am o veste foarte bună pentru tine! Începând cu versiunea 42, Google a dezactivat suportul Java, nu pot spune cât de mult a afectat acest browser, deoarece site-urile mele se deschid normal ca înainte. Dar simt că acest truc aici este conectat cu NPAPI (scris mai sus) și că toate aceste deconectări au dus la faptul că unele aplicații au încetat să funcționeze în browser. Ei bine, acolo le plac jocurile și restul. O singură cale de ieșire - puneți mai multe versiune veche Chrome, l-am instalat pe ultimul, unde suportul Java este încă disponibil, aceasta este versiunea 41.0.2272.76.
Suportul Java este important pentru buna funcționare a site-urilor, în special în ceea ce privește multimedia. Dacă este dezactivat, pot apărea probleme, dar nu le am. Poate pentru că mă uit doar la site-uri, nu joc nimic și nu ascult, adică doar am citit.
Mai întâi asigurați-vă că aveți ultima versiune Java, fără îndoială, îl puteți descărca de aici:
Acolo trebuie să descărcați instalatorul, apoi să închideți toate browserele și să instalați acest Java.
Acum despre pluginul Java în sine, accesați această adresă:
chrome: // plugin-uri /
Și vedeți dacă pluginul Java (TM) este inclus aici:

După cum puteți vedea, există acest plugin Java (TV), dar aceasta este versiunea, nu ultima, dar cea 41. Acum, deocamdată, am versiunea deja a 52-a, ce timp!
Ei bine, plăcinte de genul acesta, de ce au oprit totul, nu înțeleg, dar cel mai interesant este că nu m-am așteptat la astfel de trucuri de la Google ...
Cum să activați modul incognito în Google Chrome?
Modul Incognito vă permite să nu lăsați urme în browser și știți, de multe ori aceasta este o funcție destul de necesară. De exemplu, ai venit în vizită pentru a bea pescărușii și vrei să vezi ceva pe Internet, dar nu ai dori ca altcineva să știe despre asta. Ei bine, despre ce ai căutat pe Internet acolo .. Pentru asta și există un mod privat sau incognito, este același lucru
Modul privat, literalmente, nu lasă urme, dar în același timp funcționează numai pentru browser. Adică, furnizorul continuă să vadă pe ce site-uri mergi, chiar dacă ai activat acest mod privat, așa că ține cont de acest lucru. Doar că furnizorului nu-i pasă ce activi acolo, vede conexiunile computerului cu aceste sau alte adrese IP, care sunt în esență site-uri, adică nu este atât de dificil să afli numele site-ului după adresa IP. Vorbind despre ceea ce vede furnizorul, am scris.
Ei bine, este suficient, dar că am început să scriu despre ceva greșit ..
Activarea modului privat este foarte simplă, uitați-vă, în Chrome sunăți meniul principal și selectați acest articol acolo:
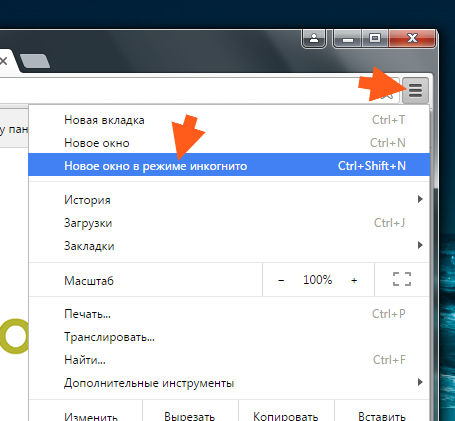
Apoi se va deschide o fereastră, va avea o pictogramă în ea, cu care puteți determina întotdeauna dacă sunteți sau nu în modul incognito. Iată icoana:

Ei bine, asta este totul, după cum vedeți, totul este simplu și ușor!
Cum să transferați favorite din Internet Explorer în Google Chrome?
Așa că v-ați setat Chrome, totul este în regulă, dar marcajele au rămas apoi în Internet Explore, ce să faceți, bine, ce? Este în regulă, în Chrome există o caracteristică pentru transferul de favorite din IE! Dezvoltatori bine făcut!
Iată cum se face, deschideți meniul principal și selectați Marcaje\u003e Import acolo:

Apoi apare un meniu în care trebuie să selectați browserul din care doriți să importați date și să specificați ce să importați:

Asta e, atunci veți vedea doar un mesaj că totul a mers bine:
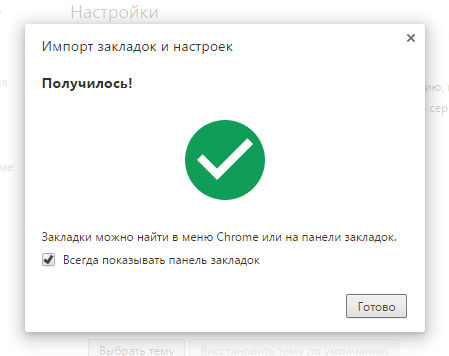
Cum să ștergeți memoria cache a browserului Google Chrome?
Cache pentru ce? Uite, când vizitezi pagini pe Internet, ce faci acolo? Probabil citiți, bine, sau arătați, în general, nu contează. Dar, de cele mai multe ori textul se schimbă pe pagini, sunteți de acord? Designul nu se schimbă în fiecare zi ... De aceea atunci ar trebui să-l descărcăm întotdeauna când privim site-ul? Aici vine cache-ul la salvare! Toate datele care nu se schimbă sau fac rar acest lucru, apoi sunt toate în cache, astfel încât ulterior nu se descarcă de pe Internet, ci sunt trase din cache. Și atunci este același să se încarce, nu este cool!
Aceasta este frumusețea cache-ului, grăbește încărcarea acelorași pagini! Drept urmare, browserul descarcă doar text și câteva lucruri mici și toate acestea nu au nevoie de multă Internet. Eu sunt asta chiar și cu cache internet mobil va fi ceva mai rapid ...
Dar ei spun că Chrome este o prostie din cauza cache-ului, chiar nu am observat acest lucru, dar utilizatorii încă scriu despre asta, nu există fum fără foc. . Vei reuși, nu este nimic complicat!
Deci, apelăm la meniul principal al Chrome și acolo selectăm setările:

Acum accesați povestea, pentru acest clic aici:

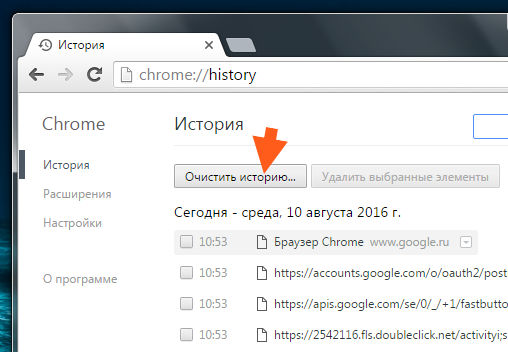
Acum uitați, selectați aici pentru întreaga perioadă și lăsați o singură marcă, aceasta este despre fișierele din cache, iată această marcă de verificare:
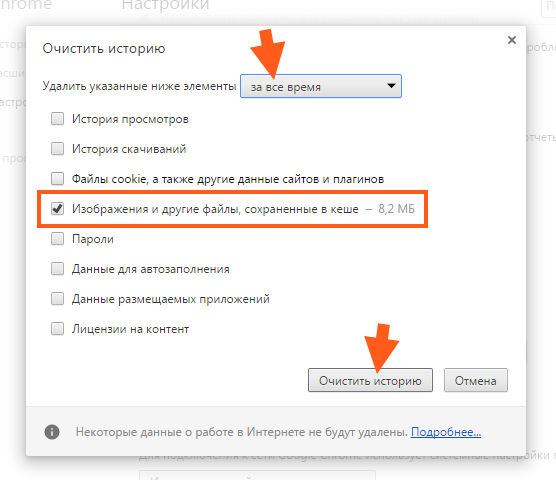
Apropo, această fereastră, bine, unde puteți șterge memoria cache, puteți încă să intrați în ea, pur și simplu accesând această adresă:
chrome: // settings / clearBrowserData
Ei bine, asta sunt toți băieții, sper că aceste informații v-au fost utile, în același timp am încercat să clătesc.
Noroc și bună dispoziție, pentru ca totul să fie bine și să zâmbești mai des
10.08.2016Înainte ca cititorul să ia cunoștință de o discuție detaliată a întrebării despre cum se poate elimina Yandex din pagina de început, are sens să atingeți motiv principal dificultăți care apar pentru mulți utilizatori, al căror nume este o neglijență naivă. La urma urmei, instalarea asta sau aia software-ul, mulți dintre noi nici măcar nu acordăm atenție faptului că ferestrele de instalare au o anumită „bifă de consimțământ”. Însă, neglijența și privirea scurtă nu au un rezultat foarte favorabil. Acum în detaliu despre tot.
Cursa campionatului
Fiecare dezvoltator de produse de Internet se străduiește să ocupe cel mai înalt nivel de cerere. Se pune întrebarea: „Cum să elimini Yandex de pe pagina de start?” - rezultatul trucurilor inventive ale programatorilor. De acord, cu cât decizia este mai dificilă, cu atât este nevoie de mai mult timp pentru rezolvarea acesteia. Drept urmare, percepând inexperiența, utilizatorul devine un „ostatic voluntar” al scenariului jocului de pe internet „Yandex: cine nu este cu noi, asta va fi al nostru!” Impus de cineva! Vă permite să vă eliberați de grija excesivă și de obsesia eficientă a profesioniștilor în dezvoltarea serviciilor. În atenția dumneavoastră, există cinci moduri diferite de a elimina Yandex din pagina de început. Să începem!
Numărul opțiunii standard 1. Când nu totul a reușit să se „înregistreze”
Browserul de pagini de internet nu contează care dintre ele are în arsenal un set divers de instrumente: extensii, pluginuri, aplicații și un mediu de configurare integrat. Principiul muncii lor nu este practic diferit, dar interfața pentru fiecare dintre ele are încă semne de individualitate. Prin urmare, pentru a rezolva întrebarea cum să eliminați Yandex din pagina de pornire, două dintre cele mai populare browsere vor servi ca exemplu.
Google Chrome

În acest caz, atunci când porniți Chrome, se vor încărca acele pagini pe care le-ați specificat în lista corespunzătoare.
- În secțiunea „Start grup”, activați elementul „Pagina rapidă…”.
- În paragraful de mai jos apariție"trebuie marcat cu un marker" Afișare buton ... ".
- Făcând clic pe linkul „Editare”, introduceți adresa paginii principale (pagina de început).
Acum, în partea de sus a ecranului din stânga, va apărea pictograma "Domi" și, făcând clic pe ea, veți fi dus la pagina principalăa cărei adresă este specificată în setări.
Mozilla firefox
- În colțul din stânga sus al „Setărilor”, din meniul derulant, selectați din nou „Setări”.
- În fereastra care se deschide, în articolul „Pagina principală”, specificați adresa de pornire necesară.
Numărul original de opțiune 2. Etichete „infectate”
Cum să eliminați pagina de pornire Yandex dacă metode standard lipsiți de putere? Verificați pictograma browserului:
- Faceți clic dreapta pe scurtătura.
- Selectați „Proprietăți”.
- În caseta de selectare „Obiect”, revizuiți cu atenție calea (directorul) browserului apelat.
- Dacă găsiți vreo „coadă” cu conținut „Yandex”, ștergeți „trailerul obsesiv”.
Numărul opțiunii extraordinare 3. Legarea gazdei
- Faceți dublu clic: „Computerul meu”.
- Deschideți partiția de sistem a discului.
- Intrăm folderul Windows, apoi sistem32.
- bara de căutare prescrie etc.
- Deschideți fișierul găsit, care, apropo, este în driverele de sistem.
- Folosind un bloc de note standard, privim conținutul datelor. Cu toate acestea, trebuie doar eliminate.
- Salvăm modificările și ne bucurăm!
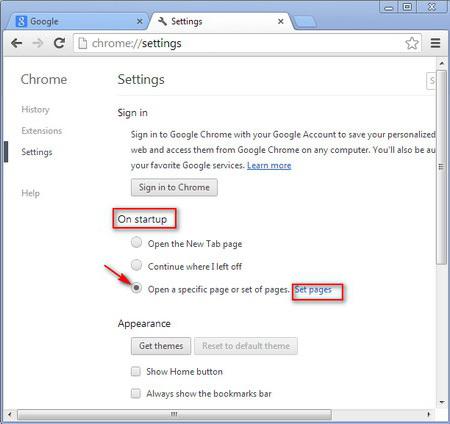
Opțiunea extravagantă numărul 4. Personalitate influentă
Dacă niciuna dintre metodele de mai sus nu a făcut efectul corect și totul rămâne ca înainte („invitatul neinvitat” nu părăsește browserul), cel mai probabil, întrebarea dacă browserul necesită o considerație „extinsă”.
Google Chrome
- Accesați setările.
- În partea stângă a interfeței, faceți clic pe „Extensii”.
Mozilla firefox
- Meniu Setări.
- Apoi „Adăugări” - „Extensii”.
Atenție: văzând dificultatea de a înțelege de ce este instalată această sau acea aplicație și, uneori, „wrecker” se poate deghiza ca orice, trebuie doar să le deconectați metodic, analizând rezultatul acțiunilor dvs. cu repornirea browserului. După ce ați găsit „vinovatul” neplăcerilor dvs., ștergeți.
Numărul final al opțiunii 5. „Metastaze” din browser
Uneori, problema cum se poate elimina pagina de început a unui anumit „invadator” de internet este rezolvată destul de simplu.
- Accesați panoul de control.
- Apoi în meniul programelor instalate.
- Privește cu atenție lista. O varietate de aplicații Tool Bar sau Conduit sunt „tumora canceroasă” a browserului dvs. de internet.
- Dezinstalarea va rezolva problema.
În concluzie
Amintiți-vă că fiecare motor de căutare interesat de tine ca utilizator obișnuit. Acestea vă pot oferi o mulțime de aplicații, extensii și programe gratuite și, în general, gratuite. Dar dacă ceva începe să te „încordeze”, gândește-te. Poate că răspunsul este undeva în apropiere.