sâmbătă, 14 ianuarie 2017 - 15:00
Transferați contactele de pe Android la Android: 4 moduri rapide și ușoare de a transfera contacte.
Transferați contactele din carte telefonică de la un telefon Android la un alt smartphone Android - subiectul este relevant. Mai devreme sau mai târziu, fiecare proprietar al unui smartphone sau tabletă Android este obligat să schimbe dispozitivul din mai multe motive: apariția unui nou dispozitiv, trecerea la un alt model sau achiziționarea unui al doilea dispozitiv în scopuri de muncă. Și atunci este nevoie să transferați contactele de la un dispozitiv la altul.
În acest articol, vom lua în considerare mai multe modalități simple și obișnuite de a transfera contactele de pe dispozitivul Android pe dispozitivul Android. De asemenea, ne vom ocupa de caracteristicile, avantajele și dezavantajele fiecărei metode.
Sincronizare Google cont
Primul și cel mai simplu mod de a transfera contactele pe Android este să vă sincronizați contul Google. Metoda va permite efort suplimentar transferați rapid baza telefonică de la un dispozitiv la altul. De asemenea, este relevant dacă directorul conține o bază de date voluminoasă. Nu este potrivit dacă doriți să transferați doar unele contacte.
Instrucțiunea constă în câțiva pași simpli:
- Pe un dispozitiv Android vechi, adăugați sau creați un cont înregistrare Google. Dacă este prezent un cont, omiteți acțiunea și treceți la pasul următor.
- Sincronizare cu agenda telefonică cu contul Google. Pentru a face acest lucru, accesați meniul de setări al dispozitivului, deschideți un cont Google, apoi selectați „contacte” și sincronizați-vă numere de telefon.
- Pe noul smartphone sau tabletă Android, adăugați același cont google ca pe dispozitivul vechi și apoi sincronizați datele. Numerele de telefon vor apărea automat în director.
Atenție!
Atunci când efectuați operația, este necesar acces la internet mobil sau wireless, în caz contrar, nu va fi posibil să transferați contacte. De asemenea, viteza Internetului afectează timpul de sincronizare a datelor, în medie 5-15 secunde și uneori până la un minut.
Beneficii cheie:
- Metoda este simplă și necesită, de asemenea, un minim de efort și timp.
- Transfer complet de numere de telefon de la unul Dispozitive Android la altul.
- Vă permite să faceți fără un computer.
- Este convenabil dacă agenda telefonică conține multe numere.
Principalele dezavantaje:
- Nu puteți sincroniza contactele fără Internet.
- Metoda nu este potrivită dacă serviciile Google nu sunt disponibile sau nu funcționează pe unul dintre dispozitive.
- Nici o portare selectivă a numerelor de telefon.
- Confuzie de numere, dacă anterior contul a fost sincronizat cu contactele unui alt dispozitiv.
Transferul numerelor de telefon prin cartela SIM
Dacă numerele de telefon sunt stocate pe cartela SIM, baza de date este ușor de transferat pe un dispozitiv nou. Metoda este relevantă dacă doriți să copiați agenda telefonică, dar nu există acces la Internet, serviciile Google lipsesc sau nu funcționează. În același timp, copierea cărții de telefon pe un dispozitiv fără SIM, cum ar fi o tabletă, nu va funcționa.
Transferul contactelor de la un telefon Android la un telefon Android se realizează în două etape. În primul, trebuie să salvați contactele pe cartela SIM, iar în al doilea, să restaurați. Dacă numerele sunt salvate pe un card de plastic, săriți primul pas și treceți la al doilea.
Etapa 1: transferați contactele de pe dispozitiv pe cartela SIM.
- Deschideți mai departe dispozitiv mobil „Referință” și selectați „Import / Export”. De regulă, elementul apare în lista derulantă după ce faceți clic pe butonul elipsă.
- În fereastra care apare, selectați exportul către cartela SIM și așteptați finalizarea operației.
Etapa 2: transferul datelor din Carduri SIM pe smartphone sau tabletă.
- Setați cardul în smartphone nou sau tableta.
- Deschideți „directorul” și selectați „Import / Export”.
- În fereastra care apare, selectați importul de pe cartela SIM și așteptați finalizarea operației.
Atenție!
Memoria cartelei SIM poate găzdui până la 250 de numere. Dacă există mai multe contacte, unele înregistrări nu vor fi salvate.

Beneficii cheie:
- Nu sunt necesare internet, computer sau servicii Google.
Principalele dezavantaje:
- Limita de memorie a cartelei SIM la 250 de numere.
- Nu există nicio modalitate de a transfera selectiv contactele.
- Când copierea numerelor nu este salvată informații suplimentare și fotografii.
Transferați contacte prin unitate flash
Algoritmul de copiere din agenda telefonică urmează metoda anterioară. Principala diferență este folosirea memoriei flash în locul unei cartele SIM. Această metodă compensează unele dintre deficiențele cardului SIM și este potrivit și pentru transferul contactelor pe o tabletă și un alt dispozitiv Android.
Procedura de transfer a contactelor este următoarea:
- Deschideți aplicația cu numere de telefon și faceți clic pe elementul „Import / Export”.
- În fereastra care apare, selectați „Export în stocare” sau „Export în microSD”. Numele articolului poate varia din cauza traducerii.
- Confirmați exportul de contacte în care dispozitivul indică calea de salvare. Acesta este de obicei folderul rădăcină al unității SD interne.
- Deschide managerul de fișiere, găsește fișierul bazei de date telefonice cu extensia „vcf” și trimite-l în orice mod convenabil către un alt dispozitiv.
- Salvați fișierul primit pe un smartphone sau tabletă pe care doriți să transferați numere de telefon.
- Deschideți fișierul bazei de date telefonice în managerul de fișiere. În fereastra care apare, selectați elementul „Contacte” pentru a salva numerele de telefon în modul automat.
Dacă nu există niciun manager de fișiere pe dispozitivul nou sau nu se întâmplă nimic atunci când faceți clic pe baza de date telefonică, atunci trebuie să faceți următoarele: deschideți aplicația de director, apoi selectați „Import / Export”, în fereastra care apare, selectați „Import din media”.
În plus, baza de date poate fi descărcată pe un card de memorie, stocată în memoria telefonului sau în stocarea în cloud. Datorită acestui lucru, puteți restabili oricând contactele în cazul unei mutări neplanificate către un smartphone nou.
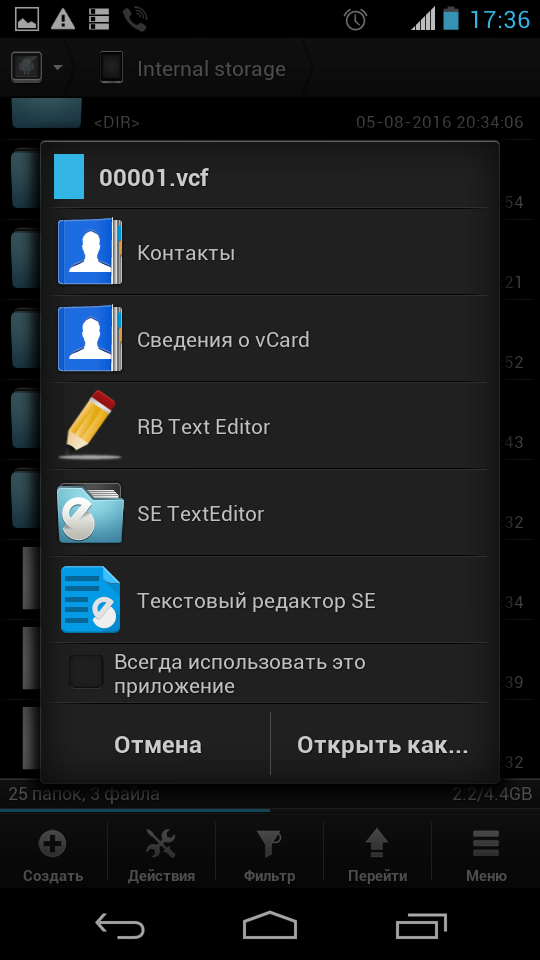
Beneficii cheie:
- Pentru a transfera numere de telefon nu necesită servicii Google, un computer și Internet.
- La export, informații suplimentare sunt salvate, o fotografie a contactului etc.
- Numărul de numere din baza de telefon nu există nicio limită.
Principalele dezavantaje:
- Nu există nicio modalitate de a salva selectiv numere de telefon.
Copierea contactelor de pe Android în modul manual
Această metodă este potrivită pentru utilizatorii care utilizează Smartphone Android în scop comercial și trebuie transferate doar anumite numere de telefon. Este, de asemenea, un mod convenabil de a împărtăși contactul din director cu prietenii sau rudele.
Pentru a copia manual contactele de pe Android, aveți nevoie de:
- Accesați directorul și selectați numărul de telefon dorit.
- Apăsați butonul sub formă de trei puncte pentru a declanșa acțiuni suplimentare. În lista care apare, selectați „trimite”. Evidențiați numerele de contact dacă există mai multe numere de telefon și apăsați „ok” sau „next”.
- În lista care apare, selectați metoda de transfer adecvată: bluetooth, e-mail, Gmail, mesaj text, unitate Google sau Yandex.
După confirmarea acțiunii, numerele de telefon alocate vor fi trimise prin metoda selectată. Pe celălalt dispozitiv, rămâne doar salvarea contactului.

Beneficii cheie:
- Ușurința de a trimite numere de telefon către un smartphone sau tabletă.
- Nu este nevoie să vă sincronizați contul, să vă salvați baza de date, serviciile Google sau să folosiți un computer.
- Transfer selectiv de contact.
Principalele dezavantaje:
- Trimiterea unui singur contact simultan.
Video cum să transferați contactele dinandroid peandroid
concluzie
utilizare sincronizare Google pentru copierea simplă și rapidă a numerelor, precum și alte date. Dacă nu aveți un cont Google, atunci este optim să utilizați transferul utilizând „Import / Export”. Iar copierea manuală este potrivită pentru trimiterea selectivă a unor numere.
Tot în magazin aplicații Google Joacă există programe pentru transferul numerelor din agenda telefonică. De regulă, aceste utilități funcționează pe principiul „Import / Export”, care este descris în detaliu mai sus. Cu toate acestea, unele funcții nu sunt disponibile, așa că trebuie să cumpărați versiunea completă cerere.
În cazul în care trebuie să transferați numere de telefon de pe un dispozitiv Android deteriorat, citiți articolul: "".
Mai devreme sau mai târziu, este posibil ca utilizatorul oricărui telefon să exporte contactele din agenda telefonică. Și dacă aveți această situație și sunteți proprietarul unui Android-smartphone, atunci va fi mult mai ușor să manivelați acest proces. Sistemul deschis permite programelor terțe părți descărcate din magazinul PlayMarket să utilizeze contacte în diverse scopuri, inclusiv import / export. Astfel de aplicații pot, de asemenea, nu numai să stocheze date, ci și să le transfere pe un computer și să le editeze ulterior.
Desigur, există sincronizarea contactelor cu Google, dar este posibil ca această opțiune să nu fie potrivită pentru cineva. Prin urmare, în acest articol vom lua în considerare în ce moduri vă puteți salva contactele și cum să evitați sau să rezolvați problemele conexe.
Prima cale
Și deci, totul nu este mai ușor. Luăm un smartphone, mergem la computer. Aici nu avem nevoie de altceva, cu excepția cablului (USB).

Acum la telefon intrăm în contacte și selectăm articolul „import / export”
- Import din livrare - livrare contacte telefonice de pe un card SD sau orice altă unitate, transferându-le din stocare.
- Export la unitate - este creat un fișier cu extensia vcf. Cel mai interesant este că poate fi stocat oriunde și chiar transferat pentru a fi folosit de un alt gadget mobil.
- Transmite contacte vizibile - Această metodă este utilă dacă nu trebuie să transferați întreaga carte de telefon pentru stocare. De exemplu, setați filtrarea contactelor. În acest caz, sistemul nu va salva fișierul vcf în dispozitiv, dar după crearea acestuia, acesta va fi trimis la e-mailul selectat (îl puteți trimite chiar și celui care îl trimite). După acest moment, îl puteți descărca pe un computer sau alt dispozitiv.
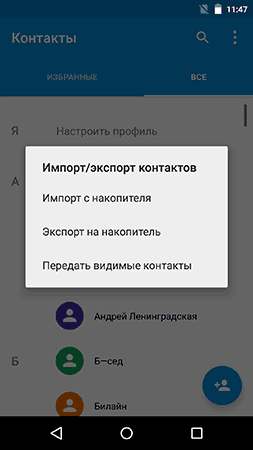
După ce ați primit un astfel de fișier, îl puteți edita în orice program care funcționează cu acest tip de informații, de exemplu:
- Persoane de contact Windows
- Microsoft Outlook

Dar, din păcate, în Windows aceste programe nu funcționează corect cu contactele realizate în limba rusă. Există o modalitate de a rezolva această problemă, dar despre aceasta mai târziu. Datele scrise în chirilice sunt afișate sub formă de hieroglife. Macintosh Apple nu are o astfel de problemă și întreaga carte este importată într-o carte standard de pe computer.
Remediază problema de codificare persoane de contact cu Android în fișierul vcf când importați în contacte Outlook și Windows
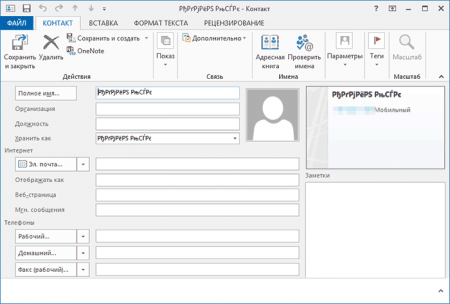
Același fișier de conflict se numește vCard. El este în formă fișier text Conține date prescrise într-un mod special. Aceste date sunt codate în format UTF-8 și programe Windows cei care lucrează cu astfel de fișiere încep să-l citească drept codare format 1251, și tocmai acesta este motivul pentru astfel de probleme.
Acum despre cum poate fi rezolvată această problemă:
- Puteți găsi doar un program care să funcționeze cu formatul UTF-8
- Folosiți etichete speciale în fișierul vcf. Acest lucru va permite Outlook să determine corect tipul de cod.
- De asemenea, puteți salva fișierul vcf cu un format de cod potrivit pentru Windows.
1. Mai întâi, accesați site-ul oficial sublimetext.com și descărcați programul Sublime Text de acolo. De asemenea, pe site există o versiune care nu trebuie instalată. Într-un fel sau altul, o dată în program, vom încărca fișierul nostru vcf acolo.
2. În meniu, selectați Fișier - Salvare cu codificare - Chirilic (Windows 1251).
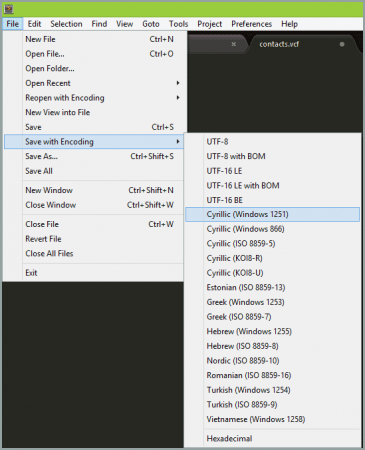
Aceasta este totul. Acum puteți deschide fișierul în programele care lucrează cu cărți de telefon - majoritatea ar trebui să afișeze corect toate informațiile.
Salvați contactele pe computer utilizând Google
Chiar dacă acest lucru nu este necesar, va fi totuși util să vă sincronizați contactele cu Android-smartphone prin serviciul Google. Le puteți gestiona folosind contacts.google.com
În pagina de sub bara de căutare (aproape la mijloc) găsim și facem clic pe articolul „mai mult” și după „export ...”. În meniul din stânga, faceți clic pe „Mai mult” - „Export”.
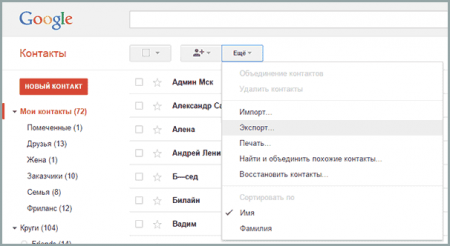
După aceea, se va deschide o fereastră în care va trebui să specificați următoarele: atunci când alegeți contacte pentru export, selectați articolul „grup - contactele mele”, va fi scris numărul de contacte disponibile pentru sincronizare; atunci când alegeți un format de fișier, verificați scv-ul care este mai potrivit pentru sistemul dvs. - pentru Outlook (Windows) și vCard pentru Apple Macintosh. Problemele care pot apărea în proces sunt descrise în același articol anterior.
Alegând fila „Contacte mele”, exportați contactele din agenda telefonică. Diferența față de articolul „toate persoanele de contact” este că în acest caz toate contactele sunt de fapt copiate și nu numai din agenda telefonică. Este recomandabil ca utilizatorul să aleagă acest lucru, însă merită să ne amintim că acest lucru poate duce la o mulțime de informații inutile de care nu aveți nevoie.
După toate acestea, faceți clic pe butonul „export” și salvați datele pe computer.
Utilizarea de programe terțe pentru a exporta contacte Android
Accesând PlayMarket și căutând acolo, puteți găsi un număr mare programe pentru salvarea contactelor în stocare în cloud. Întrucât chiar sunt foarte mulți și îndeplinesc aceleași funcții ca și programe standard nu le vom descrie. Observăm doar că este important să fim atenți pentru ca conținutul să nu cadă în mâinile oamenilor răi.
Pentru sisteme informatice, multe companii produc software-ul pentru lucrul individual cu contactele unui dispozitiv specific. Puteți afla exact ce este potrivit pentru dispozitivul dvs. folosind căutarea pe Internet.
Dacă ai nevoie Importați contactele de pe un computer pe un telefon Android sau Exportați contacte din telefon Android la computer într-un mod ușor atunci când ai telefon nou Android, veți avea nevoie de un program terț pentru a vă ajuta. Este cea mai bună alegere pentru tine. Citiți articolul pentru a afla cum să importați / exportați contactele de pe Android sau Pas Android pas cu pas.
Când actualizați smartphone-ul cu nou Samsung Galaxy S7 și doriți să transferați sute de contacte? S-ar putea să vă simțiți atât de panică, deoarece munca nu este ușoară dacă importați unul câte unul. Cu toate acestea, puteți face asta cu ușurință dacă vreodată copie de rezervă persoane de contact în format vCard sau în contul dvs. cont Gmail. Este cu adevărat o idee bună să exportați contactele de pe un telefon Android pe computer, deoarece puteți obține din nou contactele de îndată ce pierdeți telefonul sau ștergeți din întâmplare unele contacte importante.
Acum puteți transfera contacte pe computer de pe telefonul dvs. Android într-un mod simplu folosind un program terț, Wondershare MobileGo pentru Android. Vă puteți referi la Dacă sunteți utilizator Mac. Descărcați versiunea de încercare gratuită a MobileGo pentru Android și instalați instrumentul pe computerul dvs., apoi rulați-l. Vă rugăm să descărcați versiunea corectă în funcție de sistemul dvs. de computer. Acum voi lua versiuni Windows ca exemplu. Utilizatorii de Mac se pot referi, de asemenea, la instrucțiunile de mai jos.
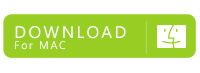
Sincronizați și exportați contactele de pe telefonul Android pe computer
Pasul 1: Conectați telefonul la computer
Acum puteți conecta telefonul la un computer printr-un cablu USB sau Wi-Fi. Dispozitivul va fi detectat automat. Puteți vedea noul dvs. telefon Android afișat în fereastra Acasă.
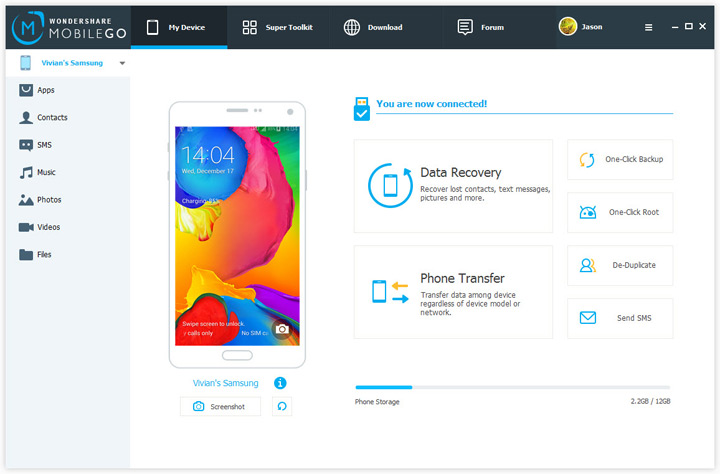
Aproape toți utilizatorii Android pot încerca instrumentul cu MobileGo pentru Android. Suporta pe deplin toate telefoanele Android populare precum Google / HTC / Motorola / Samsung, inclusiv Galaxy S7 și Galaxy Note 7. Verificați lista telefoanelor Android acceptate pentru mai multe informații.
Pasul 2: Exportați contactele de pe Android pe computer
Acum, vă rugăm să faceți clic pe butonul „Contacte”. Apoi selectați contactele pe care doriți să le transferați pe telefonul dvs. și faceți clic pe butonul „Importați / exportați”. Acum veți vedea o listă derulantă. Vă rugăm să selectați „Exportați contactele selectate pe computer” sau „Exportați toate contactele pe computer”. În lista derulantă, puteți exporta contactele dvs. de pe telefon Fișiere Android vCard, Express Perspectives, Perspective 2003/2007/2010/2013, Carnet de adrese și Windows live E-mail Windows.
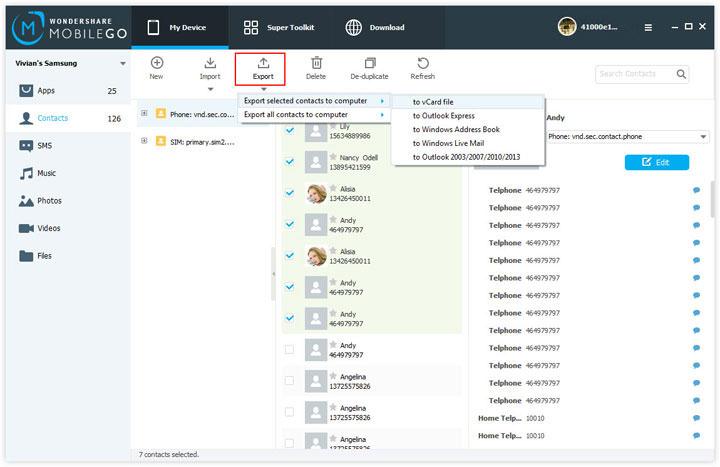
Importați contactele de pe un computer pe un telefon Android
Acum configurați-vă telefonul cu Android cu acest MobileGo pentru Programe Android așa cum arată pasul 1 de mai sus. Apoi faceți clic pe butonul „Contact” pentru a intra în fereastra de gestionare a contactelor. Apoi faceți clic pe butonul „Import / export”. Acum vi se va solicita să importați contactele dvs. din Outlook, vCard, Windows Live Mail și Windows Book Book.
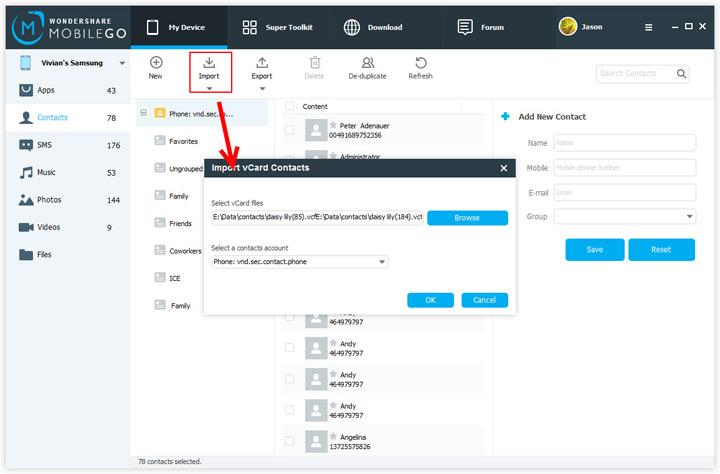
Da, puteți importa contacte de pe computer pe telefonul Android, dacă aveți o copie de rezervă a tuturor contactelor din fișierul vCard de pe computer. În plus, puteți face acest lucru prin sincronizarea contactelor de pe telefonul dvs. Android direct dacă salvați aceste contacte în Gmail, Facebook și conturi.




