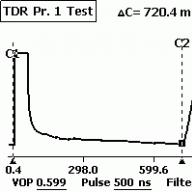Despre faptul că poți face overclock la procesor, placa video sau RAM, cred că au auzit majoritatea utilizatorilor de PC. Cu toate acestea, puțini oameni știu despre faptul că puteți overclocka și un monitor și, adesea, diferența față de overclockare este mai semnificativă și mai vizibilă decât de overclockarea altor hardware. Este, de asemenea, mai sigur, dar mai multe despre asta mai jos.
Teorie
Pentru început - ce se înțelege prin overclockarea matricei monitorului? Implica o creștere a ratei de reîmprospătare a monitorului de la standardul de 60 Hz și cât de mult se va dovedi - 70-75, uneori 120 și chiar 150 Hz (!). De ce este nevoie de asta? Pentru a îmbunătăți netezimea imaginii. Ce înseamnă că rata de reîmprospătare a monitorului este de 60 Hz? Aceasta înseamnă că imaginea de pe ecran se schimbă exact de 60 de ori pe secundă. În acest caz, placa video poate produce atât un număr mai mic de fps, cât și mai mult. Dacă numărul de cadre produse de placa video este mai mic decât rata de reîmprospătare, înseamnă că unele cadre vor fi afișate de două ori (sau chiar de trei ori) pe ecran, ceea ce poate duce la întârzieri vizibile. Dacă numărul de cadre produse de placa video este mai mare decât rata de reîmprospătare a monitorului, atunci se va dovedi că două sau trei cadre vor fi afișate simultan pe ecran, ceea ce va duce la artefacte:

Compromisul este să setați sincronizarea verticală. Care este esența lui? Leagă rigid un cadru pregătit de placa video de o actualizare a imaginii de pe monitor. Și aici, dacă placa dvs. video produce în mod constant mai multe cadre decât rata de reîmprospătare a monitorului, atunci veți obține o imagine netedă ideală, dar placa video nu va fi încărcată 100% uneori și se va odihni. Și acest mod de operare este adesea folosit în sistem - de exemplu, când derulați în browser, nu vedeți artefacte și, în același timp, defilarea este lină.
Creșterea ratei de reîmprospătare a monitorului ucide două păsări dintr-o lovitură: în primul rând, acum sincronizarea verticală va merge la o frecvență mai mare, ceea ce înseamnă că netezimea va crește și mai mult (cred că toată lumea a văzut diferența în videoclipurile de pe YouTube cu 30 și 60 de cadre? Si aici). În al doilea rând, dacă placa video din jocuri a produs mai mult de 60 de cadre pe secundă, acum pragul pentru apariția artefactelor este mutat la o nouă rată de reîmprospătare, în timp ce informațiile de pe ecran vor fi actualizate mai des, ceea ce este destul de important pentru dinamică. jocuri.
Desigur, apare întrebarea - cât de sigur este? Este mult mai sigur decât fierul de overclocking: dacă monitorul nu poate funcționa la o anumită frecvență, pur și simplu nu se va porni. Dacă funcționează la o anumită frecvență, atunci nu veți avea probleme. Supraîncălzirea, ca și în cazul overclockării unui procesor sau a unei plăci video, cu siguranță nu îl amenință.
Practică
Acum că avem puțină înțelegere a teoriei, putem trece la practică. Primul lucru pe care trebuie să-l știți este că orice monitor și chiar matrice de laptop urmăresc, dar există mai mulți factori limitatori simultan. Prima este metoda de conectare: prin DVI la o rezoluție de 1920x1080 este puțin probabil să obțineți mai mult de 65 Hz - lățimea de bandă a interfeței este destul de mică. Prin intermediul HDMI-urilor mai vechi (până la 1.4) la aceeași rezoluție, cel mai probabil veți putea obține o frecvență de aproximativ 75-85 Hz. Ei bine, prin noul HDMI (1.4-2.0), Thunderbolt sau DisplayPort, practic nu există restricții - poți obține 120-165 Hz. În mod similar, adesea nu există restricții pentru matricele de laptop conectate direct la placă. Al doilea factor limitator este matricea în sine, sau mai degrabă controlerul său. Se întâmplă ca, chiar și cu o conexiune rapidă, unele artefacte de imagine să apară atunci când frecvența este crescută - din păcate, nu poți face altceva decât să reducă frecvența la ultima stabilă.
Acum haideți să vorbim despre cum să faceți overclock. Proprietarii de plăci video Nvidia sunt norocoși aici - pentru ei algoritmul este simplu: trebuie să mergeți la panoul de control Nvidia, să mergeți la fila „Schimbați rezoluția”, faceți clic pe butonul „Setări”, în fereastra care se deschide, bifați caseta pentru a activa moduri care nu sunt acceptate de afișaj, apoi faceți clic pe butonul „Creați rezoluție personalizată”, iar în fereastra care se deschide, obținem în sfârșit acces la modificarea ratei de reîmprospătare:
Frecvența ar trebui să crească cu 3-5 Hz, apoi apăsați butonul „Test”. Dacă nu apar artefacte și imaginea este acolo, creșteți frecvența și mai mult. De îndată ce apar artefacte sau imaginea dispare, o coborâți la frecvența anterioară de funcționare, apoi o creșteți cu 1 Hz - în general, totul este exact la fel ca în timpul overclockării normale a plăcii video. Odată ce ați găsit rata de reîmprospătare dorită, pur și simplu salvați configurația rezultată și aceasta va apărea în rezoluții personalizate.
După cum puteți vedea, nu există niciun risc aici - dacă monitorul „nu pornește” la frecvența pe care ați specificat-o, după 20 de secunde sistemul va reveni la valoarea implicită a frecvenței. Din păcate, totul este atât de bine doar cu plăcile video de la Nvidia, cu plăcile video de la AMD sau Intel totul este mai rău - nu poți crește frecvența în setările driverului, dar există o aplicație universală care te va ajuta să faci asta - este numit Custom Resolution Utility (CRU), descărcați-l ultima versiune Poate sa .
Vă avertizez imediat - problema programului este că nu are buton Test, așa cum este cazul Nvidia, deci frecvențele sunt aplicate imediat și irevocabil. Deci, dacă după setarea frecvenței vedeți un ecran negru, vă va ajuta fie conectarea unui al doilea monitor și revenirea la setările implicite, fie intrarea prin modul sigur și procedând la fel.
Lucrul cu programul este destul de simplu - îl rulați, eliminați toate permisiunile din cele standard și debifați toate casetele din stânga (nu voi face asta singur, pentru că deja am overclockat matricea prin setările nvidia):
Acum, sub fereastra cu Rezoluții detaliate, faceți clic pe butonul Adăugare, setați Automatic - LCD Reduced și modificați rata de reîmprospătare de mai jos:
Aici principiul este același - creștem frecvența cu 3-5 Hz, apăsăm OK, salvăm totul și repornim. Acum mergeți la panoul AMD (sau Intel) și setați noua frecvență: 
Asta, în general, este tot - după cum puteți vedea, nu este nimic dificil sau periculos.
Ei bine, ultima întrebare rămâne - deoarece aproape toate matricele sunt overclockate, de ce producătorii nu fac asta din fabrică? Totul este simplu aici: există așa ceva ca un standard, iar pentru rata de reîmprospătare a monitoarelor a fost de 60 Hz destul de mult timp. Prin urmare, producătorii, chiar dacă matricea este capabilă să funcționeze la 70-80 Hz, totuși își limitează frecvența la standardul de 60 Hz. În al doilea rând - adesea totul depinde de metoda de conectare. De exemplu, poți transfera 1080p60 peste orice interfață, chiar și DVI, chiar și Thunderbolt 3. Dar pentru 1080p80 ai nevoie deja de un cablu special - DVI și HDMI vechi nu mai sunt potrivite. Și pentru a nu crea confuzie, producătorii s-au limitat din nou la 60 de herți.
În ceea ce privește întrebarea, a overclock sau a nu face overclock depinde de tine și doar de tine. Dacă ați reușit să creșteți frecvența de la 60 la 65 Hz, atunci nu are rost să faceți un astfel de overclocking, nu veți vedea diferența. Dar când este overclockat deja la 75 Hz și peste, diferența devine clar vizibilă, așa că jocul merită lumânarea aici. De asemenea, trebuie avut în vedere faptul că, după overclockare, sarcina de pe placa video va crește în timpul funcționării normale - la urma urmei, acum va trebui să elibereze mai multe cadre pe secundă, așa că dacă overclockați matricea pe un laptop, ar trebui să luați în considerare că durata de viață a bateriei dumneavoastră va scădea ușor.
Monitoarele moderne au un număr considerabil de caracteristici și parametri, datorită cărora avem tendința de a alege model specific. Diagonala ecranului, tipul matricei, luminozitatea, contrastul, răspunsul. Dar există un parametru care etichetează instantaneu orice monitor drept „jocuri” - acesta este rata de reîmprospătare a ecranului.Rata de reîmprospătare a ecranului este o caracteristică care înseamnă numărul maxim de cadre pe secundă pe care monitorul le poate afișa (măsurat în Herți (Hz)). Datorită frecvenței înalte a ecranului, se obține o bună netezime și dinamică a imaginii.
60 (75), 144 ȘI 240 HERZ
Cel mai comun Monitoare de 60 Hz- acestea sunt monitoarele obișnuite pe care suntem obișnuiți să le vedem, standardul zilei de „azi”. Filme, internet, muncă și studiu, jocuri - se va potrivi pentru diverse sarcini la un preț accesibil. Există o frecvență crescută de 75 Hz - deja este mai plăcut să lucrezi și să te joci cu un astfel de monitor. Mulți vă vor convinge că nu există nicio diferență între 60 Hz și 75 Hz. Știi - este, trebuie doar să încerci.
Standardul de mâine este monitorizează 144 Hz. De regulă, astfel de monitoare pot fi considerate monitoare de gaming în lipsă, iar acest lucru nu este un accident, deoarece frecvența este de aproape 2,5 ori mai mare. Astfel de monitoare sunt reperul în industria eSports și nu degeaba sunt promovate și respectate agresiv în rândul tinerilor, în ciuda costului ridicat de 2-3 ori. Chiar și atunci când navighezi pe web, vei simți netezimea ferestrelor în mișcare, cursorului, conținutului de pe Internet, ca să nu mai vorbim de jocuri. Aceste senzații sunt greu de descris - este mai bine să încerci singur o dată pentru a înțelege și fii sigur - o dată va fi suficient pentru a o face departe de ultima.
Monitoare 240 Hz- acesta este standardul „poimaine”, care nu va veni curând. Astfel de monitoare sunt emblematice și nu orice cumpărător își poate permite o asemenea plăcere. Diferența de preț este aproape dublă față de monitoarele de 144Hz, dar netezimea imaginii nu mai este la fel de diferită de cea a monitoarelor de 60Hz și 144Hz, deși unele modificări sunt încă vizibile. Datorita pretului mare (de 2 ori mai mult decat monitoarele de 144Hz), cererea pentru astfel de monitoare nu este mare, dar credem ca intr-o zi aceste monitoare vor fi la cerere pe piata.
FREESYNC (FREESYNC 2 HDR), G-SYNC
Esența Freesync (Freesync 2 HDR) și G-Sync este de a forța ecranul monitorului să se reîmprospăteze în momentul desenării cadrului, pentru a sincroniza placa video și monitorul. La urma urmei, al tău nu poate produce același număr de cadre pe secundă pe tot parcursul jocului, din cauza asta există întreruperi vizuale de cadre pe monitor.
FreeSync este deținut de AMD și controlează rata de reîmprospătare a afișajului prin interfața DisplayPort, în timp ce G-Sync de la NVidia folosește propriul cip proprietar instalat pe monitor. Din această cauză, G-Sync va costa mai mult, dar orice placă video de nivel NVidia GTX va suporta cu ușurință această tehnologie, în timp ce nu toată lumea acceptă FreeSync. AMD Radeon placa video. Avantajul AMD FreeSync este că vă permite să lucrați în intervalul 9-240 Hz, în timp ce NVidia G-Sync doar 30-144 Hz. În plus, NVidia sugerează dezactivarea completă a G-Sync atunci când scade sub 30 de cadre pe secundă.

CERINȚE DE CALCULATOR
Există o remarcă semnificativă - deoarece monitorul este capabil să funcționeze la o frecvență de 144 Hz, atunci ar trebui să emită cel puțin 144 FPS (cadru pe secundă ( Engleză.) - cadru pe secundă). Va fi mai bine doar dacă mai mare în jocuri la Reducere FPS numărul de cadre nu a scăzut sub 144, deoarece aceasta este plină de o scădere a netezimii imaginii. Cu cuvinte simple- dacă jocul de pe computer produce doar 60 de cadre, un monitor de gaming de 144 Hz sau 240 Hz aproape că nu are rost. Trebuie să aveți grijă de puterea computerului dvs. în avans - cumpărați-l și, dacă este necesar, actualizați-l și, pentru că. cantitatea de FPS depinde direct de ele.
- DOTA II, CS GO, OVERWATCH vor face fie, un procesor de nivel și (sau două bare pentru ) memorie cu acces aleator pentru a asigura 140-150 FPS stabil
- GTA V, THE WITCHER III, PUBG (PLAYERUNKNOWN "S BATTLEGROUNDS) pentru 144 FPS vor necesita cel puțin unul, și de preferință două, nivel de procesor / sau și (sau două benzi de) RAM
Cu toate acestea, FPS-ul în jocuri poate fi crescut nu numai prin putere, ci și prin scădere setări graficeîn joc, așa cum fac jucătorii profesioniști și e-sportivii, pentru a obține valoarea maximă a FPS.

CELE MAI BUNE MONITOARE DE JOC DE 144 Hz LA PREȚUL SĂU
Din Optiuni Disponibile este de remarcat faptul că monitorul este o versiune modificată a primului - designul estetic, panoul de control, ergonomia îmbunătățită și noile îmbunătățiri software și hardware au renăscut monitorul cult. Și în sfârșit, monstrul de 34 de inchi - matrice IPS curbată cu o rezoluție de 2560x1080, suport FreeSync și multe altele va atrage cel mai sofisticat jucător cu un buzunar larg, deoarece. cu un monitor care costă mai mult de 600 USD, este 100% justificat.
Orice proprietar de PC și laptop a auzit despre posibilitatea overclockării unui procesor și a altor componente, dar puțini oameni știu să overclockeze un monitor. Pentru ce este? Pentru a îmbunătăți netezimea imaginii și rata de reîmprospătare a cadrului de pe ecran, precum și pentru a crește FPS-ul în jocuri. De asemenea, această opțiune va fi utilă dacă vă dor ochii de la lucrul la computer. Astăzi vă vom spune cum să vă overclockați monitorul de la 60 la 75 sau 120 Hz.
Ce se îmbunătățește?
Parametrul principal este modificarea ratei de reîmprospătare a cadrelor (Hz). Pentru orice monitor, această valoare este una dintre cele mai importante și are o medie de 60 sau 75 Hz. În termeni generali, acest parametru afectează netezimea imaginii, crește FPS-ul, reduce oboseala ochilor, jucătorul poate urmări îmbunătățirile graficii din jocuri. Astfel, îmbunătățirile sunt utile și în eSports, pentru cei cărora le place să vizioneze videoclipuri de înaltă calitate și pentru cei ale căror activități sunt strâns legate de munca constantă la computer.
Cum să overclockați matricea monitorului la 75 Hz și mai sus?
Deci sunt mai multe moduri simple Fă-o. Proprietarii placi grafice NVIDIA face mult mai ușor și mai confortabil. Software-ul de la alți producători (AMD, Intel) nu are funcția necesară din cauza driverelor, deci este mai convenabil de utilizat utilitate specială Utilitar de rezoluție personalizată (CRU), care oferă o astfel de oportunitate absolut tuturor. Să luăm în considerare fiecare caz separat.
Setarea frecvenței în NVIDIA

Notă! Nu este recomandată modificarea altor parametri, deoarece ne interesează doar frecvența Hz. Procedura de overclockare a ecranului este simplă. Este necesar să creșteți treptat frecvența pornind monitorul în „Test”, până când apare un ecran negru. După aceea, trebuie să reduceți frecvența cu 2-3 Hz și să încercați să rulați imaginea. Nu vă faceți griji, dacă selectați un parametru nepotrivit, sistemul însuși va anula modificarea la cea precedentă.
Overclocking prin CRU (pentru AMD)
Lucrați cu utilitate Utilitar de rezoluție personalizată destul de simplu, dar trebuie să știi că nu are o funcție de testare. Cel putin pentru moment. Ce trebuie sa facem:

De regulă, căutarea se încheie la apariția unui ecran negru. Este important să fiți atenți la frecvența la care a funcționat normal monitorul, pentru a nu începe totul de la capăt. În cazul AMD Radeon sau Intel, după finalizarea procedurii, trebuie să deschideți panoul lor și să setați frecvența specificată în CRU acolo.
Consecințe și soluții posibile
Puteți overclocka ecranul monitorului, dar trebuie să rețineți că o setare incorectă a ratei de reîmprospătare a cadrelor duce la:
- frize - încetiniri vizuale care sunt vizibile pentru ochi atunci când placa video produce mai puține cadre decât monitorul;
- apariția artefactelor - într-un cadru se potrivesc pe ecran 2 sau mai multe imagini trimise de placa video (GPU-ul are o frecvență mai mare decât monitorul);
- ecranul negru este o opțiune de afișare neacceptată la nivel hardware.
Pentru a rezolva problema, trebuie să utilizați următoarele metode de rollback:
- autentificare " modul sigur” urmat de revenirea setărilor;
- utilizarea unui al doilea monitor;
- reinstalarea driverelor de afișare și a plăcilor video;
- reconfigurarea parametrului în utilitarul de overclocking sau în software-ul plăcii video.
După cum puteți vedea, nu există contraindicații pentru monitorizarea overclocking-ului, așa că de ce să nu o faceți? Mai mult decât atât, chiar și o creștere de câțiva Hertz va ușura tensiunea asupra ochilor și va face munca mai plăcută.
Este overclockarea dăunătoare?
Trebuie remarcat imediat că aproape orice monitor modern overclock cu adevărat și crește performanța de la 60 Herți. Frecvențele de 75-80 Hz sunt departe de limită atât la modelele proaspete, cât și la display-urile vechi.
Motivul este că orice monitor este capabil să actualizeze imaginea mai des decât caracteristicile sale, inclusiv maximul admis. Restricțiile sunt impuse intenționat, și deloc pentru că poate duce la defecțiuni, ci din cauza menținerii standardelor. În plus, acest lucru vă permite să utilizați o politică de marketing în care 2 monitoare cu aceleași componente produc rate de cadre diferite. De regulă, astfel de ecrane „de jocuri” se vând mai scump. Este important ca astfel de restricții să fie stabilite de controlerul hardware.
În ceea ce privește placa video, situația este similară. Este capabil să funcționeze mai repede, dar pe baza capacităților monitorului, produce o frecvență limitată. Poate singura limitare posibilă este tipul de conexiune. Conexiunile DVI și HDMI mai vechi (înainte de versiunea 1.4) au un nivel scăzut debitului. În primul caz, cu o rezoluție mare a ecranului, este puțin probabil să poată strânge mai mult de 65 Hz, iar în al doilea - până la 75 Hz.
De menționat separat overclockarea display-ului laptopului. Sunt overclockate mult mai rar pentru a economisi durata de viață a bateriei. În plus, folosesc adesea componente care blochează creșterea pâlpâirii.
Rezumând
Acum știți cât de ușor este să overclockați monitorul. Creșterea frecvenței este o procedură utilă pentru orice utilizator. Nu este nimic complicat în el și nu va dăuna computerului, spre deosebire de overclockarea acelorași procesoare sau plăci video. Notă! În acest articol, am luat în considerare overclockarea doar a monitoarelor de computer. Schimbați frecvența pe televizoare și panouri cu Rezoluție înaltă foarte nerecomandat! Dacă aveți comentarii - scrieți în comentarii.