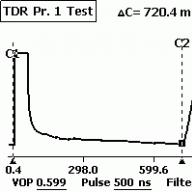Chkdsk (Chkdsk.exe) este un utilitar de linie de comandă pe sistemele Windows care verifică volumele de disc pentru probleme și erori ale sistemului de fișiere. Acest instrument poate încerca, de asemenea, să remedieze orice erori pe care le găsește. De exemplu, chkdsk poate rezolva probleme legate de sectoare defecte, clustere pierdute și fișiere și directoare orfane. Apropo, am scris recent despre particularitățile lucrului cu chkdsk într-un cluster Microsoft. Cu toate acestea, verificarea automată a sistemului de fișiere de către utilitarul chkdsk, dacă computerul nu este repornit corect, îi enervează pe unii utilizatori. Și, în principiu, o astfel de verificare poate fi dezactivată (deși nu este recomandat - deoarece pierdeți controlul asupra integrității sistemului dvs. de fișiere).
Pentru a dezactiva verificarea automată a discului când Windows pornește, accesați următoarea cheie de registry:
HKEY_LOCAL_MACHINE\SYSTEM\CurrentControlSet\Control\Session Manager
În panoul din dreapta, faceți dublu clic pe cheie BootExecute. Valoarea implicită a acestei chei este autocheck autochk *
* înseamnă că fiecare disc este verificat pentru consistență (integritate, consistență). Doar adăugați parametrul „/K:C” înainte de *. Opțiunea /K dezactivează verificarea automată a unității C: atunci când Windows pornește. Deci, valoarea finală a cheii de registry BootExecute ar trebui să arate astfel:
autocheck autochk /k:C *
Dacă doriți să dezactivați scanarea și pe alte unități (de exemplu, pe unitățile C: și D:), utilizați următoarea tastă:
autocheck autochk /k:C /k:D *
Dacă doriți să schimbați totul înapoi, înlocuiți valoarea parametrului cu:
autoverificare autochk *
În cazul în care nu ați găsit cheia specificată în registru, puteți dezactiva verificarea discului la pornire folosind utilitarul chkntfs(tasta /x). Pentru a face acest lucru, deschideți un prompt de comandă cu drepturi de administrator și tastați următoarea comandă:
chkntfs /x d:e:

Apoi reporniți computerul. Comanda specificată va exclude unitățile D: și E: din procedura de verificare automată a discului la pornire. Dacă trebuie să excludeți alte unități, trebuie doar să schimbați comanda pentru a include numele unității adecvat.
Comanda chkntfs /d returnează setările originale (toate discurile din sistem sunt verificate la pornire, iar Chkdsk este rulat numai pentru discuri cu erori).
În orice caz, dacă dezactivați verificarea discurilor la pornire, trebuie să le verificați periodic manual. Puteți verifica starea discului astfel:

Mesaj F: nu este murdar indică faptul că nu există erori pe disc și că nu trebuie verificat.
Acest ghid pas cu pas vă va ajuta verificați hard disk-ul pentru eroriîn Windows 7, 8.1, 10. Vom face asta prin linia de comandă sau prin meniul exploratorului .
Rețineți că utilizarea oricărei terțe părți nu este furnizată. Totul este verificat de resursele computerului însuși și ale sistemului de operare. De ce intrebi? Vă explic: acest lucru se face din motivul că cele mai multe dintre cele mai puternice programe care sunt concepute special pentru testare sunt puțin cunoscute și de neînțeles pentru utilizator. Prin urmare, atunci când utilizați programe puțin cunoscute de dvs., puteți face mai mult rău computerului dvs.
Verificarea hard disk-ului folosind linia de comandă
Pentru a începe, aveți nevoie. În versiunile mai noi de Windows 8.1 și 10, acest lucru se poate face făcând clic dreapta pe „ start", apoi selectați " Prompt de comandă (administrator)».
În ea (pe linia de comandă) introduceți comanda chkdsk drive_letter: check_options .
*Verificați discul funcționează numai cu unități care au fost formatate NTFS sau FAT32.

Ei bine, de exemplu: chkdsk C: /F /R - comanda indică verificarea unității C, iar erorile vor fi corectate automat - parametrul F și verificarea sectoarelor defecte și încercarea de a le restaura - parametrul R.
În cazul în care doriți să verificați discul pe care sistemul îl folosește în prezent, veți vedea un mesaj care spune că verificarea poate începe după repornirea computerului. În consecință, puteți refuza sau fi de acord ( Y - de acord, N - refuză).
În alte cazuri, după verificare, veți primi statistici ale datelor verificate, erori găsite și sectoare care au fost deteriorate.

Dacă doriți să cunoașteți parametrii programului mai detaliat, puteți rula chkdskși specificați un semn de întrebare ca parametru.
Deci, după încheierea verificării, puteți vedea rezultatele acesteia în jurnal Verificați discul. Pentru aceasta trebuie să apăsați Win+R si intra eventvwr.msc. În secțiunea Jurnale Windows - Aplicație, căutați cuvântul cheie Chkdsk.

Verificarea hard disk-ului prin Windows Explorer
Acesta este cel mai simplu mod de a vă verifica hard diskul.
Pentru a face acest lucru, accesați Calculatorul meu”, și faceți clic dreapta pe discul pe care vrem să-l verificăm. alege " Proprietăți» → Fila « Serviciu» → « Verifica».
De obicei, în Windows 8.1 și Windows 10, apare un mesaj care spune că nu este necesară verificarea discului în acest moment. Dar o poți forța.

Apropo, în Windows 7 este posibil să selectați elementele adecvate pentru verificare, care vă permit să activați verificarea și să corectați automat erorile.
CHKDSK este o aplicație standard pentru verificarea erorilor pe hard disk, detectarea sectoarelor defecte de pe un hard disk și remedierea erorilor sistemului de fișiere. Aplicația CHKDSK (prescurtare de la Check Disk) este încorporată în sistemul de operare Windows.
Programul Chkdsk.exe găsește erori ale sistemului de fișiere, sectoare defecte de pe hard disk și remediază problemele detectate. Dacă verificarea erorilor sistemului de fișiere pe disc găsește probleme, verificarea CHKDSK rulează când computerul este pornit.
Când utilizați Chkdsk.exe pe diferite versiuni de Windows, există câteva diferențe:
- În Windows XP, utilitarul chkdsk găsește erori ale sistemului de fișiere și repară sectoarele defecte de pe un disc.
- Pe Windows 10, Windows1, Windows 8, Windows 7, Windows Vista, la setările implicite, CHKDSK găsește erori de sistem de fișiere, dar nu le remediază. Pentru a remedia erorile sistemului de fișiere și a verifica sectoarele de disc, trebuie să setați manual anumiți parametri.
Problemele din sistemul de operare Windows îi afectează performanța. Erorile sistemului de fișiere apar în următoarele situații:
- Din cauza unei pene de curent - dacă computerul este oprit brusc, poate apărea o defecțiune neașteptată a sistemului (pentru a preveni astfel de situații, utilizați UPS - surse de alimentare neîntreruptibilă).
- Dacă sistemul este infectat cu programe malware.
- Din cauza defecțiunii hardware a computerului.
Pe suprafața hard disk-ului pot apărea sectoare proaste. Când verificați un disc cu chkdsk, sectoarele defecte ale hard diskului sunt marcate ca deteriorate, sistemul nu mai citește sau nu mai scrie informații din sectoarele defecte ale discului. Sistemul va încerca să recupereze datele din sectoare defecte (clustere, directoare), dacă este posibil.
Verificați discul chkdsk rulează în două moduri:
- în interfața grafică prin intermediul sistemului;
- folosind linia de comandă.
Dacă computerul nu pornește din cauza unor probleme, puteți verifica hard disk-ul folosind DVD-ul de instalare Windows. După pornirea de pe un mediu amovibil, în opțiunile de recuperare a sistemului, selectați linia de comandă pentru a începe verificarea discului pentru erori.
În acest tutorial, vă voi arăta cum să utilizați aplicația CHKDSK folosind sistemul de operare Windows 10 ca exemplu.
CHKDSK verifică depanarea sistemului de fișiere în GUI
Cea mai ușoară opțiune pentru verificarea erorilor în sistemul de fișiere este să rulați programul CHKDSK în interfața grafică folosind instrumentele de sistem.
Urmează următoarele instrucțiuni:
- Lansați File Explorer.
- Faceți clic dreapta pe unitatea locală pe care doriți să o scanați.
- În fereastra „Proprietăți: disc local (X:)”, accesați fila „Service”.
- În secțiunea „Verificați erorile”, faceți clic pe butonul „Verificați”.
- În fereastra Error Checker (Local Disk (X :)) care se deschide, selectați „Verificare disc”, în ciuda faptului că sistemul de operare spune că nu au fost găsite erori în timpul verificării discului.

În Windows 7, sunt disponibile opțiuni suplimentare de verificare; pentru a le rula, trebuie să bifați casetele din fața elementelor:
- Remediați automat erorile de sistem.
- Scanați și reparați sectoarele defecte.
- Procesul de scanare începe și va dura ceva timp. Timpul de scanare depinde de dimensiunea discului local și de cantitatea de date de pe disc.

În timpul verificării erorilor sistemului de fișiere, starea este scanată:
- Se verifică structura de bază a sistemului de fișiere.
- Asociațiile numelor de fișiere sunt verificate.
- Descriptorii de securitate sunt verificați.
- Jurnalul USN este verificat.
- După finalizarea procesului de verificare, se vor deschide informații despre rezultatul acestuia. În acest caz, discul a fost verificat cu succes, nu au fost găsite erori. Dacă se găsesc erori, vi se va solicita să le remediați.
Pentru detalii, faceți clic pe linkul „Afișați detalii”.
În fereastra snap-in Vizualizare evenimente, faceți clic pe Detalii.

În fereastra „Proprietăți eveniment”, în filele „General” și „Detalii”, sunt disponibile informații detaliate despre rezultatul verificării discului.

Informațiile rezultate despre verificarea discului pentru erori ale sistemului de fișiere pot fi copiate în Notepad sau într-un alt editor de text pentru studii suplimentare.
Cum să rulați CHKDSK (Verificare disc) pe linia de comandă
Comanda chkdsk pentru a verifica hard disk-ul cu parametrii dați este executată din linia de comandă:
- Rulați promptul de comandă ca administrator. Citiți Cum să găsiți promptul de comandă în Windows
- Pentru a verifica partiția de sistem (discul de sistem) în fereastra interpretului de linie de comandă, introduceți comanda:
- Apăsați tasta „Enter”.
- În fereastra promptului de comandă va apărea un mesaj care afirmă că comanda CHKDSK nu poate fi executată deoarece volumul specificat este utilizat de un proces de sistem. Pentru a începe verificarea discului de sistem după repornirea sistemului, apăsați tasta „Y”, apoi apăsați tasta „Enter”.
- În timpul repornirii sistemului, discul de sistem va fi verificat și reparat.

Un exemplu de șablon de comandă arată astfel: ["chkdsk" (numele aplicației)], spațiu, [litera unității urmată de două puncte ("c:", "d:", "f:", etc.), cale sau nume fișier], spațiu, [opțiuni de comandă].
Parametrii de comandă au următoarele semnificații:
- /F - verificarea sistemului de fișiere și remedierea automată a erorilor găsite.
- / R - căutarea sectoarelor defecte de pe disc, restaurarea conținutului (comanda necesită cheia obligatorie / F, exemplu: „chkdsk C: / F / R”).
- /V - afișați căile complete ale fișierelor, afișați numele fișierelor pe disc, în sistemul de fișiere NTFS - afișați mesaje despre curățare.
- /X - deconectați discul înainte de a verifica, descriptorii acestui disc nu vor fi verificați (tasta /F trebuie setată, exemplu de comandă: "chkdsk C: /F /X").
- /I - efectuează o verificare mai puțin strictă a intrărilor de index, CHKDSK efectuează o verificare mai rapidă, dar mai puțin amănunțită.
- /C - Omite ciclurile de verificare în interiorul structurii folderului.
- /L: dimensiune - modificați dimensiunea jurnalului la valoarea specificată în kiloocteți.
- /B - resetați rezultatele scanării, scanați din nou sectoarele defecte găsite anterior ale hard diskului (este necesară cheia /R, exemplu de comandă: "chkdsk C: /F /R /B").
În cele mai multe cazuri, pentru a verifica sistemul de fișiere și a elimina sectoarele dăunătoare de pe hard disk, este suficient să folosiți steagurile „F” și „R”.
Cum se dezactivează Check Disk în CHKDSK pe Windows Boot
În unele cazuri, verificarea discului începe când porniți computerul, înainte de a încărca sistemul de operare Windows. În cele mai multe cazuri, trebuie să așteptați până la sfârșitul verificării, nu va urma o repornire.
O verificare constantă a discului de fiecare dată când sistemul pornește, semnalează prezența problemelor și necesitatea remedierii acestora. Poate ar trebui să luați în considerare înlocuirea hard disk-ului. Există programe, de exemplu, care monitorizează constant starea discurilor computerelor.
Pentru a dezactiva Chkdsk de la pornirea Windows, puteți utiliza 2 metode: modificați valorile în registrul sistemului de operare sau utilizați linia de comandă.
Dezactivați discul de verificare pe linia de comandă:
- Rulați promptul de comandă ca administrator.
- În fereastra interpretului de linie de comandă, introduceți comanda ("C:" este numele unității pe care doriți să dezactivați lansarea verificării discului la pornirea sistemului), apoi apăsați tasta "Enter":
- Dacă trebuie să dezactivați verificarea pe mai multe unități, adăugați literele de unitate corespunzătoare la comandă separate prin spații, de exemplu, „chkntfs /x c: d:”.
- Folosind comanda „chkntfs / d”, puteți returna setările originale.
Puteți dezactiva verificarea automată a discului când sistemul de operare pornește în felul următor:
- Lansați Editorul Registrului (tastați „regedit” în câmpul de căutare, executați comanda).
- Urmează calea:
- Faceți clic pe opțiunea „Manager de sesiune”.
- Găsiți parametrul „BootExecute”, faceți clic pe el cu butonul stâng al mouse-ului.
- Fereastra Edit MultiString afișează valoarea implicită.
- Pentru a dezactiva verificarea discului în timpul pornirii Windows, adăugați un parametru înainte de asterisc:
- Pentru a dezactiva scanarea pe mai multe partiții, adăugați litere de unitate separate printr-un spațiu. Exemplu pentru unitățile „C:” și „D:”:
Articolul Concluzii
Aplicația de sistem CHKDSK, încorporată în sistemul de operare Windows, este utilizată pentru a verifica sistemul de fișiere pentru erori și pentru a detecta sectoare defecte de pe hard diskul computerului. Folosind utilitarul, puteți remedia erorile de sistem și puteți elimina impactul negativ (dezactivați citirea și scrierea) asupra sistemului din cauza prezenței sectoarelor defecte ale hard diskului.
Scenariu: aveți erori de sistem și trebuie remediate.
Utilitarul Microsoft CHKDSK („Verificați disc”) pentru verificarea și repararea erorilor de pe hard disk a fost introdus în urmă cu peste 30 de ani, dar este încă utilizat în prezent. Chiar și utilizatorii celor mai recente versiuni ale sistemului de operare Microsoft pot folosi această comandă pentru a verifica discurile lor pentru erori și pentru a le remedia dacă este necesar. Mai jos este instrucțiunea pentru a rula CHKDSK în Windows 10.
Dacă încă primiți erori după ce utilizați utilitarul CHKDSK, încercați .
Mai întâi selectați „Căutați în Windows” și căutați Prompt de comandă tastând „cmd”. Faceți clic dreapta pe comandă rapidă și selectați „Run as administrator” din meniul contextual.

După ce v-ați conectat ca administrator, vă veți găsi la linia de comandă Windows, familiară utilizatorilor sistemelor de operare anterioare Windows NT. Introduceți comanda „chkdsk”, apăsați bara de spațiu și apoi litera unității pe care doriți să o verificați sau să o reparați. În cazul nostru, aceasta este unitatea externă „L”.
Rularea comenzii CHKDSK fără argumente va afișa doar starea discului și nu va remedia erorile prezente pe partiție. Pentru a cere CHKDSK să repare erorile de disc, trebuie să specificați parametrii. După ce ați introdus litera de unitate, introduceți următoarele opțiuni, fiecare separată de un spațiu: „/f /r /x”.

Opțiunea „/f” îi spune CHKDSK să remedieze orice erori pe care le găsește; „/r” îi spune programului să detecteze sectoarele defecte de pe disc și să recupereze informații care pot fi citite; „/x” face ca discul să fie demontat înainte de începerea procesului. Opțiuni suplimentare sunt disponibile pentru locuri de muncă mai specializate și sunt detaliate pe site-ul Microsoft.
Ca rezultat, comanda completă care trebuie introdusă în linia de comandă arată astfel:
chkdsk [Drive:] [opțiuni]
În cazul nostru:
chkdsk L: /f /r /x
Este de remarcat faptul că CHKDSK trebuie să blocheze unitatea, astfel încât nu va fi posibilă verificarea discului de pornire a sistemului dacă computerul rulează. În cazul nostru, unitatea țintă este externă, așa că procesul va începe imediat după introducerea comenzii. Dacă discul țintă este bootabil, sistemul vă va întreba dacă doriți să rulați comanda înainte de următoarea pornire. Tastați „da”, reporniți computerul și comanda va rula înainte ca sistemul de operare să se încarce, oferindu-vă acces deplin la disc.
Comanda CHKDSK poate dura mult timp pentru a finaliza, în special pe discuri mari. Când este terminat, programul va rezuma rezultatele, cum ar fi cantitatea totală de spațiu pe disc, alocarea de octeți și, cel mai important, informații despre erorile găsite și remediate.
Comanda CHKDSK este disponibilă în toate versiunile de Windows, astfel încât atât utilizatorii Windows 7, cât și Windows XP pot urma pașii de mai sus pentru a iniția o verificare a hard diskului. Dacă utilizați versiuni mai vechi de Windows, puteți face următoarele:
- Faceți clic pe „Start - Run...”
- Introduceți cmd
- Tastați chkdsk [Drive:] [opțiuni]

Pașii CHKDSK
Cele 5 etape principale sunt descrise mai jos:
Etapa 1. Verificarea structurii de bază a sistemului de fișiere...
În prima etapă, fișierele cu intrări în MFT (tabelul de fișiere master) sunt comparate și verificate.
Etapa 2. Verificarea asocierilor numelor de fișiere...
În această etapă sunt verificate directoarele și structura. Acestea sunt verificate în raport cu dimensiunea fișierului și informațiile de marcare temporală.
Pasul 3: Verificați descriptorii de securitate...
În ultimul pas al verificării (3), fișierele și folderele sunt verificate pentru descriptori de securitate, inclusiv informații despre proprietarul drepturilor NTFS.
Al patrulea și al cincilea pas sunt executați numai dacă argumentul /r este prezent!
Etapa 4. Căutarea clusterelor proaste în datele fișierelor utilizator...
Sectoarele de cluster, inclusiv datele, sunt verificate pentru utilizare.
Etapa 5. Căutați clustere deteriorate și libere...
În a cincea etapă, sectoarele clusterului sunt verificate pentru datele lipsă.
Dacă nu este posibilă rezolvarea problemelor de hard disk folosind „CHKDSK”, se recomandă să folosiți producătorii respectivi.
De asemenea, pe Windows, puteți accesa interfața grafică CHKDSK
Pentru a efectua verificarea folosind GUI, procedați în felul următor:
Faceți clic dreapta pe unitatea pe care doriți să o verificați. Selectați Proprietăți - Instrumente - Verificare.

Aceasta este interfața grafică „CHKDSK”. Cele două opțiuni corespund opțiunilor „/f” și „/r”.
Din când în când întâlnesc o situație în care începe o verificare a discului pentru erori înainte de a încărca Windows. Acest lucru este destul de normal, dacă verificarea este finalizată cu succes, se fac corecțiile necesare, iar apoi sistemul funcționează stabil. Dar dacă verificarea are loc de fiecare dată când descărcați? Există două opțiuni pentru rezolvarea problemei:
1) Găsiți motivul pentru care verificarea discului este lansată înainte de pornirea sistemului.
Windows rulează chkdsk înainte de pornire, deoarece discul este într-o stare de bit murdar.
Puteți să-l verificați folosind utilitarul de linie de comandă fsutil cu următoarea comandă:
fsutil dirty query X: - unde X este litera unității.
În acest caz, unitatea C nu este murdară.
Dacă starea de bit murdar este setată, Windows va executa verificarea erorilor la pornire. Această problemă este rezolvată în diferite moduri, motivul poate fi din cauza stării fizice a hard disk-ului sau din cauza unor probleme cu software-ul.
Puteți încerca următoarele:
Instalați toate actualizările de sistem, actualizați driverul chipset-ului plăcii de bază, verificați integritatea tuturor fișierelor de sistem protejate folosind utilitarul de linie de comandă sfc (Exemplu: sfc /scannow), efectuați o defragmentare, verificați discul chkdsk (exemplu, verificați unitatea C: chkdsk C). :/f). Verificați hard disk-ul cu MHDD sau Victoria.
Dacă problema nu este rezolvată, puteți utiliza a doua metodă.
2) Calea ușoară. Dezactivați verificarea pentru un disc care este verificat în mod constant.
Acest lucru se poate face în două moduri prin intermediul registrului sau prin linia de comandă, oricare este mai convenabil pentru dvs.
Deschidem registrul. În Windows Vista, 7, 8 rulează ca administrator.
Accesați cheia de registry
HKEY_LOCAL_MACHINE\SYSTEM\CurrentControl\SetControl\Session Manager
Găsim parametrul BootExecute - valoarea implicită este autocheck autochk * , adică. toate discurile sunt verificate. Schimbați valoarea în autocheck autochk /k:C * dacă doriți să dezactivați verificarea unității C.
Valoarea autocheck autochk /k:D /k:E * dezactivează verificarea unității D și E.
Pentru a dezactiva verificarea discului folosind linia de comandă, deschideți linia de comandă. În Windows Vista, 7, 8 rulează ca administrator.
În linia de comandă, scriem: chkntfs D: / x - în acest caz, dezactivați verificarea unității D.
Pentru a returna valoarea implicită, introduceți chkntfs /d la linia de comandă.
compmasterspb.ru
Blocat pe CHKDSK? Cum să rezolvi problemele cu acest utilitar și să-l folosești corect |
Cât timp durează Windows să pornească? Uneori pare că durează o veșnicie. Există mai multe metode de a accelera pornirea sistemului, dar problema poate fi că computerul dumneavoastră rulează CHKDSK la fiecare pornire.
Ați observat o bară de umplere în timp ce așteptați? Apare des? Ai vrut vreodată să știi ce este, de ce se întâmplă și Windows chiar trebuie să o facă? Citiți acest articol și vom răspunde împreună la toate aceste întrebări.
Ce este CHKDSK?
CHKDSK este o comandă pe linia de comandă Windows folosită pentru a rula un program sau un utilitar cunoscut sub numele de Check Disk. Acum puteți vedea de unde provine numele echipei. Programul Check Disk verifică fișierele și sistemul de fișiere al computerului. De asemenea, verifică discul fizic pentru sectoare defecte și încearcă să recupereze datele stocate în ele. Dar ce înseamnă asta cu adevărat?

Imaginează-ți că un disc este o cameră plină cu dulapuri. Uneori fișierele ajung în cutii greșite, iar uneori acele cutii se rup. Să presupunem că persoana care a folosit camera ieri a luat niște dosare și a pus unele dintre ele în locuri greșite și a lăsat pe unele întinse pe podea. Poate că nu a fost foarte atent cu cutiile. Este exact ceea ce se întâmplă atunci când închideți computerul folosind butonul de pornire în loc să utilizați meniul de pornire. Majoritatea oamenilor fac acest lucru deoarece ferestrele lor durează prea mult să se închidă.
Acum trebuie să mergi din nou acolo și să faci niște cercetări. Deschizi ușa și îngheți la loc cu gura deschisă. Și apoi te gândești: „Nu pot să ajung astăzi”. Este exact ceea ce se întâmplă cu computerul dvs. atunci când sistemul său de fișiere este în dezordine. Acum imaginați-vă că aveți un coleg a cărui singură sarcină este să sorteze fișierele și să repare casetele. Acest coleg se va numi Check Disk.
De ce funcționează CHKDSK la boot?
Să continuăm analogia noastră cu un hol plin cu dulapuri. Check Disk își va putea face treaba atunci când sunt mai multe persoane care lucrează în această cameră? Desigur că nu. Nici nu o va face după ora 5, când toată lumea pleacă acasă și se întrerupe curentul. Prin urmare, Check Disk vine dimineața devreme, puțin mai devreme decât toți ceilalți, și verifică dacă totul este în ordine.

Acesta este motivul pentru care Check Disk se declanșează atunci când porniți computerul. Din păcate, Check Disk este puțin leneș și nu va remedia erorile sau nu va restaura fișierele decât dacă îi spuneți în mod explicit. Acest lucru se face prin adăugarea de steaguri de linie de comandă, cum ar fi /f pentru a remedia erorile de disc și /r pentru a recupera informații din sectoarele defecte.
De ce rulează CHKDSK la fiecare boot?
Deci ceva nu este în regulă cu discul tău. Acesta este răspunsul scurt.
Care este problema reală nu este ușor de spus. Poate că un fișier important de sistem a fost corupt sau șters. Poate că există prea multe sectoare dăunătoare pe disc despre care nu se poate face nimic. Rețineți că Check Disk nu va remedia erorile decât dacă îi dați sarcina. Până când problema este rezolvată, Windows va încerca să determine cauza problemei executând Check Disk la fiecare pornire.
CHKDSK durează o veșnicie să funcționeze. Ce să fac?
Doar așteaptă. În Windows 7 și versiuni anterioare, o scanare completă poate dura ore sau chiar zile. Utilitarul verifică fiecare fișier de pe computer și, cu cât discul este mai mare, cu atât va dura mai mult timp. Întrerupând acest proces, împiedicați programul să-și facă treaba. Prin urmare, data viitoare când porniți computerul, Check Disk va începe verificarea de la bun început.
Cum să dezactivez funcționarea CHKDSK la fiecare pornire?
Răspunsul este simplu - remediați problemele apărute în Windows. Poate că există o singură problemă, dar poate fi o duzină. Nu se știe dinainte ce acțiuni va trebui să întreprindeți, așa că haideți să privim cele mai simple și mai des folosite soluții.
Asigurați-vă că CHKDSK nu este o sarcină programată
Deși probabilitatea acestui lucru nu este mare, această afirmație este cel mai ușor de verificat. Lansați Task Scheduler deschizând meniul Start și tastând „task scheduler” în bara de căutare. Utilitarul ar trebui să apară în rezultatele căutării. Faceți clic pe el pentru a-l deschide.

Cel mai probabil, va trebui să mânuiești pentru a verifica dacă Check Disk este în lista de sarcini. În captura de ecran de mai jos, utilitarul este ușor vizibil deoarece l-am adăugat eu. Faceți clic dreapta pe linia dorită și selectați „Șterge”. Asta e tot. Dar dacă asta nu funcționează pentru tine, citește mai departe.

Asigurați-vă că CHKDSK nu este programat să ruleze
Poate părea că ne repetăm, dar nu suntem. O singură rulare Check Disk poate fi programată pentru următoarea pornire. Pentru a verifica acest lucru, veți avea nevoie de drepturi de administrator și de un prompt de comandă. Faceți clic pe butonul Start și găsiți Command Prompt. Ar trebui să apară în rezultatele căutării ca cmd.exe. Faceți clic dreapta pe linie și selectați „Run ca administrator”.

Acest articol presupune că eticheta de volum a hard diskului este C:. Vă rugăm să luați în considerare acest lucru înainte de a continua.
Când pornește promptul de comandă, introduceți
și apăsați Enter. Dacă vedeți următorul mesaj, atunci Check Disk este programat să ruleze la următoarea pornire.
Tip sistem de fișiere: NTFS.
Rularea Chkdsk pe volumul C: manual este programată pentru următoarea pornire.
Dacă primiți următorul mesaj, înseamnă că programul nu este programat să înceapă, iar acest lucru este bine. Cu toate acestea, puteți urma în continuare instrucțiunile de mai jos pentru a vă asigura că totul este în ordine cu discul.
Tip sistem de fișiere: NTFS.
Erori pe C: nu au fost găsite.
Ar trebui să lăsați Check Disk să-și facă treaba, dar dacă utilitarul vă provoacă prea multe neplăceri, anulați lansarea. În fereastra liniei de comandă, tastați
apoi apăsați tasta Enter. Acest lucru va împiedica pornirea Check Disk la următoarea pornire a sistemului.
Rulați CHKDSK cu steaguri corecte
Dacă Check Disk se lansează oricum, puteți comanda utilitarului să repare toate erorile găsite și să încerce să recupereze datele din sectoarele defecte. Pentru a face acest lucru, veți avea nevoie de drepturi administrative. Instrucțiunile de mai jos sunt pentru Windows 7 și versiuni anterioare și apoi pentru Windows 8 și versiuni ulterioare.
Câteva despre SSD
Dacă nu sunteți sigur ce unitate ați instalat, verificați dacă este o unitate cu stare solidă (SSD) sau un hard disk (HDD). Dacă computerul dvs. are un SSD, puteți utiliza în continuare Check Disk, dar nu este necesar să rulați verificarea cu indicatorul /r. Există unele diferențe între SSD și HDD, în special, SSD nu are părți mobile.

Un SSD nu include un disc fizic, deci nu trebuie verificat cu chkdsk c: /r. Cu toate acestea, Windows utilizează același sistem de fișiere atât pe SSD, cât și pe HDD, astfel încât să puteți remedia erorile sistemului de fișiere cu chkdsk c: /f. În afară de asta, nu este nevoie de Check Disk.
Windows 7 și versiuni anterioare
În Windows 7 și versiuni anterioare, verificarea poate dura ceva timp. Poate o oră, uneori o zi întreagă sau chiar mai mult, așa că asigură-te că ai puțin timp liber. Nu întrerupeți Check Disk după ce a pornit.
Pentru a lansa utilitarul, faceți clic pe butonul Start. Tastați „prompt de comandă” în bara de căutare. Ar trebui să apară în rezultatele căutării. Faceți clic dreapta pe Command Prompt și selectați „Run as administrator”.

După ce pe ecran apare fereastra promptului de comandă, introduceți comanda
și apăsați butonul Enter. Datorită steagului /r, programul va încerca să recupereze informații din sectoarele defecte, precum și să repare toate erorile de pe disc, astfel încât să nu aveți nevoie de steag-ul /f.
Linia de comandă vă va spune că nu poate efectua această acțiune deoarece volumul specificat este în uz curent. Apoi vă va întreba dacă doriți să programați o verificare a volumului pentru următoarea pornire. Tastați Y și apăsați Enter pentru a programa Verificați discul să ruleze cu opțiunea de remediere a erorilor.

Reporniți computerul și așteptați ca utilitarul să-și facă treaba. Odată ce verificarea este completă, toate erorile ar trebui remediate și Check Disk nu va mai rula la pornire, cu excepția cazului în care, desigur, există alte probleme.
Windows 8 și versiuni mai noi
Windows 8 tratează astfel de probleme într-un mod mai eficient. Sistemul de fișiere se verifică în mod constant pentru erori. Erorile care nu necesită deconectarea unității sunt corectate imediat. Alte remedieri de erori, care pot fi făcute numai la pornire, sunt planificate pentru următoarea pornire a sistemului.
Deoarece sistemul trebuie doar să repare erorile care necesită dezactivarea unui disc, Check Disk își face treaba în câteva secunde sau minute. Pentru a face acest lucru, faceți clic pe butonul Start. Tastați „cmd” în bara de căutare a programului și a fișierelor. Cel mai de sus rezultat al căutării va fi cmd.exe. Faceți clic dreapta pe linie și selectați „Run ca administrator”.

Pentru a vă asigura că toate celelalte probleme sunt găsite și rezolvate, mai întâi executați o verificare a discului executând comanda
și apăsând tasta Enter. În timpul scanării, utilitarul va repara tot ceea ce nu necesită deconectarea unității. După finalizarea verificării, introduceți comanda
chkdsk C: /spotfix
și apăsați Enter. Veți vedea text care indică faptul că volumul este utilizat de un alt proces. Linia de comandă vă va întreba dacă doriți să programați o verificare a discului pentru următoarea pornire a sistemului. Tastați Y și apăsați Enter pentru a programa verificarea discului. Acum reporniți computerul.
De data aceasta, Check Disk va rula și va remedia orice erori găsite în timpul scanării. Și deoarece utilitarul trebuie doar să remedieze erorile care necesită deconectarea discului, va dura doar câteva secunde sau minute.

Sistemul dvs. de fișiere ar trebui să fie bine acum. Check Disk nu va mai rula când computerul este pornit, dacă nu există alte probleme.
Verificați dacă acest lucru a ajutat
După ce Check Disk și-a încheiat activitatea, există o singură modalitate de a verifica dacă utilitarul și-a încheiat sarcina - repornirea computerului. Să sperăm că programul nu va mai începe și vă puteți continua afacerea. Dacă Check Disk continuă să ruleze, este posibil să aveți probleme mai grave cu sistemul de fișiere sau erori legate de registry sau de sistemul de operare însuși. Ar trebui să luați în considerare o restaurare a sistemului sau o reinstalare completă a Windows. Poate că este timpul să schimbi hard diskul. Desigur, aceasta este o măsură extremă, dar cu siguranță ți-a rezolvat problemele.
Acest articol v-a ajutat să vă remediați problema? Ați găsit alte modalități de a opri funcționarea Check Disk la fiecare pornire? Aveti vreo intrebare? Distribuiți-le în comentarii pentru a ne ajuta reciproc.
allerror.ru
Dezactivează discul de verificare la pornirea Windows
Dacă aveți, de fiecare dată când porniți sau reporniți computerul, începe o verificare a discului (chkdsk). Motivul este că discul este marcat ca „murdar” de către sistem. Acest lucru se poate întâmpla din cauza închiderii necorespunzătoare a computerului, a încălcărilor sistemului de fișiere sau a deteriorării hard diskului în sine.
Pentru a remedia această problemă, trebuie să faceți următoarele:
1. Rulați o verificare a discului complet.
Deschideți „Computerul meu” => faceți clic dreapta pe discul care este verificat în mod constant => selectați „proprietăți” din meniul contextual => apoi pe fila „serviciu”, faceți clic pe butonul „Run check”

în fereastra care se deschide, bifați toate casetele și faceți clic pe „Start”.

Dacă discul de sistem a fost selectat, atunci va apărea o solicitare pentru a efectua o verificare la următoarea pornire a sistemului - suntem de acord și repornim computerul. Așteptăm încheierea procesului de verificare. Dacă problema persistă, treceți la următorul paragraf;
2. Dezactivați verificarea discului.
Apăsați combinația de taste Win-R sau Start => Toate programele => Accesorii => Run => tastați cmd -> faceți clic pe OK. În fereastra care se deschide, introduceți comanda chkntfs / X C: (unde C: este numele unității care este verificată constant).
Acum verificarea este dezactivată. Dacă doriți să o activați din nou, trebuie să tastați comanda chkntfs /D.
CHKNTFS - activați/dezactivați verificarea discului dur la repornire
- Volumul CHKNTFS: [...]
- CHKNTFS /D
- CHKNTFS /T[:time]
- CHKNTFS /X volum: [...]
- Volumul CHKNTFS /C: [...]
Dacă nu sunt specificate opțiuni, CHKNTFS fie afișează starea bitului de detectare a erorii pentru disc, fie îl verifică la următoarea repornire.
Nu aveți permisiunea de a adăuga comentarii! Inregistreaza-te!
Șabloane gratuite pentru Joomla 3.5
news-it.pp.ua
Dezactivați verificarea automată în timpul pornirii sistemului
Bună prieteni! Ei bine, este timpul să publicăm o altă lecție utilă. Chiar aici și acum vă voi spune despre verificarea discului, mai precis, despre cum să dezactivați verificarea automată a discului care pornește când sistemul de operare pornește.
Poate că apare întrebarea, de ce faceți acest lucru, durează câteva minute și sunt verificate rar. Dacă te uiți la toate acestea dintr-o parte, atunci totul este adevărat, dar pe de altă parte, nu este întotdeauna cazul. Am dat de curând peste două computere în care, din motive necunoscute, a apărut o verificare a discului (chkdsk) de fiecare dată când PC-ul era pornit.

Oricâte ori am așteptat sfârșitul testului, după următoarea repornire a PC-ului, imaginea cu lansarea testului, una dintre secțiuni, a reapărut pe ecran. După câteva ore de căutare a unei probleme, nimic nu a adus rezultatul dorit, chiar am verificat discul cu Victoria, dar testul a arătat că totul este în regulă cu cel dur. Prin urmare, după aceea, am decis să dezactivez pur și simplu verificarea automată a discului, astfel încât să nu deranjeze utilizatorul care m-a contactat.
Vreau să remarc că uneori lansarea constantă a unei verificări de disc este asociată cu o unitate flash USB introdusă în computer. Prin urmare, în primul rând, asigurați-vă că nu ați introdus nicio unitate externă în computer.
Dacă nu este o unitate flash, atunci să ne dăm seama cum să dezactivăm verificarea automată a discului (chkdsk) și să scăpăm de pierderea timpului la pornirea sistemului.
Dezactivați verificarea automată a discului sau chkdsk
După cum am menționat în majoritatea articolelor anterioare, multe setări legate de sistem pot fi modificate în registrul de sistem, pe care va trebui să le folosim acum.
Ca de obicei, pentru a începe, deschideți registry.
Să mergem în acest fel:

Acum ne întoarcem la fereastra din dreapta unde găsim cheia numită „BootExecute”. Puteți vedea imediat că opusul este setat la „autocheck autochk *”, unde primele două cuvinte încep o verificare a discului, iar „*” înseamnă că toate discurile instalate pe computer vor fi verificate.

Schimbând această valoare, obținem ceea ce ne dorim. Pentru a face acest lucru, pur și simplu faceți dublu clic pe „BootExecute” și acolo în linia care apare, înainte de asterisc, scrieți cu următoarele litere: „/ K: C”. Doar „/K” este responsabil pentru dezactivarea verificării automate a discului la momentul pornirii Windows. Ei bine, după cum înțelegeți, a doua jumătate a valorii este litera de unitate care va fi ignorată. Pentru un exemplu ilustrativ, valoarea „BootExecute” va arăta cum ar trebui să arate:
autocheck autochk /K:C *

Pentru a dezactiva alte unități, cum ar fi D, schimbați doar litera unității. Dacă trebuie să dezactivați verificarea automată pe ambele unități, atunci valoarea dorită ar trebui să arate astfel:
autocheck autochk /K:C /K:D *

Dacă brusc decideți să reveniți la setările anterioare, atunci schimbați doar valoarea la cea standard care a fost setată inițial:
autoverificare autochk *
După aceea, problemele mele au fost rezolvate, discul nu a mai fost verificat, iar utilizatorii au fost mulțumiți. Prin urmare, dezactivând verificarea automată a discului atunci când Windows pornește, astfel, poate chiar fără a înțelege pe deplin esența problemei, puteți scăpa de pornirea lungă a sistemului.
P.S. Simțiți-vă liber să vă abonați la lecții gratuite și să vă alăturați grupului nostru VK, unde puteți obține oricând ajutor sau sfaturi pentru configurarea unui computer.