Uneori devine necesară lansarea unei aplicații, a unui joc cu o placă video NVidia sau Intel în modul manual, dar nu toți utilizatorii știu cum să aleagă un cip video. Astăzi vă vom spune cum să comutați o placă video pe un laptop de la NVidia la Intel și invers, astfel încât să puteți alege independent cipul video dorit.
De ce aveți nevoie de comutare manuală dacă se face în modul automat?
Faptul este că atunci vei putea economisi bateria. De exemplu, rulați un joc cu cerințe de placă grafică destul de scăzute. În mod implicit, cipul de la compania Nvidia este activat imediat, ceea ce va afecta fără îndoială descărcarea mai rapidă a bateriei. Adică, primul bonus pe care îl obținem este capacitatea de a economisi energia bateriei atunci când lansăm jucării nesolicitate.Un alt scenariu nu este exclus, atunci când aplicația este lansată inițial cu cipul video „greșit”, motiv pentru care nu este posibil să se obțină performanțe maxime în acesta. Poate că problema constă în aplicația însăși, care a determinat sistemul să selecteze placa video greșită. Cu toate acestea, îl putem rezolva cu câteva clicuri de mouse.
Trecem prin mijloace standard
Pe laptopurile noi pentru jocuri, chiar și cu un procesor Intel, este inițial imposibil să comutați cipuri video - al doilea este pur și simplu absent. Prin urmare, nimic nu va ieși din ea. În ceea ce privește dispozitivele mai vechi, pentru a comuta trebuie să urmați acești pași:După cum puteți vedea, nimic nu ar putea fi mai simplu - trebuie doar să faceți câteva clicuri de mouse pentru a activa elementul corespunzător din meniul contextual Windows.
Ce se întâmplă dacă metoda de mai sus nu funcționează?
Din fericire, este departe de a fi singurul. Va trebui să ne întoarcem din nou la software-ul NVidia. Trebuie să faceți următoarele:
Există, de asemenea, o modalitate de a selecta un cip video separat pentru a rula fiecare aplicație, aceasta se face după cum urmează:

În concluzie, aș dori să spun că la laptopurile noi, trecerea de la o placă video discretă la una integrată este automată și nu necesită setări suplimentare.
Multe modele de computere laptop moderne au două adaptoare grafice video: integrate și discrete. Sistemul în sine decide pe care să îl utilizați pentru o anumită sarcină. Există mai multe opțiuni pentru configurarea unei plăci video pe un laptop, astfel încât un cip mai slab să nu se aprindă în mod greșit în jocuri.
Cum să comutați între plăcile grafice de pe un laptop
Pentru cei care nu știu ce este un adaptor video într-un laptop, este necesar să ne amintim că în acest moment sunt utilizate două tipuri ale acestui element al sistemului. Primul este încorporat în procesor, adaptorul nu se poate lăuda cu performanțe ridicate, dar consumă puțină energie. Modelele de PC cu această combinație sunt, în general, mai ieftine. Există modele de astfel de procesoare de la ambii producători mondiali: Intel și AMD.
Al doilea tip de adaptoare video este discret sau separat. Aceste carduri sunt potrivite pentru jocuri, procesare video, dar sunt mai scumpe, au un consum mai mare de energie și rulează mai fierbinte. Sistemul nu trebuie să aibă un singur tip de cip grafic. Multe computere laptop au ambele tipuri de adaptoare în același timp. În mod implicit, sistemul de operare în sine alege pe care să îl lanseze într-o sarcină dată. Uneori este greșit și aveți nevoie de personalizare din partea utilizatorului.
Dacă adaptoarele video sunt de aceeași generație și de la același producător, puteți seta parametrii sub care vor funcționa în același timp, crescând performanța computerului. Cu toate acestea, dezvoltatorii de jocuri recomandă alegerea unei opțiuni de bază. Acest lucru se poate face cu:
- gestionar de sarcini;
- în BIOS;
- programe speciale.
Cum să comutați placa video în BIOS
Această opțiune funcționează întotdeauna pe mașini staționare, dar nu este întotdeauna prezentă pe laptopuri. Unele modele nu o acceptă, deci trebuie doar să verificați. Mai jos sunt instrucțiuni despre cum să porniți placa video pe un laptop și să o faceți principală:
- Porniți sau reporniți computerul.
- În timpul primului ecran de apăsare, apăsați DEL sau F2 (pentru diferite versiuni).
- Când intrați în BIOS, controlul va fi efectuat folosind săgețile de pe tastatură.
- Pentru a schimba prioritatea unui card, căutați un element numit „Avansat” sau „Configurare”.
- Aici aveți nevoie de o secțiune care include cuvântul „Grafică”. Numele din modelele de la Asus, Lenovo sau HP pot diferi, dar acest cuvânt este întotdeauna prezent.
- Trebuie fie să dezactivați al doilea chipset setând valoarea Disabled, fie să mutați adaptorul principal pe prima linie.
- Salvați modificările și ieșiți din BIOS.
Cum se schimbă placa video pe un laptop prin managerul de dispozitive
A doua opțiune, cum să comutați placa video pe un laptop, este să utilizați instrumentul Windows Device Manager. Acest meniu conține toate elementele de sistem care sunt instalate pe laptop. Nu puteți modifica configurația aici, dar puteți dezactiva unele dintre dispozitive. Pentru a accesa panoul, efectuați următoarele:
- Faceți clic dreapta pe pictograma „Computerul meu”.
- Selectați „Management”.
- În meniul din stânga, găsiți linia „Manager dispozitive”.
- Extindeți articolul „Adaptoare de afișare”. Conține acele chipset-uri care sunt instalate în sistem.
- Faceți clic dreapta pe adaptorul încorporat, selectați „Dezactivare”.
O astfel de manipulare va opri cipul suplimentar și va rămâne doar un cip principal. Aceasta este o măsură temporară, deoarece dispozitivul va reporni după repornirea computerului. Pentru a schimba prioritatea de pornire pentru totdeauna, ar trebui să utilizați software-ul specializat care vine cu adaptoarele AMD Radeon, Nvidia GeForce. Acest mod de a schimba prioritatea este mult mai sigur și mai ușor.

Comutarea plăcilor video pentru laptop cu programe speciale
Cele două programe principale pentru gestionarea plăcilor video sunt disponibile numai cu un tip de adaptor discret. Pentru produsele AMD, acesta este Centrul de control Catalyst, iar pentru Nvidia, Centrul de control NVIDIA. Aceste aplicații deschid capacitatea de a gestiona mai fin dispozitivele, de a le seta o prioritate, de a activa sau dezactiva colaborarea, de a seta o schimbare automată a cipului în funcție de jocul sau programul care rulează.
Cum să alegeți placa grafică principală pe un laptop la NVIDIA
Împreună cu adaptorul, setul include un disc cu software special pentru produs. Acesta conține drivere, câteva aplicații specializate pentru reglarea frecvenței cipului, viteza ventilatorului și un program pentru controlul general al parametrilor grafici ai sistemului. La Nvidia, această funcție este realizată de secțiunea Control Center. În cadrul acestei aplicații, puteți face setări speciale. Instrucțiuni despre cum să comutați placa video pe un laptop:
- Faceți clic în bara de sistem de pe pictograma companiei Nvidia (colțul din dreapta jos al ecranului) și faceți clic pe „Deschideți panoul de control”.
- Faceți clic pe elementul din meniul din stânga „Gestionați setările 3D”.
- În dreapta, selectați fila Setări program.
- Sistemul va găsi toate aplicațiile posibile pentru care puteți seta adaptorul grafic preferat.
- Găsiți din lista derulantă jocul sau programul care se lansează cu un cip greșit.
- Mai jos este o secțiune prin care este specificată placa video necesară.
- Dacă nu a fost posibil să găsiți fișierul necesar prin listă, atunci îl puteți adăuga manual prin intermediul butonului „Adăugați”.

Cum să treceți la grafică discretă pe un laptop în Catalyst
De asemenea, puteți schimba adaptorul preferat prin intermediul software-ului de la Radeon. De asemenea, vine cu cardul, dar dacă ați pierdut discul, atunci ultima versiune ar trebui descărcată gratuit de pe site-ul producătorului. Amintiți-vă că puteți configura un mod în care ambele cărți vor funcționa în același timp. Instrucțiuni despre cum să comutați placa grafică AMD pe un laptop:
- Rulați utilitarul Catalyst.
- Avem nevoie de un element de meniu din secțiunea „Alimentare” numit „Grafică comutabilă”.
- Faceți clic pe butonul „Performanță GPU ridicată”. Dacă aveți un computer conectat la rețea, atunci placa discretă va funcționa întotdeauna. Dacă trebuie să treceți la integrat, selectați inscripția „Consum redus GPU”.
Video: cum să treceți la o altă placă video pe un laptop
Întrebarea utilizatorului
Salut.
Am două plăci video pe laptop: Intel HD integrat și NVIDIA discretă. Din anumite motive, multe jocuri încetinesc (iar unele dintre ele sunt vechi), bănuiesc că rulează pe o placă video integrată.
Cum pot afla pe ce carte funcționează și dacă nu pe una discretă, atunci cum să o folosesc? Multumesc anticipat...
O zi buna!
De fapt, multe laptopuri moderne sunt echipate cu două plăci video: una încorporată (de obicei Intel HD) - folosită atunci când lucrați în Windows, vizualizați imagini, videoclipuri, jocuri care nu necesită prea multe resurse; al doilea este un AMD sau NVIDIA discret, care este necesar pentru a rula jocuri și programe care necesită performanțe ridicate de la adaptorul video.
Potrivit dezvoltatorilor, placa video discretă ar trebui activată automat la pornirea jocului. (restul timpului, pentru a economisi energia bateriei, placa video integrată trebuie să funcționeze) ... Dar acest lucru nu se întâmplă întotdeauna, iar unele jocuri rulează pe cel încorporat - ca urmare, vedeți frâne, întârzieri, întârzieri etc. În acest articol vă voi arăta mai multe moduri de a rula jocuri pe o placă grafică discretă.
Notă: în manualul meu de mai jos, vă voi arăta cum să configurați o placă video discretă utilizând NVIDIA ca exemplu. Dacă aveți o placă video de la AMD, meniul va fi oarecum diferit, dar principiul setării nu se va schimba (consultați capturile de ecran în comentarii).
Important!
Înainte de a continua cu metodele și reglarea fină, trebuie să aveți instalat driverele video curente (cel puțin nu cele instalate implicit cu Windows)... Vă recomand să utilizați unul dintre managerii de drivere pentru a actualiza și instala automat „lemne de foc” noi (link mai jos).
Actualizarea driverelor în Windows 10 - o prezentare generală a celor mai bune 5 programe (în limba rusă) -
Cum se actualizează driverul pentru o placă grafică AMD, nVidia și Intel HD: de la A la Z -
Metoda numărul 1: folosind meniul de setări al driverului video
Dacă aveți driverele instalate, atunci făcând clic pe butonul din dreapta al mouse-ului oriunde pe desktop, în meniul contextual pop-up, ar trebui să vedeți un link către setările lor (în cazul meu acesta este un link către „Panoul de control NVIDIA” ) ... Accesați setările discrete ale driverului plăcii grafice.
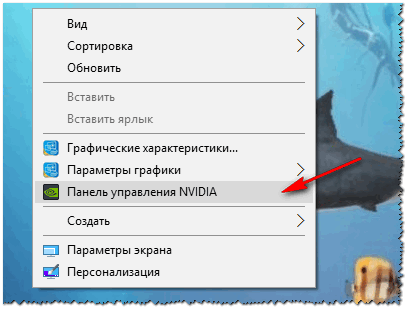

După aceea, puteți încerca să începeți jocul - ar trebui să ruleze pe o placă video discretă.
Apropo, în setările NVIDIA, puteți specifica și placa video specifică utilizată pentru un anumit joc. Pentru a face acest lucru, trebuie să faceți următoarele:
- deschideți setările plăcii video, apoi fila „Gestionați setările 3D” ;
- apoi deschideți fila „Setări software” ;
- adăugați programul necesar (în cazul meu am adăugat jocul Civilizația 4);
- și setați procesorul grafic preferat pentru această aplicație (a se vedea captura de ecran de mai jos);
- salvează setările!

Metoda numărul 2: prin conductor
Dacă setați anumite setări în setările NVIDIA, atunci puteți rula orice jocuri și programe pe adaptorul de care aveți nevoie în modul manual.
Pentru a face acest lucru, deschideți setările NVIDIA, apoi sub „Desktop „(meniul de sus) pune câteva casete de selectare:
- Adăugați la meniul contextual desktop;
- Adaugare element „Rulați cu GPU” la meniul contextual.

Dacă ați activat cele două casete de selectare anterioare, atunci cel mai evident și mai simplu mod de a începe jocul pe adaptorul video dorit este să deschideți exploratorul, adică folderul necesar care conține fișierul executabil cu jocul și să faceți clic dreapta pe fișierul jocului (apropo, puteți face acest lucru și de pictograma de pe desktop).
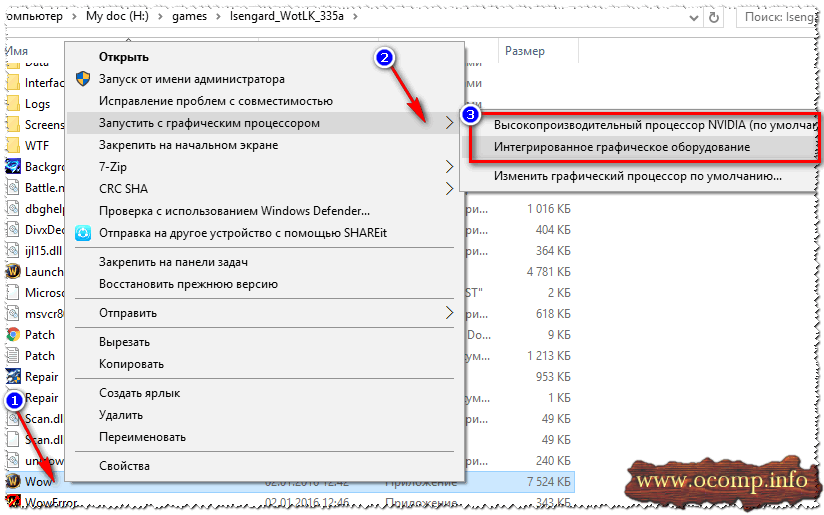
De fapt, jocul ar trebui să ruleze pe adaptorul ales de dvs. Acum, mai jos voi analiza o modalitate de a verifica dacă este așa ...
Cum să verificați dacă un joc rulează pe o placă grafică discretă
Mai întâi, accesați setările plăcii grafice NVIDIA și deschideți meniul „Desktop” ... În acest meniu, trebuie să activați un parametru „Afișați pictograma de activitate GPU în zona de notificare” ... Această pictogramă vă va permite să vedeți când este încărcat adaptorul NVIDIA, de fapt, ce căutăm ...

Apropo, vă rugăm să rețineți că după activarea acestei opțiuni, o pictogramă corespunzătoare va apărea în tava dvs., lângă ceas (a se vedea captura de ecran de mai jos).

Acum începem jocul. Dacă jocul este în modul ecran complet, minimizați-l folosind butoanele VICTORIE sau Alt + TAB.
Rețineți că pictograma GPU NVIDIA a devenit colorată (în captura de ecran de mai jos). Acestea. Adaptorul NVIDIA a început să funcționeze după lansarea jocului - înseamnă că este implicat!

Pictograma a devenit colorată după începerea jocului (jos)
De asemenea, făcând clic pe această pictogramă, puteți vedea ce jocuri (aplicații) utilizează în prezent acest adaptor (consultați ecranul de mai jos).
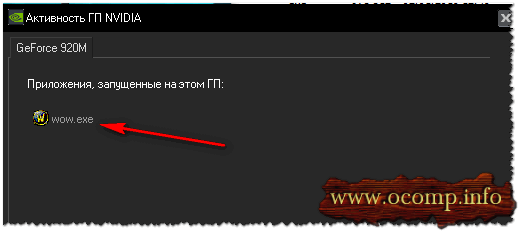
În general, acesta este cel mai relevant și mai fiabil mod de a determina dacă este implicată o placă grafică discretă.
Utilizarea analizei FPS
De asemenea, este posibil să determinați indirect dacă aveți o placă video discretă după numărul (numărul de cadre din joc). Pentru o placă video discretă, aceasta este de obicei mai mare.
Pentru a vedea numărul de FPS în jocuri, instalați una dintre mai multe aplicații: Fraps, PlayClaw, Overwolf. Apoi rulați în mod deliberat un joc pe plăci grafice integrate și discrete și veți vedea diferența (a se vedea captura de ecran de mai jos)!
Dacă este necesar, măriți setările grafice la maximum pentru a utiliza pe deplin resursele (pentru o diferență mai evidentă).

Inca un lucru!
Acordați atenție zgomotului și temperaturii laptopului. Dacă se folosește o placă grafică discretă, multe modele de laptopuri încep să facă mult zgomot. De asemenea, temperatura adaptorului video începe să crească (de exemplu, Speccy, ecranul de mai jos).

De ce s-ar putea ca jocul să nu ruleze pe o placă grafică discretă
Unele jocuri refuză cu încăpățânare să ruleze pe o placă grafică discretă. Setați totul în setările driverului, specificați manual cum să porniți, dar totuși - jocul rulează pe cel încorporat, rămâne și încetinește. În acest caz, vă recomand câteva lucruri. (înfruntat de mine, în mod repetat)!
1. Încercați un alt sistem de operare precum Windows 7
Povestea este simplă. Pe un laptop, mult timp nu am putut înțelege de ce un joc vechi încăpățânat nu a rulat pe o placă video discretă (apropo, avea Windows 10 instalat pe el). Apoi am decis să creez o altă partiție pe hard disk și să instalez un al doilea sistem de operare - Windows 7. Surprinzător, în Windows 7, jocul a început fără probleme pe o placă video discretă.
Concluzie: Windows 10 nu funcționează corect cu două plăci video (integrate și discrete) și jocuri vechi. De asemenea, este posibil ca acest lucru să se datoreze driverelor, care nu sunt încă pe deplin optimizate pentru „noul” Windows 10.

2. Încercați să activați modul de compatibilitate și să dezactivați scalarea
Pentru a face acest lucru, pur și simplu deschideți proprietățile fișierului EXE dorit. Apoi, în secțiunea „Compatibilitate”, bifați caseta „Rulați programul în modul de compatibilitate cu astfel de Windows” (exemplu mai jos).

3. Încercați să instalați o versiune de driver mai veche (pe o placă video)
Și ultimul. Cel mai nou șofer nu este întotdeauna cel mai bun. Este posibil ca unele erori să apară în noul driver și cardul discret să nu fie activat când începe jocul. Prin urmare, ar trebui să încercați o versiune mai veche a driverului, care a fost deja elaborată de mai multe luni (ani).
A ajuta!
Restaurarea unui driver vechi de lucru: Revenire la o versiune anterioară -
Asta este tot pentru mine, sper că am răspuns la întrebarea inițială în detaliu.
Mod actualizat
Metoda standard (nu funcționează întotdeauna)
În prezent, există o astfel de soluție: laptopul are două acceleratoare video - cel mai adesea nucleul grafic Intel HD Graphics și un cip discret de la Nvidia, al cărui mod de comutare poate fi selectat în panoul de control Nvidia.
Mod standard:
1. În Panoul de control Nvidia, accesați fila Setări program:
2. Faceți clic pe butonul Adăugați și specificați fișierul executabil al jocului, care va fi forțat să ruleze cu un videoclip discret.
Un caz special - numai pentru jocurile care folosesc mașina Java (Minecraft și altele). Fișierul executabil al jocului nu trebuie adăugat la listă, ci mașina Java în sine. Pentru a face acest lucru, trebuie mai întâi să găsiți de unde este lansat fișierul javaw.exe. De exemplu, puteți lansa Managerul de activități, accesați fila Procese, plasați cursorul peste procesul de interes, faceți clic dreapta și selectați Proprietăți. Calea va fi indicată în fereastra care se deschide. Am javaw.exe în folderul C: WindowsSysWOW64 (Windows 7 Maximum 64 biți, Java 7SE 32 biți). După ce se cunoaște locația fișierului, adăugați-l, așa cum este descris mai sus.
3. Selectați procesorul Nvidia de înaltă performanță din lista derulantă.
4. Faceți clic pe butonul Aplicare.
Mod alternativ (viabil)
Dacă metoda standard nu a ajutat, mai există una - nu foarte evidentă, dar destul de viabilă.ATENŢIE:
Această metodă a fost testată pe Windows 7.
Această metodă nu funcționează pe Windows 10.
1. Deschideți rezoluția ecranului:
2. Faceți clic pe butonul Găsiți. Vor apărea încă două monitoare cu cuvintele Un alt ecran nu a fost detectat:
3. Selectați monitorul corespunzător acceleratorului video discret:
4. Selectați din lista derulantă Ecrane multiple elementul Încercați să vă conectați oricum la VGA, faceți clic pe butonul Aplicare:
Acest lucru va avea ca rezultat următoarele:
5. Selectați Extindeți aceste ecrane, faceți clic pe Aplicare, confirmați salvarea parametrilor:
Notă
Dacă placa video nu a fost utilizată după ce ați activat metoda alternativă, efectuați următoarele.
Cu metoda alternativă activată, efectuați un supliment personal și bucură-te de joc.
Rezultatul metodei alternative
Observăm rezultatul.
Jocurile pot vedea acum ambele plăci video.
TES: fereastra de setări Skyrim:
Gadgetul pentru monitorizarea unei plăci video de la 0rbmu2k determină acum în mod normal cantitatea totală de memorie, cantitatea de memorie utilizată și încărcarea GPU în procente:
Inutil să spun că jocurile sunt mai rapide acum?
Apropo, am jucat multe jocuri, adăugând executabilul pe panoul Nvidia folosind prima metodă. Setările grafice pentru un joc confortabil trebuiau setate la minimum. Acum, FPS a crescut cu 20-40% în multe jocuri. În unele jocuri, nu am văzut o creștere specială a cadrelor, dar au dispărut întârzierile și frizele.




