Bieži vien operētājsistēmas atjaunošanai nepieciešami pāris vienkārši soļi, kas prasīs dažas minūtes. Bet tā vietā, lai ietaupītu daudz laika un pūļu, lietotājs sāk sistēmas atkārtotu instalēšanu. Attiecīgi tas noved pie draiveru un visu programmu instalēšanas. Ir pat vesela cilvēku grupa, kuru galvenā nodarbošanās ar datoru ir Windows atkārtota instalēšana. Un ja jums vienkārši jāstrādā un jums ir pēc iespējas ātrāk jāatjauno datora veiktspēja? Tad šis raksts noderēs. Galu galā Windows izstrādātāji ir nodrošinājuši ērtu rīku - atkopšanas konsoli. Ikviens, kurš nebaidās no datora DOS 7.0 laikiem, var tikt galā ar šo uzdevumu. Vienkārši apbruņojieties ar parasto izplatīšanas komplektu no Windows 2000 / XP / Vista / 7 sērijas un dodieties uz darbu. caur komandrindu nav grūti. Mēs palaižam no izplatīšanas diska un gaidām posmu, kad tam tiks piedāvāts nospiest taustiņu "R". Mēs izvēlamies sistēmas instalēšanu, kurā mums jāiet, un ievadām sistēmas administratora paroli; ja iepriekšējās instalēšanas laikā to neprasījāt, tas ir tukšs. Apsveriet tipiskos darbības traucējumus, kurus var ieviest, izmantojot komandrindu.
1. Sistēmas cietā diska sāknēšanas sektors, kas bojāts ar ļaunprātīgu programmatūru.
Varbūt viens no vienkāršākajiem problēmas risināšanas variantiem. Vienkārši lejupielādējiet no izplatīšanas komplekta un konsolē mēs ierakstām tikai 2 komandas - fixboot un fixmbr.
Turklāt bieži rodas problēma trūkstošajos ntldr un ntdetect.com failos, tiem jābūt obligātiem. Tos var atrast izplatīšanā mapē i386. Kopējiet tos C: \\ diskdzinī
2. Trūkst faila C: \\ boot.ini saknes
Vienkārši palaidiet komandu bootcgf ar atjaunošanas atslēgu, šim failam pievienojot atrastās operētājsistēmas. Sistēmas atkopšana caur komandrindu ir tikai pamata. Ikviens pieredzējis lietotājs var veikt šo darbību.
3. Sistēmas plate tika pārinstalēta, un pēc šīs procedūras sistēma netiek sāknēta, izsniedzot BSOD ar kodu, kas beidzas ar 7B
Ja jums nav pie rokas ērtāka rīka (teiksim, ERD komandieris), jūs varat iztikt tikai ar atkopšanas konsoli. Pakalpojumu sarakstu mēs iegūstam ar komandu LISTSVC, un ar komandu ENABLE mēs ieslēdzam pakalpojumu palaišanu amdide, amdsata, amdxata, atapi, intelide, msahci, pciide. Tas aktivizē standarta draiveru ielādi un ļauj startēt veco sistēmu, kuras pamatā ir jauns aprīkojums.
4. Nepareiza draivera vai pakalpojuma (ļaunprogrammatūras) instalēšana noved pie tā, ka sistēma nespēj sāknēt.
Visbiežāk jūs varat ierobežot sevi tikai ar iepriekšējā atjaunošanas punkta dublēšanu, bet tas notiek, ja atjaunošanas punkta vienkārši nav un attiecīgais pakalpojums ir atspējots. Pēc tam jums jāiet atkopšanas konsolē un jāievada komanda LISTSVC - visu reģistrā esošo pakalpojumu saraksts. Tādējādi mēs uzzināsim kļūdaina vadītāja vārdu, kas mums nepieciešams. Galu galā gadās, ka jūs varat instalēt nepareizi uzrakstītu ierīces draiveri, un jums, iespējams, būs jāatjauno sistēma caur komandrindu. Atspējojiet komandu DISABLE "ServiceName". Jāatceras, ka bieži ļaunprātīga programmatūra pievīla sistēmas draiveri, piemēram, tcpip.sys vai tīkla kartes draiveri (ndis.sys), un bieži vien nezaudējot funkcionalitāti! Tad jums vajadzētu pārrakstīt oriģinālo failu C: \\ draivera saknē un salīdzināt to ar krāpnieka lielumu. Ja tie nesakrīt, jūtieties brīvi veikt nomaiņu, izmantojot komandu “copy” C: \\ Windows \\ system32 \\ draiveru direktorijā.
5. Bojāts reģistra stropa fails
Problēmas simptomi ir šādi - redzat, kur sistēmas kodols ziņo, ka SISTĒMA / PROGRAMMATŪRA trūkst vai ir bojāta. Varbūt tā ir vissliktākā problēma, ja nav reģistra dublējuma. Turklāt, ja problēma skāra PROGRAMMATŪRU, tad ir nepieciešams atjaunot visus reģistra ierakstus, kas saistīti ar - tas ir, faktiski pārinstalēt sistēmu. Optimistiskāks scenārijs ir bojāta SISTĒMA. Vienkārši ierakstiet komandu atkopšanas konsolē:
cD remonts
kopēt SISTĒMA C: \\ windows \\ system32 \\ config
Mēs atsāknējam un gaidām, kamēr sistēma atrod visas ierīces. Jums manuāli "jāparāda" sistēma, kurā atrodas draiveru faili (C: \\ windows \\ system32 \\ draiveri).
Šeit ir galvenās problēmas un risinājumi, ja nolemjat atjaunot sistēmu no komandrindas. Protams, ir arī citas, sarežģītākas problēmas vai to kombinācijas, taču tās var arī novērst, jo rīki to ļauj. Varat arī izmantot specializēto programmatūru Hiren's Boot CD un ERD Commander, kuru arsenālā ir daudz jaudīgāki specializētie utilītas, kā arī to daudzie kloni, taču atkopšanas konsole ir pamats, kas jums jāprot izmantot servisa inženierim vai pieredzējušam lietotājam. Sistēmas atkopšana, izmantojot komandrindu, dod daudz ātrāku rezultātu.
Sistēmā Windows iebūvētais sistēmas atkopšanas rīks ļauj novērst lielāko daļu datora problēmu. Tomēr ļoti bieži problēmas ir jāatrisina manuāli, piemēram, kad operētājsistēma netiek sāknēta. Šajos gadījumos varat izmantot utilītu ar nosaukumu Bootrec.exe. Tas var palīdzēt novērst un labot datus, piemēram, galveno sāknēšanas ierakstu (MBR), sāknēšanas sektoru vai sāknēšanas konfigurācijas failu (BCD).
Neatkarīgi no tā, vai izmantojat Windows 7 vai Windows 8.1, ja operētājsistēma netiek sāknēta un atkopšana sāknēšanas laikā nevar novērst šo problēmu, jums vajadzētu izmēģināt Bootrec.exe.
Darbs ar šo rīku tiek veikts caur komandrindu. Tomēr, tā kā rodas problēmas ar operētājsistēmas ielādi, ir acīmredzams, ka Bootrec.exe nevar palaist tieši operētājsistēmā Windows.
Ja jums ir Windows 7, jums ir jā bootē, izmantojot instalācijas datu nesēju vai sistēmas atkopšanas disku.
Lai sāknētu no DVD vai USB diskdziņa, attiecīgajai ierīcei jābūt pirmajai ierīcei šajā sadaļā « PirmkārtSākumsIerīce » BIOS. Atkarībā no mātesplates ražotāja un BIOS versijas, šo sadaļu var saukt nedaudz atšķirīgu.
Ja sāknēšanas process no instalācijas diska bija veiksmīgs, atlasiet vēlamo valodu un noklikšķiniet uz Tālāk. Nākamajā logā noklikšķiniet uz saites "Sistēmas atjaunošana".
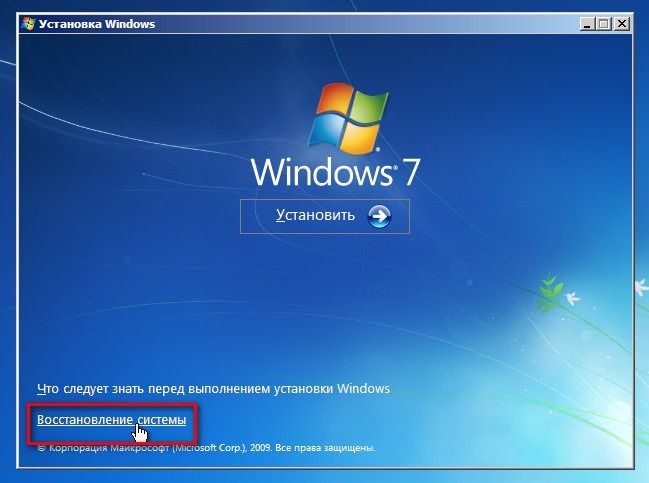
Pēc tam atlasiet operētājsistēmu, kuru vēlaties atjaunot. Šis ir svarīgs solis, ja jums ir instalētas vairākas operētājsistēmas un tikai viena ir bojāta. Lai turpinātu, noklikšķiniet uz Tālāk.
Atvērtajā logā redzēsit visas sistēmas atkopšanas iespējas, taču šajā gadījumā mūs interesē tikai komandrinda.
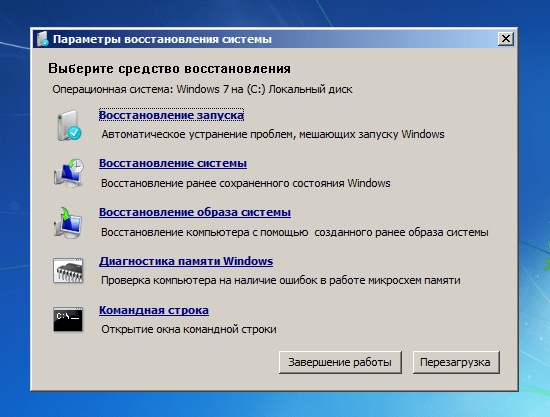
Ja jums nav Windows 7 instalācijas diska vai sistēmas atkopšanas diska, varat piekļūt sistēmas atkopšanas opcijām, izmantojot slēpto atkopšanas sadaļu, kuru Windows 7 automātiski izveido operētājsistēmas instalēšanas laikā. Lai iegūtu informāciju par to, kā to izdarīt, skatiet sadaļu “Kā palaist sistēmas atjaunošanu, izmantojot uzlabotās sāknēšanas opcijas operētājsistēmā Windows 7”.
Ja jūs izmantojat Windows 8 vai Windows 8.1, rīkojieties, kā norādīts šīs rokasgrāmatas trešajā, ceturtajā vai piektajā sadaļā:. Atkarībā no metodes, kuru esat izvēlējies sistēmas sāknēšanai, komandrindu varat sākt vai nu no papildu parametriem, vai no drošā režīma interfeisa.

Tagad, kad darbojas komandrinda, ierakstiet komandu un nospiediet taustiņu Enter, lai redzētu visas opcijas, kas ir pieejamas šim rīkam. Kā redzams zemāk esošajā ekrānuzņēmumā, ir četras iespējas: / FixMbr, / FixBoot, / ScanOs un / RebuildBcd.
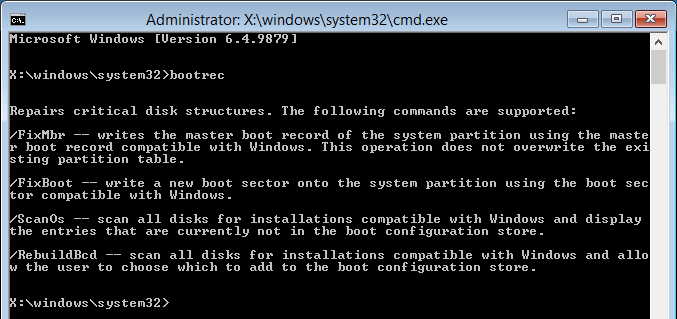
Vēlāk šajā rakstā es paskaidrošu, kā katra no šīm opcijām var palīdzēt atrisināt lejupielādes problēmas. Bootrec.exe var palīdzēt atrisināt lielāko daļu problēmu, taču tas negarantē panākumus visos scenārijos, tāpēc paturiet to prātā.
Kā atjaunot galveno sāknēšanas ierakstu (MBR)
Pirmais Bootrec.exe parametrs ir / FixMbr. Tas ļauj labot bojāto galveno sāknēšanas ierakstu (MBR). Master Boot Record ir pirmais diska sektors, un tas norāda BIOS, kur meklēt operētājsistēmu datorā.
Parasti šī opcija jāizmanto, ja rodas kāds no šiem kļūdas ziņojumiem: “Operētājsistēma nav atrasta”, “Kļūda ielādējot operētājsistēmu”, “Trūkst operētājsistēmas” (“Trūkst operētājsistēmas”). vai “Nederīga nodalījumu tabula”.
Lai sāktu MBR atkopšanas procesu, palaidiet komandu bootrec.exe / fixmbr.
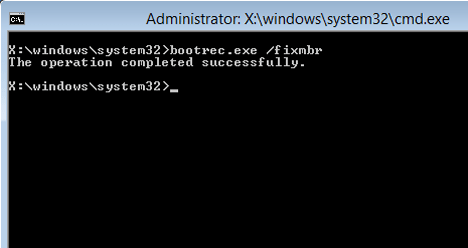
Kā uzrakstīt jaunu sāknēšanas sektoru
Opcija / FixBoot jauno nodalījuma sektoru raksta sistēmas nodalījumā. Rīks izmantos sāknēšanas sektoru, kas ir savietojams ar jūsu Windows versiju. Šīs opcijas izmantošana var palīdzēt šādās situācijās:
- sāknēšanas sektors ir aizstāts ar nestandarta sāknēšanas sektoru operētājsistēmai Windows Vista, 7, 8 vai 8.1;
- bagāžas nodalījuma sektors ir bojāts;
- pēc operētājsistēmas instalēšanas tika instalēta vecāka Windows versija.
Lai rakstītu jaunu sāknēšanas sektoru, izmantojiet komandu bootrec.exe / fixboot.
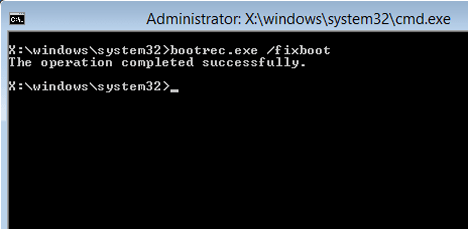
Kā atgūt sāknēšanas konfigurācijas datus (BCD)
Sāknēšanas konfigurācijas dati (BCD) satur detalizētu sarakstu ar to, kas jāielādē sistēmas startēšanas laikā. Microsoft norāda, ka lejupielādes kļūdu var izraisīt arī BCD trūkstoši vai bojāti faili. Opcija / rebuildbcd var būt ļoti noderīga, ja ir jālabo kļūdas, pilnībā atjaunojot BCD.
Lai pilnībā atjaunotu sāknēšanas konfigurācijas datus, palaidiet šo komandu: bootrec.exe / rebuildbcd.
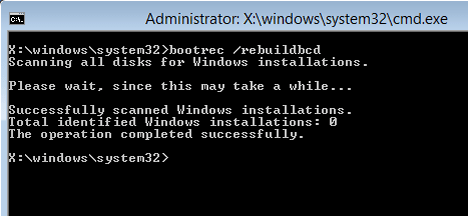
Kā trūkstošās Windows instalācijas pievienot konfigurācijas datiem
Ja jūsu datorā ir instalētas vairākas operētājsistēmas, bet ne visas no tām ir pieejamas, izmantojiet opciju / ScanOS (komanda bootrec.exe / scanos) tā, ka bootrec.exe “izskalo” visus diskus instalētajām Windows versijām, kas nav iekļautas sāknēšanas konfigurācijas datos (BCD).
Zemāk esošajā ekrānuzņēmumā varat redzēt, kā izskatās šis skenēšanas process.
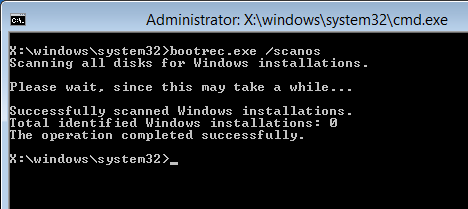
Ja komanda bootrec.exe / scanos atgriež rezultātus, varat turpināt atkopšanas procesu, lai atgrieztos “pazaudētās” Windows instalācijas atpakaļ drošajā BCD tabulā, padarot to atkal sāknējamu.
Pirmkārt, jums ir jānoņem Master Boot Record (MBR) ar bootrec / fixmbr. Tad ievadiet bootsect.exe / nt60 all / force un nospiediet taustiņu Enter. Parametrs / nt60 Izmanto pamata sāknēšanas kodu, kas savietojams ar BOOTMGR. Parametrs / visi atjaunina galveno sāknēšanas kodu visās nodalījumos. Slēdzis / spēkā piespiež atspējot skaļumu (-us) sāknēšanas koda atjaunināšanas laikā.
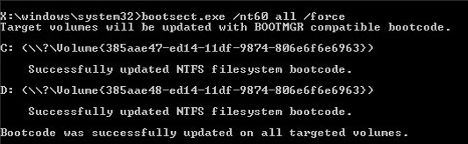
Kad esat izpildījis visas šīs komandas, jūs izveidosit jaunu galveno sāknēšanas ierakstu (MBR), kas izmantos pareizo Windows sāknēšanas programmu, lai palaistu šo operētājsistēmu no jūsu diska.
Ja jums ir kādi jautājumi, nekautrējieties komentēt.
Lai lieliska diena!
Windows kļūdu labošanas rīki tiek pastāvīgi pilnveidoti, piedāvājot lietotājiem arvien vairāk automatizētu risinājumu, lai ātri novērstu dažādas problēmas. Ja jūs savienojat instalācijas datu nesēju ar datoru un sadaļā “Sistēmas atjaunošana” atlasāt “Startup Recovery”, varat labot daudzas kļūdas, kas neļauj Windows startēt. Tomēr, ja sāknēšanas ielādētājs ir bojāts, šī metode nedarbosies, tādēļ, ja rodas šāda problēma, MBR būs jāatjauno caur komandrindu.
Palaidiet komandrindu
Jums būs nepieciešams sāknēšanas disks ar tās pašas sistēmas izplatīšanas komplektu, kas ir instalēts datorā. Jāatbilst ne tikai versijai, bet arī Windows mazliet dziļumam, pretējā gadījumā atjaunot neizdosies.
Kad jums ir pieejamo rīku saraksts, vispirms izlabojiet startēšanas kļūdas. Ja sāknēšanas ielādētāja korupcijas problēmu nevar atrisināt, atkal atgriezieties rīku sarakstā un atlasiet komandrindu.
Bootrec utilīta
Lai pārrakstītu MBR (dati, kas nepieciešami Windows ielādēšanai) un labotu sāknēšanas ielādētāja kļūdas, mēs izmantosim Windows iebūvētu utilītu. Tulka logā ierakstiet “bootrec”. Pēc šīs utilītas palaišanas parādīsies atbalstīto komandu saraksts - izpildiet tās secībā. 

Atsāknējiet datoru. Sāknēšanas ielādētāja atkopšana tika pabeigta, MBR tika pārrakstīts, tāpēc Windows vajadzētu startēt bez problēmām. Ja MBR pārrakstīšana neatrisināja startēšanas problēmu, mēģiniet lietot atlikušās divas komandas:
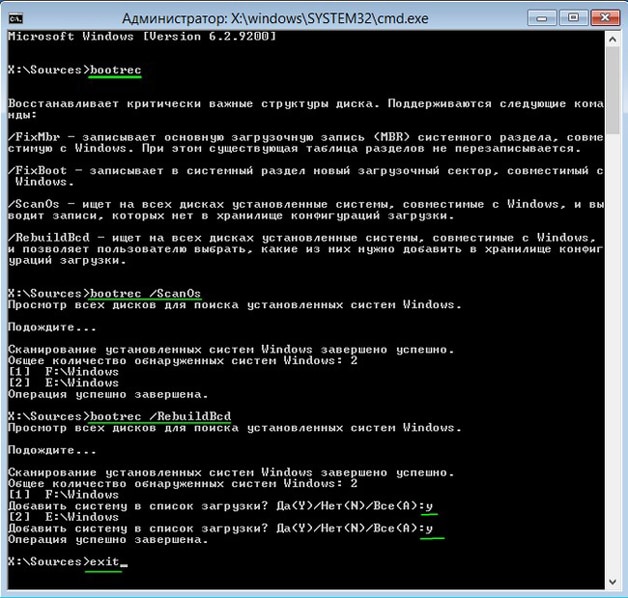
Lietderība sāks skenēt cieto disku, mēģinot atrast instalētās sistēmas. Kad Windows 7 tiek atklāts, palaidiet “Bootrec.exe / RebuildBcd”. Atrastās sistēmas tiks ierakstītas sāknēšanas izvēlnē. Izejiet no utilītas, izmantojot komandu “exit”, un restartējiet datoru. MBR pārrakstīšana vairs nav nepieciešama - Windows sāksies bez kļūdām.
BCDboot utilīta
Ja MBR kļūdu nevar labot, mēģiniet salabot sāknēšanas programmu, izmantojot utilītu BCDboot. Šis rīks ļauj jums izveidot vai atjaunot sāknēšanas vidi, kas atrodas cietā diska aktīvajā nodalījumā. Ja sistēmas kļūmes dēļ sāknēšanas vide tika pārsūtīta uz citu cietā diska nodalījumu, tad, izmantojot BCDboot.exe, jūs to atgriezīsit savā vietā.
Atveriet komandu uzvedni un ievadiet “bcdboot.exe e: \\ windows” (atribūti nav obligāti). “E:” vietā jums jāievieto tās sadaļas burts, kurā tiek glabāti Windows faili. Ja operētājsistēmā Windows šī sadaļa ir apzīmēta ar burtu “C”, tad šeit tā var parādīties kā “D” - ņemiet to vērā, izpildot komandu.
Windows 7 sistēmas atkopšanas komandrinda ir pieejama lietotājiem jebkurā diennakts laikā, galvenais, ka lietotājam ir mežonīga vēlme iestatīt Windows un administratora tiesības! Sākt sistēmas atkopšanu no Windows 7 komandu uzvednes ir pietiekami vienkārši, tāpēc nebaidieties uzzināt kaut ko jaunu. Tikai gadījumā es ierosinu atcerēties, kam paredzēta “šī lieta” un ar ko to ēst?
Parasti "atdzīvināšana" ir nepieciešama, ja jūsu Windows uzvedas neatbilstoši - tas uzkaras, darbojas nepareizi utt. Pašas pašas šādas problēmas nerodas, vienmēr ir galvenais cēlonis. Un šeit jūs varat pieminēt vai nu greiza draivera instalēšanu, vai neveiksmīgu sistēmas atjaunināšanu, vai arī izskatu, kura dēļ dators ir mežonīgi lēns. Tādējādi atkopšana ir visu nopietno sistēmas izmaiņu atcelšanas process, kas noticis noteiktā laika posmā. Izmaiņas attieksies tikai uz sistēmas failiem un reģistra ierakstiem. Viss ir pavisam vienkārši un ļoti efektīvi.
Šodien mēs iepazīsimies ar komandrindu un atbilstošo darba metodi.
Kas ir komandrinda?
Neiedziļinoties kosmosa terminoloģijā, es vienkārši teikšu, ka CMD ir klasisks un mūžīgi lietojams interfeiss jebkuras Windows operētājsistēmā Windows. Tas ir paredzēts vienkāršai mijiedarbībai starp datoru un cilvēku. Atšķirībā no ierastā “ceļveža”, šeit ir pieejams neliels logs, kur jums jābrauc atsevišķām komandām. Katra komanda ir viena darbība. Kāpēc mēs šodien apskatīsim sistēmas atkopšanas palaišanu no Windows 7 komandu uzvednes?
Ja nevarat ielādēt operētājsistēmu drošajā režīmā vai ja nevarat startēt pārlūku, komandrinda nonāk glābšanā. Ir svarīgi atcerēties, ka lietotājam ir jāpiešķir administratora tiesībaspretējā gadījumā mūsu misija neizdosies!
Darba algoritms
Tātad, iedomājieties vienkāršu situāciju - Windows vispār netiek ielādēts, tāpēc darbību standarta versija caur "Start" nedarbosies. Mēs ķērāmies pie plaši pazīstamas tehnikas ar nosaukumu “Drošais režīms”.

Ieslēdziet datora jaudu un pēc tam cieši nospiediet taustiņu F8. Tas ir nepieciešams, lai atvērtu sākuma izvēlni.
Tiklīdz parādās augšējā sāknēšanas izvēlne, atlasiet “Drošais režīms” ar komandrindas atbalstu. Pēc kāda laika tiks atvērta komandrinda Windows 7 sistēmas atjaunošana.
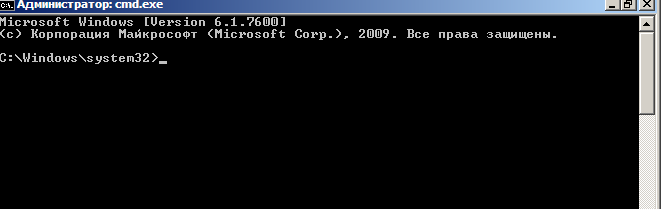
Pēc tam ievadiet komandu rstrui.exe, pēc tam nospiediet pogu “Enter”. Pēc tam atveras pazīstamais atkopšanas logs, kurā jāpārzina visas turpmākās darbības. Tikai gadījumā, atcerieties tos kārtībā.
Pirmajā posmā mēs neko nedarām, nekavējoties noklikšķiniet uz “Nākamais”.
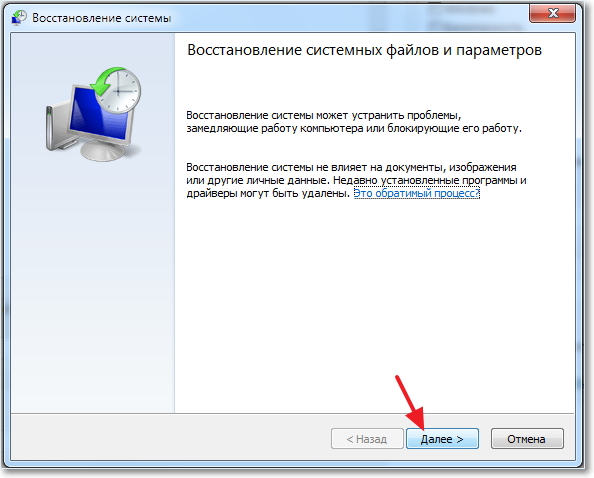
Tad mēs nokļūstam displejā, kurā automātiski tiek parādīti visi sistēmas radītie rezerves punkti. Mēs izvēlamies vēlamo, ir vēlams, lai tas būtu agrākais, un pēc tam noklikšķiniet uz Tālāk.
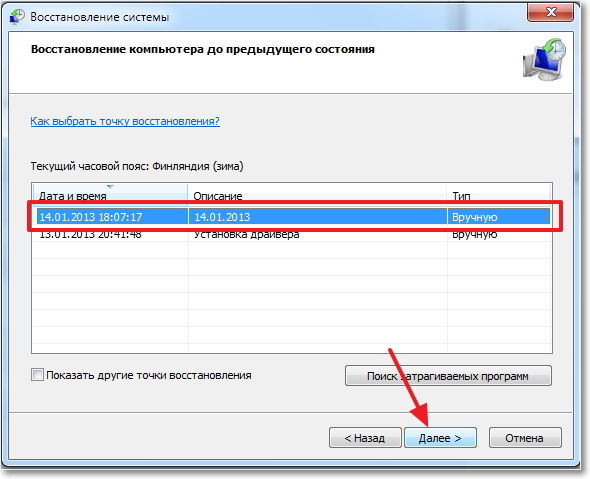
Pēdējais logs ir kaut kas līdzīgs pēdējam atveseļošanās apstiprinājumam.
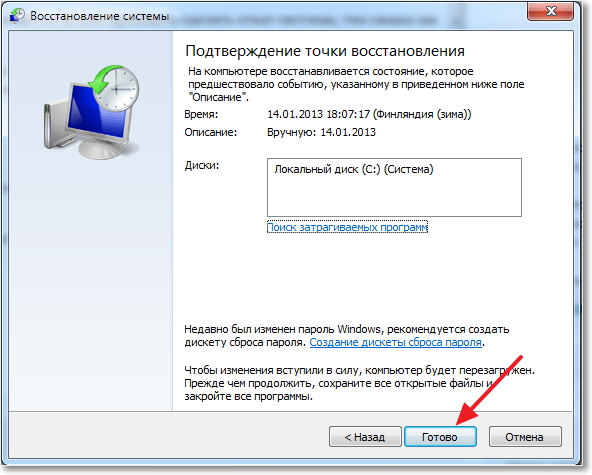
Noklikšķiniet uz Pabeigt. Pēc tam sāksies ļoti ilgi gaidītais process, par kuru ir tik daudz trokšņu. Tiklīdz šī utilīta pabeigs darbu, parādīsies ziņojums par veiksmīgu atkopšanu. (pēc sistēmas pārstartēšanas)
Kā savādāk jūs varat “reanimēt” caur CMD?
Protams, tas ir maz ticams, bet joprojām bija gadījumi, kad komandrinda neizdevās arī drošajā režīmā. Īpaši šādos gadījumos varat izmantot "Sistēmas atjaunošanas disku". Cilvēki viņu sauca arī par avārijas disku. Ja jūs nezināt, kā to izveidot, vai ja jums tāda vēl nav,
Mēs ieslēdzam datoru un veicam datora sāknēšanu, izmantojot šo disku. Lasiet vairāk par šo
Pēc tam, tiklīdz sākas Windows “priekšinstalēšana”, atlasiet atbilstošo vienumu, kā parādīts nākamajā ekrānuzņēmumā.
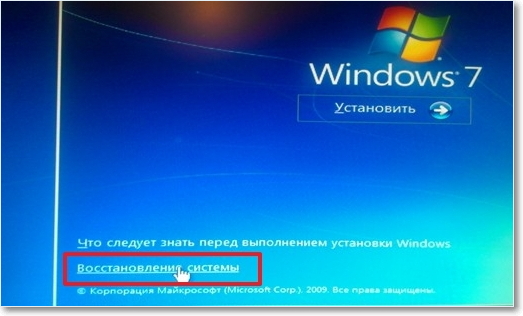
Pēc tam jūs redzēsit izvēlni “avārijas atjaunošanas utilīta”. Pašā apakšā ir tas, kas mums vajadzīgs - piekļuve komandrindai.
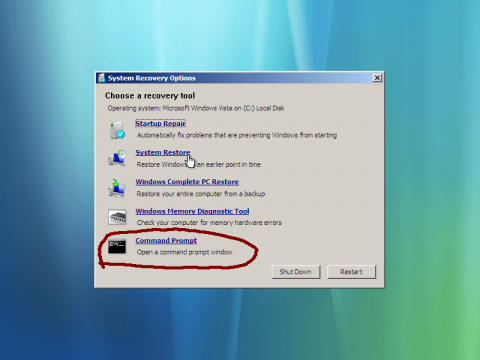
Tiek atvērts CMD, pēc tam mēs veicam visas darbības, tāpat kā drošajā režīmā. Galīgais rezultāts tiks parādīts pēc datora atsāknēšanas.
Secinājums
Windows 7 sistēmas atjaunošana, izmantojot komandrindu, gāja labi! Kā redzat, ir vairāki vienkārši veidi, kā sākt CMD un rīkoties caur to. Starp citu, ja jums nav pa rokai “glābšanas disks”, varat izmantot vienkāršu disku ar Windows attēlu. Tikai nē, bet atlasiet “Atkopšana”. Lai labs darbs!



