Ja jūs daudz strādājat ar datoru, tad jūs zināt, ka ātram un produktīvam darbam jums jācenšas iztikt bez peles. Kas ir ērtāk lietojams: Windows, Chrome, Firefox, Gmail, Mac, MS Excel, MS Word?
Ctrl + L vai ALT + D vai F6 - dodieties uz adreses josla un izvēlieties tā saturu;
Ctrl + K vai Ctrl + E - dodieties uz adreses joslu un ievadiet vaicājumu noklusējuma meklētājprogrammā;
Ctrl + Enter - pārvērš tratatu adreses joslā vietnē www.tratata. com
Ctrl + T - jauna cilne;
Ctrl + N - jauns logs;
Ctrl + Shift + T - atgriezt pēdējo aizvērto cilni;
Ctrl + Shift + N - slepens līmenis “Chrome”. Jauns logs režīmā “Incognito”;
Shift + Esc - vēl viens slepens līmenis
Iebūvēts uzdevumu menedžeris;
Ctrl + Tab vai Ctrl + PageDown - tāpat kā citur, ritiniet cilnes no kreisās uz labo;
Ctrl + Shift + Tab vai Ctrl + PageUp - ritiniet cilnes no labās uz kreiso;
Ctrl + 1, ..., Ctrl + 8 - pārslēdzas starp pirmajām astoņām cilnēm;
Ctrl + 9 - pārslēdzas uz pēdējo cilni;
Backspace vai Alt + kreisā bultiņa - dodieties uz iepriekšējo lapu pašreizējās cilnes vēsturē;
Shift + Backspace vai Alt + labā bultiņa - pāriet uz nākamo lapu pašreizējās cilnes vēsturē;
Shift + Alt + T - dodieties uz pogas rīkjoslu; pēc tam jūs varat ar bultiņām to pārvietot pa kreisi un pa labi un atlasiet pogu, nospiežot Enter;
Ctrl + J - atveriet visu lejupielāžu cilni;
Ctrl + Shift + J - atveriet izstrādātāja rīkus (izvēlne Skatīt preces kodu);
Ctrl + W vai Ctrl + F4 - aizveriet aktīvo cilni vai uznirstošo logu;
Ctrl + R vai F5 - tāpat kā citur, atjauniniet (atveriet cilni);
Ctrl + H - atveriet vēstures cilni (Vēsture);
Ctrl + Shift + Delete - notīrīt vēstures logu;
Ctrl + F vai Ctrl + G - meklējiet tekstu atvērtā lapā;
Ctrl + U - skatīt lapas HTML avotu; Starp citu, formas skata avota adreses joslā: FULL_URL parādīs avotu no šī URL;
Ctrl + O - tāpat kā citur, faila atvēršanas logs ... un izvēlne Fails nav jāmeklē;
Ctrl + S - līdzīgi - saglabājiet pašreizējo lapu;
Ctrl + P - drukā pašreizējo lapu;
Ctrl + D - pievienot grāmatzīmēm, tāpat kā lielākajai daļai pārlūkprogrammu;
Ctrl + Shift + B - atveriet grāmatzīmju pārvaldnieku;
Alt + Home - atgriešanās mājas lapa;
Ctrl ++ (plus), Ctrl + - (mīnus) - displeja skalas palielināšana un samazināšana; “Plus” un “mīnus” var būt vienkāršs vai pelēks;
Ctrl + 0 - atgriešanās pie displeja skalas 100%;
F11 - pilnekrāna režīmā un otrādi.
Saišu atvēršana pārlūkā Chrome ir ērta arī tad, ja pie tā pierod, un labā peles poga nav nepieciešama:
Ctrl + noklikšķiniet uz saites (opcija - noklikšķiniet uz saites ar peles vidējo taustiņu vai ritināšanas ritenīti) - atveriet saiti jaunā cilnē, nepārslēdzoties uz to;
Ctrl + Shift + noklikšķiniet uz saites (opcija - Shift + noklikšķiniet uz saites ar peles vidējo taustiņu vai ritināšanas ritenīti) - atveriet saiti jaunā cilnē, pārslēdzoties uz to;
Shift + noklikšķiniet uz saites - atveriet saiti jaunā logā.
Firefox
- Paceliet vai nolaidiet lapu. Atstarpes taustiņš - nolaidiet lapu, Shift + atstarpes taustiņš - paceliet lapu.
- Lai atrastu. Ctrl + F vai Alt-N nākamajai lapai.
- Pievienojiet šai lapai grāmatzīmi. Ctrl + D
- Ātrā meklēšana.
- Jauna cilne. Ctrl + T
- Dodieties uz meklēšanas joslu. Ctrl + K
- Dodieties uz adreses joslu. Ctrl + L
- Palieliniet teksta lielumu. Ctrl + \u003d. Samazināt teksta lielumu Ctrl + -
- Aizvērt cilni. Ctrl-W.
- Atsvaidzināt lapu. F5.
- Iet uz mājas lapu. Alt-Home.
- Atjaunot slēgta lapa. Ctrl + Shift + T
- Atslēgvārdu grāmatzīmes. Tas ir visproduktīvākais. Ja jūs bieži apmeklējat vietni, jūs izveidojat grāmatzīmi (protams!), Pēc tam dodieties uz grāmatzīmju rekvizītiem (ar peles labo pogu noklikšķiniet uz tiem). Pievienot īsu atslēgvārds saglabājiet to atslēgvārda ievades rindā, un pēc tam jūs varat vienkārši ievadīt šo atslēgvārdu adreses joslā (Ctrl + L) un doties tieši uz vietni.
Gmail
- Uzrakstiet jaunu vēstuli. C.
- Atbilde uz vēstuli. R.
- Atbildi visiem.
- Pārsūtiet vēstuli. F.
- Saglabājiet pašreizējo burtu un atveriet nākamo burtu Y + O.
- Izdzēsiet burtu un atveriet šo. # + O (vai Shift-3 + O).
- Nosūtiet rakstisku vēstuli. Tab-Enter
- Meklēt. /.
- Navigācija Kontaktu sarakstā pārvietojieties uz leju J un augšup K.
- Ziņojumu saraksts. N un P pārvieto kursoru uz nākamo vai iepriekšējo ziņojumu un ziņojumu sarakstu.
- Ignorēt. M burti ar atzīmētām adresēm vairs neietilpst ienākošo vēstuļu sarakstā un tiek arhivēti.
- Atlasiet sarunu. X - saruna tiks izvēlēta. Varat to arhivēt, tam piemērot saīsni un tam izvēlēties darbību.
- Saglabāt melnrakstu. Control-S.
- Atveriet ziņojumu sarakstu. G + I
- Dodieties uz atzīmētajiem e-pastiem. G + S
- Dodieties uz adrešu grāmatu. G + C.
Windows
- Izveidojiet īsinājumtaustiņu kombinācijas. Lai izveidotu taustiņu kombinācijas ātrai pārslēgšanai, ar peles labo pogu noklikšķiniet uz ikonas, lai izveidotu ātrās pārslēgšanas taustiņus (darbvirsmā tāda ir) un ievadiet kombināciju. Piemēram, piemēram, Ctrl-Alt-W Word programmai.
- Pārslēgšanās starp logiem. Alt-Tab - atlasiet vēlamo logu, pēc tam nolaidiet taustiņus. Vai arī turēt windows atslēga, noklikšķiniet uz Tab, lai izietu cauri uzdevumjoslas pogām un atrastu vēlamo logu, pēc tam atrodot, nospiediet Enter. Ja kādai no šīm metodēm pievienosit taustiņu Shift, logi tiks izvēlēti pretējā virzienā.
- Dodieties uz darbvirsmu. Windows D taustiņš
- Konteksta izvēlne. Tā vietā, lai ar peles labo pogu noklikšķinātu, nospiediet taustiņu kombināciju Shift-F10. Pēc tam ritiniet uz augšu vai uz leju, izmantojot augšupvērsto un lejupvērsto bulttaustiņu.
- Izslēgšana. Lai ātri izslēgtu datoru, nospiediet taustiņu Window un pēc tam U. Ar šo taustiņu jūs varat arī nospiest S, lai apturētu, U, lai izslēgtu, vai R, lai restartētu.
- Visizplatītākais. Protams, jūs to zināt, bet iesācējiem jāpiemin slavenākās kombinācijas: Ctrl-O - atvērt, Ctrl-S - saglabāt, Ctrl-N - atvērt jaunu dokumentu, Ctrl-W - aizvērt logu, Ctrl-C - kopēt, Ctrl -V - ielīmēt, Ctrl-X - sagriezt. Ctrl-Z - atsaukt (atpakaļ), Ctrl-Y - atsaukt (uz priekšu). Lai MS Office redzētu starpliktuves saturu, divreiz nospiediet Ctrl-C. Ctrl-Home - dodieties uz dokumenta sākumu, Ctrl-End - dodieties uz beigām.
- Izvēlne Nospiežot Alt, tiek parādīta izvēlne, kurā jums jāstrādā, izmantojot bulttaustiņus. Alt un katras izvēlnes opcijas pasvītrotais burts noved pie šīs opcijas izmantošanas. Vai vienkārši atceras šīs opcijas taustiņu kombināciju, lai to varētu izmantot vēl ātrāk.
- Windows Explorer (Explorer). Windows-E - tiek startēts mans dators.
Mac operētājsistēma
- Pārslēgt doku. Opcija-Cmd-D - Dock parādīšana / paslēpšana.
- Paslēpt visu pārējo. Cmd-Option-H slēpj visus citus logus, izņemot to, kurā atrodaties. Atvieglo jūsu ekrānu.
- Aizveriet logu. Cmd-W aizver aktīvo atvērto logu. Opcija-Cmd-W aizver visus atvērtos logus.
- Izvērsiet katalogu. Opcija-Cmd-labā bultiņa - paplašiniet Finder saraksta direktoriju un apakšdirektorijas.
- Uz priekšu un atpakaļ. Cmd- [andCmd-] darbojas ar Finder, Safari un Firefox.
- Kopēšanas ekrāns. Cmd-Shift-3 - visam ekrānam. Cmd-Shift-4 - izveido apmales atlasītās ekrāna daļas kopēšanai.
- Iziet. Shift-Cmd-Q - izeja notiks pēc 2 minūtēm. Shift-Option-Cmd-Q - nekavējoties izejiet.
- Tukša miskaste. Shift-Cdd-Delete.
- Jauns logs Safari. Cmd-t.
- Palīdzība Cmd-shift-?
- Lejupielādējiet kompaktdisku. Nospiediet C un palaišanas laikā (tūlīt pēc melodijas) ievietojiet kompaktdisku.
- Zābaks no citas nodaļas. Opcija-Cmd-Shift-Delete - sāksies bootstraplīdz tiek atrasts cits departaments, piemēram, kompaktdisks vai disks.
- Papildu informācija. Cmd-Option-I atver logu ar papildu informācija, kas ļauj vienā logā redzēt un salīdzināt daudzus failus un mapes.
- Miega režīms, atsāknēšana un izslēgšana. Cmd-option-eject, Cmd-ctrl-eject un Cmd-Option-ctrl-eject.
- Piespiedu izslēgšana. Cmd-opt-Esc ir pamata, taču ļoti noderīgs.
- Ātrs FTP protokols. Cmd-K atvērs savienojumu ar serveri.
MS Excel
- Rediģēt šūnu. F2. Iespējams, ka šī ir galvenā atslēga, kas jums jāzina.
- Kolonnu izvēle. Ctrl-atstarpe.
- Rindu izvēle. Maiņas telpa
- Naudas formāts. Ctrl + Shift + 4 (precīzāk, Ctrl + $).
- Procentuālais formāts. Ctrl + Shift + 5 (precīzāk, Ctrl +%).
- Uz sākumu. Ctrl-Home padara šūnu A1 aktīvu.
- Ievadiet pašreizējo datumu. Ctrl kols.
- Ievadiet pašreizējo laiku. Ctrl marķējuma dalīšana.
- Kopēt šūnas. Ctrl - dubultās pēdiņas kopē augšējās šūnas (bez formatēšanas).
- Šūnu formāts. Ctrl-1 atvērs šūnas formāta logu.
- Navigācija Ctrl-PageUp un Ctrl-PageDown.
- Atkārtota ievadīšana. Ctrl-Enter vienkārša Enter vietā pēc tam, kad dati ievadīti vienā no vairākām atlasītajām šūnām, tas pārsūtīs datus uz visām citām atlasītajām šūnām.
MS Word
- Noklusētais formatējums. Ctrl-Space ietver parasto pašreizējās atlases un turpmākās teksta ievades stilu.
- Intervāli starp rindkopām. Ctrl-0 (tastatūras augšpusē ir nulle) pievieno vai noņem atstarpi pirms pašreizējās rindkopas. Ctrl-1 (tastatūras augšpusē) - rindkopas atstarpe no vienas rindiņas. Ctrl-2 (tastatūras augšpusē) - divrindu rindkopu atstarpe. Ctrl-5 (tastatūras augšpusē) maina rindstarpas uz pusotru.
- Atjaunināt datumu un laiku. Alt-Shift-D - datuma atjaunināšana. Alt-Shift-T - laika atjauninājumu veikšana.
Tastatūrā, ar kuru mēs drukājam tekstu, ir diezgan daudz pogu. Katra no šīm pogām ir kaut kam nepieciešama. Šajā nodarbībā mēs apskatīsim tastatūras pogas un atcerēsimies tās, kas mums ir noderīgas darbam ar tekstu.
Tastatūras taustiņi
Atslēga Esc. Tās pilns nosaukums ir Escape (izrunā: Escape), un tas nozīmē "Exit". Ar šo pogu mēs varam aizvērt dažas programmas. Lielākā mērā tas attiecas uz datorspēlēm.
Tajā pašā rindā ar Esc ir vairākas pogas, kuru nosaukumi sākas ar latīņu burtu F. Tās ir paredzētas datora vadīšanai bez peles palīdzības. T. i., Pogas F1, F2, F3, F4, F5, F6, F7, F8, F9, F10, F11, F12 vajadzēja izmantot tikai tastatūru, lai izdarītu to pašu, ko mēs darām ar peli (atveriet un aizveriet mapes un failus, mainiet to vārdu, kopējiet utt.). Bet katras pogas nozīmes zināšana ir pilnīgi neobligāta - vairums cilvēku datorus izmanto gadu desmitiem ilgi, un viņiem nav ne mazākās nojausmas par kādu no šīm pogām. Arī jūs tos varat ignorēt.
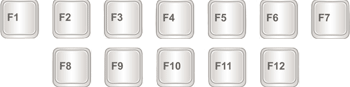
Nedaudz zemāk ir pogu sērija ar cipariem un zīmēm (! "" Nr.;%:? *, Utt.).
Lai izdrukātu rakstzīmi, nevis ciparu, nospiediet taustiņu ar vēlamo rakstzīmi, turot nospiestu taustiņu Shift.
Ja rakstzīme nav izdrukāta vajadzīgā, mēģiniet mainīt alfabētu (labajā apakšējā stūrī).
Daudzās tastatūrās skaitļi ir arī labajā pusē.
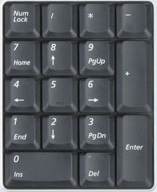
Tie atrodas tieši tāpat kā uz kalkulatora, un daudziem cilvēkiem tie ir ērtāki.
Gadās, ka šie skaitļi nedarbojas. Nospiežat taustiņu ar vēlamo numuru, bet tas nedrukā. Tas nozīmē, ka tastatūras digitālā daļa ir izslēgta. Lai to ieslēgtu, jums vienreiz jānospiež poga Num Lock.
Pāriesim pie vissvarīgākās daļas - tastatūras taustiņu centrālās daļas. Šīs ir atslēgas, kas drukā tekstu.

Parasti uz katras pogas ir divi burti - viens ārzemju, otrs krievu. Lai izdrukātu vēlamās valodas burtu, tas ir jāizvēlas ekrāna apakšā.
Dators "izvēlas" uz tā uzstādīto alfabēta burtus.
Alfabētu var mainīt arī, vienlaikus nospiežot divas pogas:
Maiņa un Alt
Maiņa un Ctrl
Kā ierakstīt lielo (lielo) burtu
Lai izdrukātu lielie burti, jānospiež taustiņš Shift un kopā ar to jānospiež vēlamais burts.
Kā izdrukāt punktu un komatu
Ja ir iestatīts krievu alfabēts, tad, lai drukātu punktu, jums jānospiež pēdējais taustiņš apakšējā alfabēta rindā. Viņa atrodas taustiņa Shift priekšā.
Lai izdrukātu komatu, nospiediet to pašu pogu, turot nospiestu Shift.
Kad ir izvēlēts angļu valodas alfabēts, lai izdrukātu punktu, jums jānospiež taustiņš, kas atrodas pirms krievu punkta. Uz tā parasti tiek rakstīts burts “U”.
Komats angļu alfabētā atrodas uz krievu burta "B" (angļu punkta priekšā).
Poga Tab ir nepieciešama, lai atkāptos no teikuma sākuma. Šo ievilkumu sauc arī par rindkopu vai sarkanu līniju. Noklikšķiniet teksta sākumā un nospiediet taustiņu Tab. Ja sarkanā līnija ir pareizi konfigurēta, teksts nedaudz nobīdīsies pa labi.
Zem taustiņa, kas veido sarkano līniju, ir taustiņš Caps Lock. To izmanto lielu burtu drukāšanai.
Vienreiz noklikšķiniet uz Caps Lock un atlaidiet to. Mēģiniet rakstīt vārdu. Visi burti tiks drukāti lieliem burtiem. Lai atceltu šo funkciju, vēlreiz nospiediet taustiņu Caps Lock un atlaidiet to. Vēstules, tāpat kā iepriekš, tiks drukātas ar maziem burtiem.
Tastatūras garo apakšējo pogu sauc par atstarpes taustiņu. Tas ir nepieciešams, lai starp vārdiem būtu atstarpes.
Labajā pusē augšpusē ir Backspace poga. Bieži uz tā vienkārši tiek uzzīmēta bultiņa, kas norāda uz kreiso pusi.
Šī poga ir nepieciešama, lai izdzēstu burtus. Viņa noņem tos burtus, kas ir iespiesti pirms mirgojošās nūjas (kursora). Poga Backspace tiek izmantota arī teksta paaugstināšanai.
Zem teksta dzēšanas taustiņa ir taustiņš Enter.
Tas ir paredzēts, lai pazeminātu zemāk esošo tekstu un pārietu uz nākamā rinda.
Apsveriet pogas, kas atrodas starp burtciparu tastatūru. Tās ir pogas, piemēram, Ievietot, Sākums, Lapas augšup, Dzēst, Beigt, Lapa uz leju un bultiņu pogas. Tie ir nepieciešami, lai strādātu ar tekstu bez peles palīdzības.
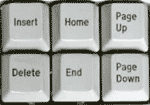
Bultas var pārvietot mirgojošo kursoru (mirgojošo nūju) tekstā.
Lai izdzēstu, tiek izmantota poga Dzēst. Tiesa, atšķirībā no Backspace taustiņa, par kuru mēs runājām iepriekš, Dzēst burti tiek izdzēsti pēc mirgojošā kursora.
Poga Sākums pārvieto mirgojošo kursoru uz līnijas sākumu, bet taustiņš Beigums - uz beigām.
Taustiņš Lappuse augšup virza mirgojošo kursoru uz lapas augšpusi, un Lapa uz leju (Pg Dn) tiek pārvietota uz lapas beigām.
Poga Ievietot ir nepieciešama, lai drukātu tekstu virs jau izdrukāta teksta. Nospiežot šo taustiņu, jaunais teksts tiks izdrukāts, izdzēšot veco. Lai to atceltu, vēlreiz jānospiež taustiņš Ievietot.
Visas šīs pogas nav obligātas, un cilvēki tās reti vai nekad neizmanto.
Arī uz tastatūras var būt pogas Drukāt ekrānu, Ritināšanas bloķēšana, Pauze / Pārtraukt.
Ritināšanas bloķēšanas taustiņš gandrīz vienmēr ir pilnīgi bezjēdzīgs. Tas ir, tas vienkārši nedarbojas. Un teorētiski tam vajadzētu kalpot, lai ritinātu informāciju augšup un lejup - tāpat kā to dara datora peles ritenītis.
Arī Pause / Break taustiņš gandrīz nekad nedarbojas. Kopumā ir paredzēts apturēt esošo datorprocesu.
Bet poga Drukāt ekrānu mums var būt noderīga. Viņa "fotografē" ekrānu. Tad mēs varam ievietot šo ekrānuzņēmumu word programma vai krāsot. Šo ekrānuzņēmumu sauc par ekrānuzņēmumu.
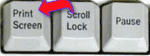
Šajā rakstā mēs izskatījām tastatūras taustiņus. Lielākā daļa no tām, visticamāk, jums nekad nebūs vajadzīgas. Bet ir arī tie tastatūras taustiņi, kurus izmantosit diezgan bieži.
Tastatūras pogas, kuras atcerēties
Ja nospiedīsit šo pogu un, neatlaižot nevienu burtu, tas tiks izdrukāts liels. Ja vēlaties izdrukāt simbolu: Nē! () *? “+ Utt, nevis cipars, jums jānospiež un jānospiež“ Shift ”poga kopā ar numuru, uz kura ir uzzīmēts simbols.
Pēc noklikšķināšanas uz šīs pogas visi burti tiks izdrukāti lieliem burtiem. Lai atgrieztu druku ar maziem burtiem, jums vēlreiz jānospiež poga Caps Lock.
Atkāpe (sarkanā līnija).
Atstarpe Ar šo pogu jūs varat veikt attālumu starp vārdiem.
Nomet zemāk līniju. Lai to izdarītu, ielieciet mirgojošo nūju (mirgojošo kursoru) tās teksta daļas sākumā, kuru vēlaties nolaist, un nospiediet taustiņu Enter.
Dzēš rakstzīmi pirms mirgojošā kursora. Vienkārši sakot, izdzēš tekstu. Šī poga arī palielina tekstu rindā virs. Lai to izdarītu, ielieciet mirgojošo nūju (mirgojošo kursoru) tās teksta daļas sākumā, kuru vēlaties paaugstināt, un noklikšķiniet uz pogas “Backspace”.
Visas pārējās tastatūras pogas, izņemot burtus, ciparus un zīmes, tiek izmantotas ļoti reti vai vispār netiek izmantotas.
Tastatūrā, ar kuru rakstāt tekstu,
ir diezgan maz pogu. Katrai no šīm pogām ir kaut kas
vajag. Šajā rakstā mēs apskatīsim tastatūras pogas un atcerēsimies
tos, kas mums ir noderīgi darbam ar tekstu.
Tastatūras pogas
- atslēga Esc.
Tās pilns nosaukums ir Escape, un tas nozīmē "Exit". Tas ir, ar
no šīs pogas mēs varam aizvērt dažas programmas. Tas ir kas vairāk
attiecas uz datorspēlēm.
Pogu rinda, kas sākas ar latīņu burtu
F ir paredzēts datora vadīšanai bez peles palīdzības.
T. i., Pogas F1, F2, F3, F4, F5, F6, F7, F8, F9, F10, F11, F12
ir nepieciešami, lai ar vienas tastatūras palīdzību izdarītu tikai to, ko
mēs darām ar peli (atveriet un aizveriet mapes un failus, mainiet
viņu vārdu, kopiju un tā tālāk). Lielākā daļa cilvēku gadu desmitiem ilgi
izmantojiet datoru un nezināt par nevienu no šīm pogām. Un arī tu
jūs nevarat; pievērsiet viņiem uzmanību.
<<>>
Nedaudz zemāk ir pogu sērija ar cipariem un zīmēm (! "" Nr.;%:? *, Utt.).
Lai izdrukātu rakstzīmi, nevis ciparu, nospiediet taustiņu ar vēlamo rakstzīmi, turot nospiestu taustiņu Shift.
Ja rakstzīme nav izdrukāta vēlamā; jūs vēlējāties izdrukāt, mēģiniet mainīt alfabētu (labajā apakšējā stūrī).
Daudzās tastatūrās skaitļi ir arī labajā pusē.
Tie atrodas tāpat kā uz kalkulatora un ir ērtāki daudziem cilvēkiem.
Gadās, ka šie skaitļi nedarbojas. Nospiežat taustiņu ar vēlamo
numuru, bet tas nav izdrukāts. Tas nozīmē, ka digitālā daļa ir izslēgta.
klaviatūras. Lai to ieslēgtu, jums tikai vienu reizi jānospiež
līdz pogai Num Lock.
Pārejam pie svarīgākās tastatūras daļas - taustiņu centrālās daļas. Zem augšējiem cipariem ir burti.
Atkarībā no tā, kurš alfabēts ir instalēts
datorā šie burti tiek izdrukāti. Alfabētu var mainīt, noklikšķinot
uz pogas ar valodas atzīmi ekrāna apakšā.
Alfabētu var mainīt arī, noklikšķinot uz; divas pogas vienlaikus:
Maiņa
un Alt
vai
Maiņa
un Ctrl
Kā ierakstīt lielo (lielo) burtu
Lai izdrukātu lielo burtu, turiet nospiestu taustiņu Shift un ar to nospiediet vēlamo burtu.
+ burts
Kā izdrukāt punktu un komatu
Ja ir iestatīts krievu alfabēts, tad lai
lai izdrukātu punktu, noklikšķiniet uz pēdējā taustiņa ar mazo burtu
blakus. Viņa atrodas taustiņa Shift priekšā.
Lai izdrukātu komatu, nospiediet to pašu pogu, turot nospiestu Shift.
Kad ir iestatīts angļu valodas alfabēts, jums jāizdrukā punkts
nospiediet taustiņu, kas atrodas krievu punkta priekšā. Uz viņu
parasti tiek rakstīts burts “U”.
Komats angļu alfabētā ir krievu burta “B” raksta (pirms angļu valodas punkta).
- Poga Tab ir nepieciešama, lai teikuma sākumā ievilktu.
Šo ievilkumu sauc arī par rindkopu vai sarkanu līniju. Noklikšķiniet uz peles
teksta sākumā un nospiediet taustiņu Tab. Ja sarkanā līnija ir pareiza
konfigurēts, tad teksts nedaudz pārvietosies pa labi.
Zem taustiņa,
kas padara sarkano līniju, ir burtu atslēga. Viņa ir
izmanto lielu burtu drukāšanai.
Vienreiz noklikšķiniet uz Caps Lock un atlaidiet
viņu. Mēģiniet rakstīt vārdu. Visi burti tiks izdrukāti.
lielie. Lai atceltu šo funkciju, vēlreiz nospiediet taustiņu Caps
Bloķējiet un atlaidiet to. Vēstules tāpat kā iepriekš tiks drukātas ar maziem burtiem.
Tastatūras garo apakšējo pogu sauc par atstarpes taustiņu. Starp vārdiem ir jāatstāj atstarpe.
No otras puses, augšpusē ir Backspace poga. Bieži uz tā vienkārši tiek uzzīmēta bultiņa, kas norāda uz kreiso pusi.
Šī poga ir nepieciešama, lai izdzēstu burtus. Viņa ir
noņem tos burtus, kas tiek izdrukāti pirms mirgojošā kursora, t.i.
priekšā mirgojoša zizlis. Atpakaļatkāpes poga ir arī pieradusi
paaugstināt tekstu augstāk.
Zem teksta dzēšanas taustiņa ir taustiņš Enter.
Tas ir paredzēts, lai pazeminātu zemāk esošo tekstu un pārietu uz nākamo rindu.
Apsveriet pogas, kas atrodas starp burtciparu un
tastatūra. Tās ir pogas, piemēram, Ievietot, Sākums, Lapas augšup, Dzēst, Beigt,
Lapas lejup un bultiņu pogas. Tie ir nepieciešami, lai strādātu.
ar tekstu bez peles palīdzības.
Bultas var pārvietot mirgojošo kursoru (mirgojošs
nūju) tekstā. Lai izdzēstu, izmantojiet pogu Dzēst. Patiesībā
atšķirībā no Backspace taustiņa, par kuru mēs runājām iepriekš, Dzēst
dzēš burtus pēc mirgojošā kursora. Sākuma poga pārvietojas mirgo
kursors atrodas rindas sākumā, bet taustiņš Beigums ir beigās. Lapas atslēga
Uz augšu pārvieto mirgojošo kursoru uz lapas augšpusi, bet Lappuse uz leju - līdz beigām
lapas. Ievietot pogu, lai drukātu tekstu jau virs
iespiests. Ja nospiedīsit šo taustiņu, jaunais teksts būs
rakstīt dzēst veco. Lai to atceltu, jums vēlreiz jānoklikšķina
uz taustiņa Ievietot.
Visas šīs pogas nav obligātas, un cilvēki tās reti vai nekad neizmanto.
Arī uz tastatūras var būt pogas Drukāt ekrānu, Ritināšanas bloķēšana, Pauze / Pārtraukt.
Ritināšanas bloķēšanas taustiņš gandrīz vienmēr ir pilnīgi bezjēdzīgs. Tas ir, viņa
vienkārši nedarbojas. Un teorētiski tam vajadzētu kalpot kārtībā
lai ritinātu uz augšu un uz leju, kā to dara ritenis
uz datora peles. Pauzes / pārtraukuma taustiņš gandrīz nekad arī nav
nedarbojas. Kopumā ir paredzēts apturēt pašreizējo
datora process.
Bet poga Drukāt ekrānu var būt
noderīga. Viņa "fotografē" ekrānu. Tad šo ekrānuzņēmumu mēs varam
ielīmējiet Word vai Paint. Šo ekrānuzņēmumu sauc par ekrānuzņēmumu.
Šajā rakstā mēs izskatījām tastatūras taustiņus.
Lielākā daļa no tām, visticamāk, jums nekad nebūs vajadzīgas. Bet ir taču
tos tastatūras taustiņus, kurus izmantosit diezgan bieži.
Tastatūras pogas, kuras atcerēties
- ja nospiedīsit šo pogu un, neatlaižot to, jebkuru burtu,
tad tas drukās liels. Ja vēlaties izdrukāt simbolu: Nē! () *
? "+ Utt, nevis cipars, jums ir jānospiež un turiet taustiņu Shift
kopā ar numuru, uz kura ir uzzīmēts simbols.
- pēc šīs pogas nospiešanas visi burti tiks izdrukāti lieliem burtiem. Uz
lai atgrieztos drukāšana ar maziem burtiem, jums vēlreiz jānospiež poga Caps
Bloķēt
- ievilkums (sarkanā līnija).
- telpa. Ar šo pogu jūs varat veikt attālumu starp vārdiem.
- pazemina līniju zemāk. Lai to izdarītu, ielieciet mirgojošu nūju
(mirgojošs kursors) līdz tās teksta daļas sākumam, kuru vēlaties izlaist
uz leju un nospiediet taustiņu Enter.
- Dzēš rakstzīmi pirms mirgojošā kursora. Vienkārši sakot, izdzēš tekstu.
Arī paaugstina tekstu par vienu rindiņu augstāk. Lai to izdarītu, ielieciet mirgojošu
nūja (mirgojošs kursors) vēlamās teksta daļas sākumā
paceliet un nospiediet šo pogu.
Visas pārējās tastatūras pogas, izņemot burtus, ciparus un zīmes, tiek izmantotas reti vai nekad netiek izmantotas.
***




