Lai normāli izmantotu Android tālruni, jums ir nepieciešams Google konts, kas ir līdzvērtīgs e-pastā, kas reģistrēts vietnē gmail.com. Šajā gadījumā viedtālrunim vajadzētu automātiski sinhronizēt ar jūsu gmail kontu. Sakarā ar to, pazaudējot tālruni vai sabojājot to, jūs vismaz nezaudēsit savus kontaktus (viedtālruņa adrešu grāmata). Tagad mēs paskaidrosim, kā sinhronizēt kontaktus starp viedtālruni, pamatojoties uz Android OS un Google pastkaste. Iespējams, sinhronizācija jau ir iestatīta, tāpēc jūs vienkārši pārbaudāt iestatījumus.
1. solis. Dodieties uz izvēlni “Iestatījumi\u003e Konti un sinhronizācija”.
2. solis. Pievienojiet kontu (ja tas vēl nav pievienots).
3. solis. Mēs piekrītam vienumam “Izveidot dublējums šīs ierīces dati manā Google kontā. "Pēc tam jāsāk sinhronizācija.
Solis. 4. Mēs skatāmies, vai ir ieslēgti vienumi “Fons” un “Automātiskā sinhronizācija”.
5. darbība. Lai pārbaudītu, dodieties uz kontu tālrunī (“Iestatījumi\u003e Konti un sinhronizācija”). Atzīmēm jābūt uz vienumiem “Kalendārs”, “Kontakti”, “Startup” un “Gmail”.
Pēc kāda laika jūs varat doties uz savu gmail un atlasiet “Kontakti”. Visi jūsu tālruņi no adrešu grāmatas tur jau parādīsies.
Otrais veids ir piemērots Google konta īpašniekiem uzņēmējdarbības, izglītības vai valdības aģentūrām. Lietotājiem ar regulāriem kontiem būs jāizmanto pirmā metode. Izmantojot jauno CardDAV protokolu, iPhone kontaktu sinhronizēšana ar Google ir kļuvusi ļoti vienkārša. Šajā rakstā mēs sīki izskaidrosim, kā to izdarīt.
Metodes numurs 1. Importējiet kontaktpersonas no Google uz iPhone, izmantojot CardDAV
1. Atveriet iestatījumus.
Noklikšķiniet uz ikonas “Iestatījumi”, kas parasti atrodas pirmajā ekrānā.
2. Noklikšķiniet uz "Pasts, adreses, kalendāri". 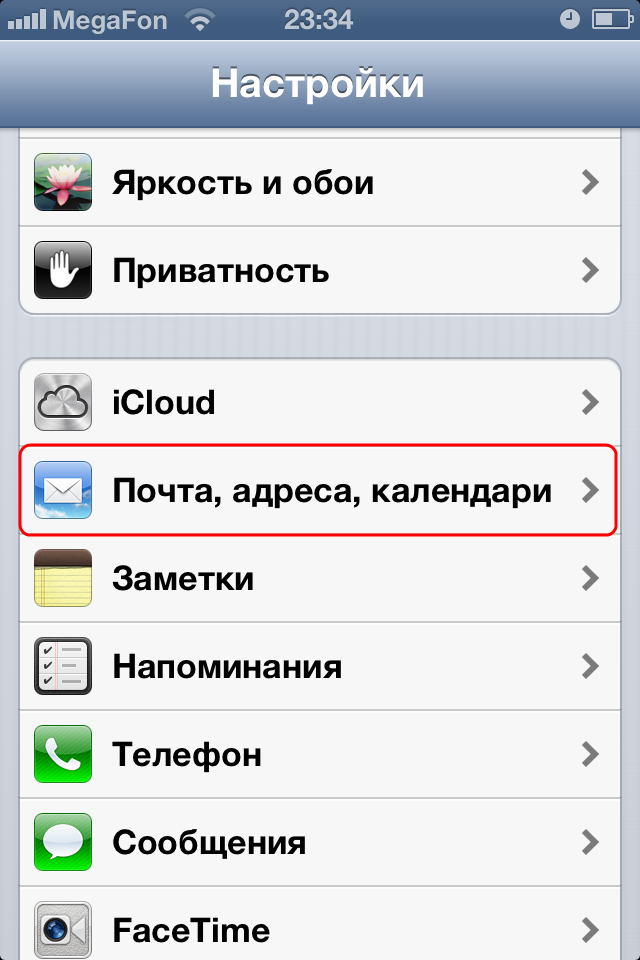
Iestatījumu vadības panelī ritiniet uz leju, atrodiet “Pasts, adreses, kalendāri” un noklikšķiniet, lai atvērtu vadības paneli.
3. Noklikšķiniet uz "Pasts, kontakti, kalendāri", pēc tam uz "Pievienot".
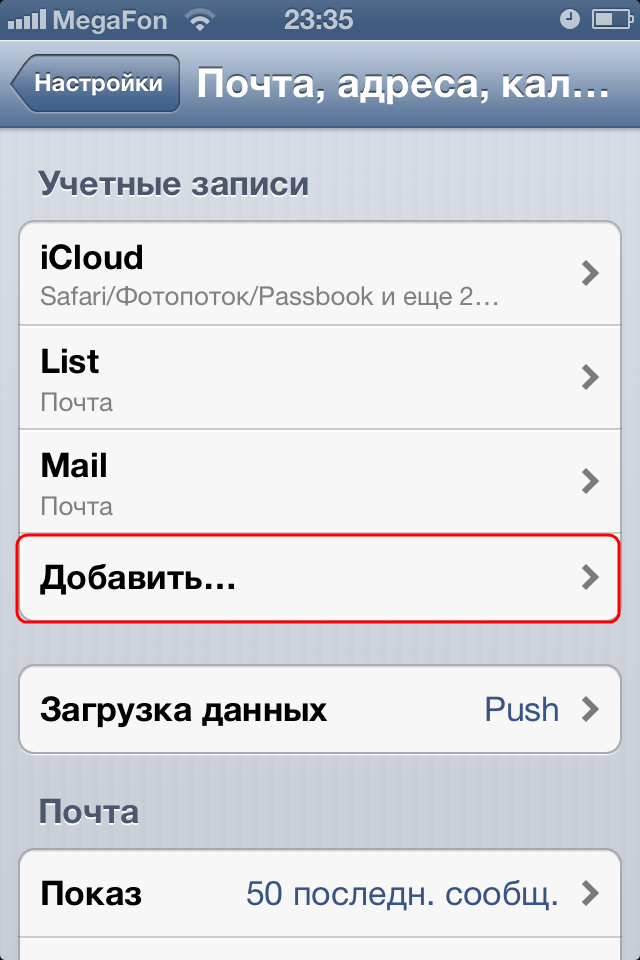
Jūs redzēsit kontu veidus, kurus varat pievienot. Ritiniet līdz saraksta beigām un noklikšķiniet uz "Citi".
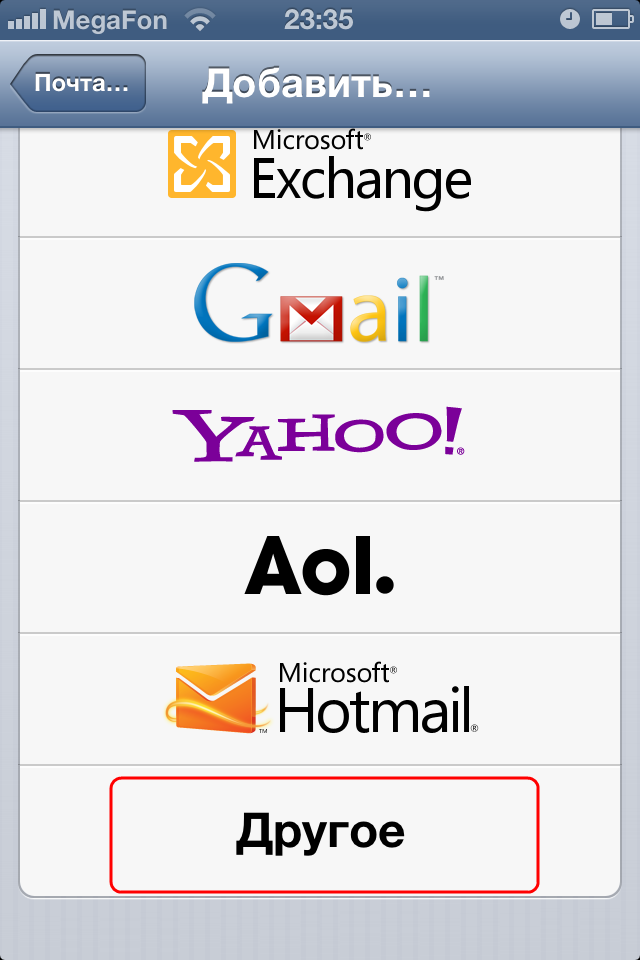
4. Noklikšķiniet uz “Pievienot kontu CardDAV. "
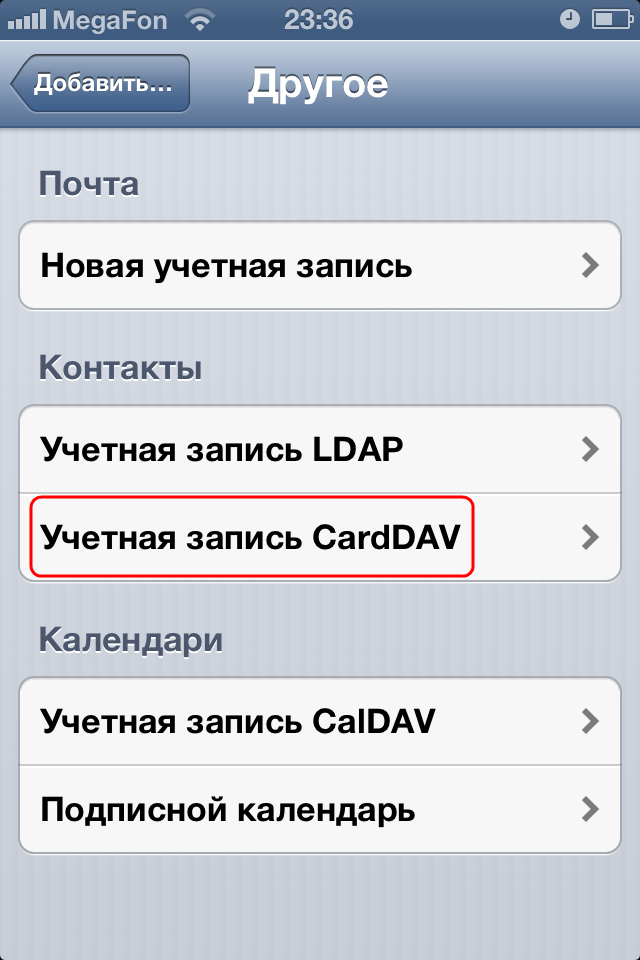
Citā vadības panelī noklikšķiniet uz Pievienot CardDAV kontu, lai atvērtu paneli. Aizpildiet parādītos laukus ar šādu informāciju:
- Serveris: "google.com";
- Lietotājvārds: pilns e-pasts no jūsu Google konta vai Google pakalpojumiem;
- Parole: jūsu parole Gmail vai Google pakalpojumiem. Ņemiet vērā: ja jūs iespējojat divpakāpju autentifikāciju, jums būs jāizveido un jāievada parole konkrētai lietojumprogrammai;
- Apraksts: ievadiet jaunā konta aprakstu. Piemēram, " Gmail kontaktpersonas»/
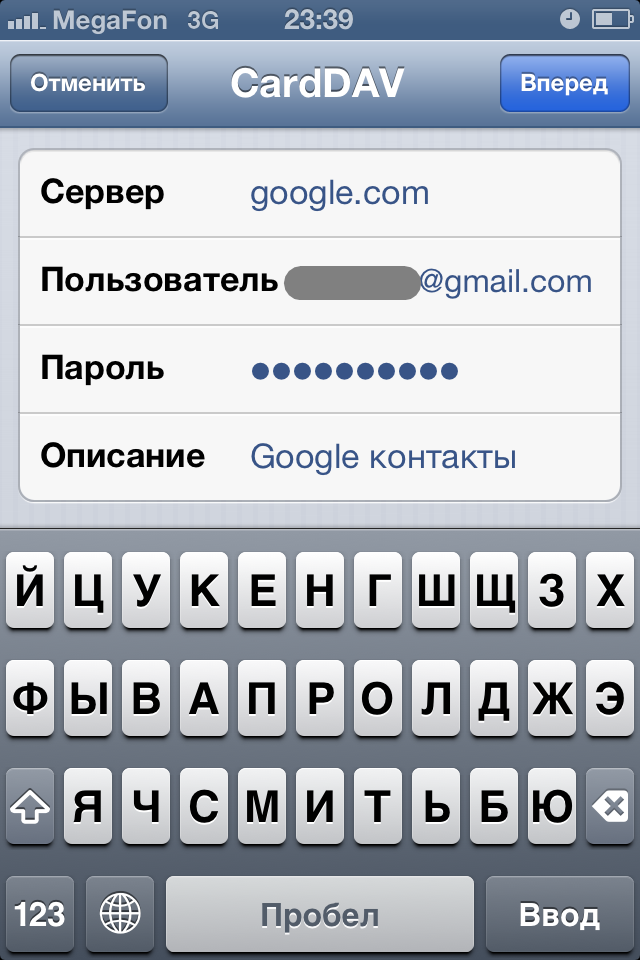
5. Noklikšķiniet uz Pārsūtīt.
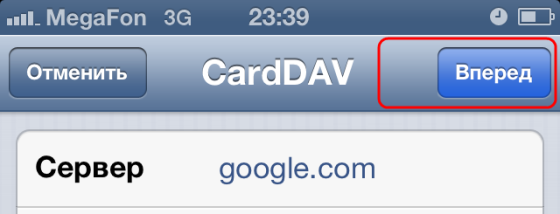
Poga atrodas CardDAV vadības paneļa augšējā labajā stūrī. Tādā veidā jūs apstiprināt informāciju. Nākamreiz atverot kontaktus, sinhronizācija sāksies automātiski.
Brīdinājumi:
CardDAV sinhronizācija ir pieejama tikai SSL iOS 5 vai jaunākai versijai.
Metode Nr. 2. Kontakti no gmail līdz iphone, izmantojot GoogleSync ar iOS 6
Piezīme: Šī metode sinhronizācija piemērota tikai google konti biznesa, izglītības un valdības aģentūrām.
1. Atveriet sadaļu “Iestatījumi”.
Noklikšķiniet uz ikonas “Iestatījumi”, kas parasti atrodas sākuma ekrānā.
2. Pievienojiet kontu.
Iestatījumu vadības panelī ritiniet uz leju un atrodiet “Pasts, kontakti, kalendāri”, atveriet vadības paneli un pēc tam noklikšķiniet uz “Pievienot kontu”.
3. Atlasiet Microsoft Exchange.
Pievienojamo kontu sarakstā atlasiet “MicrosoftExchange”, kas atrodas ekrāna augšējā stūrī.
4. Ievadiet sava konta informāciju.
- E-pasts: pilna e-pasta adrese no jūsu Google konta;
- Parole: jūsu Gmail parole;
- Apraksts: nāciet klajā ar vārdu “Gmail kontakti”;
- Noklikšķiniet uz Tālāk. Poga atrodas Exchange vadības paneļa augšējā labajā stūrī.
5. Otrajā logā ievadiet šādu informāciju:
- Serveris: "m.google.com";
- Domēns: atstājiet tukšu;
- Lietotājvārds: jūsu Gmail adrese;
- Parole: jūsu Gmail konta parole;
- Ekrāna augšējā labajā stūrī noklikšķiniet uz Saglabāt.
Nākamā ekrāna augšdaļā ieslēdziet “Pasts”, pārliecinieties, vai ir atlasīts “ieslēgts”.
Padoms:
Ja rodas problēmas ar sinhronizāciju, piesakieties pakalpojumā Gmail. jums, iespējams, būs jāapstiprina zvans no neparastas vietas.
Ko jūs iemācāties darīt, skatoties šo video?
Jūs uzzināsit, kā izveidot kontaktu sarakstu un grupas; kā nomainīt un papildināt kontaktkartes; Kā pārvietot kontaktu datu bāzes no Gmail un Gmail.
Video apraksts:
Lai atvērtu kontaktpersonu izvēlni pakalpojumā Gmail, kreisajā kolonnā jānoklikšķina uz uzraksta “Kontakti”. Pati pirmā poga loga augšdaļā ļauj jums pievienot jauns kontakts uz datu bāzi un informāciju par to. Jūs varat ievadīt vārdu. Amats, darba vietas nosaukums, e-pasta adrese. Ja cilvēkam ir vairāki e-pasta adreses, varat noklikšķināt uz pogas “Pievienot”, un parādīsies rindas papildu adresēm. Turklāt jūs varat ievadīt tālruņa numuru, pasta adresi, vietnes adresi. Šajās sadaļās ir arī poga “Pievienot”. Ja kāda kontaktinformācija ir novecojusi, varat to izdzēst. Lai to izdarītu, noklikšķiniet uz “Dzēst” pretī nevajadzīgajai informācijai. Šajā sadaļā jūs varat uzrakstīt piezīmi par konkrētu kontaktu. Pēc visu lauku aizpildīšanas noklikšķiniet uz “Saglabāt”.
Visus kontaktus no datu bāzes var sakārtot grupās (“Draugi”, “Ģimene”, “Kolēģi”). Lai skatītu noteiktas grupas kontaktu sarakstu, noklikšķiniet uz grupas nosaukuma. Blakus grupu sarakstam parādās šīs grupas kontaktu saraksts. Lai redzētu visus visu grupu kontaktus, loga kreisajā pusē noklikšķiniet uz "Visi kontakti". Lai atlasītu kontaktu, blakus tam ielieciet čeku. Šajā gadījumā kontaktu saraksta labajā pusē parādīsies informācija par izvēlēto personu. Piemēram, pasta adrese. Zem adreses joslas ir poga Tērzēšana. Kas ir, mēs uzskatījām iepriekš. Zem “Tērzēšana” ir poga, kas logā “Tērzēšana” parāda šīs personas refleksijas režīmu. Zemāk ir poga, kas ļauj jums apskatīt nesenie ieraksti no šī cilvēka. Labajā pusē ir poga, lai ievietotu šī kontakta attēlu.
Ja jums jāpievieno kontaktinformācija vai kaut kas jāmaina, vienkārši noklikšķiniet uz Mainīt loga augšpusē. Tiks atvērts mums pazīstams logs ar informāciju par personu.
Izveidojiet grupu un pārvietojiet kontaktus uz to
Lai lietotāju pārvietotu uz grupu, atlasiet kontaktu un noklikšķiniet uz Grupas (blakus pogai Mainīt). Nolaižamajā izvēlnē noklikšķiniet uz vajadzīgās grupas. Ja vēlaties sarakstam pievienot jaunas grupas, šajā izvēlnē noklikšķiniet uz “Jauna grupa”. Ievadiet grupas nosaukumu un noklikšķiniet uz Labi.
Lai izveidotu grupu citā veidā, noklikšķiniet uz otrās pogas “Jauna grupa” kreisajā pusē (tā parāda divus portretus ar plusu). Parādīsies logs, kurā mēs ievadīsim grupas nosaukumu un noklikšķiniet uz "Labi".
Kā atrast kontaktpersonu datu bāzē?
Lai to izdarītu, laukā ar palielināmo stiklu vienkārši ievadiet jebkuru burta kombināciju no kontaktpersonas vārda. Sistēma automātiski parādīs kontaktus ar šo rakstzīmju kombināciju.
Lai atdalītu svarīgus kontaktus no epizodiskiem, vienkārši atlasiet nepieciešamos kontaktus un noklikšķiniet uz pogas Pārvietot uz maniem kontaktiem.
Importējiet kontaktpersonas pakalpojumā Gmail
Kontaktu loga labajā pusē ir poga “Importēt”. Noklikšķinot uz tā, tiek atvērta izvēlne kontaktu pārsūtīšanai no citām sistēmām uz Gmail. Konkrēti, CSV formātā var pārsūtīt kontaktpersonas no Outlook, Outlook Express, Yahoo! Mail, Hotmail un citiem. Turklāt kontaktpersonu sarakstu no Apple adrešu grāmatas var pārsūtīt vCard formātā.
Lai importētu kontaktpersonas, noklikšķiniet uz pogas “Atlasīt failu”, atlasiet failu un noklikšķiniet uz “Labi”. Lai šādus kontaktus pārvietotu uz noteiktu grupu, atzīmējiet izvēles rūtiņu tieši zem pogas “Atlasīt failu” un nolaižamajā sarakstā tajā pašā rindā atlasiet vajadzīgo grupu. Noklikšķiniet uz “Importēt” vēl zemāk. Gatavs.
Pārvietojiet kontaktpersonas no Gmail
Kontaktpersonas no Gmail var pārvietot uz Google, Outlook, Apple un citām lietojumprogrammām. Lai to izdarītu, kontakta loga augšējā labajā stūrī noklikšķiniet uz “Eksportēt”. Pēc tam atlasiet grupu vai visas pārvietojamās adreses, atlasiet pārvietošanai faila formātu un lapas apakšā noklikšķiniet uz “Eksportēt”.
Ja vēlaties izdrukāt kontaktu sarakstu no datu bāzes, noklikšķiniet uz pogas "Printer" augšējā labajā stūrī. Tad ielieciet punktus iespēju priekšā un lapas apakšā noklikšķiniet uz "Drukāt".
Nu, atcerieties, gmail ir kā labs bīdāms skapis, kurā viss labi iederas un atrodas tā plauktos, starp citu, ja jūs nolemjat iegādāties skapi, to vienmēr varat izdarīt Mwood tiešsaistes mēbeļu veikalā.




