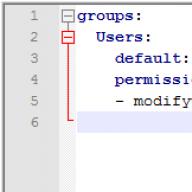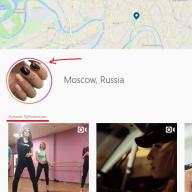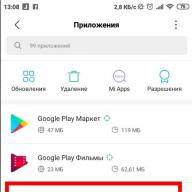საკმაოდ ხშირად ტიპიური მომხმარებელი ემუქრება მაუსის ბრალია. ამისათვის შეიძლება რამდენიმე მიზეზი იყოს და ძნელია განსაზღვროს კონკრეტული, რატომ კომპიუტერი ვერ ხედავს მაუსს. ეს სტატია განიხილავს სხვადასხვა ფასების კატეგორიების "მღრღნელების" ყველაზე გავრცელებულ პრობლემებსა და ავარია ტექნიკური მახასიათებლები. მოდით მიიღოთ up!
რატომ კომპიუტერი "ვერ ხედავს" მაუსი: როგორ განვსაზღვროთ მიზეზი და პრობლემის მოგვარება
ნებისმიერი შეყვანის მოწყობილობის გაუმართაობა მთლიანად შეიძლება ერთ-ერთი სამი მიზეზის გამო:
- გატეხილი USB პორტი;
- თავად მოწყობილობა გატეხილია (ჩვენს შემთხვევაში - მაუსი);
- მძღოლების მოწყობილობები არ მუშაობს ან არასწორად.
მითითებულთან ერთად, მიზეზი შეიძლება იყოს მეორეში. მაგალითად, მძღოლების დამატებითი პროგრამული უზრუნველყოფის ან შეუთავსებლობის შემთხვევაში. მაგრამ დამწყებთათვის, ჩვენ განვიხილავთ ამ სამი პრობლემას, რადგან თითქმის ყოველთვის მათ მიმართავენ იმ ფაქტს, რომ კომპიუტერი "ვერ ხედავს" მაუსი.
გაუმართავი USB პორტი
მანამდე კი თაგვის ავარიის შესახებ საუბრისას, აზრი აქვს, შეამოწმოთ USB პორტი, რომელსაც აკავშირებს. ძალიან ხშირად მაუსი უარს ამბობს მუშაობა, რადგან პორტი ფიზიკურად არის გატეხილი. სხვათა შორის, იგივე ეხება PS / 2 პორტს, რომელიც გამოიყენება ძველი მოდელების დასაკავშირებლად პერსონალური კომპიუტერები. ასე რომ, პირველი, რაც შეამოწმებს კონტაქტს.
კონტაქტორის ვიზუალური შემოწმება
კარგი USB კონექტორი იმუშავებს სხვა USB მოწყობილობებთან. ასე რომ, პირველი, ცდილობენ დაკავშირება ფლეშ დრაივი ან სხვა მაუსის მას. თუ კომპიუტერი "ვერ ხედავს მათ", მაშინ პორტი გატეხილია ან გაუმართავი.
პირველი შეამოწმეთ თუ არა ფიზიკური დეფექტები. ამისათვის ყურადღებით შეამოწმეთ კონექტორი. ეს უნდა გამოიყურებოდეს დაახლოებით, როგორც ზემოთ ფოტოზე. ძირითადად შეამოწმეთ თუ არა თეთრი ფიცარი არ არის დაბზარული (შეიძლება იყოს შავი ან ლურჯი USB 3.0). თუ შესაძლებელია, შეხედეთ დილერს. თქვენ ნახავთ ექვსი ოქროს კონტაქტს. არარსებობის რომელიმე მათგანი ასევე საუბრობს breakage.
თუ ვიზუალურად USB პორტი გამოიყურება კარგი, მიზეზი შეიძლება ხელფასის პროგრამაში მონაწილეობა.
USB პორტის პროგრამული კავშირის გადამოწმება Windows- ში და Linux- ში
მას შემდეგ, რაც კომპიუტერი "ვერ ხედავს" მაუსი, აზრი აქვს შეამოწმოს, "ნახეთ" არის თუ არა ის USB პორტი. მარტივი გზა ამის გაკეთება მეშვეობით BIOS. BIOS- ში შესასვლელად, თქვენ უნდა დააჭიროთ კონკრეტულ ღილაკს (DEL, F12 ან სხვა) პირველი რამდენიმე წამში კომპიუტერის ჩაბარების შემდეგ. თქვენ შეგიძლიათ, როგორც წესი, ნახოთ სწრაფი შესახებ, თუ რა გასაღები დააჭირეთ.
BIOS- ის შესვლისას, მენიუს ელემენტი (გადაადგილება ხორციელდება ისრებით გასაღებები) "ინტეგრირებული პერიფერია" ან "მოწინავე". შესვლა შესვლის გასაღები. ეკრანზე, რომელიც იხსნება, ნახავთ "USB კონფიგურაციას" პუნქტს. გადადით მასზე.
ქულები "USB ფუნქციები" და "USB კონტროლერი" უნდა ჰქონდეს ქონება. წინააღმდეგ შემთხვევაში, დააჭირეთ Enter რათა შეცვალოთ რეჟიმი.
ახლა შეამოწმეთ USB პორტის მძღოლები. ამის გაკეთება Windows- ში, დაიცვას გზა: დაწყება -\u003e საკონტროლო პანელი -\u003e აპარატურა და ხმის -\u003e მოწყობილობის მენეჯერი. ფანჯარაში, რომელიც ხსნის, მოვძებნოთ USB კონტროლერების პუნქტში და დააჭირეთ ორჯერ. სიის საპირისპირო კითხვის დასმის თანდასწრებით მიუთითებს მძღოლის არარსებობა. ასე რომ თქვენ უნდა დააყენოთ იგი. მძღოლი შეიძლება იყოს დისკზე, რომელიც დასრულდა მატლესი ან (ლაპტოპები) მწარმოებლის ვებგვერდზე. თუ არ არსებობს სიმბოლოები, მარჯვენა ღილაკით თითოეულ პუნქტზე და აირჩიეთ "განახლება".
თქვენ შეგიძლიათ შეამოწმოთ USB პორტების კავშირი და მძღოლი Linux- ის მიერ LSPCI- ის მიერ GREP -I USB. " მისი შედეგი იქნება USB პორტების სია, რომელთა რიცხვიც უნდა შეესაბამებოდეს მოწყობილობაზე არსებული კონექტორების რაოდენობას. Მაგალითად:
00: 03.0 USB კონტროლერი: სილიკონის ინტეგრირებული სისტემები USB 1.1 კონტროლერი (Rev 0f)
00: 03.1 USB კონტროლერი: სილიკონის ინტეგრირებული სისტემები USB 1.1 კონტროლერი (Rev 0f)
00: 03.3 USB კონტროლერი: სილიკონის ინტეგრირებული სისტემები USB 2.0 კონტროლერი
ასე რომ, თუ ზემოაღნიშნულიდან გამომდინარე არაფერი დაეხმარა ან არ მოხდა, ეს იმას ნიშნავს, რომ პრობლემა ჯერ კიდევ მაუსშია.
ვიდეო: სამონტაჟო მძღოლი USB
Broken პირდაპირ მაუსი
თუ კომპიუტერი მართალია, თქვენ უნდა შეამოწმოთ ტექნიკა და პროგრამული უზრუნველყოფა მაუსი. შეყვანის მოწყობილობის არასწორი ოპერაციის ძირითადი ტექნიკის მიზეზებს შორის უნდა იყოს გამოყოფილი:
- სენსორის მალფუნქცია;
- მავთულის დაზიანება ან USB ადაპტერი;
სენსორის მალფუნქცია
ძალიან ხშირად მაუსის უწყვეტი მიზეზია სენსორის დაზიანება. ეს საკმაოდ მარტივია, რათა დადგინდეს, მაგრამ არა ყოველთვის. ყველაზე თანამედროვე ოპტიკური მაუსების სენსორი წითელია. უბრალოდ გადაფარავს მაუსი (როდესაც კომპიუტერთან დაკავშირებულია) და შეამოწმეთ ეს ფაქტი.
მაგრამ ბევრი მწარმოებლები (განსაკუთრებით ლაზერული "მღრღნელების") მიიღოს სენსორი უხილავი, რომ არის, გარეშე დამახასიათებელი glow. შემდეგ ხელით განსაზღვრავს თუ არა სენსორი მუშაობს, შეუძლებელია. ამ შემთხვევაში, გადადით მომდევნო პუნქტში.
რა უნდა გავაკეთოთ, როდესაც Breakdown მავთულის ან USB ადაპტერი
თუ თქვენ იყენებთ სადენიანი მაუსის, ეს აზრი უნდა შეამოწმოთ მავთულის დამაკავშირებელი მოწყობილობა და კომპიუტერი. მისი სიძლიერე შეიძლება იყოს დარღვევის მიზეზი. გარდა ამისა, შეამოწმეთ USB- გამომავალი მაუსი (ასევე, როგორც კომპიუტერის USB პორტი ადრე შემოწმდა).
თუ იყენებთ უკაბელო მაუსს, იმავე გზით შეამოწმეთ მისი ადაპტერი. როდესაც ეს არღვევს, ადაპტერი შეიძლება შეიცვალოს ახალი. მაგრამ მხოლოდ სერვის ცენტრის თანამშრომელს შეუძლია აირჩიოს სასურველი. ასე რომ, ეს არის უკეთესი (და იაფი) მხოლოდ ახალი მაუსი.
პრობლემა პროგრამით
თუ აპარატის გაუმართაობის არც ერთი მიზეზი არ არის, სავარაუდოდ, პრობლემაა პროგრამაში. კერძოდ, მძღოლებში. უპირველეს ყოვლისა, თუ მაუსი მოულოდნელად უარი თქვა, გადატვირთეთ კომპიუტერი. ზოგჯერ ეს ხელს უწყობს, მაგრამ არა როგორც ხშირად, როგორც მე მინდა.
მძღოლის ოპერაციის ძირითადი პრობლემების კლასიფიკაცია შეიძლება შემდეგი იყოს:
- მძღოლი არ არის დამონტაჟებული;
- მძღოლი არ არის შესაფერისი თქვენი მოწყობილობისთვის;
- მძღოლი მოძველებულია;
- კონფლიქტების პროგრამები.
მძღოლი არ არის დამონტაჟებული
მიზეზი არ შეიძლება იყოს აშკარა, მაგრამ არა ყოველთვის. ფაქტია, რომ ყველა მწარმოებელს არ აქვს ყუთში მაუსის მძღოლები. თუ არ გაქვთ ეს, წასვლა ოფიციალურ ვებ-გვერდზე მაუსის ნიშნის და ვეძებთ მძღოლს. ინსტალაციის შემდეგ, შეიძლება ჰქონდეთ სპეციალური პროგრამა იმისათვის, რომ კონფიგურაცია მაუსი (როგორც, მაგალითად, ფოტო). გაუშვით და დაიცვას შიდა ინსტრუქციები.
იმისათვის, რომ გადაამოწმონ თუ არა მძღოლი Windows- ზე, გადადით მოწყობილობის მენეჯერზე (გადასვლის პროცესი აღწერილია ზემოთ). იპოვონ პუნქტი "მაუსი და სხვა მოწყობილობები". კითხვის ნაკლებობა საუბრობს სწორი მუშაობა მძღოლები. დაუყოვნებლივ შეიძლება განახლდეს, როგორც ადრე ჩვენ USB პორტებისათვის. Linux- ის დამონტაჟებული მძღოლების სანახავად, შეიტანეთ "LSPCI" ბრძანება.
სხვათა შორის, საუკეთესო მწარმოებლები დატვირთვის ძირითადი მძღოლი შევიდა USB ადაპტერი ან გამომავალი, ასე რომ თქვენ არ უნდა ფიქრი მასზე. ამ კონტექსტში, ეს უფრო სავარაუდოა სპეციალური პროგრამების შესახებ.
არ არის შესაფერისი თქვენი მოწყობილობა
თუ მძღოლს გადმოწერე, ალბათობა ის არის, რომ ის უბრალოდ არ შეესაბამება თქვენს მოწყობილობას. ამ შემთხვევაში, უმჯობესია წაშალოთ იგი. თუ მაუსი არ მუშაობს მძღოლთან, მიმართეთ მწარმოებლის ვებ-გვერდზე მხარდაჭერის სერვისს. იქ თქვენ დაგეხმარებით აირჩიოთ სასურველი პროგრამული უზრუნველყოფა.
სავარაუდოა, რომ თქვენი მაუსის მძღოლის ვერსია არ შეესაბამება კონკრეტულ ოპერაციულ სისტემას. მაგალითად, ძველი პროგრამები არ არის მხარდაჭერილი Windows 10, ან საერთოდ არ არის ყველა მწარმოებლის მძღოლები Linux- ის მსგავსი OS. თქვენ შეგიძლიათ გაეცნოთ თავსებადობას მწარმოებლის ვებ-გვერდზე ან ყუთში მაუსის საშუალებით. ამ შემთხვევაში, მხოლოდ reinstallation დაეხმარება ოპერაციული სისტემა ან მაუსის ჩანაცვლება. გახსოვდეთ, რომ შეძენით მაღაზიაში საქონლის დაბრუნება 14 დღის გასვლამდე.
ვიდეო: მძღოლის ინსტალაცია მოწყობილობის მენეჯერის მეშვეობით
მძღოლი მოძველებულია
ნაკლებად სავარაუდოა, რომ Ძველი ვერსია მძღოლი მოულოდნელად შეჩერდა, მაგრამ მაინც შესაძლებელია. უბრალოდ იპოვეთ განახლება მწარმოებლის ვებსაიტზე ან უბრალოდ დააინსტალირეთ მძღოლი.
კონფლიქტის პროგრამა
ეს პრობლემა საკმაოდ ხშირად იწვევს არასწორი მუშაობა ბევრი პროგრამა. მისი არსი ის არის, რომ ზოგიერთ განაცხადს შეუძლია "კონფლიქტში" შევიდეს - ერთმანეთთან ჩარევა მათი კოდით. კონფლიქტის გაჩენა ყველაზე ხშირად ორი პროგრამების მსგავსებაა. მაგალითად, თუ თქვენ დაყენებულია დამატებითი პროგრამული უზრუნველყოფა კონტროლისთვის ან მაუსის კონფიგურაცია, მას შეუძლია კონფლიქტი მთავარ მძღოლთან. შედეგად, მაუსი შეჩერდება.
Windows- ზე, მარტივად შეგიძლიათ განსაზღვროთ თუ არა ადგილს კონფლიქტი. ამისათვის გადატვირთეთ კომპიუტერი Უსაფრთხო რეჟიმი. ახლა დააჭირეთ "დაწყება" და დააყენეთ კურსორი "პროგრამებისა და ფაილების" სტრიქონისთვის. შეიყვანეთ "msconfig" და დააჭირეთ Enter.
"სერვისებზე" ჩანართზე, შეამოწმეთ შემოწმების ნიშნის სიტყვები "არ არიან Microsoft Services". ახლა ამოიღეთ ჩამრთველები ყველა სერვისიდან მთავარ ფანჯარაში. გადატვირთეთ კომპიუტერი. თუ პრობლემა მართლაც კონფლიქტში პროგრამების, თქვენი მაუსი იმუშავებს ამ რეჟიმში. დაბრუნება "Msconfig" და აღადგინოს ყველა ნიშნები.
იცის, რომ პრობლემა კონფლიქტში პროგრამების, თქვენ უნდა ცდილობენ ამოიღონ იმ პროგრამები, რომ თქვენ ცოტა ხნის წინ დამონტაჟებული. თუ გახსოვთ, რა თვალსაზრისით მაუსი შეჩერდა, პრობლემები არ იქნება.
ვიდეო: როგორ განვსაზღვროთ, რა არის დაკარგული პროგრამული უზრუნველყოფა
სხვა პრობლემები
თუ არაფერი არ დაეხმარა, სავარაუდოა, რომ თქვენი მაუსი უბრალოდ დაბინძურებულია. თუ თქვენ გამოიყენებთ მას დიდი ხნის განმავლობაში, მიიღოს სერვის ცენტრი. არ არის რეკომენდებული, რათა დაიშალა მაუსი, რადგან ბოლო მოდელების უმრავლესობა არ არის აშკარა ხრახნები ან საკინძები.
აღსანიშნავია, რომ თუ თქვენ შეიძენთ მაუსის ცოტა ხნის წინ, თქვენ არ უნდა შევეცადოთ შეკეთება საკუთარ თავს. თქვენ შეგიძლიათ მხოლოდ სიტუაციის გამწვავება. მიუხედავად იმისა, რომ გარანტია მოქმედებს, თქვენ გაქვთ უფლება მოითხოვოს დახმარების პროდიუსერი. გარდა ამისა, სამაგისტრო მუშაობის მაუსი, როგორც წესი, არ არის ძვირი. ასე რომ, თუ რაიმე ეჭვი, უკეთესად დაუკავშირდით სერვის ცენტრს.
კომპიუტერის მაუსი - ზუსტი მოწყობილობა. მისი მუშაობა პირდაპირ დამოკიდებულია მრავალფეროვან პარამეტრებზე, მათ შორის, გამოყენების სიზუსტით. ნებისმიერი მექანიკური დაზიანება ხშირად ზიანს აყენებს, ასე რომ ფრთხილად იყავით.
გაითვალისწინეთ, რომ ყველაზე ხშირად პრობლემა მაუსით დაკავშირებულია პროგრამასთან. ვირუსების სისტემის შემოწმება, ისევე როგორც პერიოდული დასუფთავება არასაჭირო "ნაგვისგან", შეუძლია თავიდან აიცილოს ხარვეზები არა მხოლოდ მაუსით, არამედ მთელი კომპიუტერიც.
ინსტალაცია Windows 7 არის მარტივი და debugged, მაგრამ არა სრულყოფილი პროცესი. აქედან გამომდინარე, შეიძლება არსებობდეს სიტუაციები, სადაც ინსტალაციის ოსტატი უბრალოდ ხედავს გარკვეულ კომპიუტერულ მოწყობილობას, რომელიც არ აძლევს მომხმარებელს, რათა დასრულდეს პროცედურა ნორმალურად. და თუ თქვენ გაქვთ ასეთი სირთულეები - გაეცანით შინაარსს.
Windows 7 ინსტალაცია არ ჩანს USB მაუსის და კლავიატურაზე (BIOS პარამეტრების პრობლემის მოგვარება)
თუ Windows 7 ინსტალაცია ვერ ხედავს მაუსის ან სხვა შეყვანის მოწყობილობას, პირველ რიგში, შეამოწმეთ იგი USB პორტირომელშიც ეს არის ჩასმული პერიფერიები.
ლურჯი პორტები (USB 3.0) შეიძლება არ დაუჭერს მხარს სამაგისტრო, და ამიტომ შემდეგნაირად მინიმუმ დროს სამონტაჟო დრო, რათა rearrange აღჭურვილობა პორტებში რუხი (USB 2.0
).
უმეტეს შემთხვევაში, პრობლემა მოგვარდება. წინააღმდეგ შემთხვევაში, გააკეთეთ შემდეგი წესრიგი ქმედებები ბBIOS. (შემდგომში მოხსენიებული სტატია, ეს ქმედებები მოხატული ნაბიჯით ეტაპობრივად):
- გამორთვა(ᲛᲔ.ntel.) "XHCI. რეჟიმი. » ჩანართში « Მოწინავე » ;
- სცადეთ სხვა ღირებულების წერტილი "USB მემკვიდრეობის მხარდაჭერა" ;
- გადატვირთეთ BIOS.
შეამოწმეთ თაგვისა და კლავიატურის ოპერაციის თითოეული ნაბიჯი, დაწყებული პირველიდან. პირველი თქვენ უნდა წავიდეთ BIOS. დაწვრილებით, როგორ უნდა შეიყვანოთ ბიოსი ზე სხვადასხვა მოწყობილობები (სტაციონარული კომპიუტერები ან ლაპტოპების სხვადასხვა ბრენდებზე) შეგიძლიათ იხილოთ ამ სტატიაში: როგორ შეიტანოთ BIOS.გადატვირთეთ კომპიუტერი და ლოგო ლოგო შესვლა « Აწყობა. მენიუ. » დაჭერით გასაღები ვ.1 (ვ.2, ვ.12, წაშლა. - ბიოსის მიხედვით). ახლა გაგრძელება:
მოქმედება 1 - გამორთეთ (Intel) XHCI რეჟიმი
ეს ვარიანტი შეგიძლიათ იპოვოთ tab- ში « Მოწინავე » მენიუში BIOS..
- წასვლა ბ « Მოწინავე » , ამომრჩეველთა ნავიგაციისას კლავიატურაზე;
- რეჟიმის შეცვლა « გამორთულია. » წერტილი « xHCI. რეჟიმი. » ;
 ფიგურა 1. ინსტალაციის რეჟიმი XHCI რეჟიმში.
ფიგურა 1. ინსტალაციის რეჟიმი XHCI რეჟიმში.- Შენახვა პარამეტრები აპირებს tab « გამოსასვლელი » და არჩევისას " გამოსასვლელი Შენახვა. შეცვლა »;
- ჩვენ შეამოწმეთ მაუსი და კლავიატურა, იმეორებს OS- ის ინსტალაციის მცდელობას.
- ხაზი « xHCI. რეჟიმი. » არ არსებობს;
- ასრულებს პუნქტს « მოქმედება 1.» შედეგი არ მისცა.
ნაბიჯი 2 - USB Legacy Support Mode- ის შეცვლა
ზემოთ აღწერილი აღწერილი, ვარიანტი «
USB მემკვიდრეობის მხარდაჭერა »
ხელმისაწვდომი უნდა იყოს სისტემების აბსოლუტური უმრავლესობის რედაქტირება.
იგი ასევე ძირითადად tab. «
Მოწინავე "
. ჩვენ უნდა შევცვალოთ ამ ფუნქციის რეჟიმი საპირისპირო ( "ჩართული" ზე «
გამორთულია "
ან პირიქით).
 ფიგურა 2. USB მემკვიდრეობის მხარდაჭერის ღირებულების შეცვლა.
ფიგურა 2. USB მემკვიდრეობის მხარდაჭერის ღირებულების შეცვლა.
Არ დაგავიწყდეს Შენახვა გამოცვლაჩანართში «
გამოსასვლელი
»
შერჩევის ვარიანტი " გამოსასვლელი
Შენახვა.
შეცვლა
"კომპიუტერი ავტომატურად განახლდება.
შეამოწმეთ ჩვენი მოწყობილობები Windows- ის ინსტალაციით. თუ პერიფერია ჯერ კიდევ არ მუშაობს, თქვენ უნდა სცადოთ გადატვირთეთ დედამიწის პარამეტრები.
მოქმედება 3 - გადატვირთვის BIOS (თუ წინა ქმედებები არ დაეხმარება)
BIOS- ის დაბრუნება "ქარხანაში" პარამეტრებში, საჭიროა:
- წასვლა tab « გამოსასვლელი » (ჩვეულებრივ შემდეგნაირად ავტომობილის უკანა განყოფილება);
- აირჩიეთ პუნქტი " დატვირთვა. Აწყობა. ოპტიმალური) დეფოლტი. »→ დაადასტურეთ ქმედება დაჭერით" დიახ " კომპიუტერი გადატვირთეთ.
პრობლემის გადაჭრა PS / 2 კლავიატურის და მაუსის გამოყენებით
ამ მოწყობილობებში ჩავარდნები საკმაოდ იშვიათად ხდება და ძირითადად ბიოუსთან და აპარატურულ შეცდომებთან დაკავშირებული. შემდეგ შესრულებამდე წინგათიშეთ კომპიუტერი. ასეთი სიფრთხილეა ის ფაქტი, რომ პორტები Ps./2 უკიდურესად რეკომენდირებულია სამუშაო სისტემაში შეხება. თუ იყენებთ სტანდარტს Ps./2 პერიფერიული, შემდეგნაირად:
- შეამოწმეთ და გაწმენდის კონექტორი / კლავიატურა პორტი და მაუსი სხვადასხვა ტიპის დაბინძურება;
- სცადეთ მსგავსი USB აპარატურა;
- შეცვალეთ მაუსის და კლავიატურის კონექტორები ადგილებში;
- განახლება BIOS დედათა დაფები უახლეს ვერსიას.
კომპიუტერი ვერ ხედავს Boot Flash Drive And / ან სხვა USB მოწყობილობებს Windows 7-ის ინსტალაციისას
უმეტეს შემთხვევაში ასეთი პრობლემის მოგვარება საკმარისია. ამ თავში შევიდა, თქვენ უნდა დაიცვას ეს ნაბიჯები: თუ ინსტალაციაქარხანა ვერ ხედავსUSB ხელსაწყო საერთოდ, მიმართეთ. იგი შეიცავს საერთო ქმედებებს, რომლებიც გადამწყვეტ ხასიათს ატარებენ ყველაზე გავრცელებულ შეცდომებს.
Windows 7 სამონტაჟო ოსტატი ხედავს მყარ დისკზე (SSD) ან სთხოვს მძღოლს
დაწყებამდე იმ ქმედებებზე, რომლებიც გავლენას ახდენენ პროგრამაში, თქვენ უნდა დავრწმუნდეთ, რომ კომპიუტერის პარამეტრების დრაივები და სისწორე ხორციელდება. Შენიშვნა. შემდეგ აქციები შესაბამისიაSSD.. თუ დისკის შერჩევის ფანჯარაში ინსტალაციისთვის არ არსებობს სასურველი "Winchester" (მყარი დისკი), სცადეთ პირველი:
- Ჩეკიმარყუჟები და მიმაგრებული HDD / SSD;
- გამორთვადამატებითი დისკები, რის გამოც მხოლოდ ერთი, რომელსაც OS- ის ინსტალაცია განახორციელებს;
- ცვლილებასაშუალება « SATA. რეჟიმი. » -ით « Ahci. » ზე « Iide » (ნებისმიერი სხვა ხელმისაწვდომი);
- გამორთეთ კომპიუტერი;
- შესვლა BIOS (ან « Აწყობა. მენიუ. » ) ღილაკზე დაჭერით ვ.1 (F2, F12, წაშლა) დაუყოვნებლივ ჩართვის შემდეგ კომპიუტერზე ეტაპზე, როდესაც ეკრანზე ნაჩვენებია მწარმოებლის ლოგო.
- მართვის მოწმობა, იპოვეთ პუნქტის პუნქტში « კონფიგურაცია. SATA. როცა » ან « SATA. კონფიგურაცია. / რეჟიმი. » (თქვენი ბიოსის მიხედვით);
- შეცვლის რეჟიმი « Ahci. » ზე « Iide » ან « თავდასხმის მოწყობა » ;
 ფიგურა 3. განათავსეთ IDE ღირებულება კონფიგურაციის SATA როგორც სიმებიანი.
ფიგურა 3. განათავსეთ IDE ღირებულება კონფიგურაციის SATA როგორც სიმებიანი.- Პარამეტრების შენახვა ელემენტის შერჩევა « გამოსასვლელი Შენახვა. შეცვლა » ჩანართში « გამოსასვლელი » . კომპიუტერი გადატვირთულია მოდიფიცირებული კონფიგურაციით.
- OS ინსტალაცია ჯერ კიდევ ვერ ხედავს თქვენს HDD ან SSD;
- საშუალება « SATA. რეჟიმი. » უკვე დააყენა « Iide » .
ხისტი დისკის ან SSD დრაივერების სახელმძღვანელო დამონტაჟება
ამ თავში დაბრუნება რეკომენდირებულია წინა გასაცნობად. ეს ხელს შეუწყობს ზედმეტი მოქმედების გამორიცხვას.უმეტეს შემთხვევაში, ინსტალაციის სურათი უკვე შეიცავს პროგრამული უზრუნველყოფის მრავალფეროვნების კონტროლს (SATA მძღოლებს). თუმცა, თუ თქვენი კომპიუტერის / ლეპტოპის გამგეობის მოდელი საკმაოდ სუფთაა (ან, პირიქით, ძველი), მძღოლები უბრალოდ არ არის დაკარგული.
აქედან გამომდინარე, ჩვენ დამოუკიდებლად გვჭირდება "მიუთითეთ" მათ არჩევანის ეტაპზე სისტემის დისკი. ამ პროცესს აღწერს შემდეგი ინსტრუქცია. დაწყება.
ნაბიჯი 1 - ძიება აუცილებელი პროგრამული უზრუნველყოფა.
ჩამოტვირთეთ მძღოლები თქვენი ლეპტოპიდან ან დედამისის მწარმოებლისგან. უპირველეს ყოვლისა, ფოკუსირება ფაილებზე, მათ შორის სიტყვების ერთ ან მეტ მაგალითზე: Inf,
SATA.,
თავდასხმის მოწყობა,
რიგში.
ნაბიჯი 2 - გადამზიდავი გადამზიდავი ოპერაციული სისტემით.
Unzip გადმოწერილი ფაილი ცალკე საქაღალდე → დააკოპირეთ მას ნებისმიერ ადგილას ინსტალაციის ფლეშ დრაივი.
შენიშვნარა გვჭირდება მძღოლები არ შეიცავსშესრულებადი ". Exe »ფაილები. შესაფერისი მხოლოდ unpacked(ასეთი მძღოლები, როგორც წესი, მოიცავს საქაღალდეებს: amd.,
x.64
ისევე როგორც ბევრი .
inf ფაილები).
ნაბიჯი 3 - მიუთითეთ სასურველი პროგრამული უზრუნველყოფა დისკის შერჩევის ფანჯარაში.
ჩადეთ USB ფლეშ დრაივი კომპიუტერი → ჩვენ მივაღწევთ დისკის შერჩევის ეტაპს ინსტალაციისთვის. აქ თქვენ უნდა იპოვოთ ღილაკი (ან "მიმოხილვა"
) და დააჭირეთ მასზე.
დირიჟორი გაიხსნება, რომელშიც გსურთ განსაზღვროთ საჭირო მძღოლი. .
 ფიგურა 4. აირჩიეთ სასურველი საქაღალდე მძღოლთან.
ფიგურა 4. აირჩიეთ სასურველი საქაღალდე მძღოლთან.
მყარი დისკი (SSD) იქნება შესაძლებელი, თუ შესაბამისი მძღოლები შერჩეულია. ახლა თქვენ შეგიძლიათ გააგრძელოთ პროცესი არჩევის გზით SSD დისკი.
მძღოლები დადგენილია, დისკზე არის ნაჩვენები. თუმცა, სამაგისტრო ვერ ხედავს ან არ იძლევა საშუალებას აირჩიოთ სასურველი სექცია
ამ შემთხვევაში, სცადეთ ამოიღეთ მარკირებაHDD / SSD პირდაპირ ფანჯარაში დისკის შერჩევა. ყურადღება! შემდეგი ქმედებები გამოიწვიოს ფორმატირება დრაივი და, შესაბამისად, მონაცემთა დაკარგვის დასაკმაყოფილებლად. დარწმუნდით, რომ ყველა თქვენი მნიშვნელოვანი ფაილები შენახული ცალკე დისკზე.ამისათვის საჭიროა:
- დააჭირეთ ღილაკს "დისკი Setup" დისკზე აირჩიეთ;
- "წაშლა"
ყველა არსებული სექცია დაყენების დაწყება დაუჯერებელი სივრცე
- შეამოწმეთ OS სურათის მთლიანობა ინსტალაციის დისკზე;
- სურათის ხელახლა დამწვრობა სხვა დისკზე მინიმალური სიჩქარით;
- სარგებლობა ფლეშ დრაივი(სასურველია USB ვერსია 2.0) ნაცვლად CD;
- დარწმუნდით, რომ სატრანსპორტო საშუალება: შეამოწმეთ კავშირი, ელექტროენერგიის მიწოდება კონტაქტები, საავტომობილო და დისკზე.
აღნიშნული ქმედებები ხელს შეუწყობს თქვენს პრობლემას. წინააღმდეგ შემთხვევაში ხელახლა გადარიBIOS. და სცადეთ OS- ის სხვა / შეკრება.ასევე ძალიან იშვიათ შემთხვევებში შეიძლება დაეხმაროს მძღოლის აღდგენას DVD დისკზე. დეტალური ინფორმაცია შეიძლება მოიძებნოს თავი "" და დრაივერების დრაივერები - მწარმოებლის ვებ-გვერდზე.
დასკვნა
თუ არცერთი ჩამოთვლილი მეთოდი არ დაეხმარა, ცდილობენ კომპიუტერის კომპონენტში პრობლემის მოსაძებნად (დამოუკიდებლად ან სპეციალისტის დახმარებით).
ოჰ, ეს კომპიუტერი ყოველთვის ახერხებს რა უნდა გააკეთოს. ზოგჯერ, როდესაც ინტერნეტში ნაცვლად იყო BBS (ბიულეტენი საბჭოს სისტემა), შეცვალა მიმდინარე ჩეთები, სოციალური ქსელები და ფაილის მუტაციები, მე ვთქვი, რომ კომპიუტერთან ყველა დროის გასაკეთებლად. ახლა კი, ინტერნეტში გავრცელებული დომინირებით, ეს თემა კიდევ უფრო აქტუალურია. და ეს ჯერ კიდევ გასაკვირი, თუ როგორ გამოიყურება ზოგიერთი შეხედვით ელემენტარული რამ, თუ თქვენ მოვუწოდებთ კომპიუტერს, რათა დაეხმაროს, არ მიიღოს ყველა ელემენტარული დრო. ეს იყო surcharge. და ზღაპარი წინ.
დავიწყოთ შორიდან. როგორც თქვენ იცით, კომპიუტერი შეყვანის მოწყობილობების გარეშე, როგორიცაა კლავიატურა და მაუსი, შეიძლება იყოს სენსორული ეკრანი (და ზოგიერთი ჯოისტიკი) არის მარტივი ნაჭერი რკინის, რომ buzzes და მოიხმარს ელექტროენერგია. მე მივიღე ჩემთვის კომპიუტერი, რომ აუცილებელი იყო გამოიყურებოდეს და რეანიმაციამ, მას შემდეგ, რაც ვირუსი გამოვიდა. მე გამოვედი სათადარიგო მონიტორისგან, რომელიც დაკავშირებულია სათადარიგო კლავიატურაზე, USB სათადარიგო მაუსი (ეს მნიშვნელოვანია), ჩართული, climbed bIOS პარამეტრები (ძირითადი I / O სისტემა), გადმოწერილი Windows და Owl, მაუსი გამორთულია. უბრალოდ მუშაობდა BIOS, მაჩვენებელი გაიქცა ცოცხალი ისე, და შემდეგ ჩატვირთვის Windows არ მუშაობს. Რა ჯანდაბაა?
ჩვენ ვიცით, რომ არსებობს მინიმუმ ორი საერთო ტიპის მაუსები (კომპიუტერი), განსხვავდება კონექტორი კონექტორი. ეს არის PS / 2 და USB. თუ პირველი ვარიანტი გამოიყენება ძირითადად სტაციონარულ კომპიუტერებზე, მეორე შეიძლება გამოყენებულ იქნას ყველგან, თანამედროვე სმარტფონებთან დაკავშირებაც კი. და რა არის მნიშვნელოვანი, USB კონექტორი შეიძლება ჩართული და გამორთვა ცხელი რეჟიმში, ანუ. კომპიუტერთან ჩართულია, მაგრამ თუ თქვენ გაქვთ PS / 2 კონექტორი, უმჯობესია არ იყოს რისკი, რადგან მას მხოლოდ დამწვრობა შეუძლია. უმჯობესია გამორთოთ კომპიუტერი და შემდეგ დაკავშირება და გამორთვა დეტალები. ძველ კომპიუტერებში იყო ორი PS / 2 კავშირები განსხვავებულად ფერში. მწვანე - მაუსის და purple კლავიატურის. ახლა ეს შეიძლება იყოს მხოლოდ ერთი, ან თუნდაც ერთი.
დავუბრუნდეთ ჩემს კომპიუტერს. სიმპტომები ასეთია: მაუსი სრულიად კარგია, ის მუშაობს, სანამ ოპერაციული სისტემა არ ჩაირთვება, ყველა დროის მუშაობს სხვა კომპიუტერზე, ანუ. ბიზნესი Windows- ში. USB პორტი ასევე მუშაობს, თქვენ დააკავშირებს კლავიატურის ან ფლეშ დრაივი მას, მაშინ ყველაფერი კარგად არის. კიდევ ერთი USB მაუსი ასევე არ მუშაობს. მაგრამ PS / 2 მაუსი სრულყოფილად ფუნქციონირებს. სხვა USB Connector- თან დაკავშირებისას სისტემა წერს, რომ მოწყობილობა დაინსტალირებულია, მძღოლი დამონტაჟებულია, მძღოლი წარმატებით დაინსტალირებულია, მაგრამ მაუსი ასევე არ მუშაობს.
ჩვენ ვუყურებთ მოწყობილობას მოწყობილობის მენეჯერის მეშვეობით. მასში, ჩვენ მაინტერესებს მაუსები და სხვა მითითებით მოწყობილობები. თუ tab ჩვენ ვერ ვხედავთ ჩვენი მაუსი, მაშინ პრობლემა მძღოლი *. და კიდევ ერთი პრობლემა ის არის, რომ USB მაუსები იმდენად სტანდარტულია, რომ სპეციალური მძღოლი არ არის საჭირო და უკვე არსებობს სტანდარტული სიაში. ჩვენ დაკავშირება მაუსი, ჩვენ ვხედავთ, რომ რაღაც ახალი გამოჩნდა განყოფილებაში დამალული მოწყობილობები, ამიტომ მაუსი აღიარებულია არა როგორც მაუსი, მაგრამ როგორც რაღაც. ამავე დროს, ყველა იგივე, რომელშიც USB პორტი ჩართოთ მაუსი. Არ იმუშავებს. სიტუაციის გამოსწორების მიზნით, თქვენ უნდა შეცვალონ მძღოლი დამალული მოწყობილობაზე. კონტექსტური მენიუდან დამალული მოწყობილობა აირჩიეთ განახლების მძღოლები-\u003e ძიება და ინსტალაციის მძღოლები ხელით-\u003e აირჩიეთ დამონტაჟებული მძღოლები -\u003e დამალა თავს თავსებადი მაუსი
ამის შემდეგ, USB მაუსი გამოჩნდება მაუსის სიაში და იწყება სამუშაო. მაშინაც კი, მას შემდეგ, რაც გათიშვა და გადატვირთვა კომპიუტერი.
* მძღოლი არის პროგრამა, რომელიც საშუალებას გაძლევთ პირდაპირ გააკონტროლონ მოწყობილობა ოპერაციულ სისტემაში. მას შემდეგ, რაც ოპერაციული სისტემა არ იცის ყველა სხვადასხვა მოწყობილობის შესახებ, ეს არის სრულფასოვანი სამუშაოებისთვის, მოწყობილობების მწარმოებლები აწარმოებენ მძღოლს, რომელიც ხდება შუალედური ფენა მოწყობილობასა და ოპერაციულ სისტემას შორის. თუ მოწყობილობა სტანდარტულია, სპეციალური მძღოლი არ არის საჭირო, ის უკვე შედის ოპერაციულ სისტემაში.
თანამედროვე მაუსები ზუსტი და გრძელვადიანი არიან. მიუხედავად ამისა, ერთ დღეს კომპიუტერი არ შეიძლება უპასუხოს მაუსის გადაადგილებას.
კომპიუტერი ვერ ხედავს მაუსის: მიზეზები და პრობლემების გადაჭრა მეთოდები
გაუმართავი USB პორტი
USB პორტის უპასუხისმგებლობის მიზეზები Windows- ის ქვეშ მოქმედი ყველა კომპიუტერის მსგავსია.

კომპიუტერებისთვის Apple Mac- ის ქმედებები მარტივია.
- დარწმუნდით, რომ USB პორტი მუშაობს. Insert სამუშაო მაუსი ან ფლეშ დრაივი USB სოკეტი. ფლეშ დრაივი მებრძოლები - ეს იმას ნიშნავს, რომ USB პორტი მუშაობს, არა - დაზიანებულია. თუ USB პორტი მუშაობს, გააკეთეთ შემდეგი.
- შეამოწმეთ MacOS სისტემა ვირუსებისთვის. პროგრამული პრობლემების გამოძიება, MacOS- ის აღდგენა, PC- ს ვირუსების შემოწმება.
- MacOS- ის USB დრაივერების გადატვირთვა. Apple- ის კომპიუტერები უნდა დაურთოთ ჩიპსეტს. თქვენ შეგიძლიათ იპოვოთ ისინი Apple.com- ზე.
- USB პორტის ბრალის შემთხვევაში, დაუკავშირდით Apple Service Center - სხვა კომპიუტერებისგან განსხვავებით, Mac PC საკმაოდ კომპლექსურია, უმჯობესია არ იყოს რისკის ქვეშ. ეს შეიძლება იყოს, რომ არა მხოლოდ USB პორტი იქნება გაუმართავი, არამედ სამხრეთ ყველაზე ძირითადი კომპიუტერული საბჭო.
- თუ USB პორტი აღმოჩნდა, რომ არც მაუსი არ მუშაობს. შეამოწმეთ ახალი Apple Mouse ან მსგავსი.
საიდუმლო საკაბელო გაუმართავი
წრე ორი ან მეტი საკაბელო მავთული, არღვევს რომელიმე მავთულხლართებს. USB ინტერფეისი იმდენად მოწყობილია, რომ ხუთივე "ცხოვრობდა" - "+", "-", "მონაცემები +" და "მონაცემები" და დამცავი - არ უნდა დაირღვეს. ნებისმიერი ამ ხაზების დაზიანება გარანტირებულია არა მხოლოდ მაუსი, არამედ ზოგადად ნებისმიერი მოწყობილობა. ეს ხდება, რომ ჩანაცვლების არარსებობის გამო, დაზიანებული საკაბელო მოითხოვს ახალ მაუსს.
მაუსი დაზიანებულია
ძველი ნიმუშის მაუსი, გავრცელებული 90-იან წლებში და 2000 წლის პირველ ნახევარში, ოპტიკურ-მექანიკურია: მათში, სინათლისა და ფოტოკელის, კონტროლერის და მკითხველის გარდა, იყო მექანიკური დრაივი - ბურთი, ლილვაკები და slit breaker. ახლა ასეთი მაუსები იშვიათი გახდა - ისინი მხოლოდ ოპტიკური გახდნენ.
 ასე რომ disassembled მაუსი ჰგავს
ასე რომ disassembled მაუსი ჰგავს
გარდა იმისა, რომ გაუმართავი საკაბელო, მაუსი ხარვეზები შეიძლება იყოს შემდეგი:
- მთავარი საბჭო არ მუშაობს (კონტროლერი, მკითხველი, მსუბუქი და ფოტო უჯრედები);
- ობიექტივი არის ბინძური ან scratched (იშვიათად, მაგრამ ხდება);
- გაუმართავი საკონტროლო ერთეული არასწორია;
- ღილაკები არის გაუმართავი (მაუსის მაჩვენებელი მოძრაობს ეკრანზე, მაგრამ ბრძანებები ღილაკები და საჭე - მასზე ასევე არის მესამე ღილაკი - არ გაივლის).
უკაბელო მაუსებში, საკვები ხორციელდება ერთი ან ორი შეცვლის ბატარეებისგან ან ბატარეებით. გაუმართავი აქ შეიძლება იყოს:
- clamping კონტაქტები (თუ დაბალი ხარისხის - შეიძლება oxidize ან rust);
- საკვების მავთულები;
- უკაბელო მოდული, რომელიც უზრუნველყოფს კომუნიკაციის USB მოწყობილობას (ეს შეიძლება იყოს Flash Drive- ზე ნაკლები);
- ბატარეები (ვადაგადაცილებული - მათ შეცვალეთ) ან ბატარეები (discharged, თქვენ უნდა დააკისროს მათ).
როდესაც ავარია და კონტროლერები, მაუსი ცალსახად შეცვალა.
პრობლემები მაუსის მუშაობის პროგრამის დონეზე
მძღოლების პრობლემების მიმოხილვა
ჩიპსეტის მძღოლების შეუთავსებლობა Windows- ის ვერსიის შეცვლის შემდეგ უფრო ახალი (ან, პირიქით, ძველი) შეცვლის შემდეგ მაუსის კონტროლის უკმარისობას. მას შემდეგ, რაც მაუსი / TouchPad / სენსორი მძღოლი, როგორც წესი, ყველა თანამედროვე ოპერაციული სისტემის ნაწილია, გარდა MS-Dos, Მთავარი მიზეზი მაუსის უკმარისობა ითვლება USB- ის მძღოლის ინვალიდობისთვის: ეს კომპონენტი არის "უნივერსალური სერიული USB სერიული საბურავის კონტროლერი" და "Root USB HUB". შეხედეთ Chipset Driver- ის ქსელის ვერსიას, რომელიც მიზნად ისახავს ოპერაციული სისტემის ვერსიას. თუმცა, Windows 8 / 8.1 / 10 ვერსიებში, ყველა ძირითადი ჩიპსეტი მძღოლები უკვე კომპონენტებია სისტემაში - ისინი არ არიან აუცილებლად დამონტაჟებული ცალკე.
-თვის კომპიუტერები Apple (მაგალითად, MacBook) მაუსი და TouchPad მძღოლები ასევე შედის MacOS - როდესაც განახლება MacOS ვერსია, ამბობენ, ერთად Yosemite ან El Capitan on Sierra, მაუსი პრობლემა შეშფოთებას ალბათ ნაკლებობა კომპიუტერის მუშაობის უახლესი ვერსია Macos. მაგრამ Magic Mouse Wireless Mouses მოითხოვს ცალკე კონფიგურაცია - თქვენ უნდა Bluetooth მძღოლი Macos.
ასე რომ, Acer netbooks რეკომენდირებულია მუშაობა Windows 7, windows ინსტალაცია 8/81 / 10 იყო პრობლემა Netbook Equipment - Chipset დრაივერების ვერსია Windows 7 არ შეესაბამება: სენსორი შეწყვიტა მუშაობა (მაუსის მაჩვენებელი არ რეაგირება), უკაბელო ქსელის კავშირი გაქრა, და ასე შემდეგ. ის საუკეთესო გამომავალი იყო ამ მოძველებული მძღოლების იგნორირება - მათი მოცილებისა და გადატვირთვის ფანჯრების გადატვირთვის შემდეგ კვლავ კარგად მუშაობს.
ყველა ეს ვარაუდობს, რომ ბოლო ვერსიები ოპერაციული სისტემები, თუ არა Windows ან Mac, გრაფიკული ჭურვების დეველოპერები გაითვალისწინეს და მხარს უჭერენ PC- ის თითქმის ყველა ფუნქციურ ბლოკებს და კვანძებს. ამისათვის საჭიროა დროული განახლება.
დიაგნოსტიკა USB პორტები PC- ზე Windows- ზე
გადატვირთეთ USB კონტროლერები ხელმისაწვდომი PC ან Windows Laptop, მიიღოს შემდეგი.

თუ Windows- ის გადატვირთვის შემდეგ USB კონტროლერების გადატვირთვა და ხელახალი რეგისტრაცია არაფერს არ მისცეს, მაშინ პრობლემა სხვაა, მაგალითად, USB გარემოში.
USB პორტი დიაგნოსტიკა Mac- ზე
Mac კომპიუტერებზე USB პორტის კონტროლს და მათთან და მაუსის კონტროლს, SMC პარამეტრების (სისტემის კონტროლერი) ჩამოაგდეს. -თვის სხვადასხვა მოდელები PC Mac Reset მეთოდი განსხვავებულია.
MacBook- ზე არა-მოსახსნელი ბატარეით, დაიცვას ეს ნაბიჯები.
- გამორთეთ კომპიუტერი.
- დაკავშირება Magsafe ან USB-C დენის ადაპტერი ელექტროენერგიის მიწოდება და PC.
- დააჭირეთ კლავიატურა გასაღები კომბინაცია: Shift + Control + Option და Power Button.
- გაათავისუფლეთ ყველა გასაღებები და დენის ღილაკი.
- ჩართეთ კომპიუტერი.
Mac Laptops ერთად მოსახსნელი ბატარეის გავაკეთოთ შემდეგი.
- გამორთეთ კომპიუტერი, გათიშეთ Magsafe Adapter PC- ისგან, ამოიღეთ ბატარეა.
- დაიცავით ძალა რამდენიმე წამში.
- დაკავშირება ბატარეის და Magsafe ადაპტერი და ჩართოთ PC.
Mac Pro, Imac და Mac Mini- ზე
- გამორთეთ კომპიუტერი
- გათიშეთ დენის კაბელი, დაველოდოთ 15 წამს, დაამატე ტვინის უკან.
- დაველოდოთ კიდევ 5 წამში და ჩართეთ კომპიუტერი.
უკაბელო თაგვის დიაგნოსტიკა Mac კომპიუტერზე
Bluetooth მაუსი ფართოდ გავრცელებულია. მაგალითად, Apple- ის ბრენდირებული მაუსი Magic Mouse არის. თქვენ ასევე გჭირდებათ სხვა USB მაუსი. Bluetooth ტესტირებისთვის, გააკეთეთ შემდეგი.

მას შემდეგ, რაც reconnecting, Magic Mouse უნდა მიიღოთ ისევ. პრობლემის განმეორებისას, Bluetooth მოწყობილობა არასწორად მუშაობს. დააინსტალირეთ Bluetooth მძღოლი. თუ არაფერი დაეხმარა, მაშინაც კი, "სუფთა" MacOS მონტაჟი შესაძლებელია, Bluetooth მოდული ან Magic Mouse Mouse თავად არის გაუმართავი. კონსულტაციები Apple SC- ში სირთულეების მოსაგვარებლად.
არასწორი USB კონფიგურაცია Windows- ში
USB პორტების ავტომატური გამორთვა არის ერთ-ერთი დამცავი ზომა ელექტროენერგიის გადაფარვისგან კომპიუტერის ძალაუფლებისთვის და ჭარბი overheating. გამოუყენებელი ბ ამ მომენტში პორტები შეაჩერებენ მუშაობას. გათიშეთ ეს Windows Power Settings- ში.
მიუხედავად იმისა, რომ თანამედროვე USB კონტროლერები ემსახურებიან ძალაუფლებისა და კონტროლის სიგნალებს ინტერფეისისთვის, როგორც კი ნებისმიერი მოწყობილობა დაკავშირებულია, პორტი არ შეიძლება უპასუხოს მაუსის დაკავშირებას. USB- ის მუშაობაში ჩავარდნებიდან, არც Linux და Nor Macos არ არის დაზღვეული.
USB კონტროლერების შემოწმება Linux- ში
Linux ოპერაციული სისტემა ასევე საშუალებას გაძლევთ მართოთ USB პორტები PC- ზე. USB ინტერონის სხვადასხვა ვერსიები მხარს უჭერენ, მათ შორის 2.0. მაგალითად, მიიღეთ გრაფიკული ჭურვი Linux Gnome Ubuntu.

Linux Terminal- ში შეტანილი LSPCI ბრძანება საშუალებას გაძლევთ აჩვენოთ USB მოწყობილობები. მაგალითად, ჩვენ ვიღებთ სამ USB კონტროლერს PC Running Linux- ზე
: ~: # LSPCI GREP -I USB
00: 03.0 USB კონტროლერი: სილიკონის ინტეგრირებული სისტემები USB 1.1 კონტროლერი (Rev 0f)
00: 03.1 USB კონტროლერი: სილიკონის ინტეგრირებული სისტემები USB 1.1 კონტროლერი (Rev 0f)
00: 03.3 USB კონტროლერი: სილიკონის ინტეგრირებული სისტემები USB 2.0 კონტროლერი
ახლა შეიყვანეთ lsmod ბრძანება. ის გაათავისუფლებს, მაგალითად, ეს:
: ~: # lsmod | Egrep 'USB | HCI | დაიმალა | მაუსი | მოდული "
მოდულის ზომა გამოყენებული
hID_MICROSOFT 3232 0 USBHID 32992 0
hid_microsoft, USB
დაიმალება ohci_hcd 24332 0
sSB 38464 1 ohci_hcd
ehci_hcd 34152 0.
დარწმუნდით, რომ შეამოწმეთ თუ არა თქვენი მაუსი დაკავშირებულია მოწყობილობებზე.
სხვა USB პროგრამული უზრუნველყოფა გაუმართავი ნებისმიერი PC
USB პორტების დარღვევა შეიძლება არაფერი - არასწორია დამონტაჟებული მძღოლები ადრე ვირუსების, რომ აწარმოებს არასაჭირო ასლები სისტემის პროცესების და გადატვირთვის კომპიუტერული შესრულების. ოპერაციული სისტემების ნებისმიერი ინტერნეტ საფრთხეებისგან ერთ-ერთი ყველაზე დაცული არის MacOS.
პრობლემები თაგვის ტაბლეტზე
თანამედროვე Windows და Android მონაცემთა ბაზის ტაბლეტები ასევე მხარს უჭერენ Bluetooth Mouse- ს ოპერაციას ან USB- მიკროდების otg ადაპტერის საშუალებით, რომლის კლასიკური მაუსი USB კაბინით შეიძლება იყოს დაკავშირებული, და მოდული უკაბელო მაუსიდან. ყოველივე ამის შემდეგ, დიდი, 10-inch ეკრანზე გამოყენებით მაუსის ერთად კლავიატურაზე, როდესაც დაყენების ტაბლეტი სპეციალური სტენდი უკვე აქტუალურია.
იყიდება Windows ტაბლეტები, დაიცვას იგივე ნაბიჯები, როგორც PC ან Windows ლეპტოპი.
Android ტაბლეტებზე მოქმედი ვერსია Android ოპერაციული სისტემა უნდა იყოს სისტემური ბიბლიოთეკები, რომლებიც ხელს უწყობენ ტაბლეტის კონტროლს მაუსისგან. თუ მაჩვენებელი (ან მარკერი) არ გამოჩნდება ეკრანზე და არ აკონტროლებს ტაბლეტის მაკონტროლებს მაუსის არ არის - იქნებ გჭირდებათ flashing android Systems ოფიციალურ ვერსიას "საბაჟო" საწყისი Android Core- ის ჩანაცვლება ან სპეციალური აპლიკაციის დამონტაჟება მაუსით.
რაც შეეხება Micorsb- ის პორტების შესრულებას - არ არის საჭირო შემოწმების გარეშე. პირველ რიგში, შეამოწმეთ OTG Adapter თავად - სასურველია მინიმუმ ორი სამუშაო ადაპტერი. თუ ეჭვი ჯერ კიდევ მოდის MicroUSB პორტი - შეაერთეთ კლავიატურის ნაცვლად მაუსის (შეგიძლიათ უკაბელო), 3G / 4G მოდემი, ფლეშ დრაივი, პრინტერი ან რაღაც. სცადეთ ორი ან სამი მოწყობილობის დამაკავშირებელი USB კონცენტრატორის მეშვეობით გარე ძალაუფლების მეშვეობით. თქვენ ძნელად არ არის შენიშვნა, რომ MicroUSB პორტი არასწორია. ამ შემთხვევაში, თქვენ არ შეგიძლიათ გააკეთოთ "მობილური" ან კომპიუტერული სერვისის ცენტრის გარეშე.
ვიდეო: როგორ დავაფიქსიროთ USB პორტი ლეპტოპზე
გაირკვეს, თუ რატომ მაუსი არ მუშაობს - დაზვერვის ამოცანა, რომელიც, თუმცა, გადაჭრის საკუთარ თავს, დაუკავშირდეს სპეციალისტებს მხოლოდ უკიდურესი აუცილებლობის შემთხვევაში. Შენ მიაღწევ წარმატებას!
კომპიუტერის მაუსი სისტემაში განუყოფელი მოწყობილობაა. ზოგი ასეთი შემთხვევაა, როდესაც მაუსი ცუდად დაიწყო, ანუ უარს ამბობს, ხოლო Windows- ში ეს ძალიან აუცილებელია. მე ვფიქრობ, რომ ბევრი გაოცებული, თუ შესაძლებელია, როგორღაც შეასწოროს მაუსი, ან უბრალოდ გამოსწორდეს პრობლემები სისტემაში, რომლის გამო, რაც არ მუშაობს? რა თქმა უნდა, თქვენ შეგიძლიათ, და ახლა ჩვენ შევეცდებით ამ საკითხის მოგვარება.
თუ მაუსი არ პასუხობს ნებისმიერ ქმედებას, ბევრს დაუყოვნებლივ აწარმოებს მაღაზიაში ახალი, თუმცა დანარჩენი ამ პრობლემას დამოუკიდებლად გადაწყვეტს, რაც გრძელვადიან მანიპულატორის მომსახურებას მივყავართ.
ბევრ თქვენგანს ალბათ იცის, რომ არსებობს რამდენიმე ტიპის მანიპულატორი კავშირები კომპიუტერზე ან ლეპტოპზე - PS / 2, USB, Bluetooth და Wi-Fi. ამდენად, პირველი ორი სადენიანი მანიპულატორები და მეორე ორი უკაბელო. ყველას შეუძლია საკუთარი მალფუნქცია.
რეკომენდაციები ყველა მანიპულატორების პრობლემების გადასაჭრელად
რა მოხდება, თუ მაუსი ჯერ კიდევ მუშაობს, მაგრამ არასტაბილური, მაგალითად, გამორთულია და შემდეგ ხელახლა გამორთვა?
როდესაც USB მანიპულატორის მიერ დაკავშირებულია, თქვენ უნდა მიიღოთ სხვა uSB მავთული. თუ თქვენს კომპიუტერში დამონტაჟდა თქვენს კომპიუტერში ძალიან დიდი ხნის განმავლობაში და არ განახლდა, \u200b\u200bშეიძლება გამოიწვიოს მანიპულატორის არასტაბილური მუშაობა, ასევე შესაძლებელია, რომ მრავალი სხვა მანიპულატორები კომპიუტერთან დაკავშირებულ იქნა, რის შედეგადაც კონფლიქტი მძღოლებს შორის კონფლიქტურია.
სცადეთ მაუსის დამაკავშირებელი კონექტორი სხვა კომპიუტერზე და თუ ყველაფერი კარგად მუშაობს, მაშინ პრობლემა USB კონტროლერშია.
თქვენ შეგიძლიათ სცადოთ კლავიატურის გადატვირთვის მაუსის მძღოლი, ამისათვის დააჭირეთ Win + R- ის კომბინაციებს და შეიტანეთ ბრძანება mmc devmgmt.msc. .

ჩვენ მოხვდა მოწყობილობის დისპეჩერი. ახლა თქვენ უნდა დააჭიროთ ღილაკს გასაღები Tab.ასე რომ თქვენ შეგიძლიათ გადაადგილება ისრებით. ფოთოლი arrow ქვემოთ წერტილი "მაუსები და სხვა მიუთითების მოწყობილობები"სიის გამოსავლენად, დააჭირეთ ღილაკს arrow მარჯვნივ.
გადაადგილება სასურველ მოწყობილობაზე და დააჭირეთ Enter, ფანჯარა გაიხსნება, სადაც თქვენ უნდა გამართოთ Ctrl და Shift გასაღებები, და შემდეგ დააჭირეთ tab გასაღები გადასვლის tab "მძღოლი"ამის შემდეგ, უბრალოდ დააჭირეთ ღილაკს "Tab" და გადაადგილება ღილაკს "წაშლა". დააჭირეთ Enter და დაადასტურეთ ქმედება.

გადატვირთეთ კომპიუტერი ან ლეპტოპი, შემდეგ კი გადააადგილეთ მაუსი, მძღოლი უნდა ხელახლა დაამყაროს და, შესაძლებელია, რომ ყველაფერი იმუშავებს.
რა მოხდება, თუ კურსორის მანიპულატორი ჯერ კიდევ არ დგას?
ეს არ არის ისეთი რთული პრობლემა, ალბათ, სენსორი იყო ტალახით, მტვერი, რაღაც დავრჩებოდი და არ იძლევა კურსორს, ჩვეულებრივ, ობიექტებს. მე გირჩევთ, რომ მთლიანად წაშალოთ მაუსი, დაწყებული სენსორით.
მომდევნო პრობლემა ის არის, რომ მანიპულატორის ღილაკები, როდესაც თითქმის არ რეაგირებენ, რა უნდა გააკეთოთ?
აქ პრობლემა უკვე დაკავშირებულია მაუსით, რაც არის ტექნიკის დონეზე. შესაძლებელია, რომ ღილაკის ან ღილაკების დაჭერით დიდი რაოდენობის გამო უარი თქვა, ან იმდენად დაჭერით, რომ ისინი თქვენს ბრალია. არსებობს ვარიანტი, რომ ჭუჭყიანი მიიღო შიგნით და ეს არ აძლევს ღილაკს ნორმალურად, თქვენ უნდა დაიშალა მაუსი და ვხედავ. თუ ჭუჭყიანი არ არის გამოვლენილი, მაშინ, სავარაუდოდ, თქვენ უნდა შეცვალოთ მიკროკოკონი, რომელიც მოითხოვს შესაბამის ცოდნას.

მანიპულატორების რამდენიმე პრობლემა
თუ თქვენ გაქვთ სადენიანი მანიპულატორი, მაშინ უკმარისობის ხშირი მიზეზები უკავშირდება მავთულობას, რომელიც შეშინებულია ან მოწყვეტილია. შეამოწმეთ საკაბელო ზარალისთვის.
რა მოხდება, თუ უკაბელო მაუსი არ მუშაობს? თუ ამ ტიპის მანიპულატორები მოქმედებს ბატარეებზე, შესაძლებელია, რომ ისინი დაჯდა. შეცვალეთ ისინი. თუ პრობლემა არ არის დაკავშირებული ძალაუფლებასთან, თქვენ მოგიწევთ პრობლემის მოსაძებნად. ზემოთ აღწერილი ზოგიერთი ტიპის პრობლემები შეიძლება მიახლოვდეს ორივე უკაბელო მანიპულატორებს.
![]()
უსადენო მოწყობილობების მინუსი ასევე იმ ფაქტში, რომ მათ შეუძლიათ სხვა მოწყობილობების მსგავსი სიხშირეების კონფლიქტი, ეს შეიძლება იყოს არაფერი - სმარტფონი, ტაბლეტი, ტელევიზორი, მაცივარი, როუტერი და სხვ.
კომპიუტერის მაუსების უმნიშვნელოვანესი პრობლემა - ბევრი მათგანი არ არის გავლენის მდგრადი, თუ თქვენ დაეცა მაუსი რამდენჯერმე, მაშინ არ გაგიკვირდეთ, რომ ის დაეცა ან ცუდად მუშაობს. არა ყველა მწარმოებელი იყენებს მაღალი ხარისხის დეტალებს მანიპულატორის მიღებისათვის, ასე რომ თქვენზე ზრუნავს.
ეს მუხლი შეიძლება დასრულდეს. თუ თქვენ გაქვთ რაიმე შეკითხვები, ნუ დააყოვნებთ მათ.
http: //syt/wp-content/uploads/2016/07/ne-rabotaet-mysh-4.jpghttp: //syt/wp-content/uploads/2016/07/ne-rabotaet-mysh-4-150x150.jpg. 2017-07-22t16: 35: 14 + 00: 00 Evilsin225 პრობლემები უკაბელო მაუსი არ მუშაობს, მაუსი არ მუშაობს, თაგუნა არ მუშაობს ლეპტოპზე, მაუსი შეჩერდაკომპიუტერის მაუსი სისტემაში განუყოფელი მოწყობილობაა. ზოგი ასეთი შემთხვევაა, როდესაც მაუსი ცუდად დაიწყო, ანუ უარს ამბობს, ხოლო Windows- ში ეს ძალიან აუცილებელია. მე ვფიქრობ, ბევრი გაოცებული, და თუ არა შესაძლებელია, რომ როგორღაც დაფიქსირება მაუსი, ან უბრალოდ გამოსწორების პრობლემები სისტემაში, რომლის მიხედვითაც იგი ...Evilsin225 ანდრეი ტერხოს ადმინისტრატორი კომპიუტერული ტექნოლოგიებინებისმიერი ჩვენგანი იმედგაცრუებულია, როდესაც კომპიუტერის მაუსი უშვებს გუნდს ყველაზე მეტად მომენტში. ყოველივე ამის შემდეგ, ამის გარეშე, ძალიან რთულია შეასრულოს ნებისმიერი მანიპულაცია - მაგალითად, მუშაობა გრაფიკული რედაქტორი, სწრაფად შეცვალოს ტექსტი და ა.შ. და რა უნდა გააკეთოს, თუ არ არსებობს კონტროლის სენსორი თქვენს ლეპტოპში ან არის დეფექტური? გამოდის, თქვენ ვერ გამოიყენებთ კომპიუტერს. სწორედ ამიტომ აუცილებელია გადაუდებელი ქმედებები, რათა აღმოფხვრას პრობლემა, რომლითაც ლეპტოპი ვერ ხედავს მაუსს.
პრობლემის აღწერა
როგორ გესმის, რომ თქვენი ლეპტოპი ვერ ხედავს მაუსის მასთან დაკავშირებულ მაუსი? ამისათვის დარწმუნდით, რომ მოწყობილობა სწორად იყო ჩართული და შესრულების შემოწმების დროს არ მოხდება განახლებები და დანადგარები.
როდესაც დაკავშირებულია სადენიანი ან უკაბელო მაუსი და შემდგომი ლოდინის ლეპტოპი არ გასცემს რაიმე ინფორმაციას, თუ რა მოხდა. როგორც წესი, მოწყობილობა არის მომხმარებლისთვის ქვედა მარჯვენა კუთხეში დამაკავშირებელი მომხმარებლის შესახებ.
ჯანმრთელობის არარსებობის კიდევ ერთი მტკიცებულება Კომპიუტერის თაგვი - მისი უმოქმედობა. დარწმუნდით, რომ კარგია. დარტყმა მაუსის მაგიდაზე ზედაპირზე. თუ არ არსებობს რეაქცია მოძრაობის თაგვის, მაშინ, სავარაუდოდ თქვენ საქმე ნებისმიერ პრობლემას.
ძირითადი მიზეზები
ხშირად პრობლემის მიზეზი არის ბანალური თავად - ბატარეები დაჯდაარსებობს რამდენიმე ძირითადი მიზეზი, რის შედეგადაც მაუსი უბრალოდ არ განიხილება კომპიუტერი, როგორც დაკავშირებული მოწყობილობა:
- არ არის ძალა. ეს ხდება მაშინ, როდესაც მაუსი უკავშირდება კომპიუტერს, არ არის პირდაპირ, არამედ კერა. გამოდის, რომ ენერგია მიდის არა მხოლოდ მაუსით, არამედ სხვა დაკავშირებულ ელემენტებს. Plus, არ არის რაიმე კონცენტრატორი სწორად ავრცელებს ელექტროენერგიის ნაკადს.
- USB პორტის კონტროლერი ვერ მოხერხდა. ეს ყველაზე ხშირად ხდება, როდესაც საქმე მაუსის ძველ მოდელს ეხება.
- თუ მაუსი მუშაობს ბატარეებზე, შეამოწმეთ, რომ მათ ბრალი წაუყენეს.
- Crowding მარყუჟის კონტროლერი.
- დეფორმირებული კონექტორი USB როგორც კომპიუტერში, ისე მაუსი.
- BIOS ფუნქციური პარამეტრების გათიშვა, რომელიც დაშვებულია დაკავშირებულ მოწყობილობებს.
- მიკროსქემის ხაზები, როგორც ლეპტოპში და მაუსის საცხოვრებლებში.
- მექანიკური დაზიანება მაუსის.
- საჭირო მძღოლების ნაკლებობა მაუსით მუშაობისთვის. ეს განსაკუთრებით შეესაბამება სათამაშო მოდელებს.
- Windows- ზე მუშაობის არასწორი მუშაობა.
Მნიშვნელოვანი! ხშირად პრობლემა უბრალოდ დაკავშირებულია ზედაპირზე, რომელზეც სამუშაო ხდება. Mirror Glossy მაგიდები იმოქმედებს ოპერაციის მაუსის სენსორი, და სიგნალი შესახებ შუამდგომლობა არ არის გაგზავნილი ეკრანზე, მაგრამ თითქოს "fifters". აღმოფხვრა ასეთი პრობლემა თაგვის ქვეშ, საკმარისია სპეციალური rug.
ეს არის ძირითადი, მაგრამ არა ყველა შესაძლო მიზეზებირომელიც ახსენებს ასეთი უსიამოვნო პრობლემის არსს. შემდეგი, ჩვენ გავაანალიზებთ გადაწყვეტის მეთოდებს.
პრობლემების გადაჭრა, თაგვის ტიპის მიხედვით
სადენიანი
 დაიწყეთ პრობლემების მოგვარება მარტივი გამოსავალი - გაათავისუფლეთ სადენიანი მაუსი და კვლავ დაკავშირება
დაიწყეთ პრობლემების მოგვარება მარტივი გამოსავალი - გაათავისუფლეთ სადენიანი მაუსი და კვლავ დაკავშირება ეს მაუსი უკავშირდება ლაპტოპს სადენიანი კავშირის გამო. დასაწყისისთვის, თქვენ შეგიძლიათ გამოიყენოთ "ძველი დედოვსკის" გზა - უბრალოდ გათიშეთ თქვენი gadget, და შემდეგ აქციოს ისევ. დაველოდოთ, როდესაც სისტემა მზად არის მუშაობა. ახლა შეამოწმეთ მაუსი.
თუ პრობლემა რჩება გადაუჭრელი, დარწმუნდით, რომ შეამოწმოთ მძღოლების ყოფნა თქვენს მაუსზე. ზოგიერთი დაგვავიწყდეს, რომ ბევრი მოდელები უნდა დააყენოთ დამატებითი პროგრამები, მადლობა, რომ მაუსი ფუნქციონირებს. თქვენ შეგიძლიათ ჩამოტვირთოთ მძღოლები ინტერნეტში ან დისკზე, რომელიც ჩვეულებრივ მიდის პაკეტში.
თუ ზემოთ ჩამოთვლილი მეთოდები არ დაეხმარა, უფრო რთულ ქმედებებზე წასვლა.
დიაგნოსტიკა USB პორტები:
- გადადით "დაწყება" მენიუში.
- გახსენით პანელი.
- გადადით დისპეჩერის ჩანართზე.
- გაუშვით Windows Tab.
- დააჭირეთ კონფიგურაციის განახლების ღილაკს.
- შემდეგ დაიწყეთ თანდათანობითი დახურვა ყველა თანდართული და ჩაშენებული კონტროლერებისგან.
- Რესტარტი. ყველა თქვენი პარამეტრები უნდა განახლდეს.
Უკაბელო
 ლეპტოპის სიბრმავე ყველაზე მეტად მიზეზები უკაბელო თაგვის თვალსაზრისით Bluetooth- ის შეფერხებით
ლეპტოპის სიბრმავე ყველაზე მეტად მიზეზები უკაბელო თაგვის თვალსაზრისით Bluetooth- ის შეფერხებით უკაბელო მაუსი არის მოწყობილობა, რომელიც ფუნქციონირებს ორი მიმღების მოქმედების გამო. ერთი მათგანი მდებარეობს მაუსით, მეორე - ეწინააღმდეგება ლეპტოპში.
თუ თქვენ საქმე უკაბელო მაუსი, შეგიძლიათ გაიმეოროთ გადატვირთვა ეტაპი. თუ არ არსებობს შედეგი, თქვენ უნდა გააგრძელოთ მძღოლების ჩამოტვირთვა. როდესაც პრობლემა არ არის მოგვარებული და ამ გზით, ექსპერტები ვურჩევ იმას, რომ უკაბელო მაუსის დიაგნოსტიკა. ეს პროცედურა შეიძლება სანდო იყოს სპეციალისტი, და შეიძლება გაკეთდეს სახლში.
ასეთი პროცედურის მთავარი მიზანია Bluetooth- ის კომუნიკაციის შესამოწმებლად, რადგან უკაბელო მაუსები ლეპტოპთან ასეთი საკომუნიკაციო მეთოდით სარგებლობენ.
- გადადით ჩემს კომპიუტერში.
- დაწკაპეთ ძებნა ღილაკს.
- შეიყვანეთ სიტყვა "Bluetooth".
- გადადით მითითებულ საქაღალდეში.
- ახლა დააჭირეთ Ctrl და F10 ღილაკები ერთდროულად.
- ასოცირებული მოწყობილობების ფანჯარა გამოჩნდება. ყველგან თქვენ დააჭირეთ მოცილება ღილაკს.
- გადატვირთეთ მაუსის დაჭერით ღილაკზე დაჭერით. როგორც წესი, ეს ღილაკები განლაგებულია gadget- ის ბოლოში.
- მას შემდეგ, რაც გარდამტეხი, დაველოდოთ, როდესაც თქვენი მაუსი გამოჩნდება ფანჯარაში დაკავშირებული მოწყობილობები.
- დაველოდოთ ჩამოტვირთვის და შეტყობინებების შესახებ მისი შესაძლო კავშირის შესახებ.
- Ჩეკი.
შეამოწმეთ, რომ მხოლოდ ბრალი ბატარეებია უკაბელო მაუსის საცხოვრებლით.
ცალკე ყურადღება ღირს თამაშის მაუსები. ეს მოწყობილობები საჭიროებენ მძღოლების სპეციალურ დამონებებს. მხოლოდ კომპიუტერზე სათანადო პროგრამული უზრუნველყოფა, ისინი დაიწყებენ მუშაობას. მაშინაც კი, თუ თქვენ უკვე დაყენებული მძღოლები, თქვენ შეიძლება გადმოწერილი დაზიანებული ფაილი ან ფაილი დაზიანებული ინსტალაცია. რა თქმა უნდა, დარწმუნებული უნდა იყოს პროცედურის სისწორეში, ყველა მძღოლის წაშლა და ახალი ჩამოტვირთვის ახალი. გაიაროს ინსტალაციის პროცედურა, რის შემდეგაც თქვენ გადატვირთეთ კომპიუტერი.
ნიუანსი დამოკიდებულია ოპერაციულ სისტემაზე
 დროთა განმავლობაში, მაუსის მოდელების მზარდი რაოდენობა იქნება Windows 7-ით
დროთა განმავლობაში, მაუსის მოდელების მზარდი რაოდენობა იქნება Windows 7-ით Windows 7 ოპერაციული სისტემა აღსანიშნავია, რომ არ არის ყველა მძღოლის დამონტაჟება თქვენს კომპიუტერში. ფაქტია, რომ ეს სისტემა საკმაოდ ძველია. შეცვალა "ათენ" შეცვლილი ცვლილება, რომელიც მილიონობით ადამიანი პლანეტაზე სარგებლობს. აქედან გამომდინარე, თანამედროვე მაუსები გაიყიდება მძღოლებთან, რომლებიც მხოლოდ Windows 10-ისთვისაა განკუთვნილი. როგორც წესი, ჩვენ ვსაუბრობთ მაუსების სათამაშო მოდელებზე, რომელიც არ მიდის Windows 7-ში სისტემა ეს აღჭურვილობა განკუთვნილია.
 On Windows 10 Invisibility პრობლემები, მაუსის ლეპტოპი წარმოიქმნება, სადაც ნაკლები
On Windows 10 Invisibility პრობლემები, მაუსის ლეპტოპი წარმოიქმნება, სადაც ნაკლები იმ სიტუაციაში, როდესაც საქმე ეხება Windows 10- ზე მძღოლების დამონტაჟებას, ლეპტოპის აღჭურვილობასთან დაკავშირებული პრობლემები ხშირად გამოჩნდება. კერძოდ - ჩიპსეტის მძღოლების ვერსიები განიცდიან. ეს შესაძლებელია, თუ თქვენ, პირიქით, გამოვიყენოთ მოძველებული მაუსის მოდელები. როგორც წესი, სადენიანი ან უკაბელო მაუსის დამაკავშირებელი, ცენტრი შეჩერდება და კავშირი ქრება. ამ შემთხვევაში, თქვენ გაქვთ ორი ვარიანტი:
- შეცვალეთ ოპერაციული სისტემა თქვენს ლეპტოპზე შვიდიდან მოძველებული;
- შეცვალეთ gadget ახალი.
მაგრამ, როგორც წესი, ასეთი პრობლემები იშვიათად გვხვდება. მაუსების მწარმოებლები ცდილობენ თავიანთი მოწყობილობების ადაპტირება ოპერაციული სისტემის ნებისმიერ ვერსიას. სირთულეები შეიძლება მოხდეს მხოლოდ სათამაშო მოდელებით ან უცნობი მწარმოებლებისგან.
ნიუანსი დამოკიდებულია ლეპტოპის მწარმოებელზე
 ბევრი ლეპტოპის მოდელს აქვს საკუთარი "twists" დაკავშირებით მიზეზების უხილავი მაუსი
ბევრი ლეპტოპის მოდელს აქვს საკუთარი "twists" დაკავშირებით მიზეზების უხილავი მაუსი ზოგიერთი ლეპტოპის მოდელს აქვს გარკვეული ნიუანსი მაუსის ინსტალაციისთვის. კერძოდ - შემდეგ.
რაც შეეხება Macbucks, ეს არის ყველაზე ხშირად მოხდა, როდესაც დაყენების არასამთავრობო ორიგინალური მაუსი:
- როგორც წესი, მთავარი სირთულეები მოხდება, თუ მაქსოს ვერსიის განახლების შემდეგ დამონტაჟებულია მაუსი;
- სხვა შემთხვევებში, მაუსი არ მუშაობს, უბრალოდ იმიტომ, რომ მას არ აქვს შესრულება.
თუ ჩვენ ვსაუბრობთ უკაბელო მოდელის შესახებ, მაშინ დამაკავშირებელი უნდა განხორციელდეს ცალკე გარემოში. თქვენ უნდა ჩამოტვირთოთ მძღოლი Bluetooth.
Acer.
Acer- ის ლაპტოპები არ დარჩა განზე. აქ თქვენ უნდა გაითვალისწინოთ ლეპტოპის მოდელების ერთი თვისება.
ფაქტია, რომ ისინი ყოველთვის არ არიან გადმოწერილი მძღოლების შენახვა. და, ალბათ, კომპიუტერის პირველი გადატვირთვის შემდეგ, პარამეტრები არ იქნება შენახული. ამიტომ, არ შეგეშინდეთ, თუ მას შემდეგ, რაც კიდევ ერთი გადართვის შემდეგ მაუსი შეჩერდა. სავარაუდოდ, თქვენ უნდა დააყენოთ ისევ.
ლენოვო.
Lenovo ასევე აწარმოებს მაღალი ხარისხის ლეპტოპის მოდელებს. მაგრამ აქ არის პრობლემები. თავდაპირველად, კომპიუტერის პარამეტრები ხარჯავს რეჟიმს, რომელიც საშუალებას გაძლევთ გამოიყენოთ მხოლოდ სენსორული. იმისათვის, რომ დაკავშირება მაუსი, და რაც მთავარია - სანახავად, აუცილებელია გამოიყენოს გამოყენება. ამისათვის დააჭირეთ შესაბამის პარამეტრების მენიუს პუნქტს.
თუ არ შეავსებთ ამ მოთხოვნას, მძღოლების კომპეტენტური კონფიგურაციაც კი არ შეინახავს.
ასევე, Lenovo ლაპტოპები თავსებადია არა ყველა მაუსებთან. როგორც წესი, ისინი ეფექტურად მუშაობენ შემდეგ ბრენდებთან:
- ლენოვო;
- ასუსი.
მაგრამ სხვა მოდელები მაუსები, თუნდაც მძღოლები, ყოველთვის არ მიიღოს root on ლეპტოპი.
თუ თქვენ გაქვთ პრობლემა, არ უნდა ჩქაროთ სპეციალისტი და დიდი ფული დიაგნოზისთვის. გაუმკლავდეთ თქვენს დაზარალებულებს და საკუთარ თავს. ეს მოითხოვს მხოლოდ არა დიდი რიცხვი დრო, ისევე როგორც ქმედების თანმიმდევრობის ცოდნა. საერთო ჯამში თქვენ ალბათ იპოვით პრობლემას და აღმოფხვრას.
ახლა ძნელი წარმოსადგენია კომპიუტერთან მუშაობა მაუსის გარეშე. ეს არის ისეთი შეუცვლელი ელემენტი, რომელიც, თუ დაკარგავს თქვენს შესრულებას, მომხმარებელი იგრძნობა ხელების გარეშე. ჩვენ გეტყვით საერთო პრობლემებზე მოწყობილობასთან და ჩვენს სტატიაში აღმოფხვრის მეთოდებს.
კომპიუტერი შეჩერდა მაუსის: რა უნდა გააკეთოს
მაუსის ექსპლუატაციის დროს, თქვენ შეგიძლიათ დამოუკიდებლად გამოავლინონ მისი წყარო. როგორც წესი, ყველაზე დეფექტების აღმოფხვრა საკუთარი. ხარვეზები იყოფა ორ ტიპზე, ტექნიკურ და პროგრამად.
ტექნიკური მიზეზები:
Malfunction in USB პორტი, შეამოწმოს შესრულება, დააკავშირებს ნებისმიერი მანქანა მას (Flash Carrier და ა.შ.). კონექტორი შეიძლება იყოს მექანიკურად არასწორი (დაზიანებული ან დაკარგული კონტაქტები), ან ქულები მტვერი და ტალახი, ასე რომ არ ჩანს სადენიანი მაუსი. პირველ შემთხვევაში, აუცილებელია SC- ს, მეორე სიტუაციაში, სრულიად გაწმენდა პორტი უცხოური ჩანართებით.
კომპიუტერი ერთდროულად ემსახურება დიდი რაოდენობით დაკავშირებულ მოწყობილობებს, რაც შეიძლება არასტაბილურ ოპერაციას გამოიწვევს. ინდივიდუალური ელემენტები. სცადეთ გამორთოთ ყველა მოწყობილობა, გარდა კლავიატურის და მაუსის, გადატვირთეთ სისტემა და შეამოწმეთ აღდგენა ფუნქციური.
ტექნიკური წყაროები დამოკიდებულია ტიპის მოდელი (სადენიანი ან უსადენო):
მავთული დაზიანებულია. თქვენ შეგიძლიათ ცალკე პრობლემა დიაგნოსტიკა: გაიყვანეთ მავთული, და თუ თაგვის რეზიუმე მუშაობა, მაშინ საკაბელო ვერ მოხერხდა. შემდეგ იპოვეთ შესვენების ადგილი, და ამოიღეთ დეფექტი soldering. წინააღმდეგ შემთხვევაში, შეიძინეთ ახალი მოდელი უფრო იაფია, ვიდრე სარემონტო მაღაზიაში.
ᲛᲜᲘᲨᲕᲜᲔᲚᲝᲕᲐᲜᲘ. SC- ში სერვისი არ უზრუნველყოფს მოწყობილობის ხანგრძლივი და სტაბილური ოპერაციის გარანტიას.
ბატარეის გამონადენი. შეამოწმეთ ეს, ჩართეთ მოწყობილობა. თუ LED არ დაწვა, თქვენ უნდა დააკისროს ან შეცვალოს ბატარეები. ლაზერული თაგვის არ აქვს გარე განათება, ამ შემთხვევაში უბრალოდ დააყენოთ ელემენტები გადაიხადოთ.
თაგვის შეყვანა არასწორად მუშაობს, შემოწმებულია USB პორტი. საკომუნიკაციო უკმარისობა. ზოგჯერ ხდება Bluetooth და Wi-Fi Souses. პრობლემის მოგვარება, კომპიუტერის გადატვირთვა.
პროგრამული პრობლემები:
 მოწყობილობის მძღოლი დაზიანებულია. შეამოწმეთ, ჩვენ ვიყენებთ დამწყებთათვის - საკონტროლო პანელი - აღჭურვილობა და ხმის მენეჯერი. ბოლო კატეგორიაში, გახსენით USB კონტროლერები და დარწმუნდით, რომ არ არსებობს კითხვის ნიშნები მოწყობილობის სიაში. თუ ისინი, წასვლა მწარმოებლის ნახვა და ჩამოტვირთოთ მიმდინარე ვერსია პროგრამა, დააყენოთ.
მოწყობილობის მძღოლი დაზიანებულია. შეამოწმეთ, ჩვენ ვიყენებთ დამწყებთათვის - საკონტროლო პანელი - აღჭურვილობა და ხმის მენეჯერი. ბოლო კატეგორიაში, გახსენით USB კონტროლერები და დარწმუნდით, რომ არ არსებობს კითხვის ნიშნები მოწყობილობის სიაში. თუ ისინი, წასვლა მწარმოებლის ნახვა და ჩამოტვირთოთ მიმდინარე ვერსია პროგრამა, დააყენოთ.
PC ინფიცირებულია ვირუსით. დიაგნოსტიკა, სკანირების კომპიუტერი ანტივირუსით და გამოვლენილი მალტის წაშლა. უფრო სერიოზულ შემთხვევებში შეიძლება საჭირო გახდეს სისტემის აღდგენა.
მითითება. შეამოწმეთ, არ არის აუცილებელი, რომ გამოიყენოთ გადახდილი კომუნალური, ინტერნეტში უფასო წვდომა არის დემო ვერსია (30 დღე) და უფასო ანალოგები.
USB პორტი დროებით არ ფუნქციონირებს. ამ შემთხვევაში, ღია: პანელი - ელექტრომომარაგება - USB პარამეტრები - დროებითი USB გამორთვა. გამორთეთ ბოლო სექცია და შეინახეთ ცვლილებები.
თქვენს კომპიუტერში ვერ ხედავს USB შეყვანის. სისტემის ჩატვირთვისას, ბიოსში (დელ ან სხვა ღილაკზე) გადადით, მიჰყევით გზას მოწინავე (ინტეგრირებული პერიფერია) - USB კონფიგურაცია. ბოლო განყოფილებაში, შეამოწმეთ USB ფუნქციები და USB კონტროლერის ნივთები. თუ ისინი გამორთულია (გამორთულია), გააქტიურეთ ისინი.
OS- ში წარუმატებლობას ზოგადი საქმეში აღმოფხვრილია სისტემის გადატვირთვის ან აღდგენის გზით.
კომპიუტერი ვერ ხედავს ახალ მაუსს: რა უნდა გააკეთოს
თუ კომპიუტერი არ აღმოაჩენს მაუსის როდესაც მაუსი არ აღმოაჩენს, როგორც კონკრეტული და საერთო მიზეზების გამო.
მოწყობილობის დამაკავშირებელი შეცდომა. ეს უნდა იყოს დამოწმებული სწორად დაკავშირებული კომპიუტერთან (USB ან PS / 2), დარწმუნდით, რომ კონტაქტის საიმედოობა და სიმჭიდროვე.
 ელექტროენერგიის მიწოდებასთან დაკავშირებული კომპიუტერის დენის დეფიციტი. ეს პრობლემა შეიძლება გამოჩნდეს ასაწყობი PC- ებში, სადაც ეს ერთეული ყოველთვის არ არის ყოველთვის, რათა უზრუნველყოს ყველა დაკავშირებული ელემენტის სტაბილური ოპერაცია. ამ შემთხვევაში, აუცილებელია საკვები კვანძის შეცვლა.
ელექტროენერგიის მიწოდებასთან დაკავშირებული კომპიუტერის დენის დეფიციტი. ეს პრობლემა შეიძლება გამოჩნდეს ასაწყობი PC- ებში, სადაც ეს ერთეული ყოველთვის არ არის ყოველთვის, რათა უზრუნველყოს ყველა დაკავშირებული ელემენტის სტაბილური ოპერაცია. ამ შემთხვევაში, აუცილებელია საკვები კვანძის შეცვლა.
კომპიუტერი ახორციელებს მოძველებულ მძღოლს. პრობლემის გამოსწორების ორი გზა არსებობს:
შეიყვანეთ მოწყობილობის მენეჯერი (ზემოთ) და შეამოწმეთ ფაქტობრივი ვერსიები კომუნალური, თუ რომელიმე, ეთანხმებით მათ ინსტალაციას.
თუ სისტემა პასუხობს შეტყობინებას უახლესი განახლებები უკვე დამონტაჟებულია, ჩამოტვირთეთ ინსტალაციის დისკი (მოწყობილობაზე მიმაგრებული) და საჭირო პროგრამის ინსტალაცია. ან დისკის არარსებობის, წასვლა ადგილზე მწარმოებელი მაუსი, ჩამოტვირთოთ აუცილებელი განაცხადის მისი და დააყენოთ.
შენიშვნა. როგორც წესი, აუცილებელი პროგრამული პაკეტი ავტომატურად დამონტაჟებულია, როდესაც გაჯეტი პირველად უკავშირდება.
პროგრამული უზრუნველყოფა შეუთავსებლობა, აღნიშნავს კომპიუტერის შეუსაბამობას Სისტემის მოთხოვნები მოდელები. უახლესი გაჯეტები არ შეიძლება მოძველებული იყოს windows სისტემები (98 და 2000, პრობლემა შეიძლება მოხდეს Vista და XP), პირველ რიგში, ეს ეხება სათამაშო მანიპულატორებს.
მითითება. მომხმარებლის მიმოხილვების თანახმად, შეუთავსებლობის დეფექტი ხშირად ხდება Windows 10- ზე, რომელიც განმარტა ამ სისტემის არასრულყოფილებით, რომელიც მოითხოვს დახვეწას. ამ შემთხვევაში, არსებობს 2 შედეგები: შეიძინეთ ახალი მაუსი ან დააინსტალირეთ სხვა სისტემა.
კონფლიქტი მძღოლისთვის ხელმისაწვდომი კომპიუტერზე. პრობლემა ხდება მაშინ, როდესაც, მაგალითად, სათამაშო მაუსისთვის, ერთი პროგრამული უზრუნველყოფა დამონტაჟებულია. ამ შემთხვევაში, თქვენ უნდა გამორთოთ მთავარი მძღოლი.
რატომ ხდება კურსორი ერთ ადგილას და არ გადადის
 სიტუაცია შეიძლება წარმოიშვას შემდეგ მიზეზებზე:
სიტუაცია შეიძლება წარმოიშვას შემდეგ მიზეზებზე:
- მოწყობილობა დაბინძურებულია. შეამოწმეთ ქვედა ნაწილი gadget, ამოიღონ ჭუჭყიანი როდესაც ეს იმყოფება და საფუძვლიანად wipe მოწყობილობა მშრალი ქსოვილით.
- შესაძლო პროგრამული უზრუნველყოფის უკმარისობა აღმოფხვრილია სისტემის გადატვირთვის გზით.
- Droinated Power Elements (თუ თქვენ გაქვთ უკაბელო მაუსი).
- არასწორი ჩართვა. ქვედა ზედაპირზე ზოგიერთი მოდელი შეიცავს სპეციალურ ღილაკს ოპერაციული რეჟიმის გააქტიურებაზე. Bluetooth- სთან მუშაობისას დარწმუნდით, რომ ეს ვარიანტი გააქტიურებულია. Wi-Fi მოდელებისათვის, შეიტანეთ როუტერი და სპეციალური ოქმი.
შეინარჩუნოს თაგვის სამუშაო მდგომარეობა, თქვენ უნდა დაიცვას შემდეგი რეკომენდაციები:
- თავიდან აცილების მიზნით მოწყობილობის დაბინძურება და როდესაც ისინი დაუყოვნებლივ წაშლა,
- შეამოწმეთ USB კონექტორების მთლიანობისა და ეფექტურობის შემოწმება, ისინი შეიძლება ვერ მოხერხდეს PC- ის წინა პანელზე, სადაც გადაშენებული ნაწილაკების მაღალი რისკი და ჭუჭყიანი.
შენიშვნა. USB პორტების ფიზიკური დაცვის მიზნით, შეგიძლიათ შეიძინოთ სპეციალური სანთლები, რომლებიც დაიცვან მტვერიდან.
მძღოლების რეალური ვერსია უნდა დამონტაჟდეს კომპიუტერზე. ინტერნეტში ადვილია ინფორმაციის მოძიება ხელმისაწვდომობის შემოწმებისათვის: მძღოლის პაკეტის გადაწყვეტა, მძღოლის ცენტრი და ა.შ.
ჩვენ ვიმედოვნებთ, რომ ჩვენი სტატია დაეხმარა პრობლემის გადაჭრას მაუსით. Წარმატებები!