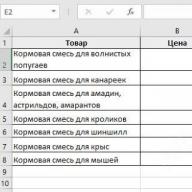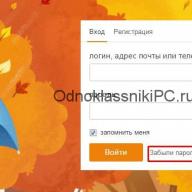Excel აუცილებელია, როდესაც გჭირდებათ ბევრი ინფორმაციის ორგანიზება, დამუშავება და შენახვა. ეს ხელს შეუწყობს გამოთვლების ავტომატიზაციას, რაც მათ უფრო მარტივს და საიმედოს გახდის. Excel-ის ფორმულები საშუალებას გაძლევთ განახორციელოთ თვითნებურად რთული გამოთვლები და მიიღოთ შედეგები მყისიერად.
როგორ დავწეროთ ფორმულა Excel-ში
სანამ ამას ისწავლით, გასაგებად რამდენიმე ძირითადი პრინციპია.
- თითოეული იწყება "=" ნიშნით.
- უჯრედის მნიშვნელობებსა და ფუნქციებს შეუძლიათ მონაწილეობა მიიღონ გამოთვლებში.
- ოპერატორები გამოიყენება როგორც ნაცნობი მათემატიკური სიმბოლოები ოპერაციებისთვის.
- ჩანაწერის ჩასმისას, უჯრედი ნაგულისხმევად აჩვენებს გაანგარიშების შედეგს.
- თქვენ შეგიძლიათ იხილოთ დიზაინი ცხრილის ზემოთ მოცემულ ხაზში.
Excel-ის თითოეული უჯრედი არის განუყოფელი ერთეული საკუთარი იდენტიფიკატორით (მისამართი), რომელიც მითითებულია ასოთი (სვეტის ნომერი) და რიცხვით (სტრიქონის ნომერი). მისამართი ნაჩვენებია ცხრილის ზემოთ ველში.
მაშ, როგორ შექმნათ და ჩასვით ფორმულა Excel-ში? გააგრძელეთ შემდეგი ალგორითმის მიხედვით:

აღნიშვნის მნიშვნელობა
დამატება
- გამოკლება
/ განყოფილება
* გამრავლება
თუ უჯრედის მისამართის ნაცვლად ნომრის მითითება გჭირდებათ, შეიყვანეთ იგი კლავიატურიდან. Excel ფორმულაში უარყოფითი ნიშნის დასადგენად დააჭირეთ ღილაკს "-". 
როგორ შეიყვანოთ და დააკოპიროთ ფორმულები Excel-ში
ისინი ყოველთვის შეიყვანება "="-ზე დაწკაპუნების შემდეგ. მაგრამ რა უნდა გააკეთოს, თუ ბევრი მსგავსი გამოთვლაა? ამ შემთხვევაში, შეგიძლიათ მიუთითოთ ერთი და შემდეგ უბრალოდ დააკოპიროთ. ამისათვის შეიყვანეთ ფორმულა და შემდეგ „გაჭიმეთ“ სასურველი მიმართულებით გასამრავლებლად.
მოათავსეთ მაჩვენებელი კოპირებულ უჯრედზე და გადაიტანეთ მაუსის მაჩვენებელი ქვედა მარჯვენა კუთხეში (კვადრატზე). მან უნდა მიიღოს მარტივი ჯვრის ფორმა თანაბარი მხარეებით. 
დააჭირეთ მარცხენა ღილაკს და გადაიტანეთ. 
გამოუშვით, როცა კოპირების შეწყვეტა გჭირდებათ. ამ მომენტში გამოჩნდება გაანგარიშების შედეგები. 
თქვენ ასევე შეგიძლიათ გაჭიმოთ იგი მარჯვნივ.
გადაიტანეთ მაჩვენებელი მიმდებარე უჯრედში. თქვენ ნახავთ ერთსა და იმავე ჩანაწერს, მაგრამ განსხვავებული მისამართებით. 
ამ გზით კოპირებისას მწკრივების ნომრები იზრდება, თუ ცვლა ხდება ქვემოთ, ან სვეტების რიცხვები იზრდება, თუ ის მარჯვნივ არის გადატანილი. ამას ჰქვია ფარდობითი მისამართი.
შევიტანოთ დღგ-ს ღირებულება ცხრილში და გამოვთვალოთ ფასი გადასახადის ჩათვლით. 
ფასი დღგ-ს ჩათვლით გამოითვლება ფასი*(1+დღგ). შევიყვანოთ თანმიმდევრობა პირველ უჯრედში. 
შევეცადოთ ჩანაწერის კოპირება. 
შედეგი უცნაური იყო. 
მოდით შევამოწმოთ შინაარსი მეორე უჯრედში. 
როგორც ხედავთ კოპირებისას გადაინაცვლა არა მხოლოდ ფასი, არამედ დღგ. და ჩვენ გვჭირდება ეს უჯრედი, რომ დარჩეს ფიქსირებული. მოდით მივმართოთ მას აბსოლუტური ბმულით. ამისათვის გადაიტანეთ მაჩვენებელი პირველ უჯრედში და დააწკაპუნეთ მისამართზე B2 ფორმულის ზოლში. 
დააჭირეთ F4. მისამართს დაემატება "$" ნიშანი. ეს არის აბსოლუტური უჯრედის ნიშანი. 
ახლა კოპირების შემდეგ B2 მისამართი უცვლელი დარჩება.
თუ შემთხვევით შეიტანეთ მონაცემები არასწორ უჯრედში, უბრალოდ გადაიტანეთ იგი. ამისათვის გადაიტანეთ მაუსის მაჩვენებელი ნებისმიერ საზღვარზე, დაელოდეთ სანამ მაუსი ისრებით ჯვარს წააგავს, დააჭირეთ მარცხენა ღილაკს და გადაათრიეთ. სასურველ ადგილას, უბრალოდ გაათავისუფლეთ მანიპულატორი.
ფუნქციების გამოყენება გამოთვლებისთვის
Excel გთავაზობთ ფუნქციების დიდ რაოდენობას, რომლებიც იყოფა კატეგორიებად. სრული სიის ნახვა შეგიძლიათ ფორმულის ხაზის გვერდით მდებარე Fx ღილაკზე დაწკაპუნებით ან ხელსაწყოთა ზოლზე „ფორმულების“ განყოფილების გახსნით. 
მოდით ვისაუბროთ რამდენიმე ფუნქციაზე.
როგორ დავაყენოთ "თუ" ფორმულები Excel-ში
ეს ფუნქცია საშუალებას გაძლევთ დააყენოთ პირობა და განახორციელოთ გამოთვლა მისი ჭეშმარიტების ან სიცრუის მიხედვით. მაგალითად, თუ გაყიდული საქონლის რაოდენობა 4 პაკეტზე მეტია, მეტი უნდა შეიძინოთ.
მდგომარეობიდან გამომდინარე შედეგის ჩასასმელად ცხრილს დავამატებთ კიდევ ერთ სვეტს. 
ამ სვეტის სათაურის ქვეშ პირველ უჯრედში დააყენეთ მაჩვენებელი და დააწკაპუნეთ ინსტრუმენტთა პანელზე „ლოგიკური“ პუნქტზე. მოდით ავირჩიოთ "თუ" ფუნქცია. 
როგორც ნებისმიერი ფუნქციის ჩასმა, ფანჯარა გაიხსნება, რომ შეავსოთ არგუმენტები. 
მივუთითოთ მდგომარეობა. ამისათვის დააჭირეთ პირველ რიგში და აირჩიეთ პირველი უჯრედი "გაყიდულია". შემდეგ ჩადეთ ">" ნიშანი და მიუთითეთ ნომერი 4. 
მეორე სტრიქონში დავწერთ "ყიდვა". ეს შეტყობინება გამოჩნდება იმ ნივთებისთვის, რომლებიც გაყიდულია. ბოლო სტრიქონი შეიძლება ცარიელი დარჩეს, რადგან არ გვაქვს მოქმედება, თუ პირობა მცდარია. 
დააწკაპუნეთ OK და დააკოპირეთ ჩანაწერი მთელი სვეტისთვის. 
იმისათვის, რომ უჯრედში "FALSE" არ გამოჩნდეს, მოდით ისევ გავხსნათ ფუნქცია და გამოვასწოროთ. მოათავსეთ მაჩვენებელი პირველ უჯრედზე და დააჭირეთ Fx ფორმულის ზოლის გვერდით. ჩასვით კურსორი მესამე სტრიქონზე და განათავსეთ ინტერვალი ბრჭყალებს შორის. 
შემდეგ OK და ისევ დააკოპირეთ. 
ახლა ჩვენ ვხედავთ, რომელი პროდუქტი უნდა ვიყიდოთ.
ფორმულის ტექსტი Excel-ში
ეს ფუნქცია საშუალებას გაძლევთ გამოიყენოთ ფორმატი უჯრედის შიგთავსზე. ამ შემთხვევაში, ნებისმიერი ტიპის მონაცემი გარდაიქმნება ტექსტად, რაც იმას ნიშნავს, რომ არ შეიძლება გამოყენებულ იქნას შემდგომი გამოთვლებისთვის. მოდით დავამატოთ სვეტი ჯამის დასაფორმებლად. 
პირველ უჯრედში შეიყვანეთ ფუნქცია (ღილაკი "ტექსტი" განყოფილებაში "ფორმულები"). 
არგუმენტების ფანჯარაში ჩვენ მივუთითებთ ბმულს მთლიანი რაოდენობის უჯრედთან და დავაყენებთ ფორმატს „#rub“. 
დააწკაპუნეთ OK და დააკოპირეთ. 
თუ შევეცდებით ამ თანხის გამოყენებას გამოთვლებში, შეცდომის შეტყობინებას მივიღებთ. 
"VALUE" მიუთითებს, რომ გაანგარიშება შეუძლებელია.
სკრინშოტში შეგიძლიათ იხილოთ ფორმატების მაგალითები. 
თარიღის ფორმულა Excel-ში
Excel გთავაზობთ მრავალ ვარიანტს თარიღებთან მუშაობისთვის. ერთ-ერთი მათგანი, DATE, საშუალებას გაძლევთ შექმნათ თარიღი სამი რიცხვიდან. ეს მოსახერხებელია, თუ თქვენ გაქვთ სამი განსხვავებული სვეტი - დღე, თვე, წელი. 
მოათავსეთ მაჩვენებელი მეოთხე სვეტის პირველ უჯრედზე და აირჩიეთ ფუნქცია Date and Time სიიდან. 
დაალაგეთ უჯრედების მისამართები შესაბამისად და დააწკაპუნეთ OK. 
დააკოპირეთ ჩანაწერი. 
AutoSum Excel-ში
თუ თქვენ გჭირდებათ მონაცემთა დიდი რაოდენობის დამატება, Excel უზრუნველყოფს SUM ფუნქციას. მაგალითად, გამოვთვალოთ გაყიდული საქონლის რაოდენობა.
მოათავსეთ მაჩვენებელი F12 უჯრედში. ის დათვლის ჯამს. 
გადადით ფორმულების პანელზე და დააჭირეთ AutoSum. 
Excel ავტომატურად მონიშნავს უახლოეს რიცხვთა დიაპაზონს. 
თქვენ შეგიძლიათ აირჩიოთ სხვა დიაპაზონი. ამ მაგალითში Excel-მა ყველაფერი სწორად გააკეთა. დააწკაპუნეთ OK. ყურადღება მიაქციეთ უჯრედის შინაარსს. SUM ფუნქცია ავტომატურად შეიცვალა. 
დიაპაზონის ჩასმისას მითითებულია პირველი უჯრედის მისამართი, ორწერტილი და ბოლო უჯრედის მისამართი. ":" ნიშნავს "აიღეთ ყველა უჯრედი პირველსა და ბოლოს შორის. თუ საჭიროა მრავალი უჯრედის ჩამოთვლა, გამოყავით მათი მისამართები მძიმით:
ჯამი (F5;F8;F11)
Excel-ში მუშაობა ფორმულებით: მაგალითი
ჩვენ გითხარით, თუ როგორ უნდა გააკეთოთ ფორმულა Excel-ში. ეს არის ცოდნა, რომელიც გამოდგება ყოველდღიურ ცხოვრებაშიც კი. თქვენ შეგიძლიათ მართოთ თქვენი პირადი ბიუჯეტი და აკონტროლოთ ხარჯები. 
სკრინშოტი აჩვენებს ფორმულებს, რომლებიც შეყვანილია შემოსავლებისა და ხარჯების ოდენობის გამოსათვლელად, ასევე თვის ბოლოს ნაშთის გამოთვლაზე. დაამატეთ ფურცლები სამუშაო წიგნში ყოველი თვისთვის, თუ არ გსურთ ყველა ფურცელი ერთზე. ამისათვის უბრალოდ დააჭირეთ ღილაკს "+" ფანჯრის ბოლოში. 
ფურცლის სახელის გადარქმევის მიზნით, ორჯერ დააწკაპუნეთ მასზე და შეიყვანეთ სახელი. 
ცხრილი კიდევ უფრო დეტალურად შეიძლება გაკეთდეს.
Excel არის ძალიან სასარგებლო პროგრამა და მისი გამოთვლები იძლევა თითქმის შეუზღუდავ შესაძლებლობებს.
Კარგ დღეს გისურვებ!
Microsoft Excel მოსახერხებელია ცხრილების შესაქმნელად და გამოთვლების გასაკეთებლად. სამუშაო სივრცე არის უჯრედების ნაკრები, რომელიც შეიძლება შეივსოს მონაცემებით. შემდგომში – ფორმატი, გამოყენება გრაფიკების, სქემების, შემაჯამებელი ანგარიშების შესაქმნელად.
ახალბედა მომხმარებლებისთვის Excel-ში ცხრილებთან მუშაობა შეიძლება ერთი შეხედვით რთული ჩანდეს. ის მნიშვნელოვნად განსხვავდება Word-ში ცხრილების შექმნის პრინციპებისგან. მაგრამ ჩვენ დავიწყებთ პატარას: ცხრილის შექმნით და ფორმატირებით. სტატიის ბოლოს კი უკვე მიხვდებით, რომ Excel-ზე უკეთესი ხელსაწყო ცხრილების შესაქმნელად ვერ წარმოიდგენთ.
როგორ შევქმნათ ცხრილი Excel-ში Dummies-ისთვის
დუმებისთვის Excel-ში ცხრილებთან მუშაობა არ არის ნაჩქარევი. თქვენ შეგიძლიათ შექმნათ ცხრილი სხვადასხვა გზით და კონკრეტული მიზნებისთვის, თითოეულ მეთოდს აქვს თავისი უპირატესობა. ამიტომ, ჯერ ვიზუალურად შევაფასოთ სიტუაცია.
ყურადღებით დააკვირდით ცხრილების სამუშაო ფურცელს:
ეს არის უჯრედების ნაკრები სვეტებსა და რიგებში. არსებითად მაგიდა. სვეტები მითითებულია ლათინური ასოებით. ხაზები რიცხვებია. თუ ამ ფურცელს დავბეჭდავთ, ცარიელ გვერდს მივიღებთ. ყოველგვარი საზღვრების გარეშე.
ჯერ ვისწავლოთ როგორ ვიმუშაოთ უჯრედებთან, სტრიქონებსა და სვეტებთან.
როგორ ავირჩიოთ სვეტი და მწკრივი
მთელი სვეტის შესარჩევად დააწკაპუნეთ მის სახელზე (ლათინური ასო) მაუსის მარცხენა ღილაკით.

ხაზის შესარჩევად გამოიყენეთ ხაზის სახელი (ნომრის მიხედვით).

რამდენიმე სვეტის ან მწკრივის ასარჩევად, დააწკაპუნეთ მაუსის მარცხენა ღილაკით სახელზე, ხანგრძლივად გადაიტანეთ.
ცხელი კლავიშების გამოყენებით სვეტის შესარჩევად, მოათავსეთ კურსორი სასურველი სვეტის ნებისმიერ უჯრედში - დააჭირეთ Ctrl + spacebar. ხაზის ასარჩევად – Shift + spacebar.
როგორ შევცვალოთ უჯრედის საზღვრები
თუ ინფორმაცია არ ჯდება ცხრილის შევსებისას, თქვენ უნდა შეცვალოთ უჯრედის საზღვრები:


გარკვეულ დიაპაზონში სვეტების სიგანისა და მწკრივის სიმაღლის ერთდროულად შესაცვლელად, აირჩიეთ არე, გაზარდეთ 1 სვეტი/სტრიქონი (ხელით გადაადგილება) - ყველა არჩეული სვეტისა და მწკრივის ზომა ავტომატურად შეიცვლება.

Შენიშვნა. წინა ზომაზე დასაბრუნებლად შეგიძლიათ დააჭიროთ ღილაკს „გაუქმება“ ან ცხელი კლავიშების კომბინაცია CTRL+Z. მაგრამ ის მუშაობს, როცა ამას მაშინვე აკეთებ. მოგვიანებით ეს არ დაეხმარება.
ხაზების თავდაპირველ საზღვრებში დასაბრუნებლად, გახსენით ხელსაწყოების მენიუ: "მთავარი" - "ფორმატი" და აირჩიეთ "ხაზის სიმაღლე ავტომატური მორგება"

ეს მეთოდი არ არის შესაბამისი სვეტებისთვის. დააჭირეთ ღილაკს "ფორმატი" - "ნაგულისხმევი სიგანე". გავიხსენოთ ეს რიცხვი. აირჩიეთ სვეტის ნებისმიერი უჯრედი, რომლის საზღვრები უნდა "დაბრუნდეს". ისევ "ფორმატი" - "სვეტის სიგანე" - შეიყვანეთ პროგრამის მიერ მითითებული ინდიკატორი (ჩვეულებრივ 8.43 - სიმბოლოების რაოდენობა Calibri შრიფტში 11 ქულის ზომით). ᲙᲐᲠᲒᲘ.
როგორ ჩავსვათ სვეტი ან მწკრივი
აირჩიეთ სვეტი/სტრიქონი მარჯვნივ/ქვემოთ იმ ადგილის, სადაც გსურთ ახალი დიაპაზონის ჩასმა. ანუ, სვეტი გამოჩნდება არჩეული უჯრედის მარცხნივ. და ხაზი უფრო მაღალია.

დააწკაპუნეთ მაუსის მარჯვენა ღილაკით და აირჩიეთ "ჩასმა" ჩამოსაშლელი მენიუდან (ან დააჭირეთ ცხელი კლავიშების კომბინაციას CTRL+SHIFT+"=").

მონიშნეთ "სვეტი" და დააჭირეთ OK.
რჩევა. სვეტის სწრაფად ჩასართავად აირჩიეთ სვეტი სასურველ ადგილას და დააჭირეთ CTRL+SHIFT+"=".
ყველა ეს უნარი გამოგადგებათ Excel-ში ცხრილის შექმნისას. ჩვენ მოგვიწევს საზღვრების გაფართოება, სტრიქონების/სვეტების დამატება მუშაობისას.
ცხრილის ეტაპობრივი შექმნა ფორმულებით


სვეტების და მწკრივების საზღვრები ახლა გამოჩნდება ბეჭდვისას.

შრიფტის მენიუს გამოყენებით შეგიძლიათ Excel-ის ცხრილის მონაცემების ფორმატირება, როგორც ამას Word-ში აკეთებთ.

შეცვალეთ, მაგალითად, შრიფტის ზომა, გააკეთეთ სათაური "გამბედავი". შეგიძლიათ ტექსტის ცენტრირება, დეფისების მინიჭება და ა.შ.
როგორ შევქმნათ ცხრილი Excel-ში: ნაბიჯ-ნაბიჯ ინსტრუქციები
ცხრილების შექმნის უმარტივესი გზა უკვე ცნობილია. მაგრამ Excel-ს აქვს უფრო მოსახერხებელი ვარიანტი (შემდეგი ფორმატირებისა და მონაცემებთან მუშაობის თვალსაზრისით).
მოდით გავაკეთოთ "ჭკვიანი" (დინამიური) ცხრილი:

Შენიშვნა. თქვენ შეგიძლიათ აიღოთ სხვა გზა - ჯერ აირჩიეთ უჯრედების დიაპაზონი და შემდეგ დააჭირეთ ღილაკს "ცხრილი".

ახლა შეიყვანეთ საჭირო მონაცემები დასრულებულ ჩარჩოში. თუ გჭირდებათ დამატებითი სვეტი, მოათავსეთ კურსორი სახელისთვის განკუთვნილ უჯრედში. შეიყვანეთ სახელი და დააჭირეთ ENTER. დიაპაზონი ავტომატურად გაფართოვდება.

თუ ხაზების რაოდენობის გაზრდა გჭირდებათ, მიამაგრეთ იგი ქვედა მარჯვენა კუთხეში ავტომატური შევსების მარკერზე და გადაიტანეთ ქვემოთ.
როგორ ვიმუშაოთ ცხრილთან Excel-ში
პროგრამის ახალი ვერსიების გამოშვებით, Excel-ში ცხრილებთან მუშაობა უფრო საინტერესო და დინამიური გახდა. როდესაც ფურცელზე ყალიბდება ჭკვიანი ცხრილი, ხელმისაწვდომი ხდება "მაგიდაებთან მუშაობა" - "დიზაინი".
აქ შეგვიძლია მივცეთ ცხრილს სახელი და შევცვალოთ მისი ზომა.
ხელმისაწვდომია სხვადასხვა სტილი, ცხრილის რეგულარულ დიაპაზონში ან შემაჯამებელ ანგარიშად გადაქცევის შესაძლებლობა.
დინამიური MS Excel ცხრილების მახასიათებლებიუზარმაზარი. დავიწყოთ მონაცემთა შეყვანისა და ავტომატური შევსების ძირითადი უნარებით:



თუ დავაჭერთ ისარს თითოეული სათაურის ქვესათაურის მარჯვნივ, მივიღებთ წვდომას ცხრილის მონაცემებთან მუშაობის დამატებით ინსტრუმენტებზე.

ზოგჯერ მომხმარებელს უწევს უზარმაზარ ცხრილებთან მუშაობა. შედეგების სანახავად, თქვენ უნდა გადაახვიოთ ათასზე მეტი ხაზი. რიგების წაშლა არ არის ვარიანტი (მონაცემები მოგვიანებით დაგჭირდებათ). მაგრამ შეგიძლია დამალო. ამ მიზნით გამოიყენეთ რიცხვითი ფილტრები (სურათი ზემოთ). მოხსენით უჯრები იმ მნიშვნელობების გვერდით, რომლებიც უნდა იყოს დამალული.
პირველი კომპიუტერების შემუშავება აშენდა გამოთვლითი პროგრამების ირგვლივ, რომლებსაც შეეძლოთ გაამარტივონ და დააჩქარონ მუშაობა ციფრულ მასივებთან. ეს პროგრამები გაიზარდა, გახდა უფრო რთული და რესურსზე ინტენსიური, რაც სტიმულირებდა ახალი ტექნიკის პლატფორმების შექმნას. გამონაკლისი არც Excel იყო, ცხრილების რედაქტორი, რომლის გარეშეც Microsoft ვერასოდეს დაიკავებდა თავის თანამედროვე ადგილს კომპიუტერული პროგრამული უზრუნველყოფის ბაზარზე. დღეს ჩვენ გეტყვით, თუ როგორ უნდა იმუშაოთ MS Excel-ში და გაგაცნობთ პროგრამის ძირითად მახასიათებლებს.
ჩვენი სუბიექტური აზრით, Excel 2010-ს აქვს ოპტიმალური ბალანსი შესრულებასა და სისტემის მოთხოვნებს შორის.მას აქვს კარგი შესრულება Windows XP-ით მოძველებულ კომპიუტერებზეც კი და მეგობრული და ინტუიციური ინტერფეისი.

MS Excel-ით შექმნილი ფაილის ძირითადი ფორმატებია XLS (Office 2003) და XLSX (Office 2007 და მოგვიანებით). თუმცა, პროგრამას შეუძლია შეინახოს მონაცემები მაღალ სპეციალიზებულ ფორმატებში. მათი სრული სია მოცემულია ცხრილში.
MS Excel ფორმატის ცხრილი.
| სახელი | გაფართოება | თავისებურებები |
|---|---|---|
| სამუშაო წიგნი | .xls, .xlsx | ძირითადი სამუშაო ფორმატი, რომლის განახლებული ვერსია არის სტანდარტული კატალოგის ZIP არქივი |
| სამუშაო წიგნი მაკროებით | .xlsm | დოკუმენტი მომხმარებლის მიერ ჩაწერილი მოქმედების ალგორითმებით |
| ნიმუში | .xlt, .xltx | სტრუქტურული დოკუმენტი, რომელიც ამარტივებს იმავე ტიპის ცხრილების შექმნას |
| შაბლონი მაკროებით | .xltm | იგივე, მაგრამ პროგრამული ალგორითმების მხარდაჭერით |
| ორობითი სამუშაო წიგნი | .xlsb | ორობით ფორმატში დაწერილი მონაცემები დიდ მონაცემთა ნაკრებებთან მუშაობის დასაჩქარებლად (ასიათასობით უჯრედი) |
| ზედნაშენი | .xlam, .xla | დამატებითი ინსტრუმენტებისა და აპლიკაციების შესანახი ფორმატები |
| ვებ გვერდის დოკუმენტები | .htm, .html და ა.შ. | მრავალ ან ერთფაილიანი ინტერნეტ გვერდები |
| OpenDocument ცხრილი | .ოდს | ალტერნატიული OpenOffice პროგრამული უზრუნველყოფის ფორმატი, რომელიც ვრცელდება უფასოდ და პოპულარულია Linux OS მომხმარებლებს შორის |

პრაქტიკაში, ყველაზე ხშირად გამოყენებული ფორმატებია XLS და XLSX. ისინი თავსებადია MS Excel-ის ყველა ვერსიასთან (კონვერტაცია საჭირო იქნება XLSX-ის გახსნისთვის Office 2003 და ქვემოთ) და ბევრ ალტერნატიულ საოფისე კომპლექტს.
ცხრილების, მათში შემავალი მონაცემების ტიპებისა და მახასიათებლების შექმნა
Microsoft Excel-ის ფურცლის სამუშაო სივრცე პირობითად უხილავი საზღვრებით იყოფა სვეტებად და მწკრივებად, რომელთა ზომების კორექტირება შესაძლებელია საზღვრებზე განთავსებული სლაიდერის „გადაზიდვით“. უჯრედების სწრაფად გაერთიანებისთვის, გამოიყენეთ შესაბამისი ხატი "მთავარი" ჩანართის "Alignment" ბლოკში.

სვეტები აღინიშნება ლათინური ანბანის ასოებით (A, B, C,... AA, AB, AC...), რიგები დანომრილია. ამრიგად, თითოეულ უჯრედს აქვს საკუთარი უნიკალური მისამართი. აქ არის C7 უჯრედის ხაზგასმის მაგალითი.

უჯრედი შეიძლება შეიცავდეს ციფრულ მნიშვნელობას, ფორმატირებულ ტექსტს, სიმბოლოებს, ფორმულებს და სხვა ელემენტებს. ნაგულისხმევად, რიცხვები მდებარეობს უჯრედის მარჯვენა მხარეს, ტექსტი მარცხნივ. როდესაც ირჩევთ უჯრედს ფორმულით, ეს უკანასკნელი ნაჩვენებია "fx" ხაზში.

საწყისი ჩანართზე არსებული ხელსაწყოების გამოყენებით, შეგიძლიათ დაფორმატოთ უჯრედები და თავად ცხრილი, დააყენოთ ტექსტის სასურველი ზომები და პარამეტრები, მონიშნოთ საზღვრები, გამოიყენოთ უჯრედების შევსება და ასევე შეასრულოთ რიგი უფრო რთული ოპერაციები.
შენიშვნაზე!ჯერ უნდა აირჩიოთ ტერიტორია, რომლის ფორმატირებასაც აპირებთ.

არჩეულ უჯრედზე ან უჯრედების ბლოკზე მარჯვენა ღილაკით დაწკაპუნებით, შეგიძლიათ გახსნათ კონტექსტური მენიუ. იგი შედგება ზედა ბლოკისგან, რომელიც ასახავს მთავარი ჩანართის ძირითად ფუნქციებს და ქვედა ბლოკს, რომელიც კონცენტრირდება ტექსტის კოპირებისა და ჩასმის, ფილტრაციისა და დახარისხების ოპერაციებზე, ასევე სხვა ფუნქციებზე.

კონტექსტური მენიუში „უჯრედის ფორმატის“ პუნქტის არჩევით, თქვენ მიიღებთ არჩეული მონაცემთა მასივის ფორმატირების გაფართოებულ ვარიანტებს.

ფანჯრის გამოყენებით, რომელიც იხსნება, შეგიძლიათ რაც შეიძლება ზუსტად დააკონფიგურიროთ ინფორმაციის წარდგენის ყველა ფუნქცია უჯრედებსა და ცხრილის ბლოკებში.

გარდა ამისა, შეგიძლიათ გამოიყენოთ მზა სტილები, რომლებიც დაჯგუფებულია "პირობითი ფორმატირება", "ფორმატი, როგორც ცხრილი" და "უჯრედის სტილები".

ამ ელემენტების კონტექსტური მენიუები შეიცავს შაბლონებს კონტრასტული, გრადიენტური და მრავალი სხვა ფორმატირების სქემებით, რომლითაც შეგიძლიათ სწრაფად მოიტანოთ ცხრილის ბლოკი სასურველ ფორმაში.

გარდა უკვე განხილული "შრიფტის", "გასწორების" და "სტილების" ჯგუფებისა, "მთავარი" ჩანართი შეიცავს რამდენიმე ნაკლებად პოპულარულ, მაგრამ ზოგიერთ შემთხვევაში მაინც აუცილებელ ელემენტს. მასზე შეგიძლიათ იპოვოთ:

მთავარი ჩანართების უმეტესი ბლოკის ქვედა მარჯვენა კუთხეში მდებარე ისრები აჩენს გაფართოებულ კონტექსტურ მენიუს ან ამომხტარ ფანჯრებს, რომლებიც უზრუნველყოფენ შესაძლო ბრძანებების უფრო ზუსტ და სრულ ჩამონათვალს.

ფორმულის საფუძვლები
იმის გამო, რომ Excel-ის მთავარი მიზანია გამოთვლების გამარტივება, ის უზრუნველყოფს ძლიერ მათემატიკურ ინსტრუმენტებს. მათი უმეტესობა დაინტერესებულია მხოლოდ კონკრეტული ინდუსტრიის პროფესიონალებისთვის, მაგრამ ზოგიერთი ასევე სასარგებლოა ჩვეულებრივი მომხმარებლებისთვის.
ნებისმიერი ფორმულა იწყება თანაბარი ნიშნით. მარტივი გამოთვლებისთვის შეგიძლიათ გამოიყენოთ კლავიატურაზე დაჯგუფებული კლასიკური მათემატიკური ოპერატორები.

აქ მოცემულია ასეთი ფორმულების მაგალითები:
- დამატება – “=A1+A2”;
- გამოკლება – “=A2-A1”;
- გამრავლება – “=A2*A1”;
- დაყოფა – “=A2/A1”;
- ამაღლება ძალამდე (კვადრატი) – “=A1^2”;
- რთული გამოთქმა – „=((A1+A2)^3-(A3+A4)^2)/2“.
ფორმულაში უჯრედის მისამართი ხელით არ უნდა შეიყვანოთ, თქვენ უბრალოდ უნდა დააწკაპუნოთ მაუსის მარცხენა ღილაკით სასურველ უჯრედზე. ამის გაცნობიერებით, თქვენ შეგიძლიათ მარტივად და სწრაფად შეიყვანოთ ნებისმიერი მარტივი გამონათქვამი პირდაპირ უჯრედში ან „fx“ ხაზში, მხოლოდ მათემატიკური ნიშნებისა და რიცხვების გამოყენებით. უფრო რთული ფუნქციები მითითებულია პირდაპირი ოპერატორის ბრძანებების გამოყენებით.

Მნიშვნელოვანი!არ დაგავიწყდეთ, რომ წყაროს უჯრედებში არსებული მონაცემების ნებისმიერი ცვლილება ავტომატურად გადათვლის მათთან დაკავშირებულ ყველა ფორმულას. თუ ფორმულით მითითებული უჯრედის ფორმატი არ არის რიცხვითი, პროგრამა წარმოქმნის შეცდომას.
სწორი გამონათქვამების პოვნა და გამოყენება
მონაცემთა ავტომატური გაანგარიშების რამდენიმე სწრაფი ბრძანება ხელმისაწვდომია "მთავარი" ჩანართის "რედაქტირების" პუნქტში. დავუშვათ, გვაქვს რიცხვების სერია (ნიმუში), რომლისთვისაც უნდა განვსაზღვროთ ჯამი და საშუალო. მოდით გავაკეთოთ შემდეგი:
Ნაბიჯი 1.აირჩიეთ მთელი ნიმუშის მასივი და დააწკაპუნეთ ისარზე "სიგმა" ნიშნის გვერდით (წითელ წითლად შემოხაზული).

ნაბიჯი 2.კონტექსტურ მენიუში, რომელიც იხსნება, აირჩიეთ "თანხა" პუნქტი. გაანგარიშების შედეგი გამოჩნდება მასივის ქვეშ მდებარე უჯრედში (ჩვენს შემთხვევაში, უჯრედი "A11").

ნაბიჯი 3.ფორმულის ზოლი ახლა აჩვენებს გამოთვლებისთვის სისტემის მიერ არჩეულ გამონათქვამს. იგივე ოპერატორი შეიძლება შეიყვანოთ ხელით ან მოიძიოთ ზოგად კატალოგში.

ნაბიჯი 4.ისევ აირჩიეთ ნიმუში და დააწკაპუნეთ ნიშანზე „სიგმა“, მაგრამ ამჯერად აირჩიეთ „საშუალო“ პუნქტი. ნიმუშის საშუალო არითმეტიკული მაჩვენებელი გამოჩნდება სვეტის პირველ თავისუფალ უჯრედში, რომელიც მდებარეობს წინა გაანგარიშების შედეგის ქვეშ.

ნაბიჯი 5.ჩვეულებრივ, მხოლოდ მარტივი გამოთვლები ხორციელდება "მთავარი" ჩანართიდან, მაგრამ კონტექსტურ მენიუში შეგიძლიათ იპოვოთ ნებისმიერი საჭირო ფორმულა. ამისათვის აირჩიეთ პუნქტი "სხვა ფუნქციები".

ნაბიჯი 6."Function Wizard" ფანჯარაში, რომელიც იხსნება, დააყენეთ ფორმულის კატეგორია (მაგალითად, "მათემატიკული") და აირჩიეთ სასურველი გამოხატულება.

ნაბიჯი 7წაიკითხეთ ფორმულის მოქმედების მექანიზმის მოკლე ახსნა, რათა დარწმუნდეთ, რომ სწორი გამოთქმა შეარჩიეთ. შემდეგ დააჭირეთ "OK".

ნაბიჯი 8არჩეული ოპერატორი გამოჩნდება ფორმულის ხაზში, რის შემდეგაც თქვენ მხოლოდ უნდა აირჩიოთ უჯრედი ან მასივი მონაცემებით გამოსათვლელად.
შენიშვნაზე!"რედაქტირების" პუნქტის გარდა, შეგიძლიათ აირჩიოთ ოპერატორი პირდაპირ "ფორმულების" ჩანართზე.

აქ გამონათქვამები ასევე გროვდება რამდენიმე კატეგორიად, რომელთაგან თითოეული შეიცავს მოცემული რიგის ფორმულებს. კონკრეტული ფორმულის არჩევის შემდეგ, მოგეთხოვებათ არგუმენტების შეყვანა. თქვენ შეგიძლიათ დააყენოთ მნიშვნელობები კლავიატურის გამოყენებით, ან შეგიძლიათ აირჩიოთ უჯრედი ან მონაცემთა მასივი მაუსით.
მინიშნება!დროთა განმავლობაში, ძირითადი ოპერატორები დარჩება მეხსიერებაში და მათი გამოსაყენებლად საკმარისი იქნება ტოლობის ნიშნის დაყენება, "Caps Lock" დაჭერა და ფუნქციის შემოკლებული სახელის შეყვანა.
კიდევ ერთი მნიშვნელოვანი ნიუანსი, რომელსაც შეუძლია ფორმულებთან მუშაობა ბევრად გაადვილოს, არის ავტომატური დასრულება. ეს არის ერთი ფორმულის გამოყენება სხვადასხვა არგუმენტებზე ამ უკანასკნელის ავტომატური ჩანაცვლებით.
ქვემოთ მოყვანილი ფიგურა გვიჩვენებს რიცხვითი მნიშვნელობების მატრიცას და რამდენიმე ინდიკატორი გამოითვლება პირველი რიგისთვის:
- მნიშვნელობების ჯამი: =SUM(A3:E3);
- მნიშვნელობების ნამრავლი: =PRODUCT(A3:E3);
- ნამრავლის ჯამის წილადის კვადრატული ფესვი: =ROOT(G3/F3).

დავუშვათ, რომ მსგავსი გამოთვლა საჭიროა დარჩენილი სერიებისთვის. ამისათვის გადაიტანეთ უჯრედები ფორმულებით თანმიმდევრულად ქვედა მარჯვენა კუთხით რიცხვითი მნიშვნელობების ბოლომდე.

გთხოვთ გაითვალისწინოთ, რომ კურსორი გადაიქცა "პლუს" და მის უკან არსებული უჯრედები მონიშნულია წერტილოვანი ჩარჩოთი. მაუსის ღილაკის გათავისუფლებით, ვიღებთ მწკრივის მიხედვით გამოთვლილ ინდიკატორის მნიშვნელობებს. ავტომატური დასრულება შეიძლება გამოყენებულ იქნას ერთ მწკრივზე ან სვეტზე, ან მონაცემთა დიდ ნაკრებებზე.
დასკვნა
ახლა თქვენ გაქვთ MS Excel-თან მუშაობის აუცილებელი საბაზისო უნარები. ვიმედოვნებთ, რომ მიღებული ინფორმაცია თქვენთვის საინტერესო და სასარგებლო იყო. წარმატებებს გისურვებთ ზოგადად კომპიუტერული ტექნოლოგიების და განსაკუთრებით ცხრილების რედაქტორების დაუფლებაში!
ვიდეო - Excel დამწყებთათვის. ფორმულების შეყვანის წესები
Windows-ის თითოეულ მომხმარებელს არაერთხელ გაუგია MS Office პროგრამული პაკეტის, კერძოდ Excel-ის შესახებ. მისი მთავარი ფუნქციაა მაგიდებთან მუშაობა. ერთი შეხედვით, პროგრამის გარემო რთული მოგეჩვენებათ, მაგრამ ამ სტატიის წაკითხვის შემდეგ მიხვდებით, რამდენად მარტივია ყველაფერი.
მაგიდის შექმნა
დასაწყებად, თქვენ უნდა გქონდეთ Microsoft-ის ინსტრუმენტები დაინსტალირებული თქვენს კომპიუტერში (Word, Excel, Publisher და Power Point). Excel ფაილი იქმნება ორი დაწკაპუნებით. დააწკაპუნეთ მაუსის მარჯვენა ღილაკით სამუშაო მაგიდაზე, შემდეგ აირჩიეთ განყოფილება "ახალი" → "Microsoft Excel Sheet". ამის შემდეგ გახსენით ფაილი.
ერთი შეხედვით, თქვენ ინტუიციურად გესმით, რომ თქვენ უნდა შეიყვანოთ მნიშვნელობები ცხრილში, მაგრამ ეს ჩვენთვის საკმარისი არ არის, ამიტომ ჩვენ განვიხილავთ თითოეულ Excel ფუნქციას ცალკე.
როგორ არის მონიშნული რიგები და სვეტები
შერჩევა არის სტანდარტული მოქმედება, რომელიც გამოიყენება შემდგომი ოპერაციებისთვის.
დააჭირეთ მაუსის მარცხენა ღილაკს ერთ უჯრედზე და გადაიტანეთ კურსორი სვეტის ან მწკრივის გასწვრივ, დასრულების შემდეგ გაათავისუფლეთ ღილაკი.
როგორ შევცვალოთ უჯრედის საზღვრები
არის შემთხვევები, როდესაც ტექსტი ან რიცხვები არ ჯდება უჯრედში. პროგრამის ფიზიკის მიხედვით, ინფორმაციის უსასრულო რაოდენობის შენახვა შესაძლებელია ერთ უჯრედში, მაგრამ ცხრილის ვიზუალიზაციისთვის შეგიძლიათ გაზარდოთ სვეტები და რიგები.
ეს კეთდება ერთ მოქმედებაში. მაგიდის ზედა და გვერდით არის ნიშნები. თქვენ უჭირავთ LMB მარკირების საზღვარზე და გადაათრევთ, არეგულირებთ ზომებს. 
რჩევა! თუ შემთხვევით გააფუჭეთ სვეტი ან მწკრივი, გამოიყენეთ Ctrl + Z კლავიშების კომბინაცია. ამ გზით თქვენ დააბრუნებთ სვეტის ან მწკრივის ზომებს თავდაპირველ მდგომარეობაში.
სვეტის ან მწკრივის ჩასმა
პრაქტიკაში აუცილებლად წააწყდებით მომენტს, როცა უნდა ჩასვათ სტრიქონი ან სვეტი ცხრილში. ეს კეთდება რამდენიმე ნაბიჯში.
რიგები ემატება მხოლოდ ზედა და მარცხნივ. ამისათვის დააწკაპუნეთ უჯრედზე, იპოვეთ განყოფილება "ჩასმა" ზედა და აირჩიეთ რის ჩასმას აპირებთ (სვეტი ან მწკრივი). 
დროის დაზოგვის მიზნით, შექმენით რამდენიმე სვეტი ერთდროულად. თქვენ შეგიძლიათ აირჩიოთ რამდენიმე უჯრედი ჰორიზონტალურად, შემდეგ დაემატება იმდენი მწკრივი, რამდენიც არჩეული გაქვთ. ვერტიკალურად შერჩევისას სვეტები იქმნება იმავე პრინციპით. 
რჩევა! იგივე მოქმედება შეიძლება შესრულდეს კლავიშთა კომბინაციების გამოყენებით. ამისათვის აირჩიეთ სვეტი, დააჭირეთ Ctrl + Shift + “=” და ჩვენ გვაქვს ცარიელი სვეტი მარცხნივ. ცარიელი ხაზი იქმნება იმავე გზით.
უჯრედის შერწყმა
ჩვენ ვაკეთებთ ერთს ორი უჯრედიდან. ეს ქმედება ძალიან სწრაფი და მარტივია. უჯრედები შეიძლება გაერთიანდეს არა მხოლოდ ჰორიზონტალურად და ვერტიკალურად, არამედ ერთდროულად, მაგალითად, ორი სვეტის ვერტიკალურად და 2 მწკრივის ჰორიზონტალურად. ამისათვის აირჩიეთ ყველა საჭირო უჯრედი (მინიმუმ ორი) და დააწკაპუნეთ ღილაკზე „შერწყმა და ცენტრში განთავსება“ ზედა. 
ცხრილის შექმნა ფორმულებით
არსებითად, Microsoft Excel აგებულია მათემატიკური ფორმულების გამოყენებაზე. მათი გაცნობით, თქვენ შეგიძლიათ მარტივად გააკეთოთ ნებისმიერი გამოთვლა ცხრილში. იმის გასაგებად, თუ როგორ გამოიყენება ისინი, მოგეწოდებათ ელემენტარული მაგალითები.
უნდა ვიყიდოთ 5 საქაღალდე. ერთი საქაღალდე 20 მანეთი ღირს. მოდით გავარკვიოთ რამდენი დაგვიჯდება საქაღალდეები.

გამრავლების ნიშნის ნაცვლად (როგორც მაგალითშია ნაჩვენები), შეიძლება გამოყენებულ იქნას ნებისმიერი ნიშანი. თქვენ შეგიძლიათ აირჩიოთ ორზე მეტი კოეფიციენტი ("+" და "-" მოქმედებებთან მუშაობისას). მოქმედებები ასევე შეიძლება გაერთიანდეს.
ყურადღება! ნებისმიერი გამოთვლა ფორმულების გამოყენებით შეიძლება განხორციელდეს მხოლოდ ერთ რიგში ან ერთ სვეტში!
დინამიური (ჭკვიანი) ცხრილის შექმნა
რაც არ უნდა უცნაურად ჟღერდეს, შეგიძლიათ შექმნათ "ჭკვიანი" ცხრილი ჩვეულებრივ ცხრილში. მისი არსი მდგომარეობს უფრო დიდ ფუნქციონირებაში. მასში შეგიძლიათ დააყენოთ უფრო საინტერესო ფორმულები, რომელთა დახმარებით ცხრილი ავტომატიზირებული გახდება.
იგი იქმნება ღილაკზე "ფორმატი, როგორც ცხრილის" დაჭერით. შემდეგი, აირჩიეთ დიზაინი (შეგიძლიათ აირჩიოთ ნებისმიერი, შეგიძლიათ შეცვალოთ იგი მომავალში). ბევრი ფიქრობს, რომ ეს ფუნქცია მხოლოდ ცხრილს აფერადებს, მაგრამ ეს ასე არ არის. ამის შემდეგ თქვენი მაგიდა ჭკვიანი ხდება.
რჩევა! თუ იყენებთ ცხრილებს დიდი მონაცემებით და უნდა იყოს ხილული მწკრივი, სვეტი ან გარკვეული არე, გამოიყენეთ ფუნქცია.
დინამიურ მაგიდასთან მუშაობა
დინამიური ცხრილების ფუნქციების დიაპაზონი უზარმაზარია, ამიტომ ჩვენ ყურადღებას გავამახვილებთ ყველაზე ძირითადზე.
თუ აწყობილი დიაგრამისთვის არის ახალი მონაცემები ფურცელზე, რომელიც უნდა დაემატოს, მაშინ შეგიძლიათ უბრალოდ აირჩიოთ დიაპაზონი ახალი ინფორმაციით, დააკოპირეთ იგი (Ctrl + C) და შემდეგ ჩასვით პირდაპირ სქემაში (Ctrl + V) .
დავუშვათ, რომ თქვენ გაქვთ სრული სახელების სია (ივანოვი ივან ივანოვიჩი), რომელიც უნდა გადააქციოთ შემოკლებულებად (ივანოვი ი. ი.). ამისათვის თქვენ უბრალოდ უნდა დაიწყოთ სასურველი ტექსტის წერა მეზობელ სვეტში ხელით. მეორე ან მესამე სტრიქონზე, Excel შეეცდება წინასწარ განსაზღვროს ჩვენი ქმედებები და განახორციელოს შემდგომი დამუშავება ავტომატურად. საკმარისია დააჭიროთ Enter ღილაკს დასადასტურებლად და ყველა სახელი მყისიერად გარდაიქმნება. ანალოგიურად, შეგიძლიათ ამოიღოთ სახელები ელფოსტიდან, შეაერთოთ სრული სახელები ფრაგმენტებიდან და ა.შ.

თქვენ ალბათ იცით ჯადოსნური ავტომატური შევსების მარკერის შესახებ. ეს არის თხელი შავი ჯვარი უჯრედის ქვედა მარჯვენა კუთხეში, მისი ამოღებით შეგიძლიათ დააკოპიროთ უჯრედის შინაარსი ან ფორმულა ერთდროულად რამდენიმე უჯრედში. თუმცა, არის ერთი უსიამოვნო ნიუანსი: ასეთი კოპირება ხშირად არღვევს ცხრილის დიზაინს, რადგან კოპირებულია არა მხოლოდ ფორმულა, არამედ უჯრედის ფორმატიც. ამის თავიდან აცილება შესაძლებელია. შავი ჯვრის ამოღებისთანავე დააწკაპუნეთ სმარტ ტეგზე - სპეციალურ ხატულაზე, რომელიც გამოჩნდება კოპირებული ზონის ქვედა მარჯვენა კუთხეში.
თუ აირჩევთ „მხოლოდ მნიშვნელობების კოპირების“ ვარიანტს (შევსება ფორმატირების გარეშე), Excel დააკოპირებს თქვენს ფორმულას ფორმატირების გარეშე და არ გააფუჭებს დიზაინს.

Excel-ში შეგიძლიათ სწრაფად აჩვენოთ თქვენი გეომონაცემები, როგორიცაა გაყიდვები ქალაქების მიხედვით, ინტერაქტიულ რუკაზე. ამისათვის თქვენ უნდა გადახვიდეთ "App Store"-ში (Office Store) "Insert" ჩანართზე და დააინსტალიროთ "Bing Maps" მოდული იქიდან. ეს ასევე შეიძლება გაკეთდეს საიტიდან ღილაკზე "მიიღე ახლა" დაწკაპუნებით.
მოდულის დამატების შემდეგ, შეგიძლიათ აირჩიოთ ის My Apps ჩამოსაშლელი სიიდან Insert ჩანართზე და განათავსოთ იგი თქვენს სამუშაო ფურცელზე. საკმარისია აირჩიოთ თქვენი მონაცემთა უჯრედები და დააწკაპუნოთ მდებარეობის ჩვენება ღილაკზე რუკის მოდულში, რომ ნახოთ ჩვენი მონაცემები მასზე. თუ სასურველია, დანამატის პარამეტრებში შეგიძლიათ აირჩიოთ დიაგრამის ტიპი და ფერები, რომლებიც უნდა იყოს ნაჩვენები.

თუ ფაილში სამუშაო ფურცლების რაოდენობა აღემატება 10-ს, მაშინ რთული ხდება მათში ნავიგაცია. დააწკაპუნეთ მარჯვენა ღილაკით ფურცლის ჩანართის ნებისმიერ ღილაკზე ეკრანის ქვედა მარცხენა კუთხეში. გამოჩნდება სარჩევი და შეგიძლიათ მყისიერად გადახვიდეთ ნებისმიერ სასურველ ფურცელზე.

თუ ოდესმე მოგიწევთ უჯრედების ხელით გადატანა მწკრივებიდან სვეტებზე, თქვენ დააფასებთ შემდეგ ხრიკს:
- აირჩიეთ დიაპაზონი.
- დააკოპირეთ (Ctrl + C) ან მარჯვენა ღილაკით და აირჩიეთ "ასლი".
- დააწკაპუნეთ მაუსის მარჯვენა ღილაკით უჯრედზე, სადაც გსურთ მონაცემების ჩასმა და კონტექსტური მენიუდან აირჩიეთ ჩასმის ერთ-ერთი სპეციალური ვარიანტი - Transpose ხატულა. Excel-ის ძველ ვერსიებს ეს ხატულა არ აქვს, მაგრამ პრობლემის გადაჭრა შეგიძლიათ Paste Special-ის გამოყენებით (Ctrl + Alt + V) და Transpose ვარიანტის არჩევით.

თუ რომელიმე უჯრედში უნდა შეიყვანოთ მკაცრად განსაზღვრული მნიშვნელობები დაშვებული ნაკრებიდან (მაგალითად, მხოლოდ "დიახ" და "არა" ან მხოლოდ კომპანიის განყოფილებების სიიდან და ა.შ.), მაშინ ამის მარტივად ორგანიზება შესაძლებელია. ჩამოსაშლელი სიის გამოყენებით.

- აირჩიეთ უჯრედი (ან უჯრედების დიაპაზონი), რომელიც უნდა შეიცავდეს ასეთ შეზღუდვას.
- დააწკაპუნეთ ღილაკზე „მონაცემთა დადასტურება“ ჩანართზე „მონაცემები“ (მონაცემები → ვალიდაცია).
- "ტიპი" ჩამოსაშლელ სიაში აირჩიეთ "სია".
- "წყარო" ველში მიუთითეთ დიაპაზონი, რომელიც შეიცავს ელემენტების საცნობარო ვარიანტებს, რომლებიც შემდგომში გამოჩნდება შესვლისას.

თუ ირჩევთ დიაპაზონს მონაცემებით და "მთავარი" ჩანართზე დააწკაპუნეთ "ფორმატი, როგორც ცხრილი" (მთავარი → ფორმატირება როგორც ცხრილი), მაშინ ჩვენი სია გადაიქცევა ჭკვიან ცხრილად, რომელსაც შეუძლია ბევრი სასარგებლო რამის გაკეთება:
- ავტომატურად გაფართოვდება, როდესაც მას ახალი სტრიქონები ან სვეტები ემატება.
- შეყვანილი ფორმულები ავტომატურად დაკოპირდება მთელ სვეტში.
- ასეთი ცხრილის სათაური ავტომატურად ფიქსირდება გადახვევისას და მასში შედის ფილტრის ღილაკები შერჩევისა და დახარისხებისთვის.
- "დიზაინის" ჩანართზე, რომელიც გამოჩნდება, შეგიძლიათ დაამატოთ ჯამური ხაზი ავტომატური გაანგარიშებით ასეთ ცხრილს.

Sparklines არის მინიატურული დიაგრამები, რომლებიც შედგენილია პირდაპირ უჯრედებში, რომლებიც ვიზუალურად აჩვენებს ჩვენი მონაცემების დინამიკას. მათ შესაქმნელად დააწკაპუნეთ ღილაკზე Line or Columns Sparklines ჯგუფში ჩასმა ჩანართზე. ფანჯარაში, რომელიც იხსნება, მიუთითეთ დიაპაზონი ორიგინალური რიცხვითი მონაცემებით და უჯრედები, სადაც გსურთ აჩვენოთ ნაპერწკლები.

ღილაკზე „OK“ დაწკაპუნების შემდეგ, Microsoft Excel შექმნის მათ მითითებულ უჯრედებში. "დიზაინის" ჩანართზე, რომელიც გამოჩნდება, შეგიძლიათ შემდგომ დააკონფიგურიროთ მათი ფერი, ტიპი, ჩართოთ მინიმალური და მაქსიმალური მნიშვნელობების ჩვენება და ა.შ.
წარმოიდგინეთ: თქვენ ხურავთ მოხსენებას, რომელსაც დღის ბოლო ნახევარი აწუხებთ და გამოჩნდება დიალოგური ფანჯარა "შენახვა ცვლილებები ფაილში?". მოულოდნელად რატომღაც დააჭირეთ "არას". ოფისი სავსეა თქვენი გულის ამაჩუყებელი კივილით, მაგრამ უკვე გვიანია: სამუშაოს ბოლო რამდენიმე საათი სანიაღვრე გაქრა.
რეალურად არის სიტუაციის გაუმჯობესების შანსი. თუ გაქვთ Excel 2010, დააჭირეთ ღილაკს "ფაილი" → "უკანასკნელი" (ფაილი → ბოლო) და იპოვნეთ ღილაკი "აღადგინეთ შენახული სამუშაო წიგნები" ეკრანის ქვედა მარჯვენა კუთხეში.
Excel 2013-ში გზა ოდნავ განსხვავებულია: "ფაილი" → "ინფორმაცია" → "ვერსიის კონტროლი" → "შენახული სამუშაო წიგნების აღდგენა" (ფაილი - თვისებები - შენახული სამუშაო წიგნების აღდგენა).
Excel-ის შემდგომ ვერსიებში გახსენით ფაილი → დეტალები → სამუშაო წიგნის მართვა.

Microsoft Office-ის სიღრმიდან გაიხსნება სპეციალური საქაღალდე, სადაც ყველა შექმნილი ან შეცვლილი, მაგრამ შეუნახველი წიგნის დროებითი ასლები ინახება ასეთ შემთხვევებში.
ზოგჯერ Excel-ში მუშაობისას საჭიროა შეადაროთ ორი სია და სწრაფად იპოვოთ იგივე ან განსხვავებული ელემენტები. აქ არის ყველაზე სწრაფი და ვიზუალური გზა ამის გასაკეთებლად:
- აირჩიეთ ორივე სვეტი შესადარებლად (დააჭირეთ Ctrl კლავიშს).
- აირჩიეთ საწყისი ჩანართზე → პირობითი ფორმატირება → მონიშნეთ უჯრედის წესები → დუბლიკატი მნიშვნელობები.
- ჩამოსაშლელი სიიდან აირჩიეთ უნიკალური ვარიანტი.

ოდესმე შეცვალეთ შეყვანის მნიშვნელობები თქვენს Excel გამოთვლებში, რომ მიიღოთ თქვენთვის სასურველი გამოსავალი? ასეთ მომენტებში თავს გამოცდილ არტილერისტად გრძნობ: სულ რაღაც რამდენიმე ათეული გამეორება "გადასროლა - გადამეტება" - და აი, დიდი ხნის ნანატრი დარტყმა!
Microsoft Excel-ს შეუძლია გააკეთოს ეს კორექტირება თქვენთვის, უფრო სწრაფად და ზუსტად. ამისათვის დააწკაპუნეთ ღილაკზე „What If Analysis“ „მონაცემების“ ჩანართზე და აირჩიეთ ბრძანება „Parameter Selection“ (Insert → What If Analysis → Goal Seek). ფანჯარაში, რომელიც გამოჩნდება, მიუთითეთ უჯრედი, სადაც გსურთ აირჩიოთ სასურველი მნიშვნელობა, სასურველი შედეგი და შეყვანის უჯრედი, რომელიც უნდა შეიცვალოს. „OK“-ზე დაწკაპუნების შემდეგ, Excel შეასრულებს 100-მდე „გადაღებას“, რათა მოიძიოს თქვენთვის საჭირო ჯამი 0,001 სიზუსტით.