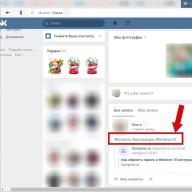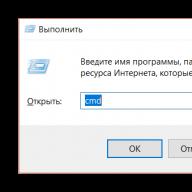HDDScan პროგრამა შექმნილია დისკების შესამოწმებლად SATA ინტერფეისები, IDE, SCSI, USB, FireWire (IEEE 1394). საშუალებას გაძლევთ წაიკითხოთ SMART პარამეტრები ზოგიერთისთვის გარე დისკები(USB, FireWire), იხილეთ ინფორმაცია SCSI დისკების დეფექტების შესახებ, შეიცავს ჩაშენებულ დისკის ტემპერატურის მონიტორს, საშუალებას გაძლევთ მართოთ დამატებითი პარამეტრებიდისკის ოპერაცია, როგორიცაა AAM, APM, PM და, რა თქმა უნდა, შეამოწმეთ დისკი ზედაპირის წაკითხვისა და ჩაწერისთვის.
პროგრამასთან მუშაობა
მოდით გადავხედოთ პროგრამის აპლიკაციას SAMSUNG HM502JX დისკის ტესტირების მაგალითის გამოყენებით - ეს არის 2.5” დისკი USB 2.0 ინტერფეისით და JM20329 USB კონტროლერით. ასე რომ, ჩვენი დისკი დაკავშირებულია კომპიუტერთან. გაუშვით HDDScan, აირჩიეთ ჩვენი დისკი Select Drive სიაში.
დისკის შერჩევის ფანჯრის ქვეშ SMART ღილაკზე დაწკაპუნებისას პროგრამა კითხულობს S.M.A.R.T ანგარიშს. დისკიდან. მოდით შევხედოთ მას.

ერთი შეხედვით, SMART ნორმალურია - მხოლოდ ორი საფრთხის შემცველი პარამეტრი: 199 UDMA CRC Errosr (გადაცემის შეცდომები ინტერფეისზე) და 197 მიმდინარე მომლოდინე შეცდომების რაოდენობა (კანდიდატური სექტორების რაოდენობა გადანაწილებისთვის) და პარამეტრი 005 გადანაწილების სექტორის რაოდენობა (გადანაწილებული სექტორების რაოდენობა) არის 0. On ამაზე განსაკუთრებული ყურადღების მიქცევა ღირს, რატომ - შემდგომში განვმარტავთ.
ახლა დროა შეამოწმოთ დისკის ზედაპირი. როდესაც დააჭირეთ მრგვალ ღილაკს დისკის გამოსახულებით, გამოჩნდება მენიუ ტესტებით და პროგრამის დამატებითი ფუნქციებით.

მოკლედ გადავხედოთ ამ მენიუს ელემენტებს.
- ზედაპირის ტესტი - დისკის ზედაპირის ტესტები
- S.M.A.R.T. – ვკითხულობთ ჭკვიან მოხსენებაში, რომელიც ჩანს ზემოთ მოცემულ ილუსტრაციაში
- S.M.A.R.T. ოფლაინ ტესტები – დისკში ჩაშენებული ტესტების გაშვება; შეიცავს ქვეპუნქტებს Short, Extended, Conveyance
- ტემპერატურის მონიტორი - კითხულობს დისკის ტემპერატურას
- ფუნქციები - საშუალებას გაძლევთ მართოთ დისკის დამატებითი პარამეტრები, როგორიცაა ენერგიის მოხმარების დრო, ოპერაციული ხმაური, ჩვენ განვიხილავთ ამ ელემენტს მოგვიანებით
- პირადობის ინფორმაცია – აჩვენებს ინფორმაციას მხარდაჭერილი ATA სტანდარტული პარამეტრების შესახებ
- კანის შერჩევა - საშუალებას გაძლევთ შეცვალოთ გარეგნობაპროგრამები
- შექმენით ბრძანების ხაზი - გაძლევთ საშუალებას შექმნათ ბრძანების ხაზიპროგრამის ფონზე გაშვება და არჩეული დისკის საჭირო პარამეტრების დაყენება
- შესახებ – ინფორმაცია პროგრამის შესახებ

აირჩიეთ Surface test, გამოჩნდება ფანჯარა ზედაპირული ტესტების არჩევისთვის.
- დაწყება LBA - ტესტის საწყისი მისამართი
- End LBA – ტესტის ბოლო მისამართი, თუ საჭიროა დისკის ზედაპირის მხოლოდ ნაწილის შემოწმება
- ბლოკის ზომა - ერთდროულად ჩაწერილი ან წაკითხული სექტორების რაოდენობა, შეიძლება იყოს 256, 16384 ან 65536 სექტორი
- გადამოწმება - სექტორის შემოწმება მისგან მონაცემების წაკითხვის გარეშე
- წაკითხვა - სექტორის შემოწმება და მისი შინაარსის წაკითხვა
- წაშლა - მონაცემთა ბლოკების დაწერა, რომლებიც შევსებულია სექტორის ნომრით (სრულად შლის მომხმარებლის მონაცემებს)
- პეპელა წაკითხული – კითხულობს ბლოკებს წყვილებში: ერთი თავიდან, ერთი სატესტო უბნის ბოლოდან - ბლოკი 0, ბლოკი n, ბლოკი 1, ბლოკი n-1 და ა.შ.

ეს აჩვენებს ტესტის სახელს, შესამოწმებელ მოწყობილობას, ტესტის დაწყების დროს, სავარაუდო დასრულების დროს და ტესტის სტატუსს. ორჯერ დააწკაპუნეთ ტესტის მიზეზების ხაზზე Დამატებითი ინფორმაციაშემოწმების მიმდინარეობისა და შედეგების შესახებ.

რუკის ჩანართი აჩვენებს სექტორების მიმდინარე ბლოკის წაკითხვის დროს მილიწამებში. რუკის დინამიური განახლების ჩამრთველის გამორთვის შემოწმება აჩერებს რეალურ დროში რუქის განახლებას. რუკის დინამიურმა ჩვენებამ შეიძლება უარყოფითად იმოქმედოს სუსტი პროცესორების მქონე კომპიუტერებზე რეაგირების დროის გაზომვის სიზუსტეზე. წაუკითხავი სექტორები მონიშნულია ლურჯად. აქ, ტესტის დასაწყისში, უკვე ნაპოვნია სამი ცუდი ბლოკი, თუმცა, როგორც გვახსოვს, სმარტ მოწყობილობაში არ არის გადანაწილებული სექტორები, არიან მხოლოდ კანდიდატები. იმათ. თუ დაიწყებთ მხოლოდ S.M.A.R.T.-ის მონაცემებს, ზედაპირის შემოწმების გარეშე, შეგიძლიათ გამოიტანოთ დასკვნა დისკის სერვისუნარიანობის შესახებ, რაც ამ შემთხვევაში არასწორი იქნება და შეიძლება გამოიწვიოს დისკზე ინფორმაციის მიუწვდომლობა.
ანგარიშის ჩანართი შეიცავს ინფორმაციას მიმდინარე ტესტის, ცუდი ბლოკების მისამართების და ბლოკების შესახებ, რომელთა წაკითხვის დრო აღემატება 50ms.

გრაფიკის ჩანართი შეიცავს კითხვის სიჩქარის გრაფიკს ბლოკის მისამართის მიხედვით.

SMART ოფლაინ ტესტები საშუალებას გაძლევთ გაუშვათ შემდეგი ტესტები:
- მოკლე – სკანირებს ზედაპირის მცირე ნაწილს, სექტორებს მომლოდინე სიაში (ჩანაცვლების კანდიდატები), დისკის მთავარ კვანძებს. გრძელდება დაახლოებით ერთიდან ორ წუთამდე
- გაფართოებული - ამოწმებს მთავარ კვანძებს და მთლიანად სკანირებს ზედაპირს, შეიძლება გაგრძელდეს ნახევარი საათიდან რამდენიმე საათამდე, დისკის სიმძლავრის მიხედვით
- ტრანსპორტირება - ამოწმებს დისკის ძირითად კომპონენტებს და ჟურნალებს, რაც შეიძლება მიუთითებდეს დისკის არასწორ მუშაობაზე.

ტემპერატურის მონიტორი - აჩვენებს ფანჯარას, სადაც დისკის ტესტირება ხდება. ტემპერატურა ასევე ნაჩვენებია სისტემის უჯრაში.

მახასიათებლები ასე გამოიყურება.
- ავტომატური აკუსტიკური მენეჯმენტი - საშუალებას გაძლევთ დაარეგულიროთ დისკის ხმაური თავის პოზიციონირების სიჩქარის გამო; სიჩქარის შემცირება ამცირებს ხმაურს, მაგრამ ოდნავ ამცირებს შესრულებას; 0 - მაქსიმალური სიჩქარე, 254 - მინიმალური
- ენერგიის გაფართოებული მენეჯმენტი - საშუალებას გაძლევთ შეამციროთ დისკის ბრუნვის სიჩქარე ან მთლიანად შეაჩეროთ ის, როდესაც არ არის წვდომა, რითაც ამცირებს ენერგიის მოხმარებას
- ენერგიის მენეჯმენტი - დისკის გაჩერების ტაიმერი, როდესაც წვდომა არ არის, დაყენებულია წამებში; ამ დროის შემდეგ, ფირფიტები ჩერდება და ისევ ტრიალებს დისკზე წვდომისას.
- Spindown/spinup – დისკის იძულებითი გაჩერება/დატრიალება.

ვიქტორიას პროგრამისგან განსხვავებით, HDDScan პროგრამას არ შეუძლია დამალოს ცუდი სექტორები (ცუდი ბლოკები).
ყველა მომხმარებელმა იცის და აუცილებლად მოხვდა ისეთ სიტუაციებში, როდესაც კომპიუტერში რაღაც გაფუჭდა, არასწორი იყო ან კარგად არ მუშაობდა. არაფერია უფრო შემაშფოთებელი, ვიდრე ცუდად მოაზროვნე ტექნოლოგია, რომელიც დროდადრო იყინება ან, გაურკვეველი მიზეზების გამო, აკონტროლებს საკუთარ თავს. რა თქმა უნდა, ყველა ნაწილს შეუძლია გატეხოს, მაგრამ თანამედროვე კომპიუტერებში ჯერ კიდევ შემონახული მექანიკური ნაწილები განსაკუთრებით მგრძნობიარეა განადგურებისკენ. მათ შორისაა მყარი დისკი.
ეს მიმოხილვა მოიცავს არა მხოლოდ თეორიას. ავტორებს ხელთ ჰქონდათ ცუდი დისკი, რომლის ოპერაციული სისტემის ჩატვირთვას დაახლოებით 20 წუთი დასჭირდა, ამის გამოსწორება გადაწყდა და საკმაოდ წარმატებით!
რა შეიძლება არასწორად წავიდეს
იმისათვის, რომ თავიდან აიცილოთ ავარია და დროულად შეაკეთოთ თქვენი მყარი დისკი, ან მინიმუმ შეინახოთ საჭირო ინფორმაცია, საჭიროა რეგულარულად აკონტროლოთ მისი მდგომარეობა. ამისათვის რეკომენდებულია თქვენი კომპიუტერის „ჯანმრთელობის“ ყურადღებით მონიტორინგი. აქ არის ის პუნქტები, რომლებსაც დიდი ყურადღება უნდა მიაქციოთ:
- უყურეთ შეცდომებს. ტექნოლოგია, ისევე როგორც ადამიანები, მიდრეკილია შეცდომების დაშვებისკენ. იყო ერთი ინციდენტი მყარ დისკზე - სანერვიულო არაფერია, მაგრამ თუ შეცდომები მუდმივად გამოჩნდება, სასწრაფოდ უნდა დაუკავშირდეთ ტექნიკოსს.
- ხახუნი ან ცემა. მას შემდეგ, რაც კითხვა ხდება ხელმძღვანელის გამოყენებით, არსებობს შანსი, რომ ის გადაადგილდეს და დაიწყოს ძირითადი დისკის დაზიანება ინფორმაციის საშუალებით. თუ თქვენ გესმით საეჭვო კაკუნის ხმა სისტემის ერთეულში, ეს შეიძლება ნიშნავს, რომ პრობლემაა მყარი დისკი.
- გაანალიზეთ ნამუშევარი. თუ თქვენმა კომპიუტერმა არ შეინახა ფაილი ან ახლახან შენახული დოკუმენტი მოულოდნელად გაქრა, თქვენ უნდა გადახვიდეთ ოსტატთან. თუ კომპიუტერის გრძელვადიანი მეხსიერება არ მუშაობს კარგად, მყარი დისკი არის დამნაშავე.
- აღიარება. კომპიუტერმა დისკი ვერ დაინახა? ცუდი ის არის, რომ, სავარაუდოდ, ეს არის დისკის პრობლემა და არა პროგრამული უზრუნველყოფის, თუმცა ეს ასევე შეიძლება მოხდეს. სცადეთ ნაწილის სხვა სისტემის ერთეულში განთავსება. თუ მუშაობს, ყველაფერი კარგადაა.
- წარუმატებლობები. ცდილობთ დოკუმენტის ატვირთვას, მაგრამ ტექნოლოგია ჯიუტად უარს ამბობს ამის გაკეთებაზე? გრძელვადიანი მეხსიერების ფაილების ჩატვირთვასთან დაკავშირებული პრობლემები გამოწვეულია იმავე ნაწილის ავარიით.
- ხანგრძლივი დატვირთვის დრო. თუ თქვენ ხსნით თითოეულ ფოტოს ნახევარი საათის განმავლობაში და არ შეგიძლიათ წაშალოთ ტექსტური დოკუმენტი, რომელიც მცირეა, მაშინ ეს ასევე მყარი დისკის პრობლემაა.
არ არის აუცილებელი კომპიუტერთან ჯდომა მთელი კომპიუტერის მუშაობის დროს. სისტემის ერთეულიდა მოუსმინეთ, როგორ „აკეთებს“ პრობლემური ნაწილი იქ. საკმარისია მხოლოდ პერიოდულად მოუსმინოთ და ყურადღებით დააკვირდეთ მთელი კომპიუტერის მდგომარეობას, მაშინ ყველაფერი კარგად იქნება.
როგორ შეამოწმოთ თქვენი მყარი დისკი სარჩევის შეცდომებისთვის
ზოგადად, თუ თქვენი მყარი დისკი კარგ მდგომარეობაშია და არ საჭიროებს სასწრაფო დახმარებას, შეგიძლიათ შეასრულოთ პრევენციული შემოწმება შეცდომებზე. ეს დააჩქარებს თქვენს კომპიუტერს და დაზოგავს თქვენს ნერვებს. მოდით შევხედოთ ამ სასარგებლო პროცედურის ალგორითმს Windows 7 ოპერაციული სისტემის ქვეშ.
- იმისათვის, რომ კომპიუტერმა არა მხოლოდ აღმოაჩინოს პრობლემები, არამედ მოაგვაროს ისინი, თქვენ უნდა შეამოწმოთ ყუთი "ავტომატურად გამოსწორდეს სისტემის შეცდომები".
- თუ გსურთ სცადოთ თავად დისკის ფიზიკური სტრუქტურის აღდგენა, თქვენ უნდა აირჩიოთ "ცუდი სექტორების სკანირება და შეკეთება" ფუნქცია. გთხოვთ გაითვალისწინოთ, რომ ამ პროცედურას დიდი დრო დასჭირდება.
- რაიმე ეჭვი? აირჩიეთ ორივე ვარიანტი და შეასრულეთ პრევენცია.
კიდევ ერთი პატარა რჩევა. თუ გადაწყვეტთ დისკის „დამუშავებას“, რომელიც არის თქვენი კომპიუტერის სისტემური დისკი, გააკეთეთ ეს მაშინვე, სანამ გამორთავთ.
იმისათვის, რომ ნებისმიერმა მოწყობილობამ კარგად იმუშაოს და თქვენ მარტივად იმუშაოთ, საჭიროა მისი მონიტორინგი და ზრუნვა. უფრო მეტიც, როდესაც საქმე ეხება მოწყობილობას, რომელიც ბევრად უფრო რთულია, ვიდრე ღუმელი და ზოგჯერ საკმაოდ რთულია მისი დამოუკიდებლად გარკვევა. ჩაატარეთ პრევენციული მოვლა და საჭიროების შემთხვევაში გამოიძახეთ ტექნიკოსი და შემდეგ ყველაფერი კარგად იქნება თქვენს კომპიუტერთან და, შესაბამისად, თქვენს მონაცემებთან.
HDD რეგენერატორი
ეს პროგრამა საუკეთესოდ გადმოწერილია პორტალიდან (softportal.com). მოდით გავუშვათ ინსტალერი.
თუ ბოლო ფანჯარაში დატოვებთ ნიშანს, პროგრამა დაუყოვნებლივ დაიწყება. ნუ დავაგვიანებთ და დავიწყოთ.

რა არის ეს სრული ვერსიის მენიუ? თურმე პროგრამა ფასიანია და ჩვენი თანამემამულე გასაღებში 90 დოლარს ითხოვს. გარდა ამისა, მოხსნისას ის ვირუსზე უარესად იქცევა. მოითხოვს ოპერაციული სისტემის გადატვირთვას და ფიქრს დიდი დრო სჭირდება.


რ.ტესტერი
- დააწკაპუნეთ მაუსის მარჯვენა ღილაკით ნებისმიერ ლოგიკურ დისკზე, რომელიც უნდა შემოწმდეს.
- მენიუში, რომელიც იხსნება, დააჭირეთ ღილაკს "თვისებები".
- თვისებების ფანჯრის ზედა ნაწილში დააწკაპუნეთ LMB ჩანართზე "სერვისი".
- დააჭირეთ ღილაკს "გაშვება შემოწმება".
- აქ, შეამოწმეთ ორივე ველი და დააწკაპუნეთ "გაშვება".

თუ არჩეული დანაყოფი არ არის სისტემის დანაყოფი, დისკის შემოწმება შეცდომებზე დაუყოვნებლივ დაიწყება. თუ გსურთ შეამოწმოთ C: დისკი, ოპერაციული სისტემა აჩვენებს შეტყობინებას, რომ ოპერაცია ამ დროს შეუძლებელია. არ ჩათვალოთ OS-ის ეს ქცევა წარუმატებლად. ვინაიდან დანაყოფი შეიცავს ყველა სისტემის მონაცემს, მისი გამორთვა შეუძლებელია Windows-ის მუშაობისას.
უბრალოდ დააწკაპუნეთ ღილაკზე „სკანირების დაგეგმვა“ და გადატვირთეთ კომპიუტერი. კომპიუტერის ჩართვის შემდეგ, დისკის შემოწმება შეცდომებზე დაიწყება ოპერაციული სისტემის ჩატვირთვამდეც კი.
ბრძანების ხაზი

ბრძანების ხაზიდან chkdsk პროგრამის გასაშვებად, მიჰყევით ამ ნაბიჯებს.
- დააწკაპუნეთ მაუსის მარჯვენა ღილაკით სამუშაო მაგიდაზე და აირჩიეთ "შექმნა მალსახმობი" კონტექსტურ მენიუში.
- ფანჯარა, რომელიც გამოჩნდება, მოგთხოვთ აირჩიოთ შესრულებადი ფაილი, მაგრამ უმარტივესი გზაა უბრალოდ შეიყვანოთ "cmd" შეყვანის ხაზში და დააწკაპუნოთ "OK".
- ახლა დააწკაპუნეთ ახლად შექმნილ მალსახმობზე და აირჩიეთ ხაზი "გაშვება როგორც ადმინისტრატორი". გაიხსნება ბრძანების სტრიქონი.
- ტიპი: chkdsk [დანაყოფის ასო]: /f /r.
როგორც გრაფიკული გარსიდან გაშვებისას, შეცდომებზე დისკის შემოწმება შეგატყობინებთ, რომ პროგრამის შესრულება შეუძლებელია, თუ მიუთითებთ სისტემის დანაყოფს. ამავდროულად, ეკრანზე გამოჩნდება კითხვა: "უნდა შევასრულო დავალება კომპიუტერის გადატვირთვის შემდეგ?" დააჭირეთ Y ღილაკს, რომ უპასუხოთ დიახ, ან N, თუ არ გსურთ HDD-ის შემოწმება.
თუ OS არ ჩაიტვირთება
თუ ფაილურ სისტემასთან დაკავშირებული პრობლემების გამო, Windows უარს იტყვის დაწყებაზე, მყარი დისკის შემოწმება შეცდომებზე შეიძლება დაიწყოს აღდგენის კონსოლიდან. გახსენით BIOS კომპიუტერის საწყისი ჩატვირთვის ეკრანზე DEL კლავიშის დაჭერით. დააყენეთ ფლოპი დისკი, როგორც პირველი ჩატვირთვის მოწყობილობა ლაზერული დისკები. ჩადეთ Windows Installer-ის დისკი.

DVD-დან ჩატვირთვის შემდეგ, გაიხსნება ფანჯარა ენის არჩევისთვის. მის ბოლოში იქნება "სისტემის აღდგენის" ელემენტი. გახსოვდეთ, რომ თუ HDD-ზე მოხდა შეცდომები, უაზროა ადრე აღდგენის წერტილებზე დაბრუნება; მონაცემების გადაწერამ შეიძლება გამოიწვიოს კიდევ უფრო დიდი პრობლემები.
ფანჯარაში, რომელიც გთავაზობთ აღდგენის ვარიანტების არჩევანს, დააწკაპუნეთ ღილაკზე "Command Prompt". ბრძანების სინტაქსი იგივე რჩება - chkdsk [დისკის ასო]: /f /r. ამ შემთხვევაში, დისკის შემოწმება დაუყოვნებლივ დაიწყება გადატვირთვის გარეშე.
მესამე მხარის პროგრამული უზრუნველყოფა
თუ chkdsk უტილიტაარ მოჰყოლია დადებითი შედეგი და კრიტიკული შეცდომებიიმის გამო, რომ HDD პრობლემები კვლავ წარმოიქმნება, თქვენ უნდა შეასრულოთ უფრო საფუძვლიანი შემოწმება გამოყენებით . მყარი დისკის მწარმოებლები თავად აწარმოებენ სპეციალურ ინსტრუმენტებს მათი აღჭურვილობის შესამოწმებლად. გარდა ამისა პროგრამული უზრუნველყოფაშეგიძლიათ გამოიყენოთ Victoria და MHDD აპლიკაციები.
Ფრთხილად იყავი! დისკის შემოწმება შეცდომებზე მესამე მხარის აპლიკაციით უნდა განხორციელდეს მხოლოდ ყველა მნიშვნელოვანი მონაცემის სარეზერვო ასლის შექმნის შემდეგ. უფრო მეტიც, თქვენ უნდა შეინახოთ მონაცემების ასლები გარე მეხსიერებაში.
მოდით გავაკეთოთ განმარტება. „ცუდი სექტორები“ არის დისკის უბნები, საიდანაც მონაცემების წაკითხვა შეუძლებელია. მათი გარეგნობა ცუდი ნიშანია, მაგრამ მისაღები, მაგრამ მათი რაოდენობის მუდმივი ზრდა იმაზე მეტყველებს, რომ დისკი, სავარაუდოდ, ცოცხალი აღარ არის. ჩვენ უნდა ვიფიქროთ მის ჩანაცვლებაზე და გადაწყვეტილების მიღება დიდი ხნით არ გადავდოთ.
ასე რომ, chkdsk პროგრამა შეამოწმებს დისკს; სკანირების დრო დამოკიდებულია დისკის ზომაზე და მასზე არსებული ფაილების რაოდენობაზე. სისტემის დისკიშემოწმდება მხოლოდ გადატვირთვის შემდეგ. მოგიწევთ მოთმინება და დაელოდოთ სამუშაოს დასრულებას. დასრულების შემდეგ, ანგარიში გამოჩნდება.
თუ სისტემაში შესვლა არ შეგიძლიათ, უნდა გამოიყენოთ აღდგენის ინსტრუმენტები და იქიდან გაუშვათ პროგრამა.
Windows სტანდარტული სკანირება
დისკის შემოწმების კიდევ ერთი გზაა OS-ში ჩაშენებული სკანირების გამოყენება. ამისათვის საჭიროა:


თუ არჩეულ მყარ დისკს იყენებს რომელიმე პროგრამა, მაშინ მის შესამოწმებლად საჭიროა მისი მუშაობის შეწყვეტა. დააჭირეთ ღილაკს "გამორთვა" და სკანირება გაგრძელდება. სკანირების დრო დამოკიდებულია დისკის ზომაზე და რამდენად სავსეა იგი.
სისტემის დანაყოფის ამ გზით შესამოწმებლად, სისტემა აჩვენებს შეტყობინებას, რომ ტესტირება გაგრძელდება გადატვირთვის შემდეგ. დამეთანხმებით, კომპიუტერის გადატვირთვის შემდეგ დაელოდეთ სკანირების დასრულებას.
Microsoft-ისადმი მთელი პატივისცემით, მხოლოდ მესამე მხარის პროგრამებს შეუძლიათ დეტალური ინფორმაციის მიწოდება დისკის ჯანმრთელობის შესახებ. Თუ გჭირდება ლეპტოპის შეკეთება, ლიუბერცშიარის კარგი სახელოსნო, სადაც მათ შეუძლიათ შეამოწმონ თქვენი HDD. უფრო მეტიც, ისინი ამას გააკეთებენ პროგრამების გამოყენებით მესამე მხარის დეველოპერები, რაზეც შემდგომში ვისაუბრებთ.
Ashampoo HDD Control 2
ეს პროგრამა ფასიანია, მაგრამ უფასო საცდელი პერიოდი მოგცემთ შესაძლებლობას შეამოწმოთ თქვენი დისკი. პროგრამა მრავალფუნქციურია, მისი დახმარებით შეგიძლიათ შეასრულოთ დისკთან მრავალი მოქმედება, მათ შორის დეფრაგმენტაცია, დისკის გაწმენდა და ა.შ. ახლა ჩვენ გვაინტერესებს „ტესტი“ და ზედაპირის შემოწმების რეჟიმები.
სკანირების გასაშვებად თქვენ უნდა:

დისკის ზედაპირის მდგომარეობის დასადგენად, გადადით "Control" ჩანართზე და დააჭირეთ "Surface Testing" განყოფილებას.

ტესტირების პროგრესის მონიტორინგი შესაძლებელია ფანჯარაში, რომელიც იხსნება. ფერადი კოდირება გამოიყენება დისკის ზედაპირის მდგომარეობის დასადგენად:
- ლურჯი - სექტორი არ არის დამოწმებული.
- მწვანე - შეცდომების გარეშე.
- წითელი - ცუდი სექტორი.
თუ დისკი დიდია, სკანირებას შეიძლება დიდი დრო დასჭირდეს.
HDDScan
პოპულარული პროგრამა დისკის შესახებ ინფორმაციის მოსაპოვებლად, მის შესამოწმებლად და შეცდომების გამოსასწორებლად. ტესტირების დასაწყებად გჭირდებათ:

დისკის სტატუსის სანახავად გადადით "რუქის" ჩანართზე, სადაც განთავსებული იქნება ყველა ინფორმაცია დისკის ზედაპირის შესახებ. სექტორები მონიშნულია სხვადასხვა ფერის კვადრატებით. ისინი გულისხმობენ:

ვიქტორია
ალბათ ყველაზე პოპულარული პროგრამა მყარი დისკის ჯანმრთელობის დასადგენად. მისი გაშვება შესაძლებელია როგორც Windows-იდან, ასევე ჩამტვირთავი მედიიდან, თუ შეუძლებელია ოპერაციული სისტემის გაშვება. მოდით განვიხილოთ Windows-იდან გაშვებულ პროგრამასთან მუშაობა.
გაშვების შემდეგ, პროგრამის მთავარ ფანჯარაში ნახავთ რამდენიმე ჩანართს, რომელთაგან ყველაზე მნიშვნელოვანია:

ტესტის დასაწყებად, თქვენ უნდა დააჭიროთ ღილაკს "დაწყება" და დაელოდოთ სამუშაოს დასრულებას. უპირველეს ყოვლისა, ყურადღება უნდა მიაქციოთ მრავალ ფერადი მართკუთხედების სვეტს მათ გვერდით ნომრებით. ფერადი კოდირების გამოყენებით ნაჩვენებია ინფორმაცია დისკის სექტორებიდან წაკითხვის სიჩქარის შესახებ. იდეალურ შემთხვევაში, მნიშვნელობები უნდა იყოს მართკუთხედების მახლობლად ნაცრისფერი სხვადასხვა ელფერით.

მწვანე ან ნარინჯისფერი მართკუთხედების გვერდით რიცხვები მიუთითებს სექტორების რაოდენობაზე, რომელთა წაკითხვას მეტი დრო სჭირდება. წითელი მართკუთხედი აჩვენებს, რომ დისკზე არის სექტორები, საიდანაც ინფორმაციის წაკითხვა შესაძლებელია, მაგრამ ამას დიდი დრო სჭირდება.
სავარაუდოდ, ეს "წითელი" სექტორები წარუმატებლობის კანდიდატები არიან. თქვენ უნდა დაიმახსოვროთ მათი ნომერი და ხელახლა დაასკანიროთ გარკვეული დროის შემდეგ. მათი რაოდენობის ზრდა მიუთითებს დისკის ზედაპირის დეგრადაციაზე. უფრო მეტიც, ლურჯად მონიშნული ადგილები შეიძლება მალე გამოჩნდეს.
შეგიძლიათ სცადოთ ამ "გატეხილი" სექტორების აღდგენა. ამისათვის თქვენ უნდა დააყენოთ „Remap“ რეჟიმი და ხელახლა დაიწყოთ სკანირება. თუ ეს შესაძლებელია, პროგრამა აღადგენს დისკის ამ უბნებს. თუ "ლურჯი" ბლოკები რჩება, უნდა იფიქროთ მყარი დისკის შეცვლაზე.
ყველა მომხმარებელმა იცის და აუცილებლად მოხვდა ისეთ სიტუაციებში, როდესაც კომპიუტერში რაღაც გაფუჭდა, არასწორი იყო ან კარგად არ მუშაობდა. არაფერია იმაზე უფრო შემაშფოთებელი, ვიდრე ცუდად აზროვნება...
თუ შეცდომებს წააწყდებით აპლიკაციებში ან ოპერაციულ სისტემაში (განსაკუთრებით დისკზე ინფორმაციის ჩაწერასთან ან წაკითხვასთან დაკავშირებულ ამოცანებში), მაშინ დიდია ალბათობა იმისა, რომ დისკზე იყოს სხვადასხვა შემაშფოთებელი შეცდომები. ისინი შეიძლება წარმოიშვას არასწორი გამორთვის გამო (სისტემის გაუმართაობა ან ელექტროენერგიის უეცარი გათიშვა), ფიზიკური დაზიანებადისკი (დარტყმა, დაცემა, ვიბრაცია და ა.შ.), არასათანადო მუშაობა ან გამოყენების ძალიან ხანგრძლივი პერიოდი. ამ შემთხვევაში, რეკომენდებულია დისკის შემოწმება შეცდომებზე. შემოწმებამ შესაძლოა თავად ვერ მოაგვაროს პრობლემა, მაგრამ ის დაგეხმარებათ პრობლემის დიაგნოზში ნავიგაციაში და სწორი მიმართულებით გადაადგილებაში თქვენი კომპიუტერის სამუშაო მდგომარეობაში დაბრუნების მცდელობაში.
შენიშვნა: ამ ინსტრუქციის ყველა მოქმედება შესრულებულია ადმინისტრატორის სახელით. Თუ შენი ანგარიშიარ აქვს შესაბამისი უფლებები, დაგჭირდებათ პაროლი ადმინისტრატორის პროფილისთვის.
როგორ შევამოწმოთ დისკი შეცდომებზე Windows 10-ში ბრძანების ხაზის მეშვეობით
თქვენ უნდა გაუშვათ პროგრამა ჩკდსკი. მას შეუძლია შეამოწმოს დისკი შეცდომებზე და საჭიროების შემთხვევაში გამოასწოროს ისინი. იგივე პროცედურა ავტომატურად იწყება Windows-თან ერთად, თუ სისტემა თავად აღმოაჩენს დანაყოფის პრობლემებს. საჭიროების შემთხვევაში, შეგიძლიათ ხელით დაიწყოთ სკანირება.
შენიშვნა: გუნდი ჩკდსკიმხარს უჭერს მუშაობას მხოლოდ ფორმატირებული დისკებით NTFS ფორმატიან FAT32. ReFS საერთოდ არ საჭიროებს შემოწმებას, რადგან ის ფაილების სისტემააქვს მთლიანობის შემოწმების საკუთარი მექანიზმები.
გთხოვთ კიდევ ერთხელ გაითვალისწინოთ: თუ სისტემა ამჟამად იყენებს დისკს, რომელიც სკანირებს, შეცდომები არ გამოსწორდება. ამ შემთხვევაში, Windows მოგთხოვთ დაგეგმოთ ავტომატური გამოსწორება შემდეგი გადატვირთვის შემდეგ.
თუ Windows აღმოაჩენს შეცდომებს, მაგრამ ვერ ასწორებს მათ, სცადეთ შეამოწმოთ დისკის ბრძანება ხაზგარეშე. ამ შემთხვევაში, სისტემა თიშავს დისკზე წვდომას სხვა პროგრამებისთვის და ცდილობს მისი მუშაობის გამოსწორებას. პროცედურის დასრულების შემდეგ დისკი კვლავ გააქტიურდება და აპლიკაციებს შეეძლებათ მასზე ინფორმაციის წაკითხვა და ჩაწერა. ბრძანების ხაზში ხაზგარეშე შესამოწმებლად თქვენ უნდა გამოიყენოთ ბრძანება ჩკდსკიX:/ვ/OfflineScanAndFix. Ამ შემთხვევაში X: არის დისკი, რომელიც შესამოწმებელია.
დამატებითი არგუმენტების ჩვენება ამისთვის ჩკდსკი(მეტი ნაბიჯი), შედით ჩკდსკი /? . Command Prompt აჩვენებს ხელმისაწვდომი ბრძანებების სიას.
როგორ ჩავატაროთ დისკის დიაგნოსტიკა Windows 10-ში
კიდევ ერთი ვარიანტია შენახვის სადიაგნოსტიკო პროგრამის გამოყენება. ბრძანების ხაზში, რომელიც მუშაობს როგორც ადმინისტრატორი, შეიყვანეთ შემდეგი ბრძანება:
stordiag.exe -collectEtw -checkfsconsistency -out X:\XXXX.
Იმის მაგივრად X:\XXXXშეიყვანეთ ადგილი, სადაც სისტემა შეინახავს სკანირების შედეგებს. გთხოვთ გაითვალისწინოთ, რომ ამის შემდეგ Windows ბრძანებებიშეამოწმებს ყველა დაკავშირებულ დისკს, ასე რომ პროცესს შეიძლება ცოტა მეტი დრო დასჭირდეს. უბრალოდ მოითმინეთ და დაელოდეთ შეტყობინებას, რომ დისკის დიაგნოსტიკა წარმატებით დასრულდა.
უნდა ითქვას, რომ ეს მეთოდი მხოლოდ აგროვებს ინფორმაციას სახელმწიფოს შესახებ და ნაკლებად სავარაუდოა, რომ დაეხმაროს საშუალო მომხმარებლისთვისდისკის პრობლემების მოგვარება. თუმცა, სპეციალისტისთვის შეგროვებულ ინფორმაციას შეუძლია ბევრი სასარგებლო ინფორმაციის მიწოდება. დიაგნოსტიკური პროგრამა აგროვებს ინფორმაციას ტესტის შედეგების შესახებ ჩკდსკიდა აღმოჩენილი ნებისმიერი შეცდომა, დისკებთან დაკავშირებული რეესტრის ფაილები და Windows Event Viewer ჟურნალი.
როგორ შევამოწმოთ მყარი დისკის შეცდომები PowerShell-ის გამოყენებით
უფრო თანამედროვეში PowerShell პროგრამაცალკე ბრძანება გამოიყენება დისკის შეცდომების შესამოწმებლად.

დისკის შეცდომებზე შემოწმებისას შეიძლება დაგჭირდეთ ბრძანება, რომელიც გამორთავს კომუნიკაციას დისკსა და აპლიკაციებს შორის (ოფლაინ რეჟიმი), რის გამოც პროგრამები ვერ შეძლებენ მასზე ინფორმაციის ჩაწერას. გუნდი პასუხისმგებელია ამ პროცედურაზე შეკეთება- მოცულობა-DriveLetterC-OfflineScanAndFix. ისევ, ნაცვლად თანთქვენ უნდა შეიყვანოთ დისკის ასო, რომელიც გჭირდებათ.
Windows 10-ში დისკის შეცდომების შემოწმება Explorer-ის მეშვეობით
თუ Command Prompt და PowerShell არ არის თქვენთვის შესაფერისი, შეგიძლიათ გამოიყენოთ მეტი მარტივი გზითშეამოწმეთ დისკი შეცდომებისთვის. IN Windows Explorerყველა საჭირო მექანიზმი უკვე ჩაშენებულია მეგობრული მომხმარებლის ინტერფეისით.

როგორ შევამოწმოთ დისკი შეცდომებზე საკონტროლო პანელის მეშვეობით
კლასიკურ პანელში ვინდოუსის მენეჯმენტიმეტი დიდი ხანის განმვლობაშითქვენ იპოვით ვარიანტებსა და ხელსაწყოებს, რომლებიც არ არის ნაპოვნი უფრო თანამედროვე პარამეტრების აპში. დისკის სტატუსის შემოწმება ერთ-ერთი მათგანია.

თუ შეცდომების შემოწმებისა და გამოსწორების შემდეგ აგრძელებთ თქვენს კომპიუტერთან დაკავშირებული პრობლემების დაკვირვებას, მაშინ აზრი აქვს იფიქროთ სხვაგან პრობლემების მოგვარებაზე, ან შეეცადოთ შეცვალოთ მედია სხვა.
დამწყებთათვის ეს სახელმძღვანელო ეტაპობრივად გაჩვენებთ, თუ როგორ უნდა შეამოწმოთ თქვენი მყარი დისკი შეცდომებისა და ცუდი სექტორებისთვის Windows 7, 8.1 და Windows 10 ბრძანების ხაზის ან File Explorer ინტერფეისის მეშვეობით. ასევე აღწერილი დამატებითი ხელსაწყოები HDD და SSD შემოწმებები წარმოდგენილია OS-ში. ნებისმიერის ინსტალაცია დამატებითი პროგრამებიეს არ არის საჭირო.
Windows-ში HDD-ის შესამოწმებლად უმარტივესი გზა არის Explorer-ის გამოყენება. მასში დააწკაპუნეთ მაუსის მარჯვენა ღილაკით სასურველ მყარ დისკზე, აირჩიეთ "თვისებები" და შემდეგ გახსენით "ინსტრუმენტები" ჩანართი და დააჭირეთ "შემოწმებას". Windows 8.1-სა და Windows 10-ში, სავარაუდოდ, იხილავთ შეტყობინებას, რომ ამ დისკის სკანირება არ არის საჭირო ამ დროს. თუმცა, თქვენ შეგიძლიათ აიძულოთ ის გაუშვას.

წარმოდგენილია Windows 7-ში დამატებითი შესაძლებლობაჩართეთ ცუდი სექტორების შემოწმება და შეკეთება შესაბამისი ველების შემოწმებით. თქვენ კვლავ შეგიძლიათ იპოვოთ სკანირების ანგარიში Windows Application Event Viewer-ში.
თქვენ შეგიძლიათ შეამოწმოთ თქვენი მყარი დისკი შეცდომებზე არა მხოლოდ ბრძანების ხაზის გამოყენებით, არამედ ასევე Windows PowerShell.
ამ პროცედურის შესასრულებლად, გაუშვით PowerShell როგორც ადმინისტრატორი (შეგიძლიათ დაიწყოთ PowerShell-ის აკრეფა Windows 10 დავალების პანელზე ან წინა ოპერაციული სისტემების Start მენიუში, შემდეგ დააწკაპუნეთ მაუსის მარჯვენა ღილაკით ნაპოვნი ელემენტზე და აირჩიეთ “Run as administrator ” .
Windows PowerShell-ში გამოიყენეთ Repair-Volume ბრძანების შემდეგი ვარიაციები დანაყოფის შესამოწმებლად მყარი დისკი:

თუ ბრძანების შესრულების შედეგად ხედავთ შეტყობინებას NoErrorsFound, ეს ნიშნავს, რომ დისკზე შეცდომები არ არის ნაპოვნი.
Windows 10-ში დისკის შემოწმების დამატებითი ვარიანტები
ზემოთ ჩამოთვლილი ვარიანტების გარდა, შეგიძლიათ გამოიყენოთ OS-ში ჩაშენებული რამდენიმე დამატებითი ინსტრუმენტი. Windows 10-სა და 8-ში დისკის მოვლა, მათ შორის შემოწმება და დეფრაგმენტაცია, ავტომატურად ხდება გრაფიკის მიხედვით, სანამ არ იყენებთ თქვენს კომპიუტერს ან ლეპტოპს.
ინფორმაციის სანახავად, იპოვეს თუ არა დისკზე რაიმე პრობლემა, გადადით "საკონტროლო პანელზე" (ამის გაკეთება შეგიძლიათ "დაწყების" მაუსის მარჯვენა ღილაკით და სასურველი ელემენტის არჩევით. კონტექსტური მენიუ) – „უსაფრთხოების და სერვის ცენტრი“. გახსენით "მოვლა" განყოფილება და "დისკის სტატუსი" პუნქტში ნახავთ ბოლო ავტომატური შემოწმების შედეგად მიღებულ ინფორმაციას.

კიდევ ერთი ფუნქცია, რომელიც გამოჩნდა Windows 10-ში, არის Storage Diagnostic Tool. უტილიტის გამოსაყენებლად გაუშვით Command Prompt როგორც ადმინისტრატორი, შემდეგ გამოიყენეთ შემდეგი ბრძანება:
Stordiag.exe -collectEtw -checkfsconsistency -out path_to_report_saving_folder
ბრძანებას გარკვეული დრო დასჭირდება (პროცესი შეიძლება გაყინულია) და შეამოწმებს ყველა დაკავშირებულ დისკს.

და ბრძანების დასრულების შემდეგ, იდენტიფიცირებული პრობლემების შესახებ ანგარიში შეინახება თქვენს მიერ მითითებულ ადგილას.

მოხსენებაში შედის ცალკე ფაილებიშეიცავს:
- ინფორმაცია chkdsk ამოწმებსდა fsutil-ის მიერ შეგროვებული შეცდომის ინფორმაცია ტექსტურ ფაილებში.
- ფაილები ვინდოუსის რეესტრი 10, რომელიც შეიცავს ყველა მიმდინარე რეესტრის მნიშვნელობას, რომელიც დაკავშირებულია დაკავშირებულ დისკებთან.
- Windows Event Viewer-ის ჟურნალის ფაილები (მოვლენები შეგროვდა 30 წამზე მეტხანს დისკის დიაგნოსტიკის ბრძანებაში collectEtw გადამრთველის გამოყენებისას).
საშუალო მომხმარებლისთვის შეგროვებული მონაცემები შეიძლება არ იყოს საინტერესო, მაგრამ ზოგიერთ შემთხვევაში შეიძლება სასარგებლო იყოს დისკებთან დაკავშირებული პრობლემების დიაგნოსტიკისთვის. სისტემის ადმინისტრატორიან სხვა სპეციალისტი.
თუ შემოწმებისას რაიმე პრობლემა შეგექმნათ ან გჭირდებათ რჩევა, დაწერეთ კომენტარებში და მე, თავის მხრივ, ვეცდები დაგეხმაროთ.
კომენტარები (113) თქვენი მყარი დისკის შემოწმება შეცდომებზე Windows-ში
05/21/2017 08:14 საათზე
29.06.2017 10:12
27.07.2017 08:36 საათზე
23.09.2017 08:04 საათზე
11/01/2017 00:56 საათზე
01.11.2017 11:44 საათზე
01.11.2017 11:17 საათზე
- თუ chkdsk უტილიტა (ბრძანების ხაზის დიაგნოსტიკა) გამოიყენებოდა სკანირებისთვის, ის ავტომატურად ცდილობს სისტემის პრობლემების გამოსწორებას.
- თუ ამ პროგრამის გამოყენება წარუმატებელი აღმოჩნდა, ღირს სცადოთ მკურნალობა მესამე მხარის კომუნალური საშუალებებით, რომლებიც უზრუნველყოფენ წაუკითხავი სერვერის მისამართის სარეზერვო საშუალებით შეცვლის შესაძლებლობას. ასეთი კომუნალური საშუალებებია Victoria, MHDD, HDDScan. ამ მეთოდის გამოყენება საშიშია, რადგან შეცდომების გამოსწორებისას მომხმარებელმა შეიძლება დაკარგოს მყარ დისკზე შენახული ინფორმაცია. და თუ მყარი დისკი არადამაკმაყოფილებელ მდგომარეობაშია, ის შეიძლება მთლიანად გაფუჭდეს. ამიტომ, მყარი დისკის სკანირებისა და დამუშავების კომუნალური პროგრამების გაშვებამდე, თქვენ უნდა შეინახოთ ყველა მნიშვნელოვანი ინფორმაცია მესამე მხარის რესურსზე.
05/20/2017 13:56
06/12/2017 20:02 საათზე
29.06.2017 09:32 საათზე
27.07.2017 08:03 საათზე
19.08.2017 17:01
17.09.2017 21:25 საათზე
მოძულე23566325
22.09.2017 19:35 საათზე
11/01/2017 11:09
თუ თქვენი კომპიუტერი (ლეპტოპი) იწყებს გაყინვას, ნელა მუშაობს ან OS არ მუშაობს სწორად, ეს ყველაფერი შეიძლება იყოს Windows 10 მყარი დისკის შეცდომის გამო. თქვენ შეგიძლიათ შეამოწმოთ მყარი დისკი რამდენიმე გზით - დაწყებული სტანდარტული საშუალებებიოპერაციული სისტემა და დასრულება სპეციალური კომუნალური საშუალებები, სპეციალური პროგრამები.
როგორ შეამოწმოთ თქვენი მყარი დისკი შეცდომებზე Windows 10-ში
მყარი დისკის შესამოწმებლად უმარტივესი გზა Windows შეცდომები 10, ხელმისაწვდომია დამწყები მომხმარებლებისთვის - "თვისებები" ჩანართის საშუალებით. ეს კეთდება ასე:

Შეგიძლია შეამოწმო მძიმე მდგომარეობაგავლა ბრძანების ხაზი. Ამისთვის:

ზოგჯერ, მყარი დისკის შეცდომის დასადგენად, თქვენ უნდა შეამოწმოთ მესამე მხარის პროგრამების გამოყენებით. სანამ ყველა სკანირებამდე მნიშვნელოვანი ინფორმაციარეკომენდირებულია შენახვა უსაფრთხო ადგილიმაგალითად, on გარე მედია. მყარი დისკის შესამოწმებლად ერთ-ერთი ყველაზე პოპულარული კომუნალური პროგრამაა ვიქტორია. ის ახორციელებს მყარი დისკის ყოვლისმომცველ სკანირებას, ყველა დაზიანებულ ზონას და ოპერაციულ შეცდომებს.
თუ აღჭურვილობის მუშაობაში პრობლემები გამოწვეულია მყარი დისკის მექანიკური დაზიანებით, აუცილებელია მისი ჩანაცვლება ახალი მძიმედისკი. თუ სკანირებამ აჩვენა პროგრამული შეცდომები, შეგიძლიათ მათი აღმოფხვრა რამდენიმე გზით:
პროგრამები მონიშნულია სკანირების შემდეგ ცუდი სექტორებიმყარი დისკი. ფართობიდან გამომდინარე, ისინი მითითებულია ჯვრებით ან სხვა გრაფიკული სიმბოლოებით. თუ გამოკვეთილი ადგილები ბევრია, ეს იმაზე მეტყველებს, რომ მყარი დისკი კრიტიკულ მდგომარეობაშია და მის აღდგენას აზრი არ აქვს.
მყარი დისკის შეცდომების გამოსწორების პროგრამები
კომუნალური საშუალებები შექმნილია მოსაძებნად და გამოსასწორებლად მძიმე შეცდომებიბევრი დისკი. მაგრამ მათ შორის ყველაზე პოპულარულია:

მყარი დისკის შეცდომების დროული დიაგნოზი მისი სიცოცხლის გახანგრძლივების ერთ-ერთი გზაა. მაგრამ თუ მომხმარებელს არ აქვს გამოყენების გამოცდილება სპეციალური პროგრამები– უმჯობესია ეს დავალება სპეციალისტებს მიანდოთ.