წარმოვიდგინოთ სიტუაცია, როდესაც იყიდეთ სისტემის ერთეულიან ლეპტოპი ხელში და სისტემის გაშვების შემდეგ აღმოაჩენთ, რომ დისკები დასახელებულია რამდენიმე ფრაზით. სხვა სიტყვებით რომ ვთქვათ, დანაყოფის მოცულობის ეტიკეტი შეიცვალა და იქ ყველაფერი შეიძლება შეიყვანოთ. მაგალითად, აქ არის ეკრანის სურათი.
როგორ შევცვალოთ მოცულობის ეტიკეტი დანაყოფზე?
მე არ აღვწერ ამ კონცეფციის მნიშვნელობას, რადგან ყველაფერი ნათელია. Windows 10-ში მე გაჩვენებთ, თუ როგორ უნდა შეცვალოთ ნებისმიერი დანაყოფის მოცულობის ეტიკეტი. უფრო მეტიც, ადმინისტრატორის უფლებებით, ყველაფერი შეიძლება გაკეთდეს რამდენიმე წამში.
ასე რომ, გახსენით "კომპიუტერის" საქაღალდე და დააწკაპუნეთ ნებისმიერ დანაყოფზე, რომლის გადარქმევა გჭირდებათ. დააწკაპუნეთ მასზე მარჯვენა ღილაკით და დააწკაპუნეთ ნივთზე "გადარქმევა".


გამოჩნდება შეტყობინება, რომ თქვენ უნდა გქონდეთ ადმინისტრატორის უფლებები, მაგრამ რადგან ჩვენ გვაქვს, დააწკაპუნეთ "განაგრძე".

Სულ ეს არის.
როგორ შევცვალოთ მოცულობის ეტიკეტი დისკის მენეჯმენტში
თქვენ ასევე შეგიძლიათ შეცვალოთ მოცულობის ეტიკეტი სხვა მეთოდის გამოყენებით. ამისათვის დააწკაპუნეთ მაუსის მარჯვენა ღილაკით Start მენიუზე და დააწკაპუნეთ პუნქტზე "დისკის მენეჯმენტი".

აირჩიეთ სასურველი ექსპერიმენტული განყოფილება, დააწკაპუნეთ მასზე მარჯვენა ღილაკით და შემდეგ "Თვისებები".

ზედა ნაწილში იქნება შეყვანის ველი, სადაც შეგიძლიათ შეიყვანოთ რაც გსურთ. უბრალოდ არ დაგავიწყდეთ დააწკაპუნოთ "მიმართვა".

სინამდვილეში, თქვენ შეგიძლიათ გადახვიდეთ დისკის თვისებებზე "კომპიუტერის" საქაღალდედან.
ზოგიერთ შემთხვევაში, შეიძლება დაგჭირდეთ დისკის გადარქმევა Windows 7-ში. ეს ჩვეულებრივ კეთდება კომპიუტერის უფრო კომფორტული მართვისთვის, მაგალითად, შეგიძლიათ დააყენოთ ეტიკეტი, რომელიც მიუთითებს, რომ დისკი განკუთვნილია მნიშვნელოვანი მონაცემების საარქივო ასლებისთვის.
Მნიშვნელოვანი! Windows 7-ში ასევე შეგიძლიათ შეცვალოთ არასისტემური დანაყოფების ასო, მაგრამ ამ მოქმედებების შესრულებამდე უნდა გაითვალისწინოთ შესაძლო რისკები.
ხმის ეტიკეტის შეცვლა
მომხმარებლები განსხვავებულად ეპყრობიან თავიანთ კომპიუტერებს. ზოგი საკმაოდ კმაყოფილია სისტემის მიერ შემოთავაზებული ნაგულისხმევი პარამეტრებით, სხვები ურჩევნიათ სისტემის „მორგება“ საკუთარი თავისთვის, მიაღწიონ კომპიუტერის გამოყენების ყველაზე კომფორტულ პირობებს.
ინსტალაციის შემდეგ, მყარ დისკზე ყველა დანაყოფი ხშირად სახელდება " Ადგილობრივი დისკი", მაგრამ ბევრად უფრო მოსახერხებელია ფილმების, ფოტოების ან სარეზერვო ასლისთვის განკუთვნილი სივრცის უფრო მკაფიოდ დანიშვნა. ეს განსაკუთრებით ეხება იმ შემთხვევაში, თუ კომპიუტერს რამდენიმე მომხმარებელი იყენებს.
მოცულობის ეტიკეტი მყარ დისკზე დანაყოფის აღწერითი სახელია; ის აუცილებელია მხოლოდ მომხმარებლის მოხერხებულობისთვის და არ იმოქმედებს ოპერაციული სისტემის მუშაობაზე.
მოდით გადავხედოთ მოცულობის ეტიკეტის შეცვლის ძირითად გზებს:
- გამოყენება GUI;
- ეტიკეტის ბრძანება.

მომხმარებლების უმეტესობა არ არის მიჩვეული ბრძანებაზე დაფუძნებულ სისტემებთან მუშაობას. მათთვის, მოცულობის ეტიკეტის შეცვლა GUI-ს გამოყენებით ბევრად უფრო შესაფერისია.
აქ მოცემულია მოცულობის ეტიკეტის შეცვლის პროცედურა:
- გახსენით "ჩემი კომპიუტერი";
- დააწკაპუნეთ მარჯვენა ღილაკით მენიუს გასახსნელად სასურველ დისკზე;
- აირჩიეთ "გადარქმევა";
- შეიყვანეთ ახალი სახელი;
- დააჭირეთ Enter.

მოცულობის ეტიკეტის შეცვლამდე, თქვენ უნდა იცოდეთ მისი ძირითადი მოთხოვნები, რადგან წინააღმდეგ შემთხვევაში, სათანადო მუშაობა შეიძლება შეფერხდეს, გაითვალისწინეთ ისინი:
- ლეიბლის მაქსიმალური სიგრძეა 11 სიმბოლო FAT-ისთვის ან 32 სიმბოლო NTFS-ისთვის;
- ადგილები დაშვებულია;
- აკრძალულია ეტიკეტში ჩანართის სიმბოლოს გამოყენება;
- FAT ფორმატირებული დისკის ეტიკეტი არ შეიძლება შეიცავდეს შემდეგ სიმბოლოებს: * ? / | . , ; : + = ".
მყარი დისკებიჩვეულებრივ ფორმატირებულია NTFS-ში მრავალი წლის განმავლობაში, სხვა დისკები შეიძლება კვლავ დაფორმატდეს ძველ FAT ფაილურ სისტემაში.
გამოცდილი მომხმარებლებისთვის უფრო მოსახერხებელია მოცულობის ეტიკეტის შეცვლა ბრძანების ხაზისა და ლეიბლის ბრძანების გამოყენებით.
მოდი ვნახოთ, როგორ შევცვალოთ ეტიკეტი ბრძანების ხაზიდან:
- გახსენით ბრძანების ხაზი ადმინისტრატორის უფლებებით;
- შეიყვანეთ ბრძანების ეტიკეტის დისკის ასო;
- დააჭირეთ Enter;
- მიუთითეთ ახალი ეტიკეტი და დაადასტურეთ ჩანაწერი Enter კლავიშის გამოყენებით.
გთხოვთ გაითვალისწინოთ, რომ ძველი ეტიკეტი წაიშლება დამატებითი გაფრთხილების ჩვენების გარეშე.

თუ თქვენ უბრალოდ გჭირდებათ მოცულობის ეტიკეტის ამოღება, თქვენ უნდა გააკეთოთ შემდეგი:
- გაუშვით ბრძანების ხაზი ადმინისტრატორის უფლებებით;
- ჩაწერეთ ბრძანების ეტიკეტის დისკის ასო და დააჭირეთ Enter;
- მოთხოვნისას დატოვეთ შეყვანის ველი ცარიელი და დააჭირეთ Enter;
- დაადასტურეთ ნიშნის წაშლა Y დაჭერით.
შესაძლო პრობლემები
ხანდახან ვინდოუსის მომხმარებლები 7 ვერ შეცვლის დისკის სახელს. ეს გამოწვეულია იმ დიდი ცვლილებებით, რაც მოხდა OS-ის ამ ვერსიაში. ხშირად კომპიუტერებზე Vista და XP-ით, გარკვეული ვირუსებით ინფექციის თავიდან ასაცილებლად, დისკის ძირში იქმნებოდა autorun.inf ფაილი. Windows 7-ში მის შექმნას აზრი არ აქვს, მაგრამ ეს ფაილი შეიძლება დამალული იყოს.

მოდით შევხედოთ როგორ ჩართოთ ფარული ფაილების ჩვენება:
- გახსენით "პანელი";
- გადადით "საქაღალდის პარამეტრები" განყოფილებაში;
- "ნახვის" ჩანართზე, მონიშნეთ ველი "ჩვენება" გვერდით ფარული ფაილებიდა საქაღალდეები";
- დააწკაპუნეთ Ok.
ახლა შეგიძლიათ წაშალოთ autorun.inf ფაილი და გადატვირთოთ კომპიუტერი, რის შემდეგაც შეგიძლიათ შეცვალოთ ხმის ეტიკეტი.
ვიდეო: როგორ შევცვალოთ დისკის ასო
დისკის ასოს შეცვლა
დისკის ასო არის მაჩვენებელი პირდაპირ ლოგიკურზე მძიმე განყოფილებადისკი, ასევე აქვს მოსახსნელი დისკები, CD/DVD დისკები ვირტუალური დისკები. ზოგჯერ შეიძლება დაგჭირდეთ მისი შეცვლა უფრო მეტი მოხერხებულობისთვის ან პროგრამების სწორად გადატანა დაინსტალირებული ახალ დისკზე.
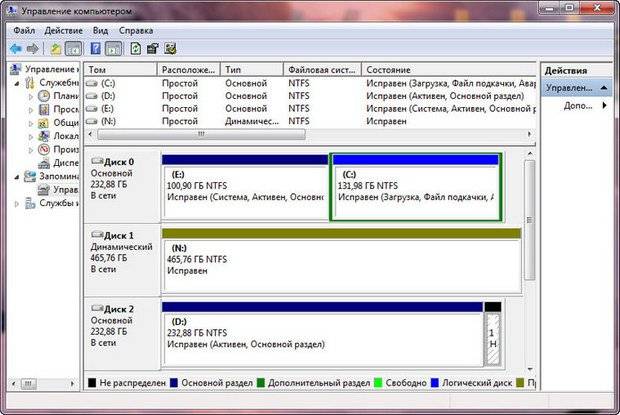
Მნიშვნელოვანი! არასოდეს შეეცადოთ შეცვალოთ სისტემის დისკის ასო. უმეტეს შემთხვევაში, ეს ოპერაცია ვერ მოხერხდება და ზოგიერთ შემთხვევაში იქნება პრობლემები OS-ის დაწყებისას.
მოდი ვნახოთ, როგორ შევცვალოთ დისკის ასო:
- გადადით "საკონტროლო პანელზე";
- აირჩიეთ "კომპიუტერის მენეჯმენტი" და გადადით "დისკის მენეჯმენტის" განყოფილებაში;
- დანაყოფზე, რომელსაც ასოს შეცვლა სჭირდება, დააწკაპუნეთ მაუსის მარჯვენა ღილაკით;
- მენიუში, რომელიც იხსნება, აირჩიეთ "დისკის ასოს ან დისკის ბილიკის შეცვლა";
- ფანჯარაში, რომელიც გამოჩნდება, დააჭირეთ ღილაკს "შეცვლა";
- აირჩიეთ შესაბამისი ასო;
- დააჭირეთ Ok;
- დაადასტურეთ ცვლილებები.
Მნიშვნელოვანი! დისკის ასოს შეცვლას შეიძლება ჰქონდეს არაპროგნოზირებადი ეფექტი დაინსტალირებული აპლიკაციები. ასევე არ არის რეკომენდირებული ასოს შეცვლა ოპტიკური დისკისთვის, რადგან ამის შემდეგ Nero-მ და ზოგიერთმა სხვა პროგრამამ შეიძლება სწორად არ იმუშაოს.
ეტიკეტის შეცვლა მყარი დისკიშესაძლებელია შეუზღუდავი რაოდენობის ჯერ, რადგან ის ემსახურება მხოლოდ მომხმარებლების მოხერხებულობისთვის და არ მოქმედებს გაშვებულ აპლიკაციებზე. დისკის ასოს შეცვლა რეკომენდებულია მხოლოდ გამოცდილი კომპიუტერის მფლობელებისთვის, რადგან ამ ქმედებებმა შეიძლება ზიანი მიაყენოს სისტემას.
>მოცულობის ეტიკეტინაჩვენებია Windows Explorer. თუ გახსნით "ჩემი კომპიუტერი", მაშინ თუ არის მოცულობის ეტიკეტი, ის გამოჩნდება დისკის ასოს გვერდით (მაგალითად, ლეიბლი (C:)), ხოლო თუ ის არ არის, შემდეგ დაიწერება "ლოკალური დისკი". დისკის წერილს. ხმის ეტიკეტის შესაცვლელად, თქვენ უნდა აირჩიოთ დისკი „ჩემი კომპიუტერში“ მაუსით და დააჭიროთ კლავიატურაზე F2, შემდეგ შეიყვანოთ ხმის ახალი ეტიკეტი და დააჭირეთ Enter ღილაკს.
ასევე, ხმის ეტიკეტის დაყენება შესაძლებელია დისკისთვის, როდესაც ის არის . კონსოლიდან მოცულობის ეტიკეტის შესაცვლელად, არის კონსოლის ბრძანება ეტიკეტიდახმარება, რომლის შესახებაც შეგიძლიათ წაიკითხოთ MSDN-ზე.
ფაილის ლეიბლის მაქსიმალური მოცულობის სიგრძე NTFS სისტემებიარის 32 სიმბოლო. FAT ფაილური სისტემისთვის, მოცულობის ლეიბლი შეიძლება იყოს 11 სიმბოლომდე. მოცულობის ლეიბლი შეიძლება შეიცავდეს სივრცეებს, მაგრამ არ შეიძლება შეიცავდეს ჩანართის სიმბოლოებს.
FAT-ზე მოცულობის ეტიკეტი არ შეიძლება შეიცავდეს შემდეგ სიმბოლოებს (ეს შეზღუდვა არ ვრცელდება NTFS-ზე):
* ? / \ | . , ; : + = < > "FAT-ზე მოცულობის ეტიკეტი ინახება ასოების სახით დიდი. NTFS-ში, ლეიბლი ინახება მომხმარებლის მიერ მასში შესვლისთანავე.
შეკითხვა მომხმარებლისგან
გამარჯობა.
მსურს მთლიანად წავშალო დისკზე არსებული მთელი შინაარსი და შემდეგ დავაინსტალირო სისტემა. მე მაქვს ორი დისკი ("C:" და "D:") - ერთის ფორმატირება მოვახერხე, მაგრამ პრობლემაა "C:" დისკზე. შეგიძლიათ მითხრათ როგორ დავაფორმოთ სისტემა HDD(რომელსაც აქვს დაინსტალირებული Windows 8)?
კარგი დღე ყველას!
ზოგადად, დღევანდელ თანამედროვე სისტემაში, დისკის ფორმატირება არ არის რთული ოპერაცია, მე ვიტყოდი, რომ მარტივია (არა ისეთი, როგორიც 20 წლის წინ იყო). შესაძლოა, კითხვები ჩნდება მხოლოდ იმ შემთხვევებში, როდესაც Windows ვერ ხედავს დისკს, შეცდომები გამოჩნდება ფორმატირების დროს ან ფორმატირების მცდელობისას. სისტემის დისკი(როგორც შენს შემთხვევაში).
ქვემოთ მოცემულ სტატიაში განვიხილავ ფორმატირების რამდენიმე მეთოდს - თქვენი ამოცანებისა და კონკრეტული პრობლემის მიხედვით, აირჩიეთ თქვენთვის სასურველი. Ისე...
Მნიშვნელოვანი: დისკის ფორმატირების შემდეგ, მასზე არსებული ყველა ინფორმაცია წაიშლება! გააკეთეთ ასლი წინასწარ საჭირო ფაილებიდისკიდან მესამე მხარის მედიამდე.
Windows-ის ქვეშიდან
ჩემი კომპიუტერის მეშვეობით
ალბათ, დისკის ფორმატირების კლასიკური და უმარტივესი გზაა გადახვიდეთ "ჩემს კომპიუტერზე" (ან "ეს კომპიუტერზე", თქვენი OS-ის ვერსიიდან გამომდინარე) და იპოვოთ მასში სასურველი დისკის დანაყოფი. შემდეგ აირჩიეთ ეს განყოფილება, დააწკაპუნეთ მასზე მარჯვენა ღილაკით - და შედით კონტექსტური მენიუაირჩიეთ საჭირო (ანუ ფორმატირება, იხილეთ ეკრანის სურათი ქვემოთ).
შენიშვნა: თუ "ჩემი კომპიუტერი" ხატულა არ არის სამუშაო მაგიდაზე და არ იცით როგორ გახსნათ იგი, დააჭირეთ ღილაკების კომბინაციას WIN+E- გაიხსნება Explorer: მენიუში მარცხნივ აირჩიეთ ბმული "ჩემი კომპიუტერი/ეს კომპიუტერი".

დისკის ფორმატირება // ეს კომპიუტერი // Windows 10
- ფაილური სისტემა: FAT 32, NTFS, exFAT და ა.შ. უმეტეს შემთხვევაში, მყარი დისკისთვის საუკეთესო ვარიანტია NTFS გამოყენება;
- განაწილების ერთეულის ზომა: 4096 ბაიტი (ოპტიმალური);
- მოცულობის ეტიკეტი: დისკის სახელი, შეგიძლიათ შეიყვანოთ ნებისმიერი (გირჩევთ გამოიყენოთ ლათინური ანბანი, რადგან ზოგიერთი პროგრამა სწორად არ კითხულობს რუსულ შრიფტს).

ზოგადად, ნაგულისხმევი პარამეტრები ჩვეულებრივ მოერგება მომხმარებლების უმეტესობას - შეგიძლიათ დაუყოვნებლივ დააჭიროთ ღილაკს "დაწყება". რამდენიმე წუთში მიიღებთ "სუფთა" დისკს...
დისკის მენეჯმენტის საშუალებით
იმ შემთხვევებში, როდესაც მიდიხართ "ჩემს კომპიუტერზე" - და ის უბრალოდ არ აჩვენებს თქვენს დაკავშირებულ დისკს (ეს ხშირად ხდება ახალ დისკებთან, რომლებიც არ არის ფორმატირებული) - მაშინ უნდა გამოიყენოთ ან სპეციალური კომუნალური საშუალებებიან გამოიყენეთ Windows-ში ჩაშენებული დისკის მართვის ინსტრუმენტი.
დისკის მენეჯმენტის გასახსნელად საჭიროა:
- დააჭირეთ ღილაკების კომბინაციას WIN+R Run ფანჯრის გასახსნელად;
- შეიყვანეთ ბრძანება diskmgmt.mscდა დააჭირეთ Enter. დისკის მართვის აპლიკაცია უნდა გაიხსნას.
შემდეგი, თქვენ ნახავთ არა მხოლოდ ყველა დაკავშირებულ დისკს, ფლეშ დრაივს, მეხსიერების ბარათებს და ა.შ., არამედ ის, თუ რა ტიხრები შეიქმნა მათზე - ე.ი. მთელი სტრუქტურა. აირჩიეთ სასურველი განყოფილება და დააწკაპუნეთ მასზე მარჯვენა ღილაკით - კონტექსტურ მენიუში დააწკაპუნეთ პუნქტზე "ფორმატი..." (იხილეთ წითელი ისრები ქვემოთ მოცემულ ეკრანის სურათზე).


ბრძანების ხაზის საშუალებით
იმ შემთხვევებში, როდესაც Explorer იყინება (მაგალითად), ასევე სხვადასხვა ტიპის შეცდომის შემთხვევაში, შეგიძლიათ სცადოთ დისკის ფორმატირება ბრძანების ხაზის საშუალებით.
ჯერ უნდა გახსნათ როგორც ადმინისტრატორი. Ამისთვის:

ფორმატი G: /FS:NTFS /q
G: - დასაფორმებელი დისკის ასო (დააზუსტეთ ყურადღებით!);
/FS:NTFS - აირჩიეთ ფაილური სისტემა;
/q - სწრაფი ფორმატირება.

ძირითადად, დისკი უნდა იყოს ფორმატირებული.
Windows 10-ში, სხვათა შორის, შეიძლება გამოჩნდეს მცირე „შეცდომა“ - სისტემა მოგთხოვთ მიუთითოთ დისკის მოცულობის ეტიკეტი, შემდეგ კი დაწეროთ, რომ „მითითებული დისკის ეტიკეტი არასწორია“ (თუმცა, როგორც ჩანს, ყველაფერი მიუთითეთ სწორად, მაგალითი ქვემოთ).

ამ შემთხვევაში გააკეთეთ შემდეგი...
ჯერ გახსენით ბრძანების ხაზიდისკი, რომლის ფორმატირებაც გსურთ, მაგალითად, დისკი G: (იხილეთ ეკრანის სურათი ქვემოთ).

გუნდი VOL- შეხედეთ მოცულობის ეტიკეტს
შემდეგი, კვლავ შეიყვანეთ ფორმატირების ბრძანება, ხოლო დისკის ეტიკეტის ველში - ეტიკეტი, რომელიც გავარკვიეთ წინა ეტაპზე (ჩემს შემთხვევაში - Windows 8). შემდეგი, თქვენ გაფრთხილებთ, რომ ყველა მონაცემი განადგურდება ფორმატირების დროს (თქვენ ეთანხმებით შეყვანით წ და დაჭერით შედი ).
შემდეგ ეტაპზე თქვენ მოგეთხოვებათ შეიყვანოთ მოცულობის ლეიბლი - ახლა შეგიძლიათ შეიყვანოთ ნებისმიერი სახელი (32 სიმბოლო). თქვენ უბრალოდ შეგიძლიათ დატოვოთ ველი ცარიელი Enter-ის დაჭერით. სინამდვილეში, ეს არის - დისკი დაფორმატდება (სკრინშოტი ქვემოთ).

სპეციალური დახმარებით კომუნალური
საუკეთესო პროგრამები და კომუნალური პროგრამები მყარ დისკთან მუშაობისთვის:
ახლა ასობით სხვადასხვა პროგრამებიდა კომუნალური პროგრამები მყარ დისკებთან მუშაობისთვის. ოპერაციები, როგორიცაა ფორმატირება, დაყოფა, დეფრაგმენტაცია და ა.შ. შეიძლება გაკეთდეს უფრო მოსახერხებელ პროგრამებში, ვიდრე Windows-ში ჩაშენებული. სტატიის ბმული მათგან საუკეთესოებთან ერთად მოცემულია ზემოთ.
ჩემი აზრით, ერთ-ერთი, ვინც ყურადღებას იმსახურებს, არის AOMEI გაყოფის ასისტენტი.
AOMEI დანაყოფიასისტენტი
ეს საშუალებას გაძლევთ სწრაფად, უსაფრთხოდ და მარტივად განახორციელოთ ყველაზე საჭირო ოპერაციები დისკზე:
- მათი დანაყოფის ზომის შეცვლა (მათ შორის ფორმატირების გარეშე);
- ტიხრების გადატანა;
- სექციების შერწყმა;
- ფორმატის დისკები;
- შეცვალეთ ეტიკეტები და მრავალი სხვა!

ის, რაც ასევე მიმზიდველია, არის ის, რომ პროგრამას აქვს მრავალი განსხვავებული ნაბიჯ-ნაბიჯ ოსტატი - ისინი პრობლემის გადაჭრას დაეხმარებიან იმ მომხმარებლებისთვისაც კი, ვინც ახლახანს გაიცნო კომპიუტერი. მაგალითად, შეგიძლიათ გადაიყვანოთ ფაილების სისტემა FAT 32 NTFS-ზე მონაცემთა დაკარგვის გარეშე, Windows-ის გადატანა მყარი დისკიდან ახალ SSD-ზე და ა.შ.
BIOS-ის საშუალებით
(მაგალითად, სისტემის დანაყოფების ფორმატირებისთვის, რომლებზეც დაინსტალირებულია Windows)
თუ გსურთ დანაყოფის ფორმატირება, რომელზეც დაინსტალირებულია Windows, თქვენ ვერ შეძლებთ ამის გაკეთებას ასე. დასკვნა ის არის, რომ თქვენ უნდა ჩატვირთოთ სხვა მედიიდან - მაგალითად, სხვა მყარი დისკიდან (რომელზეც Windows არის დაინსტალირებული) ან ჩამტვირთავი USB ფლეშ დრაივიდან და შემდეგ დააფორმატოთ თქვენი დისკი.
ბუნებრივია, წინასწარ უნდა მოამზადოთ ასეთი მედია (მაგალითად, ინსტალაციის ფლეშ დრაივი Windows-ით) - რადგან დისკის სისტემის დანაყოფის ფორმატირების შემდეგ, Windows აღარ ჩაიტვირთება მისგან. (ჯერ აღარ დააინსტალირო. ქაოტურად ავხსენი, მაგრამ ზოგადად, მგონი გასაგებია ☻).
Windows ინსტალაციის ფლეშ დრაივის გამოყენებით
დისკის სისტემის დანაყოფის ფორმატირების უმარტივესი გზაა Windows-ის საინსტალაციო ფლეშ დრაივის გამოყენება. მისი შექმნა და მომზადება (თუ არ გაქვთ) შეგიძლიათ გაიგოთ ჩემი წინა სტატიებიდან (ბმულები მოცემულია ქვემოთ).
კომუნალური პროგრამები Windows-ით ჩამტვირთავი USB ფლეშ დრაივის შესაქმნელად -
ჩამტვირთავი Windows 10 USB ფლეშ დრაივის შექმნა -
ჩამტვირთავი USB ფლეშ დრაივის შექმნა Windows XP, 7, 8, 10 ინსტალაციისთვის (UEFI და Legacy) -
ფლეშ დრაივიდან ჩატვირთვის ყველაზე მარტივი გზაა სპეციალური ჩატვირთვის მენიუს - BOOT MENU-ის გამოყენება, რომლის გამოძახება შესაძლებელია კომპიუტერის/ლეპტოპის ჩართვისთანავე (ან BIOS-ში ჩატვირთვის პრიორიტეტის შეცვლით). იმისათვის, რომ აქ არ გავიმეორო, მე მივცემ რამდენიმე ბმულს ამის შესახებ დეტალური სტატიების შესახებ.
Hotkeys BIOS მენიუში შესასვლელად, Boot Menu, აღადგინეთ ფარული დანაყოფიდან -
როგორ დააკონფიგურიროთ BIOS ფლეშ დრაივიდან ან დისკიდან (CD/DVD/USB) ჩატვირთვისთვის -
შემდეგი, ინსტალაციის ფლეშ დრაივიდან ჩატვირთვის შემდეგ, თქვენ უნდა გადახვიდეთ Windows-ის ინსტალაციისთვის დანაყოფის არჩევაზე. ამ ეტაპზე შეგიძლიათ მთელი დისკის ფორმატირება (წაშალოთ ყველა დანაყოფი და ხელახლა შექმნათ), ისევე როგორც მისი ცალკეული ტიხრები.

თუ არის სირთულეები და არ იცით როგორ მიხვიდეთ ამ საფეხურამდე როდის ვინდოუსის ინსტალაცია- გირჩევთ ამ სტატიის წაკითხვას:
სპეციალური დახმარებით პროგრამები
აიღეთ იგივე AOMEI Partition Assistant, რომლის გამოყენებაც გირჩევთ Windows-ში მუშაობისას, სტატიის ზემოთ. მას აქვს შესანიშნავი ინსტრუმენტი თავის არსენალში სპეციალური გადაუდებელი ფლეშ დრაივის შესაქმნელად, საიდანაც შეგიძლიათ ჩატვირთოთ თქვენი სისტემის ავარიის დროს (ან ის საერთოდ არ არის დაინსტალირებული დისკზე).
ჩემს ბლოგზე მაქვს სტატია მყარ დისკებთან მუშაობის პროგრამებზე:(მათ შორის ინფორმაცია AOMEI Partition Assistant-ის შესახებ).
ასეთი ფლეშ დრაივის შესაქმნელად, თქვენ უნდა გაუშვათ პროგრამა თქვენს სამუშაო კომპიუტერზე "Master/Make Bootable CD Master".


ასეთი ფლეშ დრაივიდან ჩატვირთვისთვის გამოიყენეთ ასევე ჩატვირთვის მენიუ, ინსტრუქციების ბმულები მოცემულია ზემოთ სტატიაში, წინა ეტაპზე. გადაუდებელი ფლეშ დრაივიდან ჩატვირთვისას, პროგრამის მენიუ და ფუნქციონირება იქნება Windows-ის ქვეშ გაშვებულის მსგავსი. ასევე დააწკაპუნეთ სასურველ დისკზედა შეასრულეთ საჭირო ოპერაცია (სკრინშოტი ქვემოთ).

AOMEI Partition Assistant - დანაყოფის ფორმატირება
სულ ესაა, დამატებების ცალკე მერსი.




