მოდით დავამატოთ Windows 10-ის სწრაფი გაშვების ზოლი და სამუშაო მაგიდა დავალების პანელზე. მოდით დავაბრუნოთ ძველი რელიქვია Windows XP-დან. ძალიან მოსახერხებელი, კომფორტული რამ მყისიერი დასაწყებად გარკვეული, ხშირად გამოყენებული პროგრამების დასამატებლად. . მოდით დავყოთ სტატია ორ პუნქტად:
- პანელის დამატება გარკვეული პროგრამების სწრაფად გასაშვებად.
- "Desktop"-ის დამატება დავალების პანელზე.
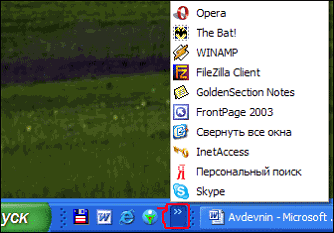

მოდით დავამატოთ სწრაფი გაშვების პანელი.
გადავიდეთ ჟანრის კლასიკაზე:
- დააწკაპუნეთ პანელზე მარჯვენა ღილაკით და გადადით "პანელის" ხაზზე.
- შექმენით ინსტრუმენტთა პანელი.

%UserProfile%\AppData\Roaming\Microsoft\Internet Explorer\Quick Launch
- ჩასვით კოდი ხაზში.
- დააჭირეთ აპლიკაციას და აირჩიეთ საქაღალდე.

ახლა მოდით შევხედოთ პანელის პარამეტრებს. მოდი ისე მოვიქცეთ, როგორც გნებავთ. შექმნილ პანელზე დააწკაპუნეთ მარჯვენა ღილაკით:
- როგორც ვხედავთ, მე ამოვიღე ორი გამშვები პუნქტი ნივთებიდან " სათაურის ჩვენება", "ხელმოწერების ჩვენება"მიიღეს მოსახერხებელი გაშვება.
- თქვენ ასევე შეგიძლიათ გადაიტანოთ იგი სადმე, უბრალოდ მოხსენით ველი " დაამაგრეთ დავალების პანელიდა გადაიტანეთ ორი ზოლი, რომელიც გამოჩნდა. ასევე შეგიძლიათ გადაათრიოთ იგი თავიდანვე, ის გადაადგილდება და იქნება ძველ Windows XP-ში. არ დაგავიწყდეთ სწრაფი გაშვების უკან დამაგრება.

ერთ-ერთი პრობლემა, რომელსაც Windows 10-ის მომხმარებლები აწყდებიან (თუმცა არცთუ ხშირად) არის დავალების პანელის გაუჩინარება, იმ შემთხვევებშიც კი, როდესაც არ იყო გამოყენებული მისი ეკრანიდან დამალვის პარამეტრები.
ქვემოთ მოცემულია მეთოდები, რომლებიც დაგეხმარებათ, თუ თქვენი ამოცანების პანელი გაქრა Windows 10-ში და რამდენიმე დამატებითი ინფორმაცია, რომელიც ასევე შეიძლება სასარგებლო იყოს ამ სიტუაციაში. მსგავს თემაზე: .
ყველაზე ხშირად აღწერილი პრობლემა Windows 10-ის ამოცანების პანელთან დაკავშირებით არის მხოლოდ „შეცდომა“ და მისი მოგვარება ძალიან მარტივია Explorer-ის გადატვირთვით.
Windows 10 File Explorer-ის გადატვირთვისთვის, მიჰყევით ამ ნაბიჯებს:

ჩვეულებრივ, ეს ორი მარტივი ნაბიჯი გადაჭრის პრობლემას. მაგრამ ასევე ხდება, რომ კომპიუტერის ყოველი მომდევნო ჩართვის შემდეგ ის კვლავ მეორდება. ამ შემთხვევაში, ზოგჯერ ეს ეხმარება.
მრავალ მონიტორის კონფიგურაციები
Windows 10-ში ორი მონიტორის გამოყენებისას ან, მაგალითად, "გაფართოებული დესკტოპის" რეჟიმში, დავალების პანელი ნაჩვენებია მხოლოდ პირველ მონიტორზე.

ადვილია იმის შემოწმება, არის თუ არა ეს თქვენი პრობლემა - დააჭირეთ Win + P კლავიშებს (ინგლისური) და აირჩიეთ რომელიმე რეჟიმი (მაგალითად, "განმეორებადი"), გარდა "გაფართოებისა".
სხვა მიზეზები, რის გამოც ამოცანების პანელი შეიძლება გაქრეს
და Windows 10 დავალების პანელთან დაკავშირებული პრობლემების კიდევ რამდენიმე შესაძლო მიზეზი, რომლებიც ძალიან იშვიათია, მაგრამ მათი განხილვაც ღირს.
- მესამე მხარის პროგრამები, რომლებიც გავლენას ახდენენ პანელის ჩვენებაზე. ეს შეიძლება იყოს სისტემის დიზაინის პროგრამები ან თუნდაც დაუკავშირებელი პროგრამული უზრუნველყოფა. თქვენ შეგიძლიათ შეამოწმოთ ეს ასეა თუ არა გაშვებით. თუ ყველაფერი კარგად მუშაობს სუფთა ჩატვირთვის დროს, თქვენ უნდა იპოვოთ პროგრამა, რომელიც იწვევს პრობლემას (გაიხსენეთ ის, რაც ახლახან დააინსტალირეთ და დაათვალიერეთ გაშვება).
- პრობლემები სისტემის ფაილებთან ან OS-ის ინსტალაციასთან. . თუ თქვენი სისტემა მიიღეთ განახლების გზით, შეიძლება აზრი ჰქონდეს სუფთა ინსტალაციის შესრულებას.
- პრობლემები ვიდეო ბარათის დრაივერებთან ან თავად ვიდეო ბარათთან (მეორე შემთხვევაში, თქვენ ასევე უნდა შეამჩნიოთ გარკვეული არტეფაქტები, უცნაურობები ეკრანზე რაღაცის ჩვენებასთან დაკავშირებით). ნაკლებად სავარაუდოა, მაგრამ მაინც ღირს განხილვა. შესამოწმებლად, შეგიძლიათ სცადოთ და ნახოთ: ჩნდება თუ არა დავალების პანელი „სტანდარტულ“ დრაივერებზე? ამის შემდეგ დააინსტალირეთ უახლესი ოფიციალური ვიდეო ბარათის დრაივერი. ასევე ამ სიტუაციაში, შეგიძლიათ გადახვიდეთ პარამეტრებში (Win+I კლავიშები) - "პერსონალიზაცია" - "ფერები" და გამორთოთ ოფცია "გახადეთ დაწყების მენიუ, დავალების პანელი და შეტყობინებების ცენტრი გამჭვირვალე".
ბოლო რამ: საიტის სხვა სტატიების ინდივიდუალური კომენტარებიდან ჩანს, რომ ზოგიერთი მომხმარებელი შემთხვევით გადადის ტაბლეტის რეჟიმში და შემდეგ აინტერესებს რატომ გამოიყურება დავალების პანელი უცნაურად და მის მენიუში არ არის "თვისებები" პუნქტი (სადაც შეგიძლიათ შეცვალეთ დავალების პანელის ქცევა).

აქ თქვენ უბრალოდ უნდა გამორთოთ ტაბლეტის რეჟიმი (შეტყობინებების ხატულაზე დაწკაპუნებით), ან გადახვიდეთ პარამეტრებზე - "სისტემა" - "ტაბლეტის რეჟიმი" და გამორთოთ ვარიანტი "ჩართეთ დამატებითი Windows შეხების შესაძლებლობები მოწყობილობის ტაბლეტად გამოყენებისას". თქვენ ასევე შეგიძლიათ დააყენოთ „შესვლისას“ „Desktop-ზე გადასვლა“.
Winstep Xtreme- ეს გამოსავალი გამოიყენება Windows დესკტოპის, Start მენიუს, დავალების პანელის გარეგნობის შესაცვლელად, როგორც გსურთ. პროგრამა დაამატებს სხვადასხვა პანელებს, დოკებსა და ვიჯეტებს თქვენს სამუშაო მაგიდაზე. ინსტალაციის შემდეგ, თქვენს განკარგულებაში გექნებათ რამდენიმე დამოუკიდებელი მოდული - NextSTART, WorkShelf, FontBrowser, Start Menu Organizer), რომელთაგან თითოეულს შეუძლია ინდივიდუალურად იმუშაოს ამ პროგრამის სხვა მოდულებთან ერთად, თითოეული მოდული ასრულებს კონკრეტულ დავალებას გარსის დიზაინში. და აქვს თავისი უნიკალური ფუნქციების ნაკრები.
Სისტემის მოთხოვნები:
-500 MHz პროცესორი.
-256 MB ოპერატიული მეხსიერება.
-30 მბ თავისუფალი ადგილი მყარ დისკზე.
-ეკრანის გარჩევადობა 800x600 ან უფრო მაღალი.
ტორენტის სწრაფი გაშვების პანელი - Winstep Xtreme 17.12.0.107 დეტალები:
შემდეგიSTART მოდულიმთლიანად ჩაანაცვლებს Start მენიუს, დავალების ზოლს და სისტემის შეტყობინებების ზონას (უჯრა), ხოლო არა მხოლოდ ჩაანაცვლებს, არამედ საშუალებას მოგცემთ გამოიყენოთ მრავალი პარამეტრი, რომელიც არ არის სტანდარტული Windows Explorer-ში. WorkShelf მოდული არის დესკტოპის ჩანაცვლება, FontBrowser არის მოსახერხებელი შრიფტის მაყურებელი, NeXuS არის მრავალ დონის სწრაფი წვდომის პანელი ყველაზე ხშირად გამოყენებულ აპლიკაციებზე. NextSTART არის მოსახერხებელი ჩანაცვლება საწყისი მენიუსა და დავალების ზოლისთვის, რომელიც მხარს უჭერს სკინების შეცვლას.
სამუშაო თარო- მძლავრი, მრავალგვერდიანი დესკტოპის ჩანაცვლება, აპლიკაციის გამშვები და დოკუმენტის ორგანიზატორი. WorkShelf შეიძლება გამოყენებულ იქნას როგორც სტანდარტული OS დესკტოპის ალტერნატივა. მას აქვს სხვადასხვა მოდული - საათი, რომელსაც შეუძლია ინტერნეტის საშუალებით დროის სინქრონიზაცია, ამინდის პროგნოზი, ფოსტის შემოწმება და ა.შ.
NeXuS- საჭირო პროგრამების სწრაფად გაშვების პროგრამა, რომელიც საშუალებას გაძლევთ მოაწყოთ ყველაზე ხშირად გამოყენებული პროგრამები და მოათავსოთ ისინი სპეციალურ დოკებში.
FontBrowser- სწრაფი ბრაუზერი მარტივი ინტერფეისით შრიფტებთან მოსახერხებელი მუშაობისთვის.
Winstep Xtreme-ს აქვს შემდეგი მოდულები: მოლაპარაკე ატომური საათი, საყიდლების კალათა, ელექტრონული ფოსტის აუდიტის პროგრამა, ამინდის მონიტორი, CPU გამოყენების ჩვენების პროგრამა, ქსელისა და მეხსიერების სენსორები და შთამბეჭდავი Wanda Wanda პროგრამა. დაუღალავად ემატება ახალი მოდულები.
პროგრამის მახასიათებლები
მთლიანად შეცვალეთ თქვენი სახე დიზაინის თემებით
უახლესი პანელების, ვიჯეტების და გაჯეტების დამატება თქვენს სამუშაო მაგიდაზე
ინტეგრირებული პროგრამა რაციონის ორგანიზებისა და დასუფთავებისთვის "Launch"
Windows Vista და Windows 7 მხარდაჭერა
შეუზღუდავი მოქნილობა და დესკტოპის სივრცის გაფართოება
დესკტოპზე არეულობის შემცირება
Windows 7 დავალების პანელის ფუნქციონირების დამატება Windows XP ან Vista-ში
მრავალი მონიტორის სრული მხარდაჭერა
საშუალებას გაძლევთ გადაათრიოთ და ჩამოაგდოთ Explorer ობიექტის ხატები Winstep პანელში
მხარს უჭერს PNG, TIFF და ICO ფაილებს პანელის ხატებისთვის
ვნებიანი ღილაკების გამოყენების ალბათობა
მრავალენოვანი ინტერფეისი რუსული ენის მხარდაჭერით
მკურნალობის პროცედურა
- დააინსტალირეთ Winstep პროგრამული უზრუნველყოფა.
- არ გაუშვათ ინსტალაციის დასრულების შემდეგ.
- გაუშვით აქტივაცია ადმინისტრატორის უფლებებით. დაადასტურეთ ჩანაცვლება და გააგრძელეთ.
- გახსენით Winstep პროგრამა, გამოიყენეთ ნებისმიერი სახელი და გასაღები დარეგისტრირდით პარამეტრების / რეგისტრაციის ჩანართში. გადატვირთეთ პროგრამა, რომ ცვლილებები ძალაში შევიდეს.
მე მაქვს სწრაფი გაშვების ზოლი აკლია, ყველა ხატთან ერთად, როგორ აღვადგინოთ ახლა და შესაძლებელია თუ არა იქ სამზე მეტი ხატის განთავსება. მე ვნახე პროგრამის ათი მალსახმობი ჩვენი სისტემის ადმინისტრატორის სწრაფი გაშვების პანელზე; კითხვაზე, თუ როგორ უნდა გავაკეთოთ ეს, მან თქვა, რომ შელოცვა უნდა ითქვას. მაგრამ სერიოზულად?
სწრაფი გაშვების ზოლი აკლია
იცი ტატიანა, ისიც სადღაც გაქრა ჩემთვის, ნამდვილად არ ვიყენებ, ალბათ ვირუსია, რომელიც მას იპარავს ყველასგან, ერთად ვცადოთ ამის გარკვევა.
დააწკაპუნეთ მაუსის მარჯვენა ღილაკით დავალების პანელზე, შემდეგ ინსტრუმენტთა პანელზე, მონიშნეთ ყუთი Სწრაფი დაწყებადა ჩვენი დაკარგული სწრაფი გაშვების ზოლიგამოჩნდება სადაც უნდა იყოს.

თქვენი არ ვიცი, მაგრამ ვერაფერი გავიგე, გავიხსენოთ ძველი XP-ის პარამეტრები, შვიდისა და რვის დაუფლება კარგია, მაგრამ არც ძველი მეგობრები უნდა დავივიწყოთ. კვლავ დააწკაპუნეთ დავალების პანელზე მარჯვენა ღილაკით და აირჩიეთ თვისებები,

შეხედეთ სამუშაო ზოლის ჩანართში უნდა იყოს გამშვები ნიშანი ჩვენებადააჭირეთ სწრაფი გაშვების ზოლს, თუ ის იქ არ არის, ჩვენ დავაინსტალირებთ.

თუ ამ შემთხვევაში სწრაფი გაშვების პანელი არ გამოჩნდება, მაშინ ხატები წაიშალა ხელით, ჩვენ ვცდილობთ გადატვირთოთ და გადავიტანოთ ჩვენთვის საჭირო ხატები თაგვის ქვედა მარცხენა კუთხეში დავალების პანელის ქვედა მარცხენა კუთხეში, პროგრამის სამი ხატი უნდა დარჩეს სწრაფი გაშვებაში. პანელი.
ეს იშვიათად ხდება, მაგრამ ზემოთ აღწერილი ორი მეთოდი არ დაგვეხმარება, შემდეგ წაიკითხეთ და ამავდროულად განიხილეთ კითხვა: როგორ მოვათავსოთ მალსახმობების საჭირო რაოდენობა Windows XP სწრაფი გაშვების ზოლზე შელოცვის გარეშე? ყოველივე ამის შემდეგ, გამოყოფილი ადგილი ძალიან მცირეა და ჩვენ გვჭირდება ხატების ნაცვლად, ნაჩვენებია მარჯვნივ მიმართული ორი ისარი, რომლებიც გამოავლენს პროგრამების ჩამონათვალს, რომლებიც არ ჯდება სწრაფი გაშვების პანელში.
დააწკაპუნეთ მაუსის მარჯვენა ღილაკით დავალების პანელზე და მოხსენით მონიშვნა Pin taskbar.

როგორც ხედავთ, მაშინვე ჩნდება დელიმიტერი, მიუთითეთ მასზე მაუსი და ის ორმაგი ისრის ფორმას იღებს,
დააწკაპუნეთ მასზე მაუსის მარცხენა ღილაკით და გათავისუფლების გარეშე გადაიტანეთ მარჯვნივ რამდენადაც საჭიროა, გაათავისუფლეთ მაუსი და დაამაგრეთ დავალების პანელი. სულ ეს არის, ახლა ჩვენ მაუსის საშუალებით გადავავლებთ საჭირო მალსახმობებს გამშვებში,

იყოს თუნდაც ათი მათგანი. ამ შემთხვევაში, სწრაფი გაშვების პანელი აუცილებლად გამოჩნდება.

თუ ვერ დააბრუნებთ Minimize all windows ხატულას, გახსენით Notepad და დაწერეთ ტექსტი და შეინახეთ გაფართოებით. scf, შემდეგ გადაიტანეთ იგი მაუსით სწრაფი გაშვების პანელში.
"სწრაფი გაშვება" გამოჩნდა Windows XP-ში. Windows 10-ს ასევე აქვს სწრაფი გაშვების ზოლი, მაგრამ ჯერ ის უნდა ჩართოთ.
როგორ ჩართოთ სწრაფი გაშვება Windows 10-ში
დააწკაპუნეთ მარჯვენა ღილაკით "Taskbar". ფანჯარაში, რომელიც იხსნება, გადაიტანეთ მაუსი "პანელებზე" და ჩამოსაშლელი სიიდან აირჩიეთ "ინსტრუმენტთა ზოლის შექმნა...":
"ახალი ხელსაწყოთა ზოლის" ფანჯარაში, რომელიც იხსნება, აირჩიეთ სასურველი საქაღალდე და დააწკაპუნეთ ღილაკზე "საქაღალდის არჩევა" ამ მოქმედების შემდეგ "დავალებების პანელზე" გამოჩნდება თქვენს მიერ არჩეულ საქაღალდეზე წვდომის ჩამაგრებული ბმული:

სწრაფი გაშვების ხელსაწყოთა ზოლის მორგება
შექმნილი "სწრაფი გაშვების ხელსაწყოთა ზოლის" კონფიგურაციისთვის, თქვენ უნდა გამორთოთ "სამუშაო ზოლის" დამაგრება (შეიძლება ადრე უკვე გამორთეთ). ამისათვის დააწკაპუნეთ მაუსის მარჯვენა ღილაკით ცარიელ სივრცეზე "Taskbar" და მოხსენით მონიშვნა "Lock the taskbar".
ახლა თქვენ შეგიძლიათ დააკონფიგურიროთ სწრაფი გაშვების ხელსაწყოთა ზოლის გარეგნობა, მაგალითად, შეცვალოთ სახელი ან გადაიტანოთ იგი სამუშაო პანელზე სხვა ადგილას. პარამეტრების შემდეგ კვლავ ჩაამაგრეთ „Taskbar“.
სწრაფი გაშვების ხელსაწყოთა ზოლის ამოღება
პანელის მოსაშორებლად, თქვენ უნდა დააწკაპუნოთ მაუსის მარჯვენა ღილაკით "Taskbar"-ზე, აირჩიეთ "Panels" განყოფილება და მოხსნათ თქვენს მიერ შექმნილი "Quick Launch Panel".
თუ თქვენ გაქვთ რაიმე შეკითხვები, დასვით მათ კომენტარებში, მოხარული ვიქნებით დაგეხმაროთ.




