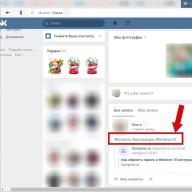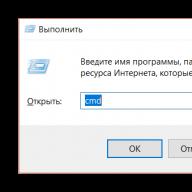პაროლები დაგეხმარებათ დაიცვათ თქვენი ანგარიში ოპერაციულ სისტემებში არაავტორიზებული მომხმარებლებისგან. თუმცა, ასევე ხდება, რომ ისინი დავიწყებულია და შეუძლებელია სისტემაში შესვლა ადმინისტრატორის ანგარიშიდან და თქვენთან არ გაქვთ საინსტალაციო მედია. ამ შემთხვევაში, მოგიწევთ პაროლის გადატვირთვა ოდნავ არასტანდარტული მეთოდების გამოყენებით.
Windows 7-დან პაროლის ამოღება ინსტალაციის მედიის გარეშე
თუ Windows 7-ისთვის პაროლის გადატვირთვის დისკის ჩამოტვირთვა არ შეგიძლიათ, შეგიძლიათ გამოიყენოთ ქვემოთ შემოთავაზებული ერთ-ერთი მეთოდი. ორივე მოიცავს პრობლემის გადაჭრას სისტემის კომუნალური საშუალებების გამოყენებით. ამისათვის თქვენ არ გჭირდებათ Windows 7 პაროლის გადატვირთვის დისკის ან სისტემის სრული სურათის ჩამოტვირთვა. ამასთან, რეკომენდებულია მკაცრად დაიცვას ინსტრუქციები, რადგან ორივე მეთოდი მოიცავს ინტერფეისთან მუშაობას "კონსოლები".
არ არის საჭირო თქვენი Windows 7 პაროლის გადატვირთვა მესამე მხარის პროგრამული უზრუნველყოფის გამოყენებით, რადგან ეს გარკვეულ პრობლემებს გამოიწვევს.
მეთოდი 1: ბრძანების ხაზი
ეს არის ყველაზე უნივერსალური, მარტივი და უსაფრთხო გზა Windows 7-ის პაროლის შესაცვლელად ძველის ცოდნის გარეშე. საჭიროების შემთხვევაში, მოგვიანებით შეგიძლიათ უბრალოდ ამოიღოთ ახალი პაროლი ოპერაციული სისტემიდან. ამ მეთოდის შესასრულებლად, თქვენ უნდა შეძლოთ OS ინტერფეისში შესვლა, თუნდაც სტუმრის ანგარიშიდან. როგორც წესი, ეს ყოველთვის არის ნაგულისხმევად.
სტუმრის ანგარიშს აქვს გარკვეული შეზღუდვები ადმინისტრატორის ანგარიშთან შედარებით. ნაგულისხმევად, ისინი მიმართავენ OS-ში რაიმე ცვლილების შეტანას, მაგალითად, პროგრამების ინსტალაცია/წაშლას, ზოგიერთი დოკუმენტის რედაქტირებას, კონტენტის ჩამოტვირთვას ქსელიდან. გამოყენების შეზღუდვები "ბრძანების ხაზი"არა სტანდარტულად.
ამ მეთოდის ინსტრუქციები შემდეგია:
- დააჭირეთ კლავიშთა კომბინაციას Win + R.
- ხაზში, რომელიც იხსნება, შეიყვანეთ cmd და დააწკაპუნეთ შედი.

- Დაიწყება "ბრძანების ხაზი". პირველ რიგში, თქვენ უნდა გაარკვიოთ მომხმარებლების რაოდენობა, მათი უფლებამოსილება და შესვლა ოპერაციულ სისტემაში. ამისათვის შეიყვანეთ ბრძანება net user და დააწკაპუნეთ შედი.

- ნაჩვენებია ოპერაციული სისტემის ყველა მომხმარებლის სია. თქვენ უნდა იპოვოთ ადმინისტრატორის ანგარიშის შესვლა. ამის გაკეთება ადვილი იქნება, თუ OS-ში მხოლოდ ორი ანგარიშია.
- ახლა ჩაწერეთ ბრძანება net user administrator_login new_password. ბრძანების მაგალითი: net user Admin 123456. დააჭირეთ Enter.

- ბრძანების გამოყენების შემდეგ გადატვირთეთ კომპიუტერი და შედით ადმინისტრატორის ანგარიშში ახალი პაროლით.
მეთოდი 2: აღდგენის მენიუ
ეს მეთოდი შეიძლება სახიფათო იყოს, რადგან ის გულისხმობს კომპიუტერის გათიშვას მისი მუშაობის დროს. თუმცა, ერთჯერადმა გამოყენებამ არ უნდა გამოიწვიოს დიდი ზიანი.
დასკვნა ასეთია:
- გადატვირთეთ კომპიუტერი, თუ ის ჩართული იყო, ან ჩართეთ, თუ გამორთული იყო.
- როდესაც Windows დაიწყებს ჩატვირთვას, გამორთეთ იგი მოულოდნელად. მაგალითად, დააჭირეთ დენის ღილაკს ან გამორთეთ კვების კაბელი.
- შემდეგ ხელახლა შეაერთეთ დენი და ჩართეთ კომპიუტერი.
- Windows-ის სტანდარტული გაშვების ნაცვლად, ეკრანი უნდა დაიწყოს "Windows შეცდომების აღდგენა", ანუ შეცდომისგან აღდგენა.
- თქვენ შემოგთავაზებთ რამდენიმე ვარიანტს ოპერაციული სისტემის დასაწყებად. აირჩიეთ "გაშვების გაშვების რემონტი". რუსულ ვერსიაში შეიძლება ეწოდოს "გაუშვით ჩექმის შეკეთება".

- სისტემა დაიწყებს ჩატვირთვას. თქვენ შეგიძლიათ ნახოთ ფანჯარა, რომელიც ითხოვს ნებართვას სისტემის აღდგენის პროცედურის შესასრულებლად ( "Სისტემის აღდგენა"). გააუქმეთ დაწკაპუნებით "გაუქმება".

- გამოჩნდება აღდგენის შეცდომის შეტყობინება. დააწკაპუნეთ ნივთზე "პრობლემის დეტალების ნახვა".

- გაიხსნება ტექსტური ფაილი, რომელიც აღწერს პრობლემას. აქ თქვენ უნდა დააჭიროთ პუნქტს "ფაილი"ზედა მენიუში. ჩამოსაშლელი სიიდან დააწკაპუნეთ პუნქტზე "გახსენი".

- Გაიხსნება "დირიჟორი" Windows ყველა სისტემის ფაილზე წვდომით. თქვენ უნდა გადახვიდეთ შემდეგ გზაზე: C:\Windows\System32.
- აქ იპოვნეთ და გადაარქვათ სახელი ერთ-ერთი ამ ფაილიდან utilman.exeან sethc.exe, ერთ-ერთის სახელს ემატება პოსტსკრიპტი bak ან ძველი. თუ ეს ფაილები არ არის ნაჩვენები Explorer-ში, მაშინ სვეტში "Ფაილის ტიპი"დააყენეთ მნიშვნელობა "Ყველა ფაილი".
- ახლა იპოვნეთ cmd.exe ფაილი. დააკოპირეთ და ჩასვით იმავე დირექტორიაში.
- დაარქვით კოპირებულ ფაილს "უტილმენი"ან "sethc". არ არის საჭირო ფაილის გადარქმევა "უტილმენი", თუ მე-10 საფეხურზე დაამატეთ პოსტსკრიპტი ფაილს "sethc"და პირიქით.
- შეგიძლიათ დახუროთ "რვეული"და დააჭირეთ "დასრულება". ამის შემდეგ, სისტემა გადაიტვირთება.
- დაელოდეთ Windows-ის საწყისი ეკრანის ჩატვირთვას და დააწკაპუნეთ ხატულაზე "Განსაკუთრებული უნარები", თუ თქვენ დაარქვით ფაილს "უტილმენი". თუ დაარქვეს სახელი "sethc", მაშინ მოგიწევთ ღილაკის ხუთჯერ დაჭერა ცვლა.
ამ გზით თქვენ გექნებათ წვდომა "ბრძანების ხაზი"სისტემაში წვდომის გარეშე. ინტერფეისში "კონსოლები"მოგიწევთ შემდეგის გაკეთება:
- თუ არ იცით ადმინისტრატორის ანგარიშის ზუსტი სახელი, მაშინ შეიყვანეთ ბრძანება net user. ის აჩვენებს ყველა მონაცემს სისტემის მომხმარებლების შესახებ, მათ სტატუსს.

- ახლა ჩაწერეთ ეს ბრძანება: წმინდა მომხმარებლის ადმინისტრატორის ანგარიშის სახელი ახალი პაროლი. მაგალითი ბრძანება, net user Admin 123456. დააჭირეთ Enter.

- გადატვირთეთ კომპიუტერი და სცადეთ შეხვიდეთ თქვენს მიერ დაყენებული ახალი პაროლით.
ზემოთ განხილული მეთოდები დაგეხმარებათ Windows 7-ზე პაროლის აღდგენაში OS გამოსახულების მქონე დისკის გამოყენების გარეშე. ამასთან, რეკომენდებულია სისტემის აღდგენის სურათის შექმნა ფლეშ დრაივზე (საინსტალაციო დისკზე) და მისი მეშვეობით გადატვირთვა.
შეგახსენებთ, რომ ავტორის ქმედებების გამეორების მცდელობამ შეიძლება გამოიწვიოს მოწყობილობაზე გარანტიის დაკარგვა და მისი უკმარისობაც კი. მასალა მოწოდებულია მხოლოდ საინფორმაციო მიზნებისთვის. თუ თქვენ აპირებთ ქვემოთ აღწერილი ნაბიჯების გამეორებას, გირჩევთ, ერთხელ მაინც ყურადღებით წაიკითხოთ სტატია ბოლომდე. 3DNews-ის რედაქცია არ არის პასუხისმგებელი რაიმე შესაძლო შედეგებზე.
Windows დიდი ხანია იყენებს SAM სისტემას მომხმარებლის ყველა პაროლის შესანახად და სამართავად. მასში არსებული ყველა ინფორმაცია კარგად არის დაცული, ამიტომ პაროლის გასარკვევად მოგიწევთ დიდი დროისა და რესურსის დახარჯვა, განსაკუთრებით თუ ის საკმაოდ რთულია. თუმცა, ყველაზე ხშირად, პაროლის გარკვევა საერთოდ არ არის საჭირო - უბრალოდ გადააყენეთ იგი ან შეცვალეთ იგი. ამისთვის შემუშავებულია რამდენიმე კომუნალური პროგრამა, რომელთაგან ერთ-ერთს გამოვიყენებთ. კიდევ ერთი მნიშვნელოვანი წერტილი არის ის, რომ, ცხადია, როდესაც OS მუშაობს, ის არ მოგცემთ საშუალებას უბრალოდ პაროლის საცავში შეაღწიოთ. ამიტომ, თქვენ უნდა დარწმუნდეთ, რომ თქვენი კომპიუტერი მხარს უჭერს ჩატვირთვას CD/DVD ან USB მედიიდან, რათა დაიწყოთ საჭირო კომუნალური პროგრამები.
მათგან ყველაზე ცნობილია Offline NT პაროლი და რეესტრის რედაქტორი, რომელსაც შეუძლია იმუშაოს პაროლებით და Windows XP/Vista/7-ის რეესტრით. ჩამოტვირთეთ პროგრამის USB ან CD ვერსია, ჩაწერეთ გადმოწერილი სურათი დისკზე ან გამოიყენეთ ჩვენი რჩევები მულტიჩამტვირთავი ფლეშ დრაივის შესაქმნელად. პროგრამას არ აქვს გრაფიკული ინტერფეისი, მაგრამ ამის არ უნდა შეგეშინდეთ - მასში ყველაფერი საკმაოდ მარტივი და გასაგებია. გარდა ამისა, სასურველ ვარიანტს ხშირად სთავაზობენ ნაგულისხმევად, ასე რომ თქვენ მხოლოდ უნდა დააჭიროთ Enter ღილაკს.

ჩატვირთვა მოსახსნელი მედიიდან Offline NT პაროლი და რეესტრის რედაქტორი. ნაკლებად სავარაუდოა, რომ დაგჭირდეთ ჩატვირთვის დამატებითი ვარიანტები, მაგრამ ზოგიერთ შემთხვევაში მოგიწევთ ემპირიულად აირჩიოთ ის, რაც ხელს შეუწყობს კომუნალური პროგრამის დაწყებას. შემდეგი ნაბიჯი არის დანაყოფის ნომრის არჩევა, რომელზეც დაინსტალირებულია Windows. თქვენ მოგიწევთ ნავიგაცია პირველ რიგში მისი ზომის მიხედვით. პრინციპში, პროგრამა ბოლო მომენტამდე არ ცვლის Windows-ს, ამიტომ შეცდომის შემთხვევაში შეგიძლიათ უბრალოდ ხელახლა დაიწყოთ პაროლის გადატვირთვის პროცედურა.


შემდეგ უტილიტა მოგთხოვთ მიუთითოთ გზა საქაღალდეში, სადაც მდებარეობს SAM ფაილები (ფაქტობრივად, ეს არის რეესტრის hive). ნაგულისხმევი არის X:/Windows/System32/config, ეს არის ის, რასაც პროგრამა გთავაზობთ დასაწყისში. შემდეგ თქვენ უნდა აირჩიოთ პირველი ელემენტი (Password reset), რადგან ვაპირებთ პაროლის გადატვირთვას.


მაშინ ყველაფერი მარტივია. აირჩიეთ პირველი ელემენტი (მომხმარებლის მონაცემების და პაროლის რედაქტირება) და შეიყვანეთ მომხმარებლის სახელი ან იდენტიფიკატორი ფორმატში 0xabcd, სად ა ბ გ დარის RID ჩამოთვლილი პირველ სვეტში. RID სასარგებლოა, თუ მომხმარებლის სახელი სწორად არ არის ნაჩვენები ან მისი შეყვანა შეუძლებელია. მაგალითად, კირილიცას გამოყენებისას.


რჩება მხოლოდ 1 (პაროლის გადაყენება) ან 2 (პაროლის შეცვლა) პუნქტის მითითება არჩეული მომხმარებლისთვის. პაროლის რედაქტირების რეჟიმიდან გამოდით ძახილის წერტილის შეყვანით და Enter-ის დაჭერით.


ყველაფერი თითქმის მზად არის. შედი ქდააჭირეთ Enter-ს და შემდეგ დაეთანხმეთ ცვლილებებს შეყვანით წდა კვლავ დააჭირეთ Enter-ს. ჩვენ უარს ვამბობთ მუშაობის გაგრძელებაზე Offline NT პაროლისა და რეესტრის რედაქტორში ( ნ), ამოიღეთ ფლეშ დრაივი ან CD და დააჭირეთ ძვირფას კომბინაციას Alt+Ctrl+Del გადატვირთვისთვის. შესრულებულია - პაროლი აღდგენილია!


ეს იყო მარტივი გზა Windows 7-ის პაროლის გადატვირთვისთვის. მას არ უნდა ჰქონდეს რაიმე სირთულე. თქვენ უბრალოდ უნდა იყოთ ფრთხილად და ფრთხილად. პრობლემები შეიძლება წარმოიშვას მხოლოდ იმ შემთხვევაში, თუ მყარ დისკთან მუშაობისთვის საჭირო დრაივერები აკლია. შემდეგ თქვენ მოგიწევთ მათი განთავსება ფლოპი დისკზე (თუ, რა თქმა უნდა, იპოვით ამ თითქმის გადაშენებული სახეობის ცოცხალ წარმომადგენელს და მისთვის მომუშავე დისკს) ან USB ფლეშ დრაივზე და პირველ ეტაპზე აირჩიეთ დამატებითი დრაივერების მიღება. ნივთი.
მეორე და მესამე მეთოდებისთვის საჭიროა მხოლოდ Windows 7-ის საინსტალაციო დისკი და სხვა არაფერი. უფრო რთული ვარიანტი მოიცავს თავდაპირველად დამალული „ადმინისტრატორის“ ანგარიშის ჩართვას რეესტრის რედაქტირებით Windows 7-ის საინსტალაციო გარემოდან. მომავალში, შეგიძლიათ შეხვიდეთ ამ ანგარიშით და შეცვალოთ ნებისმიერი სხვა ანგარიში OS-ში. სტანდარტულად, "ადმინისტრატორს" არ აქვს პაროლი, რომელიც მხოლოდ ჩვენს ხელშია.


ასე რომ, ჩატვირთეთ ინსტალაციის დისკიდან და დააჭირეთ Shift+F10, რომ გახსნათ ბრძანების ხაზი, სადაც შევდივართ რეგედიტიდა დააჭირეთ Enter რეესტრის რედაქტორის გასაშვებად.


განყოფილების შერჩევა HKEY_LOCAL_MACHINE, და მენიუში აირჩიეთ "ფაილი" → "ჩატვირთვა hive..." (ფაილი → ჩატვირთვა hive...). ჩვენ უნდა გავხსნათ SAM ფაილი, რომელიც მდებარეობს საქაღალდეში \Windows\System32\configდანაყოფზე, სადაც დაინსტალირებულია Windows 7. გახსნისას მოგეთხოვებათ ჩაწეროთ სველი წერტილის სახელი - შეიყვანეთ ნებისმიერი.

ახლა თქვენ უნდა აირჩიოთ განყოფილება HKEY_LOCAL_MACHINE\hive_name\SAM\Domains\Account\Users\000001F4და ორჯერ დააწკაპუნეთ გასაღებზე ფ. გაიხსნება რედაქტორი, რომელშიც უნდა გადახვიდეთ 038 სტრიქონში პირველ ნომერზე - ეს არის 11. ის უნდა შეიცვალოს 10-ზე. ფრთხილად იყავით და არ დაუშვათ შეცდომა - თქვენ მხოლოდ უნდა შეცვალოთ იგი, სხვას დამატების ან წაშლის გარეშე. ნომრები!


ახლა ჩვენ უნდა ავირჩიოთ ჩვენი ბუჩქი HKEY_LOCAL_MACHINE\ hive_name\და მენიუში აირჩიეთ "ფაილი" → "სუტლის გადმოტვირთვა..." (ფაილი → სკილის განტვირთვა...) და შემდეგ დაადასტურეთ სკილის გადმოტვირთვა.


ეს არის ის, შეგიძლიათ გადატვირთოთ წინასწარ საინსტალაციო დისკის ამოღებით და შეხვიდეთ ადმინისტრატორის ანგარიშზე. Windows საკონტროლო პანელში, მომხმარებლის მენეჯმენტის ქვეშ, შეგიძლიათ შეცვალოთ სხვა ანგარიშის პარამეტრები. მათ შორის პაროლის შეცვლა.

დარჩენილია ბოლო გზა, არასწორი. რატომ არასწორი? იმიტომ, რომ სისტემური ფაილების ჩანაცვლებასთან გვაქვს საქმე და ეს უაზრო საკითხია. რა არის მთავარი იდეა? ეს მარტივია - OS-ს აქვს ნაგულისხმევად ჩართული წებოვანი კლავიშების ამოცნობის ფუნქცია. თქვენ ალბათ შეგხვედრიათ ერთხელ მაინც, და თუ არა, უბრალოდ სწრაფად დააჭირეთ Shift-ს მინიმუმ 5-ჯერ და ნახავთ ამ შესანიშნავ ფანჯარას:
ეს ფანჯარა ეკუთვნის მცირე დამხმარე პროგრამას sethc.exe, რომელიც მდებარეობს Windows სისტემის დირექტორიაში. უფრო მეტიც, ის იწყება მისასალმებელი ეკრანიდან, როდესაც მოგთხოვთ მომხმარებლის არჩევას და პაროლის შეყვანას. მაგრამ ის შეიძლება შეიცვალოს რაიმე სასარგებლოთ. Მაგალითად, cmd.exe. ბუნებრივია, არა უშუალოდ გაშვებულ OS-ში, არამედ Windows 7-ის საინსტალაციო დისკიდან ჩატვირთვით და Shift+F10 დაჭერით.

თქვენ უნდა დაიწყოთ დისკის ასოს იდენტიფიცირებით, რომელზეც დაინსტალირებულია Windows. უმარტივესი ის არის, რომ უბრალოდ ნახოთ root დანაყოფის შინაარსი ბრძანებით რეჟ. C: სავარაუდოდ განიხილება როგორც D:, მაგრამ არა აუცილებლად.

მოცულობის ასოზე გადაწყვეტილების მიღების შემდეგ, ჩვენ ვასრულებთ ორ მარტივ ბრძანებას - ერთით ვაკოპირებთ ორიგინალ ფაილს, ყოველი შემთხვევისთვის. sethc.exeდისკის ფესვზე ან სადაც გინდათ და შეცვალეთ მეორე cmd.exe.
დააკოპირეთ d:\windows\system32\sethc.exe d:\copy d:\windows\system32\cmd.exe d:\windows\system32\sethc.exe
ჩვენ გადატვირთავთ, სწრაფად ვაჭერთ Shift ღილაკს (ან Ctrl, ან Alt) რამდენჯერმე და ვაკვირდებით ბრძანების სტრიქონის ფანჯარას. თქვენ უნდა შეიყვანოთ მასში სხვა ბრძანება, შეცვალოთ სასურველი მომხმარებლის სახელი და ახალი პაროლი. ამ ბრძანების სხვა ვარიანტები შეგიძლიათ იხილოთ ოფიციალურ დახმარებაში.
წმინდა მომხმარებლის სახელი ახალი პაროლი

თუ გსურთ ყველაფერი ნორმალურად დააბრუნოთ, ხელახლა უნდა ჩატვირთოთ ინსტალაციის დისკიდან, გახსენით კონსოლი და გაუშვით ბრძანება:
დააკოპირეთ d:\sethc.exe d:\windows\system32\sethc.exe
თუმცა, თქვენ არ გჭირდებათ არაფრის აღდგენა, მაგრამ დატოვეთ ეს პატარა ხრიკი სისტემაში ყოველი შემთხვევისთვის. ზემოთ ჩამოთვლილი მეთოდების გარდა, Windows-ში პაროლის გადატვირთვის ან აღდგენის მრავალი სხვა მეთოდი არსებობს, მაგრამ ახლა მათ არ განვიხილავთ. კიდევ ერთხელ მოვუწოდებთ ჩვენს მკითხველს, იყვნენ ყურადღებიანი და ფრთხილად OS-ის ინტერიერებთან მუშაობისას და კიდევ უკეთესი არ მიიყვანონ სიტუაცია "ქირურგიულ" ჩარევამდე SAM-ში. წარმატებებს გისურვებთ თქვენს ანგარიშებზე წვდომის აღდგენაში!
ბევრ წინასწარ დაინსტალირებულ ოპერაციულ სისტემაზე, პაროლი დაყენებულია ნაგულისხმევად ავტორიზაციისთვის. ადმინისტრატორის პაროლი შექმნილია იმისთვის, რომ დაიცვას მონაცემები და პარამეტრები კომპიუტერის სხვა მომხმარებლებისგან. ის ზოგჯერ გამოიყენება ბავშვების წვდომის თავიდან ასაცილებლად. თუმცა, თუ არავინ გამოიყენებს მოწყობილობას თქვენს გარდა, ან მხოლოდ სანდო პირები გამოიყენებენ მას, ეს მხოლოდ ხელს შეუშლის. ეს სტატია სასარგებლო იქნება მათთვის, ვისაც აინტერესებს როგორ ამოიღონ პაროლი Windows 7-ის მქონე კომპიუტერიდან.
ანგარიშის პაროლის ამოღება
თქვენი ანგარიშის პაროლის მოსაშორებლად, თქვენ უნდა შეასრულოთ შემდეგი მარტივი ნაბიჯები:
- გახსენით Start მენიუ Win ღილაკის ან ეკრანზე შესაბამისი ხატის გამოყენებით;
- გახსენით Windows Control Panel;
- იპოვეთ და გახსენით "მომხმარებლის ანგარიშები" კატეგორია;
- აირჩიეთ "პაროლის წაშლა";
- შეიყვანეთ თქვენი პაროლი და დააჭირეთ OK.
ამ მანიპულაციების შემდეგ, სისტემაში შესვლისას Windows არ ითხოვს პაროლს.
ადმინისტრატორის პაროლი
ზოგიერთ მომხმარებელს, რომელიც იყენებს მხოლოდ ერთ ანგარიშს (ხშირად ადმინისტრატორს), პრობლემას აწყდება, როდესაც ავიწყდებათ პაროლი და ვერ შედიან სისტემაში. Windows-ის ადრინდელ ვერსიებში ამ პრობლემის გადაჭრა შეიძლებოდა უსაფრთხო რეჟიმის გამოყენებით, მაგრამ Windows 7-ში Microsoft-მა დააფიქსირა ეს დაუცველობა.
ახლა, პაროლის მოსაშორებლად, დაგჭირდებათ საინსტალაციო დისკი ან ჩამტვირთავი USB ფლეშ დრაივი. თუ თქვენ ხართ ლიცენზირებული ვერსიის მფლობელი, ალბათ გექნებათ DVD სისტემური სურათით. თუ არა, მაშინ ISO სურათის ჩამოტვირთვა შესაძლებელია ონლაინ და განთავსდება USB დისკზე. ეს კეთდება ბრძანების ხაზის ან სპეციალური საშუალებების გამოყენებით, მაგალითად, UNetBootIn. უმჯობესია წაიკითხოთ სახელმძღვანელოები კონკრეტული პროგრამებისთვის, თუ როგორ უნდა გააკეთოთ ეს.
როდესაც მოსამზადებელი სამუშაოები დასრულდება, შეგიძლიათ გადახვიდეთ თავად ადმინისტრატორის პაროლზე:
- ჯერ USB ფლეშ დრაივი უნდა ჩადოთ კომპიუტერის პორტში და ჩართოთ;
- ახლა თქვენ უნდა შეხვიდეთ BIOS-ის პარამეტრებში და აირჩიოთ ჩატვირთვა თქვენი პორტატული მოწყობილობიდან;
- როდესაც დისკიდან ან ფლეშ დრაივიდან მონაცემები ჩაიტვირთება, გამოჩნდება Windows-ის ინსტალაციის ეკრანი;
- აირჩიეთ ენა (რუსული) და დააჭირეთ "შემდეგი";
- ფანჯრის ბოლოში ნახავთ წარწერას "Სისტემის აღდგენა"- დააწკაპუნეთ მასზე;
- თუ მანქანაზე დამონტაჟებულია რამდენიმე ოპერაციული სისტემა, აირჩიეთ ის, რაც გჭირდებათ;
- შემდეგი, გადადით "ბრძანების ხაზი";
- მასში თქვენ უნდა შეიყვანოთ ბრძანება "regedit" და დააჭირეთ Enter;
- ფანჯარაში, რომელიც იხსნება, აირჩიეთ "HkeyLocalMachine";
- ზედა მენიუში თქვენ უნდა გახსნათ პუნქტი "ფაილი" და მასში "ბუჩქის ჩატვირთვა";
- მიუთითეთ გზა: "C:\\Windows\System32\config\System"(თუ თქვენი სისტემის დისკი განსხვავებულია, მიუთითეთ იგი);
- შეიყვანეთ ნებისმიერი განყოფილების სახელი, მაგალითში მას დავარქმევთ "195";
- გახსენით "HkeyLocalMachine\195\Setup";
- ორჯერ დააწკაპუნეთ „Cmd Line“-ზე და დააყენეთ მნიშვნელობა „Cmd.exe“;
- "SetupType" პარამეტრში შეიყვანეთ "2" იმავე გზით;
- მონიშნეთ თქვენი "195" განყოფილება, გახსენით "ფაილი" და დააწკაპუნეთ "ბუჩქის განტვირთვა";
- დახურეთ ყველა ფანჯარა და გადატვირთეთ თქვენი მოწყობილობა.
კარგი დღე, ძვირფასო მკითხველებო, დენის ტრიშკინი კვლავ დაუკავშირდა.
Microsoft-ის ოპერაციული სისტემების უახლეს ვერსიებში, უსაფრთხოების მიზნით, შესაძლებელია პაროლის დაყენება სამუშაო ზონაში შესასვლელად. თუ ეს ინსტრუმენტი აღარ არის აქტუალური, შეგიძლიათ გამორთოთ იგი. მე გეტყვით, თუ როგორ უნდა ამოიღოთ პაროლი Windows 7-ში რამდენიმე გზით. ყოველივე ამის შემდეგ, საიდუმლო პერსონაჟების გამუდმებით შეყვანა ადრე თუ გვიან მოსაწყენი ხდება. ეს განსაკუთრებით შეუსაბამოა, როდესაც კომპიუტერთან მხოლოდ ერთი ადამიანი მუშაობს.
ბევრი მომხმარებელი ინახავს ინფორმაციას კომპიუტერში, რომელზეც მხოლოდ მათ უნდა ჰქონდეთ წვდომა. თუ მოწყობილობას მხოლოდ ერთი ადამიანი იყენებს, ეს პრობლემა არ არის. მაგრამ იმ შემთხვევაში, როდესაც სხვა შეიძლება მიუახლოვდეს მას, შეიძლება წარმოიშვას გარკვეული სირთულეები.
Windows გთავაზობთ სპეციალურ ინსტრუმენტს, რომელიც ზღუდავს მონაცემებზე წვდომას პირადი გასაღების დაყენებით. მაგალითად, მშობლები ხშირად იყენებენ ამ ხელსაწყოს, რათა შვილებმა არ დაინახონ ის შინაარსი, რომელიც არ უნდა ნახონ. გარდა ამისა, ამ გზით შეგიძლიათ დაიცვათ თავი თქვენი პირადი პარამეტრების შეცვლისგან.
პაროლის გამორთვა( )
გასაღების შეყვანის გამორთვის რამდენიმე გზა არსებობს. თითოეული მათგანი ვარაუდობს, რომ თქვენ ხართ იმ ანგარიშის მფლობელი, რომელიც უნდა განახლდეს. პირველი ნიშნავს, რომ პაროლი ცნობილია და მომხმარებელს აქვს ადმინისტრატორის უფლებები.
ეს საშუალებას გაძლევთ სწრაფად გაუმკლავდეთ ამ პრობლემას:
Სულ ეს არის. ახლა, როდესაც სისტემა იწყება, თქვენ არ მოგეთხოვებათ საიდუმლო გასაღების შეყვანა.
Მნიშვნელოვანი! თუმცა, თუ შეცვლით თქვენს ანგარიშს ან გადახვალთ დაბლოკვის ეკრანზე, თქვენ მაინც დაგჭირდებათ პაროლის შეყვანა.
შეგიძლიათ წაშალოთ შემაშფოთებელი ფუნქცია სტანდარტული მენიუს გამოყენებით " მომხმარებლის ანგარიშები" მართალია, ამ გზით ეს არ იქნება გამორთვა, არამედ სრული წაშლა. ამის მიუხედავად, პაროლი არავითარ შემთხვევაში არ იქნება მოთხოვნილი, თუნდაც ძილის რეჟიმიდან განახლების შემდეგ.
დამცავი ხელსაწყოს გამორთვისთვის, გააკეთეთ შემდეგი:

ესე იგი, ახლა სისტემა არ დასვამს "სულელურ კითხვებს" ამ სფეროში უსაფრთხოებასთან დაკავშირებით.
აქ ასევე შეგიძლიათ შექმნათ სიმბოლოების საიდუმლო კომბინაცია.
საინტერესოა იცოდე! გასაღების დაყენებისას ექსპერტები გირჩევენ შეიყვანოთ დიდი და პატარა ასოები სხვადასხვა ენაზე და ასევე დაამატოთ რიცხვები. სიგრძე უნდა იყოს მინიმუმ ექვსი სიმბოლო. მხოლოდ ამ ვარიანტში შეიძლება იყოს მინიმუმ გარკვეული უსაფრთხოების გარანტია.
ქსელის გასაღების გადატვირთვა( )
ალბათ ყველა კომპიუტერის მომხმარებელმა იცის რა არის ქსელი. ეს არის კავშირი ორ ან მეტ მოწყობილობას შორის, რომელიც ინფორმაციის გაცვლის საშუალებას იძლევა. ახალგაზრდა თაობა იცნობს ამ კონცეფციას, რადგან ამ მეთოდით შესაძლებელია თამაშების ერთად თამაში.
მაგრამ რა უნდა გააკეთოთ, თუ მანქანების დაკავშირების შემდეგ გამოჩნდება ფანჯარა ქსელის პაროლის შეყვანისთვის? უფრო მეტიც, თუ ის არ არსებობს, ცარიელი სტრიქონის დადასტურება არ გამოიწვევს სასურველ შედეგს.
ფაქტია, რომ Windows 7 გთავაზობთ უსაფრთხოების ახალ ინსტრუმენტებს და, შესაბამისად, რამდენიმე პირობა უნდა დაკმაყოფილდეს სისტემაში შესასვლელად:
გამოიყენეთ კლასიკური პარამეტრები ყველა მოწყობილობაზე.
თუ ეს ყველაფერი გაკეთდა, მაშინ არ დაგჭირდებათ საიდუმლო სიმბოლოების შეყვანა.
ადმინისტრატორის პაროლის აღდგენა( )
ხანდახან ხდება სიტუაციები, როდესაც რაღაც გარემოებებში თქვენ უბრალოდ დაგავიწყდათ პაროლი, რომლითაც შეგიძლიათ თქვენს სამუშაო მაგიდაზე მოხვედრა და, ზოგადად, პერსონალურ მონაცემებზე წვდომა. ეს ხშირად ხდება, როდესაც მომხმარებელი მუდმივად მუშაობს მრავალ მოწყობილობაზე. და თუ მათზე პაროლები არსად არ არის ჩაწერილი, მაშინ სავსებით შესაძლებელია მათი აღრევა.
არსებობს რამდენიმე გამოსავალი. პირველი, რაც შეგიძლიათ გააკეთოთ, არის გარკვეული დროის დახარჯვა შერჩევაზე. გარდა ამისა, უბრალოდ ამოიღეთ სისტემა კომპიუტერიდან და დააინსტალირეთ ახალი. მაგრამ ამ შემთხვევაში, მონაცემები, რომლებიც იყო სისტემის დისკზე, დაიკარგება. და ეს არ არის ფაქტი, რომ მათი აღდგენა შესაძლებელია, თუმცა მეთოდები არსებობს.
მაგრამ არსებობს უფრო უსაფრთხო გზა - შემოვლითი გზა, რომელზეც მინდა ვისაუბრო. ამისათვის დაგჭირდებათ საინსტალაციო დისკი ან USB ფლეშ დრაივი Windows-ით. მნიშვნელოვანია აღინიშნოს, რომ ოპერაციული სისტემა ზუსტად იგივე უნდა იყოს. მაგალითად, თუ დაინსტალირებულია Ultimate ვერსია, მაშინ იგივე ეხება პორტატულ მოწყობილობას.
ასე რომ, თუ ყველაფერი ნაპოვნი და მომზადებულია, შეგიძლიათ გააგრძელოთ:
ჩვენ ჩავსვით ფლეშ დრაივი ან დისკი კომპიუტერში და გადატვირთეთ მისგან დასაწყებად. ამისათვის თქვენ უნდა დააყენოთ შესაბამისი პარამეტრები BIOS-ში.




ქვემოთ ვხვდებით " Სისტემის აღდგენა».


გამოჩნდება ფანჯარა, რომელშიც გვჭირდება " ბრძანების ხაზი».


მომატება
მასში ჩვენ ვწერთ " რეგედიტიდა დაადასტურეთ ქმედებები.
გამოჩნდება რეესტრის ფანჯარა. ჩვენ გვჭირდება ფილიალი" HKEY_LOCAL_MACHINE».




ჩვენ მივდივართ სისტემის დისკზე (ყველაზე ხშირად ეს არის C:\). შემდეგ ჩვენ მივდივართ დირექტორიაში " Windows\system32\config\"და აირჩიეთ ფაილი" სისტემა».
ჩნდება პატარა მენიუ, რომელშიც უნდა შეიყვანოთ ახალი განყოფილების სახელი. ეს შეიძლება იყოს ნებისმიერი. დაე იყოს 3333.
მარჯვენა მხარეს გახსენით პარამეტრი " CmdLine", სადაც შევდივართ "cmd.exe" და ვადასტურებთ.
ამის შემდეგ აირჩიეთ " დაყენების ტიპი"სად შევდივართ" 2 ».
ახლა აირჩიეთ ახლად შექმნილი განყოფილება " 3333 ».
Წავიდეთ " ფაილი"და" განტვირთეთ ბუჩქი».


ჩვენ ამოვიღებთ პორტატულ მოწყობილობას, ვხურავთ ყველა ფანჯარას და გადატვირთეთ სისტემის აღდგენის გამოყენებით.
სამუშაოს დასრულების შემდეგ, ოპერაციული სისტემის ჩატვირთვისას გამოჩნდება ბრძანების ხაზი. აქ ჩვენ შეგვიძლია შევცვალოთ პაროლი. ამისათვის შეიყვანეთ ხაზი " მომხმარებლის წმინდა მომხმარებლის პაროლი" ჩვენ ვადასტურებთ მოქმედებას. ბრძანების მაგალითი: " net user admin 1111».
ამ გზით ჩვენ შევცვალეთ მომხმარებლის პაროლი " ადმინისტრატორი"ზე" 1111 " ახლა, მოწოდებულ ფანჯარაში, ჩვენ შევიყვანთ ჩვენს ძვირფას ნომრებს და ველოდებით ჩამოტვირთვას.
პაროლის აღდგენა SAM ფაილის საშუალებით( )
შესვლის უსაფრთხოების სისტემის გვერდის ავლით მრავალი გზა არსებობს. ამის მიუხედავად, ისინი ყველა მხოლოდ ცვლის ინფორმაციას, რომელიც ინახება SAM ფაილში. ის შეიცავს ყველა საჭირო მონაცემს მომხმარებლის-პაროლის ბმულებთან დაკავშირებით.
აღსანიშნავია, რომ ამ ფაილს არ აქვს სპეციალური გაფართოება. ფაქტია, რომ ეს არის რეესტრის კომპონენტი. ის შეგიძლიათ ნახოთ საქაღალდეში " Windows\system32\config", რომელიც მდებარეობს სისტემის დისკზე.
ასევე მნიშვნელოვანია აღინიშნოს, რომ ეს მეთოდი ითვლება ერთ-ერთ ყველაზე რთულად. მიუხედავად ამისა, საჭიროდ მიმაჩნია გითხრათ. სამუშაოდ გვჭირდება სპეციალური პროგრამა. ამავდროულად, თითოეული ნაბიჯი უნდა შესრულდეს უკიდურესი სიფრთხილით, რადგან ამან შეიძლება რადიკალურად შეცვალოს მთელი პროცესი.
ჩვენ გამოვიყენებთ აქტიური პაროლის შემცვლელს. გარდა ამისა, დაგვჭირდება სუფთა ფლეშ დრაივი.
ასე რომ, პაროლის მოთხოვნის ამოსაღებად, თქვენ უნდა:

თუ ყველაფერი ისე წავა, როგორც უნდა, მომავალში არანაირი პრობლემა არ უნდა წარმოიშვას, რადგან სისტემის არეალში მხოლოდ ჩვენთვის საჭირო კომპონენტები იცვლება.
ერთადერთი მინუსი ის არის, რომ ზოგიერთ შედარებით ძველ დედაპლატს შეიძლება არ ჰქონდეს პორტატული მეხსიერებით დაწყება. ამ შემთხვევაში, შეგიძლიათ გამოიყენოთ პლასტიკური დისკი.
ისე, როგორც ხედავთ, თქვენი ანგარიშის პაროლის ამოღების ან შეცვლის რამდენიმე განსხვავებული გზა არსებობს. ამავე დროს, ისინი აბსოლუტურად მარტივია, თქვენ არც კი გჭირდებათ ვიდეოს ყურება. ინსტრუქციების მკაცრად დაცვით, ყველას შეეძლება საჭირო ინფორმაციაზე წვდომა.
იმედი მაქვს, აქ ყველა იპოვის ვარიანტს, რომელიც დაეხმარება მათ პრობლემის მოგვარებაში. გამოიწერეთ და მოუყევით თქვენს მეგობრებს ჩემს შესახებ!
კეთილი იყოს თქვენი მობრძანება ჩემს ბლოგზე!
მე უკვე აღვწერე, თუ როგორ უნდა ჩართოთ პაროლის შეცვლის შეხსენება Windows-ში. ამ სტატიაში მინდა ვუთხრა მომხმარებლებს, თუ როგორ უნდა გამორთოთ პაროლის მოთხოვნა Windows 7-სა და Windows XP-ში, როდესაც სისტემა ჩაიტვირთება.
ამ ოპერაციულ სისტემებს აქვთ პაროლის გამორთვის იგივე მეთოდი, ამიტომ აზრი არ აქვს თითოეულ სისტემაზე ცალ-ცალკე ლაპარაკს; Windows 7-ის მაგალითის გამოყენებით, მე გეტყვით, როგორ გააკეთოთ ეს ორივე სისტემაზე.
ზოგადად, თუ თქვენ იყენებთ კომპიუტერს მარტო, მაშინ, ალბათ, არ გჭირდებათ პაროლი შესვლისთვის, ან ადრე გჭირდებოდათ, მაგრამ ახლა ის გახდა არასაჭირო, მაშინ შეგიძლიათ მარტივად გამორთოთ იგი.
უმარტივესი ის არის, რომ არ შეიყვანოთ სისტემის ინსტალაციის პროცესში, მაგრამ ამის შემდეგ გამორთვა ადვილია... დამწყებთათვისაც კი.
მაშ ასე, დავიწყოთ.
პაროლის გამორთვის რამდენიმე გზა არსებობს, მე მივცემ ორს, რომლებიც ყველაზე მარტივია მომხმარებლისთვის.
Windows XP-სა და Windows 7-ში პაროლის გამორთვის პირველი მეთოდი
დააჭირეთ კომბინაციას Win + R და შეიტანეთ ბრძანება ფანჯარაში - კონტროლი userpasswords2. Windows 7-ში ასევე შეგიძლიათ შეიყვანოთ ბრძანება - netplwiz.

შემდეგ ფანჯარაში მოხსენით მონიშვნა „მომხმარებლის სახელისა და პაროლის მოთხოვნა“ და დააჭირეთ „OK“.

შეიყვანეთ მომხმარებლის შესვლა და პაროლი, რომელიც შესვლის გარეშე პაროლის გარეშე და შეინახავს შედეგს.
ახლა, როდესაც სისტემა ჩაიტვირთება, თქვენ არ მოგეთხოვებათ პაროლი, მაგრამ თუ შეცვლით მომხმარებელს ან დაბლოკავთ ეკრანს, მაგალითად Win+L დაჭერით, თქვენ მოგიწევთ პაროლის შეყვანა თქვენს ანგარიშში შესასვლელად.
Windows XP-სა და Windows 7-ში პაროლის გამორთვის მეორე გზა
თქვენ ასევე შეგიძლიათ გამორთოთ პაროლის შეყვანა მომხმარებლის ანგარიშის პარამეტრებში. მხოლოდ ეს აღარ იქნება გამორთვა, არამედ პაროლის ამოღება. მაგრამ შედეგი იქნება ის, რომ როდესაც სისტემა ჩაიტვირთება, ჩვენ არ შევიყვანთ პაროლს, რაც საბოლოოდ გვჭირდება.

ამისათვის გადადით ანგარიშის პარამეტრებში შემდეგი გზით: Start Menu – Control Panel – User Accounts.

გადადით თქვენი ანგარიშის პარამეტრებში. აქ ნახავთ ორ პუნქტს "პაროლის შეცვლა" და "პაროლის წაშლა". მათი გამოყენებით შეგიძლიათ გამორთოთ ან, უფრო სწორად, წაშალოთ პაროლი და ის არ იქნება მოთხოვნილი შესვლისას.

დააწკაპუნეთ „შეცვალეთ თქვენი პაროლი“, შეიყვანეთ თქვენი მიმდინარე პაროლი, მაგრამ არ შეიყვანოთ ახალი. შეინახეთ შედეგი.