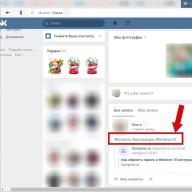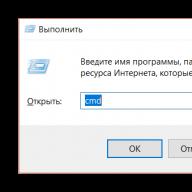Ავტომატური განახლებები უახლესი ვერსია Windows ხშირად უქმნის დისკომფორტს ადამიანებს. საკმაოდ გავრცელებული შემთხვევაა, როდესაც განახლების დაყენების შემდეგ კომპიუტერის გადატვირთვის შემდეგ აღმოჩნდება, რომ Start ღილაკი არ მუშაობს. სხვათა შორის, აქ არის. მენიუ არ პასუხობს დაჭერას და არც კლავიატურის შესაბამის ღილაკს. ზოგჯერ პარამეტრების სექციები არ მუშაობს ოპერაციული სისტემადა სხვა გრაფიკული მენიუები. თუ Windows არ იწყება განახლების შემდეგ, აი, როგორ უნდა მოაგვაროთ ეს „პრობლემა“. გაშვების შეცდომის გამოსასწორებლად, თქვენ უნდა მიმართოთ ერთ-ერთ გამოსავალს - სცადეთ გადატვირთოთ OS Explorer, შეცვალეთ პარამეტრები ვინდოუსის რეესტრიან გამოიყენეთ სპეციალური პროგრამა. გარდა ამისა, არსებობს კიდევ რამდენიმე მეთოდი, რომელიც მოგვიანებით იქნება განხილული ამ სახელმძღვანელოში.
სისტემის ინტერფეისის გადატვირთვა
ეს პროცესი პასუხისმგებელია ჭურვის გაწევაზე. მისი დახმარებით მომხმარებელს შეუძლია ნახოს დირექტორიები და ფაილები კომპიუტერში. თუ დაწყების ღილაკი ნორმალურად შეწყვეტს მუშაობას, თქვენ უნდა გადატვირთოთ Explorer. ამისათვის დაგჭირდებათ:
რეესტრში პარამეტრების რედაქტირება
შემდეგი გზა, რომელიც დაგეხმარებათ გაშვების მუშაობაში, არის სისტემის რეესტრში საწყისი მენიუს ფუნქციონირებაზე პასუხისმგებელი მნიშვნელობების შეცვლა. ამ მოქმედების შესასრულებლად დაგჭირდებათ:

მომხმარებლის დირექტორიას სახელის შეცვლა
ხშირად, ღილაკთან დაკავშირებული პრობლემები ჩნდება ახალი ანგარიშის შექმნის შემდეგ, რომლის გზასაც რუსული ასოები აქვს. ამ შემთხვევაში, შეგიძლიათ გამოიყენოთ "Კომპიუტერის მართვა" და მიანიშნეთ ახალი გზა მომხმარებლის საქაღალდეში ან გადაარქვათ სახელი. თქვენ ასევე შეგიძლიათ სცადოთ შექმნა ახალი ჩანაწერი, კირიული ასოების გარეშე. ამისთვის დაგჭირდებათ:

რომელმაც შექმნა ახალი ანგარიშითქვენ უნდა გამოიყენოთ იგი სისტემაში შესასვლელად. ამ ნაბიჯით უნდა გამოსწორდეს პრობლემა ღილაკის ფუნქციონალურობასთან დაკავშირებით. მაშინ შეგიძლია გადაიტანო ყველაფერი საჭირო ფაილებიახალ პროფილში და წაშალეთ ძველი.
სისტემის მოვლა
ხშირად, არასამუშაო დაწყების ღილაკის დაფიქსირება შესაძლებელია ავტომატური მოვლა OS. მის გასაშვებად დაგჭირდებათ:

Windows დაიწყებს პრობლემების ძიებას და შეეცდება მათ გამოსწორებას.
სპეციალური პროგრამა
Microsoft-ის ოფიციალური პროგრამა
მრავალი საჩივრის შემდეგ გაუმართაობადაწყების მენიუ, Microsoft-მა შექმნა სპეციალური პროგრამაპრობლემის მოსაგვარებლად. მისი ჩამოტვირთვა შეგიძლიათ ოფიციალური საიტიდან.

აღმოჩენილი პრობლემები ავტომატურად მოგვარდება და აპლიკაცია აჩვენებს ანგარიშს მისი მუშაობის შესახებ. 
დაწყების მენიუს მუშაობის კიდევ ერთი მეთოდი არსებობს.
ეს ვარიანტი სახიფათოა და შეიძლება გამოიწვიოს პრობლემები პროგრამული უზრუნველყოფის მაღაზიასთან დაკავშირებით, ამიტომ, სანამ მას მიმართავთ, რეკომენდებულია უკან დაბრუნების წერტილის შექმნა.
ამ მეთოდის გამოსაყენებლად, თქვენ უნდა გააკეთოთ შემდეგი:

ოპერაციას რამდენიმე წამი დასჭირდება, რის შემდეგაც შეგიძლიათ შეამოწმოთ ღილაკის მოქმედება. ეკრანის ანაბეჭდებით, თუ როგორ უნდა დააბრუნოთ Windows 10 სისტემა აღდგენის წერტილების გამოყენებით.
ვიმედოვნებთ, რომ ამ ინსტრუქციების დახმარებით თქვენ შეძლებთ დაწყების მენიუსთან დაკავშირებული პრობლემების მოგვარებას.
შედარებით ცოტა ხნის წინ მაიკროსოფტმა გამოუშვა ოპერაციული სისტემის შემდეგი ვერსია სახელად Windows 10. ბევრი რამ ოპტიმიზირებული იყო, ფუნქციონალობა გაფართოვდა, მაგრამ ზოგადად კომპანიის მიერ Windows 8-ის გამოშვებისას დასახული კონცეფცია გაგრძელდა. კორპორაციის მონაცემებით, 100 მილიონზე მეტი მომხმარებელი უკვე გადავიდა ახალ OS-ზე. შესანიშნავი ოპტიმიზაციის მიუხედავად, სისტემაში ზოგჯერ პრობლემები წარმოიქმნება. ტექნიკური პრობლემები. ამ სტატიაში განვიხილავთ რა უნდა გავაკეთოთ, თუ Start არ გაიხსნება Windows 10-ში.
შესაძლო პრობლემები
ჯერ ვნახოთ, რატომ შეიძლება მოხდეს ეს. არსებობს რამდენიმე მიზეზი, რის გამოც Start მენიუ არ იხსნება Windows 10-ში.
ყველაზე გავრცელებული მიზეზი არის სისტემის შეცდომები. ოპერაციული სისტემის მექანიზმების ურთიერთქმედების დროს შეიძლება მოხდეს წარუმატებლობები, რომლებიც ხელს უშლის ხატზე დაწკაპუნებისას სწორად წვდომას "დაწყება".
ზოგიერთმა მომხმარებელმა შენიშნა, რომ მას შემდეგ Windows განახლებები 10 "დაწყება" არ იხსნება - ეს კიდევ ერთი მიზეზია. ეს შეიძლება მდგომარეობდეს არა მხოლოდ განახლების პროგრამული კომპონენტის სისწორეში, არამედ იმაზე, თუ როგორ იყო დაინსტალირებული.
მესამე მხარის პროგრამებმა ასევე შეიძლება გამოიწვიოს პრობლემა. უფრო მეტიც, ზოგჯერ მომხმარებელი არც კი ეჭვობს, რომ ზოგიერთი კომპონენტის დაყენების შემდეგ, რომელიც სრულიად არ არის დაკავშირებული Start-ის მუშაობასთან, მას შეიძლება პრობლემები შეექმნას.
კომპიუტერი გაიყინა“. დიახ, დიახ, ეს არ არის ხუმრობა და ეს ხდება. როდესაც პროცესორი ვერ უმკლავდება დატვირთვას, მონიტორზე სურათი სტატიკური ხდება, რამაც შეიძლება შექმნას შთაბეჭდილება, რომ Windows 10 არ ხსნის დაწყებას.
ეს არის ამ პრობლემის ყველაზე სავარაუდო მიზეზები. თუ თქვენ შეგხვედრიათ სხვები და ვერ იპოვნეთ გამოსავალი, დაწერეთ ამის შესახებ კომენტარებში - ჩვენ აუცილებლად დაგეხმარებით!
როგორ მოვაგვაროთ?
ასე რომ, მოდით ვცადოთ გაერკვნენ, რა უნდა გავაკეთოთ, თუ Start არ იხსნება Windows 10-ში.
თუ მარცხი მოხდა სისტემის ურთიერთქმედების გამო, არსებობს 3 შესაძლო გამოსავალი.
გადატვირთეთ explorer.exe
ეს ოპერაცია ზოგჯერ ეხმარება იმ შემთხვევებში, როდესაც Start არ იხსნება Windows 10-ში. ამ ოპერაციის შესასრულებლად დააჭირეთ კლავიატურის მალსახმობს Ctrl+Shift+Esc(იხსნება "Task Manager"), დააჭირეთ ღილაკს "დეტალები" (ფანჯრის ბოლოში), შემდეგ "პროცესების" ჩანართში (ზედა მენიუ) იპოვეთ პროცესი სახელწოდებით "Explorer" და დააწკაპუნეთ მასზე მარჯვენა ღილაკით და დააწკაპუნეთ "Რესტარტი". 
პროცესი გადაიტვირთება და ასევე დაიწყება ღილაკი დაწყება.
Start-ის აღდგენა WindowsPowerShell-ის საშუალებით
თუ Windows 10 გახსნის დაწყებას, შეგიძლიათ გამოიყენოთ უფრო ეფექტური მეთოდი - შეიყვანოთ ბრძანება PowerShell-ში. ამის გასაკეთებლად საჭიროა სირბილი სისტემური საშუალება. თქვენ შეგიძლიათ იპოვოთ იგი შემდეგნაირად: Windows/System32/WindowsPowerShell/v1.0, შემდეგ დააწკაპუნეთ მენიუზე მარჯვენა ღილაკით და აირჩიეთ „გაშვება როგორც ადმინისტრატორი“. 
მას შემდეგ რაც PowerShell გაიხსნება, შეიყვანეთ შემდეგი ბრძანება:
Get-AppXPackage - AllUsers | Foreach (Add-AppxPackage -DisableDevelopmentMode -რეგისტრაცია "$($_.InstallLocation)\AppXManifest.xml")
შესრულების დასრულების შემდეგ შეამოწმეთ ხელმისაწვდომია თუ არა დაწყება.
რეესტრის გაწმენდა
თუ Windows 10-ში Start მენიუ იხსნება და წინა ნაბიჯები არ დაგვეხმარა, მაშინ სცადეთ შემდეგი ნაბიჯები.
პირველ რიგში, თქვენ უნდა შეამოწმოთ თქვენი სისტემის ფაილების მთლიანობა. ეს კეთდება შემდეგნაირად:
1. გამოიძახეთ ბრძანების ხაზი კლავიატურის მალსახმობით მოგება + R
2. გაუშვით ბრძანება sfc / scannow
თუ სისტემა დააბრუნებს შეტყობინებას, რომ ყველაფერი კარგად არის სისტემის ფაილებთან, გააკეთეთ შემდეგი:
1. ხელახლა გამოიძახეთ ბრძანების ხაზი კლავიატურის მალსახმობის გამოყენებით მოგება + R
2. ჩაწერეთ regedit ბრძანება და შეასრულეთ იგი
3. რეესტრში, რომელიც იხსნება, მარცხენა მხარეს, მიჰყევით გზას:
HKEY_CURRENT_USER\პროგრამული უზრუნველყოფა\Microsoft\Windows\CurrentVersion\Explorer\Advanced
4. რეესტრის ფანჯრის მარჯვენა მხარეს დააწკაპუნეთ მაუსის მარჯვენა ღილაკით
ახალი -> DWORD მნიშვნელობა (32 ბიტი)
5. მიეცით პარამეტრს სახელი ჩართეთXAMLStartMenuდა დააყენეთ მნიშვნელობა 0-ზე. 
ამ ნაბიჯების შემდეგ დახურეთ რეესტრის ფანჯარა და გადატვირთეთ სისტემა. 99% შემთხვევაში ეს ხელს უწყობს Start-ის აღდგენას.
პრობლემის გადაჭრის სხვა გზები
თუ ზემოაღნიშნული ნაბიჯების შემდეგ Start კვლავ არ იხსნება Windows 10-ში, მაშინ, სავარაუდოდ, მიზეზი არის მესამე მხარის აპლიკაციები, რომლებიც ბლოკავს ამ სისტემის პროცესს. შეეცადეთ გახსოვდეთ რომელ პროგრამებში ხართ Ბოლო დროსშენს კომპიუტერზე დააინსტალირე? შესაძლოა, მათი ამოღება პრობლემას მოაგვარებს.
ერთი ვარიანტი, რომელიც ზოგჯერ ეხმარება არის ახალი მომხმარებლის შექმნა. Ამისთვის:
1. გახსენით ბრძანების ხაზი კლავიატურის მალსახმობის გამოყენებით მოგება + R
2. შეიყვანეთ ბრძანება
წმინდა მომხმარებელი New_user_name /add
მენიუს აღდგენის ყველაზე რადიკალური გზა არის სისტემის უკან დაბრუნება. ის ყოველთვის მუშაობს, გარდა იმ შემთხვევისა, როდესაც პრობლემა იქმნება მესამე მხარის პროგრამები, რადგან უკან დაბრუნება არ იმოქმედებს მყარ დისკზე მომხმარებლის ფაილებს შორის ცვლილებებზე.
ასე რომ, ჩვენ გადავხედეთ, რატომ არ იხსნება Windows 10 Start მენიუ და შემოგვთავაზეთ ამ პრობლემის გადაჭრის რამდენიმე ყველაზე ეფექტური გზა. თუ ზემოთ აღწერილი ნაბიჯები არ დაგვეხმარა, დაწერეთ ამის შესახებ კომენტარებში ან განყოფილებაში და ერთად ვიპოვით როგორ დაგეხმაროთ.
სალამი!
Start მენიუ ძალიან მნიშვნელოვანი ელემენტია Windows-ის ეკოსისტემაში. თუ Windows 8-ში მათ ექსპერიმენტები ჩაუტარეს მას და აღმოფხვრან ზოგიერთი ფუნქცია, მაშინ Windows 10-ში მათ გადაწყვიტეს შეჩერებულიყვნენ ყველა ექსპერიმენტი და დაუბრუნეს ოდესღაც გაუქმებული ფუნქციების უმეტესი ნაწილი.
ბუნებრივია, თუ პრობლემები წარმოიქმნება Start მენიუში, კომპიუტერთან მუშაობა მნიშვნელოვნად გართულდება.
შეიძლება ბევრი, ბევრი მიზეზი იყოს, რის გამოც ღილაკი "დაწყება" წყვეტს რეაგირებას დაჭერაზე და, შესაბამისად, მენიუს ჩვენებაზე. ეს შეიძლება იყოს მავნე ზემოქმედების შედეგი პროგრამული უზრუნველყოფა, სისტემის ფაილების დაზიანება, შეცდომები რეესტრში (რომლებიც შემოტანილია კომუნალური საშუალებებით, რომლებიც შექმნილია იმავე შეცდომებთან საბრძოლველად) და სხვა მიზეზები.
ქვემოთ მოცემულია რამდენიმე გამოსავალი, რომელიც შეიძლება დაგეხმაროთ. თუმცა, როგორც გესმით, არ არსებობს აბსოლუტური გარანტია მრავალი ფაქტორის გამო.
დაუყოვნებლივ უნდა ითქვას, რომ აღწერილი ოპერაციების უმეტესობის შესასრულებლად, თქვენ უნდა გქონდეთ ადმინისტრატორის უფლებები. თუ თქვენ მუშაობთ შეზღუდული ანგარიში, მაშინ Windows 10-ში Start მენიუს ფუნქციონირების აღდგენის თქვენი შესაძლებლობა მნიშვნელოვნად შეიზღუდება.
Windows 10-ში Start მენიუს ღილაკის დაფიქსირება აღდგენის წერტილის გამოყენებით
საოპერაციო ოთახი Windows სისტემა 10 ავტომატურად ქმნის სისტემის აღდგენის წერტილებს მისი მუშაობის დროს. აირჩიეთ და დააბრუნეთ ერთ-ერთი ამ წერტილიდან, რომელიც შეიქმნა, როდესაც არ იყო პრობლემები Start მენიუში.
ამ ჩაშენებული გასაშვებად Windows ინსტრუმენტითქვენ უნდა გააკეთოთ შემდეგი:

დააჭირეთ კლავიატურაზე კლავიშთა კომბინაციას Win + Rდა ფანჯარაში, რომელიც გამოჩნდება შეასრულეთშედი rstrui.exeდა შემდეგ დააწკაპუნეთ კარგიდასაწყისისთვის.

ფანჯარაში, რომელიც იხსნება, ოსტატის მითითებების შესაბამისად, აირჩიეთ საკონტროლო წერტილიდა აღადგინეთ სისტემა იმ დროში, როდესაც სისტემა სრულად ფუნქციონირებდა.
თუ ეს არ დაგვეხმარება, ან თქვენს შემთხვევაში აღდგენის სისტემა გამორთულია, მაშინ გადადით Windows 10-ში გატეხილი Start მენიუს პრობლემების გადაჭრის შემდეგ მეთოდზე.
Windows 10-ში Start მენიუს შეკეთება, რომელიც დაკავშირებულია სისტემის ფაილების გაფუჭებასთან
Windows 10 სისტემის ფაილები შეიძლება დაზიანდეს. ამის მიზეზი შეიძლება იყოს როგორც პროგრამული უზრუნველყოფა, ასევე აპარატურა.
ჩვენი მხრივ, ღირს სისტემის ფაილების შემოწმება (შემოწმება) დაზიანებისთვის.
ამისათვის დააჭირეთ კლავიატურაზე კლავიშთა კომბინაციას Ctri + Alt + Delდა მენიუში, რომელიც გამოჩნდება, დააწკაპუნეთ პუნქტზე Პროცესების ადმინისტრატორი.

ამოცანების მენეჯერი გაიხსნება. თუ მისი ფანჯარა გამოჩნდება გამარტივებულ რეჟიმში, რომელშიც მენიუ იმალება, მაშინ დააწკაპუნეთ პუნქტზე Უფრო ვრცლად.
სამუშაო მენეჯერის ფანჯარა გაფართოვდება და მეტი ვარიანტი გახდება ხელმისაწვდომი. დააწკაპუნეთ ნივთზე ფაილი -> დაიწყეთ ახალი დავალება.

ფანჯარაში, რომელიც იხსნება, შეიყვანეთ sfc / scannowდა მხოლოდ ქვემოთ მონიშნეთ ყუთი შექმენით დავალება ადმინისტრატორის უფლებებითდა დააჭირეთ ღილაკს კარგი.

შედეგად, გაიხსნება ბრძანების ხაზის ფანჯარა, რომელიც აჩვენებს სისტემის შემოწმების პროცესს Windows ფაილები 10.
სისტემის ფაილების შემოწმებისა და აღდგენის შემდეგ გადატვირთეთ კომპიუტერი. თუ ეს არ დაეხმარება, მაშინ სცადეთ შემდეგი მეთოდი.
აღდგენა დაიწყეთ PowerShell ბრძანების გამოყენებით

გაიმეორეთ დავალების მენეჯერის გაშვების პროცედურა, გამოიძახეთ ფანჯარა იქიდან ახალი დავალების დასაწყებად და შედით powershellდა დააჭირეთ კარგი.

კონსოლის ფანჯარაში, რომელიც იხსნება, შეიყვანეთ შემდეგი კოდი:
Get-appxpackage -all *shellexperience* -packagetype bundle |% (add-appxpackage -register -disabledevelopmentmode ($_.installlocation + "\appxmetadata\appxbundlemanifest.xml"))
და დააჭირეთ ღილაკს შედი.
ბრძანების წარმატებით დასრულების შემდეგ დახურეთ PowerShell ფანჯარა და გადატვირთეთ კომპიუტერი. თუ ამის შემდეგ დაწყების მენიუ არ არის აღდგენილი, ჩვენ შევეცდებით მის გამოსწორებას ქვემოთ აღწერილი მეთოდის გამოყენებით - რეესტრის მეშვეობით.
Windows 10-ის შეკეთება დაიწყეთ რეესტრში პარამეტრის რედაქტირებით

უპირველეს ყოვლისა, თქვენ უნდა გახსნათ თავად რეესტრის რედაქტორი, ამისათვის დააჭირეთ კლავიატურის მალსახმობას მოგება +რკლავიატურაზე. ფანჯარაში, რომელიც გამოჩნდება და უკვე ნაცნობი გახდა შეასრულეთშეიყვანეთ ბრძანება რეგედიტიდა დააჭირეთ ღილაკს კარგი.
რეესტრის რედაქტორის ფანჯარაში გადადით შემდეგ მისამართზე:
HKEY_CURRENT_USER\პროგრამული უზრუნველყოფა\Microsoft\Windows\CurrentVersion\Explorer\Advanced

აქ ჩვენ უნდა შევქმნათ კიდევ ერთი ჩანაწერი. ამისათვის დააწკაპუნეთ მაუსის მარჯვენა ღილაკით რეესტრის რედაქტორის ფანჯრის მარჯვენა მხარეს თავისუფალ ზონაზე. გამოჩნდება კონტექსტური მენიუ, რომელშიც უნდა აირჩიოთ Შექმნა-> DWORD მნიშვნელობა (32 ბიტი).

შეიქმნება ახალი პარამეტრი - დაარქვით სახელი ჩართეთXAMLStartMenu. და შემდეგ ორჯერ დააწკაპუნეთ მასზე და ფანჯარაში, რომელიც იხსნება, დააყენეთ მნიშვნელობა 0 (ციფრი ნული) და დააჭირეთ კარგიშენახვა.
ახლა ყველაფერი რაც თქვენ უნდა გააკეთოთ არის თქვენი კომპიუტერის გადატვირთვა. იმედი მაქვს, რომ ეს სახელმძღვანელო დაგეხმარა.
დაწყების პრობლემების მოგვარება Microsoft-ის უტილიტის გამოყენებით
ეს პროგრამა შეიქმნა Microsoft-ის სიღრმეში და შექმნილია Windows 10-ში Start-თან დაკავშირებული პრობლემების უმეტესობის აღმოსაფხვრელად.

ჩამოტვირთეთ და გაუშვით. მიჰყევით მენიუს პრობლემების მოგვარების ოსტატს.
Მოკლე მიმოხილვა
Windows 10-ში Start მენიუს ავარია მნიშვნელოვანი პრობლემაა და მოითხოვს დაუყოვნებლივ გადაწყვეტას. ეს მასალა ხაზს უსვამს ზოგიერთ მიზეზს, რომელიც იწვევს Windows 10-ის Start მენიუს სხვადასხვა სახის წარუმატებლობას. მოწოდებულია ინსტრუქციები და გადაწყვეტილებები, რომლებიც დაგეხმარებათ Windows-ში ყოველთვის პოპულარული მენიუს ფუნქციონირების აღდგენაში.
თუ თქვენ გაქვთ რაიმე შეკითხვები, შეგიძლიათ დასვათ ისინი კომენტარებში.
Windows 10-ზე განახლება ბევრისთვის უშედეგო არ ყოფილა. როგორც ხშირად ხდება, მაიკროსოფტმა გამოუშვა "მრუდე" განახლება, ამიტომ ზოგიერთ კომპიუტერზე, ლეპტოპსა და ნეტბუქზე მას ისეთივე სიხარული მოუტანა, როგორც პრობლემები. და ერთ-ერთი მათგანია Start მენიუს სწორად მუშაობა. ზოგჯერ სისტემის გადატვირთვა გვეხმარება, მაგრამ ზოგიერთ შემთხვევაში ეს არ შველის. რა უნდა გააკეთოს, თუ Start მენიუ არ მუშაობს Windows 10-ში?
გეპატიჟებით ამ პრობლემის გადაჭრის ყველა გზას ამ სტატიის მსვლელობისას. სხვათა შორის, ვიმსჯელებთ ახალი ამბები, დროდადრო ახალ აშენებულ სისტემაში ჩაშენებული სხვა ელემენტებიც უარს ამბობენ მუშაობაზე. ჩვენი რჩევების დახმარებით თქვენც შეგიძლიათ დაძლიოთ ისინი.
რა უნდა გააკეთოს, თუ Start მენიუ არ მუშაობს Windows 10-ში
პირველი და ყველაზე მარტივი არის Explorer-ის გადატვირთვა, რომელიც ასევე ცნობილია როგორც Explorer.exe. მაგრამ თუ სისტემის გადატვირთვა არ დაგვეხმარება, მაშინ მას არავითარი მნიშვნელობა არ ექნება. თუ კომპიუტერის გადატვირთვის შემდეგ Start კვლავ დაიწყებს სწორად მუშაობას, შეგიძლიათ მუდმივად გამოიყენოთ ეს მეთოდი.თქვენ ალბათ იცით კომბინაცია, რომელიც ჩართავს სამუშაო მენეჯერს. დიახ, დიახ, ეს არის ცნობილი სამი ღილაკი CTRL+Alt+Del. რა უნდა გავაკეთოთ:
თუ სასწაული არ მოხდა და ის მაინც არ ფუნქციონირებს, მაშინ პრობლემა სხვაგანაა და სხვა გამოსავალი უნდა ეძებოს. საბედნიეროდ, ჩვენი სტატია აქ არ მთავრდება.
PowerShell, როგორც Start-ის სარეზერვო და გაშვების საშუალება
დასაწყისისთვის მინდა გაგაფრთხილოთ ამ მეთოდითარა მხოლოდ პრობლემის მოგვარებაში ეხმარება, არამედ შეიძლება გამოიწვიოს გარკვეული პრობლემები დაინსტალირებული აპლიკაციები Windows 10-ის მაღაზიიდან. მეორე მხრივ, თქვენ ყოველთვის შეგიძლიათ მათი ხელახლა ინსტალაცია - ეს აგვარებს ნებისმიერ პრობლემას, რომელიც წარმოიქმნება ჩამოტვირთულ აპლიკაციებთან.მოდით გაერკვნენ, რა უნდა გაკეთდეს:
PowerShell-ის გაშვების ორი ვარიანტი არსებობს - ოპერაციული სისტემის ჯუნგლებში ასვლა საქაღალდეების დიდი რაოდენობით ან გამოიყენეთ "Run" ფანჯარა. ჩვენ გირჩევთ გამოიყენოთ მეორე ვარიანტი - ის უფრო სწრაფი, მარტივი და მოსახერხებელია.
- გაუშვით ფანჯარა "Run" Win+R კლავიშების კომბინაციის გამოყენებით;
- შეიყვანეთ "Powershell.exe" ხაზში, შემდეგ დააჭირეთ "OK";
- იხსნება ასეთი ფანჯარა ბრძანების ხაზი, მხოლოდ ლურჯი ფერის;
- დააკოპირეთ შემდეგი კომბინაცია და ჩასვით პროგრამაში: Get-AppXPackage -AllUsers | Foreach (Add-AppxPackage -DisableDevelopmentMode -რეგისტრაცია "$($_.InstallLocation)\AppXManifest.xml" ;
- დააწკაპუნეთ "Enter"-ზე მის შესასრულებლად;
- გარკვეული პერიოდის შემდეგ, თქვენ უნდა შეამოწმოთ მუშაობს თუ არა Start მენიუ.
ფუნქციონირების აღდგენა რეესტრის გამოყენების დასაწყებად
თუ მსგავსი არაფერი მომხდარა, არ არის საჭირო სასოწარკვეთა - არსებობს მხოლოდ ერთი ბოლო ვარიანტი.
უსაფრთხოება და მოვლა - ჩაშენებული პრობლემების გადაჭრა

შექმენით ახალი მომხმარებელი
ხშირად პრობლემა რუსულ მომხმარებლის სახელშია, ასე რომ თქვენ უნდა შექმნათ ახალი: როდესაც ჩატვირთავთ თქვენს კომპიუტერს, აირჩიეთ მომხმარებელი, რომელიც ახლახან შექმენით და შეამოწმეთ, რომ Start მენიუ მუშაობს. ერთ-ერთმა ამ მეთოდმა ის მაინც უნდა გააცოცხლოს.
როდესაც ჩატვირთავთ თქვენს კომპიუტერს, აირჩიეთ მომხმარებელი, რომელიც ახლახან შექმენით და შეამოწმეთ, რომ Start მენიუ მუშაობს. ერთ-ერთმა ამ მეთოდმა ის მაინც უნდა გააცოცხლოს.Windows 10-ში მთავარი უხერხულობა გამოსწორდა წინა ვერსიები: ღილაკი „დაწყება“ დაუბრუნდა თავის კუთვნილ ადგილს. მაგრამ ახლა ის აღარ გამოიყურება ისე, როგორც ადრე, რადგან მისი წინა სახე სასტარტოს იყო შერწყმული. ვინდოუსის ეკრანი 8. თუმცა, მენიუს მორგება თქვენს საჭიროებებზე საკმაოდ მარტივია.
სად არის Start ღილაკი Windows 10-ში
"დაწყების" მენიუს მდებარეობაში უჩვეულო არაფერია: "ათეულში" მისი დარეკვის ღილაკი მდებარეობს დავალების პანელის ქვედა მარცხენა კუთხეში. მასზე დაწკაპუნებისას ჩნდება დიდი მენიუ, სადაც მარცხნივ მდებარეობს ყველაზე ხშირად გამოყენებული ხატები, ხოლო მარჯვნივ განლაგებულია აპლიკაციების, პროგრამებისა და კომუნალური პროგრამებისკენ მიმავალი ფილები, ასევე ამ ობიექტების საქაღალდეები.
დაწყების ღილაკი Windows 10-ში მდებარეობს დავალების პანელის ქვედა მარცხენა ნაწილში, ხოლო თავად მენიუ დაყოფილია ორ ნაწილად.
დაწყების ღილაკის პარამეტრები
მენიუს პარამეტრებზე შესასვლელად, თქვენ უნდა დააწკაპუნოთ მასზე მარჯვენა ღილაკით. შემდეგ გამოჩნდება კონტექსტური ქვემენიუ. მისი გამოძახება ასევე შესაძლებელია Win + X ღილაკების დაჭერით. პარამეტრების უმეტესობა კეთდება "პერსონალიზაციის" განყოფილებაში.
 დაწყების პარამეტრებზე გადასასვლელად, დააწკაპუნეთ მაუსის მარჯვენა ღილაკით და აირჩიეთ "პერსონალიზაცია"
დაწყების პარამეტრებზე გადასასვლელად, დააწკაპუნეთ მაუსის მარჯვენა ღილაკით და აირჩიეთ "პერსონალიზაცია" სრული ეკრანის რეჟიმში გადართვა
დაწყება სრულ ეკრანზე გასაფართოებლად:

Start-ის სრულ ეკრანზე გადართვის კიდევ ერთი გზა არის ტაბლეტის რეჟიმის გააქტიურება:

ვიდეო: როგორ ჩართოთ სრული ეკრანის რეჟიმი დაწყების ღილაკისთვის
დაწყება ღილაკის ფერი და ფორმა
თქვენ შეგიძლიათ შეცვალოთ ფერი, ფორმა და სხვა პარამეტრები გარეგნობა"დაიწყე." ამისათვის გადადით "ფერები" ჩანართზე "პერსონალიზაციის" ფანჯარაში. მარჯვნივ, აირჩიეთ სასურველი ფერი (ან დააყენეთ ის ავტომატურად არჩევისთვის). აქ თქვენ შეგიძლიათ გახადოთ მთელი მენიუ გამჭვირვალე ფერების პალიტრის ქვეშ შესაბამისი პარამეტრების გამოყენებით.
 დაწყების მენიუს ფერის შესაცვლელად, თქვენ უნდა გადახვიდეთ "პერსონალიზაციის" ფანჯრის "ფერები" ჩანართზე.
დაწყების მენიუს ფერის შესაცვლელად, თქვენ უნდა გადახვიდეთ "პერსონალიზაციის" ფანჯრის "ფერები" ჩანართზე. მენიუს ზომა მარტივად შეიძლება შეიცვალოს მაუსის გამოყენებით - გადაიტანეთ მისი საზღვრები რამდენადაც საჭიროა.
ჩამაგრება ობიექტები
ახლა შეგიძლიათ დაამაგროთ სხვადასხვა ობიექტები Start-ში: მალსახმობები საჭირო პროგრამები, ყველა სახის საქაღალდე და ცალკე ფაილები. ამისათვის უბრალოდ გამოიძახეთ კონტექსტური მენიუ სასურველ ხატზე დაწკაპუნებით და აირჩიეთ "Pin to Start Screen". შესაბამისი ელემენტი დაუყოვნებლივ გამოჩნდება Start მენიუში.
 ობიექტის Start-ზე დასამაგრებლად, გამოიძახეთ კონტექსტური მენიუ და აირჩიეთ „Pin to Start Screen“
ობიექტის Start-ზე დასამაგრებლად, გამოიძახეთ კონტექსტური მენიუ და აირჩიეთ „Pin to Start Screen“ ანალოგიურად, ჩამაგრების მოსახსნელად, დააწკაპუნეთ მენიუში მდებარე ფაილზე ან მალსახმობზე და აირჩიეთ შესაბამისი ელემენტი ჩამოსაშლელ სვეტში.
 ობიექტის ჩამაგრების მოსახსნელად, დააწკაპუნეთ მასზე მაუსის მარჯვენა ღილაკით და მენიუდან აირჩიეთ „ჩამაგრება საწყისი ეკრანიდან“.
ობიექტის ჩამაგრების მოსახსნელად, დააწკაპუნეთ მასზე მაუსის მარჯვენა ღილაკით და მენიუდან აირჩიეთ „ჩამაგრება საწყისი ეკრანიდან“. ფილების დაყენება
ფილების ზომები ასევე შეიძლება შეიცვალოს კონტექსტური მენიუს გამოყენებით: აირჩიეთ „ზომის შეცვლა“ და ოთხი ვარიანტიდან აირჩიეთ საჭირო ზომები.
 Start მენიუში ფილების ზომის შესაცვლელად, თქვენ უნდა აირჩიოთ შესაბამისი ელემენტი კონტექსტური მენიუ
Start მენიუში ფილების ზომის შესაცვლელად, თქვენ უნდა აირჩიოთ შესაბამისი ელემენტი კონტექსტური მენიუ თქვენ შეგიძლიათ გადაიტანოთ კრამიტის ხატები, უბრალოდ გადაიტანეთ ისინი სამუშაო მაგიდაზე სასურველ ადგილას.ასევე, მომხმარებლის მოხერხებულობისთვის, სისტემა საშუალებას გაძლევთ გაანაწილოთ ფილები ჯგუფებად. თქვენ შეგიძლიათ შექმნათ ჯგუფები ორი გზით:

სხვა დაწყების პარამეტრები
ნაგულისხმევად, Start მენიუში სისტემა აჩვენებს აპლიკაციებს, რომლებსაც მომხმარებელი ყველაზე ხშირად ხსნის, ან იმ პროგრამებს, რომლებიც ახლახან დაინსტალირებული იყო კომპიუტერზე. ეს შეიძლება შეიცვალოს პერსონალიზაციაში შესაბამისი სლაიდერების გამორთვით.
 დაწყების მენიუში ახლახან დამატებული და ხშირად გამოყენებული აპების ჩვენება იცვლება პერსონალიზაციის ფანჯარაში
დაწყების მენიუში ახლახან დამატებული და ხშირად გამოყენებული აპების ჩვენება იცვლება პერსონალიზაციის ფანჯარაში იმავე ფანჯარაში ირჩევთ საქაღალდეებს, რომლებიც გამოჩნდება მენიუში.
 პერსონალიზაციის პარამეტრებში ასევე შეგიძლიათ აირჩიოთ საქაღალდეები, რომლებიც გამოჩნდება Start მენიუში
პერსონალიზაციის პარამეტრებში ასევე შეგიძლიათ აირჩიოთ საქაღალდეები, რომლებიც გამოჩნდება Start მენიუში განახლებული Start-ის კიდევ ერთი ინოვაცია არის ყველა აპლიკაციის სიის დამალვის შესაძლებლობა. დიახ, პირველში ვინდოუსის ვერსიებიიყო პუნქტი 10 „ყველა აპლიკაცია“, მაგრამ მათი დამალვა შეუძლებელი იყო. ახლა მომხმარებელს უბრალოდ უნდა გადართოს სლაიდერი შესაბამისი ელემენტის საპირისპიროდ, "პერსონალიზაციის" ფანჯრის "დაწყება" ჩანართში.
 გადაიტანეთ სასურველი სლაიდერი ყველა აპლიკაციის სიის დასამალად
გადაიტანეთ სასურველი სლაიდერი ყველა აპლიკაციის სიის დასამალად ვიდეო: დაწყების მენიუს გარეგნობისა და შინაარსის სრულად მორგება
ახალ Start ღილაკთან ურთიერთობა საკმაოდ მარტივია. პარამეტრების უმეტესობა იცვლება ან პერსონალიზაციის ფანჯრის მეშვეობით, ან მაუსის საშუალებით ფილების გადათრევით. მომხმარებლის სურვილებიდან გამომდინარე, Windows 10-ის Start მენიუ შეიძლება შეიცავდეს დიდი რიცხვისაჭირო ხატები და პროგრამები ან, პირიქით, გამოიყურებოდეს მოწესრიგებული და თუნდაც მინიმალისტური.