რამდენად ხშირად უწევს ამ სტატიის მკითხველს სარეზერვო ასლის შენახვა FLASH- ზე? ალბათ ყველაზე გავრცელებული პასუხი არასოდეს არის.
და ეს იმის მიუხედავად, რომ მომხმარებლები FLASH- ზე ინახავენ არა მხოლოდ მუსიკას, ფილმებსა და თამაშებს. გარდა ამისა, მომხმარებლები ასევე იყენებენ ფლეშ დრაივებს სამუშაო პროექტების შესანახად, რომლებზეც მომხმარებელი მუშაობდა ბოლო წლების განმავლობაში. და ცხადია, რომ FLASH– დან მონაცემების დაკარგვა ძალიან უსიამოვნო იქნება.
რატომ არის ფლეშ ბარათებზე მონაცემთა დაკარგვა
მონაცემთა დაკარგვის ყველაზე გავრცელებული მიზეზია მეხსიერების ბარათის არასათანადო ფორმატირება, როდესაც ის გამოიყენება ტელეფონთან ან კამერთან. ან შეიძლება მოხდეს არასწორი წაშლა, სადაც ადამიანები ფიქრობენ, რომ მათ უკვე გადაწერეს ყველა მონაცემები კომპიუტერში. მონაცემთა დაკარგვა ვირუსის მკურნალობის შემდეგ ასევე არის წამყვან მონაცემებში ფლეშ დრაივების მონაცემებთან დაკავშირებული პრობლემების სტატისტიკის მიხედვით. გარდა ამისა, ფლეშ ბარათებს ხშირად აქვთ კომპიუტერიდან არასათანადო გათიშვა. მონაცემთა დაკარგვის სიხშირეზე გავლენას ახდენს ის ფაქტიც, რომ ფლეშ დრაივების ბაზარზე კონკურენცია აიძულებს მწარმოებლებს დაზოგონ მასალები, რის შედეგადაც ფლეშ დრაივები უფრო მეტად ვერ ხერხდება განსაკუთრებული მიზეზის გარეშე. და თუ თქვენ მუშაობთ ფლეშ დრაივთან ყოველდღე, მაშინ ოდესმე კვლავ შეექმნება პრობლემა მისგან მონაცემების წაკითხვის შესაძლებლობას.
თუ ასეთ მომენტში გადახედავთ ფლეშ დრაივის თვისებებს, შეგიძლიათ დარწმუნდეთ, რომ ფაილური სისტემა დაზიანებულია. სისტემადან მიღებული შეტყობინებებით თუ ვიმსჯელებთ, დისკის ფორმატირება გარდაუვალი ხდება, წინააღმდეგ შემთხვევაში სისტემის და პროგრამების მიერ დისკის წაკითხვა საერთოდ შეუძლებელია. ყურადღება! ნუ დაგავიწყდებათ, რომ მონიშნოთ ველი სწრაფი ფორმატის და არა სრული ფორმატის ასარჩევად. წინააღმდეგ შემთხვევაში, შემდგომი აღდგენა რთული იქნება. ამ შემთხვევაში თქვენ იღბლიანი ხართ, თუ ასეთ მდგომარეობამდე ცოტა ხნით ადრე, თქვენ გააკეთეთ მონაცემთა ასლი USB ფლეშ დისკზე. მაშინ მათი უსაფრთხოების შიში არაფერია, შეგიძლიათ დისკის სრული ფორმატირება.
ამასთან, ვივარაუდებთ, რომ მონაცემების ასლი არ არსებობს, რადგან წინააღმდეგ შემთხვევაში მკითხველი ძნელად გაატარებდა ამ სტატიის კითხვას. ასე რომ, ჩვენ ვიწყებთ მომზადებას USB ფლეშ დრაივიდან ფაილების აღსადგენად. სანამ უშუალოდ მონაცემების აღდგენაზე გადავალთ, შევეცადოთ დავადგინოთ პრობლემის მიზეზი. მეთოდი, რომელიც ხელმისაწვდომი იქნება მონაცემთა აღდგენისთვის, ამაზე იქნება დამოკიდებული.
ზოგადად, არსებობს ორი ძირითადი ტიპის გაუმართაობა და ორი მთავარი - საუკეთესო და ერთადერთი - გამოსავალი. ჩვენ ვსაუბრობთ მედიის ფიზიკურ და პროგრამულ გაუმართაობაზე. ქვემოთ ყურადღებას გავამახვილებთ ხარვეზების ტიპების აღწერაზე და ამ პრობლემების გადაჭრის ორ გზაზე.
ფიზიკური ავარია
თავად მედიაზე ცოდვის დაწყებამდე უნდა დარწმუნდეთ, რომ ფლეშ დრაივის და კომპიუტერის კონექტორები მუშაობს სწორად. ამისათვის შეგიძლიათ სცადოთ დააინსტალიროთ USB ფლეშ დრაივი თქვენს USB სხვა USB კონექტორში და გადატვირთოთ. თუ გადატვირთვის შემდეგ, ფლეშ დრაივი წაიკითხება ჩვეულებრივ, მაშინ იღბალი თქვენს მხარესაა და აღდგენის საკითხი ქრება. ასევე შეგიძლიათ შეამოწმოთ კომპიუტერი ყველაფერი რიგზეა, რისთვისაც უნდა გამოიყენოთ სხვა USB ფლეშ დრაივი. თუ ის იკითხება უპრობლემოდ, მაშინ, ცხადია, პირველი ფლეშ დრაივით ყველაფერი რიგზე არ არის.
ასე რომ, თუ ზემოთ აღწერილ ყველაფერს მივყავართ ერთადერთ დასკვნამდე, რომ ფლეშ დრაივი გაუმართავია, გააგრძელეთ ზემოთ აღწერილი ფორმატირებისთვის. შეიძლება მოხდეს, რომ ფორმატირება არ იყოს თქვენთვის ხელმისაწვდომი. ამ შემთხვევაში, თქვენ უნდა ეჭვი მიაქციოთ ფლეშ დრაივის მექანიკურ დაზიანებას. შეიძლება მიკროცირკის ავარია მოხდეს, ან კონტროლერი გაუმართავად მუშაობდეს. ამ შემთხვევაში, თუ კვლავ ცდილობთ ფლეშ დრაივიდან მონაცემების აღდგენას, მოგიწევთ სერვისცენტრში ვიზიტი ან ფლეშ დრაივის სიცოცხლეში დაბრუნების სურვილი.
ძვირფასი მონაცემების დაკარგვის თავიდან ასაცილებლად, საუკეთესო არჩევანი იქნება მოგზაურობა სერვისცენტრში. ამასთან, უნდა გვესმოდეს, რომ სარემონტო სამუშაოები შეიძლება დაჯდეს არც თუ ისე მცირე 50-100 აშშ დოლარი.
როგორ ხდება მონაცემთა აღდგენა სერვისცენტრში ფლეშ დრაივიდან
უპირველეს ყოვლისა, ტარდება დიაგნოსტიკა. თუ აღმოჩნდა, რომ ადგილი აქვს ფიზიკურ ავარიას, მაშინ სპეციალური მოწყობილობის - პროგრამისტის გამოყენებით - პირდაპირ წაიკითხება FLASH მეხსიერების ჩიპების შინაარსი, რომლებიც ადრე შედიოდა ფლეშ დრაივიდან. ამის შემდეგ ხდება გატაცებული მეხსიერების ასლების და მონაცემთა დაშიფვრის ალგორითმების ანალიზი და გაშიფვრა. შედეგად მიიღება მომხმარებლის მონაცემები თავდაპირველი სახით. კარგი ამბავია, რომ არსებობს მონაცემთა 100% -იანი მთლიანობის შანსი, რადგან მეხსიერების ჩიპებს შესაძლოა არ შეეხო ამ გაუმართაობამ.
უნდა იცოდეთ, რომ მედიის ფიზიკური გაფუჭების შემთხვევაში, ინფორმაციის დამოუკიდებელი შეკეთება და აღდგენა თითქმის შეუძლებელია.
ამასთან, ვინმემ შეიძლება სცადოს დამოუკიდებლად "თამაში" პროგრამული უზრუნველყოფის შეკეთება ფლეშ დრაივები Linux- ისთვის. ყოველივე ამის შემდეგ, ყველაზე ხშირად შესაძლებელია და საჭიროა მხოლოდ ფლეშ დრაივიდან მონაცემების აღდგენა. აქ უნდა გვესმოდეს, რომ დისკის თვით აღდგენა შესაძლებელია მხოლოდ იმიტომ, რომ მისი უმეტესობა მხოლოდ აღმოფხვრას საჭიროებს პროგრამული შეცდომა შენახვის მოწყობილობა.
დანარჩენებს ურჩევენ დაზოგონ დრო, რადგან სერვისცენტრი ყველაფერს გაცილებით სწრაფად და თავის ტკივილის გარეშე შეასრულებს კლიენტს.
პროგრამული უზრუნველყოფის ავარია
ასე რომ ყველაზე მეტად საერთო მიზეზი USB ფლეშ დრაივის უკმარისობა არის ფაილური სისტემის მონაცემთა სტრუქტურის უკმარისობა. ასე რომ, ნებისმიერი დისკი, დისკი, მეხსიერების ბარათი ან სხვა საცავი მოწყობილობა ხასიათდება საკუთარი ფაილური სისტემით, რომელსაც აქვს ცხრილი, სადაც ინახება მონაცემები დისკის შესახებ. კერძოდ, არსებობს რაიმე მონაცემები მასზე, რამდენი სექტორია ფლეშ დრაივზე, რა ზომისაა კლასტერი და ა.შ.
ამ ინფორმაციის გარეშე, ოპერაციული სისტემა ვერ ხვდება როგორ მუშაობს საცავ მოწყობილობასთან და რა ინახება მასზე. სწორედ ამიტომ, მომხმარებელს შეუძლია დაინახოს, რომ ფლეშ დრაივის ფაილური სისტემა განსხვავდება სისტემისგან და მასზე თავისუფალი ადგილის ნულოვანია. ამ ყველა ინფორმაციიდან ყველაზე სასიამოვნოა ის, რომ მონაცემები არსად წასულა და მათი აღდგენა შეიძლება.
როგორ ხდება ფაილების აღდგენა ფლეშ დრაივიდან ფორმატირების შემდეგ
თუ შენახვის მოწყობილობა სწორად მუშაობს, მაგრამ მასზე მონაცემები არ არის - ფორმატირება შესრულდა, მონაცემები წაიშალა ან უბრალოდ გაქრა - ფაილების დაბრუნება შეგიძლიათ სპეციალური აპლიკაციების გამოყენებით.
სერვისცენტრი იყენებს, უპირველეს ყოვლისა, მონაცემთა მოპოვების მეთოდს მონაცემთა ხის შემდგომი აღდგენისას. ამ შემთხვევაში, მონაცემები აღდგება ფორმით და სტრუქტურით, რადგან მომხმარებელმა ისინი გადაარჩინა. დაცულია ფაილების, საქაღალდეების და ფაილის გაფართოებების სახელები. ეს მეთოდი გამოიყენება მაშინ, როდესაც არ მოხდა ფატალური დაზიანება - პირველ რიგში, ფორმატის შემდეგ ფლეშ ბარათზე არაფერი გადაიწერა.
ასევე შესაძლებელია გამოიყენოთ ე.წ. უხეში აღდგენა. ეს მიდგომა მოიცავს ფაილის ყველა სათაურის და მათი შინაარსის მოძიებას. ამ მეთოდის უარყოფითი მხარეა ის, რომ მისი გამოყენების შემდეგ, ფაილებისა და საქაღალდეების სახელების შენახვა შეუძლებელია. ეს მეთოდი გამოიყენება, თუ მონაცემების დაბრუნების სხვა გზა არ არის. როგორც წესი, მოქმედებს სერვისცენტრი ამ გზით ბოლო, მაგრამ არანაკლებ მნიშვნელოვანი.
ნებისმიერ მომხმარებელს შეუძლია გადმოწეროს აღდგენის სპეციალური პროგრამები და შეეცადოს შეასრულოს აღწერილი პროცედურები აქ ავტომატური რეჟიმი ამ პროგრამების გამოყენებით. მთავარია გვახსოვდეს, რომ არ უნდა აღადგინოთ ფაილები იმავე ფლეშ დრაივში, რომელიც აღდგება. და პრინციპში, ფორმატირების შემდეგ, მედიუმისთვის არაფერია საჭირო, თუ ის მოგვიანებით ითხოვს მონაცემებს.
შეიქმნა სხვადასხვა პროგრამების დიდი რაოდენობა, რომლებსაც შეუძლიათ მონაცემთა აღდგენა. ფასიანიც არის და ისეთებიც, რომელთა გადახდაც არ მოგიწევთ. ჩვენი აზრით, ჩვენ შევარჩიეთ ორი საუკეთესო პროგრამა, რომლებიც Flash Drive– ის მონაცემების გაცოცხლებას შეუწყობს ხელს.
ეს არის R-Studio პროგრამა და პროგრამის აღდგენა Ჩემი ფაილები. ეს პროგრამები შეირჩა ავტორის საკუთარი გამოცდილების საფუძველზე, რომელიც დაგროვდა ტესტირების შემდეგ. დიდი რიცხვი სხვადასხვა მსგავსი მონაცემების აღდგენის პროგრამები. შედეგად, ამ პროგრამებმა აჩვენეს საუკეთესო შედეგები იმ თვალსაზრისით, თუ როგორ უმკლავდებიან ისინი მეხსიერების ფაილების აღდგენას დისკის უკვე ფორმატირების შემდეგ.
ორივე პროგრამის გამოყენება მაქსიმალურად მარტივია.
ჩემი ფაილების აღდგენა
ჩამოტვირთეთ პროგრამა საკუთარი თავისთვის ჩვეულ რეჟიმში და დაიწყეთ USB ფლეშ დრაივის სკანირება პროგრამის ინტერფეისიდან.
სკანირების დასრულების შემდეგ, შეგიძლიათ აღადგინოთ ფაილები, რომლებიც იპოვნეს კომპიუტერის დისკზე ან თქვენს მიერ არჩეულ სხვა საცავ მოწყობილობაზე. დეტალური ინსტრუქციები პროგრამის ინტერფეისის გამოყენება ყოველთვის ხელმისაწვდომია განყოფილებაში დახმარება აღდგენა ჩემი ფაილების შესახებ.
R-Studio პროგრამა
ეს პროგრამა შესანიშნავად ეხმარება მონაცემების აღდგენას, როდესაც სხვა პროგრამებმა ვერ იპოვნეს ყველა დაკარგული ფაილი ან არ იძლევა მეხსიერების მოწყობილობაზე ყველა ფაილის აღდგენის შესაძლებლობას. კიდევ ერთხელ, ინტერფეისის დეტალური აღწერა შეგიძლიათ ნახოთ თავად პროგრამის დახმარების ფაილებში. თვითონ პროგრამა მაქსიმალურად მარტივია.
ამრიგად, დააინსტალირეთ პროგრამა და აირჩიეთ სკანირების დაწყება. სკანირების დასრულების შემდეგ, დააჭირეთ ღილაკს "Disk-Data Recovery". პროგრამა გახსნის ფანჯარას, სადაც შეგიძლიათ აირჩიოთ გეზი იმ ადგილისაკენ, სადაც შეინახება ამოსაღები მონაცემები.
ჩვენ ვაჭერთ ღილაკს "დიახ" და ველოდებით პროცესის დასრულებას. ამის ბოლოს, თქვენ უნდა შეამოწმოთ რომელი მონაცემები იქნა ნაპოვნი და აღდგენილი. ფაილების ორიგინალი სტრუქტურა, რადგან ისინი დისკზე იყო შენახული, შეიძლება შეიცვალოს აღდგენის შემდეგ. ფაილების სახელების და გაფართოებების შეცვლა შეიძლება იმავე გზით. ეს იმის გამო ხდება, რომ ფაილური სისტემის სტრუქტურა რამდენჯერმე დაირღვა დაზიანების და შემდგომი აღდგენის დროს.
და სამომავლოდ გახსოვდეთ, რომ შრომატევადი აღდგენის პროცესი შეიძლება თავიდან იქნას აცილებული ერთ – ერთი გამოყენებით სარეზერვო ასლი მონაცემები, ზოგჯერ მაინც.
თუ ზემოთ მოცემული მეთოდები არ გამოგადგებათ, შეგიძლიათ სცადოთ სხვა პროგრამებს, მაგალითად: GetDataBack, Recuva, Easy Recovery, RS File Recovery. და დარწმუნებული ვარ, თანმიმდევრული გამოყენება სხვადასხვა მეთოდი დაეხმარება დაკარგული მონაცემების დიდი ნაწილის აღდგენას.
დაბოლოს, ერთ ადგილას იმის შესახებ, თუ რა უნდა გააკეთოს აღდგენამდე, თუ ფლეშკ – ის მონაცემები დაიკარგება და რისი ცოდნაც ღირს.
უპირველეს ყოვლისა, გახსოვდეთ ის, რისი გაკეთებაც ნამდვილად არ შეგიძლიათ.
- Არ აჰყვეთ პანიკას. უარესი არაფერი მოხდება, თუ უბრალოდ არაფერს გააკეთებ.
- ხშირად, მომხმარებლები იწყებენ ფაილების "დამატებას" USB ფლეშ დრაივში, იმ იმედით, რომ დარწმუნდებიან, რომ ის გამართულად მუშაობს. Არ გააკეთო ეს! თუ ფლეშ დრაივზე მონაცემებზე წვდომა არ არის, ყველაფერი რაც შეიძლება გაკეთდეს, არის აღდგენის დაწყება.
- ფორმატის შემდეგ, არავითარ შემთხვევაში არ გადაწეროთ ნებისმიერი მონაცემები ფლეშ დრაივზე, მათ შორის მონაცემები, რომელთა აღდგენასაც ცდილობთ.
- რა ღირს სერვისცენტრში USB ფლეშ დრაივის გაცოცხლება? - 30 დოლარიდან 60 დოლარამდე.
- როგორ შეგიძლიათ თავიდან აიცილოთ პრობლემა მომავალში? - Კეთება სარეზერვო ასლები ფლეშ დრაივები და შეისწავლეთ ფლეშ მედიის შენახვისა და მუშაობის წესები.
ბედნიერი გამოჯანმრთელება და აღარასოდეს დაკარგოთ მნიშვნელოვანი მონაცემები!
წაშლილი მონაცემების აღდგენა არის ინფორმაციის მოპოვების საცავის საშუალებიდან, რომლის წვდომა შეუძლებელია სტანდარტული მეთოდი... თუ საოპერაციო ოთახი ვინდოუსის სისტემა ვერ წაიკითხავს ფაილებს ფაილური სისტემის დაზიანების, მედიაზე ლოგიკური ან ფიზიკური შეცდომების არსებობის გამო (მყარი, მყარი, მოსახსნელი დისკი).
რას ნიშნავს ინფორმაციაზე წვდომის სტანდარტული მეთოდით მიღების შეუძლებლობა? ალბათ ყველამ შეამჩნია, რომ თუნდაც უზარმაზარი მონაცემების წაშლის დროს, მათი წაშლის პროცესი წამებში ხდება, ხოლო ამ ინფორმაციის გადაწერა მნიშვნელოვან დროს მოითხოვს. მაგალითად, ფილმის კოპირებას ან გადატანას ათობით წამი ან რამდენიმე წუთი სჭირდება და მისი წაშლა მყისიერად ხორციელდება. მთელი საიდუმლო იმაში მდგომარეობს, რომ მედიაში კოპირებისას, ფაილის გადატანა ხდება სექტორის მიხედვით და მისი წაშლის დროს, სულ სხვა პროცესი ხდება.
ინფორმაციის შენახვა ფლეშ დრაივებზე და მყარი დისკები წიგნის სახით ორგანიზებული სარჩევით. შინაარსის ცხრილი არის სექციის ფაილების ცხრილი, რომელიც შეიცავს ფაილების სახელებს, მათ ატრიბუტებს და ბილიკებს, ასევე სექტორების მისამართებს დოკუმენტის ყველა ფრაგმენტებით, ხოლო გვერდები არის ფაილები. წიგნის შინაარსი, ამ შემთხვევაში, წარმოადგენს დოკუმენტის შინაარსს (ტექსტი, ვიდეო, ხმა და ა.შ.). ფაილზე წვდომის დაწყებამდე ოპერაციული სისტემა ჯერ წვდომას ხდის დანაყოფთა ცხრილზე. მიღებული აქვს საჭირო ინფორმაციაოპერაციული სისტემა ან პროგრამა იწყებს ფაილის კითხვას, დაწყებული საწყისი სექტორიდან, რომელიც ინახავს დოკუმენტის პირველ ფრაგმენტს. თუ ფაილი შენახულია ფრაგმენტული ფორმით, ანუ სექტორები თავისი შინაარსით არ მიდიან ზედიზედ, მაგრამ დისკზე არიან მიმოფანტული, მაშინ ფაილის ცხრილი შეიცავს მისი ყველა ფრაგმენტის მისამართებს, მათი წაკითხვის თანმიმდევრობით. ერთში ფაილებით ოპერაციების შესრულებისას ლოგიკური დრაივი ყველა მოქმედება ხორციელდება არა ფიზიკურად დოკუმენტის გადასაჭრელად (არა მისი შინაარსის მქონე სექტორების გადაფარვით), არამედ იმ ფაილების ცხრილში მოცემული ინფორმაციით, რომელიც ეხება ამ დოკუმენტს.
დოკუმენტების წაშლის ან მედიის ფორმატირების დროს იგივე პროცესები მიმდინარეობს - დისკის დანაყოფთა ცხრილთან მუშაობა. დოკუმენტის წაშლისას, დისკის შესაბამისი ადგილები (ან ფორმატირების დროს მთელი დისკი / დანაყოფი) მონიშნულია, როგორც თავისუფალი. ფიზიკურად, ინფორმაცია არსად მიდის და თუ არსებობს შესაბამისი პროგრამული უზრუნველყოფა სავსებით შესაძლებელია მასზე წვდომა. ერთადერთი, რასაც ყურადღების გამახვილებაა, არის სექტორების გადაწერა წაშლილი მონაცემებით. ვინაიდან ეს სექტორები აღწერილია, როგორც უფასო ფაილების ცხრილში, ჩაწერის დროს ახალი ინფორმაცია, ეს იწერება უჯრედების გასათავისუფლებლად წაშლილ ფაილებზე. ამრიგად, ხდება დოკუმენტების ან მათი ფრაგმენტების ფიზიკური მოხსნა. ანალოგია: წიგნი რჩება მის შინაარსში, მაგრამ მისი შინაარსის ცხრილი ნაწილობრივ გაწმენდილია, მკითხველს ეუბნება, რომ წიგნის ნაწილი შეიცავს ცარიელ გვერდებს. მონაცემებთან მუშაობის სწორედ ეს ალგორითმი საშუალებას გაძლევთ აღადგინოთ ისინი - ფაილებზე წვდომა არასტანდარტული მეთოდების გამოყენებით.
წაშლილი ფაილების აღდგენა ფლეშ დრაივიდან
 დაუყოვნებლივ გაითვალისწინეთ მნიშვნელოვანი წერტილი! არ დაწეროთ არაფერი USB ფლეშ დისკზე, სანამ მისგან არ მიიღებთ თქვენთვის საჭირო ინფორმაციას. როგორც ადრე აღვნიშნეთ: ჩაწერის დროს, თქვენი ფაილები, რომლებიც ფიზიკურად არ შეხებია, მაგრამ მონიშნულია, როგორც წაშლილი, შეიძლება გადაიწერა ახლით. ამ შემთხვევაში, მათი აღდგენის შანსი დაეცემა, ან თუნდაც მთლიანად ნულის ტოლი. ეს განსაკუთრებით ეხება არქივებს, ტექსტურ დოკუმენტებს და პროგრამებს. აუდიო, ვიდეო და გრაფიკული ფაილებისთვის, რამდენიმე სექტორის გადაწერა არ არის კრიტიკული - ისინი შესრულდება და / ან გამოჩნდება, მაგრამ მცირე არტეფაქტებით. სანამ ინფორმაციის აღდგენას დაიწყებთ, დახურეთ ყველა პროგრამა, რომელსაც შეუძლია ფლეშ დრაივთან მუშაობა ჩაწერის რეჟიმში, რათა შეამციროთ ინფორმაციის დაკარგვა, რომლის აღდგენა ისევ შესაძლებელია.
დაუყოვნებლივ გაითვალისწინეთ მნიშვნელოვანი წერტილი! არ დაწეროთ არაფერი USB ფლეშ დისკზე, სანამ მისგან არ მიიღებთ თქვენთვის საჭირო ინფორმაციას. როგორც ადრე აღვნიშნეთ: ჩაწერის დროს, თქვენი ფაილები, რომლებიც ფიზიკურად არ შეხებია, მაგრამ მონიშნულია, როგორც წაშლილი, შეიძლება გადაიწერა ახლით. ამ შემთხვევაში, მათი აღდგენის შანსი დაეცემა, ან თუნდაც მთლიანად ნულის ტოლი. ეს განსაკუთრებით ეხება არქივებს, ტექსტურ დოკუმენტებს და პროგრამებს. აუდიო, ვიდეო და გრაფიკული ფაილებისთვის, რამდენიმე სექტორის გადაწერა არ არის კრიტიკული - ისინი შესრულდება და / ან გამოჩნდება, მაგრამ მცირე არტეფაქტებით. სანამ ინფორმაციის აღდგენას დაიწყებთ, დახურეთ ყველა პროგრამა, რომელსაც შეუძლია ფლეშ დრაივთან მუშაობა ჩაწერის რეჟიმში, რათა შეამციროთ ინფორმაციის დაკარგვა, რომლის აღდგენა ისევ შესაძლებელია.
ასევე მნიშვნელოვანია შეამოწმოთ ინფორმაცია ნამდვილად წაშლილია და არ იმალება USB ფლეშ დრაივზე. ამისათვის თქვენ უნდა გააკეთოთ ხილული ფაილები "დამალული" ატრიბუტით. ეს ეტაპი დეტალურად არის აღწერილი ქვემოთ, პუნქტში „შემოწმება ფარული ფაილები", ასე რომ, აზრი არ აქვს მასზე შეჩერებას.
თქვენ ასევე უნდა იცოდეთ რომელ ფაილურ სისტემასთან გაქვთ საქმე. FAT და NTSF– დან ფაილების აღდგენის პროცედურები მომხმარებლისთვის მსგავსია, მაგრამ აღდგენის პროგრამების შედეგები შეიძლება მნიშვნელოვნად განსხვავდებოდეს მიღებული მონაცემების ეფექტურობაში.
FAT ფაილური სისტემა და მისი შემდგომი ვერსია, FAT32, ინახავს ფაილის მონაცემებს მედიის მრავალ სფეროში. დოკუმენტის აღწერილი, მისი სახელის, ზომისა და ატრიბუტების ჩათვლით, მოცემულია დირექტორიაში. ფაილის მდებარეობის ცხრილი ასევე ინახავს კლასტერების ჩამონათვალს, რომლებიც მიეკუთვნება ფაილს, რითაც ხდება მათი წვდომა. მოწყობილობაზე მონაცემთა შენახვის ორგანიზების ასეთ სისტემას აქვს მნიშვნელოვანი ნაკლი - მისი ნაწილობრივი ან სრული განადგურების დროს ასევე ქრება ფაილებისთვის გამოყოფილი მტევნების მონაცემები. ამ შემთხვევაში ინფორმაციის აღდგენა შესაძლებელია, მაგრამ იმ პირობით, რომ უტილიტა ზუსტად ამოიცნობს მის შინაარსს და შეაგროვებს ფაილის კლასტერებს სწორი თანმიმდევრობით. და ამ შემთხვევაში აღდგენის პროცესი დიდხანს მიიღებს.
 დირექტორიების დაკარგვა შეუძლებელს ხდის მე –1 სექტორის ზუსტად განსაზღვრას, სადაც იწყება ფაილი, ისევე როგორც მისი სახელი (ფაილისკენ მიმავალი გზა) და ის სივრცე, რომელსაც იგი იკავებს. ასეთ სიტუაციაში შეგიძლიათ შეაგროვოთ დოკუმენტები მტევნის ჯაჭვებიდან, რომლებიც მოცემულია ფაილების ცხრილში. ასეთი დოკუმენტების სახელები შეიცავს სიმბოლოების შემთხვევით ნაკრებებს ან წარმოიქმნება აღდგენის პროგრამის მიერ, მაგალითად, მომხმარებლის პარამეტრების საფუძველზე. მხოლოდ იმის ცოდნა, თუ რა ტიპის ფაილს ვიღებთ, მაგალითად, მის ზომებზე ფოკუსირება, წვდომა შეიძლება ხელით გაფართოების შეცვლით ან პროგრამის გამოყენებით, რათა დადგინდეს დოკუმენტის შინაარსი ხელმოწერით (ამის შესახებ მოგვიანებით). ამ შემთხვევაში დიდი რაოდენობით სხვადასხვა სახის ფაილების რეანიმაცია გახდება მომხმარებლისთვის ძალიან შრომატევადი და შრომატევადი პროცესი.
დირექტორიების დაკარგვა შეუძლებელს ხდის მე –1 სექტორის ზუსტად განსაზღვრას, სადაც იწყება ფაილი, ისევე როგორც მისი სახელი (ფაილისკენ მიმავალი გზა) და ის სივრცე, რომელსაც იგი იკავებს. ასეთ სიტუაციაში შეგიძლიათ შეაგროვოთ დოკუმენტები მტევნის ჯაჭვებიდან, რომლებიც მოცემულია ფაილების ცხრილში. ასეთი დოკუმენტების სახელები შეიცავს სიმბოლოების შემთხვევით ნაკრებებს ან წარმოიქმნება აღდგენის პროგრამის მიერ, მაგალითად, მომხმარებლის პარამეტრების საფუძველზე. მხოლოდ იმის ცოდნა, თუ რა ტიპის ფაილს ვიღებთ, მაგალითად, მის ზომებზე ფოკუსირება, წვდომა შეიძლება ხელით გაფართოების შეცვლით ან პროგრამის გამოყენებით, რათა დადგინდეს დოკუმენტის შინაარსი ხელმოწერით (ამის შესახებ მოგვიანებით). ამ შემთხვევაში დიდი რაოდენობით სხვადასხვა სახის ფაილების რეანიმაცია გახდება მომხმარებლისთვის ძალიან შრომატევადი და შრომატევადი პროცესი.
NTFS– ში, ფაილის შესახებ ყველა მონაცემი იწერება დანაყოფის მთავარ ცხრილში - MFT. თითოეული მისი ჩანაწერი შეიცავს დოკუმენტის სახელს, მის ატრიბუტებს, უსაფრთხოების პარამეტრებს და, რაც მთავარია, მტევნის ჯაჭვს, რომელშიც მდებარეობს თავად ფაილი, მათი წაკითხვის თანმიმდევრობით. ამიტომ, NTFS ფორმატში განთავსებული დისკებიდან ფაილების აღდგენის ხარისხი პირდაპირ დამოკიდებულია დანაყოფის ცხრილის დაზიანების ხარისხზე და მის სარეზერვო ასლებზე.
ეს განსხვავება უნდა იქნას გაგებული და გასაგები იყოს, განსაკუთრებით ფორმატირებული ან დაზიანებული ფლეშ დრაივიდან ინფორმაციის აღდგენისას.
სად წავიდა ფაილები ფლეშ დრაივიდან?
თუ თქვენ არაფერი წაშალეთ მოსახსნელი დისკიდან, მაგრამ ზოგიერთი ფაილი ან ბევრი მათგანი გაქრა მასში, მაშინ ამაში სხვა დამნაშავეა, მაგალითად, მეგობარი. ფლეშ დრაივი სხვა ადამიანების მიერ იქნა გამოყენებული - მათ შეეძლოთ განადგურებულიყო მასზე არსებული ყველა მონაცემი, მაგალითად, მისი ფორმატირება გამოყენებამდე ან ზედმეტი ინფორმაციის წაშლა. ასევე დამნაშავე შეიძლება იყოს ვირუსი ან ანტივირუსული პროგრამა.
ბევრს წააწყდა ვირუსი, რომელიც ცვლის ყველა ფაილისა და საქაღალდის ატრიბუტებს მოსახსნელი საშუალებებით "დამალულად" და ტირაჟირდება თქვენი მონაცემების სახელების ქვეშ. არც ისე ყურადღებიანი მომხმარებელი, რომელმაც ვერ შეამჩნია ჩანაცვლება, იწყებს დოკუმენტის გახსნას, მაგრამ მის ნაცვლად იწყება ვირუსის პროგრამა. კარგია, როდესაც დაინსტალირებული ანტივირუსი დროულად ცნობს და ანადგურებს მას, მას ზიანი არ მიაქვს. როგორც ბევრისთვის ჩანს, ანტივირუსი არის მონაცემთა დაკარგვის დამნაშავე, მაგრამ, სამწუხაროდ, ის მხოლოდ შლის malware- ს, რომელიც ასახავს თქვენი დოკუმენტების სახელებს. აქ თქვენ უნდა იყოთ უფრო ფრთხილად და გაეცნოთ ანტივირუსული ფაილების წაშლილი ფაილების გაფართოებას. რა თქმა უნდა, ეს ყველაფერი იქნება "exe" და თქვენი ფაილები კიდევ ინახება ფლეშ დრაივზე, არ გამოჩნდება მკვლევარში, სანამ არ შეასრულებთ ქვემოთ აღწერილ ინსტრუქციებს.
 ვირუსით იმალება რეალური ფაილები USB ფლეშ დისკზე და "ყალბი" პირობა exe გაფართოებით
ვირუსით იმალება რეალური ფაილები USB ფლეშ დისკზე და "ყალბი" პირობა exe გაფართოებით
იმისათვის, რომ დავრწმუნდეთ, რომ ფლეშ დრაივზე ფაილი არის, მაგრამ არ არის ნაჩვენები, ან არ არსებობს, ჩვენ ვამოწმებთ მასზე განთავსებული ინფორმაციის რაოდენობას. ამ ოპერაციის შესასრულებლად, ჩვენ ვასრულებთ შემდეგ მოქმედებებს. ჩვენ მოვუწოდებთ ფლეშ დრაივის კონტექსტურ მენიუს და ვირჩევთ "თვისებებს" პუნქტს, რომელიც მდებარეობს სიის ბოლოს.
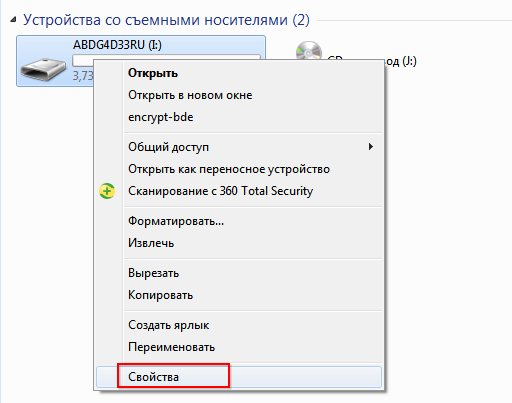
ჩვენ ვუყურებთ ფაილების მიერ დაკავებულ მოცულობას. ის ნაჩვენებია Busy- ს გვერდით.

თუ ფლეშ დრაივზე არ არის მონაცემები, ეს ნიშნავს, რომ მომხმარებელმა წაშალა ინფორმაცია ფორმატირების პროცესში, ფაილური სისტემის დაზიანება, დისკის სტრუქტურაში ლოგიკური ან მექანიკური დეფექტების არსებობა. ანუ, მათ აღდგენა მოუწევთ სპეციალურად შექმნილი პროგრამების გამოყენებით.
წაშლილების ფაილების წაშლა
როგორ შემიძლია ფლეშ დრაივიდან წაშლილი მონაცემების სანაგვეში აღდგენა? არცერთი ასეთი კონცეფცია არ არსებობს და ახლა გავარკვევთ რატომ. ნუ შეეცდებით ნაგვის ყუთში იპოვნოთ ცოტა ხნის წინ ფლეშ დრაივიდან წაშლილი ფაილები.
დაიმახსოვრე! ფაილების ამოღება მოსახსნელი USB დრაივებიდან ხდება ნაგვის ურნის გავლის გარეშე, განსხვავებით მყარი და მყარი დრაივების მსგავსი პროცესისგან.
ამის გაგება შესაძლებელია ობიექტის წაშლის დიალოგისთვის. უბრალოდ შეადარეთ გაფრთხილებები ფლეშ დრაივიდან მონაცემების წაშლის შესახებ, მსგავსი დიალოგის შესახებ ინფორმაციის წაშლილებში გადატანის შესახებ.


მომხმარებლების უმეტესობა ოპერაციის დროს ყურადღებას არ აქცევს დიალოგის შინაარსს და უბრალოდ ეთანხმება მოქმედებას ღილაკზე "დიახ" ან "Enter" დაჭერით.
თუ თქვენ წაშლით ინფორმაციას ფლეშ დრაივიდან, გააკეთეთ ეს შეგნებულად, აღარ იქნება შანსი რამის აღსადგენად ნაგვის ყუთში, როგორც ეს ხდება მყარ დისკზე.
დაკარგული უნდა აღდგეს სპეციალური აპლიკაციების საშუალებით და არავინ არ იძლევა მონაცემების რეანიმაციის პროცესის 100% საიმედოობის გარანტიას. ფაილები იგივეა, რაც წაიშალა მყარი დისკი ნაგვის ყუთში მოქცევა და მისი დაცლის შემდეგ მისი აღდგენა მარტივია სპეციალური პროგრამა... უფასო შეთავაზებებზე საუკეთესო განიხილება ცოტა მოგვიანებით.
USB ფლეშ დრაივის დაზიანება ვირუსით
არსებობს უზარმაზარი მოსაზრება, რომლის არსი იმაში მდგომარეობს, რომ რაიმე სახის მუქარის პროგრამას შეუძლია ფიზიკური ზიანი მიაყენოს მოსახსნელ დისკს - და ეს სიმართლეს არ შეესაბამება.
ერთადერთი, რისი გაკეთებაც შეუძლია ვირუსს, არის მომხმარებლის თვალებიდან ფაილების დამალვა ან ფაილის დანაყოფის ცხრილის დაზიანება, რაც ადრე განიხილეს.
შესაბამისად, ოპერაციული სისტემა ვერ შეძლებს მონაცემების წაკითხვას და, სავარაუდოდ, გამოგიგზავნით მოწყობილობის ფორმატს. ამ შემთხვევაში, გადამზიდავის შესახებ ინფორმაცია ფიზიკურად დარჩება, მაგრამ სტანდარტული მეთოდის გამოყენებით მასზე წვდომა შეუძლებელი იქნება. არსებობს ვირუსები, რომლებიც "დამალულს" ატრიბუტს ანიჭებენ ყველა ფაილს და საქაღალდეს, რომელიც მდებარეობს მედიის ძირეულ დირექტორიაში. ამის შემდეგ, ასეთი ინფორმაცია უხილავი ხდება მკვლევარის ფანჯარაში და, შედეგად, მომხმარებელი მას ვერ ხედავს. ამის შესახებ უფრო დეტალურად მოგვიანებით ვისაუბრებთ.
ფაილების აღდგენა ფლეშ დრაივის შემთხვევითი ფორმატის შემდეგ
 ფლეშ დრაივის ფორმატირება არის დისკის პროგრამულად აღნიშვნა და მისი ლოგიკური სტრუქტურის ფორმირება. ფორმატირება ორ არომატს შეიცავს: სწრაფი და სრული (ან დაბალი დონის). სწრაფი ფორმატირებით ხდება ფაილების განაწილების ცხრილის უმეტესი ნაწილის გასუფთავება მათი მისამართებით და ატრიბუტებით, ანუ ფიზიკურად მონაცემები არ არის განადგურებული და მათი სტრუქტურა უცვლელი რჩება, რაც საშუალებას გაძლევთ განსაზღვროთ იგი და აღადგინოთ მონაცემები. სრული ფორმატირება მოიცავს დისკის ან დანაყოფის თითოეული კასეტურის ფიზიკურ გადაწერას - ფაილების ადგილმდებარეობის შესახებ ინფორმაციის წაშლის შემდეგ, დისკის თითოეულ კლასტერზე იწერება ლოგიკური ნულოვანი (ინფორმაციის შენახვის მინიმალური ერთეული). ეს პროცესი ინფორმაციის გადაქცევას შრომატევადი და რთულ, მაგრამ მაინც განსახორციელებელ, თუმც ნაწილობრივ ამოცანად აქცევს.
ფლეშ დრაივის ფორმატირება არის დისკის პროგრამულად აღნიშვნა და მისი ლოგიკური სტრუქტურის ფორმირება. ფორმატირება ორ არომატს შეიცავს: სწრაფი და სრული (ან დაბალი დონის). სწრაფი ფორმატირებით ხდება ფაილების განაწილების ცხრილის უმეტესი ნაწილის გასუფთავება მათი მისამართებით და ატრიბუტებით, ანუ ფიზიკურად მონაცემები არ არის განადგურებული და მათი სტრუქტურა უცვლელი რჩება, რაც საშუალებას გაძლევთ განსაზღვროთ იგი და აღადგინოთ მონაცემები. სრული ფორმატირება მოიცავს დისკის ან დანაყოფის თითოეული კასეტურის ფიზიკურ გადაწერას - ფაილების ადგილმდებარეობის შესახებ ინფორმაციის წაშლის შემდეგ, დისკის თითოეულ კლასტერზე იწერება ლოგიკური ნულოვანი (ინფორმაციის შენახვის მინიმალური ერთეული). ეს პროცესი ინფორმაციის გადაქცევას შრომატევადი და რთულ, მაგრამ მაინც განსახორციელებელ, თუმც ნაწილობრივ ამოცანად აქცევს.
მრავალ პროგრამას შეუძლია გაანალიზოს ფორმატირებულ მყარ დისკზე ნაპოვნი ინფორმაცია მისი ხელმოწერებით, ფაილის შინაარსის დასადგენად. ხელმოწერები არის ფაილების ეტიკეტები, რომლებიც ეხმარება პროგრამებს მათი იდენტიფიკაციაში. როგორც წესი, ისინი განთავსებულია ფაილის დასაწყისში, ბოლოს ნაკლებად ხშირად და ჰექსადეციმალური კოდის პატარა ნაჭერს ჰგვანან.
ძებნა ხელმოწერით
ნაპოვნი ფაილების და მათი ფრაგმენტების ანალიზი ხელმოწერებით მონაცემების აღდგენის ყველაზე ეფექტური ტექნოლოგიაა. ეს საშუალებას გაძლევთ პრაქტიკულად შეცვალოთ ნებისმიერი ფაილი: დაიკარგა სწრაფი ან დაბალი დონის ფორმატირებანაწილობრივ გადაიწერა ან მდებარეობს ცუდ სექტორებში.
წაშლილი მონაცემების ჩვეულებრივი წაკითხვის გარდა, ეს მეთოდი საშუალებას გაძლევთ მიიღოთ წვდომა ოპერატორზე შენახულ ნებისმიერ ინფორმაციაზე, ნაწილობრივ დაზიანებულიც კი, რომელიც არ არის მითითებული ფაილურ სისტემაში. პროგრამები, რომლებიც ხელს უწყობენ ფაილების აღდგენას ხელმოწერებით, კითხულობენ მონაცემებს საცავის საშუალებიდან და ფრენის დროს ადარებენ მათ სხვადასხვა ტიპის ფაილების შესაბამისობის მიზნით ხელმოწერების ონლაინ ან ხაზგარეშე მონაცემთა ბაზასთან. როდესაც უტილიტა იპოვნებს შესატყვისობას, იგი იწყებს დოკუმენტის სათაურის ანალიზს, რაც შეიძლება მეტი სასარგებლო ინფორმაციის მოსაზიდად. პროცედურის დასრულებისთანავე, კომპანია უწოდებს დოკუმენტს, მის სპეციფიკურ გაფართოებას მიუთითებს. ამ ალგორითმის წყალობით, აპლიკაციას შეუძლია განსაზღვროს ფაილის ზუსტი ზომა, რადგან მრავალი სახის დოკუმენტი შეიცავს თავის სათაურს არა მხოლოდ მისი ზომა, არამედ სახელი, ატრიბუტები და ა.შ.
მეთოდის უპირატესობებში შედის ფაილების საშუალებით ეფექტურად აღდგენა. უარყოფითი მხარეა მხოლოდ მონაცემთა ბაზაში შეყვანილი ცნობილი ტიპის დოკუმენტებით მოქმედება. ასევე პროცესის ხანგრძლივობა ღრმა სკანირება დისკის ფაილურ სისტემას შეუძლია ათიოდე წუთი ან საათებიც კი მიიღოს, რაც დამოკიდებულია ზომაზე.
როგორ აღვადგინოთ მონაცემები დაზიანებული USB მოწყობილობის შემდეგ
 ყველა თანამედროვე ფლეშ დრაივი შედგება კონტროლერისგან, მონაცემთა შენახვის უჯრედებისგან, ბროლის ოსცილატორისგან და რამდენიმე დამატებითი მიკროცირკისგან. ფლეშ დრაივების ყველა ფიზიკური დაზიანება შეიძლება დაიყოს რამდენიმე კატეგორიად: მექანიკური - შედუღების დაზიანება, კონექტორი, სუბსტრატის დეფორმაცია და ა.შ. დისკის უყურადღებო მოპყრობის გამო (ვარდნა, ზემოქმედება); ელექტრო და თერმული - წარმოიქმნება დაფის ელემენტებზე უეცარი პოტენციური ტალღების, მოწყობილობის შენახვისა და გამოყენებისას გარემოში მაღალ ტემპერატურაზე, ან გადახურების დროს, რაც ძალიან იშვიათია; კონტროლერის კორუფცია და გაუმართაობა ყველაზე გავრცელებული პრობლემაა, რაც შეუძლებელს ხდის მეხსიერების ჩიპებზე ჯერ კიდევ შენახულ მონაცემებს სტანდარტული მეთოდების გამოყენებით.
ყველა თანამედროვე ფლეშ დრაივი შედგება კონტროლერისგან, მონაცემთა შენახვის უჯრედებისგან, ბროლის ოსცილატორისგან და რამდენიმე დამატებითი მიკროცირკისგან. ფლეშ დრაივების ყველა ფიზიკური დაზიანება შეიძლება დაიყოს რამდენიმე კატეგორიად: მექანიკური - შედუღების დაზიანება, კონექტორი, სუბსტრატის დეფორმაცია და ა.შ. დისკის უყურადღებო მოპყრობის გამო (ვარდნა, ზემოქმედება); ელექტრო და თერმული - წარმოიქმნება დაფის ელემენტებზე უეცარი პოტენციური ტალღების, მოწყობილობის შენახვისა და გამოყენებისას გარემოში მაღალ ტემპერატურაზე, ან გადახურების დროს, რაც ძალიან იშვიათია; კონტროლერის კორუფცია და გაუმართაობა ყველაზე გავრცელებული პრობლემაა, რაც შეუძლებელს ხდის მეხსიერების ჩიპებზე ჯერ კიდევ შენახულ მონაცემებს სტანდარტული მეთოდების გამოყენებით.
მექანიკური დაზიანების აღმოსაფხვრელად ყველაზე რთულია: თქვენ მოგიწევთ დაკარგული კონტაქტების ხელახლა ჩასხმა, კონექტორების შეცვლა ან მეხსიერების ჩიპების მთლიანად განადგურება და მათგან ინფორმაციის წაკითხვა სპეციალური მოწყობილობების - მკითხველების ან ფლეშ მკითხველების გამოყენებით.
ელექტროენერგიის დაზიანების შემთხვევაში (მაგალითად, ელემენტი დაიწვა), ინფორმაციის წაკითხვა ხდება, როგორც მექანიკური პრობლემების დროს, მეხსიერების ჩიპების შერწყმით, მათი სურათების შექმნით სპეციალურ მოწყობილობებზე პროგრამული უზრუნველყოფის გამოყენებით მონაცემთა შემდგომი აღდგენისთვის. თუ კონტროლერი არ მუშაობს, თქვენ ასევე მოგიწევთ მეხსიერების ჩიპის გაუქმება და ინფორმაციის აღდგენა იმავე მკითხველის ან Flash- წამკითხველის გამოყენებით.
გამოტანის ნაცვლად: ზე ფიზიკური დაზიანება ფლეშ დრაივის ელემენტები ან მისი კონტროლერის ან ბროლის ოსილატორის უკმარისობა, ნაკლებად სავარაუდოა, რომ შესაძლებელი გახდეს მონაცემების დამოუკიდებლად აღდგენა დისკიდან. ამის გაკეთება შესაძლებელია სპეციალურ სერვისცენტრში.
USB ფლეშ დრაივის შემოწმება ფარული ფაილებისთვის
ალბათ, ბევრ მომხმარებელს ეცოდინება სიტუაცია, როდესაც ოპერაციული სისტემა არ აღმოაჩენს შენახულ ფაილებს მოსახსნელი მედიათუმცა დარწმუნებული ხართ რომ ისინი არიან. დოკუმენტების აღდგენის დაწყებამდე, რომელსაც ვერ ნახავთ USB ფლეშ დრაივზე, უნდა დარწმუნდეთ, რომ ისინი ნამდვილად არ არის დაკარგული. ამისათვის გააქტიურეთ ფაილების "დამალული" ატრიბუტის ჩვენების ვარიანტი. ამ ოპერაციას არ სჭირდება მომხმარებლისგან რაიმე მოწინავე ცოდნა.
უბრალოდ მიჰყევით ქვემოთ მოცემულ ინსტრუქციას.
დაიწყეთ "Explorer", მაგალითად, გადადით "ჩემი კომპიუტერი" დირექტორიაში.
ჩვენ ყურადღებას ვამახვილებთ მთავარ მენიუში. მასში აირჩიეთ "მოწყობა" და პარამეტრების ჩამოსაშლელ სიაში დააჭირეთ პუნქტს " საქაღალდე და ძიების პარამეტრები».
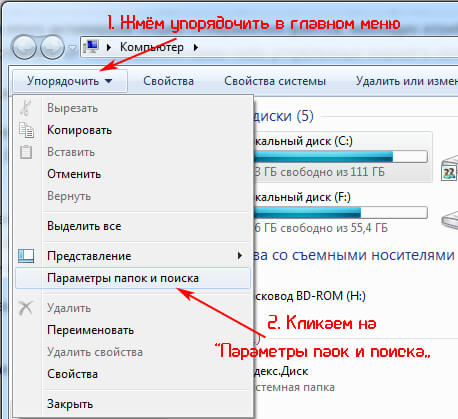
როგორც ჩანს, ფანჯარაში გადადით "View" ჩანართზე. გადახვედით ქვემოთ მოცემული ფუნქციების ჩამონათვალში, სადაც გადავდივართ შეცვლაზე პოზიციაზე დამალული ფაილების ჩვენება… ”როგორც ნაჩვენებია სკრინშოტში.
 დააყენეთ აქტიური ელემენტი "დამალული ფაილების ჩვენება"
დააყენეთ აქტიური ელემენტი "დამალული ფაილების ჩვენება"
ეს უზრუნველყოფს ფაილების და დირექტორიების "დამალული" ატრიბუტის ნახვის შესაძლებლობას. ისინი ნაცრისფერია Explorer- ის ფანჯარაში. დააჭირეთ "მიმართვას" და ეთანხმებით ფარული ფაილების ჩვენებას გამაფრთხილებელი ფანჯრის "დიახ" ღილაკზე. ამის შემდეგ, ცვლილებები შევა ძალაში და აღარ მოგიწევთ სისტემის ან "მკვლევრის" პროცესის გადატვირთვა. დააჭირეთ "OK" - ს დიალოგური ფანჯრის დახურვა იგივე შეიძლება გაკეთდეს სხვა გზით - " Მართვის პანელი" Ჩვენ ვურეკავთ " Მართვის პანელი”ცნობილი მეთოდით, მაგალითად,” სტარტის ”საშუალებით. თუ პანელის ხედი გადავიდა "კატეგორიებზე", გადადით "".

შემდეგ დააჭირეთ წარწერას: ” ფარული ფაილების და საქაღალდეების ჩვენება / ჩვენება».

როდესაც პანელის ელემენტები ვიზუალიზდება, როგორც დიდი ან პატარა ხატები, დააჭირეთ წარწერას "საქაღალდის პარამეტრები". შემდეგ, ჩვენ ვასრულებთ ყველა მოქმედებას, დაწყებული წინა მეთოდის მე -3 ეტაპიდან, ფარული ფაილებისა და დირექტორიების ჩვენებისთვის. ასევე, ეს ქმედებები შეიძლება შესრულდეს ფაილების მენეჯერის Total Commander- ის საშუალებით.
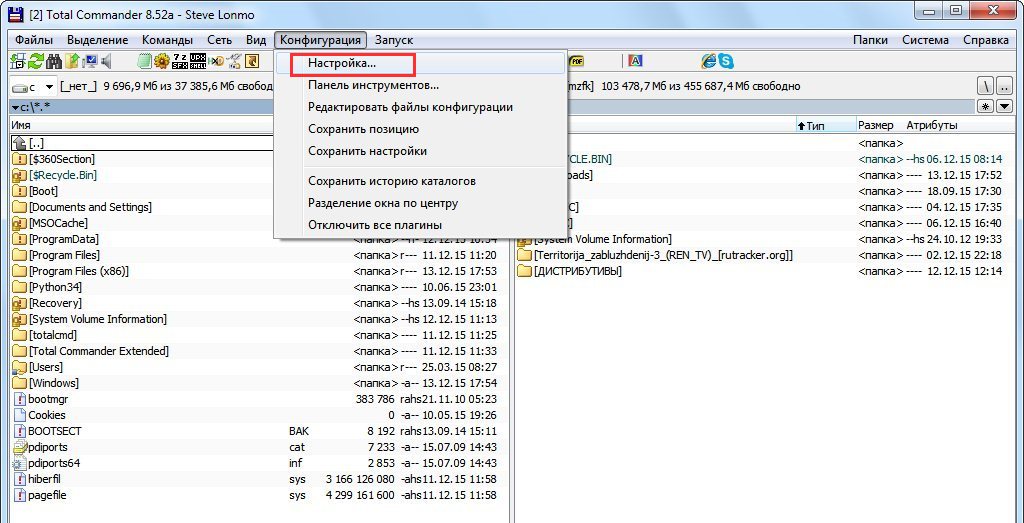
თუ თქვენი ფაილები ჯერ კიდევ არ გამოჩენილა, მაშინ ჩვეულებრივი გზა მათზე წვდომას ვერ შეძლებს და მისი მიღება სპეციალური კომუნალური საშუალებების მეშვეობით უნდა მოხდეს.
ვიდეო ინსტრუქცია - როგორ შეამოწმოთ USB ფლეშ დრაივი ფარული ფაილებისთვის
სისტემის შეცდომების ავტომატური გამოსწორება და ცუდი სექტორების აღდგენა
ფაილური სისტემის დაზიანება საკმაოდ გავრცელებული პრობლემაა, რის გამოც Windows- ს არ შეუძლია წაიკითხოს USB ფლეშ დრაივზე განთავსებული ფაილები. ეს სცენარი შეიძლება გამოწვეული იყოს რამდენიმე ფაქტორით:
- ფლეშ დრაივის არასწორი გათიშვა;
- დენის ტალღები ფლეშ დრაივის მუშაობის დროს;
- მეხსიერების უჯრედების ფიზიკური ცვეთა და სხვა.
ამ შემაშფოთებელი შეცდომის გამოსწორების მიზნით საჭიროა მედიის მეხსიერების უჯრედების სკანირება ფიზიკური და ლოგიკური შეცდომების დასადგენად. ეს შეიძლება გაკეთდეს დიდი რაოდენობით აპლიკაციების საშუალებით, მაგრამ ჩვენ ეტაპობრივად გადავხედავთ თუ როგორ უნდა სკანირება USB ფლეშ დრაივი Windows- ში ჩაშენებული პულტის კომუნალური საშუალებით. მისი გაშვება შესაძლებელია რამდენიმე მეთოდის გამოყენებით.
გრაფიკული ინტერფეისის საშუალებით
გადადით "ჩემს კომპიუტერში" ან გახსენით დირექტორია ფლეშ დრაივის შინაარსით, დარეკეთ მის კონტექსტურ მენიუში.

ჩვენ ვააქტიურებთ ჩანართს "სერვისი", რომლის საშუალებითაც შეგიძლიათ დაიწყოთ ფლეშ დრაივი და დააჭიროთ " Ჩეკი»სისტემური პროგრამის ChkDsk დასაწყებად.
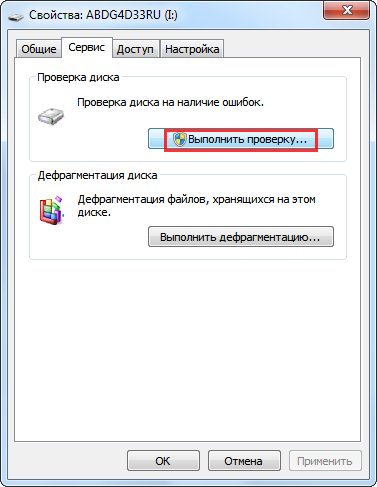
ჩვენ ვაყენებთ შემოწმების პარამეტრებს, როგორც სკრინშოტში, დისკზე ფიზიკური და ლოგიკური შეცდომების გამოსასწორებლად და დააჭირეთ ღილაკს "დაწყება".
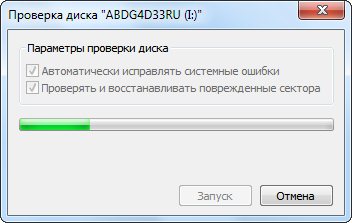
თუ ოპერაციული სისტემა გიბიძგებთ მოწყობილობის მოცულობის სკანირების ჩამოსატვირთად, დატოვეთ ყველა პროგრამა, გამოიყენეთ იგი და დაეთანხმეთ ღილაკს „განტვირთვა“.

შემდეგ თქვენ მოგიწევთ რამდენიმე წუთის დალოდება, რაც დამოკიდებულია ფლეშ დრაივის დაზიანებაზე და მოცულობაზე, ხოლო კომუნალური ამოწმებს მას. სკანირების ბოლოს გამოჩნდება სკანირების სტატისტიკა. თუ კომუნალური პროგრამამ შეცვალა შეცდომები და გადანაწილდა სექტორები, შეგიძლიათ სცადოთ გახსნათ USB ფლეშ დრაივი Explorer- ში, რომ მიიღოთ მასზე განთავსებული ინფორმაცია.
ბრძოლის ხაზის გამოყენებით იგივე მარტივია
ჩვენ მოვუწოდებთ "აწარმოებს" დიალოგს "დაწყება" მენიუს შესაბამის პუნქტზე დაწკაპუნებით ან კომბინაცია Win + R დაჭერით. ფანჯარაში დაწერეთ "cmd" და დააჭირეთ ღილაკს "OK" ან "Enter" ბრძანების სტრიქონის დასაწყებად.
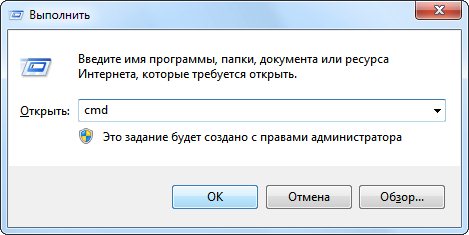
ჩვენ ვიწყებთ დისკის შემოწმების პროცესს. ამისათვის გადახედეთ მის ეტიკეტს მკვლევარის ფანჯარაში. AT ბრძანების სტრიქონი ჩვენ ვწერთ "chkdsk I: / F / R", სადაც: сhkdsk - დისკის შემოწმების პროგრამის გამოძახების ბრძანება; I: - დისკის ეტიკეტი; / F - დროშა, რომელიც იწყებს პროგრამას დისკის ფაილური სისტემის დეფექტების გამოსწორების რეჟიმში (ავტომატური ანალოგი) სისტემის შეცდომები) / R არის პარამეტრი, რომელიც პასუხისმგებელია ცუდი სექტორების დაფიქსირებაზე ან შეცვლაზე.
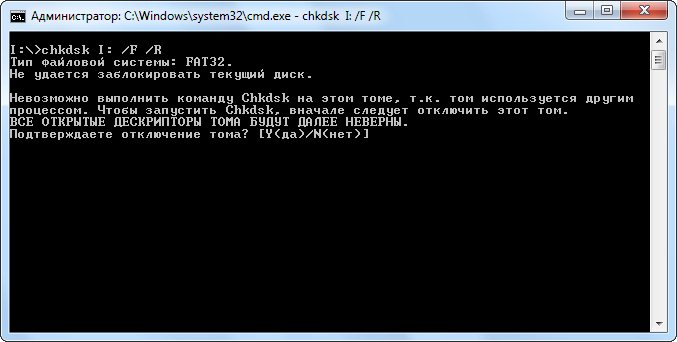 შეიყვანეთ ბრძანების სტრიქონი - chkdsk I: / F / R
შეიყვანეთ ბრძანების სტრიქონი - chkdsk I: / F / R
ჩვენ ვაჭერთ "Enter" - ს და ველოდებით გადამოწმების პროცედურის დასრულებას. თუ კითხვა ჩნდება მოწყობილობის სხვა აპლიკაციების გაუქმების აუცილებლობის შესახებ, ჩვენ ვწყვეტთ ყველა პროგრამას, რომელსაც შეუძლია USB ფლეშ დრაივზე წვდომა. შემდეგ დააჭირეთ "Y" და "Enter".

სკანირების ბოლოს, "ნაპოვნია. 000" დირექტორია უნდა გამოჩნდეს USB ფლეშ დისკზე, სკანირების შედეგებთან ერთად, თუ კომუნალური პროგრამამ აღმოაჩინა და დაფიქსირდა შეცდომები.
თუ ანტივირუსული ფლეშ დრაივის შემოწმების შემდეგ, ფაილები გაქრა
ეს ხდება, რომ USB ფლეშ დრაივის USB კონექტორთან დაკავშირების შემდეგ, ანტივირუსული პროგრამა იწყებს მისი ავტომატურად სკანირებას. და ვირუსის სკანირებისა და მოცილების დასრულების შემდეგ აღმოჩნდება, რომ თქვენი ფაილები გაქრა დისკიდან, იქნება ეს პროგრამები თუ ტექსტური დოკუმენტები... იგივე შეიძლება მოხდეს მოსახსნელი მასალის ხელით სკანირების შემდეგ. რა მოხდა, რატომ წაშლის ანტივირუსული ფაილები, რომლებიც არ არიან ვირუსები? ეს არ არის ფაქტი, რომ თქვენი ყველა ფაილი უსაფრთხო იყო: იგივე დოკუმენტი შეიძლება შეიცავდეს სახიფათო მაკროებს და ანტივირუსს შეუძლია აღქმადი ფაილების მავნე აღქმა. როგორც ადრე აღვნიშნეთ, არსებობს ვირუსები, რომლებიც ფაილის ატრიბუტებს ცვლიან "დამალული", წაიკითხეთ მეტი პარაგრაფში "სად წავიდა ფაილები?"... ნებისმიერ შემთხვევაში, თუ რაიმე არ დააკოპირეთ USB ფლეშ დრაივზე, დიდი შანსია შეინახოთ თქვენი მონაცემები.
უფასო პროგრამული უზრუნველყოფა USB ფლეშ დრაივიდან წაშლილი მონაცემების (ფაილების) აღსადგენად
 თუ თქვენი ფაილები წაშლილი აღმოჩნდა შემთხვევითი ფორმატის ან წაშლის გამო, მათზე წვდომა კვლავ შესაძლებელია - ამ პრობლემის გადასაჭრელად მოგიწევთ გამოიყენოთ თავისუფლად განაწილებული ერთ-ერთი პროგრამა. ბაზარი დატბორილია ამგვარი გადაწყვეტილებებით, მაგრამ ფლეშ დრაივებიდან ინფორმაციის რეანიმაციის პროგრამების უმეტესობა ფასიანია. რამდენიმე უფასოდან მნიშვნელოვანი ნაწილი არ უმკლავდება თავის ამოცანებს ან აქვს მწირი ფუნქციონირება, რაც არ არის საკმარისი მრავალი მომხმარებლისთვის. დღეს ჩვენ გადავხედავთ საუკეთესო უფასო გადაწყვეტილებებს მოსახსნელი დისკებიდან მონაცემების აღსადგენად. განხილული აპლიკაციების სია შეიცავს როგორც მარტივად გამოსაყენებელ პროგრამებს, რომლებსაც შეუძლიათ ინფორმაციის აღდგენა შემთხვევითი წაშლის ან სწრაფი ფორმატის შემდეგ, და პროფესიონალური გადაწყვეტილებები, რომელთა საშუალებითაც შესაძლებელია ფაილების სრული ფორმატირების ან ნაწილობრივი გადაწერის შემდეგ მონაცემების აღდგენა დაზიანებული ფაილური სისტემით. ქვემოთ მოცემულია მობილური ინტერნეტის ამოსაღები USB ფლეშ დრაივების მონაცემების ყველაზე ეფექტური და ფუნქციონალური რეანიმატორი დეტალური ინსტრუქციებიეს ხელს შეუწყობს ნებისმიერი უნარის დონის მომხმარებლისთვის ინფორმაციის აღდგენას.
თუ თქვენი ფაილები წაშლილი აღმოჩნდა შემთხვევითი ფორმატის ან წაშლის გამო, მათზე წვდომა კვლავ შესაძლებელია - ამ პრობლემის გადასაჭრელად მოგიწევთ გამოიყენოთ თავისუფლად განაწილებული ერთ-ერთი პროგრამა. ბაზარი დატბორილია ამგვარი გადაწყვეტილებებით, მაგრამ ფლეშ დრაივებიდან ინფორმაციის რეანიმაციის პროგრამების უმეტესობა ფასიანია. რამდენიმე უფასოდან მნიშვნელოვანი ნაწილი არ უმკლავდება თავის ამოცანებს ან აქვს მწირი ფუნქციონირება, რაც არ არის საკმარისი მრავალი მომხმარებლისთვის. დღეს ჩვენ გადავხედავთ საუკეთესო უფასო გადაწყვეტილებებს მოსახსნელი დისკებიდან მონაცემების აღსადგენად. განხილული აპლიკაციების სია შეიცავს როგორც მარტივად გამოსაყენებელ პროგრამებს, რომლებსაც შეუძლიათ ინფორმაციის აღდგენა შემთხვევითი წაშლის ან სწრაფი ფორმატის შემდეგ, და პროფესიონალური გადაწყვეტილებები, რომელთა საშუალებითაც შესაძლებელია ფაილების სრული ფორმატირების ან ნაწილობრივი გადაწერის შემდეგ მონაცემების აღდგენა დაზიანებული ფაილური სისტემით. ქვემოთ მოცემულია მობილური ინტერნეტის ამოსაღები USB ფლეშ დრაივების მონაცემების ყველაზე ეფექტური და ფუნქციონალური რეანიმატორი დეტალური ინსტრუქციებიეს ხელს შეუწყობს ნებისმიერი უნარის დონის მომხმარებლისთვის ინფორმაციის აღდგენას.
როგორ აღვადგინოთ წაშლილი ინფორმაცია USB ფლეშ დრაივის უფასო პროგრამიდან DMDE
DMDE არის პროფესიონალური პროგრამა მონაცემთა ძიებისა და აღდგენისთვის. გადმოწერა უახლესი ვერსია DMDE იხილეთ ოფიციალურ ვებ – გვერდზე ამ ბმულზე. პროგრამას შეუძლია შეცდომების შემცველი ალგორითმების სქემის მიხედვით მუშაობა, რომელსაც შეუძლია აღადგინოს დისკის საქაღალდეებისა და მათში განთავსებული ფაილების სტრუქტურა. მას აქვს რამდენიმე ჩაშენებული ინსტრუმენტი, როგორიცაა დისკის რედაქტორი, დანაყოფების მენეჯერი, გამოსახულების მოდულები და სხვა. აპლიკაციის ჩამოტვირთვის შემდეგ, თქვენ უნდა გახსნათ იგი ნებისმიერ ადგილას, გარდა იმ დანაყოფისა, საიდანაც აღადგენთ ფაილებს. ნებისმიერი არქივატორი ან ჩამონტაჟებული ვინდოუსის ხელსაწყოები არქივებთან მუშაობა. როდესაც პირველად დაიწყებთ DMDE- ს, უნდა მიუთითოთ სასურველი ინტერფეისის ენა. აირჩიეთ რუსული და დააჭირეთ ღილაკს "კარგი".

შემდეგ ფანჯარაში ჩვენ ვიღებთ ლიცენზიის პირობებს " მე ვიღებ პირობებს ..."და დააჭირეთ ღილაკს" მიღება ".

ფაილის აღდგენისა და დისკების შესწორების სანახავად, თქვენ უნდა აირჩიოთ საშუალება, რომელთანაც ვიმუშავებთ. თუ მოწყობილობა დაკავშირებულია, მონიშნეთ პუნქტი "ფიზი. მოწყობილობები ". შემდეგი, დააყენეთ ნიშანი შემდეგი " სექციების ჩვენება" მარჯვენა ჩარჩოში მონიშნეთ ჩვენი ფლეშ დრაივი და დააჭირეთ ღილაკს "კარგი".

შემდეგ პროგრამა სკანირებს კომპიუტერს ლოგიკურ მოწყობილობებზე და აჩვენებს მათ სიაში. მას შემდეგ, რაც ჩვენ ვიყენებთ USB ფლეშ დრაივს, მასზე მხოლოდ ერთი ტომი იქნება. ფანჯარაში აირჩიეთ ფლეშ დრაივი და დააჭირეთ ღილაკს "ძებნა FAT" ან ძებნა "NTFS", რაც დამოკიდებულია ფლეშ დრაივის ფაილურ სისტემაზე.
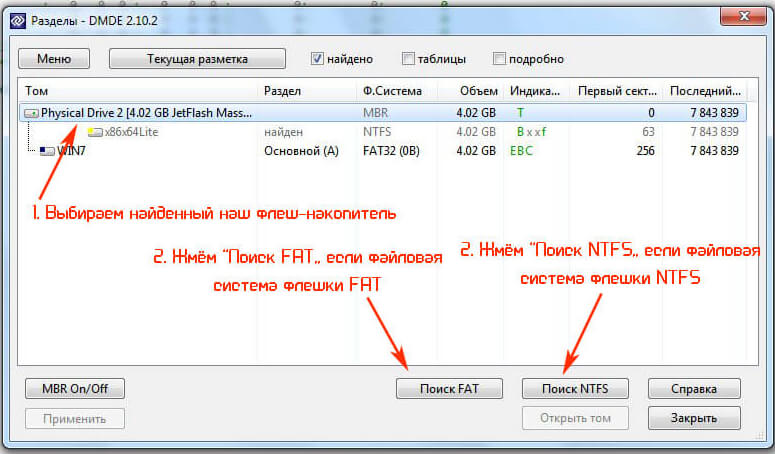
უმჯობესია ფანჯარაში არაფერი შეცვალოთ საძიებო პარამეტრების დაყენებით, და პირდაპირ გადადით საძიებელზე იმავე სახელწოდების ღილაკზე დაჭერით.

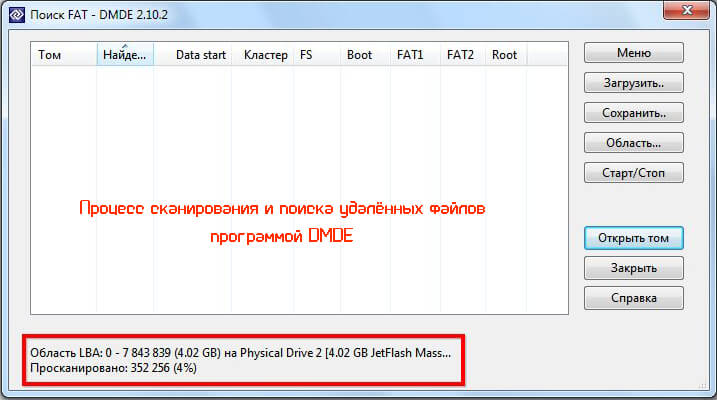
ამჟამინდელი ფაილური სისტემა განისაზღვრება მოწყობილობის თვისებებში.

ჩვენ ვირჩევთ გარკვეულს ფაილების სისტემა და დააჭირეთ ღილაკს "ღია ტომი". არ არის საჭირო დისკის ჟურნალის შენახვა.

გახსნილი ფანჯრის მარცხენა მხარეს გადადით "$ Root" დირექტორიაში - ეს არის ჩვენი ფლეშ დრაივის ძირეული დირექტორია სკანირების შედეგებით. აქ ნაჩვენებია ყველა ინფორმაცია, რომლის საშუალებითაც შესაძლებელია კომუნალური პროგრამა. ჩვენ აღვნიშნავთ ჩვენსთვის საჭირო დოკუმენტებს ჩანიშვნებით, ვურეკავთ მათ კონტექსტურ მენიუში და ვაჭერთ ღილაკს " ფაილების აღდგენა ..." იგივე შეიძლება გაკეთდეს კლავიშთა კომბინაციით "Ctrl + U".
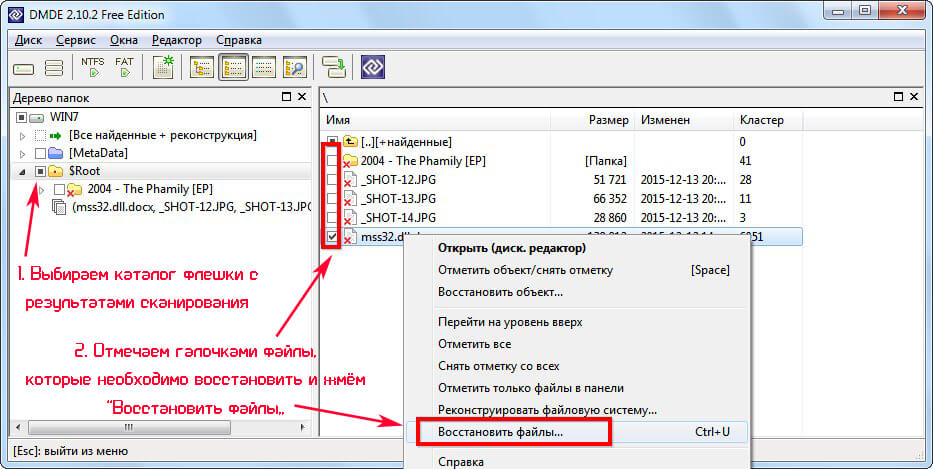

ასევე აღსანიშნავია ” ფაილები მიმდინარე პანელში»თუ გსურთ მხოლოდ გარკვეული ინფორმაციის აღდგენა. დააჭირეთ ღილაკს "კარგი".
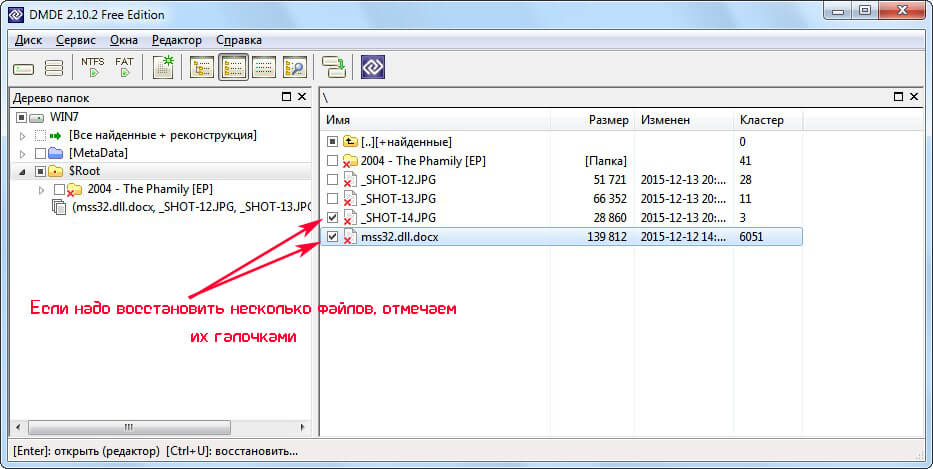

შემდეგ ჩვენ ვნახავთ დიალოგურ ფანჯარას, რომელიც შეიცავს მონაცემებს მონაცემების აღდგენაზე შესრულებული სამუშაოს შესახებ. ჩვენ ვხურავთ მას "OK" - ზე დაჭერით და ვაგრძელებთ მუშაობას პროგრამაში ან გამოვდივართ მასზე.
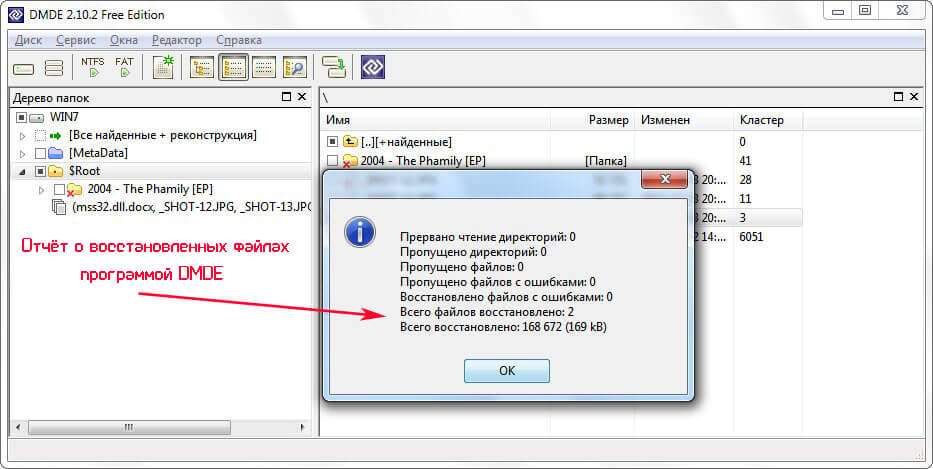
წაშალეთ წაშლილი ფაილები USB ფლეშ დრაივიდან უფასო Recuva პროგრამით
Recuva ადვილად დასასწავლი პროგრამაა Ccleaner– ის დეველოპერებისგან დაკარგული მონაცემების აღდგენისთვის. შეგიძლიათ ჩამოტვირთოთ Recuva– ს უახლესი ვერსია ოფიციალურ ვებ – გვერდზე ამ ბმულზე. ფაილის აღდგენა ხორციელდება შემდეგი გზით. ჩვენ ვიწყებთ პროგრამას ოსტატის რეჟიმში, თუ პარამეტრები არ შეცვლილა, ის ავტომატურად იწყება ამ რეჟიმში. პირველ ფანჯარაში დააჭირეთ ღილაკს "შემდეგი". შემდეგ ჩვენ ვირჩევთ მონაცემთა ტიპს, რომლის აღდგენა გსურთ, რათა დადგინდეს ფლეშ დრაივის სკანირების ალგორითმი.
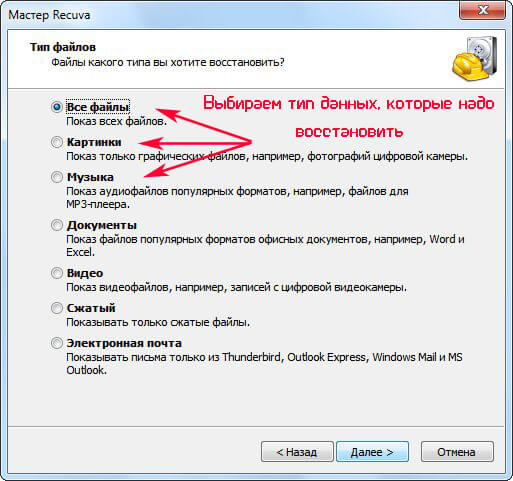
თუ გსურთ, მაგალითად, ფოტოების აღდგენა, საჭირო არ არის დროის დაკარგვა სხვა ტიპის ფაილების ძიებაში და იდენტიფიცირებაში. იგივე ეხება სხვა მსგავს შემთხვევებს. როდის გსურთ აღდგენა განსხვავებული ტიპები დოკუმენტები, არაფერი შეცვალოთ და დააჭირეთ ღილაკს "შემდეგი". ფანჯარაში სურათის შექმნის შესახებ, უმჯობესია არ შექმნათ იგი, თუ სხვა პროგრამები არ იყენებენ მოწყობილობას ჩაწერის რეჟიმში. წინააღმდეგ შემთხვევაში, თქვენ უნდა შექმნათ დისკის ზუსტი ასლი, რომ გაზარდოთ დაკარგული მონაცემების აღდგენის შანსი. ჩვენ ვაჩვენებთ ფლეშ დრაივს, საიდანაც აღდგება ინფორმაცია.

ჩვენ გადავიტანთ რადიო ჩამრთველს პოზიციაზე "მეხსიერების ბარათზე", თუ კომპიუტერით არის დაკავშირებული ერთი მოსახსნელი საცავი მოწყობილობა.
 ჩვენ აღვნიშნავთ "მეხსიერების ბარათზე, თუ ერთი მოსახსნელი დისკი კომპიუტერთან არის დაკავშირებული"
ჩვენ აღვნიშნავთ "მეხსიერების ბარათზე, თუ ერთი მოსახსნელი დისკი კომპიუტერთან არის დაკავშირებული"
წინააღმდეგ შემთხვევაში, ნიშანი გადაადგილდება პოზიციაზე " მითითებულ ადგილას" შემდეგ დააჭირეთ ღილაკს "დათვალიერება ..." და აირჩიეთ ფლეშკა.
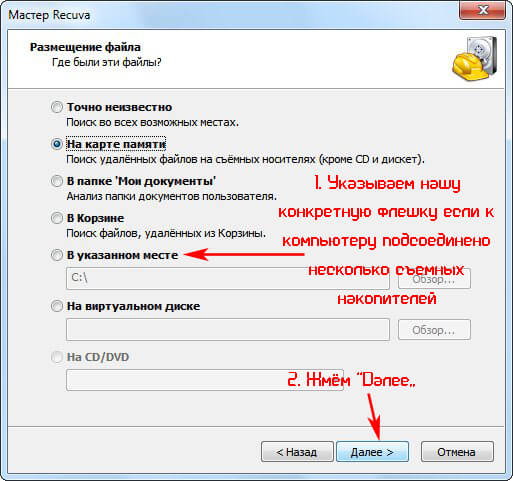
დააჭირეთ ღილაკს "შემდეგი". ჩვენ ჩავრთავთ სიღრმისეულ ანალიზს მხოლოდ იმ შემთხვევაში, თუ რეგულარული სკანირების დროს ვერ იქნა ნაპოვნი აღდგენის საჭირო ფაილები. უმჯობესია არ ჩართოთ ეს პარამეტრი პირველი სკანირების დროს. ჩვენ დაველოდებით, სანამ კომუნალური ეძებს ინფორმაციას.

ფანჯარაში, რომელიც იხსნება ძიების შედეგებით, მონიშნეთ აუცილებელი ფაილები ნიშნის ნიშნით და დააჭირეთ ღილაკს "აღდგენა".
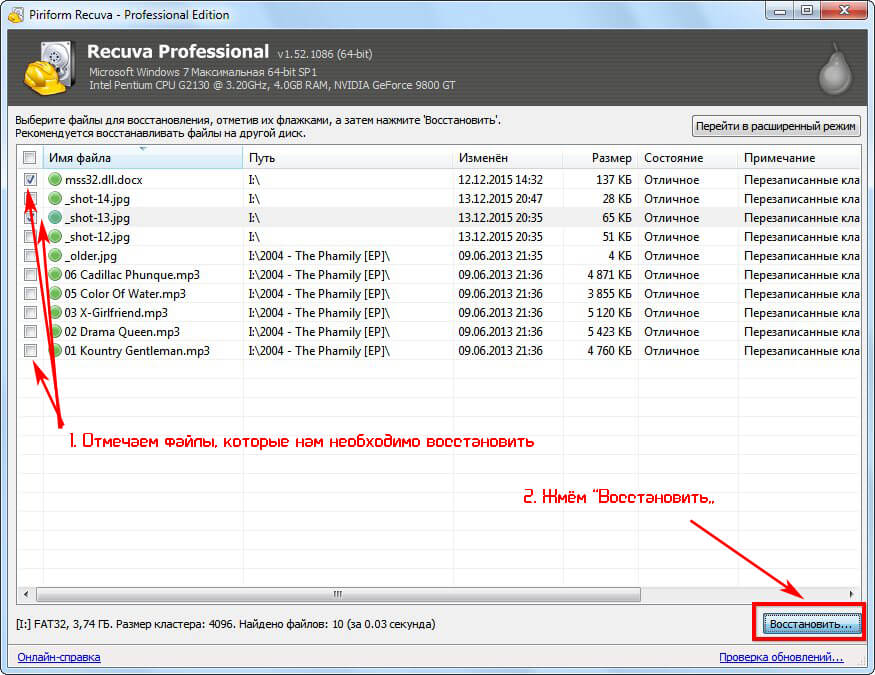
მიუთითეთ აღდგენილი მონაცემების ბილიკი და დააჭირეთ ღილაკს "კარგი".
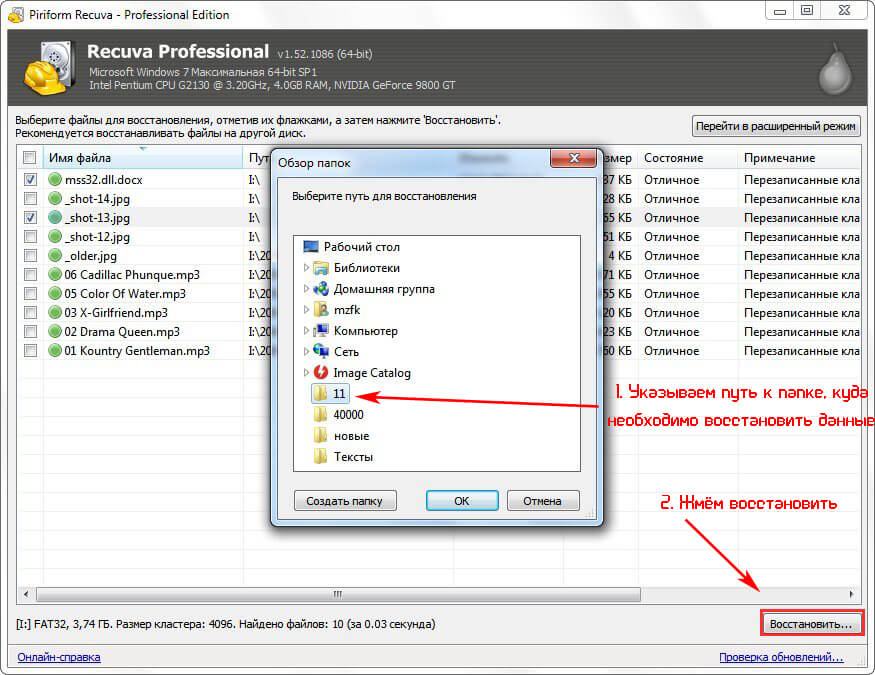
საქაღალდე ამოღებული მონაცემებით არ უნდა იყოს განთავსებული USB ფლეშ დისკზე, საიდანაც იღებთ მას.
პროცედურის დასრულების შემდეგ ჩვენ გავეცნობით მის შედეგებს და ვხურავთ ფანჯარას მის მხოლოდ ღილაკზე დაჭერით.

გრაფიკული ფაილების (ფოტოების) აღდგენისას, შესაბამის ღილაკზე დაჭერით უნდა გადახვიდეთ მოწინავე რეჟიმში.

ამ რეჟიმში ხელმისაწვდომია ნაპოვნი გრაფიკული ფაილების გადახედვა, რაც მნიშვნელოვნად შეუწყობს ხელს მუშაობას, თუ საჭიროა რამდენიმე სურათზე ან ფოტოზე წვდომა.

თუ ზოგიერთი ფაილი არ არის ნაპოვნი, თქვენ უნდა შეასრულოთ ფლეშ დრაივის ფაილური სისტემის ღრმა სკანირება. ამისათვის მე -6 პარაგრაფში დააყენეთ ნიშანი " სიღრმისეული ანალიზის ჩართვა».

ეს პროცესი მნიშვნელოვნად გაგრძელდება, მაგრამ ღრმა სკანირების შედეგი მეტ შედეგს გამოიღებს.
წაშალეთ წაშლილი ფაილები USB ფლეშ დრაივიდან უფასო R.saver პროგრამით
R.saver მარტივად გამოსაყენებელი პროგრამაა სხვადასხვა ფაილური სისტემის: FAT, NTFS და exFAT საშუალებებიდან ინფორმაციის მისაღებად. წაშლილი მონაცემების რეანიმირების გარდა, აპლიკაციას შეუძლია Flash Drive- ის დაზიანებული ფაილური სისტემის რეკონსტრუქცია და მოიპოვოს ინფორმაცია, რომელიც დაკარგული იყო მოწყობილობის მთლიანად ფორმატირებით (ხელმოწერებით). შეგიძლიათ ჩამოტვირთოთ R.saver უფასოდ ოფიციალური ვებ – გვერდიდან ამ ბმულზე. პროგრამა არ საჭიროებს ინსტალაციას და მუშაობს ნებისმიერი მედია საშუალებიდან. ქვემოთ მოცემულია R.saver- თან მუშაობის ინსტრუქცია, რომელიც უხელმძღვანელებს მომხმარებელს კომპიუტერის ძირითადი ცოდნით. დაიწყეთ R.saver. ჩატვირთვისას, პროგრამა ამოწმებს კომპიუტერს მასთან დაკავშირებული ნებისმიერი მეხსიერების მოწყობილობის შესახებ.
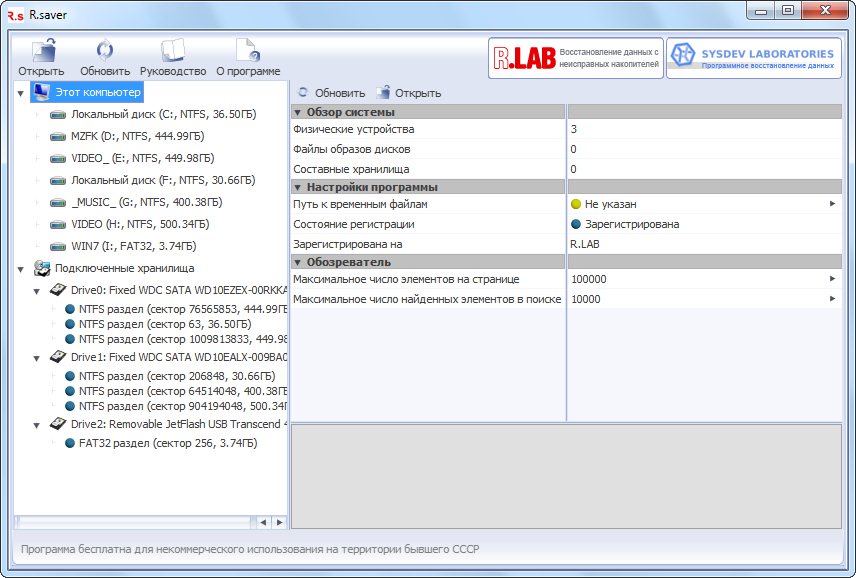
ფანჯარაში, რომელიც იხსნება თქვენს კომპიუტერთან დაკავშირებული ინფორმაციის საცავების სიით, ჩამოვდივართ და თვალს ვაშორებთ მოწყობილობას, სახელწოდებით "JetFlash USB ...". ჩვენ ვირჩევთ ჩვენს საჭირო USB ფლეშ დრაივს, თუ არის ეს მომენტი რამდენიმე მათგანი დაკავშირებულია. მათი ნავიგაცია შეგიძლიათ მათი სახელით და ზომით.

ჩვენ ვუწოდებთ დისკის კონტექსტურ მენიუს და ვირჩევთ მოქმედებას, რომელიც მასში გვჭირდება: ” დაკარგული მონაცემების ძებნა"- თუ გსურთ წაშლილი ინფორმაციის აღდგენა; " ფორმატის შემდეგ აღდგენა»- როდესაც გჭირდებათ წვდომა დისკის ფორმატის გამო დაკარგული ინფორმაციის შესახებ.

ველოდებით ფაილური სისტემის რეკონსტრუქციის დასრულების პროცედურას. პროცესს შეიძლება ათი ან მეტი წუთი დასჭირდეს მნიშვნელოვანი ზომის USB (32 ან 64 გბაიტი) მეხსიერების სკანირების დროს.


ფაილური სისტემის სკანირების შემდეგ, საძიებო ფანჯარა ავტომატურად დაიხურება. პროგრამის ინტერფეისის მარჯვენა მხარეს გამოჩნდება მონაცემთა სია, რომლის აღდგენაც შესაძლებელია.

შეარჩიეთ სასურველი ფაილები (როგორც Windows Explorer– ში Ctrl და Shift– ის გამოყენებით). ჩვენ ვურეკავთ მათ კონტექსტურ მენიუს და ვაჭერთ ღილაკს "კოპირება ..."
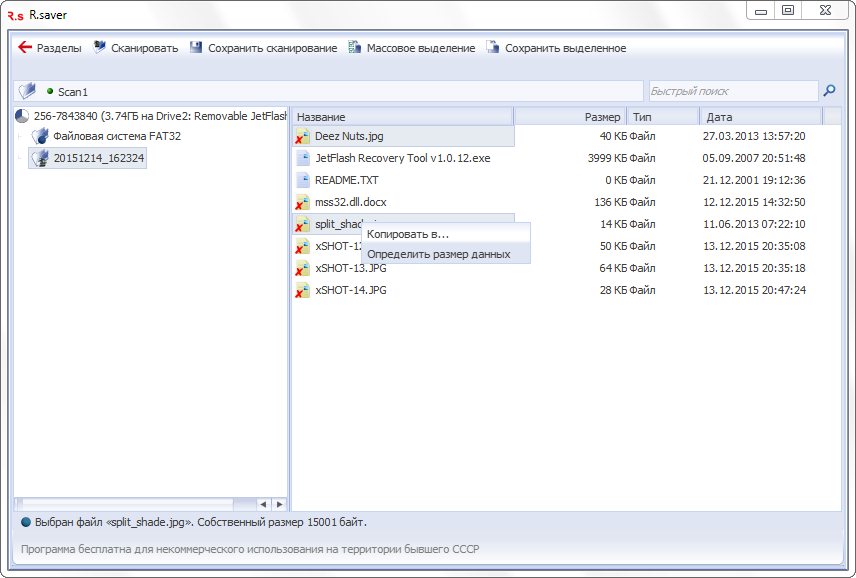
დიალოგში გადადით იმ დირექტორიაში, სადაც პროგრამა აღადგენს მონაცემებს და დააჭირეთ ღილაკს "არჩევა".
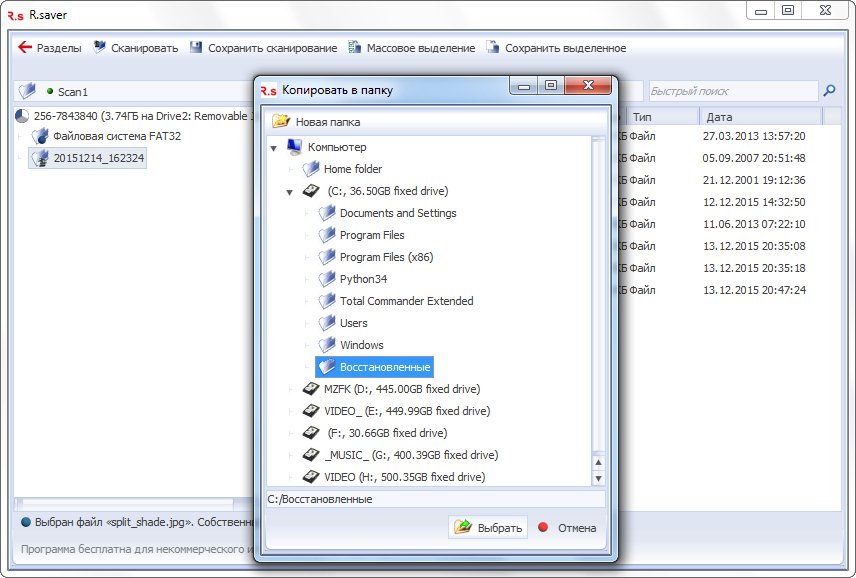
არ აირჩიოთ როგორც გამომავალი დირექტორია მოსახსნელი დისკისაიდანაც იღებთ ინფორმაციას ან მის ქვე დირექტორიებს.
პროგრამა სწრაფად გაუმკლავდება ფაილების კოპირების პროცესს და ავტომატურად დახურავს ასლის ფანჯარას. დისკის ფორმატის შემდეგ ფაილური სისტემის რეკონსტრუქციის შემთხვევაში, ყველა მოქმედება ერთნაირად ხორციელდება, თუ რეკონსტრუქციის პროცესი დიდხანს გაგრძელდება და სკანირების დაწყებამდე თქვენ უნდა აირჩიოთ ფლეშ დრაივის ფაილური სისტემა პროგრამის მიერ შემოთავაზებული სიიდან.
წაშლილი მონაცემების აღდგენა PC Inspector File Recovery- ით
PC Inspector File Recovery არის ძლიერი ინგლისურენოვანი პროგრამა სექტორის დონეზე დაკარგული ფაილების აღსადგენად, რაც საშუალებას მოგცემთ წვდომა ნაწილობრივ გადაწერილი და დაკარგული ინფორმაცია მედიის ფაილური სისტემის დაზიანების ან მისი ფორმატირების გამო. შეგიძლიათ გადმოწეროთ PC Inspector File Recovery უფასოდ ოფიციალური ვებ – გვერდიდან ამ ბმულზე. პროგრამას არ აქვს რუსული ენა მომხმარებლის ინტერფეისი, ასე რომ თქვენ უნდა გაუმკლავდეთ ინგლისურენოვან წარწერებს და ეს არ არის რთული. გაშვების ფანჯარაში, ჩვენ გვთავაზობენ შეღავათების მიღებას შენაძენის საშუალებით სრული ვერსია პროგრამები. დასაწყებად ჩვენ ვაჭერთ მწვანე ღილაკს, რომელსაც ეწოდა "უფასო ცდა".

ჩვენ ვაჭერთ მარცხენა ზედა ჩარჩოს კალათის გამოსახულებით და წარწერით "Lost File Recovery" - " დაკარგული ფაილების აღდგენა».
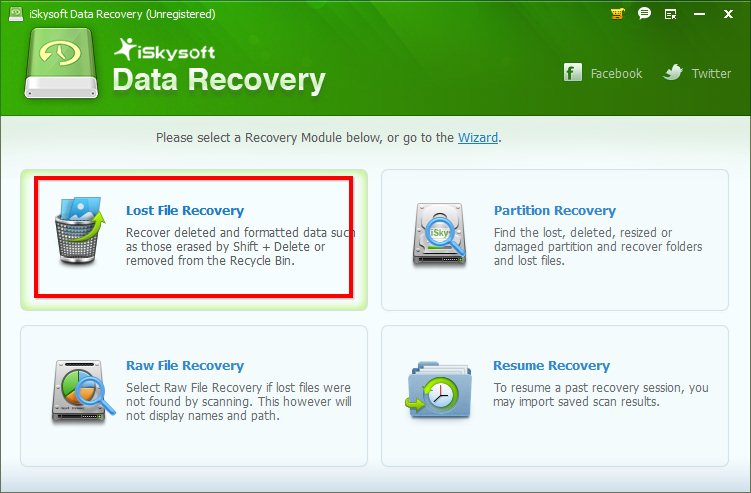 დააჭირეთ ღილაკს "დაკარგული ფაილის აღდგენა"
დააჭირეთ ღილაკს "დაკარგული ფაილის აღდგენა"
ჩვენ ვირჩევთ ჩვენს მოსახსნელ USB დისკს, როგორც წესი, ის მდებარეობს ბოლოში. ჩვენ ყურადღებას ვამახვილებთ USB მოწყობილობის ხატულაზე, ფლეშ დრაივის ზომასა და მის სახელზე. სკანირების პროცესის დასაწყებად დააჭირეთ ღილაკს "დაწყება".
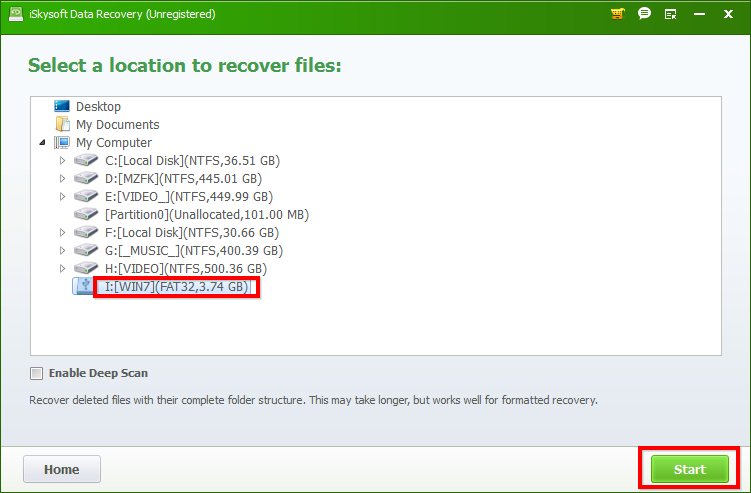 აირჩიეთ ჩვენი ფლეშ დრაივი და დააჭირეთ ღილაკს "დაწყება"
აირჩიეთ ჩვენი ფლეშ დრაივი და დააჭირეთ ღილაკს "დაწყება"
თუ შეუძლებელი იყო საჭირო ინფორმაციის მოძებნა ჩვეულებრივი მეთოდის გამოყენებით, სექტორის დონეზე ღრმა სკანირების ქცევისთვის "ღრმა სკანირების ჩართვა" მონიშნეთ და აირჩიეთ დისკის ფაილური სისტემა.

მისი ნახვა შესაძლებელია ფლეშ დრაივის თვისებებში, როგორც სკრინშოტში.

ჩვენ ველოდებით, სანამ კომუნალური ამოწმებს დისკს, თუ რა ფაილების კვალია, რომელთა აღდგენა შესაძლებელია.
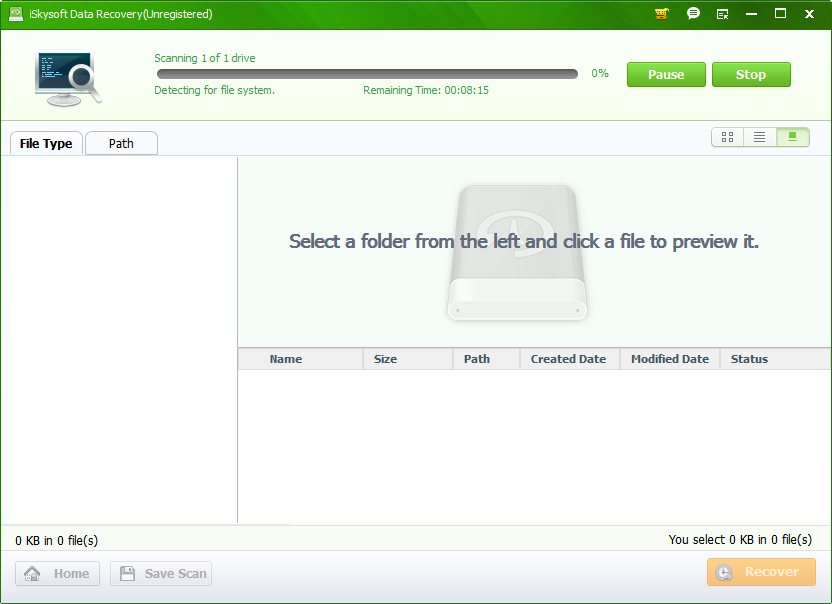
წამყვანი ტესტის დასრულების შემდეგ გამოჩნდება ფანჯარა, რომელიც დაყოფილია რამდენიმე ჩარჩოად. მარცხენა აჩვენებს ყველა გამოვლენილ მონაცემს, დალაგებულია მონაცემთა ტიპის მიხედვით: არქივები, გრაფიკული ფაილები, ტექსტური დოკუმენტები, ვიდეოები და ა.შ. ქვედა მარჯვენა ჩარჩოში შეგიძლიათ ნახოთ არჩეული ტიპის ყველა ფაილის სახელები, ხოლო სურათების და ტექსტური დოკუმენტების ნახვა ასევე შესაძლებელია ზემოთ განთავსებულ გადახედვის ფანჯარაში. მონიშნეთ ყუთები, რომ აღნიშნოთ ფაილები და / ან ფაილების ტიპები, რომელთა აღდგენა გვსურს და დააჭირეთ ღილაკს "აღდგენა", ფაილის აღდგენის დიალოგის დასაძახებლად.

დიალოგში მიუთითეთ დირექტორია, სადაც პროგრამამ უნდა აღადგინოს შერჩეული ფაილები. საჭიროების შემთხვევაში, შეგიძლიათ შექმნათ ახალი, დააჭირეთ ღილაკს "ახალი საქაღალდე". დააჭირეთ მწვანე ღილაკს "აღდგენა".
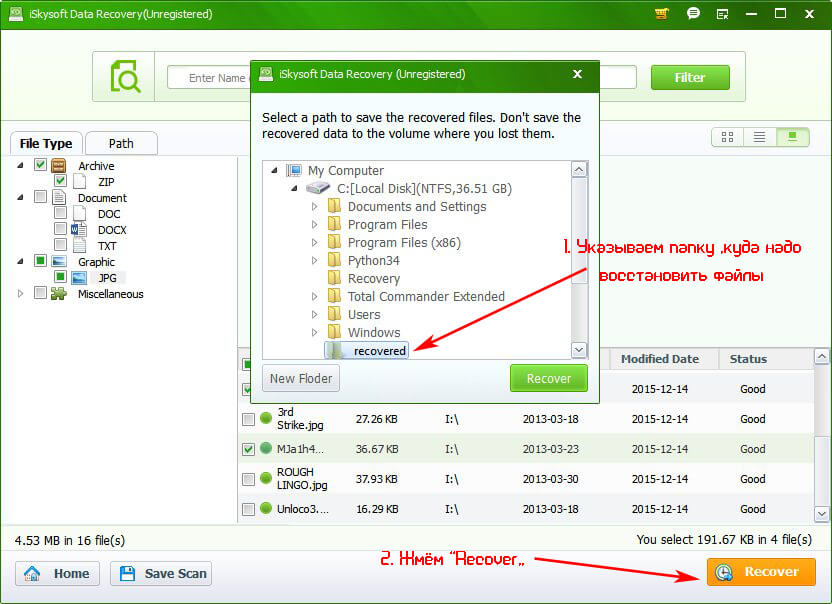 მიუთითეთ საქაღალდე, სადაც გსურთ ფაილების აღდგენა და დააჭირეთ ღილაკს "აღდგენა"
მიუთითეთ საქაღალდე, სადაც გსურთ ფაილების აღდგენა და დააჭირეთ ღილაკს "აღდგენა"
რეანიმირებული ინფორმაციის რაოდენობიდან გამომდინარე, აღდგენის პროცესი შეიძლება გაგრძელდეს რამდენიმე წამიდან რამდენიმე წუთამდე. დასრულების შემდეგ გამოჩნდება ფანჯარა, რომელიც გილოცავთ ფაილის წარმატებით აღდგენას და საქაღალდე, რომელშიც პროგრამამ შექმნა ამოღებული მონაცემების ასლები, გაიხსნება Windows Explorer- ში. ჩვენ ვუყურებთ მას და ვამოწმებთ მისი ალგორითმების ხარისხს. თუ ფაილი არ მუშაობს, გამოიყენეთ ღრმა შემოწმება, როგორც ეს ადრე იყო აღწერილი.

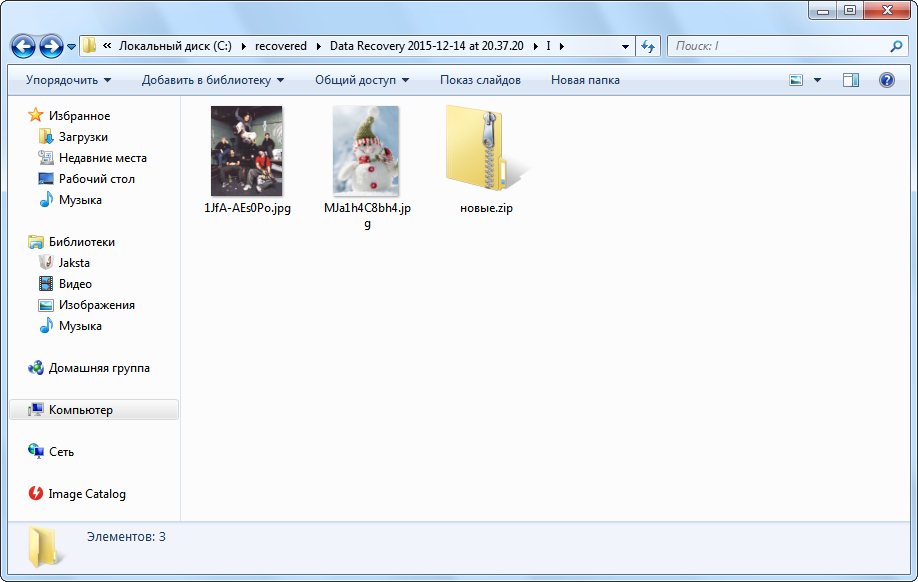
წაშლილი ინფორმაციის აღდგენა Ontrack EasyRecovery Professional პროგრამის გამოყენებით
აღდგენა უფასო დისტრიბუციის კატეგორიიდან, რომელსაც შეუძლია აღადგინოს უზარმაზარი რაოდენობის ფაილების ტიპები, რომლებიც დაკარგა როგორც დაუდევრად წაშლის, ისე მოსახსნელი ფლეშ დრაივის ფორმატირებისას. თქვენ შეგიძლიათ გადმოწეროთ ოფიციალური ვებ – გვერდიდან ამ ბმულზე. სამწუხაროდ, როდესაც Ontrack EasyRecovery Professional- ის უახლეს ვერსიას ვამოწმებთ, მას არაფერი გამოუყენებია. ინტერნეტში აღმოვაჩინეთ ადრინდელი ვერსია, რომელმაც წარმატებით გაართვა თავი თავის ამოცანას. ამიტომ, მონაცემთა აღდგენის ჩვენი ინსტრუქციები იქნება Ontrack EasyRecovery Professional– ის უფრო ადრეული ვერსიიდან, ვიდრე ოფიციალურ ვებ – გვერდზე. მალე, ჩვენ აუცილებლად გადაამოწმებთ ახალ ვერსიას და ცალკე მიმოვიხილავთ Ontrack EasyRecovery Professional- ს. კომუნალური, მართალია მას აქვს მრავალენოვანი ინტერფეისი, მაგრამ რუსული არ აქვს შეძენილი. დავიწყოთ ფაილების აღდგენა, რომელსაც Windows Explorer ვერ პოულობს მოსახსნელ USB ფლეშ დრაივზე. განაცხადის მთავარ ფანჯარაში დააჭირეთ ღილაკს წარწერით " Მონაცემთა აღდგენა ", რადგან ჩვენ დაინტერესებული ვართ ფაილის აღდგენა. ჩვენ ვირჩევთ მონაცემთა რეანიმაციის მეთოდს. ჩვენს შემთხვევაში, "წაშლილი აღდგენა" შესაფერისია, ვინაიდან ინფორმაცია დაიკარგა მონაცემთა დაუდევრად წაშლის გამო.
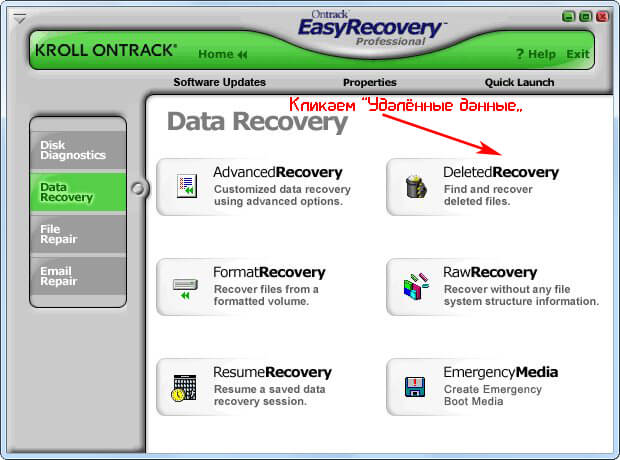
ჩვენ ვაჩერებთ სკანირების მოწყობილობაზე არჩევას. ფლეშ დრაივები, ჩვეულებრივ, სიაში ბოლო აისახება. შემდეგ, აირჩიეთ ფაილების ტიპი აღსადგენად, თუ გსურთ გარკვეული მონაცემების (ფოტოები, დოკუმენტები) აღდგენა. დააჭირეთ "შემდეგს".

დირექტორიის ხე ნაჩვენებია ფანჯრის მარცხენა ნაწილში სკანირების შედეგებით, ხოლო ნაპოვნი ფაილების სია - მარჯვენა ნაწილში.
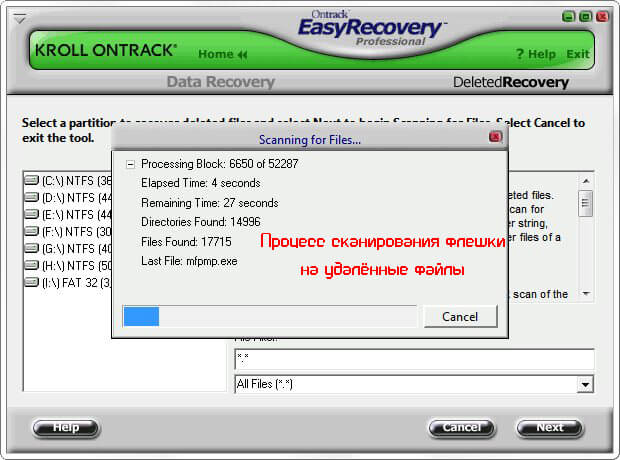
ჩვენ მონიშნეთ მონაცემები, რომლებიც გვჭირდება ჩვენთვის, მონიშნეთ ველი. და ჩვენ დააჭირეთ ღილაკს "შემდეგი". საჭიროების შემთხვევაში შეგიძლიათ გამოიყენოთ გადახედვის ფუნქცია - ფაილის ნახვა ღილაკი.
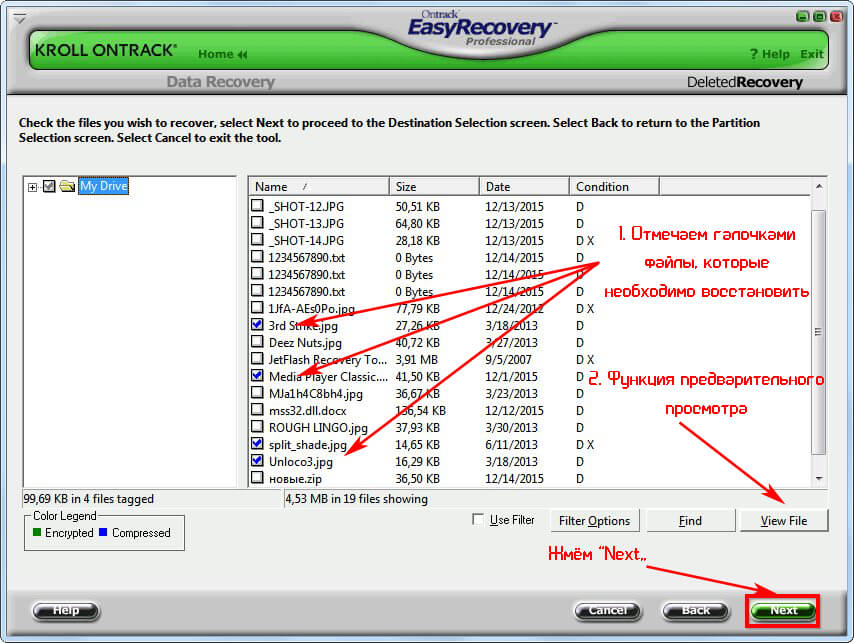
დააჭირეთ ღილაკს "დათვალიერება", რომ გახსნათ ფანჯარა ფაილის აღდგენის დირექტორიის არჩევით. ჩვენ ვაჩვენებთ აღდგენის გზას და ვადასტურებთ მას "OK" ღილაკით. ასევე, გამომავალი კატალოგის გზა შეიძლება ხელით შეიტანოთ სტრიქონში "დათვალიერების" ღილაკამდე.
 ჩვენ ვუწოდებთ ფანჯარას ფაილის აღდგენის დირექტორიის არჩევით Ontrack EasyRecovery Professional
ჩვენ ვუწოდებთ ფანჯარას ფაილის აღდგენის დირექტორიის არჩევით Ontrack EasyRecovery Professional
ბილიკის მითითების შემდეგ, დააჭირეთ ღილაკს "შემდეგი", რათა დაიწყოთ მონიშნული ფაილების აღდგენის ოპერაცია.
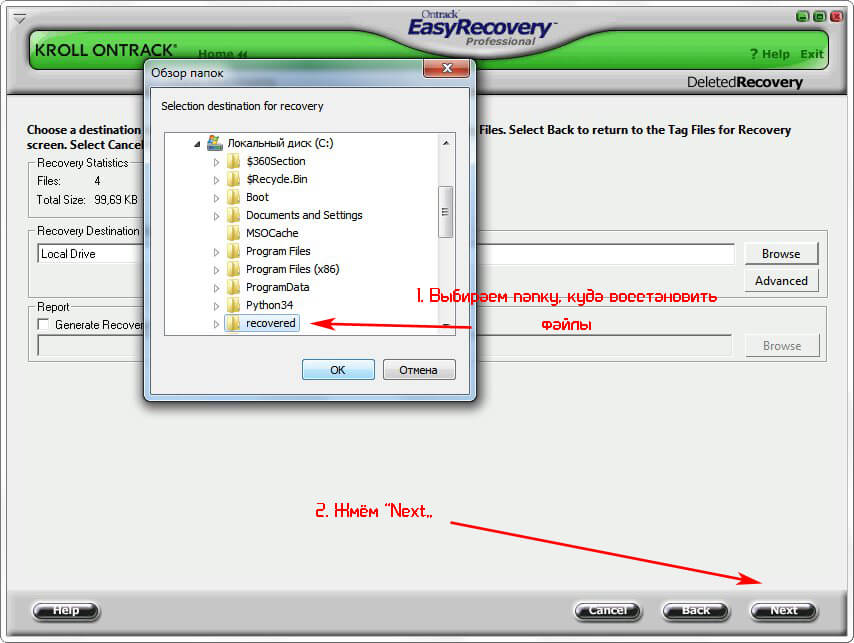 აირჩიეთ გზა, სადაც გსურთ ფაილების აღდგენა
აირჩიეთ გზა, სადაც გსურთ ფაილების აღდგენა
ოპერაცია დასრულებულია, ჩვენს თვალწინ გამოჩნდება ფანჯარა თავისი შედეგებით. საჭიროების შემთხვევაში, ანგარიშის შენახვა შესაძლებელია "შენახვაზე" დაჭერით და მისასვლელი გზის მითითებით ტექსტური ფაილი... დააჭირეთ ღილაკს "დასრულდა" Ontrack EasyRecovery Professional- ის გამორთვისთვის.

კითხვაზე, თუ რა არის საჭირო ანგარიშის შენახვაზე, დააჭირეთ უარყოფითად, თუ ის უკვე შენახულია ან არ გჭირდებათ.
ისწავლეთ წაშლილი ფაილების აღდგენა Active File Recovery- ით
Active File Recovery არის სისტემის მონაცემთა აღდგენის პროგრამა, რომელიც მხარს უჭერს უზარმაზარ რაოდენობას მოსახსნელ ფლეშ დრაივერებსა და მათ ფაილურ სისტემებს. შეგიძლიათ ჩამოტვირთოთ Active File Recovery უფასოდ ოფიციალური ვებ – გვერდიდან ამ ბმულზე. მოდით განვიხილოთ მოქმედებების ჯაჭვი, რომლებიც უნდა შესრულდეს ასე თუ ისე დაკარგული ფაილების აღსადგენად. პროგრამის მთავარი ფანჯრის მარცხენა ნაწილში ნაჩვენებია შენახვის საშუალებების სია. აირჩიეთ მათ შორის ფლეშ დრაივი USB მოწყობილობის ხატულაზე დაჭერით.

ჩვენ კურსორს გადავიტანთ აღმოჩენილ ფაილურ სისტემაში, როგორც წესი, ის ერთია, მოვუწოდებთ მის კონტექსტურ მენიუს და აირჩიეთ "სწრაფი სკანირება" ფაილური სისტემის სწრაფი შემოწმების პროცესის დასაწყებად.
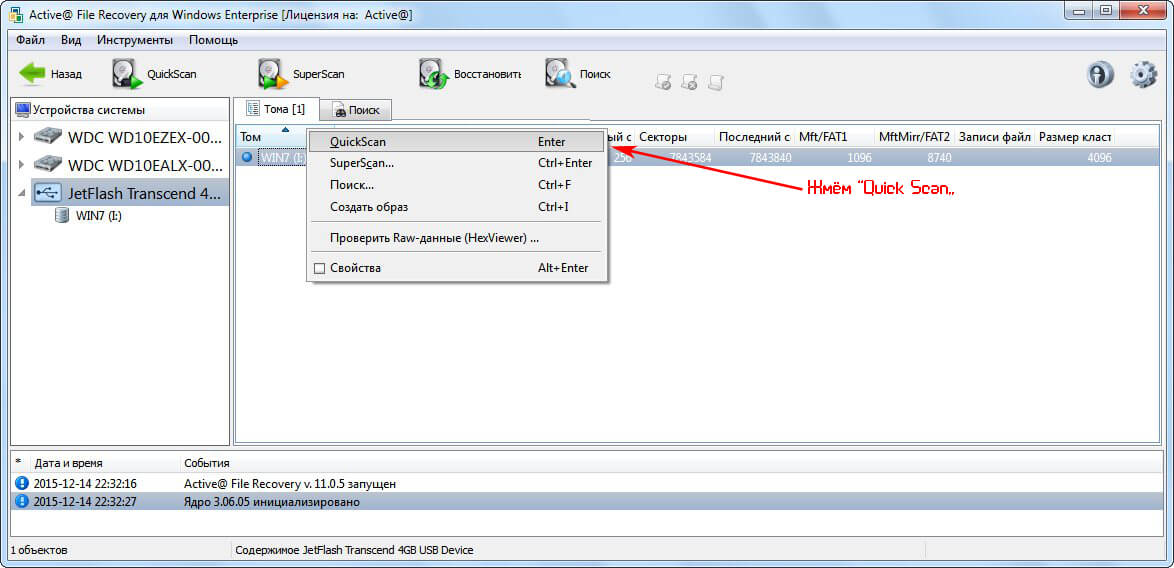
რეჟიმი " ღრმა შემოწმება"ან" SuperScan "ამოქმედდება, თუ მოწყობილობა ფორმატირებულია ან წინა მეთოდით არ იყო სასურველი შედეგები. უმეტეს შემთხვევაში შეცდომით წაშლილი ფაილების აღსადგენად, საკმარისია სწრაფი სკანირება.
აირჩიეთ საჭირო ფაილები "Ctrl", "Shift" კლავიშების და კურსორის გამოყენებით. ჩვენ ვეძახით მათ კონტექსტურ მენიუს და ვჩერდებით ერთეულზე "აღდგენა ..."
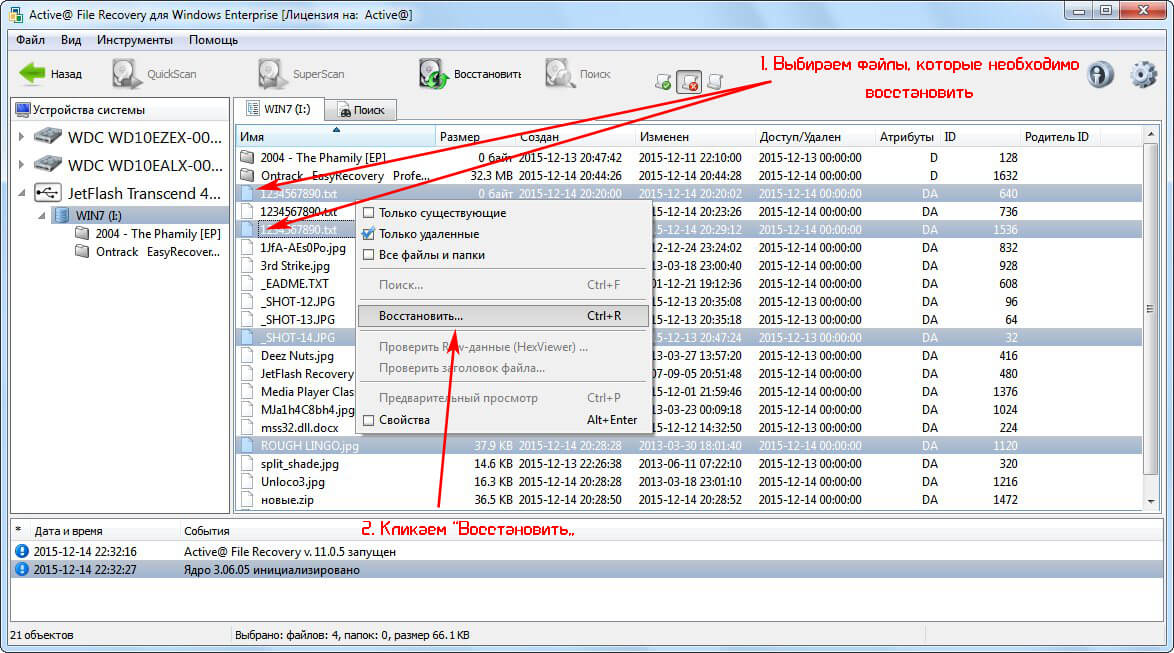
აღდგენის პარამეტრების ფანჯარაში მიუთითეთ ფაილების რეანიმაციის გზა (ხელით შეიყვანეთ იგი ან გამოიყენეთ ღილაკი "..." გამომავალი საქაღალდის შერჩევის დიალოგზე დარეკვისთვის).
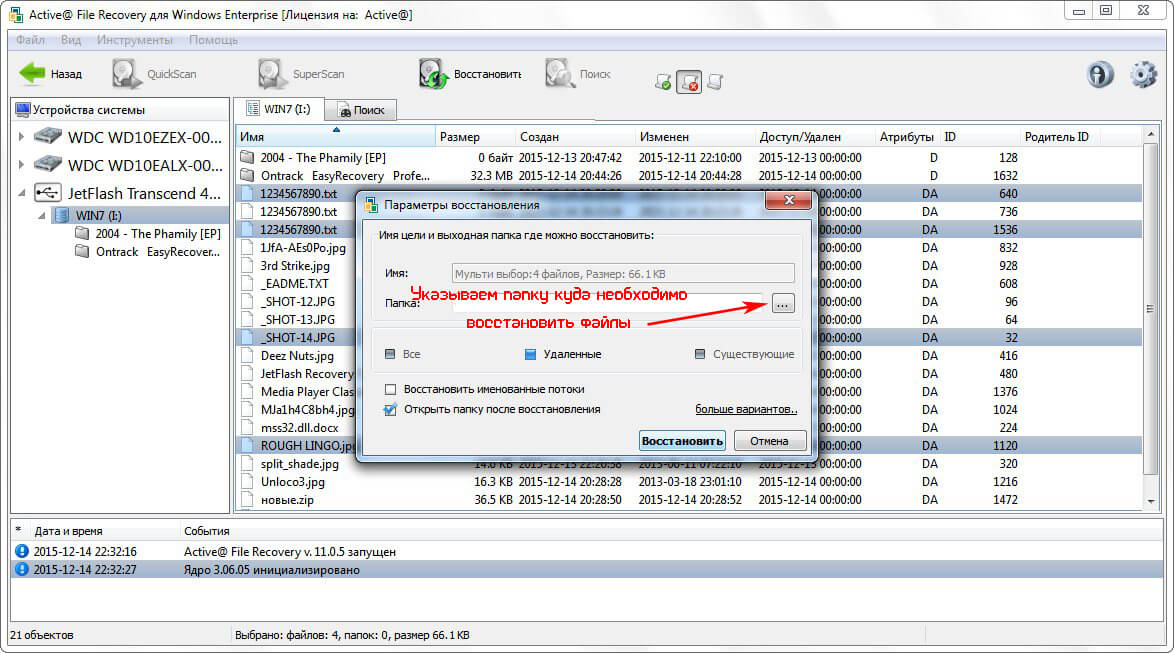

ყველა პარამეტრის დაყენების შემდეგ, მაგალითად, ფაილებით დირექტორია გახსნის მათი აღდგენის დასრულების შემდეგ, დააჭირეთ ღილაკს "აღდგენა".
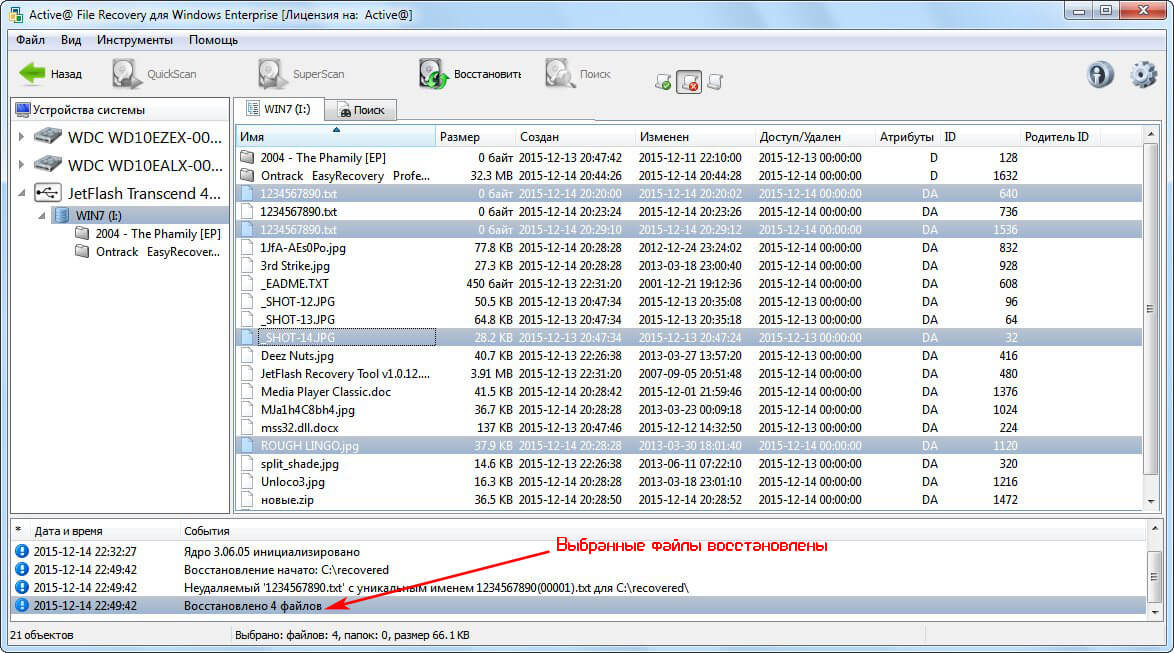
ახლა თქვენ იცით, თუ როგორ უნდა მიიღოთ წვდომა დაკარგულ ფაილებზე რამდენიმე წუთში, ერთი ფულის დახარჯვის გარეშე პროგრამული უზრუნველყოფის შეძენის, სერვისცენტრში წასვლის ან სახლში ოსტატის გამოძახების გარეშე. მაგრამ აღდგენის პროცედურა ყოველთვის არ არის "გლუვი". საკმაოდ ხშირად მომხმარებლებს ექმნებათ შემდეგი პრობლემები:
- მონაცემთა აღდგენის პროგრამა არ აფიქსირებს სასურველი ფაილი;
- ამოღებული დოკუმენტი არ იხსნება;
- reanimated ფაილის გახსნის მცდელობისას ჩნდება შეცდომა;
- ნაწილობრივ ხდება ინფორმაციის აღდგენა და ა.შ.
სტატიის ამ ნაწილში განვიხილავთ ამ და სხვა პრობლემებს, რომლებიც თან ახლავს მოძრავი საშუალებებიდან დაკარგული ინფორმაციის მოძიებას.
თუ ფაილი ნაწილობრივ აღდგენილია, რა უნდა გააკეთოს
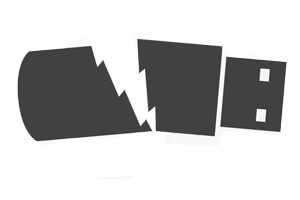 ეს ხდება, რომ აპლიკაციები ნაწილობრივ აღადგენს მონაცემებს - რეანიმირებული ფაილი არის დოკუმენტი დაზიანებული მონაცემების შიდა სტრუქტურით. ეს ნიშნავს, რომ პროგრამამ იპოვა ფაილი და განსაზღვრა მისი სტრუქტურა, მაგრამ აღდგენის მომენტისთვის მისი ზოგიერთი ფრაგმენტი ფიზიკურად გადაიწერა. მართლაც, ინფორმაციის წაშლის ან დისკის ფორმატირების დროს, ის სექტორები, რომლებიც მას დაკავებული აქვს, დანიშნულია როგორც უფასო, ამ სექტორებს მიეწოდათ ინფორმაცია. ასევე, დოკუმენტის ფრაგმენტები შეიძლება განთავსდეს მედიის დაზიანებულ ადგილებში. ამიტომ, მონაცემთა ფაილების აღდგენის დაწყებამდე ან მის დროს რეკომენდებულია არაფერი დაწეროთ USB ფლეშ დისკზე.
ეს ხდება, რომ აპლიკაციები ნაწილობრივ აღადგენს მონაცემებს - რეანიმირებული ფაილი არის დოკუმენტი დაზიანებული მონაცემების შიდა სტრუქტურით. ეს ნიშნავს, რომ პროგრამამ იპოვა ფაილი და განსაზღვრა მისი სტრუქტურა, მაგრამ აღდგენის მომენტისთვის მისი ზოგიერთი ფრაგმენტი ფიზიკურად გადაიწერა. მართლაც, ინფორმაციის წაშლის ან დისკის ფორმატირების დროს, ის სექტორები, რომლებიც მას დაკავებული აქვს, დანიშნულია როგორც უფასო, ამ სექტორებს მიეწოდათ ინფორმაცია. ასევე, დოკუმენტის ფრაგმენტები შეიძლება განთავსდეს მედიის დაზიანებულ ადგილებში. ამიტომ, მონაცემთა ფაილების აღდგენის დაწყებამდე ან მის დროს რეკომენდებულია არაფერი დაწეროთ USB ფლეშ დისკზე.
რაც შეეხება ამ მონაცემებთან მუშაობის შემდგომ მოქმედებას, აქ არჩევანი წყდება ორ ვარიანტს შორის: შეეცადეთ აღადგინოთ ფაილები სხვა პროგრამით, გამოიყენოთ დისკის ანალიზის სიღრმისეული მეთოდი ან დაზიანებული ფაილების აღსადგენად გამოიყენოთ კომუნალური საშუალებები, თუმცა მათი ფუნქციონალობა უმეტეს შემთხვევაში საეჭვოა ...
სავსებით შესაძლებელია ნაწილობრივ ამოღებულ დოკუმენტებთან მუშაობა. მაგალითად, აუდიო ფაილი ან ვიდეო, რომელსაც მცირედი დეფექტები აქვს რეანიმირებული, უმეტეს შემთხვევაში ითამაშებს. დაკარგული მონაცემების მქონე ადგილები უბრალოდ გადაჭედილია ნულებით - ეს ნიშნავს, რომ ამგვარი ვიდეოს ან სიმღერის დაკვრისას ადგილი ექნება არტეფაქტებს - მბჟუტავი ან სურათის დამახინჯება, რაც მათში არ არის დამახასიათებელი, მესამე მხარის დაწკაპუნებები, ატიპიური ხმები და აუდიო ტრეკების ჩარევა. გამრავლება დაზიანებული ფაილები რეკომენდებულია ძლიერი და უპრეტენზიო მულტიმედიური მოთამაშის VLC მიერ.  რაც შეეხება დაარქივებულ მონაცემებს, ყოველთვის არსებობს არქივიდან ზოგიერთი ფაილის მოპოვების შანსი, რომელსაც შეიძლება ასევე ჰქონდეს დარღვეული სტრუქტურა თავდაპირველ ვერსიასთან მიმართებაში. დაზიანებული არქივების აღდგენის მრავალი პროგრამა არსებობს. დაზიანებულ არქივებთან სამუშაოდ, არსებობს IZArc არქივატორი ინტეგრირებული აღდგენის ალგორითმებით, ასეთი არქივებისთვის. ასევე შეგიძლიათ გამოიყენოთ კომუნალური პროგრამები Recovery Toolbox for Rar / Zip- ისთვის.
რაც შეეხება დაარქივებულ მონაცემებს, ყოველთვის არსებობს არქივიდან ზოგიერთი ფაილის მოპოვების შანსი, რომელსაც შეიძლება ასევე ჰქონდეს დარღვეული სტრუქტურა თავდაპირველ ვერსიასთან მიმართებაში. დაზიანებული არქივების აღდგენის მრავალი პროგრამა არსებობს. დაზიანებულ არქივებთან სამუშაოდ, არსებობს IZArc არქივატორი ინტეგრირებული აღდგენის ალგორითმებით, ასეთი არქივებისთვის. ასევე შეგიძლიათ გამოიყენოთ კომუნალური პროგრამები Recovery Toolbox for Rar / Zip- ისთვის.
დაზიანებული გრაფიკული ფაილების, ისევე როგორც სხვა მულტიმედიური მონაცემების გახსნა სურათების ნახვის უმეტეს პროგრამებში. ზოგიერთი ინფორმაცია, ბუნებრივია, დაიკარგება. დაკარგული ფრაგმენტები მოხატული იქნება გარკვეული ფერით, ჩვეულებრივ შავით. შეეცადეთ გახსნათ დაზიანებული გრაფიკული ფაილები ჩვეულებრივი Paint– ით და შეინახეთ ისევ.
დაზიანებული ტექსტური ფაილები, როგორიცაა txt ან doc, შეიძლება გახსნათ ტექსტური რედაქტორით. თუ დოკუმენტი ოდნავ დაზიანებულია, დიდი ალბათობაა, რომ ტექსტის ნაწილი ხელმისაწვდომი იქნება txt დოკუმენტებისთვის. ოდნავ დაზიანებული დოკუმენტებიც კი, როგორც წესი, იხსნება შეცდომებით ან შეიცავს არასწორი კოდირებით. ეს იწვევს ტექსტების ნაცვლად სიმბოლოების უაზრო ნაკრების ჩვენებას. OfficeRecovery დაგეხმარებათ აქ. იგი აანალიზებს ორიგინალ დოკუმენტს და დახვეწილი ალგორითმები არეგულირებს მონაცემებს რაც შეიძლება მეტი სასარგებლო ინფორმაციის მოსაპოვებლად. შემდეგ იწყება ფაილის ევრისტიკური ანალიზი, თუ ეს შესაძლებელია, დაკარგული ფრაგმენტების იდენტიფიცირების მიზნით. პროგრამა უმატებს მომხმარებელს და მიღებულ მონაცემებს სრულ ფაილში და ინახავს მას. მაგრამ ასეთი პროგრამების შესრულება ძალიან დაბალია და ისინი, სავარაუდოდ, ხელს არ შეუწყობენ.
აღდგენის შემდეგ ფლეშკაზე არაფერი ჩანდა
მხოლოდ გულუბრყვილო და უყურადღებო მომხმარებლებს შეუძლიათ ამტკიცონ, რომ მოსახსნელი USB დრაივიდან მონაცემების აღდგენის შემდეგ მასზე ინფორმაცია აღარ გამოჩნდა. პირველ რიგში, როგორც ითქვა, მათი შენახვისთვის გამომავალი საქაღალდე არ არის რეკომენდებული აირჩიოს დისკი, საიდანაც ხდება ინფორმაციის მოპოვება, რადგან პროგრამები აფრთხილებენ ამის შესახებ. მეორეც, ფლეშ დრაივზე ვერაფერი გამოჩნდება, ვინაიდან პროგრამები გირჩევთ მიუთითოთ გამომავალი საქაღალდის გზა ან მიუთითოთ იგი ავტომატურად, მაგალითად, „ჩემი დოკუმენტები“ ან სისტემის დისკის ზოგიერთი დირექტორია.
ყურადღებით წაიკითხეთ ამ სტატიის ინსტრუქციები. თქვენი ყველა მონაცემი აღდგენილია თქვენს მიერ მითითებულ დირექტორიაში.
ფლეშ დრაივი ითხოვს ფორმატირებას
 ალბათ, ბევრმა იცის სიტუაცია, როდესაც ფლეშ დრაივი კომპიუტერთან შეერთებისას, ოპერაციული სისტემა გიბიძგებთ ფორმატის დრაივის ფორმირებაზე. რა უნდა გააკეთოს ასეთ სიტუაციაში, თუ არსებობს მნიშვნელოვანი მონაცემები ფლეშ დრაივზე, რომლებიც ფორმატირების შემდეგ, ბუნებრივია, გაქრება და მათზე წვდომის შანსი მნიშვნელოვნად შემცირდება.
ალბათ, ბევრმა იცის სიტუაცია, როდესაც ფლეშ დრაივი კომპიუტერთან შეერთებისას, ოპერაციული სისტემა გიბიძგებთ ფორმატის დრაივის ფორმირებაზე. რა უნდა გააკეთოს ასეთ სიტუაციაში, თუ არსებობს მნიშვნელოვანი მონაცემები ფლეშ დრაივზე, რომლებიც ფორმატირების შემდეგ, ბუნებრივია, გაქრება და მათზე წვდომის შანსი მნიშვნელოვნად შემცირდება.
უპირველეს ყოვლისა, თქვენ უნდა შეამოწმოთ დისკის არსებობა ცუდი სექტორებიროგორც აღწერილია განყოფილებაში "სისტემის შეცდომების ავტომატურად გამოსწორება". შემდეგ ჩვენ ხელახლა ვუკავშირდებით მოწყობილობას და უმეტეს შემთხვევაში პრობლემა მოგვარებულია.
მეორე მეთოდი არის ფლეშ დრაივის სკანირება რომელიმე მათგანის გამოყენებით უფასო პროგრამა იმ მონაცემებზე წვდომა, რომელთა Windows- ს წაკითხვა არ შეუძლია, მაგალითად, JetFlash Recovery Tool, რომელიც განხილულ იქნა შესაბამის განყოფილებაში.
შესაძლებელია დიდი ხნის წინ ფლეშ დრაივიდან წაშლილი ფაილების აღდგენა?
ფაილის წაშლის დროს მნიშვნელობა არ აქვს. უფრო მნიშვნელოვანია, რომ მოწყობილობა იყოს სრულად ფუნქციონალური და წაშლილი ფაილებით დაკავებული სექტორები არ გადაიწეროს. რაც უფრო მეტი მოქმედება განხორციელდა წამყვანზე მონაცემების დასაწერად, ფაილების წაშლის შემდეგ, რომელთა აღდგენა გსურთ, მით ნაკლებია ამის გაკეთების შანსი.
თუ ფაილი წაიშალა ნაგავში, შემდეგ კი წაშლილი იქნა ნაგავი, შეიძლება აღდგეს წაშლილი ფაილი?
 დავიწყოთ იქიდან, რომ წაშლილი დისკებიდან მონაცემების წაშლა ნაგვის ყუთს გადააცილა. Flash Drive- იდან რამის წაშლისას ფაილი წაიშლება დისკიდან ნაგვის ურნაში გადაადგილების გარეშე, როგორც ეს ხდება მყარ ან მყარ მყარ დისკზე მუშაობისას. ასეთი მონაცემების აღდგენა შესაძლებელია, მაგრამ არსებობს მნიშვნელოვანი ნიუანსი... გახსოვდეთ, რომ მონაცემები იწერება hDD ან მოსახსნელი მეხსიერება, ნაგვის ყუთში წაშლილი ფაილები შეიძლება მთლიანად ან ნაწილობრივ გადაიწეროს, რაც მათი აღდგენის ალბათობას ნაკლებად ხდის. უპირველეს ყოვლისა, ეს ეხება წაშლილ დოკუმენტებს სისტემის დისკი - ოპერაციული სისტემა და უზარმაზარი კომპლექტი პროგრამების გაშვება... ამ შემთხვევაში, თქვენ უნდა გამორთოთ კომპიუტერი და ჩატვირთოთ ფლეშ დრაივიდან ან სხვა დისკიდან, რომ გაზარდოთ მთელი ფაილების აღდგენის შანსი.
დავიწყოთ იქიდან, რომ წაშლილი დისკებიდან მონაცემების წაშლა ნაგვის ყუთს გადააცილა. Flash Drive- იდან რამის წაშლისას ფაილი წაიშლება დისკიდან ნაგვის ურნაში გადაადგილების გარეშე, როგორც ეს ხდება მყარ ან მყარ მყარ დისკზე მუშაობისას. ასეთი მონაცემების აღდგენა შესაძლებელია, მაგრამ არსებობს მნიშვნელოვანი ნიუანსი... გახსოვდეთ, რომ მონაცემები იწერება hDD ან მოსახსნელი მეხსიერება, ნაგვის ყუთში წაშლილი ფაილები შეიძლება მთლიანად ან ნაწილობრივ გადაიწეროს, რაც მათი აღდგენის ალბათობას ნაკლებად ხდის. უპირველეს ყოვლისა, ეს ეხება წაშლილ დოკუმენტებს სისტემის დისკი - ოპერაციული სისტემა და უზარმაზარი კომპლექტი პროგრამების გაშვება... ამ შემთხვევაში, თქვენ უნდა გამორთოთ კომპიუტერი და ჩატვირთოთ ფლეშ დრაივიდან ან სხვა დისკიდან, რომ გაზარდოთ მთელი ფაილების აღდგენის შანსი.
რაც უფრო აქტიურად გამოიყენება დისკი და რაც მეტი დრო გავიდა წაშლის შემდეგ, მით უფრო ნაკლებია სრულფასოვანი და ხელუხლებელი დოკუმენტის დაბრუნების ალბათობა.
პროგრამამ აღადგინა ფაილები, მაგრამ ზოგიერთი მათგანი არ გაიხსნება, რა უნდა გავაკეთო?
თუ რეანიმაციის შემდეგ ზოგიერთი ფაილი არ გაიხსნა, ისინი დაზიანდა ან საერთოდ არ აღდგენილა - პროგრამამ შექმნა ცარიელი ფაილი აღმოჩენილი სახელის სახელით, მაგრამ წაშლილი ფაილის შინაარსი მასზე ვერ გადასცა ამა თუ იმ მიზეზის გამო. გამოიყენეთ მონაცემთა აღდგენის სხვა პროგრამა ან ჩართეთ თქვენი დისკის სიღრმისეული სკანირება.
პროგრამამ აღადგინა დოკუმენტი, მაგრამ ის ცარიელი იყო. Რა უნდა ვქნა?
ამ შემთხვევაში, დოკუმენტი ძალიან დაზიანებული აღმოჩნდა და ამგვარი საქმის გაკეთება არ შეიძლება. ისევ სცადეთ ცარიელი ფაილის აღდგენა, შეინახეთ იგი სხვა სახელით ან სხვა ადგილას, ან გამოიყენეთ სხვა პროგრამა ინფორმაციის აღსადგენად. დაბოლოს, თქვენ უნდა დაუკავშირდეთ სერვის ცენტრს, რომელიც სპეციალიზირებულია ინფორმაციის აღდგენაში.
ფლეშ დრაივიდან მონაცემების დაკარგვა საკმაოდ ხშირია. ხშირად დასმულ შეკითხვებს შორისაა "Flash Drive– ის აღდგენა ფორმატირების შემდეგ." ფორმატირების შემდეგ შესაძლებელია თავად ფლეშ დრაივის აღდგენა, მაგრამ არა ყოველთვის. ამის შესახებ შემდეგ სტატიაში.
ფორმატის შემდეგ ფლეშ დრაივის აღდგენის პროცესის აღწერის დაწყებამდე უნდა აღინიშნოს, რომ მონაცემების აღდგენა შესაძლებელია მხოლოდ იმ შემთხვევაში, თუ ფორმატირების შემდეგ თავად ფლეშ დრაივი აღარ გამოიყენებოდა რაიმე ინფორმაციის დასაწერად.
ამიტომ, თუ ფაილების დასაწერად დისკის გამოყენების შემდეგ აპირებთ მონაცემების აღდგენას, საჭირო მონაცემების აღდგენის ალბათობა ვერაფერს გახდება.
გაითვალისწინეთ, რომ ფლეშ დრაივი, რომელიც ფორმატირებულია "სწრაფი ფორმატის" რეჟიმში ექვემდებარება აღდგენას, მაგრამ თუ არა, მაშინ ფაილების აღდგენა უბრალოდ არარეალურია.
დისკიდან მონაცემების აღდგენის რამდენიმე პროგრამა არსებობს. ზოგიერთ მათგანზე დღეს ვისაუბრებთ.
RS Partition Recovery- ით ფორმატირების შემდეგ USB ფლეშ დრაივის აღდგენა
პირველი, რაც უნდა გააკეთოთ, ჩამოტვირთეთ და დააინსტალირეთ პროგრამა თქვენს კომპიუტერში ან ლეპტოპზე http://recovery-software.ru/downloads.

ინსტალაციის შემდეგ, ჩვენ ვირჩევთ თავად დისკს, რომელთანაც აპირებთ მუშაობას.
ახლა გამოჩნდება "ანალიზის ტიპი" ფანჯარა, სადაც უნდა აირჩიოთ "სრული ანალიზი", რაც ხელს შეუწყობს სისტემას დისკის უფრო სრულყოფილი სკანირებაში.
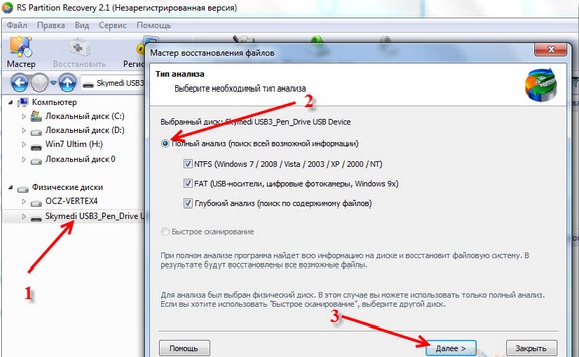
სამუშაოს დასასრულს, თქვენ ნაჩვენები იქნება საქაღალდეები. თუ რომელიმე მათგანს დააჭირეთ, შეგიძლიათ ნახოთ საქაღალდის შინაარსი.
შეგიძლიათ გამოიყენოთ Filter ინსტრუმენტი ისე, რომ ნაჩვენები იყოს მხოლოდ თქვენ წაშლილი ფაილები.
ოფციაზე გადასასვლელად, უნდა შეხვიდეთ "View" პანელში. უფრო მეტიც, შეგიძლიათ აირჩიოთ "ძებნა" ვარიანტი, ასე რომ ფაილების პოვნა შეგიძლიათ სახელით, შექმნის თარიღით და ზომით.

გადავიდეთ თვითონ აღდგენაზე. პროგრამა საშუალებას გაძლევთ აღადგინოთ ფაილი ან მთელი დანაყოფი. თქვენ უნდა გააკეთოთ არჩევანი.

შემდეგ მთავარ პანელზე დააჭირეთ ღილაკს "აღდგენა". თუ რამდენიმე ფაილის აღდგენა გჭირდებათ, გამოიყენეთ განყოფილება "აღდგენის სიის პანელი" და გადაიტანეთ ბმულზე. დააჭირეთ მაუსის მარჯვენა ღილაკს "დამატება აღდგენისთვის".
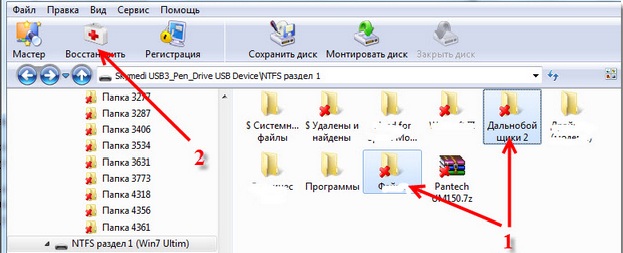
თუ უკვე დასრულებული გაქვთ ყველაფერი, გადადით მთავარ მენიუში - "ფაილის აღდგენა სიიდან". უკვე შემდეგ ფანჯარაში ვირჩევთ ფაილების შენახვის გზას.
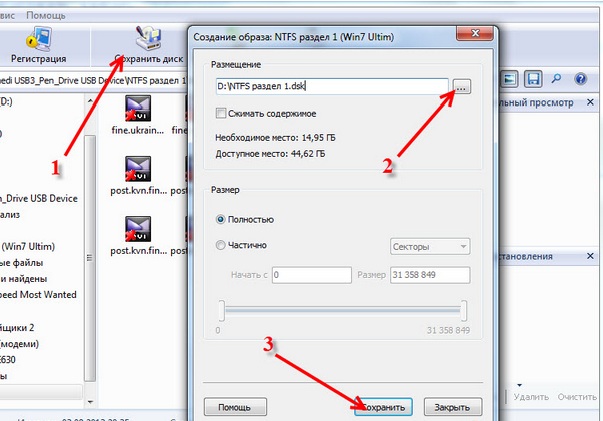
გახსოვდეთ, რომ ფაილების შენახვა არ შეგიძლიათ დისკზე, საიდანაც აღდგენთ მათ.
R-Studio- ს ფორმატირების შემდეგ USB ფლეშ დრაივის აღდგენა
ფლეშ დრაივიდან ინფორმაციის აღდგენის კიდევ ერთი გზაა R-Studio.

პროგრამის ინსტალაციის შემდეგ, გაუშვით, აირჩიეთ, თუ სად აღადგენს მონაცემებს. ჩვენ პირდაპირ ვირჩევთ თავად დისკს.
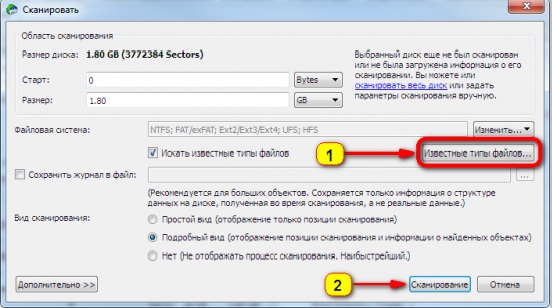

სკანირების დროს, მონიტორზე ნახავთ აღდგენის პროცესს და რამდენი დრო დარჩა დასრულებამდე.
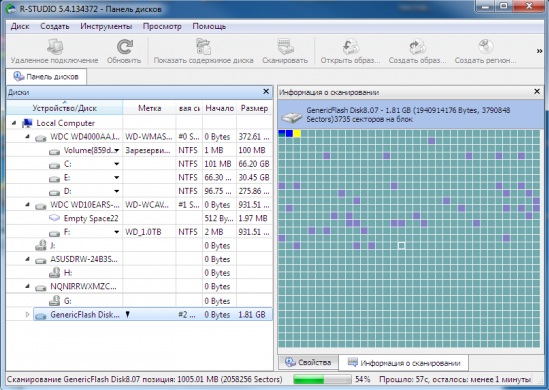
სკანირების დასრულების შემდეგ, თქვენ იხილავთ წარწერა "Extra Found Files" ფლეშ დრაივის მოპირდაპირედ.
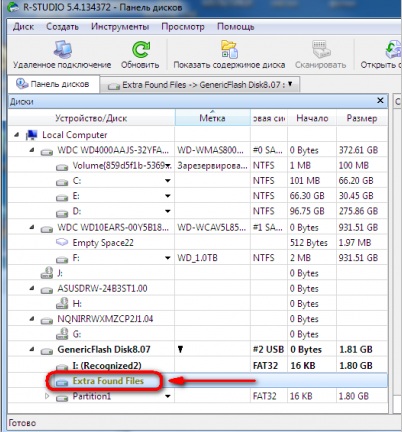
მასზე დაჭერით ნახავთ ფაილების მთელ ჩამონათვალს, რომლებიც პროგრამამ იპოვა. ეს რჩება იმის არჩევისთვის, რომლის აღდგენა გჭირდებათ, ან უბრალოდ შეადგინეთ შემოთავაზებული ფაილების მთელი სია. როგორც ხედავთ, პროცესი ძალიან მარტივია და ამდენ დროს არ იღებს!
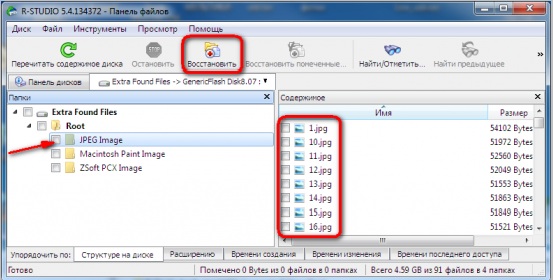
ვიმედოვნებთ, რომ ჩვენი სტატია დაგეხმარებათ და თქვენ მოაგვარეთ ფლეშ დრაივიდან მონაცემების აღდგენის პრობლემა.
USB დისკებიდან ან ფლეშ დრაივებიდან მონაცემების დაკარგვა საკმაოდ ხშირია. ხშირად, თავად მესაკუთრე არის მისთვის იმდენად მნიშვნელოვანი ინფორმაციის დაკარგვის დამნაშავე, რომელიც ხდება დისკის ფორმატირების შედეგად. ნაკლებად ხშირად, მეხსიერების შიდა მაგიდა "მიფრინავს" ფლეშ დრაივიდან, რის გამოც მასზე ჩაწერილი მონაცემები შეუძლებელი ხდება ნახვისთვის. არ აქვს მნიშვნელობა კონკრეტულად რამ გამოიწვია უბედურება, მთავარია, როგორ აღვადგინოთ მონაცემები USB ფლეშ დრაივიდან.
რა შემთხვევაშია შესაძლებელი ფლეშ დრაივის აღდგენა
აღდგენის პროცესის აღწერაზე გადასვლამდე მნიშვნელოვანია იცოდეთ, თუ რომელ შემთხვევებში შეგიძლიათ დაკარგული ფაილების აღდგენა.
ფლეშ დრაივის ფორმატირების ან ინსტალაციის შემდეგ არასწორი სამუშაო წამყვანი, არავითარ შემთხვევაში არ შეგიძლიათ გამოიყენოთ იგი შემდგომი ჩაწერისთვის. წინააღმდეგ შემთხვევაში, მასზე ინფორმაციის აღდგენა შეუძლებელია.
ფორმატირების შემდეგ ფლეშ დრაივის აღდგენა ასევე შესაძლებელია, თუ მომხმარებელმა შეასრულა სწრაფი ფორმატის ოპერაცია, რაც გულისხმობს ბარათის სათაურების გასუფთავებას. ფლეშ დრაივის ღრმა ფორმატირებით, მონაცემთა აღდგენის შანსი ნულის ტოლია.
მომხმარებლებს, რომლებიც წინაშე დგებიან ფლეშ დრაივიდან დაკარგული მონაცემების აღდგენის პრობლემას, პრობლემის მოგვარება შეუძლიათ სპეციალურად შემუშავებული პროგრამული უზრუნველყოფის დახმარებით. გასაგებია, რომ ყველას არ შეუძლია შეიძინოს ძვირადღირებული პროგრამული უზრუნველყოფა, ამიტომ გულუხვი დეველოპერები გთავაზობთ დემო-ს, რომელიც იგივეს აკეთებს, როგორც მთავარი პროგრამა, რაც საკმაოდ საკმარისია ფაილის აღდგენისთვის.
აღდგება ფლეშ დრაივები Recuva- ს საშუალებით
არსებობს ორი ვერსია recuva პროგრამები - Windows OS- ით და პორტატული (პორტატული) კომპიუტერზე ან ტაბლეტზე ინსტალაციისთვის, ეს უკანასკნელი არ საჭიროებს კომპიუტერზე ინსტალაციას. ორივე ვერსია აბსოლუტურად თანაბარია. Recuva– ს შეუძლია ფაილების აღდგენა არა მხოლოდ USB ფლეშ დრაივიდან, არამედ მყარი დისკიდან, MP3 პლეერიდან, კამერის მეხსიერების ბარათიდან. იმის გასარკვევად, თუ როგორ ხდება ინფორმაციის აღდგენა USB ფლეშ დრაივიდან, იხილეთ პროგრამაში მუშაობის ვიზუალური ინსტრუქცია.
თქვენს კომპიუტერში Recuva ინსტალაციის შემდეგ, იხსნება პროგრამის ფანჯარა.
Recuva აღადგენს ფაილებს მხოლოდ იმ შემთხვევაში, თუ ფორმატირების შემდეგ აღარ გამოიყენება Flash Drive. წინააღმდეგ შემთხვევაში, პროგრამა ვერ დაგეხმარებათ. კიდევ ერთი მნიშვნელოვანი მომენტი: პროგრამის მიერ ნაპოვნი ფაილები არ უნდა აღდგეს იმავე ფლეშ ბარათში, საიდანაც ოპერაცია ხორციელდება.
R-Studio პროგრამა
ფლეშ დრაივი ითხოვს ფორმატს, როგორ ხდება მონაცემების აღდგენა მოგვიანებით? ამ კითხვაზე პასუხის გასაცემად, დააყენეთ r-Studio პროგრამადა შემდეგ მიჰყევით მითითებებს.

პროგრამა შესაფერისია ფლეშ კარტის ან მყარი დისკის ფორმატირების შემდეგ მონაცემების აღსადგენად, მაგრამ სანამ გჭირდებათ ფაილის პოვნა, თქვენ დაგჭირდებათ ბევრი დრო იმ არასაჭირო მონაცემების მოსაძიებლად, რომლებსაც R-Studio „ამოიღებს“ თქვენი დისკიდან. ორივე პროგრამა შესანიშნავ შედეგებს აჩვენებს მხოლოდ იმ შემთხვევაში, თუ ფორმატირების შემდეგ ფლეშ დრაივთან სხვა მანიპულაციები არ განხორციელებულა. თუ რაიმე მიზეზით ვერ შეძელით თქვენთვის მნიშვნელოვანი ინფორმაციის დაბრუნება, ეს შეიძლება მდგომარეობდეს დისკის გაუმართაობაში. ამის გასარკვევად დახმარებას მიმართეთ სპეციალისტებს.
არ იცით როგორ აღდგენა USB ფლეშ დრაივი, მყარი დისკი ან მეხსიერების ბარათი? ეძებთ FAT ან NTFS ლოგიკური დანაყოფიდან წაშლილი მონაცემების აღდგენის გზას? გსურთ ფაილების სრულად აღდგენა ლოგიკური სტრუქტურა დისკი? ფორმატირების შემდეგ საჭიროა დისკის დანაყოფის სრულად აღდგენა?
როგორ აღვადგინოთ USB ფლეშ დრაივი პროგრამით
RS დანაყოფის აღდგენა
გამოიყენეთ პროგრამა დისკის ლოგიკური ტიხრების აღსადგენად. RS Partition Recovery აღადგენს არა მხოლოდ ინდივიდუალურ წაშლილ ფაილებს, არამედ მთელ ფორმატირებულ დანაყოფებს, სტრუქტურის სერიოზული დაზიანების შემდეგაც ელექტრონული მედია... ინტუიციური პროგრამის ინტერფეისი და აღდგენის ოსტატი დაგეხმარებათ სწრაფად აითვისოთ მონაცემთა აღდგენის საფუძვლები RS Partition Recovery– ით და დაუყოვნებლივ აღვადგინოთ დაზიანებული ტიხრები.
პირველი, რაც უნდა გააკეთოთ საჭირო მონაცემების აღსადგენად, არის დისკის, დანაყოფის ან მოსახსნელი საშუალების შერჩევა, საიდანაც გაქრა ან წაიშალა საჭირო ფაილები. RS Partition Recovery- ში, საჭირო დისკის ან საქაღალდის შინაარსის ნახვა შეიძლება ისევე, როგორც სტანდარტული MS Windows Explorer- ში. უბრალოდ აირჩიეთ ლოგიკური დისკი (ან სხვა დირექტორია) მკვლევარის ხეში, რომ მიიღოთ ინფორმაცია მისგან. ლოგიკური დისკის არჩევისას, აღდგენის ოსტატი ავტომატურად დაიწყება.
თუ თქვენ გჭირდებათ მონაცემების აღდგენა წაშლილი დანაყოფი, დაიწყეთ ოსტატი პანელის ღილაკზე ან File - Wizard მენიუს საშუალებით. ფანჯარაში აირჩიეთ დისკი, დააჭირეთ ღილაკს ძებნა დისკები. ყველა ნაპოვნი დისკი გამოჩნდება მკვლევარის ხეში და მათთან მუშაობა შეგიძლიათ როგორც არსებულებთან.

ვირტუალური დისკის სურათის შექმნა
ასევე შეგიძლიათ თქვენს კომპიუტერში შექმნათ არსებული ან ნაპოვნი დისკების სურათები, რათა მოგვიანებით მათგან წაშალოთ საჭირო წაშლილი მონაცემები. ამ გზით შეგიძლიათ გააგრძელოთ მუშაობა დისკებზე ნორმალური რეჟიმი, მონაცემების გადაწერა რამდენჯერაც გსურთ და ამავე დროს შეგიძლიათ აღადგინოთ საჭირო წაშლილი ფაილები გამოსახულებიდან ნებისმიერ დროს. სურათის შესაქმნელად, აირჩიეთ საჭირო ლოგიკური დანაყოფი ან ფიზიკური დისკი და დააჭირეთ ღილაკს Save Disk (პანელის შენახვა) ინსტრუმენტის ზოლზე (ან აირჩიეთ შესაბამისი პუნქტი სამსახურის მენიუში).
გახსნილ ფანჯარაში მიუთითეთ დისკის არე, რომ შეინახოთ, ასევე შეიქმნება გამოსახულების ფაილის სახელი და ადგილმდებარეობა. იმავე ფანჯარაში აირჩიეთ შენახული სურათის ზომა - გირჩევთ, რომ მთლიანად დაზოგოთ დისკი და არა ნაწილობრივ, რათა გამოირიცხოს ამ სურათისგან ფაილების აღსადგენად არასაკმარისი მონაცემების შესაძლებლობა!

როდესაც სურათის მონაცემების აღდგენა გჭირდებათ, გახსენით იგი ღილაკის ან შესაბამისი მენიუს პუნქტის "Mount Disk" გამოყენებით. სასურველი დისკი გამოჩნდება explorer ხეში და ხელმისაწვდომი იქნება მასთან მუშაობისთვის უკვე არსებულ დისკებთან ერთად.
დაასკანირეთ არჩეული დისკი
აღდგენის არეალის არჩევის შემდეგ იხსნება "ანალიზის ტიპი". შეარჩიეთ სწრაფი სკანირება ან სრული ანალიზი, საჭიროების შემთხვევაში. მეორე შემთხვევაში, პროგრამა შეისწავლის დისკის მთელ ფაილურ სისტემას და იპოვის ყველა იმ ფაილს, რომლის აღდგენაც შესაძლებელია, მაგრამ ამას ბევრი დრო სჭირდება.

სკანირების შედეგი, მოძებნეთ საჭირო ფაილები აღდგენილ დანაყოფში
Explorer ხეში დისკის ანალიზის შემდეგ, პროგრამა აჩვენებს საქაღალდეების ჩამონათვალს შერჩეულ დისკზე. საჭირო საქაღალდის არჩევით, მისი შინაარსის ნახვა შეგიძლიათ. წაშლილი ფაილები და საქაღალდეები აღინიშნება სპეციალური წითელი ჯვრით.

მხოლოდ წაშლილი ფაილების სანახავად და არსებული ფაილების დამალვისთვის გამოიყენეთ ვარიანტი "Filter" (მენიუ "View" - "Filter").
ძებნა დისტანციური ფაილი სკანირების შედეგებში გამოიყენეთ "ძებნა" ვარიანტი, რომელიც საშუალებას მოგცემთ იპოვოთ საჭირო ფაილები ნიღბის, ზომის, შექმნის თარიღისა და სხვა პარამეტრების მიხედვით.
მას შემდეგ, რაც დარწმუნდებით, რომ სასურველი დანაყოფის სტრუქტურა შენახულია და ყველა საჭირო ფაილი შეიძლება აღდგეს, გადადით მონაცემების რეალურ აღდგენაზე.
მონაცემთა აღდგენა და შენარჩუნება
დასკანირებული დანაყოფის აღსადგენად მისი სტრუქტურის შენარჩუნებისას, ან ამ დირექტორიაში მხოლოდ ზოგიერთი ფაილის აღსადგენად, შეარჩიეთ შერჩეული ტომი ან ფაილები და დააჭირეთ ღილაკს "აღდგენა" მთავარ პანელზე. ასევე შეგიძლიათ გამოიყენოთ კონტექსტური მენიუ.

თუ სხვადასხვა საქაღალდედან რამდენიმე ფაილის აღდგენა გჭირდებათ, გამოიყენეთ "აღდგენის სიის პანელი". ამისათვის უბრალოდ გადაიტანეთ ფაილი აღდგენის სიის პანელში ან დააწკაპუნეთ თაგუნით და აირჩიეთ კონტექსტური მენიუდან აღდგენის დამატება. საჭირო ფაილების მომზადების შემდეგ, პროგრამის მთავარ მენიუში აირჩიეთ "ფაილი" - "სიიდან აღდგენა". შენახვის ოსტატი გაიხსნება.
"ფაილების შენახვა" ჯადოქარში აირჩიეთ ფაილების შენახვის სასურველი მეთოდი: შეინახეთ ფაილები მყარ დისკზე, გადაწვით CD / DVD– ზე, შექმენით ვირტუალური ISO სურათი, შეინახეთ ინტერნეტში FTP სერვერის საშუალებით.



