მოგესალმებით, მეგობრებო.
ალბათ, კომპიუტერის ან ლეპტოპის ყველა მომხმარებელი შეექმნა სიტუაციას, როდესაც მას ესმის, რომ დროა ოპერაციული სისტემის ინსტალაცია. ეს გამოწვეულია სამუშაოში სირთულეების, ხშირი შეცდომების და სხვა უსიამოვნო მომენტების გამო. მაგრამ რა მოხდება, თუ თქვენ არ გაქვთ USB დისკი, პლასტიკური დისკი გამოსახულების ჩაწერისთვის, ან დისკი უარს ამბობს მუშაობაზე? Არ ინერვიულო. დღეს მე გეტყვით, როგორ მყარი დისკი ფანჯრების დაყენება. ბევრი არც კი ეჭვობს, რომ ასეთი ხელსაწყოები საერთოდ არსებობს.
დაუყოვნებლივ უნდა ითქვას, რომ ეს ვარიანტი შესაფერისია მხოლოდ სამუშაო მდგომარეობაში მყოფი ოპერაციული სისტემებისთვის, რადგან ბევრი მოძრაობა უნდა გაკეთდეს ჭურვის გამოყენებით. ანუ, თუ უცებ გამოჩნდი ლურჯი ეკრანი - ეს მეთოდი არ დაეხმარება.
ამასთან, აღსანიშნავია, რომ ეს სახელმძღვანელო უნდა იქნას გამოყენებული მხოლოდ მომავალი მითითებისთვის. windows- ის ინსტალაცია 7 და მეტი თანამედროვე ვერსია. უფრო მეტიც, არ აქვს მნიშვნელობა რომელ მოწყობილობაზე ხორციელდება ოპერაცია. ამრიგად, Windows XP არ შეიძლება განთავსდეს კომპიუტერში ან ლეპტოპზე ამ გზით. ვინაიდან იქ სხვა მექანიზმები გამოიყენება.
თავად პროცედურისთვის, ჩვენ გვჭირდება რამდენიმე ინსტრუმენტი:
გამოსახულების პროგრამა - ჩვეულებრივ, ეს DAEMON ინსტრუმენტები. პირადად მე, ზოგადად, Win- ის ჩაშენებულ მახასიათებლებს ვიყენებ.
კომუნალური Easybsd.
თვით OS- ს სურათი.
ნაბიჯ ნაბიჯ ინსტრუქცია( )
Მნიშვნელოვანი! მიზანშეწონილია, რომ ამ ეტაპზე თქვენი მყარი დისკი უკვე დაყოფილია მინიმუმ ორ დანაყოფად - სისტემისა და ფაილებისთვის.
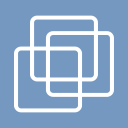
ასე რომ, Windows 8 – დან HDD– ის ინსტალაციისთვის, თქვენ უნდა შეასრულოთ მთელი რიგი მოქმედებები. პირველი, შექმენით ცალკე განყოფილება სამონტაჟო ფაილებისთვის:
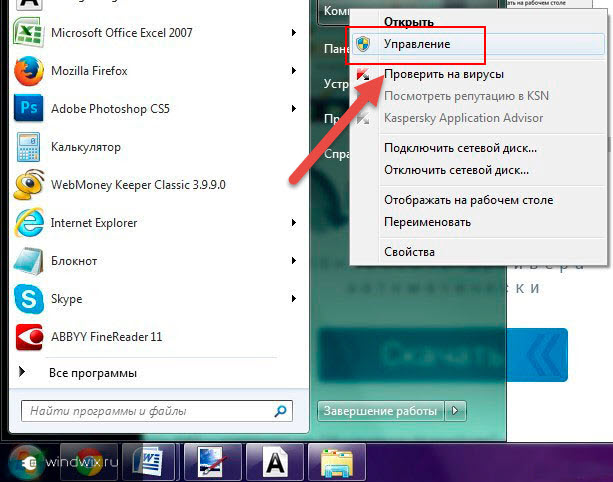
ახლა, Windows 10 – ის ან უფრო ადრე ინსტალაციისთვის, თქვენ თავად უნდა მოამზადოთ ფაილები სწორად:


ახლა ამის გაკეთება აუცილებელია, კომპიუტერი მიხვდა, საიდან უნდა ჩატვირთოს. ამისათვის განაცხადი უბრალოდ საჭიროა EasyBCD. მოქმედებების თანმიმდევრობა შემდეგია:
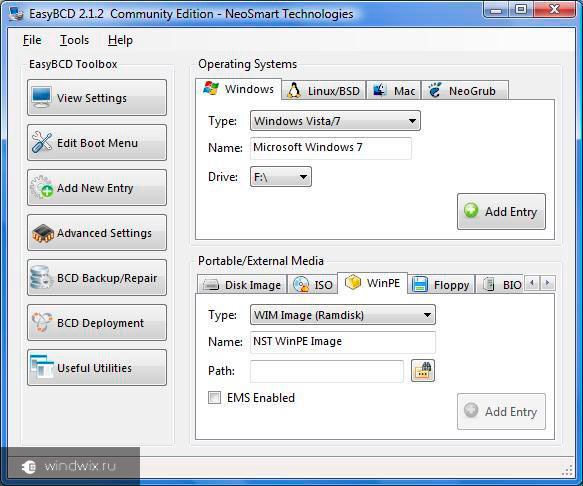
მოულოდნელად, ზოგიერთ სიტუაციაში რაღაც არ ესმით, შეგიძლიათ უბრალოდ უყუროთ ვიდეოს:
თუ აირჩიეთ "", ნახავთ, რომ ჩანაწერი გამოჩნდება თუ არა. თქვენს შემთხვევაში, ეს უკვე უნდა იყოს ადგილზე.
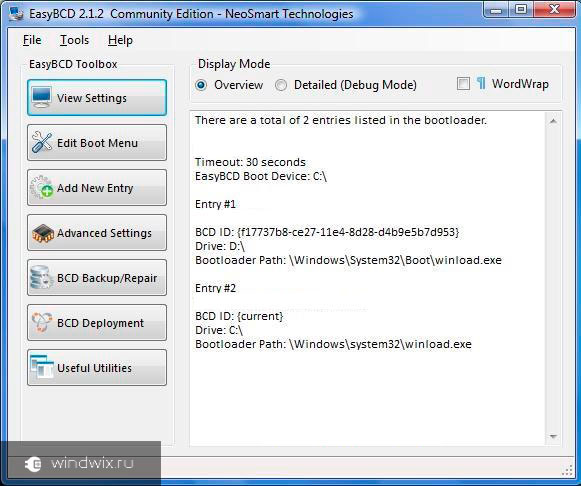
შესრულებული სამუშაოს დასრულების შემდეგ, დახურეთ განაცხადი და გადატვირთეთ კომპიუტერი. შედეგად, უნდა გამოჩნდეს მენიუ, რომელშიც მომხმარებლებს შეუძლიათ შეარჩიონ სასურველი სისტემა. შემდეგ მიუთითეთ სამონტაჟო დისკი "". შედეგად, უნდა დაიწყოს სტანდარტული OS ინსტალაციის პროცედურა.
ჩექმა( )
მოქმედებების ბოლო ჯაჭვი შეიძლება შესრულდეს ჩექმა. პროგრამა საშუალებას გაძლევთ შექმნათ არა დამატებითი დისკი, მაგრამ ინსტალაციას უკეთებს ყველას.
ჩვენ ვაკეთებთ შემდეგს:
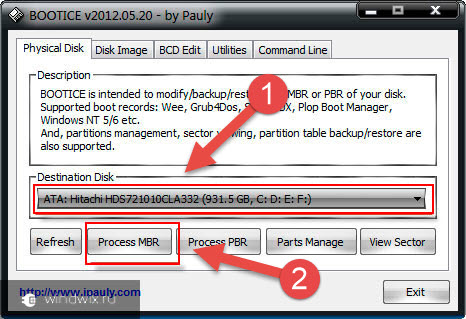
აღსანიშნავია, რომ არ არის აუცილებელი ზუსტად მიუთითოთ, თუ სად მდებარეობს ფაილი, რომელიც პასუხისმგებელია სისტემის სწორად დატვირთვაზე, რადგან განაცხადი თავად იპოვის მას.
ინსტალაცია( )
ეს მეთოდი არ საჭიროებს ჩატვირთვის პარამეტრების დაყენებას BIOS- ის საშუალებით, როგორც ეს არის პლასტიკური დისკის ან USB დისკის საშუალებით. ეს მიდგომა სასარგებლოა იმ შემთხვევაში, თუ მოულოდნელად თქვენი კლავიშების ღილაკები არ მუშაობს, რაც საშუალებას გაძლევთ სწორ ადგილზე მოხვდეთ.
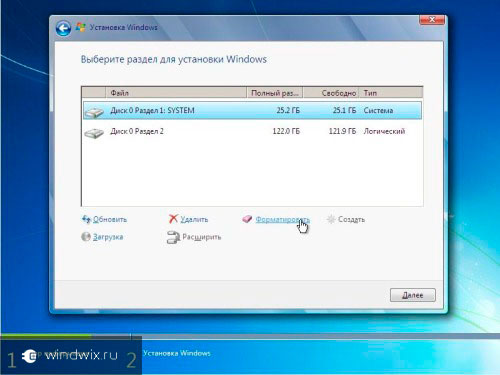
ზოგადად, მომავალი OS- ის ვერსიის მიუხედავად, პროცესი თითქმის იგივეა.
მნიშვნელოვანია გვახსოვდეს, რომ პროცესის დაწყებამდე უმჯობესია გქონდეთ ერთი დაკავშირებული მყარი დისკი. ეს გაამარტივებს დანაყოფი შერჩევის პროცესს. გარდა ამისა, აპარატურა დახარჯავს ნაკლებ რესურსებს, რაც ზოგადად დადებითად იმოქმედებს შესრულებაზე. აქედან გამომდინარე, თქვენ არ უნდა დააინსტალიროთ OS ამ გზით სხვაზე hDD. იგივე შეიძლება ითქვას SSD- ზე განთავსებაზე. რა თქმა უნდა, თითოეული მოქმედების სწორად შესრულების შემთხვევაში, პრობლემები არ უნდა წარმოიშვას. მაგრამ მცირედი შეცდომითაც კი, შესაძლებელია დაკარგოთ ყველა მონაცემი რომელიმე დანაყოფიზე.
აღსანიშნავია ისიც, რომ მსგავსი პროცედურა შესაძლებელია გარე მძიმე წამყვანი. მართალია, ამისათვის თქვენ კვლავ უნდა გაუშვათ Win, რომ ყველა პარამეტრი დააყენოთ. თუმცა, კვლავ არ არის რეკომენდებული ასეთი პროცედურების ჩატარება, რადგან შეცდომით შეგიძლიათ უბრალოდ წაშალოთ მონაცემები.

დანამატის მოწყობილობის გამოყენების შემთხვევაში შეგიძლიათ დააყენოთ ჩამონტაჟებული კონფიგურაცია მისგან BIOS- ში და უბრალოდ განათავსოთ ახალი ჭურვი თქვენს ლეპტოპზე ან კომპიუტერში. მართალია, ამისათვის საჭიროა სწორად ჩაწეროთ ოპერაციული სისტემა გარე კომპონენტს. დამატებითი დეტალები
ნებისმიერ შემთხვევაში, არჩეული მეთოდის მიუხედავად, ყველას შეუძლია ახლის განთავსება, თუ კომპიუტერში უკვე არის Windows.
იმედი მაქვს, რომ სტატია დაგეხმარებათ გაუმკლავდეთ თქვენს მოწყობილობასთან დაკავშირებულ პრობლემებს.
ზოგადად, გირჩევთ წინასწარ მოძებნოთ კომპაქტური პორტატული USB მოწყობილობა (დღეს ისინი მინიმალური ფული ღირს) და სწორი სისტემის ჩაწერა. პირადად მე, სამი მათგანი მაქვს - თითოეული უახლესი ვერსია ოპერაციული სისტემა Microsoft Corporation- დან. ამრიგად, შემიძლია ჩასვა USB flash drive პორტში ნებისმიერ წამში და ორი საათის განმავლობაში მთლიანად აღვადგინოთ კომპიუტერის მოქმედება, ხოლო ახალი ჭურვი მაქვს.
წარმატებებს გისურვებთ თქვენს შრომაში! გამოიწერეთ და გაუზიარეთ ბლოგი სხვებს.
Windows- ის ყოველი ახალი გამოშვების ინსტალაცია უფრო ადვილია, ვიდრე წინა და მოითხოვს ნაკლებ ძალისხმევას მომხმარებლისგან. Windows 10 – ის გამოშვებით, ეს ამოცანა არსად გამარტივდა: ახლა კომპიუტერზე ოპერაციული სისტემის დაყენება, აღარ გჭირდებათ რაიმე სპეციალური ცოდნა და ინტელექტუალური პროგრამები. თქვენ არც გჭირდებათ Windows სადისტრიბუციო ნაკრები - ინსტალაციის პროგრამა "ისწავლეს", რომ თვითონ გადმოწეროთ. ის თავად ქმნის ინსტალაციის მედიას - DVD-ROM ან USB flash drive. მომხმარებელს შეუძლია მხოლოდ უპასუხოს თხოვნებს და მიბაძოს ინსტრუქციებს, რომლებიც გასაგებია თუნდაც მათთვის, ვინც პირველად აკეთებს ამას.
დღეს ჩვენ გეტყვით, თუ როგორ უნდა დააინსტალიროთ Windows 10 ნებისმიერ ლეპტოპზე და დესკტოპის კომპიუტერზე. სუფთა ინსტალაცია გაგებულია, როგორც OS- ის დაყენება ისეთ საშუალებაზე, სადაც არ არის ოპერაციული სისტემა (მაგალითად, ჩართულია) ახალი კომპიუტერი ან ფორმატირებული მყარი დისკი). ან სად არის ის, მაგრამ ექვემდებარება სრულ გადაწერას დაინსტალირებული პროგრამის, ანგარიშების და პარამეტრების შენახვის გარეშე. სხვათა შორის, არ ინერვიულოთ ლიცენზია: თუ თქვენ სისტემა დააყენებთ იურიდიულად გააქტიურებულს, შეგიძლიათ შეინახოთ. და ჩვენ არ დავმალავთ თქვენგან, რა უნდა გაკეთდეს ამისათვის.
Რა გჭირდება
- ჩატვირთვისას მედია Windows 10 – ის განაწილების ჩაწერა შეიძლება იყოს USB- სტიკი 3 ან მეტი GB, DVD-ROM, პორტატული ან შიდა მძიმე დისკი. ვინაიდან მომხმარებელთა უმრავლესობას ურჩევნია Windows- ის დამონტაჟება USB ფლეშ დრაივიდან, განიხილეთ ეს მეთოდი, როგორც მთავარი.
- ან ფაილების ნაკრები.
- ტრანსფერი კომუნალური სისტემის ფაილები ინსტალაციის მედიამდე. თუ თქვენ აპირებთ Windows 10-ს დაყენებას კომპიუტერით UEFI (მოწინავე "BIOS"), ამის გაკეთება შეგიძლიათ ამის გარეშე - თქვენ უბრალოდ უნდა დააკოპიროთ განაწილების პაკეტის ფაილები და საქაღალდეები USB ფლეშ დრაივში. სხვათა შორის, Windows 8-ში და 10-ში, ISO გამოსახულების გახსნა შესაძლებელია როგორც Windows Explorer- ში, როგორც ჩვეულებრივი საქაღალდე, მაგრამ ადრეულ სისტემებში ამას დასჭირდება სპეციალური პროგრამა, მაგალითად, ნებისმიერი საარქივო პროგრამა.
- კომპიუტერი, რომელზეც თქვენ მოამზადებთ bootable USB flash drive.
ფლეშ დისკის სამზარეულო
თუ წინასწარ არ გაქვთ რამდენიმე ათეული სადისტრიბუციო ნაკრები, უფრო ადვილი და მოსახერხებელია Microsoft Media Creation Tools- ის დავალება, რომ გადმოწეროთ და გამოიყენოთ იგი USB ფლეშ დრაივზე ან DVD– ზე.

პროგრამა არ საჭიროებს PC– ზე ინსტალაციას, უბრალოდ გაუშვით იგი ადმინისტრატორის უფლებებით.
მედიის შექმნის ინსტრუმენტების დაწყების შემდეგ:
- "ლიცენზიის პირობების" ფანჯარაში დააჭირეთ ღილაკს "მიღება".

- კითხვაზე "რისი გაკეთება გინდა?" ჩვენ ვპასუხობთ: "შექმენით მედია სხვა კომპიუტერისთვის."
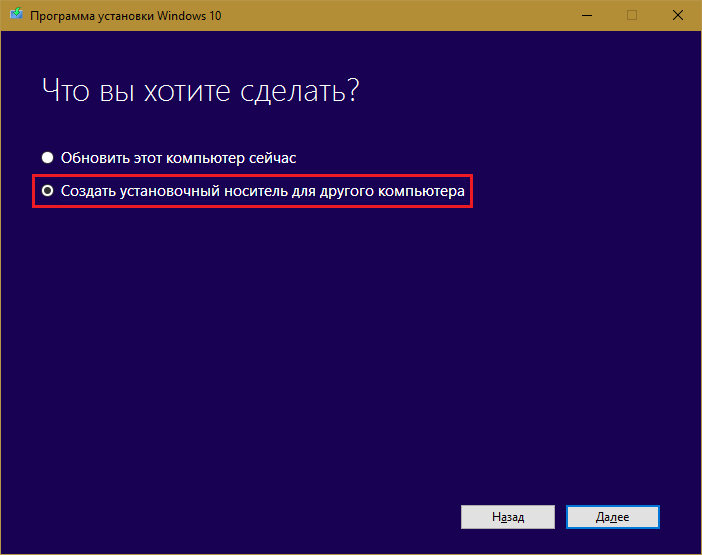
- სექციაში "პარამეტრების არჩევა" ჩვენ განვსაზღვროთ სისტემის ენა, გამოშვება ("სახლი ერთი კომპიუტერისთვის" ან "Windows 10") და არქიტექტურა (ბიტის სიჩქარე) - 64 ან 32. თუ შერჩევის ვარიანტები არააქტიურია, "გამოიყენეთ რეკომენდებული პარამეტრების" ყუთი უნდა წაშალოთ.
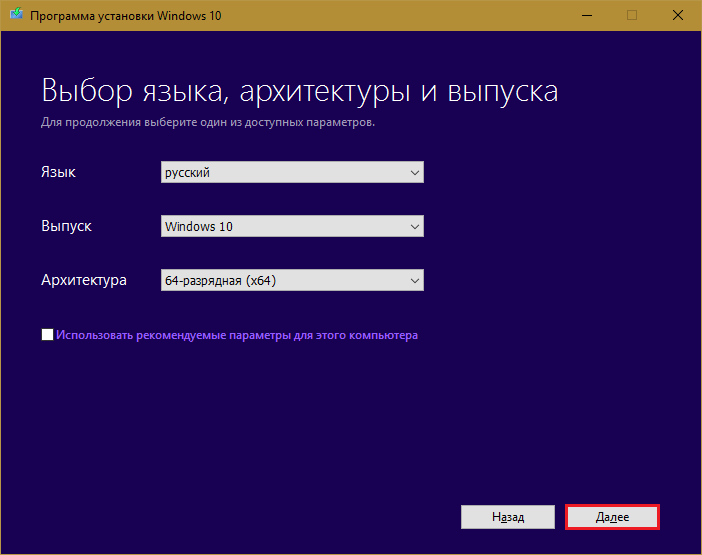
- შემდეგი, შეარჩიეთ დისკი: USB - შექმნათ bootable USB ფლეშ დრაივი, ან ISO ფაილი - ატვირთეთ სურათი, რომელიც მოგვიანებით DVD- ზე დაწვით.
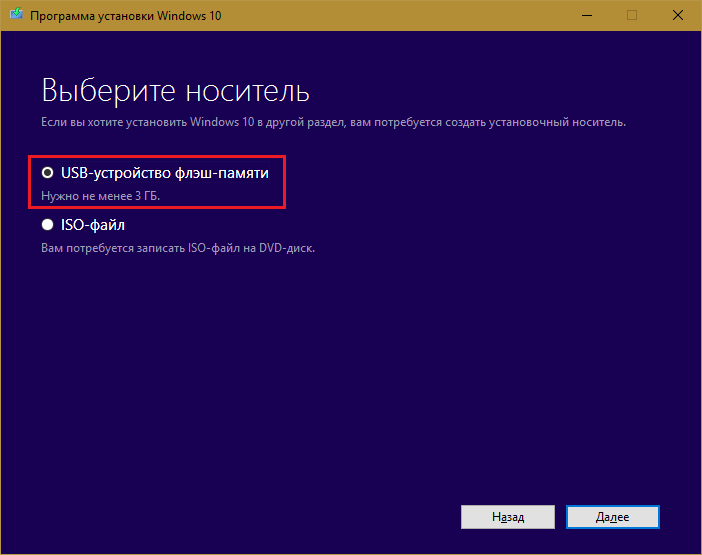
- USB მოწყობილობის არჩევისას დააჭირეთ "შემდეგი" და დაელოდეთ 30-50 წუთს, სანამ პროგრამა გადმოწერს სადისტრიბუციო პაკეტს და შექმნის ინსტალაციის მედიას. ამ დროს კომპიუტერი ხელმისაწვდომია გამოსაყენებლად.

- თქვენ გაცნობებთ შეტყობინებას, რომ დროა გააგრძელოთ ინსტალაცია: "USB flash drive მზად არის."
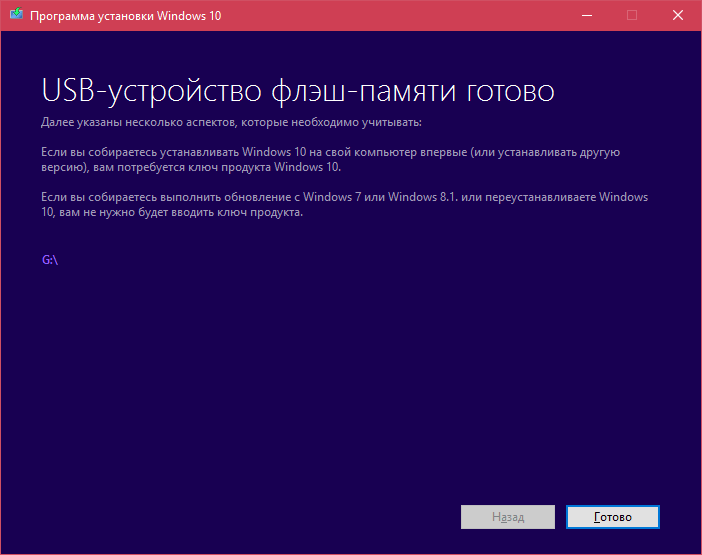
თუ წინასწარ გადმოწერეთ განაწილების ნაკრები ან არ გაქვთ სტაბილური ინტერნეტი, გამოიყენეთ შესაქმნელად სამონტაჟო მედია Windows 10 სხვა ხელსაწყოები. Მაგალითად:
- რუფუსი იგი მუშაობს ინსტალაციის გარეშე. ოპერაციული სისტემის USB Flash დრაივზე ჩასაწერად, საკმარისია მიუთითოთ განაწილების ადგილმდებარეობა, ასევე განყოფილების სქემა და სისტემის ინტერფეისის ტიპი: MBR კომპიუტერებისთვის BIOS (ძველი), GPT კომპიუტერებისთვის UEFI (ახალი, გამოქვეყნებულია 2013 წლის შემდეგ) ან MBR კომპიუტერებისთვის UEFI ( თუ UEFI კომპიუტერიზე არის დისკები, რომლებიც აღინიშნება MBR სტანდარტის მიხედვით).

- . ეს სასარგებლო ინსტრუმენტი ისეთივე მარტივია, როგორც Rufus. განყოფილებაში "დამატება USB დისკი”საკმარისია ჩაწეროთ პუნქტი„ Windows Vista / 7/8/10 და ა.შ. “, მიუთითოთ ვინდოვის 10-ის გამოსახულების გზა და დააჭირეთ ღილაკს„ წასვლა “.

- Windows 7 USB / DVD ჩამოტვირთვის ინსტრუმენტი. ეს საკუთრების microsoft– ის კომუნალური პროგრამა შეუძლია გადაიტანოს ყველაფერი USB ჩხირებზე და DVD– ზე windows ვერსიებიდაწყებული "შვიდი", მხოლოდ 4 ნაბიჯი.
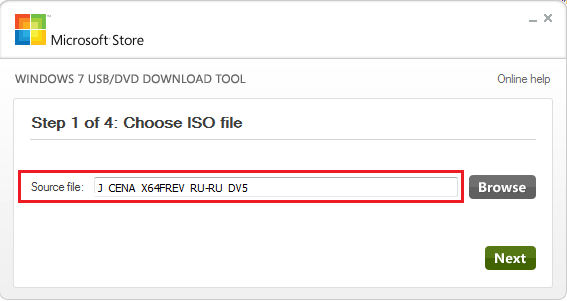
გარდა ამისა, არსებობს მრავალი სხვა უფასო კომუნალური პროგრამა სამონტაჟო მედიის შესაქმნელად. თქვენ შეგიძლიათ გამოიყენოთ ნებისმიერი - შედეგი იგივე იქნება.
ინსტალაციის დაწყება
ინსტალაციის დაწყების პარამეტრები
Windows 10 – ის ინსტალაციის ორი გზა არსებობს:
- სამუშაო სისტემის ქვეშ. მისი გამოყენება შეგიძლიათ, თუკი აპირებთ მის ხელახლა ინსტალაციას ან დისკის სხვა დანაყოფში ნულიდან ”ათეულს”.
- ინსტალაციის მედიიდან ჩატვირთვისას (BIOS- ის საშუალებით). უნივერსალური ვარიანტი, რომელიც შესაფერისია სისტემის ახალ კომპიუტერზე დაინსტალირებისთვის და Windows- ის ძველი ასლის ინსტალაციისთვის.
თუ თქვენ აირჩევთ პირველ ვარიანტს, გახსენით ჩატვირთვის დისკი ან USB ფლეშ დრაივი Explorer- ში და აწარმოეთ Setup.exe.
![]()
თუ მეორე აირჩევთ, კომპიუტერის ჩატვირთვა ინსტალაციის მედიიდან.
როგორ შეგიძლიათ ჩატვირთოთ კომპიუტერი ან ლეპტოპი ფლეშ დრაივიდან
სხვადასხვა კომპიუტერებზე BIOS- ს დაყენების პროგრამას განსხვავებული ინტერფეისი აქვს. შესასვლელად, მანქანა ჩართვისთანავე და მწარმოებლის ნახველიანი ეკრანი გამოჩნდება, დააჭირეთ გარკვეულ ღილაკს. რომელიც ჩვეულებრივ მითითებულია splash ეკრანის ფანჯრის ბოლოში. ყველაზე ხშირად ეს არის Delete, F2 და Escape, ზოგჯერ - F1, F3, F10, F12 ან რამდენიმე კლავიშის კომბინაცია.
პროგრამის გახსნის შემდეგ გადადით "Boot" განყოფილებაში. ეკრანის სურათზე ნაჩვენები BIOS Setup Utility ვერსია, ეს არის ცალკე ჩანართი ზედა მენიუში.
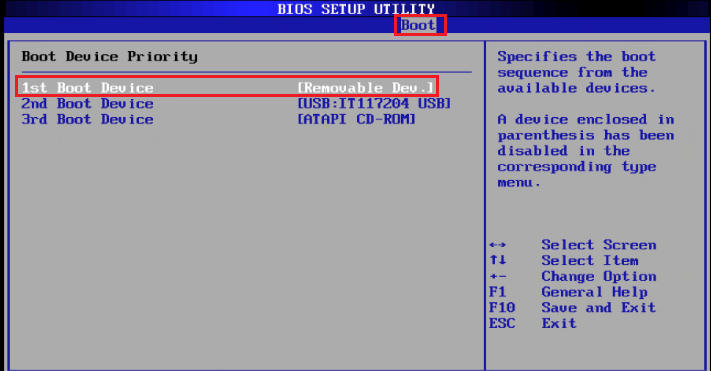
სხვა ვერსიით, ეს ასე არ არის და საჭირო პარამეტრები შეგროვებულია Advanced Bios თვისებების განყოფილებაში. იმისათვის, რომ არ გადამდოთ რაიმე უმნიშვნელოვანეს მომენტში, წინასწარ შეისწავლეთ თქვენი კომპიუტერის BIOS ინტერფეისი და გაერკვნენ, თუ რა და სად მდებარეობს.
"Boot" განყოფილებაში ნახავთ მოწყობილობების ჩამონათვალს, რომლიდანაც შესაძლებელია მოწყობილობის ჩატვირთვა. პირველ რიგში, ჩვეულებრივ, მყარი დისკია. თქვენ დარწმუნდით, რომ კომპიუტერი პირველ რიგში ამოწმებს ჩატვირთვის ფაილები არა მასზე, არამედ ფლეშ დისკზე. ამისათვის, ისრის ღილაკების გამოყენებით, ასევე F5, F6, პლუსები და მინუსები (მინიშნება მდებარეობს BIOS ფანჯრის მარჯვენა ნახევარში), დააყენეთ USB მოწყობილობა ჩამონათვალის ზედა ნაწილში. პარამეტრების შესანახად და კომუნალური გამოსვლისთვის, დააჭირეთ F10.
UEFI- ის გრაფიკულ ვერსიებში, მოწყობილობების რიგის შეცვლა არ არის საჭირო, უბრალოდ დააჭირეთ USB მოწყობილობას. ამის შემდეგ, კომპიუტერი გადატვირთეთ და დაიწყება ჩატვირთვა არჩეული საშუალოდან.
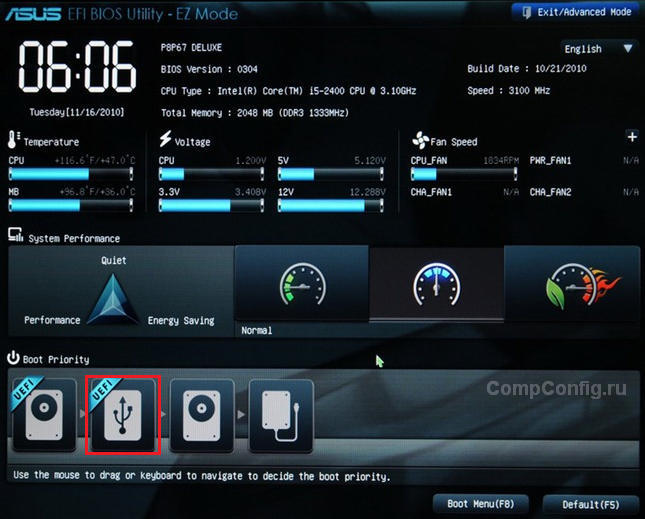
ინსტალაციის ძირითადი ნაწილი
Windows 10 – ის ინსტალაციის პროცესის უმეტესობა ხდება მომხმარებლის აქტიური მონაწილეობის გარეშე. მოგიწევთ მუშაობა მხოლოდ დასაწყისში და ცოტა ბოლოს.
ასე რომ, პირველი რაც თქვენ უნდა გააკეთოთ, აირჩიეთ ოპერაციული სისტემის ენა, დროის ფორმატები, ფულადი ერთეული და კლავიშის მთავარი განლაგება. თუ გადმოწერილი რუსული windows ვერსიასტანდარტულად, რუსული იქნება აქ.

ენის პარამეტრების განსაზღვრის შემდეგ დააჭირეთ ღილაკს "ინსტალაცია".
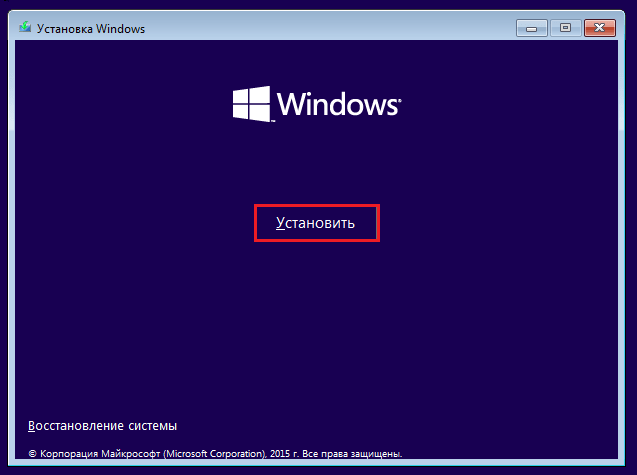
მიიღე ლიცენზიის პირობები. შემდეგი დავალების გადასატანად ახლა და მომავალში, დააჭირეთ ღილაკს "შემდეგი".
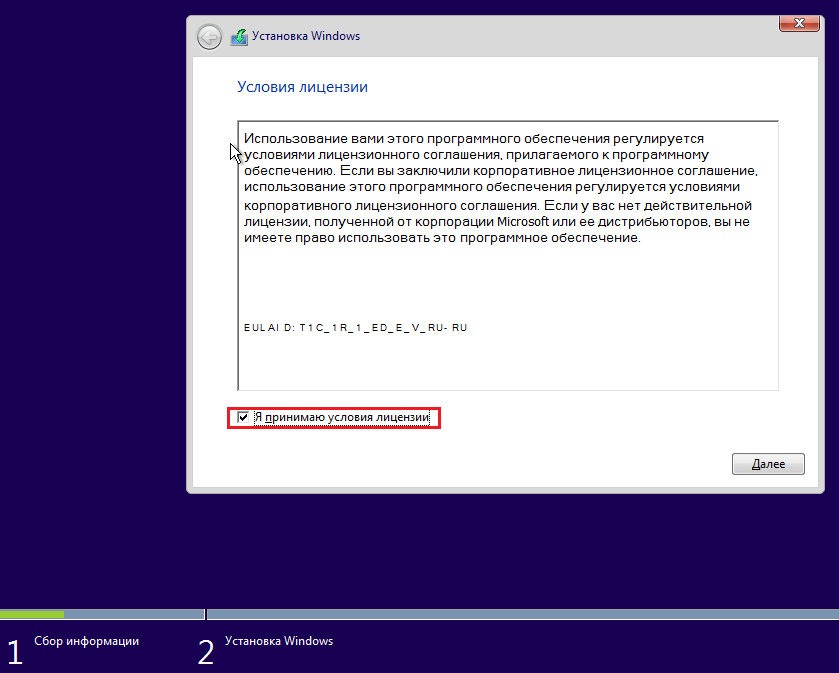
ახლა თქვენ უნდა განსაზღვროთ ინსტალაციის ტიპი - როგორც განახლება ან "შერჩევითი" (წინა ვერსიებში მას უწოდებდნენ "სისუფთავეს"). შესაბამისად, ჩვენ გვჭირდება მეორე ტიპი.
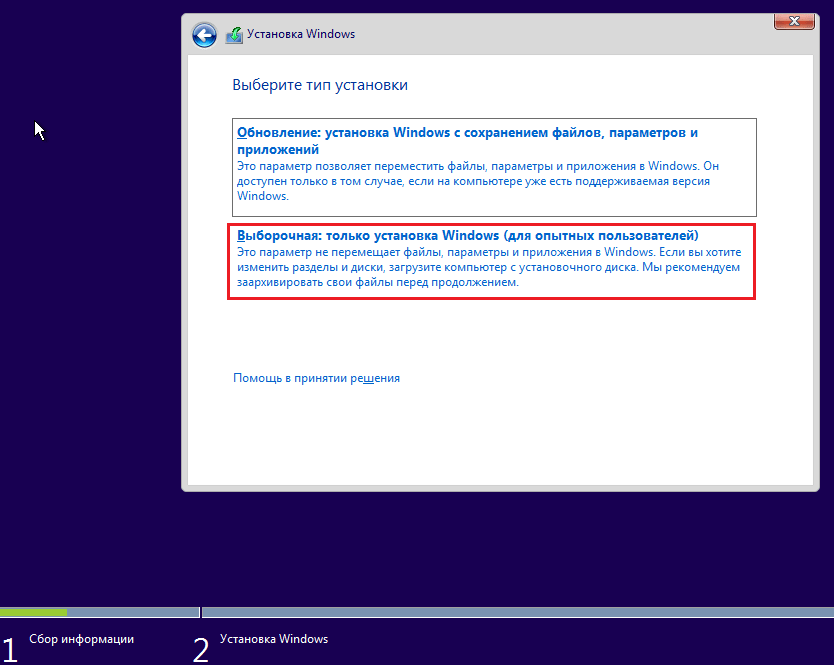
ჩვენ გადავდივართ იმ ადგილის არჩევასთან, სადაც "დასახლდება" ახალი ფანჯრები. თუ მყარი დისკი არ არის დაყოფილი დანაყოფებად, ან თუ გსურთ შეცვალოთ მათი პროპორციები, შეარჩიეთ დისკის სასურველი ტერიტორია და დააჭირეთ ღილაკს "შექმნა".
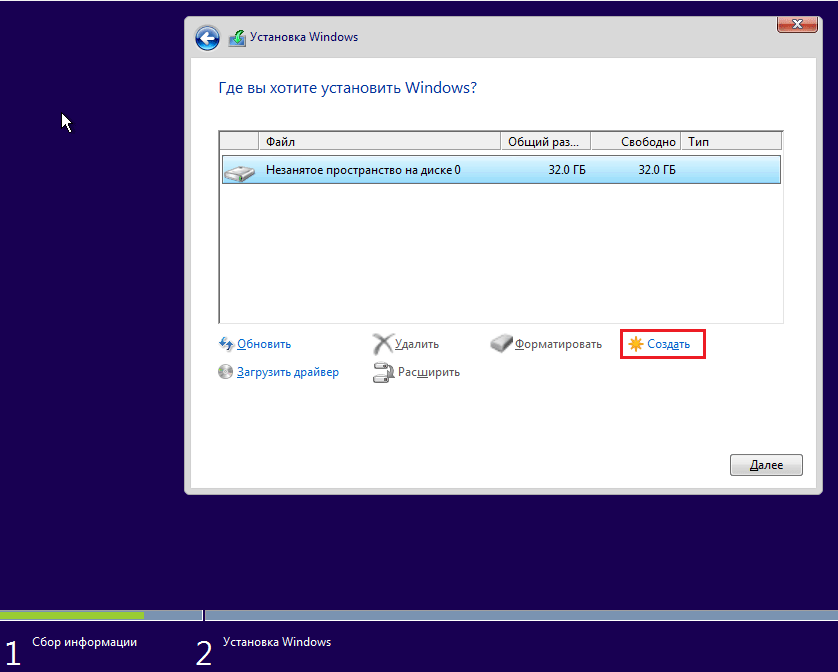
"ზომა" ველში მიუთითეთ მეგაბაიტების რაოდენობა, რომელსაც ენიჭება სისტემის დანაყოფი. 64-ბიტიანი Windows 10 მინიმუმ 32 GB მოითხოვს. დააჭირეთ აპლიკაციას. საჭიროების შემთხვევაში, შექმენით სხვა დანაყოფები იმავე გზით, შემდეგ კი მათი ფორმატირება.
ყურადღება! თუ გსურთ ლიცენზიის შენახვის დროს სისტემის დაინსტალირება, ნუ შექმნით დისკს და დააინსტალირეთ იმავე განყოფილებაში, როგორც წინა - გააქტიურებული ფანჯრების ასლი. გააქტიურების შენარჩუნების მეორე მნიშვნელოვანი ფაქტორი არის ის, რომ ახალი სისტემა უნდა იყოს იგივე ვერსია, როგორც ძველი. თუ Windows 10 Ultimate- ს სახლის ნაცვლად დააინსტალირებთ, არ შეგიძლიათ გააკეთოთ ლიცენზიის დაკარგვის გარეშე!

დისკზე მუშაობის დასრულების შემდეგ შეგიძლიათ დაისვენოთ - მომდევნო 40-60 წუთში პროცესი თქვენი მონაწილეობის გარეშე წავა. თუ გინდა, უბრალოდ უყურე მას.
დროის დაახლოებით 1/4 მიიღებს ფაილების კოპირებას.

შემდეგი, კომპიუტერი გადატვირთეთ და განაგრძობს ინსტალაციას. უმეტეს დროს, Windows ლოგო ეკრანზე დაკიდება და "საჭე" ბრუნავს. პროცესის რა ეტაპზეა, შეიძლება გაიგოთ ეკრანის ბოლოში მოცემული შეტყობინებები.

დროა დაუბრუნდეთ მოქმედებას, რადგან ინსტალაცია დასრულებულია. როდესაც ხედავთ წინადადებას მუშაობის სიჩქარის გაზრდის შესახებ, დააჭირეთ ღილაკს "გამოიყენეთ სტანდარტული პარამეტრები". თუ გსურთ, შეგიძლიათ შეცვალოთ ისინი მოგვიანებით.
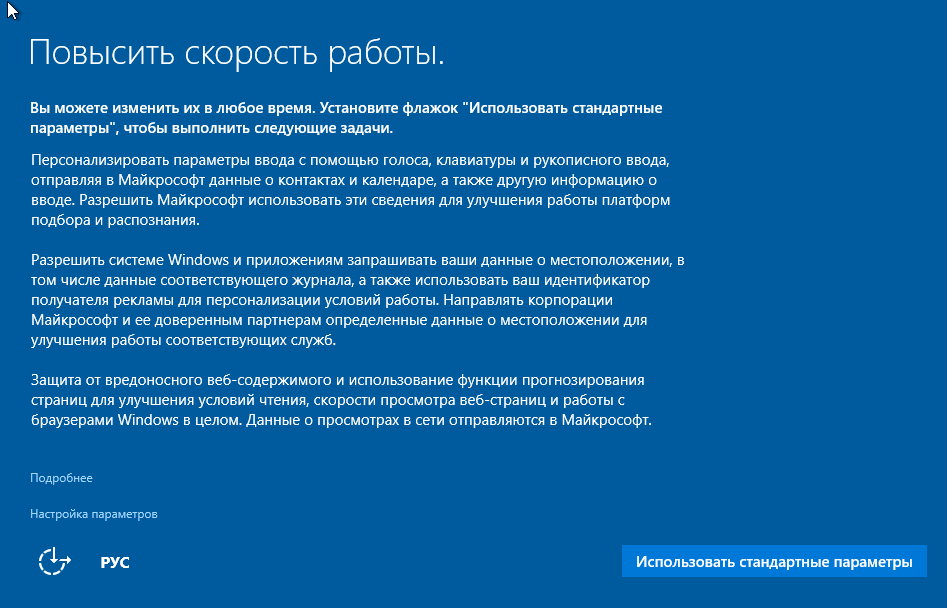

განახლების შემდეგ თქვენ უნდა შექმნათ ანგარიში პირველი მომხმარებელი. სტანდარტულად, მას ენიჭება ადმინისტრაციული უფლებები. აქ ყველაფერი მარტივია - შეიყვანეთ სახელი და საჭიროების შემთხვევაში შეიყვანეთ პაროლი.
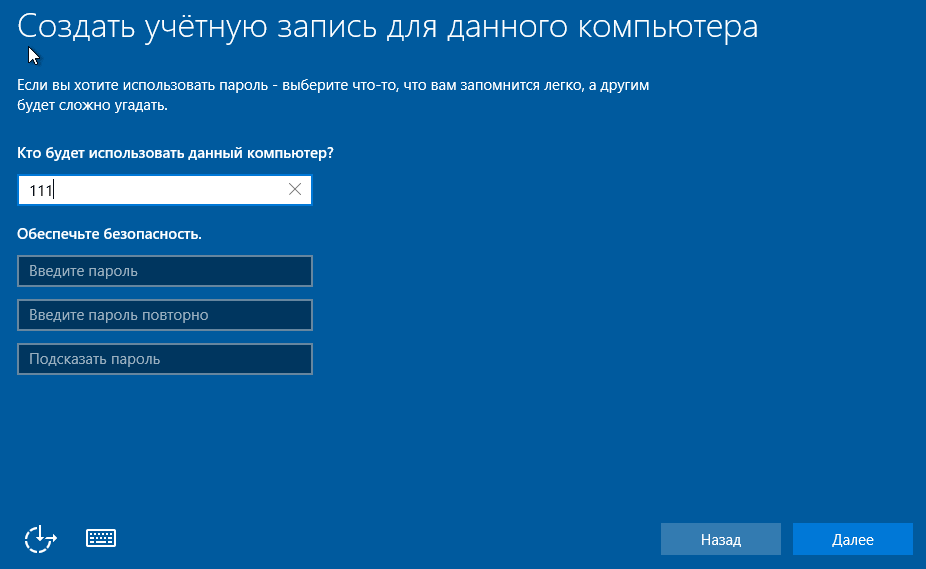

დაბოლოს - დიდი ხნის ნანატრი სამუშაო მაგიდა. ყველაფერი მზად არის, Windows 10-ის დაყენება დასრულებულია. ჩვენ ვიმედოვნებთ, რომ თქვენ ძალიან არ შეგაწუხებთ, რადგან ახლა თქვენ უნდა შექმნათ ქსელი, შეიმუშაოთ სამუშაო მაგიდა, დააინსტალიროთ პროგრამები და სხვა სასიამოვნო ძალისხმევა, რომ მოაწყოთ ახალი OS.
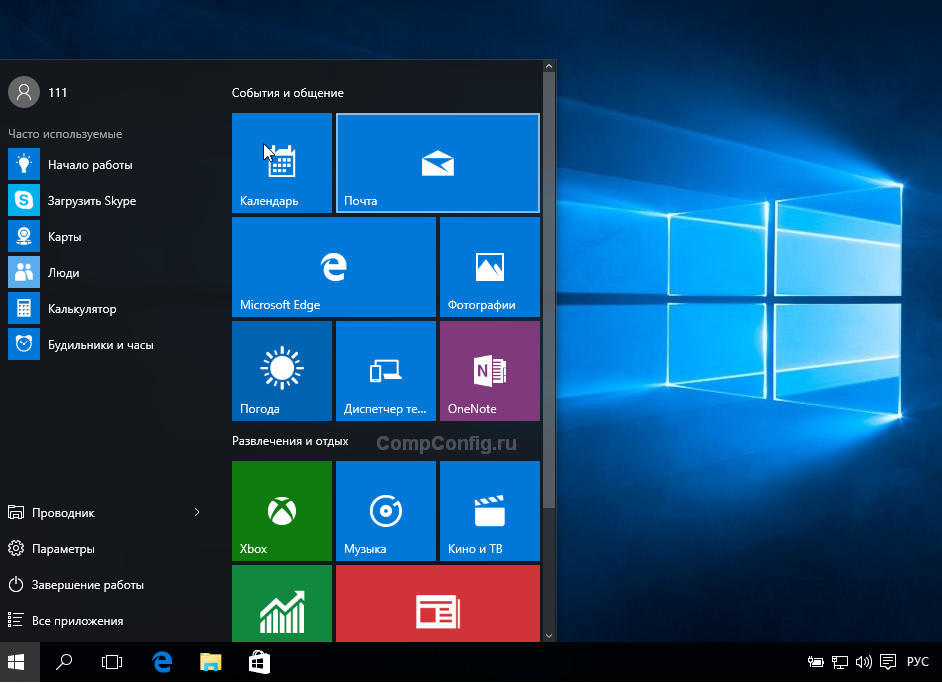
თუ Windows- ის ინსტალაციის დროს არ მოითხოვდა ლიცენზიის კლავიში ჩასვლას, შეამოწმეთ აქტივაცია. გახსენით ღილაკის დაწყების კონტექსტური მენიუ და გადადით სისტემის პარამეტრები.
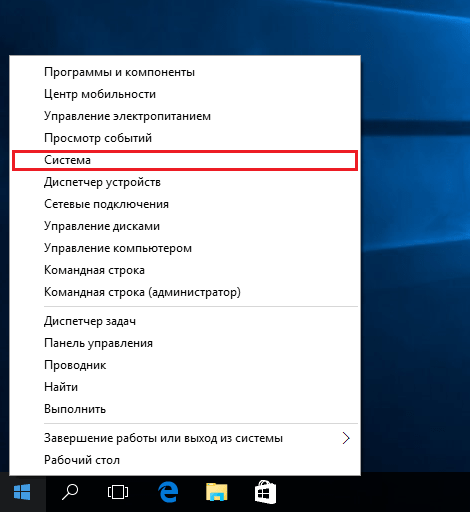
ინფორმაციის გააქტიურება ხდება ძირითადი კომპიუტერული ინფორმაციის ფანჯრის ბოლოში. ჩვენს მაგალითში ეს არ დასრულებულა, რადგან ვირტუალურ აპარატში "ათი" დამონტაჟდა სრული ნულიდან.
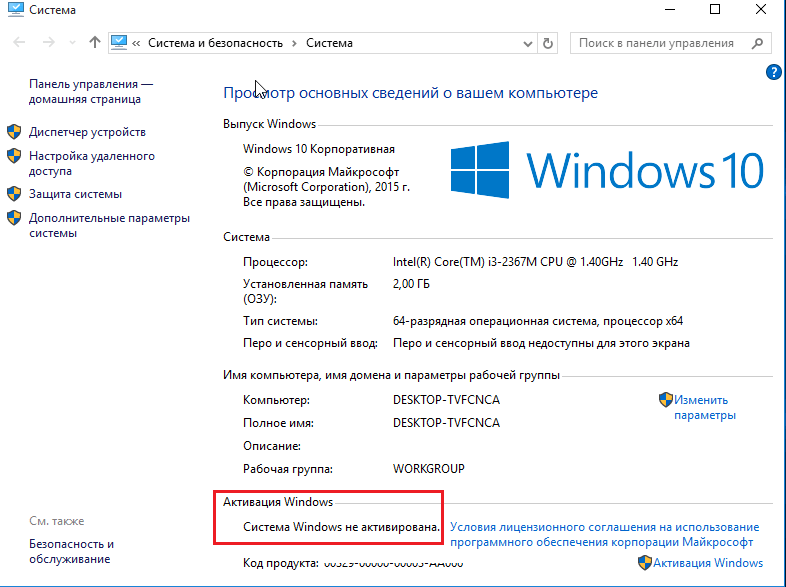
თუ ლიცენზიის შენარჩუნებისას დააინსტალირეთ, შეგიძლიათ წაშალოთ საქაღალდე C: \\ Windows.old, რომელიც შეიცავს სისტემის წინა ასლის ფაილებს. ისინი აღარ არის საჭირო - აქტივაციის შესახებ ინფორმაცია წარმატებით იქნა გადაცემული ახალში.
როგორ დააყენოთ სისტემა მყარი დისკიდან
არის სიტუაციები, როდესაც არ გვაქვს Flash დისკები ან DVD– ები. ერთი სიტყვით, იგივე კომპიუტერის მყარი დისკი, რომელზეც თქვენ უნდა დააყენოთ Windows 10.
მყარი დისკიდან "ათების" დაყენება, თქვენ უნდა დაიცვან 3 პირობა:
- სადისტრიბუციო ნაკრები. უფრო მოსახერხებელია - ფაილების და საქაღალდეების ნაკრების სახით. თუ თქვენ მხოლოდ ISO სურათი გაქვთ, ეს უნდა გახსნათ, მაგალითად, საარქივო პროგრამის გამოყენებით (WinRAR, 7-zip და ანალოგები) ან Windows Explorer (მხოლოდ G8 და G10).
- დამატებითი დანაყოფი მყარ დისკზე, 3 გბ და მეტი სიმძლავრით. სასურველია უფასო.
- კომპიუტერი უნდა ჩატვირთოს იმავე დისკიდან. თუ არა, მაშინ დაგჭირდებათ მედია Live CD / Live USB (პორტატული) ოპერაციული სისტემა), როგორიცაა BartPE, Alkid Live CD და ა.შ. მათი სურათები შეგიძლიათ მარტივად იპოვოთ ქსელში.
ინსტალაციის ფაილების მედია იქნება მყარი დისკი, უფრო სწორად, მისი დამატებითი დანაყოფი. თქვენ დაგჭირდებათ ოპერაციული სისტემა, რომ დააკოპიროთ განაწილების ნაკრები და შექმნათ მისი bootloader.
ინსტალაციის პროცედურა
- კომპიუტერის ჩატვირთვა მყარი დისკიდან ან პორტატული OS მედიადან.
- დააკოპირეთ Windows 10 განაწილების ფაილები და საქაღალდეები დამატებითი დანაყოფის ფესვზე (არა ის, რომელშიც სისტემა დამონტაჟდება).

- მაგალითად დაარქვით boot ფაილი (bootmgr) "Win10". მისი სახელის სიგრძე არ უნდა აღემატებოდეს 5 სიმბოლოს.

ახლა თქვენ უნდა შექმნათ boot loader გამოყენებით BootICE კომუნალური. ამის ნაცვლად, თქვენ შეგიძლიათ გამოიყენოთ სხვა boot management ინსტრუმენტები, მაგრამ ჩვენ შევარჩიეთ BootICE, რადგან მას ვთვლით ყველაზე მარტივად და მოსახერხებელ ინსტრუმენტად.
- კომუნალური გაუშვით (ის ინსტალაციას არ საჭიროებს). "ფიზიკური დისკი" განყოფილებაში შეარჩიეთ კომპიუტერის მყარი დისკი "დანიშნულების დისკი" სიიდან. დააჭირეთ ღილაკს "MBR მენეჯმენტი" (პროცესი MBR).

- შეამოწმეთ "Grub4DOS" პუნქტი და დააჭირეთ "ინსტალაცია / კონფიგურაცია".

ეს ხდება, რომ თუ საჭიროა Windows 10 – ის დაყენება, თქვენ ვერ იპოვით შესაბამისი ზომის ფლეშ დრაივი, ხოლო დისკი გაცილებით გრძელია და დიდი ხანია არ არის გამოყენებული, ამიტომ დისკიდან ათეულების დაყენება არარეალურია. ამ შემთხვევაში, მყარი დისკიდან ოპერაციული სისტემის დაყენების მეთოდი მოვა სამაშველოში. დიახ, მყარი დისკის ერთი დანაყოფი ემსახურება როგორც ჩატვირთვის მოწყობილობას Windows 10 განაწილებით.
რაც საჭიროა
იმისათვის, რომ Windows 10 – ის ინსტალაცია სხვა HDD– დან ან დანაყოფი წარმატებული იყოს, საჭიროა შემდეგი ინსტრუმენტები:
- მენეჯმენტის პროგრამა windows bootloader (ჩვენ გამოვიყენებთ EasyBCD გრაფიკული ინტერფეისით);
- კომუნალური სურათი სურათის გადასაფარებლად;
- უფასო დანაყოფი მყარ დისკზე, მინიმუმ 4-5 GB მოცულობით (სამონტაჟო ფაილების ჩაწერისთვის);
- დამაკმაყოფილებელი გამოცემის ISO ან Windows 10-ის სურათი.
ინსტალაციისთვის მზადება
პრინციპში, მყარი დისკიდან ათეულების დაყენება იგივეა, რაც წინა Microsoft OS- ს დაყენება. მოდით ვნახოთ, როგორ ხდება ეს EasyBCD კომუნალური და Daemon ინსტრუმენტების გამოყენებით, როგორც მაგალითად.
ჩვენ Deamon Tools გამოვიყენებთ მხოლოდ დისკის გამოსახულების შინაარსის გადაწერაზე, რასაც ნებისმიერი არქივი ან ფაილ მენეჯერი კარგად ასრულებს, ასე რომ, თუ ამ პროგრამას არ იყენებთ, მისი ინსტალაცია აზრი არ აქვს. ჩვენი ფუნქციონირება ჩვენს შემთხვევაში მთლიანად შეცვლის 7Z ან Total Commander.
ბევრი მომხმარებელი რეკომენდაციას უწევს შექმნას ახალი დანაყოფი (ან დაკბენს დაახლოებით 8-10 გბაიტი თავისუფალი ადგილი არსებულიდან) მასზე სამონტაჟო ფაილების ჩაწერის მიზნით, რათა დაიცვას თავი საბანკო დანაყოფზე შენახული მნიშვნელოვანი ინფორმაციის დაკარგვისგან. მოდით გავაკეთოთ ეს, რაც იმას ნიშნავს, რომ თქვენ არ გაქვთ პატარა უფასო დანაყოფი, რომელიც შექმნილია ათი თქვენი მყარი დისკიდან.
- ჩვენ "მენეჯმენტს" მივდივართ "ჩემი კომპიუტერი" საქაღალდის კონტექსტური მენიუდან.
- გადადით "დისკის მენეჯმენტი" განყოფილებაში.
- ჩვენ ვირჩევთ მონაკვეთს, საიდანაც ჩვენ უნდა ჩამოვჭრათ პატარა გამოყოფილი სივრცე, რომ შექმნათ ახალი, მოვუწოდებთ მის კონტექსტურ მენიუს და დააჭირეთ "შეკუმშოს მოცულობა".
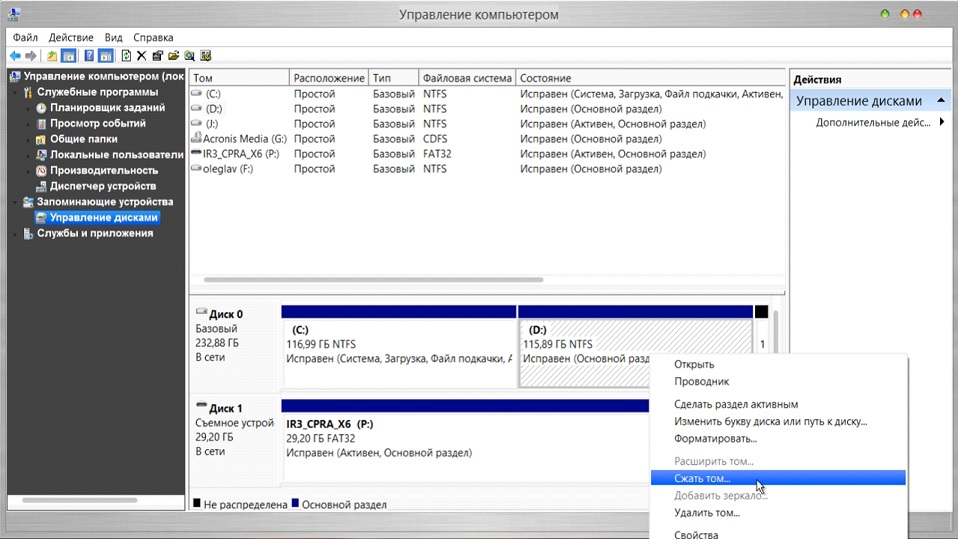
- შეიყვანეთ ზომა, რომლითაც ჩვენ გავაფორმებთ სივრცეს, და დააჭირეთ "შეკუმშვას".
ეს მოცულობა გამოყენებული იქნება ახალი დანაყოფის შესაქმნელად, რის საფუძველზეც ჩვენ მოგვიანებით დააკოპირებთ Windows 10. ინსტალაციის განაწილების პაკეტს, შესაბამისად, ზომა მინიმუმ 15% უნდა აღემატებოდეს სურათის ზომას.
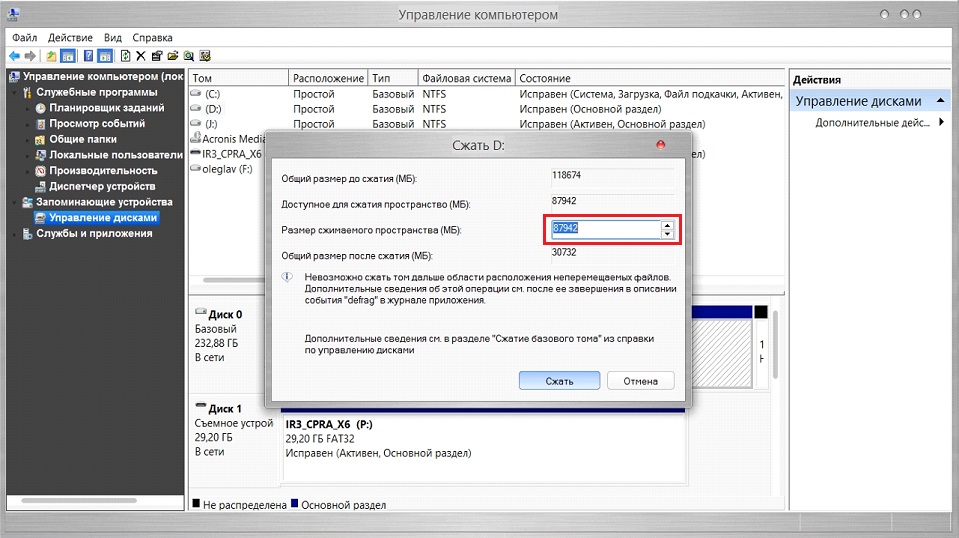
- შექმენით "მარტივი მოცულობა" გამოუყენებელი ადგილის ადგილზე, დარეკეთ მისი კონტექსტური მენიუ.
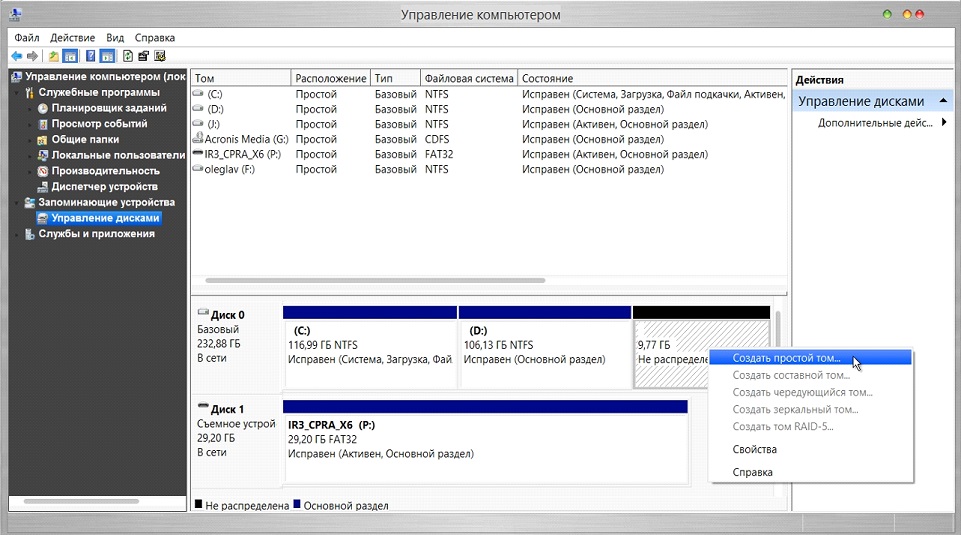
- ჩვენ ვადგენთ მოცულობის ეტიკეტს, მის ფაილურ სისტემას (სასურველია NTFS), სტანდარტული მტევნის ზომა და დააჭირეთ დასრულება.
- ახლა დააკოპირეთ ISO გამოსახულების შინაარსი ახლად შექმნილ განყოფილებაში. ეს შეიძლება გაკეთდეს ISO- ს არქივიკის გამოყენებით ან, მაგალითად, Daemon Tools- ის გამოყენებით.
- დაიწყეთ DT და დაამატეთ ISO მის ფანჯარასთან ვინდოუსის განაწილება 10 ხატვის გადაღებით ან ღილაკის "დამატება" გამოყენებით.

- შეარჩიეთ დამატებითი დოკუმენტი და დააჭირეთ "Mount".
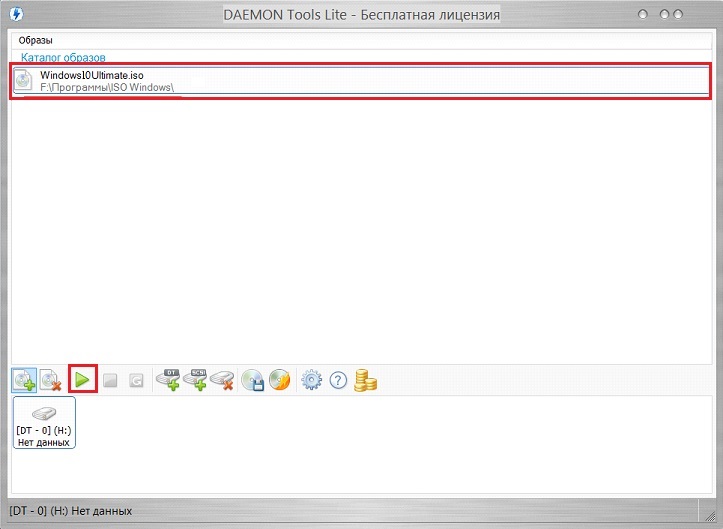
- ჩვენ ვირჩევთ ვირტუალურ დისკზე დამონტაჟებულ დისკის ყველა შინაარსს მხოლოდ ახლადშექმნილი მყარი დისკის ახალ დანაყოფს.
ეს რჩება ახლის შესაქმნელად ჩატვირთვის ჩანაწერი დაიწყოს კომპიუტერი დაუშვებელი გამოსახულების გამოყენებით, როგორც ჩატვირთვის საშუალებად.
- დაიწყეთ EasyBCD და დააჭირეთ ღილაკს ”დამატება ჩანაწერი”, რომელიც მდებარეობს ინტერფეისის მარცხენა მხარეს.

- "ამოღებულ / დამატებითი სათავსო»გადადით ღილაკზე" WinPE "და შექმენით დანაყოფი სახელის მსგავსი.
- ჩვენ დააჭირეთ ხატს სამი წერტილით, რომელიც მდებარეობს "ბილიკის" ფორმის მარჯვნივ, და მიუთითეთ ფაილი "boot.wim", რომელიც მდებარეობს "წყაროების" დირექტორიაში.
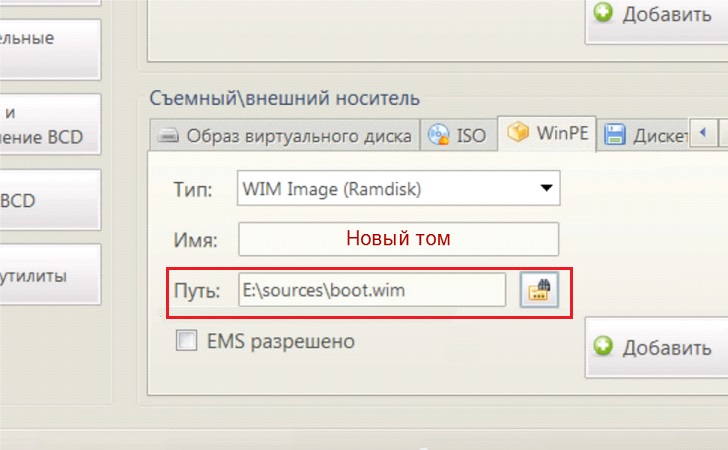
- დააჭირეთ "დამატება"
ეს მოქმედება დაამატებს ახალ ელემენტს bootable ოპერაციული სისტემების ჩამონათვალში, რომლის სახელწოდებაც მითითებულია "სახელის" ფორმაში.
დარწმუნებული უნდა იყოს, დააჭირეთ ღილაკს "მიმდინარე პარამეტრები" და შეამოწმეთ თუ არა დამატების ახალი ჩანაწერი დაემატა Windows bootloader.
ინსტალაცია "ათობით"
- ჩვენ ვირჩევთ კომპიუტერს.
- ჩვენ ვირჩევთ მეორე ვარიანტს, რომ დავიწყოთ PC მყარი დისკიდან, და დააჭირეთ ღილაკს "Enter".
და ჩვენ არ გავიმეორებთ ზემოთ ასობითჯერ. ამის საფუძველზე მიიღწევა დღევანდელი მიზანი.
(ეწვია 6,621 ჯერ, 4 ვიზიტი დღეს)
ბევრმა მათგანმა, ვისაც გამოცდილი Windows სისტემის ინსტალაცია ან ინსტალაცია აქვს გამოცდილი, იცის, რომ უმეტეს შემთხვევაში ისინი იყენებენ ამ ოპერაციის შესასრულებლად გარე მედია მოსწონს ან USB დისკები. თუ სცადეთ გაშვება ინსტალაციის ფაილი მყარი დისკიდან მომხმარებელი ვერ მიიღებს სასურველ შედეგს. აქედან გამომდინარე, Windows 7-ისთვის მყარი დისკიდან ინსტალაცია უნდა განხორციელდეს სრულიად განსხვავებული მეთოდების გამოყენებით. საშუალო მომხმარებლისთვის, არსებობს ხუთი ძირითადი ვარიანტი, რომელზეც ახლა ვისაუბრებთ.
Windows 7: ინსტალაცია მყარი დისკიდან. ინსტალაციის პარამეტრები
ასე რომ, ჩვენ განვიხილავთ რამდენიმე მიმართულებას სისტემის მეშვიდე ვერსიის ინსტალაციაში. მთავარ ვარიანტებს შორისაა შემდეგი:
- მონტაჟი ძველი "შვიდი" თავზე;
- ინსტალაცია, როგორც მეორე OS;
- ინსტალაცია გამოყენებით ბრძანების სტრიქონი;
- სპეციალური კომუნალური საშუალებების გამოყენება;
- სისტემის დაყენება გარე HDD- ზე.
თითოეულ ამ მეთოდს აქვს თავისი დადებითი და უარყოფითი მხარეები, თუმცა, ყველა მათგანისთვის, ერთი ჩვეულებრივი წესია სისტემის ინსტალაციის განაწილების იმიჯი, რომელზეც მოგვიანებით მოგიწევთ მუშაობა. გარდა ამისა, თუ კომპიუტერს უკვე აქვს მძიმე მონაკვეთები დისკი, Windows 7 – ის დაყენებისას, მათ შეეხოთ. წინააღმდეგ შემთხვევაში, მათი შექმნა შეიქმნება. მაგრამ უფრო მოგვიანებით.
წინასწარი ინფორმაცია
ახლა მოდით შევხედოთ რამდენიმე საწყის პირობებს, რომლებიც, აუცილებლობის შემთხვევაში, უნდა შეინიშნებოდეს დაუსრულებლად.
სისტემის მოთხოვნები ისეთია, რომ 32-ბიტიანი არქიტექტურის მქონე სისტემა მოითხოვს მინიმუმ 16 GB უფასო ადგილი დისკზე, ხოლო x64 სისტემისთვის - დაახლოებით 20 GB. და ეს იმ პირობით, რომ უკვე არსებობს დაინსტალირებული სისტემარომლის დირექტორია ინსტალაციის შემდეგ დაარქვეს Windows.old. თქვენ არ შეგიძლიათ წაშალოთ ხელით ნებისმიერი საშუალებით (თუ არ გააკეთებთ დისკის გაწმენდას). მაშინ უბრალოდ შეუძლებელი გახდება უკან გადახრა.
ინსტალაცია ძველი სისტემის თავზე
ამ ტექნიკის გამოყენებით, თქვენ დაუყოვნებლივ უნდა გესმოდეთ, რომ Windows 7-ის ინსტალაციის დროს მყარი დისკის ფორმატირება არ იმუშავებს, თუნდაც ის იყოს სისტემის დანაყოფი. მაგრამ ჩვენ დავეყრდნობით იმ ფაქტს, რომ განაწილება განთავსებულია დისკზე C, როდესაც დანაყოფი ხდება. დისკის დაყოფის შესახებ, მოგვიანებით განვიხილავთ.
როგორც უკვე გაგებული იყო, გადმოტვირთვის განაწილების ნაკრები პირველ რიგში უნდა განთავსდეს დამოუკიდებელ დანაყოფზე (ჩვეულებრივ, ეს არის დრაივი D). თქვენ, რა თქმა უნდა, შეგიძლიათ დაიწყოთ ინსტალაცია მისგან, მაგრამ შემდეგ გამოვა შეცდომები. ახლა უბრალოდ შეარჩიეთ ინსტალაციის ფაილი Setup.exe Archive დირექტორია, შემდეგ კი Windows 7 – ის ინსტალაცია, რომელიც არ განსხვავდება სტანდარტული პროცედურისგან.
ამ შემთხვევაში, Windows 7-ისთვის, მყარი დისკიდან დაყენება, სავარაუდოდ, სისტემის ფაილების განახლების საშუალებაა, რადგან ახალმა კონფიგურაციამ შეიძლება ძველი შეცდომები დაიმკვიდროს. ეს არ არის კომფორტული.
Windows 7-ის, როგორც მეორე OS- ის დაყენების ალტერნატიული მეთოდი: რა შეიძლება იყოს საჭირო?
თუმცა, სხვაგვარად შეგიძლიათ გააკეთოთ. სისტემის ინსტალაციისთვის გათვალისწინებულია მეთოდი, რომ დააინსტალიროთ იგი არა არსებული OS- ის თავზე, არამედ როგორც დამატებითი OS, რომელიც შემდეგ შეიძლება ჩატვირთოთ, როდესაც ჩატვირთვის მენიუში (Boot) აირჩიეთ. მთავარია შექმნას boot დანაყოფი თავდაპირველ ტომში.
ყველა ოპერაციისთვის, გჭირდებათ მხოლოდ პროგრამა, რომელსაც შეუძლია მუშაობა სურათებით და შექმნას ისეთი კომუნალური პროგრამა, რომელიც ქმნის MBR ჩატვირთვის სექტორს შერჩეულ დანაყოფზე. როგორც მაგალითად, ჩვენ ვიყენებთ Daemon Tools- ს და EasyBCD- ს.
დანაყოფი შექმნა
შეუძლებელია ინსტალაციის განაწილების უბრალოდ გადმოტვირთვა, თუნდაც ის განთავსდეს სისტემის დისკზე. ეს მხოლოდ იმის გამო ხდება, რომ სისტემა თავად არ ცნობს მას, მაგრამ, თუ ის ხედავს, გადმოტვირთვის აკრძალვას ქმნის. აქ თქვენ უნდა მივმართოთ დისკის მართვის განყოფილებას, რომლის შესვლა შეგიძლიათ კომპიუტერის ადმინისტრირების გზით.

საბედნიეროდ, Windows 7, როგორც ყველა შემდგომ ვერსიას, აქვს ასეთი ინსტრუმენტი. პირველი ჩვენ ვუყურებთ ვირტუალურ დანაყოფს დ. ჩვენ ვაწარმოებთ მენიუს და ვარჩევთ მოცულობის შეკუმშვას (მითითებული ზომა ოდნავ უნდა აღემატებოდეს განაწილების ნაკრების ზომას). შემდეგი, დააჭირეთ მაუსის მენიუს მარჯვენა ღილაკს და გამოიყენეთ ბრძანების შექმნა მარტივი მოცულობა (ამის გარეშე, სისტემა არ განსაზღვრავს, რომ ამ განყოფილება ფუნქციონირებს).
როგორ დაარღვიოს მყარი დისკი Windows 7-ის დაყენებისას, ნათელია. ჩვენ მივდივართ ყველაზე მნიშვნელოვან ნაწილზე.
სისტემის ინსტალაცია
ახლა ჩვენ პირდაპირ დაინტერესებული ვართ ფანჯრის 7-ის დაყენებით. მყარი სისტემები დისკები ისეთია, რომ ისინი ჯერ კიდევ ვერ ხედავენ განაწილებას.
ჩვენ ვიწყებთ Daemon Tools პროგრამას და ვამაგრებთ სურათს შესაბამისი ბრძანების გამოყენებით, რაც მითითებულია შენახული ფაილის ბილიკზე. ჩვენ კოპირებას ვაძლევთ ახლად შექმნილ დანაყოფს (დაუფასოებელი ფაილი).

ახლა ჩვენ დავიწყებთ EasyBCD აპლიკაციას და დააჭირეთ ღილაკს დაამატოთ ჩანაწერი, რის შემდეგაც ბოლოში მიუთითებს WinPE ჩანართზე, შემდეგ კი შეიყვანეთ " ახალი ტომი", და ბილიკის ხაზში ჩვენ ვადგენთ boot.wim ფაილის ადგილმდებარეობას.

ჩანაწერის დამატების შემდეგ, უბრალოდ გადატვირთეთ კომპიუტერი ან ლეპტოპი. ამ შემთხვევაში, სტანდარტული "შვიდი" ინსტალაცია იწყება.
Windows 7-ის დაყენება ბრძანების ხაზის გამოყენებით
Კიდევ ერთხელ, ეს ვარიანტი არ შეიძლება გამოყენებული იქნას, როდესაც საწყის სისტემას აქვს დაზიანება ან შეცდომები. გამოჯანმრთელების შემთხვევაში გააკეთებს.

როდესაც Windows იწყება, დააჭირეთ F8 ღილაკს ( სტანდარტული მეთოდი Windows 10-ისგან განსხვავებით) და მენიუდან ჩვენ ვირჩევთ პრობლემების მოგვარების ხაზს (სიაში პირველი). დამატებით პარამეტრებში, მიუთითეთ იგივე, რის შემდეგაც ჩვენ ვიყენებთ ენებს, რაც ჩვენ გვჭირდება ენის არჩევის ფანჯარაში და მივდივართ სისტემის აღდგენაზე, სადაც ვირჩევთ ბრძანების ხაზს.
კონსოლში ვწერთ ორ სტრიქონს:
- X: \\\u003e windows \\ system32\u003e E;
- E:\u003e setup.exe
შეცდომის არ შეგეშინდეთ. წამყვანი ასოები DOS და Windows არ ემთხვევა. უკიდურეს შემთხვევაში, შეცდომა უბრალოდ გაიცემა, რის შემდეგაც საჭირო იქნება შესაბამისი სიმბოლოების გამოსწორება, მაგრამ, როგორც წესი, ეს არ არის საჭირო. ისე, მაშინ იწყება პროცესი, არაფრით განსხვავდება სტანდარტისგან. გაითვალისწინეთ, რომ ამ შემთხვევაში, არც კი გჭირდებათ სისტემის გადატვირთვა.
ნებისმიერი სისტემის ზემოდან ინსტალაცია BOOTICE კომუნალური პროგრამის გამოყენებით
ახლა დავუშვათ, რომ ჩვენ გვჭირდება ვინდოუსის კიდევ ერთი ინსტალაცია. არსებობს ფორმატირებული მყარი დისკი. დაჭერა არის შექმნას bootable მოწყობილობა, როგორც HDD დანაყოფი.
BOOTICE პროგრამა შეიქმნა Windows 7 – ის ინსტალაციის გაგრძელების გასაახალგაზრდავებლად, ჩატვირთვის სექტორის შექმნისა და გადაწერისთვის (ამისათვის დაუმთავრებელ განაწილებაში არსებობს bootmgr საქაღალდე).
ინსტალაციის დასაწყებად, თქვენ უნდა შეცვალოთ boot ჩანაწერი MBR to GRUB4DOS. მაგრამ აქ უნდა გაითვალისწინოთ ერთი მახასიათებელი. ფაქტია, რომ პროგრამა მოითხოვს boot loader- ის მენეჯერის სახელის შექმნას არაუმეტეს ხუთი სიმბოლოსა (ასოდან).
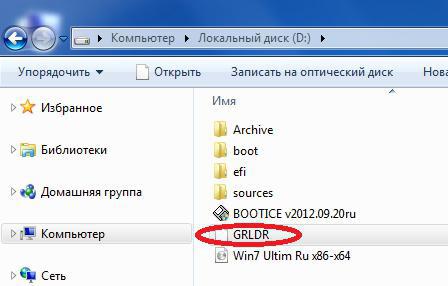
Bootmgr ფაილის გადარქმევა GRLDR- ზე და შემდეგ თავად აწარმოეთ კომუნალური პროგრამა. მენიუ მაშინვე ჩანს ახალი ჩანაწერიასე რომ, იქ ჩავწერეთ პუნქტი (დანიშნულების დისკი) და შემდეგ დააჭირეთ შეცვლის ინსტალაციის ღილაკს და აირჩიეთ კონფიგურაციაში დისკის შენახვა. რჩება მხოლოდ მოწყობილობის გადატვირთვა, რის შემდეგაც გააქტიურდება Windows 7 – ის დაინსტალირება. მყარი დისკიდან ინსტალაცია დაუყოვნებლივ მოჰყვება. როგორც წესი, პრობლემები არ უნდა წარმოიშვას.
დააინსტალირეთ Windows 7 გარე მყარ დისკზე
მაგრამ, მყარი დისკზე "შვიდი" დაყენების ყველა ნიუანსის მიუხედავად, ზოგი მომხმარებელი ცდილობს სისტემის დაყენებას მოსახსნელი მედიაკერძოდ, USB-HDD. Რა უნდა ვთქვა? ეს ძირეულად არასწორია!
![]()
კითხვაა: რატომ შექმენით პრობლემები თავს ცისფერიდან? ნებისმიერი USB მოწყობილობიდან დატვირთვა უფრო ნელია ვიდრე მყარი დისკიდან. თავად გარე დისკი (ვინჩესტერი) ექვემდებარება უფრო მძიმე ფიზიკურ ზემოქმედებას და არ არის იმუნიტეტი ჩავარდნებისა და შეცდომების გამოვლინებისგან. მიუხედავად ამისა, "განსაკუთრებით ნიჭიერ" მომხმარებლებს მოუწევთ ვირტუალური აპარატის (მინიმუმ) გამოყენება. და ამ "გეიკების" ბევრს წარმოდგენა არ აქვს რა არის.
რა თქმა უნდა, დანარჩენისთვის შეიძლება ითქვას, რომ ნებისმიერი ვირტუალური ემულაცია, მაგალითად, WMWare ან იგივე ჩაშენებული Hyper-V მოდულის გამოყენებით, შეიძლება განხორციელდეს საკმაოდ მარტივად. მაგრამ საქმე არ შემოიფარგლება მხოლოდ ავტომატური პარამეტრებით. აქ თქვენ უნდა დააყენოთ შესაბამისი სისტემის კონფიგურაციის პარამეტრები. და ყველა, ვინც ამბობს, რომ მასში დამონტაჟებული ოპერაციული სისტემით, შესაძლებელია რამდენიმე დაწკაპუნება და ხუთი წუთის განმავლობაში, აბსოლუტურად არასწორია. მსგავსი არაფერი!
შესაძლო შეცდომები და წარუმატებლობები
ახლა ყველაზე სევდიანი. რა უნდა გავაკეთოთ, თუ ინსტალაცია ჩვენ პრინციპულად არ განვიხილავთ აღჭურვილობის ჩავარდნის საკითხებს. Გარე მყარი დისკი ჩართული უნდა იყოს BIOS- ში, აგრეთვე ძირითადი მოწყობილობის ჩატვირთვის პრიორიტეტი.
თუ პრობლემები გაქვთ ფაილების სისტემა, ყოველთვის შეგიძლიათ გამოიყენოთ ბრძანებები, როგორიცაა sfc / scannow ან chkntfs x / c (თუ, როგორც ეს) სისტემის დისკი განყოფილება C არჩეულია. თუ ვინჩესტერს "ასვრიდნენ", გასაკეთებელი არაფერია. უნდა შეიცვალოს. მიუხედავად იმისა, რომ ... ბევრი ექსპერტი პირველ რიგში ურჩევს გამოიყენოს პროგრამა, სავარაუდოდ, დისკის მაგნიტიზირებული ზედაპირი, მაგრამ ძნელია დაიჯეროს ასეთი მეთოდი.
მეორეს მხრივ, სისტემის გარე დისკზე ინსტალაციისას, არ შეგიძლიათ გააკეთოთ კომუნალური საშუალებების გარეშე, როგორიცაა ImageX, რომელიც შედის Windows AIK პაკეტში. გარდა ამისა, PWBoot მოდული საერთოდ არ ცნობს კირილეს სიმბოლოებს, მაგრამ ის მუშაობს ბრძანების სტრიქონის მსგავსად. ღირს ამის გაკეთება?
და ეს ყველაფერი არ არის! როდესაც რამდენიმე ერთდროული ინსტალაციის შერჩევა იწყება, თქვენ უნდა აირჩიოთ სტანდარტული VHD კონტეინერის ფორმატსა და ჩვეულებრივ მოსახსნელ მოწყობილობას შორის. ითვლება, რომ VHD- ფორმატი უფრო სწრაფად იკითხება, მაგრამ ამ ტიპის მედიის შეტანის პრობლემა სწორედ BIOS პარამეტრების გამოყენებაა. და BIOS- დან UEFI- ზე გადასვლისას (რაც ყოველთვის არ არის მხარდაჭერილი), შეიძლება გაცილებით მეტი პრობლემა იყოს. თუმცა, Windows 7-ისთვის ინსტალაცია შეიძლება გაკეთდეს ნებისმიერი ზემოაღნიშნული მეთოდის გამოყენებით. მაგრამ დანაყოფების ფორმატირება უმეტეს შემთხვევაში ვერ მოხდება.
ამრიგად, დასკვნა თავისთავად გვთავაზობს, რომ უმარტივესი იდეალური გადაწყვეტაა. გამოყენება სპეციფიკური მეთოდები შექმნით ჩატვირთვის სექტორები რიგითი მომხმარებელი არ გამოიყენებს. აშკარაა. მაგრამ სისტემის განახლების მეთოდოლოგია გაცილებით მარტივია, მაგრამ მას აქვს თავისი ნაკლიც. ზოგადად, უმჯობესია გააკეთოთ "სუფთა" ინსტალაცია, პირველ რიგში, საჭირო ინფორმაციის სხვა საშუალების კოპირებით.




