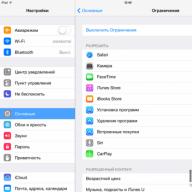Microsoft Lync 2010-ის ინსტალაციისას, თქვენი კომპიუტერის ოპერაციული სისტემიდან გამომდინარე, გამოიყენეთ 32-ბიტიანი ან 64-ბიტიანი ინსტალერი.
ოპერაციული სისტემის მინიმალური მოთხოვნები Lync 2010– ისთვის არის Windows 7, Windows Vista ან Windows XP Professional Service Pack 3 (SP3). სისტემის მოთხოვნების შესახებ დამატებითი ინფორმაციისთვის იხილეთ Microsoft Lync 2010 Lync Online– ისა და ონლაინ შეხვედრების პარამეტრების სისტემის მოთხოვნები.
ოპერაციული სისტემის სიმკვრივის დადგენა
Windows 7 ან Windows Vista
Windows Vista- სა და Windows 7-ში ბიტის ვერსიის დასადგენად ორი გზა არსებობს. თუ ერთი არ მუშაობს, გამოიყენეთ მეორე.
მეთოდი 1. მართვის სისტემის პანელის "სისტემა"
დააჭირეთ ღილაკს დაწყება, შედი სისტემა საძიებო ველში და აირჩიეთ სისტემა სიაში Მართვის პანელი.
ოპერაციული სისტემა აღწერილია შემდეგნაირად:
სისტემა სფეროში სისტემის ტიპი მითითებულია 64 ბიტიანი ოპერაციული სისტემა.
სისტემა სფეროში სისტემის ტიპი მითითებულია 32-ბიტიანი ოპერაციული სისტემა.
დააჭირეთ ღილაკს დაწყება, შედი სისტემა საძიებო ველში და დააჭირეთ Სისტემის ინფორმაცია სიაში პროგრამები.
ნივთის არჩევისას სისტემის რეზიუმე სანავიგაციო ზონაში ოპერაციული სისტემა აღწერილია შემდეგნაირად:
64 ბიტიანი: ქვეშ ელემენტი სფეროში სისტემის ტიპი ნაჩვენებია ჩანაწერი X64 დაფუძნებული კომპიუტერი.
32 ბიტიანი: ქვეშ ელემენტი სფეროში სისტემის ტიპი ნაჩვენებია ჩანაწერი X86 დაფუძნებული კომპიუტერი.
Windows XP Professional
Windows XP- ში არსებობს ბიტის ვერსიის განსაზღვრის ორი გზა. თუ ერთი არ მუშაობს, გამოიყენეთ მეორე.
მეთოდი 1. ფანჯარაში "სისტემის თვისებები" კონტროლის პანელში
დააჭირეთ ღილაკს დაწყება, და მერე - შეასრულე.
შედი sysdm.cpl და დააჭირეთ ღილაკს კარგი.
გახსენით ჩანართი Საერთოა... ოპერაციული სისტემა აღწერილია შემდეგნაირად:
64 ბიტიანი ვერსია: Windows XP Professional Edition x64 გამოცემა<год> თავში სისტემა.
32-ბიტიანი ვერსია: Windows XP Professional, ვერსია<год> თავში სისტემა
მეთოდი 2. "სისტემის ინფორმაცია" ფანჯარა
დააჭირეთ ღილაკს დაწყება, და მერე - შეასრულე.
შედი winmsd.exe და დააჭირეთ ღილაკს კარგი.
ნივთის არჩევით Სისტემის ინფორმაცია ნავიგაციის სარკმელში, იპოვნეთ პროცესორი თავში ელემენტი დეტალების სარკმელში. ყურადღება მიაქციეთ მითითებულ მნიშვნელობას.
თუ მნიშვნელობა სტრიქონში პროცესორი დაიწყე x86, მაშინ კომპიუტერი მუშაობს 32-ბიტიანი ვინდოუსით.
თუ მნიშვნელობა სტრიქონში პროცესორი დაიწყე ia64 ან 64 AMD, მაშინ კომპიუტერი მუშაობს Windows- ის 64-ბიტიან ვერსიას.
მომხმარებლის კითხვა
გამარჯობა
მითხარით, როგორ შეგიძლიათ გაიგოთ, რამდენი 32 ან 64 ბიტია Windows 7-ის ჩემს ვერსიაში. როდესაც მათ ჩემი ოპერაციული სისტემა დააინსტალირეს, მათ თქვეს 64 ბიტი, მაგრამ ახლა ანტივირუსის დაყენება არ შემიძლია (ახლახანს გადმოვწერე 64 ბიტიანი ვერსია).
მე შევეცადე დამეხედა კომპიუტერის თვისებებში, მაგრამ მონაცემები საერთოდ არ არსებობს: უბრალოდ ZverDVD - ვინდოუსი. არსებობს მუშაობის სხვა მეთოდები?
Კარგი დღე.
როგორც ჩანს, თქვენ გაქვთ რაიმე სახის ვინდოუსის ასამბლეა სხვადასხვა "ხელოსნების "გან (ზოგადად, მე ყველა ამ შეკრების მგზნებარე მოწინააღმდეგე ვარ, ყოველთვის ჯობია მუშაობა 👌). ეჭვი მაქვს, რომ თვისებების ჩვენების პრობლემა მაინც არ არის ყველაზე დიდი, რომელსაც შეიძლება შეხვდეთ ...
ამ სტატიაში მე მივცემ რამდენიმე მეთოდს, რომელიც დაგეხმარებათ განსაზღვროთ თქვენი Windows- ის სიმკვრივე (ანუ რამდენი ბიტია 32 ან 64).
შენიშვნა: ჩვეულებრივ აღინიშნება 32 ბიტიანი სისტემა - როგორც x86, და 64 ბიტიანი სისტემები - მსგავსი x64.
Windows- ის სიმკვრივის განსაზღვრა (32 ან 64 ბიტიანი)
👉 მეთოდის ნომერი 1: სისტემის თვისებები
განსაზღვრის უმარტივესი გზაა სისტემის თვისებების დათვალიერება. ამისათვის გადადით Windows– ზე:
პანელი \\ სისტემა და დაცვა \\ სისტემა
Ხაზში "სისტემის ტიპი" - ნახეთ თქვენი ოპერაციული სისტემის ტიპი (ამ შემთხვევაში, სკრინშოტის ქვემოთ, სისტემა 64 ბიტია, იგი აღინიშნება როგორც x64) .

რამდენადაც მესმის, მომხმარებელმა, რომელმაც კითხვა დაუსვა ამ გზას, ვერ გაარკვია OS– ს სიმკვრივე, ამიტომ დაუყოვნებლივ მივმართავ კიდევ რამდენიმე – ს.
👉 მეთოდი ნომერი 2: ბრძანების ხაზის საშუალებით
პირველი თქვენ უნდა გახსნათ. აქ არის უნივერსალური მეთოდი ყველა ოპერაციული სისტემისთვის:
- დააჭირეთ Win + R;
- ფანჯარაში, შეიყვანეთ CMD და დააჭირეთ ღილაკს Enter.

ბრძანების სტრიქონზე შეიყვანეთ ბრძანება systeminfo და დააჭირეთ შედი.
მომენტის შემდეგ, თქვენ ნახავთ უამრავ ინფორმაციას თქვენი კომპიუტერისა და Windows– ის შესახებ, სისტემის ტიპის ჩათვლით (იხილეთ სკრინშოტი ქვემოთ, 64 ბიტი).

👉 მეთოდი 3: სპეციფიკის საშუალებით. კომუნალური მომსახურება
ახლა საკმაოდ ბევრი სხვადასხვა პროგრამაა კომპიუტერის, ოპერაციული სისტემის მდგომარეობის მონიტორინგის, მისი დასუფთავების, შენარჩუნებისა და ა.შ. მდგომარეობაში. მათში ხშირად შეგიძლიათ გაიგოთ თქვენი Windows– ის ყველა ამომწურავი საშუალება.
სხვათა შორის, ჩემს ბლოგზე მაქვს ასეთი სტატია, ბმული ქვემოთ არის (გირჩევთ).
👍 Შველა!
პროგრამები კომპიუტერის მახასიათებლების სანახავად -
კომპიუტერის მახასიათებლების სანახავად ერთ-ერთი უფასო და საკმაოდ პოპულარული პროგრამაა ეს. სწორედ ამის გამოყენებას გირჩევთ - ის შეიცავს უმეტეს ინფორმაციას ვინდოუსის შესახებ, კომპიუტერის ძირითადი კომპონენტების ტემპერატურაზე, ინფორმაციას პროცესორის, ვიდეო ბარათის და ა.შ. (ყველაფერი რაც შეიძლება სასარგებლო იყოს ჩვეულებრივი მომხმარებლისთვის).
კერძოდ, იმის გასარკვევად, თუ რამდენია თქვენი ოპერაციული სისტემა - საკმარისია ამის დაწყება პროგრამის ჩატვირთვისას - პირველი ხაზი გიპასუხებთ ამ კითხვაზე.

X64, x32 სისტემების მახასიათებლები, ღირს 32-ბიტიანი სისტემიდან 64-ზე გადასვლა?
ბევრს შეცდომით სჯერა, რომ თუ ყუთში წერია (ან აღწერილობაში) " 64 "- ნიშნავს, რომ სისტემა უფრო უკეთესია (ნოსტალგია: მახსოვს ვაზნები, როდესაც მათ დაწერეს" 999 თამაში ერთ ვაზნაში ", სინამდვილეში კი 5 ...).
განვიხილოთ ქვემოთ მოცემულია ძირითადი მახასიათებლები (მე დავალაგებ მათ წერტილების სახით და ყველამ თავად გადაწყვიტოს, უნდა გადავიდეს თუ არა სხვა Windows OS– ზე).
- ყველაზე მნიშვნელოვანი განსხვავება (ჩვეულებრივი მომხმარებლისთვის, თუ ღრმად არ მიდიხარ) - ეს არის ის, რაც x64 სისტემა მეტს ხედავს 3 გბ ოპერატიული მეხსიერება (32 ბიტიანი - მაქსიმუმ 3 გბ)! იმ ლოგიკურად შემდეგია: თუ თქვენ გაქვთ 4 გბ ოპერატიული მეხსიერება ან მეტი, აზრი აქვს x64 სისტემაზე გადასვლას - ისე, რომ კომპიუტერის მთელი ენერგია იყოს გამოყენებული და მთლიანობაში სისტემის სიჩქარე გაიზარდოს;
- თუ იშვიათ პროგრამულ უზრუნველყოფასთან მუშაობთ (მაგალითად, რომელიც დაწერილია სპეციალურად თქვენთვის, თქვენი კომპანიისთვის) - ახალ OS- ზე გადასვლამდე შეამოწმეთ იმუშავებს თუ არა ეს პროგრამები. იგივე ეხება ანტივირუსს (საბედნიეროდ, ყველა მწარმოებელი აწარმოებს პროგრამებს სხვადასხვა სისტემებისთვის), ვირტუალური დრაივები, არქივატორები და მთელი რიგი სხვა პროგრამები;
- წასვლას აზრი აქვს 64-ბიტიან სისტემაზე, თუ მუშაობთ გრაფიკულ რედაქტორებთან, როგორიცაა Adobe Photoshop, Adobe Illustrator და ა.შ. სხვადასხვა ფილტრები, სურათების ჩატვირთვა და ა.შ. ამოცანები - უფრო სწრაფი და ეფექტურია (გარდა ამისა, პროგრამას შეუძლია გამოიყენოს ოპერატიული მეხსიერების მთელი რაოდენობა, Windows– ის 32 – ბიტიან ვერსიაში, რატომღაც არსებობს რაიმე სახის „ხელოვნური“ შეზღუდვა);
- თუ რამეს ხშირად შესუსტებთ არქივატორები (განსაკუთრებით რამდენიმე გიგაბაიტის დიდი არქივები) - x64 სისტემა საშუალებას მისცემს არქივისტს ფაილების უფრო სწრაფად შეკუმშვა / დეკომპრესია;
- ასევე აქვს აზრი x64 OS– ზე გადასვლას - თუ იყენებთ დიდს საოფისე ლუქსი დიდი რაოდენობით დოკუმენტების რედაქტირებისთვის (ახლა მე არ ვთვლი ჩვეულებრივ ტექსტურ ფაილებს);
- ბუღალტერებისთვის 1C- სთან მუშაობისას - ასევე აქვს აზრი x64 Windows– ზე გადასვლას, ვინაიდან 1C გამოიყენებს მეხსიერებას უფრო ეფექტურად, ნაკლებად შენელდება.
2020 წლის განახლება
ზოგადად, ახლა თითქმის ყველა თანამედროვე ლაპტოპსა და კომპიუტერს მინიმუმ 8 გბ ოპერატიული მეხსიერება აქვს. ამიტომ, დღეს, უმეტეს მომხმარებელთათვის, არჩევანი აშკარაა ...
და მაინც, რამდენად სწრაფად გადის დრო. რამდენიმე წლის წინ, 3-4 გბ ოპერატიული მეხსიერება ყველაზე მაღალ დონეზე ითვლებოდა, ახლა კი 16-32 გბ არავის უკვირს ...
სხვა შემთხვევაში, დაედევნეთ რიცხვს "64" (თუ არ გაქვთ 4 + გბ ოპერატიული მეხსიერება) - საერთოდ აზრი არ აქვს. თქვენ ვერ მიიღებთ მნიშვნელოვან უპირატესობას შესრულებაში (რაც არ უნდა საპირისპირო ეფექტი იყოს ☝).
სხვათა შორის, პირველი x64 Windows არ იყო ძალიან სტაბილური, პროგრამები ხშირად იშლებოდა, ოპერაციული სისტემა "ლურჯ ეკრანებში" გადადიოდა. ახლა, ზოგადად, შეგიძლია დაივიწყო და არ ისაუბრო ...
Windows ოპერაციული სისტემაში პროცესორის ბიტის გარკვევა მარტივია: თაგუნას მარჯვენა ღილაკით დააჭირეთ ხატულას Ჩემი კომპიუტერი და აირჩიეთ ელემენტი კონტექსტური მენიუში Თვისებები... მეთოდი მუშაობს ვინდოუსის ნებისმიერი ვერსიისთვის (XP, 7, 8, 10). სისტემის პროცესორი შეიძლება იყოს 32-ბიტიანი და 64-ბიტიანი. ეს დამოკიდებულია იმაზე, თუ რომელი პროგრამების, თამაშებისა და დრაივერების დაყენება შეიძლება კონკრეტულ კომპიუტერზე.
მოკლედ, x32 პროცესორებს შეუძლიათ მხოლოდ აწარმოონ პროგრამები, რომლებიც შექმნილია ბიტის შესაბამისი სიღრმისთვის. X64 პროცესორებს შეუძლიათ აწარმოონ პროგრამები, რომლებიც დაწერილია 32-ბიტიანი და 64-ბიტიანი პროცესორებისთვის. თითქმის ყველა თანამედროვე თამაში და პროგრამა შექმნილია 64 ბიტიანი პროცესორებისთვის: ეს განპირობებულია მონაცემთა დამუშავების სიჩქარითა და მაქსიმალური RAM– ით, რომელიც სისტემას შეუძლია გამოიყენოს.
ბიტის სიღრმის შემოწმების მეთოდი განსხვავდება სისტემის ვერსიიდან გამომდინარე:
იხილეთ სისტემის სიხშირე Windows- ში
Windows OS- ით კომპიუტერში პროცესორის ბიტის გასარკვევად უმარტივესი გზაა თაგუნას მარჯვენა ღილაკის ხატვაზე Ჩემი კომპიუტერი თქვენს სამუშაო მაგიდაზე და გადადით Თვისებები... გაიხსნება "სისტემის" ჩანართი (როგორც ზემოთ ნაჩვენები სკრინშოტში), სადაც მითითებულია პროცესორის ბიტი.
მენიუს საშუალებით შეგიძლიათ გახსნათ იგივე ჩანართი დაწყება -> Მართვის პანელი -> აჩვენეთ პანელის ყველა ელემენტი -> სისტემა... პროცესორი შეიძლება იყოს ერთბირთვიანი (x32) ან ორმაგი ბირთვიანი (x64). ხშირად შემხვედრი წარწერა x86 არაფერ შუაშია სიმკვრივესთან და ეხება პროცესორის არქიტექტურის აღნიშვნას.
Windows XP
მორალურად და ტექნიკურად მოძველებული Windows XP კვლავ აქტიურად გამოიყენება მთელ მსოფლიოში სისტემის სიმარტივისა და სიმსუბუქის გამო. სისტემის 32-ბიტიანი (x32 ან x86) ვერსიის გამოყენება ამცირებს ოპერატიული მეხსიერების მაქსიმალურ რაოდენობას 4 გიგაბაიტამდე - არ არის საკმარისი ახალი პროგრამებისთვის. 64-ბიტიანი არქიტექტურა აჩქარებს მუშაობას და საშუალებას გაძლევთ დააყენოთ მრავალჯერ მეტი ოპერატიული მეხსიერება (32 გბ-მდე).
შემოწმების პირველი გზა:
- გახსენით მენიუ დაწყება, დაჭერა შეასრულე.
- გახსნილ ფანჯარაში შეიყვანეთ sysdm.cpl დააჭირეთ OK ან Enter.
- ჩანართის გახსნა გენერალი და ნახეთ სისტემის ინფორმაცია.
- თუ ოპერაციული სისტემის სახელი განყოფილებაში სისტემა bit სიგანე მითითებული არ არის, მაგალითად Windows XP Professional ვერსიამაშინ ეს არის 32 ბიტიანი სისტემა. გამოცემის წელს მნიშვნელობა არა აქვს.
- წინააღმდეგ შემთხვევაში, ბიტის სიღრმე დაუყოვნებლივ ჩაიწერება ასამბლეის სახელით. Მაგალითად, Windows XP Professional x64 გამოცემა... აშენების წელს მნიშვნელობა არ აქვს.

შემოწმების მეორე გზა:
- დაჭერა დაწყება -> შეასრულე.
- ფანჯარაში, შეიტანეთ winmsd.exe, დაჭერა კარგი ან შედი.
- თავში სისტემის რეზიუმე ნივთის პოვნა პროცესორი.
- თუ პროცესორი იწყება x86, მაშინ დაინსტალირებულია Windows XP 32-ბიტიანი ვერსია.
- თუ მნიშვნელობა ეწოდება IA-64 ან 64 AMD, მაშინ პროცესორი 64-ბიტიანია.

Windows– ის 64 – ბიტიანი ვერსიები ამჟამად მუშაობს მხოლოდ Itanium და AMD64 პროცესორებთან. 64-ბიტიანი პროცესორები უპრობლემოდ აწარმოებენ პროგრამებს, რომლებიც შექმნილია 32-ბიტიანი არქიტექტურისთვის, მაგრამ პირიქით, არ იმუშავებს.
Windows 7 და Vista
Windows 7-სა და Vista- ში, ისევე როგორც XP- ში, არსებობს სისტემის სიბრტყის დასათვალიერებლად ორი სტანდარტული გზა. პირველი არის "სისტემის" ფანჯარა მართვის პანელში, მეორე არის ინფორმაცია "სისტემის ინფორმაცია" ფანჯარაში.
იხილეთ პანელის მეშვეობით:
- ღია დაწყება, ფანჯარაში "დაწყება ძებნა" შეიყვანეთ სისტემა.
- სიაში, რომელიც გამოჩნდება პროგრამები აირჩიე სისტემა.
- გახსნილ ფანჯარაში იპოვნეთ სისტემის ტიპი... მასში ნათქვამი იქნება "32-ბიტიანი ოპერაციული სისტემა" ან "64-ბიტიანი ოპერაციული სისტემა".

სისტემის ინფორმაციის ნახვა:
- დააჭირეთ ღილაკს დაწყება, "დაწყება ძიების" ველში შეიყვანეთ სისტემა.
- განყოფილებაში "პროგრამები" გადადით განყოფილებაში Სისტემის ინფორმაცია.
- თუ განყოფილება სისტემის ტიპი მითითებულია x64 დაფუძნებული კომპიუტერი, მაშინ სისტემა 64-ბიტიანია.
- თუ სათაურის ქვეშ ელემენტი მითითებულია x86 დაფუძნებული კომპიუტერი, მაშინ სისტემა 32-ბიტია.

Windows 8 და 10
ვინდოუსის ოპერაციული სისტემის უახლეს ვერსიებში (8 და 10) პროცესორის ბიტი შემოწმებულია სტანდარტული გზებით: სისტემის ინფორმაციის საშუალებით და პანელის საშუალებით. თუ არცერთი მეთოდი არ გამოგადგებათ, ყოველთვის შეგიძლიათ გამოიყენოთ კონსოლის ბრძანებები, რომლებიც ასევე მნიშვნელოვანია.
მეთოდი 1:
- დააჭირეთ ღილაკს ძებნა... სენსორული მოწყობილობებისათვის - ეკრანის მარჯვენა მხრიდან გადაიტანეთ თითი ცენტრისკენ და დააჭირეთ ძებნა.
- შეიყვანეთ მოთხოვნა საძიებო ზოლში სისტემა, შემოთავაზებულ ვარიანტებს შორის აირჩიეთ Პარამეტრები.
- დააჭირეთ ან შეეხეთ ერთეულს სისტემა.
- სათაურის ქვეშ სისტემა დაწერილი იქნება 32-ბიტიანი თუ 64-ბიტიანი Windows 8/10 მოწყობილობაზე დაინსტალირებული.
მეთოდი 2:
- Გახსენი ძებნა, შეიტანეთ მოთხოვნა საძიებო ზოლში სისტემის ინფორმაცია.
- აირჩიეთ ელემენტი სისტემაშემდეგ Სისტემის ინფორმაცია -> სისტემის რეზიუმე.
- სისტემის ტიპის ველი მიუთითებს: X64 დაფუძნებული კომპიუტერი ან X86 დაფუძნებული კომპიუტერი.
"X64 დაფუძნებული კომპიუტერი" მიუთითებს დაინსტალირებული 64 ბიტიანი ოპერაციული სისტემა. "X86 დაფუძნებული კომპიუტერი" ნიშნავს 32 ბიტიან ოპერაციულ სისტემას.
Windows Server 2003
Windows Server 2003-ს ასევე აქვს სისტემის სტანდარტული სტანდარტის (პროცესორის) ნახვის ორი სტანდარტული გზა: სისტემის თვისებებში მართვის პანელები და ფანჯრის ხედი Სისტემის ინფორმაცია.
მეთოდი 1:
- დაჭერა დაწყება -> შეასრულე.
- ფანჯარაში შედით sysdm.cpl, დაჭერა კარგი ან შედი.
- გახსნილ ფანჯარაში გადადით ჩანართზე გენერალი.
- თუ განყოფილება სისტემა დაწერილი Windows Server 2003 Enterprise x64 Editionმაშინ OS არის 64 ბიტიანი.
- თუ განყოფილება სისტემა დაწერილი Windows Server 2003 Enterprise Edition, მაშინ სისტემა 32-ბიტია.
მარტივად რომ ვთქვათ, x64 ბიტის სიღრმე მითითებულია ცალკე. თუ სისტემის ვერსია მითითებულია bitness– ის გარეშე, ეს არის 32 – ბიტიანი ვერსია.
მეთოდი 2:
- დაჭერა დაწყება -> შეასრულე.
- შეიყვანეთ ბრძანება winmsd.exe და დააჭირეთ კარგი ან შედი.
- ნავიგაციის არეში აირჩიეთ სისტემის რეზიუმე, იპოვნე ნივთი პროცესორი სათაურის ქვეშ ელემენტი.
- თუ მნიშვნელობა პროცესორი დაიწყე x86ნიშნავს, რომ კომპიუტერი მუშაობს 32-ბიტიანი ვინდოუსით.
- თუ მნიშვნელობა პროცესორი დაიწყე EM64T ან IA-64, მაშინ სისტემა 64-ბიტიანია.
ასევე, Windows- ის ნებისმიერ ვერსიაში შეგიძლიათ გახსნათ ბრძანების ხაზი (დაწყება -\u003e გაშვება -\u003e cmd.exe), შეიყვანეთ ბრძანება systeminfo და დააჭირეთ Enter- ს. სისტემის შესახებ სხვა ინფორმაციასთან ერთად, იქნება სტრიქონი, რომელიც მიუთითებს ბიტის სიგანეზე, მაგალითად: სისტემის ტიპი: x64 დაფუძნებული კომპიუტერი.
ალტერნატივაა DirectX დიაგნოსტიკური ინსტრუმენტის მართვა აკრეფით dxdiag... პროცესორის ტევადობა მითითებულია ფანჯარაში Სისტემის ინფორმაცია, რიგში ოპერაციული სისტემა (როგორც ნაჩვენებია სკრინშოტში).

ბიტის შეცვლისა და თავსებადობის შესახებ
სიმკვრივის შეცვლა, მაშინაც კი, თუ ეს ტექნიკურად დასაშვებია (პროცესორს უნდა შეეძლოს 64 ბიტიანი მისამართების მართვა), მხოლოდ ოპერაციული სისტემის სრული ინსტალაციითაა შესაძლებელი. თქვენს კომპიუტერში ყველა მონაცემი შეიძლება დაიკარგოს, თუ ის არ არის სარეზერვო ასლის შექმნა გარე მედიაში.
64 ბიტიანი პროგრამები უფრო სწრაფად მუშაობს 64 ბიტიან პროცესორებზე და 32 ბიტიან პროცესორებზე შეიძლება საერთოდ არ იმუშაონ. 32-ბიტიანი პროგრამები მუშაობს უფრო ნელა 64 ბიტიან სისტემაზე, უფრო სწრაფად არა. ეს გამოწვეულია რეესტრის ვიზუალიზაციის აუცილებლობით, მაგრამ განსხვავება აბსოლუტურად უხილავია მომხმარებლისთვის.
გასაგებია ისიც, რომ ინსტალერი (ინსტალაციის ფაილები) შეიძლება შეიქმნას 32 ბიტიანი სისტემებისთვის, ხოლო თავად პროგრამა - 64 ბიტიანი სისტემებისთვის და პირიქით. ჩვეულებრივ, ინსტალაციის ფაილების ჩამოტვირთვისას ყოველთვის შესაძლებელია არა მხოლოდ ოპერაციული სისტემის, არამედ პროცესორის ბიტის არჩევა.
პროგრამების სიმძიმის დათვალიერება
ოპერაციული სისტემის საშუალებით ყველაფერი ნათელია: თუ ოპერაციული სისტემის 64-ბიტიანი ვერსია არ არის დაინსტალირებული, მაშინ პროცესორი მხარს უჭერს მხოლოდ 32-ბიტიან სისტემებს. როგორ იცით, როგორ შედგენილია კონკრეტული პროგრამა, თუ ინსტალაციის ფაილის სახელწოდებაში მითითებული არ არის პროცესორის ბიტი?
ამისთვის სპეციალური პროგრამა არსებობს - EXE 64 ბიტიანი დეტექტორი... თქვენ უნდა აწარმოოთ იგი ბრძანების ხაზში (cmd.exe), როგორც ადმინისტრატორი. პროგრამა თითქმის არაფერს იწონის, უფასო ჩამოტვირთვა შესაძლებელია დეველოპერის ოფიციალურ ვებ – გვერდზე (https://securityxploded.com/exe-64bit-detector.php).

ადმინისტრატორის რანგში ბრძანების სტრიქონში ბიტის სიღრმის დასადგენად, შეიყვანეთ ბრძანება Exe64bitDetector.exe –f "File_name_name".
თუ არ იცით ოპერაციული სისტემის რომელი ნაწილია დაინსტალირებული თქვენს კომპიუტერში, ამ სტატიაში განვიხილავთ ამას.
ჩვეულებრივ, მომხმარებლები ხშირად არ სვამენ ამ კითხვას. ყველაზე ხშირად, შეიძლება დაგჭირდეთ იცოდეთ Windows ოპერაციული სისტემის სიმძიმე, თუ გსურთ რაიმე პროგრამა, თამაში ან დრაივერი დააინსტალიროთ თქვენს კომპიუტერში.
Windows XP ვერსიიდან დაწყებული, ოპერაციული სისტემები შეიძლება იყოს სხვადასხვა სახის სიმკვრივის:
– 32 ბიტიანი ოპერაციული სისტემა - x32 (შეიძლება დანიშნოს x86);
– 64 ბიტიანი ოპერაციული სისტემა - x64.
64-ბიტიანი ოპერაციული სისტემების მთავარი მახასიათებელია ის, რომ მათ შეუძლიათ დიდი ოდენობით ოპერატიული მეხსიერებით მუშაობა. მაშინაც კი, თუ თქვენს კომპიუტერში ან ლეპტოპზე დამონტაჟებულია 4 გბ ოპერატიული მეხსიერება, მაშინ 32 ბიტიან სისტემაში გაშვებული ყველა პროგრამა გამოიყენებს არაუმეტეს 3 გბ-ს. ამიტომ, თუ თქვენ გაქვთ 4 გბ ოპერატიული მეხსიერება ან მეტი, აზრი აქვს 64-ბიტიანი ვინდოუსის ოპერაციული სისტემის დაყენებას.
აქვე უნდა აღინიშნოს, რომ თუ 64-ბიტიანი ოპერაციული სისტემის პროგრამას ჩამოტვირთავთ და 32-ბიტიანი ოპერაციული სისტემა გაქვთ დაინსტალირებული, მისი დაინსტალირება თქვენს კომპიუტერში შეუძლებელია. იმ შემთხვევაში, თუ ყველაფერი პირიქითაა: გადმოწერილი 32-ბიტიანი ოპერაციული სისტემისთვის და 64-ბიტიანი ოპერაციული სისტემისთვის დაინსტალირებული პროგრამა დაინსტალირდება და იმუშავებს.
მოდით შევაჯამოთ. 32-ბიტიანი ოპერაციული სისტემა არ იყენებს 3 გბ-ზე მეტ ოპერატიულ მეხსიერებას, რაც არ უნდა იყოს დამონტაჟებული კომპიუტერზე. მეორეც, 32-ბიტიანი ვინდოუსის ოპერაციული სისტემებისთვის პროგრამები კარგად იმუშავებს 64 ბიტიან პროგრამებში, მაგრამ არა პირიქით.
ახლა გადავიდეთ სტატიის მთავარ თემაზე და განვიხილოთ როგორ განვსაზღვროთ ოპერაციული სისტემის სიმჭიდროვე ვინდოუსიდაინსტალირებულია კომპიუტერზე.
რომ გაეცანით Windows 7 ოპერაციული სისტემის სიმკვრივეს, სამუშაო მაგიდაზე, მარჯვენა ღილაკით დააჭირეთ ღილაკს "კომპიუტერი" და ჩამოსაშლელი მენიუდან აირჩიეთ "თვისებები".
თუ ასეთი მალსახმობი არ გაქვთ, გადადით მენიუში "დაწყება" და მაუსის მარჯვენა ღილაკით დააჭირეთ ღილაკს "კომპიუტერი". გადადით "თვისებებზე".

გაიხსნება ფანჯარა, რომელშიც ნახავთ კომპიუტერის შესახებ ყველა ძირითად ინფორმაციას. სტრიქონი "სისტემის ტიპი" მიუთითებს Windows- ის სიმკვრივეზე.

Თუ გჭირდება გაეცანით Windows 8 სისტემის სიმკვრივეს, დააჭირეთ კლავიშთა კომბინაციას "Ctrl + E", გაიხსნება "კომპიუტერი". მაუსის მარჯვენა ღილაკით დააჭირეთ მას ცარიელ ადგილს და გადადით "Properties" - ზე.

შეგიძლიათ გახსნათ ფანჯარა სისტემის შესახებ ძირითადი ინფორმაციით სხვა გზით. დააჭირეთ Ctrl + I, რომ გახსნათ გვერდითი პანელის პანელი. აირჩიეთ მასზე "კომპიუტერული ინფორმაცია".

"სისტემის ტიპის" ველში "სისტემის" ფანჯარაში მითითებული იქნება ბიტის სიღრმე.

სტატია იმის შესახებ, თუ რა არის უკვე საიტზე. ბმულზე დაჭერით შეგიძლიათ გაეცნოთ მას.
ოპერაციული სისტემის სიმკვრივის გარკვევაში ყველაზე სწრაფი გზაა Win + Pause კლავიშის კომბინაციის დაჭერით. იგი მუშაობს ყველა აღნიშნულ Windows ვერსიაში.
ახლა თქვენ იცით, თუ როგორ უნდა განსაზღვროთ Windows 7, 8, 10 ოპერაციული სისტემის სიდიდე და შეძლებთ აირჩიოთ სწორი პროგრამული უზრუნველყოფა, პროგრამები და დრაივერები, რომლებიც მას შეესაბამება.
შეაფასეთ სტატია:
(3
შეფასებები, საშუალო: 5,00
5-დან)
ვებდიზატორი. უმაღლესი განათლება სპეციალობით "ინფორმაციული უსაფრთხოება" .. კომპიუტერული წიგნიერების სტატიებისა და გაკვეთილების უმეტესობის ავტორი
- 32 (86) –ბიტი, ან x32 (x86)
- 64 ბიტიანი, ან x64
მანამდე რამდენმა ადამიანმა გაიგო, რომ ორი, ერთი შეხედვით იდენტური Windows ოპერაციული სისტემა შეიძლება სინამდვილეში განსხვავებული იყოს და განსხვავებული ბიტის სიჩქარე აქვთ. ამ სტატიაში მოგიყვებით რა არის bitness და როგორ უნდა გაიგოთ 32 ან 64-ბიტიანი სისტემა Windows- ზე.
Windows ოპერაციული სისტემის ბიტის სიღრმე არის ძალიან მნიშვნელოვანი მაჩვენებელი, რომელიც განსაზღვრავს რომელი პროგრამებისა და პროგრამების გაშვება შეუძლია OS- ს და რომელთა არა. ბიტის სიღრმის ორი ტიპი არსებობს:
32-ბიტიანი ოპერაციული სისტემა იყენებს მაქსიმუმ 3 გიგაბაიტ ოპერატიულ მეხსიერებას და ვერ გახსნის პროგრამებს, რომლებიც შექმნილია 64 ბიტიანი ოპერატიული მეხსიერებისთვის, მაგრამ ამ უკანასკნელებს შეუძლიათ ნებისმიერი პროგრამის დაინსტალირება ოპერატიული მეხსიერების შეზღუდვის გარეშე. ამიტომ, აზრი არ აქვს კომპიუტერის შეძენას 4 გიგაბაიტიანი მეხსიერებით, როდესაც მას აქვს დაბალი ბიტიანი ოპერაციული სისტემა - კომპიუტერი მუშაობს მხოლოდ 3 გბ-ს.
ცოტა სიღრმის გასარკვევად
Windows სისტემის ბიტების რაოდენობა მრავალი გზით შეიძლება განისაზღვროს და ამისათვის OS– ს სხვადასხვა ვერსიას აქვს საკუთარი სპეციალური შესაძლებლობები. მთავარი უნივერსალურია და შესაფერისია Microsoft– ის ყველა ოპერაციული სისტემისთვის. მაგრამ ზოგი მუშაობს ახალ ვერსიებზე, ზოგი მუშაობს მხოლოდ ძველზე, ასე რომ, თუ რომელიმე მეთოდი არ მუშაობს, შეგიძლიათ სცადოთ სხვა.
ფანჯრიდან "ჩემი კომპიუტერი"
ყველაზე გავრცელებული და ცნობილი ვარიანტი, რადგან ის მუშაობს Windows 7-ზე და უფრო ახალ სისტემებზე. იმისათვის, რომ გაარკვიოთ რომელი სისტემაა Windows- ზე 32 ან 64 გჭირდებათ:


კლავიატურის მალსახმობის საშუალებით Win + I
არ არის ცნობილი, მაგრამ მარტივი გზა Windows 8 და 10 ოპერაციული სისტემებისთვის 32 ან 64 ბიტიანი პროცესორის ბიტის დასადგენად.

ბრძანების ხაზის საშუალებით
ეს მეთოდი მათთვის შესაფერისია, ვისაც კომპიუტერი უკეთესად ესმის, ვიდრე საშუალო სტატისტიკური მომხმარებელი, რადგან ის გარკვეულ გამოცდილებას გულისხმობს. ეს დაგეხმარებათ გაიგოთ არა მხოლოდ ბიტის სიღრმე, არამედ კომპიუტერის უამრავი სხვა თვისება და ინფორმაცია ამის შესახებ. არ არის რეკომენდებული მისი გამოყენება, თუ რამე შეცვლის შესაძლებლობა არსებობს წინა პარამეტრებში დაბრუნების გარეშე.
ბრძანების ხაზის საშუალებით Windows OS– ის სიმძიმის დასადგენად გჭირდებათ:

სხვა მეთოდები
ყველა ოპერაციული სისტემის უმარტივესი და შესაფერისი მეთოდია "Win + Pause" ღილაკების კომბინაციის დაჭერით. ამ კომბინაციით გაიხსნება ფანჯარა "სისტემა", სადაც შეგიძლიათ იპოვოთ ყველა საჭირო ინფორმაცია, მათ შორის, 32-ბიტიანია თუ 64-ბიტიანი სისტემა.
ეს არის ყველაზე მოსახერხებელი გზები თქვენი ოპერაციული სისტემის Windows 7 და უფრო მაღალი სიხშირის გასარკვევად, მათ შესახებ მეტი ინფორმაციის ნახვა შეგიძლიათ ვიდეოში: