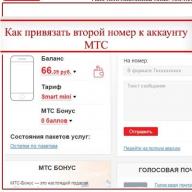რამდენიმე ადამიანს სმენია ადრე, რომ ორი ერთი შეხედვით იდენტური Windows ოპერაციული სისტემა შეიძლება რეალურად იყოს განსხვავებული და განსხვავებული ბიტი. ეს სტატია გეტყვით რა არის bitness და როგორ გაარკვიოთ 32-ბიტიანი ან 64-ბიტიანი სისტემა Windows-ზე.
მოქმედების ბიტი სიღრმე ვინდოუსის სისტემები- ძალიან მნიშვნელოვანი ინდიკატორი, რომელიც განსაზღვრავს რომელი აპლიკაციებისა და პროგრამების გაშვებას შეუძლია OS და რომელი არა. არსებობს ორი ტიპის ბიტის სიღრმე:
- 32 (86)-ბიტი, ან x32 (x86)
- 64 ბიტიანი, ან x64
32-ბიტიანი OS იყენებს მაქსიმუმ 3 გიგაბაიტს შემთხვევითი წვდომის მეხსიერებადა ვერ ხსნის 64-ბიტიან პროგრამებს, მაგრამ ამ უკანასკნელებს შეუძლიათ ნებისმიერი პროგრამის დაყენება RAM-ის გამოყენების შეზღუდვის გარეშე. ამიტომ, 4 გიგაბაიტიანი ჩაშენებული მეხსიერების მქონე კომპიუტერის ყიდვას აზრი არ აქვს, როცა მას აქვს დაბალი ბიტიანი ოპერაციული სისტემა - კომპიუტერი იყენებს მხოლოდ 3 გბ-ს მუშაობის დროს.
ბიტის სიღრმის გასარკვევად გზები
Windows სისტემის ბიტების რაოდენობა შეიძლება განისაზღვროს მრავალი გზით და OS-ის სხვადასხვა ვერსიას აქვს საკუთარი განსაკუთრებული მახასიათებლები ამისთვის. ძირითადი მათგანი უნივერსალურია და შესაფერისია Microsoft-ის ყველა OS გამოცემისთვის. მაგრამ ზოგიერთი მუშაობს ახალ ვერსიებზე, ზოგი კი მხოლოდ ძველ ვერსიებზე მუშაობს, ასე რომ, თუ რომელიმე მეთოდი არ მუშაობს, შეგიძლიათ სცადოთ მეორე.
"ჩემი კომპიუტერის" ფანჯრის მეშვეობით
ყველაზე გავრცელებული და ცნობილი ვარიანტი, რადგან ის მუშაობს როგორც Windows 7-ზე, ასევე ახალ სისტემებზე. იმისათვის, რომ გაიგოთ, რომელი სისტემაა 32 ან 64 Windows-ზე, გჭირდებათ:


კლავიატურის მალსახმობის საშუალებით Win + I
არ არის ცნობილი, მაგრამ მარტივი გზა პროცესორის ბიტის სიღრმის დასადგენად 32 ან 64 ბიტისთვის. ოპერატიული სისტემა Windows 8 და 10.

ბრძანების ხაზის მეშვეობით
ეს მეთოდი შესაფერისია მათთვის, ვისაც კომპიუტერი უკეთ ესმის, ვიდრე საშუალო სტატისტიკური მომხმარებელი, რადგან ის გარკვეულ გამოცდილებას გულისხმობს. ეს დაგეხმარებათ გაარკვიოთ არა მხოლოდ ბიტის სიღრმე, არამედ კომპიუტერის მრავალი სხვა თვისება და ინფორმაცია მის შესახებ. არ არის რეკომენდებული მისი გამოყენება, თუ არსებობს რაიმეს შეცვლის შესაძლებლობა წინა პარამეტრებზე დაბრუნების შესაძლებლობის გარეშე.
Windows OS-ის ბიტიურობის დასადგენად ბრძანების ხაზის საშუალებით, გჭირდებათ:

სხვა მეთოდები
უმარტივესი და შესაფერისი ყველა ოპერაციული სისტემისთვის Windows გზა- დააჭირეთ ღილაკს "Win + Pause". ეს კომბინაცია გაიხსნება "სისტემის" ფანჯარაში, სადაც შეგიძლიათ იპოვოთ ყველა საჭირო ინფორმაცია, მათ შორის, თუ სისტემა 32-ბიტიანია თუ 64-ბიტიანი.
ეს არის ყველაზე მოსახერხებელი გზები თქვენი Windows 7 და უფრო მაღალი ოპერაციული სისტემის ბიტის სიღრმის გასარკვევად, მათ შესახებ მეტი შეგიძლიათ ნახოთ ვიდეოში:
გამარჯობა ძვირფასო მკითხველებო! დღეს მე გეტყვით, თუ როგორ სწრაფად გაარკვიოთ თქვენი Windows სისტემის ბიტიურობა (32 ან 64 ბიტი). რატომ შეიძლება იყოს ეს საჭირო? მაგალითად, თქვენ უნდა ჩამოტვირთოთ გარკვეული პროგრამა, მაგრამ საიტი გთავაზობთ ორ ვერსიას: 32-ბიტიანი Windows-ისთვის და 64-bit. და თქვენ გაქვთ ბუნებრივი შეკითხვა: რა ვერსიის ჩამოტვირთვა მჭირდება? პასუხს ჩემს მოკლე ჩანაწერში იპოვით.
მოდით განვსაზღვროთ სისტემის ბიტის სიღრმის (ბიტის სიღრმე) მიღებული აღნიშვნა. 32-ბიტიანი სისტემებისთვის შეიძლება შეგხვდეთ სხვადასხვა აბრევიატურები: x86, 32-bit, 32-bit, 32bit. მაგრამ მთავარი სახელი, ყველაზე ხშირად, არის x86. 64-ბიტიანი სისტემებისთვის, აღნიშვნა გამოიყენება x64(x64-bit, 64-bit, 64-bit, 64-bit). ახლა კი მოდით გადავიდეთ საქმეზე და გავარკვიოთ ბიტის სიღრმე;)
როგორ გავარკვიოთ Windows Vista/7/8/10-ის ბიტის სიღრმე?
Ყველას აქვს ვინდოუსის ვერსიები Vista-დან 10-მდე, შეგიძლიათ გაიგოთ ბიტის სიღრმე სისტემის თვისებებში. ამ თვისებებზე წვდომა შეიძლება ოდნავ განსხვავდებოდეს სისტემიდან სისტემაში, მაგრამ ზოგადად საკმარისია ხატზე მარჯვენა ღილაკით დაწკაპუნება. Ჩემი კომპიუტერისამუშაო მაგიდაზე და აირჩიეთ Თვისებები.
მე გაჩვენებთ Windows 10-ის მაგალითზე. არსებობს ორი ვარიანტი სისტემის თვისებებზე გადასასვლელად. პირველი არის ხატზე მარჯვენა ღილაკით დაწკაპუნება ეს კომპიუტერისამუშაო მაგიდაზე (თუ ეს ხატი არ არის, მაშინ ის) და აირჩიეთ Თვისებები. მეორე არის ღილაკზე მარჯვენა ღილაკით დაწკაპუნება დაწყებაეკრანის ქვედა მარცხენა კუთხეში და აირჩიეთ სისტემა.


არის კიდევ ერთი უნივერსალური გზა- Win + Pause / Break ცხელი კლავიშების კომბინაციის გამოყენებით. ეს კომბინაცია დაუყოვნებლივ აჩენს ფანჯარას სისტემის თვისებებით Windows-ის სხვადასხვა ვერსიებში. და განყოფილებაში სისტემა -> სისტემის ტიპითქვენ შეგიძლიათ გაიგოთ ვინდოუსის სისტემის სიზუსტე.

როგორ გავარკვიოთ Windows XP-ის ბიტის სიღრმე?
დააწკაპუნეთ მაუსის მარჯვენა ღილაკით Ჩემი კომპიუტერიდა დააჭირეთ Თვისებები.

ზოგადი ჩანართზე არსებულ თვისებებში, სისტემის განყოფილებაში, ჩვენ ვხედავთ წარწერას Microsoft Windows XP პროფესიონალური ვერსია 2002 Service Pack 3. ეს ნიშნავს, რომ სისტემა არის 32-ბიტიანი, ვინაიდან XP-ის 64-ბიტიანი ვერსიისთვის, ბიტის სიღრმე პირდაპირ არის მითითებული სახელის გვერდით. ეს ასე გამოიყურება: 64-ბიტიანი გამოცემა, x64 გამოცემა. თუ ეს წარწერა არ არის, XP-ის თქვენი ვერსია 32-ბიტიანია.

Ასევე მაქვს სწრაფი გზაგამოიძახეთ სისტემის თვისებების ფანჯარა ცხელი კლავიშების გამოყენებით Win + პაუზა / შესვენება. Win კლავიატურა მდებარეობს კლავიატურის ქვედა მარცხენა (ზოგჯერ მარჯვენა) რიგში, მასზე აქვს Windows-ის ლოგო.
შეკითხვა მომხმარებლისგან
გამარჯობა.
მითხარი როგორ გაიგო რამდენი ბიტია ვინდოუს 7-ის ჩემს ვერსიაში 32 ან 64. ოპერაციული სისტემა რომ დამიყენეს მითხრეს 64 ბიტი, მაგრამ ახლა ანტივირუსს ვერ დავაყენებ (ახლა გადმოვწერე 64 ბიტი. ვერსია).
შევეცადე კომპიუტერის თვისებებში ჩამეხედა, მაგრამ მონაცემები საერთოდ არ არის: უბრალოდ ZverDVD - Windows. არსებობს სხვა გზები, რომლებიც მუშაობს?
Კარგი დღე.
ეტყობა რაღაც ვინდოუსის ასამბლეა გაქვს სხვადასხვა "ხელოსნებისგან" (ზოგადად ყველა ამ შეკრების მხურვალე მოწინააღმდეგე ვარ, ყოველთვის ჯობია მუშაობა 👌). მეეჭვება, რომ თვისებების ჩვენების პრობლემა ჯერ კიდევ არ არის ყველაზე დიდი, რაც შეიძლება შეგხვდეთ...
ამ სტატიაში მე შემოგთავაზებთ რამდენიმე გზას, რომელიც დაგეხმარებათ Windows-ის ბიტის სიღრმის განსაზღვრაში (ანუ რამდენი ბიტია 32 ან 64).
შენიშვნა: ჩვეულებრივ 32 ბიტიანი სისტემები მონიშნულია - როგორც x86,და 64 ბიტიანი სისტემები - მოსწონს x64.
Windows OS-ის ბიტის განსაზღვრა (32 ან 64 ბიტი)
👉 მეთოდი ნომერი 1: სისტემის თვისებები
დადგენის უმარტივესი გზაა სისტემის თვისებების დათვალიერება. ამისათვის გადადით Windows-ზე:
მართვის პანელი\სისტემა და უსაფრთხოება\სისტემა
Ხაზში "სისტემის ტიპი"- ნახეთ თქვენი OS ტიპი (ამ შემთხვევაში, ქვემოთ მოცემულ ეკრანზე 👇 სისტემა არის 64 ბიტიანი, მონიშნულია როგორც x64) .

როგორც მე მესმის, მომხმარებელმა, რომელმაც კითხვა დაუსვა ამ გზით, ვერ გაარკვია OS-ის სიზუსტე, ამიტომ სასწრაფოდ გადავდივარ კიდევ რამდენიმეზე.
👉 მეთოდი ნომერი 2: ბრძანების ხაზის მეშვეობით
ჯერ უნდა გახსნათ. აქ არის უნივერსალური გზა ყველა ოპერაციული სისტემისთვის:
- დააჭირეთ Win + R;
- ფანჯარაში, რომელიც გამოჩნდება, შეიყვანეთ CMD და დააჭირეთ ღილაკს Enter.

ბრძანების სტრიქონში შეიყვანეთ ბრძანება სისტემური ინფორმაციადა დააჭირეთ შედი.
რამდენიმე წუთის შემდეგ ნახავთ უამრავ ინფორმაციას თქვენი კომპიუტერისა და Windows-ის შესახებ, სისტემის ტიპის ჩათვლით (იხილეთ ეკრანის სურათი ქვემოთ, 64 ბიტი).

👉 მეთოდი ნომერი 3: სპეციალური საშუალებით. კომუნალური
ახლა საკმაოდ ბევრი სხვადასხვა პროგრამაა კომპიუტერის, ოპერაციული სისტემის მდგომარეობის მონიტორინგისთვის, მისი გაწმენდისთვის, შენარჩუნებისთვის და ა.შ. მათში ხშირად შეგიძლიათ გაიგოთ თქვენი Windows-ის ყველა წვრილმანი.
სხვათა შორის, ჩემს ბლოგზე მაქვს ასეთი სტატია, ბმული ქვემოთ არის (გირჩევთ).
👍 Შველა!
კომუნალური პროგრამები კომპიუტერის მახასიათებლების სანახავად -
ერთ-ერთი უფასო და საკმაოდ პოპულარული კომუნალური პროგრამა კომპიუტერის მახასიათებლების სანახავად არის ეს. სწორედ ამის გამოყენებას გირჩევ - შეიცავს უმეტეს ინფორმაციას Windows-ის შესახებ, კომპიუტერის ძირითადი კომპონენტების ტემპერატურაზე, ინფორმაციას პროცესორის, ვიდეო ბარათის შესახებ და ა.შ. (ყველაფერი, რაც შეიძლება სასარგებლო იყოს ჩვეულებრივი მომხმარებლისთვის).
კერძოდ, იმის გასარკვევად, თუ რამდენად ბიტიანია თქვენი OS - უბრალოდ გაუშვით პროგრამა ჩატვირთვისას - პირველი ხაზი გიპასუხებთ ამ კითხვაზე.

x64, x32 სისტემების მახასიათებლები, ღირს 32-ბიტიანი სისტემიდან 64-ზე გადასვლა?
ბევრი შეცდომით თვლის, რომ თუ ყუთში ნათქვამია (ან აღწერაში) " 64 "- ნიშნავს, რომ სისტემა განსაზღვრულად უკეთესია (ნოსტალგია: გამახსენდა ვაზნები, როდესაც წერდნენ "999 თამაში ერთ ვაზნაში", მაგრამ სინამდვილეში 5 ...).
განიხილეთქვემოთ მოცემულია ძირითადი მახასიათებლები (მე მათ ქულების სახით მოვაწყობ და ყველა თავად გადაწყვეტს გადავიდეს თუ არა სხვა Windows OS-ზე).
- ყველაზე მნიშვნელოვანი განსხვავება (საშუალო მომხმარებლისთვის, თუ არ შეხვალთ "სიღრმეში")- ეს არის ის, რაც x64სისტემა უფრო მეტს ხედავს 3 GB ოპერატიული მეხსიერება (32-ბიტიანი - მაქსიმუმ 3 გბ)! იმათ. ლოგიკურად გამოდის: თუ გაქვთ 4 GB ოპერატიული მეხსიერება ან მეტი, აზრი აქვს გადაერთოთ x64 სისტემაზე - ისე, რომ კომპიუტერის ყველა სიმძლავრე იყოს გამოყენებული და მთლიანი სისტემის სიჩქარე გაიზარდოს;
- თუ მუშაობთ იშვიათ პროგრამულ უზრუნველყოფასთან (მაგალითად, რომელიც დაიწერა სპეციალურად თქვენთვის, თქვენი კომპანიისთვის)- ახალ OS-ზე გადასვლამდე შეამოწმეთ იმუშავებს თუ არა ეს პროგრამები. იგივე ეხება ანტივირუსებს. (საბედნიეროდ, ყველა მწარმოებელი ავრცელებს თავის პროგრამებს ქვეშ სხვადასხვა სისტემები) , ვირტუალური დისკის დისკები, არქივები და რიგი სხვა პროგრამები;
- აზრი აქვს წასვლას 64-ბიტიან სისტემაზე თუ მუშაობთ გრაფიკული რედაქტორები, როგორიცაა Adobe Photoshop, Adobe Illustrator და ა.შ. მრავალფეროვანი ფილტრები, სურათების ატვირთვა და სხვა ამოცანები - უფრო სწრაფი და ეფექტური (გარდა ამისა, პროგრამას შეუძლია გამოიყენოს ოპერატიული მეხსიერების მთელი რაოდენობა, Windows-ის 32-ბიტიან ვერსიაში, რატომღაც, არსებობს რაიმე სახის "ხელოვნური" შეზღუდვა);
- თუ ხშირად გაწურავთ რამესარქივები (განსაკუთრებით რამდენიმე გიგაბაიტის დიდი არქივი)- x64 სისტემა საშუალებას მისცემს არქივერს უფრო სწრაფად შეკუმშოს/გააჭიანუროს ფაილები;
- ასევე აზრი აქვს x64 OS-ზე გადასვლას - თუ იყენებთ დიდს საოფისე ლუქსი დიდი რაოდენობით დოკუმენტების რედაქტირებისთვის (ახლა მე არ ვითვალისწინებ ჩვეულებრივ ტექსტურ ფაილებს);
- ბუღალტერებისთვის 1C-თან მუშაობისას- ასევე აზრი აქვს x64 Windows-ზე გადასვლას, რადგან 1C გამოიყენებს მეხსიერებას უფრო ეფექტურად, ნაკლებად შეანელებს.
განახლება 2020 წ
ზოგადად, ახლა თითქმის ყველა თანამედროვე ლეპტოპსა და კომპიუტერს აქვს მინიმუმ 8 GB ოპერატიული მეხსიერება. ამიტომ, დღეს მომხმარებლების უმეტესობისთვის არჩევანი აშკარაა ...
და მაინც, რა სწრაფად გადის დრო. რამდენიმე წლის წინ 3-4 GB ოპერატიული მეხსიერება ითვლებოდა საუკეთესოდ, ახლა კი 16-32 GB არავის უკვირს ...
სხვა შემთხვევაში, ადევნეთ ნომერი "64" (თუ არ გაქვთ 4+GB ოპერატიული მეხსიერება)-საერთოდ აზრი არ აქვს. თქვენ ვერ მიიღებთ შესრულების მნიშვნელოვან უპირატესობას (თითქოს არ იყოს საპირისპირო ეფექტი ☝).
სხვათა შორის, პირველი x64 Windows არ იყო ძალიან სტაბილური, პროგრამები ხშირად იშლებოდა შეცდომებით, OS შევიდა " ლურჯი ეკრანები„ახლა, ზოგადად, შეგიძლია დაივიწყო და არ ისაუბრო...
ჩვენს საიტზე ბევრს აინტერესებს ვინდოუსის რა ბიტი (ბიტი სიღრმე) დააინსტალიროთ კომპიუტერზე, 32 თუ 64 ბიტიანი? ამ სტატიაში ჩვენ განვმარტავთ სიტუაციას 32 ან 64 ბიტიანი სისტემების არჩევასთან დაკავშირებით.
დასაწყისისთვის, მოდით გავარკვიოთ, რა არის არქიტექტურის ბიტის სიღრმე (ბიტის სიღრმე).
ტერმინები 32-ბიტიანი და 64-ბიტიანი მიუთითებს იმაზე, თუ როგორ ამუშავებს კომპიუტერის პროცესორი (CPU) ინფორმაციას. Windows-ის 64-ბიტიანი ვერსია უფრო ეფექტურად ამუშავებს შემთხვევითი წვდომის მეხსიერების (RAM) დიდ რაოდენობას, ვიდრე 32-ბიტიანი სისტემა. ვიკიპედიას აქვს 2 გვერდი 32 (x86) და 64 ბიტიანი არქიტექტურით:
- 32 (x86) - პროცესორის არქიტექტურა იგივე ინსტრუქციების ნაკრებით, პირველად დანერგილი Intel პროცესორებში.
სახელი ჩამოყალიბებულია ორი ციფრიდან, რომლითაც დასრულდა ადრეული მოდელების Intel პროცესორების სახელები - 8086, 80186, 80286 (i286), 80386 (i386), 80486 (i486). მისი არსებობის მანძილზე ბრძანებების ნაკრები მუდმივად გაფართოვდა, წინა თაობებთან თავსებადობის შენარჩუნებით.
Ცალკე ინტელის არქიტექტურაასევე დანერგილი იყო სხვა მწარმოებლების პროცესორებში: AMD, VIA, Transmeta, IDT და ა.შ. ამჟამად არქიტექტურის 32-ბიტიან ვერსიას სხვა სახელი აქვს - IA-32 (Intel Architecture - 32).
- 64 არის 64-ბიტიანი გაფართოება, ინსტრუქციების ნაკრები, x86 არქიტექტურისთვის, შემუშავებული AMD-ის მიერ, რომელიც საშუალებას გაძლევთ გაუშვათ პროგრამები 64-ბიტიან რეჟიმში.
ეს არის x86 არქიტექტურის გაფართოება თითქმის სრული უკან თავსებადობით. Microsoft და Oracle იყენებენ ტერმინს "x64" ამ ინსტრუქციების ნაკრების აღსანიშნავად, მაგრამ Microsoft Windows დისტრიბუციების არქიტექტურის ფაილთა დირექტორიას უწოდებენ "amd64" (იხ. "i386" x86 არქიტექტურისთვის).
x86-64 ინსტრუქციების ნაკრები ამჟამად მხარდაჭერილია:
- AMD - Z-სერიის პროცესორები (მაგალითად, AMD Z-03), C-სერია (მაგალითად, AMD C-60), G-სერია (მაგალითად, AMD T56N), E-სერია (მაგალითად, AMD E- 450), E1 , E2, A4, A6, A8, A10, FX, Athlon 64, Athlon 64 FX, Athlon 64 X2, Athlon II, Phenom, Phenom II, Turion 64, Turion 64 X2, Turion II, Opteron, FX, Sempron-ის უახლესი მოდელები;
- Intel (მცირე გამარტივებით) მოუწოდა "Intel 64" (ადრე ცნობილი როგორც "EM64T" და "IA-32e") მოგვიანებით მოდელებში Pentium პროცესორები 4, ასევე Pentium D, Pentium Extreme Edition, Celeron D, Celeron G-series, Celeron B-series, Pentium Dual-Core, Pentium T-series, Pentium P-series, Pentium G-series, Pentium B-series, Core 2 Duo, Core 2 Quad, Core 2 Extreme, Core i3, Core i5, Core i7, Atom (არა ყველა) და Xeon;
- VIA - Nano, Eden, QuadCore პროცესორები.
დიახ, ეს ძნელი გასაგებია. მე ჩემი სიტყვებით აგიხსნით 64 ბიტიანი OS არქიტექტურა არის გაუმჯობესებული 32 (86) ბიტიანი არქიტექტურა. მას აქვს ახალი ინსტრუქციების ნაკრები გამოთვლებისთვის და ასევე შეუძლია იმუშაოს დიდი რაოდენობით RAM-ით. თუ ავიღებთ Windows OS ოჯახს, მაშინ 32-ბიტიან OS-ს შეუძლია რეალურად დაამუშავოს მხოლოდ 3.2 გიგაბაიტი ოპერატიული მეხსიერება, ხოლო 64-ბიტიანი თეორიულად 4 ტერაბაიტამდე. რას გვეუბნება ეს?
რა ავირჩიოთ 32 თუ 64?
იმის შესახებ, რომ მიზანშეწონილია OS-ის დაყენება RAM-ის ოდენობიდან გამომდინარე. მაგალითად, თუ გაქვთ 3 GB ოპერატიული მეხსიერება ან ნაკლები, უმჯობესია დააინსტალიროთ 32-ბიტიანი სისტემა, ხოლო თუ გაქვთ 3 გბ-ზე მეტი, 64-ბიტიანი უკეთესია. მაგრამ არ დაივიწყოთ რა პროცესორი გაქვთ. ჩვენს სერვისში დიდი ხანია შევამჩნიეთ, რომ თუ პროცესორს აქვს დაბალი სიხშირე(1-დან 2,4 გჰც-მდე), შემდეგ კომპიუტერი ნელა მუშაობს 64-ბიტიან ოპერაციულ სისტემაზე, მაშინაც კი, თუ მას აქვს 4 ან მეტი გბ ოპერატიული მეხსიერება დაყენებული. ჩვენი სერვისის მიხედვით, ასეთ კომპიუტერებზე უმჯობესია დააინსტალიროთ 32-ბიტიანი სისტემები და არაუმეტეს 4 GB ოპერატიული მეხსიერება. მეტიც ძირითადი მწარმოებლებიდაბალი სიხშირის პროცესორების მქონე ლეპტოპები ასევე აყენებენ 32-ბიტიან სისტემებს ქარხნიდან, თუნდაც 4 GB მეხსიერებით. 64-ბიტიანი Windows-ის ინსტალაციისთვის საჭიროა პროცესორი, რომელსაც შეუძლია 64-ბიტიანი Windows-ის გაშვება. 64-ბიტიანი ოპერაციული სისტემის გამოყენების სარგებელი განსაკუთრებით შესამჩნევია შემთხვევითი წვდომის ოპერატიული მეხსიერების (RAM) დიდი რაოდენობით მუშაობისას, როგორიცაა 4 GB ან მეტი. ასეთ შემთხვევებში, 64-ბიტიანი ოპერაციული სისტემა უფრო ეფექტურად ამუშავებს მეხსიერების დიდ რაოდენობას, ვიდრე 32-ბიტიანი სისტემა. 64-ბიტიანი ოპერაციული სისტემა უფრო სწრაფად მუშაობს რამდენიმე პროგრამის ერთდროულად გაშვებისას და მათ შორის ხშირად გადართვისას. ნებისმიერ შემთხვევაში, რა დააყენოთ, თქვენ ირჩევთ და ჩვენ თქვენს შეკითხვებს ქვემოთ ვუპასუხებთ.
როგორ გავიგო, ჩემს კომპიუტერს აქვს 32-ბიტიანი თუ 64-ბიტიანი Windows?
Windows-ში ან იმის დასადგენად, თუ ვინდოუსის რომელი ვერსია მუშაობს თქვენს კომპიუტერზე (32-ბიტიანი ან 64-ბიტიანი), მიჰყევით ამ ნაბიჯებს:
გახსენით სისტემის კომპონენტი. ამისათვის დააწკაპუნეთ ღილაკს დაწყება, დააწკაპუნეთ მარჯვენა ღილაკით Computer და აირჩიეთ Properties. Windows 8-ში გახსენით პანელი და გადადით სისტემის განყოფილებაში.
სისტემის განყოფილებაში შეგიძლიათ ნახოთ სისტემის ტიპი.
თუ კომპიუტერი მუშაობს Windows კონტროლი XP, მიჰყევით ამ ნაბიჯებს.
თუ ფანჯარაში, რომელიც გამოჩნდება, არ არის ნათქვამი "x64 Edition", თქვენს კომპიუტერს აქვს Windows XP-ის 32-ბიტიანი ვერსია.
თუ სისტემის განყოფილებაში ნათქვამია "x64 Edition", თქვენს კომპიუტერს აქვს Windows XP-ის 64-ბიტიანი ვერსია.
დააჭირეთ დაწყება ღილაკს.
როგორ დავადგინო, შეუძლია თუ არა კომპიუტერს Windows-ის 64-ბიტიანი ვერსიის გაშვება?
იმისათვის, რომ კომპიუტერმა აწარმოოს Windows-ის 64-ბიტიანი ვერსია, მას უნდა ჰქონდეს 64-ბიტიანი პროცესორი. იმის გასარკვევად, მხარს უჭერს თუ არა პროცესორს 64-ბიტიანი გამოთვლა Windows-ში, მიჰყევით ამ ნაბიჯებს.
- ჩაწერეთ ძიებაში MSINFO, ან
Windows-ისთვის აირჩიეთ კომპიუტერის და სისტემის მუშაობის დეტალური ინფორმაციის ჩვენება და დაბეჭდვის ვარიანტი.
გახსენით განყოფილება "ეფექტურობის მრიცხველები და ხელსაწყოები". ამისათვის დააჭირეთ ღილაკს დაწყება და აირჩიეთ Control Panel კომპონენტი (8-ზე ჩვენ დაუყოვნებლივ გადავდივართ მართვის პანელზე). საძიებო ველში აკრიფეთ შესრულების მრიცხველები და ხელსაწყოები და შემდეგ აირჩიეთ შესრულების მრიცხველები და ხელსაწყოები შედეგების სიიდან.
შეასრულეთ ერთ-ერთი შემდეგი ქმედება.
სისტემის განყოფილებაში შეგიძლიათ ნახოთ რა ტიპის ოპერაციული სისტემა გამოიყენება (სისტემის ტიპის განყოფილებაში) და შესაძლებელია თუ არა Windows-ის 64-ბიტიანი ვერსიის გამოყენება (64-ბიტიანი მხარდაჭერის განყოფილებაში). (თუ თქვენს კომპიუტერს უკვე აქვს Windows-ის 64-ბიტიანი ვერსია, 64-ბიტიანი მხარდაჭერის განყოფილება არ არის ნაჩვენები.)

იმის დასადგენად, შეუძლია თუ არა Windows XP-ის მქონე კომპიუტერს Windows-ის 64-ბიტიანი ვერსიის გაშვება, მიჰყევით ამ ნაბიჯებს:
თუ სისტემის განყოფილება შეიცავს "x64 Edition", პროცესორს შეუძლია Windows-ის 64-ბიტიანი ვერსიის გაშვება.
თუ არ არის "x64 Edition" ეტიკეტი, პროცესორი შესაძლოა თავსებადი იყოს Windows-ის 64-ბიტიან ვერსიებთან. ამ შესაძლებლობის დასაზუსტებლად, ჩამოტვირთეთ და გაუშვით უფასო Windows 7-ის განახლების მრჩეველი Windows 7-ის განახლების მრჩეველი.
დააჭირეთ დაწყება ღილაკს.
დააწკაპუნეთ მარჯვენა ღილაკით My Computer და აირჩიეთ Properties.
შემიძლია 32-ბიტიანი Windows-დან 64-ბიტიან Windows-ზე განახლება, ან 64-ბიტიანი Windows-დან 32-ბიტიან Windows-ზე განახლება?
თუ გსურთ Windows-ის 32-ბიტიანი ვერსიიდან Windows-ის 64-ბიტიან ვერსიაზე გადატანა ან პირიქით, უნდა შექმნათ თქვენი ფაილების სარეზერვო ასლი და აირჩიეთ სრული. ვინდოუსის ინსტალაცია. შემდეგ თქვენ უნდა აღადგინოთ ფაილები და დააინსტალიროთ პროგრამები.
შენიშვნები
Windows-ის 64-ბიტიანი ვერსიის ინსტალაციისთვის კომპიუტერზე, რომელსაც აქვს Windows-ის 32-ბიტიანი ვერსია, თქვენ უნდა ჩატვირთოთ კომპიუტერი 64-ბიტიანი Windows საინსტალაციო დისკის ან ფაილების გამოყენებით.
თუ Windows-ის საინსტალაციო დისკის 64-ბიტიანი ვერსიის ან ფაილების გამოყენებით ჩატვირთული კომპიუტერი არ უჭერს მხარს Windows-ის მსგავს ვერსიას, გამოჩნდება მენეჯერის შეცდომის შეტყობინება. Windows ჩატვირთვა. ამის ნაცვლად, თქვენ უნდა გამოიყენოთ სამონტაჟო დისკიან 32-ბიტიანი Windows ფაილები.
გადაცემის ინსტრუმენტი Windows მონაცემებიარ გადააქვს ფაილები 64-ბიტიან Windows-დან 32-ბიტიან Windows-ზე. თუ იყენებთ Windows XP-ის 64-ბიტიან ვერსიას, მოგიწევთ ფაილების ხელით გადატანა გარე მედიაში.
შემიძლია 32-ბიტიანი პროგრამების და დრაივერების გაშვება 64-ბიტიან კომპიუტერზე?
Windows-ის 32-ბიტიანი ვერსიებისთვის შექმნილი პროგრამების უმეტესობა ასევე იმუშავებს Windows-ის 64-ბიტიან ვერსიებზე. ზოგიერთი ანტივირუსი გამონაკლისია.
Windows-ის 32-ბიტიანი ვერსიებისთვის შექმნილი მოწყობილობის დრაივერები არ მუშაობს კომპიუტერებზე, რომლებიც მუშაობენ Windows-ის 64-ბიტიან ვერსიებზე. თუ ცდილობთ დააინსტალიროთ პრინტერი ან სხვა მოწყობილობა 32-ბიტიანი დრაივერით, ის არ იმუშავებს სწორად 64-ბიტიან Windows-ზე.
შემიძლია თუ არა 64-ბიტიანი პროგრამების და დრაივერების გაშვება 32-ბიტიან კომპიუტერზე?
თუ პროგრამა სპეციალურად შექმნილია Windows-ის 64-ბიტიან ვერსიაზე გასაშვებად, ის არ იმუშავებს Windows-ის 32-ბიტიან ვერსიაზე. (თუმცა, Windows-ის 32-ბიტიანი ვერსიებისთვის შექმნილი პროგრამების უმეტესობა ასევე მუშაობს Windows-ის 64-ბიტიან ვერსიებზე.)
Windows-ის 64-ბიტიანი ვერსიებისთვის შექმნილი მოწყობილობის დრაივერები არ მუშაობს კომპიუტერებზე, რომლებიც მუშაობენ Windows-ის 32-ბიტიან ვერსიებზე.
მჭირდება 64-ბიტიანი მოწყობილობის დრაივერები 64-ბიტიანი Windows-ის გაშვებისას?
დიახ. ყველა მოწყობილობას სჭირდება 64-ბიტიანი დრაივერები 64-ბიტიან Windows-ზე გასაშვებად. Windows-ის 32-ბიტიანი ვერსიებისთვის შექმნილი დრაივერები არ მუშაობს კომპიუტერებზე, რომლებიც მუშაობენ Windows-ის 64-ბიტიან ვერსიებზე.
რა არის 64 ბიტიანი ვინდოუსის უარყოფითი მხარეები?
- სისულელეა მცირე რაოდენობით RAM-ით.
- ძნელია იპოვოთ დრაივერები ძველი მოწყობილობებისთვის, როგორიცაა პრინტერები, სკანერები, ტელევიზიის ტიუნერები და ა.შ.
- ზოგიერთი ძველი პროგრამა და თამაში არ მუშაობს 64 ბიტიან არქიტექტურაზე.
- Ზოგიერთი ძველი Windows, როგორიცაა Windows 7 Starter არ შეიძლება იმუშაოს 64-ბიტიან სისტემაზე.
კარგი, ეს არის ყველაფერი, რისი თქმაც გვინდოდა ამ სტატიაში, ვიმედოვნებთ, რომ სწორ არჩევანს გააკეთებთ! თუ გჭირდებათ კარგი კომპიუტერის რჩევა, დააწკაპუნეთ ბმულზე და გაიგეთ მეტი თქვენი კომპიუტერის შესახებ.
თუ რამე გამოგვრჩა სტატიაში, მოგვწერეთ კომენტარებში და დავამატებთ. და ასევე, თუ მასალა თქვენთვის სასარგებლო იყო არ დაზოგოთ ლაიქები!
ზოგიერთ მომხმარებელს (განსაკუთრებით თანამედროვე კომპიუტერული თამაშების ბევრი თაყვანისმცემლისთვის) შეიძლება შეექმნას მათი ოპერაციული სისტემის სიზუსტის განსაზღვრის აუცილებლობა. ეს შეიძლება გამოწვეული იყოს რიგი პროგრამების მოთხოვნებით, რომლებისთვისაც მხოლოდ გარკვეული OS არის შესაფერისი, დრაივერების დაყენების საჭიროებით, რომლებიც შესაფერისია მხოლოდ გარკვეული სისტემისთვის და ა.შ. ამ სტატიაში მე აგიხსნით, თუ როგორ უნდა გაირკვეს რამდენი ბიტია 32 ან 64 Windows 7, 8, 10, XP, რა მეთოდები არსებობს ამისათვის და როგორ გამოვიყენოთ ისინი.
ცოტა დაახლოებით 32 და 64 ბიტიანი სიღრმე
სანამ უპასუხებთ კითხვას, თუ როგორ უნდა დადგინდეს, რამდენი ბიტია 32 ან 64 Windows, თქვენ უნდა აღწეროთ რა არის ბიტის სიღრმე და რა არის მისი სპეციფიკა. ამ შემთხვევაში სიმძლავრის ქვეშ ე.წ მოწყობილობის უნარი ერთდროულად დაამუშავოს გარკვეული რაოდენობის ბიტები(ბიტები, ინფორმაცია). ანუ, რაც უფრო დიდია თქვენი პროცესორის სიღრმე, მით მეტი ინფორმაციის დამუშავება შეუძლია მას დროის ერთეულზე და თქვენი სისტემის სიჩქარე ნამდვილად სარგებლობს ამით.
ამჟამად Windows ოპერაციული სისტემის ორი ძირითადი ვერსია არსებობს:
- 32-ბიტიანი (მას ასევე უწოდებენ x86 - I8086 მიკროპროცესორის არქიტექტურიდან, რომელიც ერთხელ გამოიყენებოდა 32-ბიტიან პროგრამებზე);
- 64-ბიტიანი (x64) არის სისტემის უფრო თანამედროვე და ამჟამად აქტიურად დაწინაურებული ვერსია.

მათ შორის განსხვავება არ არის მხოლოდ ცენტრალური პროცესორის ბიტიურობაში, არამედ მაქსიმალურ მხარდაჭერილ RAM-ში. 32-ბიტიან (ბიტიან) ოპერაციულ სისტემას შეუძლია მაქსიმუმ 3,5 გიგაბაიტის მეხსიერების მხარდაჭერა, და მაშინაც კი, თუ თქვენ დააინსტალირებთ მეტ მეხსიერებას, მხარდაჭერილი იქნება მხოლოდ მითითებული 3,5 გიგაბაიტი.
64-ბიტიან სისტემას შეუძლია ბევრად მეტი მხარდაჭერა (დაახლოებით 200 გიგაბაიტი), რაც მნიშვნელოვნად ზრდის კომპიუტერის შესაძლებლობებს. ამის თქმით, ვიზუალური განსხვავება Windows-ის 32-ბიტიან და 64-ბიტიან ვერსიებს შორის ხშირად მინიმალურია, თუ საერთოდ.

ამავდროულად, 64 სისტემური ინსტალაციისთვის, ძალიან მნიშვნელოვანია, რომ ცენტრალური პროცესორი იყოს 64-ბიტიანი და მხარს უჭერს შესაბამის ინსტრუქციებს. წინააღმდეგ შემთხვევაში, 32-ბიტიან აპარატზე 64-ბიტიანი ოპერაციული სისტემის დაყენებისას, თქვენ ვერ შეამჩნევთ დიდ განსხვავებას, უფრო მეტიც, 64-ბიტიანი ვერსია მოიხმარს უფრო მეტ კომპიუტერის რესურსს მისი უფრო ფართო საჭიროებების გამო (რაც შეიძლება უარყოფითად იმოქმედოს თქვენი მუშაობის სიჩქარეზე. OS). და ეს არ არის დრაივერების პრობლემაზე საუბარი, რადგან ყველა მოწყობილობას არ აქვს დრაივერი 64-ბიტიანი ოპერაციული სისტემისთვის. ზოგადად, აქ საფიქრალია.
ოპერაციული სისტემის ბიტიურობის იდენტიფიცირების გზები
მაშ, როგორ ამოვიცნოთ თქვენი 32-ბიტიანი OS ან 64-ბიტიანი Windows 7, 8, 10, XP? მე გირჩევთ გააკეთოთ შემდეგი:


როგორ გავარკვიოთ რამდენი ბიტია 32 ან 64 Windows 7, 8, 10, XP - დამხმარე პროგრამები
კითხვაზე, "როგორ განვსაზღვროთ რამდენი ბიტია 32 ან 64 Windows 7, 8, 10, XP" ჩვენ ასევე შეგვიძლია დაგეხმაროთ დამხმარე პროგრამებიშექმნილია თქვენი კომპიუტერის მახასიათებლების სანახავად. გირჩევთ ყურადღება მიაქციოთ ისეთ პროგრამულ პროდუქტებს, როგორიცაა EVEREST, Speccy, SiSoftware Sandra, System Specდა მრავალი სხვა, თქვენს კომპიუტერში მათი ინსტალაციის შემდეგ, თქვენ მიიღებთ დეტალურ ინფორმაციას თქვენი კომპიუტერის შევსების შესახებ, მათ შორის ინფორმაციას თქვენი OS ვერსიის ბიტის სიღრმის შესახებ.

დასკვნა
ამ სტატიაში განვიხილე ვარიანტები, თუ როგორ უნდა გავიგო, რამდენი ბიტია 32 ან 64 თქვენი Windows 7, 8, 10 ან XP. ყველაზე უნივერსალური რჩევა, რომელიც მუშაობს თითქმის ყველა ჩამოთვლილ ოპერაციულ სისტემაზე, არის Win + Pause კლავიშების კომბინაციის გამოყენება, რომელიც საშუალებას მოგცემთ გახსნათ წვდომა სისტემის ინფორმაციაზე, რაც ასევე მიუთითებს თქვენი OS-ის სიზუსტეზე. თუ ეს ვარიანტირატომღაც არ მოგწონთ, მაშინ შეგიძლიათ გამოიყენოთ ზემოთ აღწერილი ალტერნატივები, ასევე გამოიყენოთ რამდენიმე კომუნალური პროგრამებიშექმნილია სპეციალურად იმ მიზნებისთვის, რომლებსაც განვიხილავ.