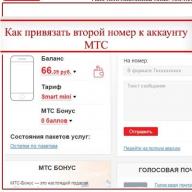ამ გაკვეთილზე ჩვენ ვისწავლით როგორ დავწეროთ ფაილები და საქაღალდეები კომპიუტერიდან ცარიელი დისკი. ჩვენ ასევე ვისაუბრებთ იმაზე, თუ რა არის დისკები და როგორ განსხვავდებიან ისინი ერთმანეთისგან.
წინა გაკვეთილებზე ვისწავლეთ ფაილების და საქაღალდეების კოპირება. კოპირების გამოყენებით შეგიძლიათ ჩაწეროთ ფაილები კომპიუტერში, USB ფლეშ დრაივში, გადაწეროთ ტელეფონიდან ან კამერიდან. მაგრამ არა დისკზე. თუ ვცდილობთ ცარიელ დისკზე რაღაცის ჩაწერას ამ გზით, ის მაინც ცარიელი დარჩება.
დისკების სათანადო ჩაწერისთვის საჭიროა სპეციალური პროგრამების გამოყენება. მათგან ყველაზე ცნობილს ნერო ჰქვია, მაგრამ, სამწუხაროდ, ფასიანია. ასევე არის უფასო ვარიანტები - CDBurnerXP, BurnAware და სხვა. ისინი არ არიან უარესი, მაგრამ თქვენ უნდა იპოვოთ ასეთი პროგრამა ინტერნეტში, გადმოწეროთ თქვენს კომპიუტერში, შემდეგ დააინსტალიროთ სწორად და ისწავლოთ მისი გამოყენება.
ყველა ამ ჟესტს აქვს აზრი, თუ მომხმარებელს სჭირდება ინფორმაციის ხშირად ჩაწერა დისკებზე. მაგრამ არსებობს კიდევ ერთი, უფრო მარტივი გზა - ყოველგვარი პროგრამების გარეშე.
ეს კარგია, რადგან ის მრავალმხრივია. ანუ, ამ გზით თქვენ შეგიძლიათ ჩაწეროთ ფაილები და საქაღალდეები ფაილებით ცარიელ დისკზე გარეშე დამატებითი პროგრამებიდა პარამეტრები, თითქმის ნებისმიერ კომპიუტერზე.
ნაკლოვანებებიდან უნდა აღინიშნოს, რომ კომპიუტერებზე ვინდოუსის სისტემა XP, ამ გზით შეგიძლიათ ჩაწეროთ მხოლოდ CD-ზე და არა DVD-ზე.
რა არის დისკები
დისკები მოდის CD და DVD დისკებში. ბევრს ჰგონია, რომ მხოლოდ ფილმები იწერება DVD-ზე, დანარჩენი კი დისკზეა - მუსიკა, დოკუმენტები, ფოტოები. სინამდვილეში, ეს ასე არ არის. ისინი განსხვავდებიან მხოლოდ ზომით.
Ზე DVD დისკიჯდება ოთხჯერ ან თუნდაც რვაჯერ მეტ ინფორმაციას ვიდრე CD-ზე. ანუ, თუ ერთი ფილმი ჯდება დისკზე და არც მაშინ ძალიან კარგი ხარისხის, ოთხი ან კიდევ მეტი ფილმის ჩაწერა შესაძლებელია DVD დისკზე. მუსიკა, ფოტოები, დოკუმენტები და სხვა ფაილები და საქაღალდეები შეიძლება ჩაიწეროს CD ან DVD-ზე.
ასევე არის R და RW დისკები. მათ შორის განსხვავება ისაა, რომ ინფორმაცია შეიძლება ჩაიწეროს R-ზე მხოლოდ ერთხელ, ხოლო ინფორმაცია შეიძლება ჩაიწეროს RW-ზე ბევრჯერ. ჩაიწერა, გამოიყენა და შემდეგ წაშალა და ჩაიწერა რაღაც სხვა.
და, სხვა ყველაფრისთვის, დისკები პირობითად შეიძლება დაიყოს "სრულ" და "ცარიელად". ანუ ისეთები, რომლებზეც რაღაც უკვე არის ჩაწერილი (ფილმები, მუსიკა და ა.შ.) და რომლებზეც არაფერია.

დისკების წვა
ჯერ უნდა იცოდე რომელი ვინდოუსის ვერსიადაინსტალირებული კომპიუტერზე. ამისათვის გახსენით "დაწყება", დააწკაპუნეთ მარჯვენა ღილაკით წარწერაზე "კომპიუტერი" (ჩემი კომპიუტერი) და სიაში, რომელიც იხსნება, დააწკაპუნეთ პუნქტზე "თვისებები".

გაიხსნება ფანჯარა, რომელშიც ჩაიწერება რომელი სისტემაა დაინსტალირებული.

დისკების ჩაწერა Windows XP-ში
აირჩიეთ ფაილები და საქაღალდეები, რომელთა ჩაწერა გსურთ ცარიელ CD-ზე:



გახსენით დისკი თქვენს კომპიუტერში. ამისათვის გახსენით "ჩემი კომპიუტერი":
![]()
დააწკაპუნეთ მაუსის მარჯვენა ღილაკით ცარიელ სივრცეზე და დააჭირეთ ჩასმას.

თქვენ მიერ კოპირებული ფაილები და საქაღალდეები ჩასმული იქნება დისკზე. მაგრამ ეს არ ნიშნავს იმას, რომ ისინი მასზე დარეგისტრირდნენ. ამისათვის თქვენ უნდა დააწკაპუნოთ ცარიელ სივრცეზე მაუსის მარჯვენა ღილაკით და სიიდან აირჩიეთ "ჩაწერა ფაილები CD-ზე".

CD Burner ფანჯარა გაიხსნება. თქვენ შეგიძლიათ აკრიფოთ დისკის სახელი CD Name ველში, მაგრამ ეს არჩევითია. დააჭირეთ ღილაკს "შემდეგი" და დაელოდეთ.

როდესაც დისკი დაიწერება (მწვანე ზოლი ივსება და ქრება), გაიხსნება ახალი ფანჯარა, რომელშიც უნდა დააჭიროთ ღილაკს "დასრულება".
მაშინაც კი, თუ ასეთი ფანჯარა არ გამოჩნდება, დისკი მაინც იწერება.
დიდი ალბათობით გადავა კომპიუტერიდან. ამრიგად, კომპიუტერი იტყობინება, რომ ჩაწერა წარმატებით დასრულდა და დისკის გამოყენება უკვე შესაძლებელია.
როგორ გავასუფთავოთ დისკი Windows XP-ში
დისკის გაწმენდა შეგიძლიათ მხოლოდ იმ შემთხვევაში, თუ ის ხელახლა გამოყენებადია. ამისათვის უნდა დაიწეროს RW. თუ ასო R იწერება დისკზე, მაშინ მისი წაშლა შეუძლებელია, ის არის ერთჯერადი.
ჩადეთ RW დისკი დისკში.
გახსენით იგი თქვენს კომპიუტერში. ამისათვის გახსენით "ჩემი კომპიუტერი":
და გახსენით მასში CD / DVD დისკი:
![]()
შემდეგ დააწკაპუნეთ ცარიელ სივრცეზე (თეთრ ველზე) მარჯვენა ღილაკით და სიიდან აირჩიეთ „Erase this CD-RW“.
გაიხსნება ახალი ფანჯარა. დააჭირეთ ღილაკს "შემდეგი" და დაელოდეთ სანამ ყველა ინფორმაცია წაიშლება. როდესაც ეს მოხდება, გამოჩნდება ღილაკი შესრულებულია. დააწკაპუნეთ მასზე. ყველაფერი, დისკი სუფთაა და შეგიძლია ისევ დაწერო რამე.
Windows 7 დისკების ჩაწერა
აირჩიეთ ფაილები და საქაღალდეები, რომელთა ჩაწერა გსურთ დისკზე:
დააკოპირეთ ისინი, ანუ დააწკაპუნეთ მაუსის მარჯვენა ღილაკით რომელიმე შერჩეულ ფაილზე (საქაღალდეზე) და სიაში, რომელიც გამოჩნდება, დააწკაპუნეთ პუნქტზე "ასლი".
ჩადეთ ცარიელი დისკი დისკში.

გახსენით "კომპიუტერი" (დაწყება - კომპიუტერი).

გახსენით CD/DVD დისკი. ამისათვის ორჯერ დააწკაპუნეთ მასზე მაუსის მარცხენა ღილაკით.
გამოჩნდება პატარა ფანჯარა. თქვენ უნდა აირჩიოთ დისკის ტიპი, რომლის ჩაწერასაც აპირებთ. შემოთავაზებულია ორი ტიპი - "Like USB flash drive" და "With CD/DVD player".

პირველი ვარიანტი უფრო მოსახერხებელი და თანამედროვეა: თქვენ მიიღებთ დისკს, რომელიც ძალიან ჰგავს USB ფლეშ დრაივს - შეგიძლიათ დაწეროთ ფაილები და საქაღალდეები ჩვეულებრივი კოპირებით და წაშალოთ მისგან. მარტივი მოცილება. მაგრამ ასეთი დისკები შეიძლება არ გაიხსნას ზოგიერთ კომპიუტერზე.
მეორე ვარიანტი - "CD / DVD პლეერით" - კლასიკურია, ანუ იგივეა, რაც Windows XP-ში. ეს შესაფერისია, თუ გსურთ მუსიკის ჩაწერა და აპირებთ მის მოსმენას არა მხოლოდ კომპიუტერზე, არამედ ფლეერებზეც (მაგალითად, მანქანაში). ეს ვარიანტი ნაკლებად მოსახერხებელია, მაგრამ უფრო საიმედო - ამ რეჟიმში ჩაწერილი დისკი გაიხსნება ნებისმიერ კომპიუტერზე.
დააწკაპუნეთ ტიპზე, რომელიც თქვენთვის შესაფერისია. შემდეგ დააჭირეთ ღილაკს "შემდეგი".
თუ აირჩიე როგორც USB ფლეშ დრაივი, გაფრთხილებთ, რომ მოგიწევთ ლოდინი, სანამ დისკი მზად იქნება ჩასაწერად. სხვათა შორის, ხანდახან დიდხანს გიწევთ ლოდინი - ათ წუთზე მეტ ხანს. დააჭირეთ ღილაკს "დიახ".

როდესაც ყველაფერი მზად იქნება, ფანჯარა გაქრება და გამოჩნდება ახალი პატარა ფანჯარა, რომელშიც კომპიუტერი „შეთავაზებს“ საქაღალდის გახსნას ფაილების სანახავად.

მაგრამ მაშინაც კი, თუ ასეთი ფანჯარა არ გამოჩნდება, არა უშავს, უბრალოდ გახსენით "კომპიუტერი" ისევ და გახსენით "CD / DVD დისკი".
Გაიხსნება ცარიელი საქაღალდე. დააწკაპუნეთ მაუსის მარჯვენა ღილაკით ცარიელ სივრცეზე და დააჭირეთ ღილაკს "ჩასმა".

გარკვეული პერიოდის შემდეგ დაემატება ადრე დაკოპირებული ფაილები და საქაღალდეები. ესე იგი, დისკის ჩაწერა წარმატებით დასრულდა!
თუ თქვენ აირჩიეთ ტიპი CD/DVD პლეერით, შემდეგ გაიხსნება ცარიელი დისკი. დააწკაპუნეთ მაუსის მარჯვენა ღილაკით ცარიელ სივრცეზე და დააჭირეთ ჩასმას.

თქვენ მიერ კოპირებული ფაილები და საქაღალდეები ჩასმული იქნება დისკზე. მაგრამ ეს არ ნიშნავს იმას, რომ მათ უკვე მოაწერეს ხელი. იმისათვის, რომ ეს მოხდეს, თქვენ უნდა დააწკაპუნოთ მაუსის მარჯვენა ღილაკით ცარიელ სივრცეზე და სიიდან აირჩიეთ "ჩაწერა დისკზე".

გამოჩნდება ახალი ფანჯარა. თქვენ შეგიძლიათ აკრიფოთ მასში დისკის სახელი, მაგრამ ეს არჩევითია. დააჭირეთ "შემდეგი".

ახლა უნდა დაველოდოთ. როდესაც დისკი დაიწერება (მწვანე ზოლი ივსება და ქრება), გაიხსნება ახალი ფანჯარა, რომელშიც უნდა დააჭიროთ ღილაკს "დასრულება".
მაგრამ მაშინაც კი, თუ ასეთი ფანჯარა არ გამოჩნდება, დისკი მაინც ჩაწერილია.
დიდი ალბათობით ის თავისთავად გამოჩნდება. ამგვარად, კომპიუტერი „გვიჩვენებს“, რომ ჩაწერა წარმატებით დასრულდა და დისკის გამოყენება უკვე შესაძლებელია.
როგორ წავშალოთ Windows 7 დისკი
ჩვენ შეგვიძლია წაშალოთ დისკიდან მხოლოდ იმ შემთხვევაში, თუ ის ხელახლა გამოყენებადია და ეწოდება RW. თუ მასზე ასო R წერია, მაშინ დისკი არის ერთჯერადი და მისგან წაშლა შეუძლებელია.
ჩადეთ დისკი დისკში და გახსენით იგი თქვენს კომპიუტერში (დაწყება - კომპიუტერი - CD / DVD დისკი).
სცადეთ ფაილის ან საქაღალდის წაშლა. ამისათვის დააწკაპუნეთ ფაილზე (საქაღალდეზე) მარჯვენა ღილაკით. სია გაიხსნება. ნახეთ, არის თუ არა მასში ელემენტი "წაშლა". თუ არსებობს, მაშინ წაშალეთ ინფორმაცია ამ ელემენტის მეშვეობით.
ხოლო თუ ასეთი წარწერა არ არის, მაშინ დააწკაპუნეთ მაუსის მარჯვენა ღილაკით ცარიელ სივრცეზე (თეთრ ველზე) და სიიდან აირჩიეთ „დისკის წაშლა“ (ან მსგავსი სახელის ელემენტი).
მივესალმები ყველა ჩემს რეგულარულ მკითხველს და მათ, ვინც პირველად მოვიდა ჩემს ბლოგზე. იმედი მაქვს მოგეწონებათ და გახდებით ამ კომპიუტერული რესურსის რეგულარული მკითხველი.
ცოტა ხნის წინ დამჭირდა გარკვეული ფაილების დისკზე დაწერა, ფაქტიურად ნახევარ საათში ყველაფერი გაკეთდა. ამის შემდეგ, ორჯერ დაუფიქრებლად გადავწყვიტე სტატიის დაწერა როგორ ჩაწეროთ მუსიკა დისკზე. ბოლო დროს ამაზე ვისაუბრეთ.
თქვენ შეგიძლიათ ჩაწეროთ არა მხოლოდ მუსიკა, არამედ სხვა ვიდეო ფაილები, ფოტოები, დოკუმენტები, სურათები და ა.შ. დღეს გეტყვით და გაჩვენებთ მუსიკის დისკზე და სხვა ინფორმაციის ჩაწერის ოთხ გზას, ასევე ცოტა ვისაუბრებთ აუდიო ჩაწერის სამ პოპულარულ ფორმატზე და რა არის დისკები. ასევე, სპეციალურად თქვენთვის, ჩავწერე 4 ვიდეო გაკვეთილი თითოეული პროგრამისთვის, რომელსაც დღეს გავაანალიზებთ.
მუსიკა მრგვალ მედიაზე
ძირითადი მომენტები:
- აუდიო ფორმატები
- დისკის ფორმატები
- მუსიკის ჩაწერა მანქანაში
- ჩვენ ვწერთ მუსიკას - ნერონის პროგრამა
აუდიო ფორმატები
მუსიკა ჩვეულებრივ ჩაწერილია სამ ფორმატში აუდიო CD, Mp3 და Flac. რა თქმა უნდა არის სხვა ფორმატები, მაგრამ ამ ნომერში განვიხილავთ მხოლოდ ამ სამს. ასე რომ, რით განსხვავდება ეს მუსიკალური ფორმატები ერთმანეთისგან.
აუდიო დისკი - მისი ისტორია გასულ საუკუნეში, ჯერ კიდევ 1969 წელს დაიწყო. პირველი აუდიო დისკი (კომპაქტური დისკი) გამოვიდა 1980 წელს Philips-ისა და Sony-ის მიერ. და ორი წლის შემდეგ, პირველი CD პლეერი გამოჩნდა.
იტევს 15-დან 20-მდე სიმღერას კარგი ხარისხით (სტერეო), ჩაწერის დრო 80 წუთამდეა. ყველაზე ხშირად, ასეთ დისკებს უსმენენ მანქანებში, სტერეოში და სხვა პლეერებში. მათ ასევე ხშირად იყენებდნენ დისკოთეკებსა და ჩამწერ სტუდიებში.
Mp3 - თავად ფორმატი გამოჩნდა 1994 წელს, იგი შემუშავდა Fraunhofer ინსტიტუტში. ფაქტიურად ერთი წლის შემდეგ, პირველი MP3 პლეერი გამოჩნდა. ამ ფორმატს შეუძლია შეინახოს 10-ჯერ მეტი სიმღერა, ვიდრე აუდიო CD-ზე, ხმის ხარისხისა და შეკუმშული კოდეკის მიხედვით.
ჩვეულებრივი ადამიანი ალბათ არ განასხვავებს Mp3 და აუდიო CD-ის ხმას. Mp3 ფორმატი თითქმის ყველგან არის გავრცელებული, მას მხარს უჭერს მოთამაშეების უმეტესობა. ის დაყოფილია სამ ვერსიად: Mpeg-1, Mpeg2 და Mpeg-2.5. Mp3 პატენტს ეკუთვნის Alcatel-Lucent და ვადა ეწურება 2017 წელს.

Flac - ცოტა ხნის წინ გამოჩნდა, ამის შესახებ ბევრმა არ სმენია და იცის. პირადად მე მას შემთხვევით წავაწყდი დაახლოებით ერთი წლის წინ. მუსიკის ნამდვილი მცოდნეებისთვის შემიძლია გირჩიოთ აუდიოჩანაწერების მოსმენა Flac ფორმატში, რომელსაც ასევე უწოდებენ Lossless. დანაკარგი თითქმის არ არის და ხმის ხარისხი გაცილებით მაღალია ვიდრე აუდიო CD-სა და Mp3-ში. ერთი ასეთი ფაილის საშუალო ზომა რამდენჯერმე აღემატება Mp3-ს.
ხმის ხარისხი საშუალოდ 700-დან 1500 kbps-მდეა. იმავე Mp3-ში მაქსიმუმ 320 Kbps, ყველაზე ხშირად 192 Kbps. მოუსმინეთ სიმღერას პირველ ორ ჩვეულებრივ ფორმატში, შემდეგ Flac ფორმატში. დარწმუნებული ვარ განსხვავება აშკარა იქნება. თუ მოგწონთ მშვიდი მუსიკა, იხილეთ ჩემი მეორე Chillout მუსიკალური ბლოგი.
რაღაც მე ცოტა გამიტაცა ამ აუდიო ფორმატებმა. თუ გსურთ გაიგოთ მეტი ფორმატების შესახებ, ყოველთვის შეგიძლიათ დახმარებისთვის მიმართოთ ინტერნეტს ან ვიკიპედიას. მოდით პირდაპირ გავაგრძელოთ მუსიკის დისკზე ჩაწერის პროცესი.
ამისათვის თქვენ მზად უნდა გქონდეთ რამდენიმე CD ან DVD დისკი, რაც დამოკიდებულია იმ ინფორმაციის რაოდენობაზე, რომლის ჩაწერა გსურთ დისკზე. და რამდენიმე ისე, რომ თუ ერთი დისკი გაფუჭდა (იწვა ვერ მოხერხდა), შეგიძლიათ გამოიყენოთ მეორე - სათადარიგო.
დისკის ფორმატები
სულ დამავიწყდა მეთქვა რა არის დისკები. ვ ამჟამადყველაზე ხშირად გამოყენებული დისკის ფორმატებია:
- CD-R, CD-RW - ინფორმაციის რაოდენობა შეიცავდა 700 მბ
- DVD-R/+R, DVD-RW/+RW, DVD-R DL/ DVD+R DL - ინფორმაციის მოცულობა 4.7 - 8.5 GB
- DVD-RAM - შეიძლება გადაიწეროს 100000-ჯერ, განსხვავებით მისი ანალოგი DVD-RW / + RW, რომლის რესურსია 1000-მდე გადაწერა. უმეტეს შემთხვევაში მას აქვს დამცავი გარსი და იტევს 2.6 - 9.4 GB
- BD-R/-RE/-RE DL — blu-ray დისკები, ინფორმაციის მოცულობა 25 — 500 GB
- ასევე, ყველა ზემოთ ჩამოთვლილ დისკს აქვს პატარა ძმები Mini-CD, Mini-DVD და Mini-BD, რომლებიც შეიცავს ცოტა ნაკლებ ინფორმაციას, ვიდრე მათი ძველი კოლეგები.
აბრევიატურა -R- ნიშნავს ერთჯერად გამოყენებას, -RW- მრავალჯერად გამოყენებადს და -DL- ფენიან დისკს.
მუსიკის ჩაწერა მანქანაში დისკზე
იმისათვის, რომ ჩაწეროთ მუსიკა მანქანაში დისკზე, თქვენ უნდა გადაწყვიტოთ თქვენი რადიოს მხარდაჭერილი ფორმატები. ჩვეულებრივ, ისინი იწერება თავად მანქანის რადიოზე. თუ ისინი იქ არ არიან, მაშინ გადახედეთ თავად რადიოს ინსტრუქციებს, თუ ის რჩება.
თუ არა, მაშინ ჩაწერეთ რადიოს ბრენდი, სახელი და მოიძიეთ ინფორმაცია ინტერნეტში მხარდაჭერილი მედიისა და აუდიო ფორმატებისთვის.
ძველი რადიოები მხარს უჭერენ CD - აუდიოს და WMA. ამ ფორმატებში მუსიკის ჩაწერა აუცილებელია, სხვები არ დაუკრავენ.

ძველი რადიოები CD მხარდაჭერით - MP3, აუდიო და WMA. აქ უკვე შეგიძლიათ დაწეროთ მელოდიები დისკებზე empetri ფორმატში.
CD და DVD მხარდაჭერილი რადიოები - შესაძლებელია სიმღერების ჩაწერა როგორც CD, ასევე DVD მედიაზე, იხილეთ მხარდაჭერილი ფორმატები.
უახლესი რადიოები მხარს უჭერენ CD, DVD, USB-Flesh (ფლეშ დრაივები), bluetooth, ტელეფონის მხარდაჭერას და პირდაპირ ინტერნეტიდან.
ანდროიდზე არის მანქანის რადიოები და FLAC (დაკარგული) მხარდაჭერით - ხმის ხარისხი ბევრად უკეთესია MP3-ზე, მაგრამ მის შესაფასებლად კარგი აუდიო სისტემა უნდა დამონტაჟდეს, სასურველია ხმის გამაძლიერებელი.
მუსიკის ჩაწერა Windows-ის გამოყენებით
პირველი გზით, ჩვენ ვისწავლით თუ როგორ უნდა ჩაწეროთ მუსიკა დისკზე სტანდარტით Windows ინსტრუმენტები.
ჩვენ ჩართავთ ჩვენს კომპიუტერს, ჩავსვით ცარიელ დისკს დისკში, ის უნდა იყოს 100% უფასო და გადავიდეთ ჩემს კომპიუტერში.

ჩვენ მივდივართ ამ ცარიელ დისკზე.

გამოჩნდება ფანჯარა როგორ აპირებთ ამ დისკის ჩაწერას.

ჩვენ ვიგონებთ სახელს ჩვენი დისკისთვის (მაგალითად, ჩემი მუსიკა).

აირჩიეთ, როგორ აპირებთ ამ დისკის გამოყენებას.

პირადად მე იშვიათად ვიყენებ ამ მეთოდს და ყოველთვის ვირჩევ CD/DVD პლეერთან ერთად.

ასევე შეგიძლიათ დააჭიროთ ლურჯ ტექსტს რა ფორმატი გამოვიყენო?

თუ თქვენ გაქვთ რაიმე შეკითხვა ან სირთულე, შეგიძლიათ გამოიყენოთ ეს მინიშნება და დააჭიროთ შემდეგს.

ჩასვით ან გადაათრიეთ საჭირო ფაილებიმუსიკა, ფოტო, ვიდეო და ასე შემდეგ.

ჩვენ მიერ დამატებული ფაილები გამჭვირვალე იქნება, რაც ნიშნავს, რომ ისინი მზად არიან ჩასაწერად, მაგრამ ჯერ არ არის ჩაწერილი.


მაუსის გადავიყვანთ თავისუფალ გამოუყოფელ სივრცეში და ვაწკაპუნებთ მასზე მარჯვენა ღილაკით, მენიუში, რომელიც გამოჩნდება, აირჩიეთ ჩაწერა დისკზე.

აქ შეგიძლიათ დაასახელოთ ჩვენი დისკი, თუ აქამდე არ მიგიღიათ სახელი, ან შეგიძლიათ დატოვოთ უცვლელი.


არსებობს ოსტატის დახურვის ვარიანტი ფაილების დაწერისას.

ამ ფუნქციის გამოყენება შესაძლებელია, თუ გსურთ დახუროთ ჩამწერი ოსტატი დისკის ჩაწერის შემდეგ.


ჩაწერის დასრულების შემდეგ დააჭირეთ ღილაკს Finish.

საბოლოოდ, მე მივიღე ისე, როგორც თქვენ მიიღებთ, არ ვიცი, ყველას ექნება სხვადასხვა ფაილი.

ჩაწერის დასრულების შემდეგ შეგიძლიათ დატკბეთ ახალი მუსიკით. თუ ჩანაწერი წარუმატებლად დასრულდა, მაშინ თქვენ უნდა შეასრულოთ ყველა იგივე ნაბიჯი, მხოლოდ ახალი დისკით.
როგორ ჩაწეროთ მუსიკა დისკზე Windows 7-ის გამოყენებით | საიტი
მუსიკის ჩაწერა Windows Media-ით
მეორე გზა, რომლის დემონსტრირებასაც გავაკეთებ, როგორ ჩაწერო მუსიკა დისკზე, არის Windows Media Player-ზე. ის იმყოფება (ჩაშენებული) სტანდარტულ, ჩაშენებულ პროგრამულ პაკეტში ოპერატიული სისტემამაიკროსოფტი.

პირველი ნაბიჯი არის ჩვენი Windows Media Player-ის ჩართვა.

მისი გახსნის შემდეგ, თქვენ უნდა გადახვიდეთ ჩაწერის ჩანართზე, რომელიც მდებარეობს ზედა მარჯვენა კუთხეში დაკვრასა და სინქრონიზაციას შორის.

აუდიო CD უნდა გამოჩნდეს. 702 მბ-დან დამრჩა 702 მბ.

საჭირო ელემენტების დასამატებლად, ისინი უნდა გადავიდეს ჩანაწერების სიაში.


ამის შემდეგ, შეგიძლიათ გადახვიდეთ ჩაწერის პარამეტრებში.

ჩაწერის დამატებითი ოფციები ... დააყენეთ ყველა საჭირო პარამეტრი, თუ, რა თქმა უნდა, საჭიროდ ჩათვლით ამის გაკეთებას.

მე თითქმის არასოდეს დავდივარ იქ, თუმცა არა, თქვენ უნდა აირჩიოთ ჩაწერის სიჩქარე - რაც უფრო დაბალია, მით უკეთესი. შეგიძლიათ დააყენოთ ის საშუალო ან დაბალი.

ყველა პარამეტრის დაყენების შემდეგ დააჭირეთ ჩაწერის დაწყებას და დაელოდეთ საბოლოო შედეგს, მაგრამ სანამ ელოდებით, გააფართოვეთ ცოდნა და წაიკითხეთ სტატია.

ასევე არის CD-დან მუსიკის კოპირების შესაძლებლობა. Საკმარისი მოსახერხებელი ხელსაწყოთუ გჭირდებათ მუსიკის დაკოპირება აუდიო CD-დან. პროგრამების უმეტესობა ამას ვერ შეძლებს. მე ვნახე და გამოვიყენე ეს ვარიანტი მხოლოდ ორ პროგრამაში - ეს არის Windows Media და Winamp (ჩემი საყვარელი მუსიკალური პლეერი).
როგორ ჩაწეროთ მუსიკა დისკზე - Windows Media Player | საიტი
ჩვენ ვწერთ მუსიკას - ნერონის პროგრამა
უმეტეს შემთხვევაში, როცა მჭირდება რაიმე დისკის ჩაწერა, ყველაზე ხშირად ვიყენებ ჩამწერ პროგრამას დისკები Nero. რა თქმა უნდა, უმეტესობა იცნობს ამ პროგრამას, თუ არა, გირჩევთ გაეცნოთ მას. მას აქვს ფართო შესაძლებლობები, როგორ ჩაწეროს მუსიკა დისკზე და ბევრი დამატებითი ჩიპი (პარამეტრები და ზარები და სასტვენები).
მასთან ერთად შეგიძლიათ დააკოპიროთ დისკები, შექმნათ სურათები, ჩაწეროთ თქვენი საკუთარი კლიპები და ფილმები, გააკეთოთ პრეზენტაციები, გააკეთოთ თქვენი საკუთარი სლაიდ შოუები და მრავალი სხვა. თქვენ შეგიძლიათ ჩამოტვირთოთ ეს პროგრამა ინტერნეტში, პროგრამის ოფიციალურ ვებსაიტზე, სხვადასხვა ვერსიები განსხვავებული ღირს, მაგრამ არა უფასოდ, ასე რომ შეხედეთ ინტერნეტს.
დავიწყოთ მუსიკის ჩაწერა დისკზე მესამე გზით, Nero პროგრამის გამოყენებით.
ჩვენ გავუშვით Nero პროგრამა, მე ვიყენებ 7 ვერსიას, ეს დადასტურებულია და ყველაზე საიმედო, ყოველ შემთხვევაში ჩემთვის. შესაძლოა ვინმეს ჰქონდეს განსხვავებული ვერსია, ინტერფეისი ოდნავ განსხვავებული იქნება, მაგრამ პროგრამის არსი არ იცვლება - დისკების და მასთან დაკავშირებული ყველაფრის დაწვა.

ჩვენ მივდივართ Nero StartSmart-ზე, შეიძლება ოდნავ განსხვავებული სახელი გქონდეთ. ზედა ცენტრში შეგიძლიათ დაუყოვნებლივ აირჩიოთ ჩამწერი მედიის ტიპი CD, DVD, Blu-ray ან ორი ერთ CD / DVD-ში.

გადადით შენიშვნაზე - ხმის ჩანართი.

ვირჩევთ ჩვენთვის საჭირო პროექტს და ვაწკაპუნებთ მასზე Make Audio CD, Create JukeBox CD (Mp3, Mp4, WMA) და ა.შ.

ასევე შეგიძლიათ გადახვიდეთ მონაცემთა ჩანართზე და დაწეროთ ნორმალური დისკიმონაცემებით. თუ გჭირდებათ აუდიო CD, აირჩიეთ ჩადება აუდიო CD. საჭიროა Mp3 - აირჩიეთ შექმნა JukeBox CD, ან შექმნა CD მონაცემებით.

თუ თქვენ გაქვთ ბევრი ინფორმაცია, შეგიძლიათ ჩაწეროთ დისკები DVD-ზე, ყველაფერი იგივეა.

პროექტის არჩევის შემდეგ ჩნდება Nero Express ფანჯარა, რომელშიც უნდა დავამატოთ ჩვენი ფაილები.

შეგიძლიათ დააწკაპუნოთ ღილაკზე „მწვანე პლუსი“ დამატება, ან გადაიტანეთ მონაცემები ცარიელ ფანჯარაში. თქვენ ასევე შეგიძლიათ გამოიყენოთ ბუფერი და ცხელი ღილაკები Ctrl+X, Ctrl+C, Ctrl+V.

ფაილ(ებ)ის დამატება გამოჩნდება ორი მწვანე ზოლით.

დისკზე ინფორმაციის დამატების შემდეგ, შეგიძლიათ ორჯერ შეამოწმოთ ყველაფერი და დააჭიროთ შემდეგს.

გამოჩნდება თავსებადობის გაფრთხილება (შეიძლება არ გამოჩნდეს). გვეკითხებიან, გამორთოთ მრავალსესიის? თუ მასზე აღარაფერს ჩავწერთ, დააჭირეთ დიახ. თუ გსურთ მასში მონაცემების დამატება მომავალში, დააწკაპუნეთ არა, ჩვენ წინაშე გამოჩნდება საბოლოო ჩანაწერის პარამეტრების ფანჯარა.

აქ შეგიძლიათ დაწეროთ დისკის სახელი.

აირჩიეთ მიმდინარე ჩანაწერის ჩამწერი (თუ თქვენ გაქვთ რამდენიმე დისკი).

დააყენეთ დასაწერი ასლების რაოდენობა.

დისკზე ჩაწერის შემდეგ შესაძლებელია შეამოწმოთ მონაცემების შემოწმება - ეს ფუნქცია სასარგებლოა, თუ წერთ მნიშვნელოვანი ინფორმაციადა მინდა დავრწმუნდეთ, რომ იგი დარეგისტრირდა ყოველგვარი შეცდომის გარეშე. მას ასევე ზოგჯერ უწოდებენ მონაცემთა გადამოწმებას, ანუ ასლის ორიგინალთან შედარებას.

თქვენ ასევე შეგიძლიათ დააყენოთ ფაილების დამატების დაშვება (მრავალ სესიაზე).

შემდეგ ვაჭერთ ჩანაწერს (შემწვარ მატჩს დისკთან ახლოს) და ველოდებით. შეგიძლიათ მოწიოთ, დალიოთ ჩაი ან ყავა, ან გააკეთოთ რაიმე სხვა 20 წუთის განმავლობაში, ზოგჯერ მეტი, მაგალითად
- გამოიწერეთ ახალი სტატიების მისაღებად ჩემი ბლოგიდან,
- წაიკითხეთ სტატია

ჩაწერის პროცესის დასრულების შემდეგ გამოჩნდება შემდეგი ფანჯარა: ჩაწერა წარმატებით დასრულდა, დააწკაპუნეთ OK. ამის შემდეგ გამოჩნდება პროექტის შენახვის ფანჯარა. გვეკითხებიან - გსურთ პროექტის შენახვა? მე ყოველთვის ვაწკაპუნებ არას, თუ გსურთ პროექტის შენახვა, დააჭირეთ დიახ.

თქვენ ასევე შეგიძლიათ მონიშნოთ ამ შეტყობინების ხელახლა ჩვენების ველი, თუ არ გსურთ, რომ ის ყოველთვის გამოჩნდეს დისკის ყოველი ჩაწერის შემდეგ. თუ დამწვრობა ვერ მოხერხდა - ეს ხდება, თქვენ უნდა ჩასვათ ახალი დისკიდა ისევ სცადე.
შეგიძლიათ ისიამოვნოთ მუსიკით ან თქვენი სხვა ჩაწერილი მონაცემებით.
როგორ ჩაწეროთ მუსიკა დისკზე - Nero 7 | საიტი
მუსიკის ჩაწერა - Ashampoo პროგრამული უზრუნველყოფა
Ashampoo არის Microsoft Corporation-ის შვილობილი კომპანია, რომელიც შეიქმნა გერმანიაში სპეციალურად განვითარების მიზნით პროგრამული უზრუნველყოფადახურულთან ერთად საწყისი კოდი 1999 წელს.
Ashampoo-ს იშვიათად ვიყენებ, ნერო საკმარისია. აქ არის მშვიდი მუქი ლურჯი ინტერფეისი თეთრი ტალღებით, ყველაფერი რუსულ ენაზეა, მოსახერხებელი მენიუ. შეგიძლიათ ჩამოტვირთოთ Ashampoo პროგრამა ოფიციალურ ვებსაიტზე.
მისი ოფიციალური საიტიდან ჩამოტვირთვის საშუალებით შეგიძლიათ უფასოდ ისარგებლოთ 10 დღის განმავლობაში რეგისტრაციის გარეშე და 30 დღის განმავლობაში, თუ მოითხოვთ აქტივაციის კოდს ერთი თვის განმავლობაში.
თუ ეს არ შეესაბამება თქვენ, მაშინ ნებისმიერ დროს შეგიძლიათ შეხვიდეთ ონლაინში და ჩამოტვირთოთ სრული ვერსია თქვენთვის. პროგრამის ერთი ბმული ვიპოვე, ვპოსტავ ვინც არ იცის ძებნა.
ჩამოტვირთეთ Ashampoo Burning Studio
იმისათვის, რომ გადმოწეროთ, თქვენ უნდა გქონდეთ 176 მბ თავისუფალი ადგილი დისკზე.
აქ ჩვენ მშვიდად მივდივართ მეოთხე და ბოლო მეთოდზე, თუ როგორ უნდა ჩაწეროთ მუსიკა დისკზე ამ სტატიაში.
ჩვენ ვიპოვით ჩვენს პროგრამას Ashampoo.

ჩართეთ Ashamp.

გადადით Create + Record ქვემენიუში.

გადადით მუსიკის ჩანართზე.

ამომხტარი მენიუდან შეგიძლიათ აირჩიოთ Create Audio CD და Create Mp3 ან WMA Disc.

აქ ასევე ბევრი ფუნქციაა, იმავე ქვემენიუში შეგიძლიათ აირჩიოთ მუსიკალური ფაილების დისკზე კოპირება.


დააწკაპუნეთ ღილაკს დამატება და აირჩიეთ სასურველი მუსიკა ან სხვა ფაილები. თქვენ ასევე შეგიძლიათ გადაიტანოთ მონაცემები მაუსის მარტივი მოძრაობით სუფთა ადგილას ან გამოიყენოთ ჯადოსნური კლავიშები Ctrl + X, Ctrl + C, Ctrl + V.
.
ჩაწერის დასრულების შემდეგ შეგიძლიათ მოუსმინოთ თქვენს მუსიკას ან ნახოთ სხვა ფაილები, რომლებიც ჩაწერილია დისკზე. თუ მოხდა შეცდომები და ზოგიერთი ფაილი არ იხსნება, მაშინ უნდა აიღოთ ახალი დისკი და გაიმეოროთ ჩაწერის პროცესი.
როგორ ჩაწეროთ მუსიკა დისკზე - Ashampoo burning studio 12 | საიტი
>
შედეგები
ამ სტატიაში, როგორ ჩაწეროთ მუსიკა დისკზე, გავიგეთ რა არის აუდიო ფორმატები, რით განსხვავდებიან ისინი, ცოტა ვისაუბრეთ დისკის ფორმატებზე.
ასევე ჩავწერეთ მუსიკა დისკებზე ოთხთან ერთად სხვადასხვა გზები: Windows-ის ინსტრუმენტების გამოყენებით, Windows Media Player-ის გამოყენებით, გამოვიყენეთ Nero პროგრამა და მივმართეთ Ashampoo-ს დახმარებას. ჩვენ გავაერთიანეთ მთელი ჩვენი ცოდნა თითოეული პროგრამისთვის 4 ვიდეო გაკვეთილის ყურებით.
თუ გინდა ჩემი სტატია გამოიყენო და სადმე გამოაქვეყნო, წინააღმდეგი არ ვარ, შეგიძლია, მაგრამ ამისთვის ჩემს ბლოგზე უნდა დადო აქტიური ღია ბმული სტატიასთან ერთად! თუ არა, მე დაგისჯები! თქვენი გაგების იმედი მაქვს.
შესაძლოა თქვენ ჯერ კიდევ გაქვთ ან გაქვთ რაიმე შეკითხვა დისკების ჩაწერასთან დაკავშირებით, შეგიძლიათ დაუსვათ ისინი ქვემოთ მოცემულ კომენტარებში ამ სტატიის კომენტარებში, ასევე გამოიყენოთ ფორმა ჩემთან ერთად.
გმადლობთ, რომ წამიკითხეთ
გამარჯობა ძვირფასო მეგობრებო, დიდი ხანია მინდოდა შემევსო ჩემი საიტი ამ თემით და გითხრათ როგორ უკეთესი და სწორია დისკის ჩაწერა.
როგორ ჩაწეროთ ფაილები კომპიუტერიდან დისკზე
Ისე, დისკის ჩაწერაშეიძლება გაკეთდეს სტანდარტული გზით Windows-ში და გამოყენებით სპეციალური პროგრამა. ახლა კი ყველაფერს გადავხედავთ.
მეთოდი 1: როგორ ჩაწეროთ დისკი Windows-ში
1. ვიწყებთ ავტორუნს.
დისკის ჩასმისას გამოჩნდება ფანჯარა, რომელიც მოგთხოვთ შეასრულოთ შემდეგი ნაბიჯები:
- თუ ასეთი ფანჯარა არ არის, მაშინ გადადით ჩემს კომპიუტერში და ორჯერ დააწკაპუნეთ მაუსის მარცხენა ღილაკს ამ დისკზე.

2. თქვენ უნდა აირჩიოთ ჩაწერის მეთოდი ეს მომენტი ძალიან მნიშვნელოვანია :
ახლა თქვენ უნდა გქონდეთ ასეთი მენიუ:

ახლა ყურადღება!
| ჩაწერის ფორმატი | რეკომენდებული დისკები |
| ა). როგორც USB ფლეშ დრაივიეს ფორმატი განკუთვნილია გადაწერადი დისკებისთვის (CD-DVD-RW), არ გამოიყენოთ ეს ფორმატი ჩვეულებრივი დისკებისთვის, რადგან თქვენი დისკი შეიძლება არ იკითხებოდეს სხვა მოწყობილობებზე ჩაწერის შემდეგ, განსაკუთრებით თუ გსურთ ჩაწერა აუდიო ან ვიდეო ფლეერებისთვის. და თუ აირჩევთ ამ ფორმატს ვერ დაბრუნდება!ერთადერთი უპირატესობა ის არის, რომ შეგიძლიათ გამოიყენოთ დისკი როგორც USB ფლეშ დრაივი, ანუ შეგიძლიათ წაშალოთ მინიმუმ ერთი ფაილი ერთდროულად და ასევე შეგიძლიათ დაწეროთ მინიმუმ ერთი ფაილი თითო დისკზე. მაგრამ ყურადღება, ეს არის მხოლოდ RW დისკებისთვის (გადაწერადი დისკები). | CD-DVD-RW (R) |
| ბ). CD-DVD პლეერითეს ფორმატი განკუთვნილია ყველა დისკისთვის და თუ არ აპირებთ დისკის ფლეშ დრაივის გამოყენებას და გსურთ თქვენი დისკი ყველგან წაიკითხოთ, აირჩიეთ ეს ელემენტი. | CD-DVD-R |
თუ თქვენ მაინც აირჩიეთ პირველი ვარიანტი, მაშინ გამოჩნდება ფანჯარა, რომელშიც მოგეთხოვებათ დადასტურება დისკის ფორმატირების ამ ტიპის ჩანაწერისთვის. თქვენ ვერ შეძლებთ დაბრუნებას!
თუ მაინც ეთანხმებით, დაადასტურეთ, დააწკაპუნეთ დიახ.

3. ახლა ჩვენ ვირჩევთ რა ჩავწეროთ.
პირველი გზა:
შეგიძლიათ უბრალოდ დააკოპიროთ ფაილი, რომლის ჩაწერა გსურთ და ჩასვათ დისკზე.


მეორე გზა:
დააწკაპუნეთ არჩეულ ფაილზე ან საქაღალდეზე მარჯვენა ღილაკით და აირჩიეთ გაგზავნა და აირჩიეთ დისკი.

4. და ბოლოს ჩანაწერი!
მივდივართ ჩვენს დისკზე და ვაჭერთ ჩაწერას CD-ზე (დისკის ჩაწერა).

გამოჩნდება ფანჯარა, რომელშიც უნდა აირჩიოთ:
1. დისკის სახელი
2. სიჩქარე (რაც უფრო დაბალია - მით უკეთესი)
3. ველის მონიშვნა ავტომატურად დახურავს ჩაწერის ოსტატს.

ყველა დისკი ჩაწერილია!
მეთოდი 2: როგორ დავწეროთ დისკი Nero micro-ის გამოყენებით
როგორც მოგეხსენებათ ალბათ სტანდარტული მეთოდებიის ყოველთვის არ არის კარგი, თუმცა Windows Disc Burn Wizard კარგად ასრულებს თავის საქმეს, მას მაინც მცირე უპირატესობა აქვს. ახლა მოდით გავაფართოვოთ წერის გამოცდილება უფასო პროგრამა Nero მიკრო დისკების დასაწვავად.
თქვენ შეგიძლიათ ჩამოტვირთოთ nero micro უფასოდ და რაც მთავარია, ეს არის nero-ს მიკრო ვერსია, უფასო დისტრიბუციით.


1. ჩაწერეთ ნებისმიერი მონაცემი.
2. ჩაწერეთ მუსიკა სხვადასხვა ფორმატში
3. ვიდეო გადაღება სხვადასხვა ფორმატში.
4. სასარგებლო ფუნქციაა დისკის გამოსახულების ჩაწერა USB ფლეშ დრაივზე.
აქ მე გაჩვენებთ მაგალითს, თუ როგორ უნდა ჩაწეროთ ჩვეულებრივი CD დისკი. Ამისთვის:
აირჩიეთ CD მონაცემებით. გაიხსნება ფანჯარა.

და აქ ვამატებთ ფაილებს.
შეგიძლიათ დაამატოთ დამატების ღილაკის გამოყენებით ან გადაიტანოთ საჭირო ფაილი ფანჯარაში მაუსის საშუალებით.

აქ ჩვენ ვირჩევთ:
1. დისკის სახელი
2. ჩაწერის სიჩქარე (რაც ნაკლებია მით უკეთესი).
3. დაუშვით ფაილების დამატება (შესაძლებელია დისკის დამატება თუ არის თავისუფალი ადგილი), მაგრამ დისკი შეიძლება არ იკითხებოდეს ზოგიერთ მოწყობილობაზე.
ჩვენ ვაჭერთ ჩანაწერს.
ჩაწერის შემდეგ გამოჩნდება ფანჯარა დისკის წარმატებული ჩაწერით.
და ბოლოს ვიტყვი, რომ ყველას აქვს საკუთარი აზრი დისკის ჩაწერის შესახებ. მაგრამ ამ მეთოდებმა არასოდეს მიმატოვა და დისკები წარმატებით ჩაიწერა ყველა დროის.
ამიტომ ვურჩევ მათ!
მუსიკის მხოლოდ კომპიუტერზე მოსმენა ყოველთვის არ არის მოსახერხებელი. გაცილებით სასიამოვნოა ჯდომა და ისიამოვნე შენი საყვარელი სიმღერებით, რომლებიდანაც მომდინარეობს კარგი დინამიკებიდაკავშირებულია CD პლეერთან, ან მოუსმინეთ მუსიკას მოგზაურობისას პლეერის გამოყენებით. თუმცა, იმისათვის, რომ შეძლოთ ეს მცირე ფუფუნება, პირველ რიგში გჭირდებათ ჩაწერეთ მუსიკა CD-R-ზეაუდიო ფორმატში. Როგორ აუდიო დისკის სწორად ჩაწერა, შეგიძლიათ გაიგოთ ჩვენი სტატიიდან.
ჩაწერეთ მუსიკა CD-R-ზეშეიძლება იყოს სხვადასხვა ფორმატში. უმარტივესი გზაა MP3 ფაილების დაწვა, რომლებიც იწვება ისევე, როგორც ნებისმიერი სხვა დოკუმენტი. მაგრამ აუდიო დისკის სწორად ჩაწერა, და არა დისკი MP3 ტრეკებით, რადგან ამ შემთხვევაში მივიღებთ უკეთეს არაკომპრესირებულ ხმას.
მუსიკის ჩაწერა CD-R-ზე, დაგჭირდებათ უფასო არაკომერციული გამოყენების Astroburn Audio. გარდა ამისა, ჩვენ გვჭირდება მუსიკა აუდიო ფორმატში, რადგან აუდიო CD-ს ვერ მიიღებთ მასში MP3 ფაილების ჩაწერით. Ჩვენ ვეცდებით ჩაწერეთ CD-აუდიო FLAC-დან- ფორმატი.
მაშ, როგორ ჩაწერთ აუდიო დისკს Astroburn Audio-ით?
1. ჩამოტვირთეთ Astroburn Audio პროგრამა დეველოპერების ოფიციალური ვებგვერდიდან და დააინსტალირეთ თქვენს კომპიუტერში.
2. გაუშვით პროგრამა.
3. დაამატეთ მუსიკალური ფაილები, რომლებსაც ჩავწერთ. ამისათვის გადადით კონტექსტური მენიუტერიტორია მომავალი ფაილების სიით და აირჩიეთ "ფაილების დამატება...". ასევე შეგიძლიათ დარეკოთ დამატების დიალოგი პროგრამის ფანჯრის ზედა მარცხენა კუთხეში ინსტრუმენტთა ზოლში შესაბამის ხატულაზე დაწკაპუნებით. დიალოგში, რომელიც იხსნება, იპოვეთ ფაილები, რომელთა დაწერა გვინდა. ამ მაგალითში ჩვენ შევეცდებით ჩაწერეთ CD-აუდიო FLAC-დან. თუმცა, გთხოვთ გაითვალისწინოთ, რომ ჩვენ პროგრამას ვამატებთ *.cue ფაილს და არა *.flac. თუ თქვენ პირდაპირ დაამატებთ FLAC ფაილს პროგრამაში, მაშინ მომავალი დისკის შინაარსი არ დაიყოფა ტრეკებად და შეიძლება არ წაიკითხოს ზოგიერთ მოთამაშეზე.
4. ფუნქციის მიღმა CD ჩაწერა, პროგრამა Astroburn Audio ასევე საშუალებას გაძლევთ მოუსმინოთ ფაილებს, რომელთა ჩაწერასაც აპირებთ დისკზე. პატარა ერგონომიული პლეერი განთავსებულია აპლიკაციის ფანჯრის ზედა ნაწილში და შედგება სამი ელემენტისგან: ღილაკები "თამაში", "გაჩერება" და მოთამაშის სლაიდერი. ერთ-ერთი ტრეკის დასაკრავად აირჩიეთ ის დამატებულ ცხრილში მუსიკალური ფაილებიდა დააჭირეთ შესაბამის ღილაკს. ასევე ამ ეტაპზე, შეგიძლიათ დაალაგოთ მუსიკალური ფაილების სია რამდენიმე ტრეკის შეცვლით ან წაშლით ინდივიდუალური ფაილები. თქვენ ასევე შეგიძლიათ ნებისმიერ დროს დაამატოთ მეტი მუსიკალური ჩანაწერი დისკზე, მაგრამ უნდა გახსოვდეთ, რომ არ გადააჭარბოთ დისკის მთლიან მოცულობას. აუდიო დისკების ზომა "ითვლება" არა მეგაბაიტებში, არამედ წუთებში. საშუალოდ, CD შეიძლება შეიცავდეს დაახლოებით 74 წუთს ხარისხის შეუკუმშვებელ მუსიკას.

5. ჩასვით CD-R დისკიდა აირჩიეთ ეს დისკი პროგრამაში. აპლიკაციის ფანჯრის მარცხენა მხარეს, ჩვენ დავინახავთ ცხრილს დისკის ინფორმაციასთან ერთად. აქ შეგიძლიათ განსაზღვროთ არის თუ არა თავისუფალი ადგილი დისკზე და არის თუ არა უკვე ჩაწერილი მონაცემები, რამდენის ჩაწერას აპირებთ და აჭარბებს თუ არა დაგეგმილი თანხა ხელმისაწვდომ თავისუფალ ადგილს.

6. ბოლო ნაბიჯი არის დისკის ჩაწერის სიჩქარის შერჩევა. რაც უფრო მაღალია სიჩქარე, მით უფრო სწრაფად ჩაიწერება მონაცემები CD-ზე. თუმცა, მაღალი სიჩქარით, შეცდომების დაწვის შესაძლებლობაც იზრდება, ასე რომ, თუ ჩაწერის დრო თქვენთვის კრიტიკული არ არის, აირჩიეთ მინიმალური სიჩქარე. ეს პარამეტრი დამოკიდებულია დისკის ტიპზე, რომელსაც დებთ დისკში და არჩეულია პროგრამის ფანჯრის ბოლოში. თუ ყველა პარამეტრი კონფიგურირებულია, დააჭირეთ ღილაკს "ჩაწერის დაწყება". რამდენიმე წუთში თქვენი აუდიო CD მზად იქნება.