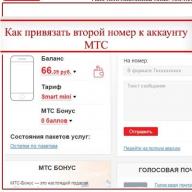სანამ გადააგდებთ ძველ დისკს, რომელიც მუშაობს ელექტროძრავით ან ლაზერით, შეგიძლიათ იფიქროთ იმაზე, თუ როგორ შეგიძლიათ კვლავ გამოიყენოთ იგი. სინამდვილეში, მას აქვს გამოყენება, თუმცა არა როგორც მოთამაშე ან მკითხველი.
ბრუნვის სიჩქარის დასარეგულირებლად, ელექტროძრავა მიეწოდება ელექტროძრავას რიოსტატის მეშვეობით, რათა შეანელოს ბრუნვის სიჩქარე. მბრუნავ ნაწილზე დამონტაჟებულია მოწესრიგებული მრგვალი სადგამი და მოწყობილობა მზად არის.
ჩინური მაჩვენებელი შეიძლება იყოს მოწყობილობის სათავსო, ხოლო ლაზერული დიოდი ამოღებულია DVD ან CD-RW დისკიდან (უფრო სუსტი ვერსია არის CD-R დისკი). ვიზუალურად, იგი წააგავს ქუდის სქემატურ გამოსახულებას. დაგჭირდებათ დიოდის ზედა და შუა კონტაქტები, როგორც პლუსი და მინუსი, შესაბამისად. ელექტროენერგიის მიწოდება ხდება ორი თითის ბატარეიდან. ყურადღება! კატეგორიულად აკრძალულია ხალხისა და ცხოველების თვალში მაჩვენებლის გაბრწყინება!

იდეა მარტივია, როგორც ყველაფერი გენიალური - ყველა შიგთავსი ამოღებულია გაუმართავი CD დისკის კორპუსიდან, ხოლო წინა პანელი არ არის ამოღებული და ღილაკები არ არის ჩამოშვებული მისგან. ქეში საკმაოდ შთამბეჭდავი გამოდის და ლითონის დეტექტორი არ გამოავლენს მას.

საფქვავი
მუშა ელექტროძრავის მქონე მოწყობილობა შეიძლება იყოს პატარა საფქვავი საბურღი ან პატარა დანების სიმკვეთრისთვის. ამისათვის თქვენ უნდა მოაცილოთ დისკის ზედა საფარი, დააწებოთ აბრაზიული დისკზე და ოდნავ გააუმჯობესოთ, როგორც ნაჩვენებია ვიდეოში:
ვენტილატორის შესაქმნელად დაგჭირდებათ 6 ვოლტიანი ელექტროძრავა, იმპულსი, ძრავის დამჭერი და DC წყარო, როგორიცაა კვების წყარო ან AA ბატარეები.

მეტი იდეები...
სხვაგვარად როგორ გამოვიყენოთ თქვენი მოძველებული მოწყობილობა? ლაზერის მამოძრავებელი მექანიზმიდან მზადდება გრავიურა, საჭრელი, გრაფიკული პლოტერები. ლინზა - გამოიყენეთ ხელნაკეთი მიკროსკოპში. კორპუსის, ლაზერის და ძრავის გამოყენება ზემოთ იყო განხილული. თუ მოწყობილობა კვლავ მუშაობს, შეგიძლიათ დააკავშიროთ დინამიკები და კვების წყარო, მიიღებთ პლეერს. ექსტრემალურ შემთხვევებში, შეგიძლიათ შესწიროთ ან გაყიდოთ ის ნაწილებად.
ზოგჯერ კომპიუტერის მომხმარებლები აწყდებიან მწვავე კითხვას, თუ როგორ უნდა შექმნან ვირტუალური მყარი დისკი ან CD-ROM. მოდით ვისწავლოთ როგორ შეასრულოთ ეს ამოცანები Windows 7-ში.
ვირტუალური დისკის შექმნის მეთოდები, უპირველეს ყოვლისა, დამოკიდებულია იმაზე, თუ რომელი ვარიანტით გსურთ დასრულება: მყარი დისკის სურათი ან CD / DVD. როგორც წესი, მყარი დისკის ფაილებს აქვთ VHD გაფართოება და ISO გამოსახულებები გამოიყენება CD ან DVD-ის დასაყენებლად. ამ ოპერაციების განსახორციელებლად, შეგიძლიათ გამოიყენოთ Windows-ის ჩაშენებული ინსტრუმენტები ან მიმართოთ მესამე მხარის პროგრამებს.
მეთოდი 1: DAEMON Tools Ultra
უპირველეს ყოვლისა, განიხილეთ ვირტუალური მყარი დისკის შექმნის ვარიანტი მესამე მხარის პროგრამის გამოყენებით დისკებთან მუშაობისთვის - DAEMON Tools Ultra.
- გაუშვით აპლიკაცია ადმინისტრატორის უფლებებით. გადადით ჩანართზე "ინსტრუმენტები".
- იხსნება ფანჯარა ხელმისაწვდომი პროგრამის ინსტრუმენტების სიით. აირჩიეთ ელემენტი "VHD-ის დამატება".
- იხსნება VHD-ის დამატების ფანჯარა, ანუ პირობითი მყარი დისკის შექმნა. უპირველეს ყოვლისა, თქვენ უნდა მიუთითოთ დირექტორია, სადაც განთავსდება ეს ობიექტი. ამისათვის დააჭირეთ ღილაკს ველის მარჯვნივ "Შეინახე როგორც".
- იხსნება შენახვის ფანჯარა. შეიყვანეთ ის დირექტორიაში, სადაც გსურთ მოათავსოთ ვირტუალური დისკი. მინდორში "Ფაილის სახელი"შეგიძლიათ შეცვალოთ ობიექტის სახელი. ნაგულისხმევი არის "ახალი VHD". შემდეგი დააწკაპუნეთ "Შენახვა".
- როგორც ხედავთ, არჩეული გზა ახლა ნაჩვენებია ველში "Შეინახე როგორც" DAEMON Tools Ultra ჭურვში. ახლა თქვენ უნდა მიუთითოთ ობიექტის ზომა. ამისათვის, რადიოს ღილაკის გადართვით, დააყენეთ ორი ტიპიდან ერთი:
- ფიქსირებული ზომა;
- დინამიური გაფართოება.
პირველ შემთხვევაში დისკის მოცულობა ზუსტად თქვენ მიერ იქნება მითითებული და თუ მეორე ელემენტს აირჩევთ, შევსებისას ობიექტი გაფართოვდება. მისი რეალური ლიმიტი იქნება ცარიელი სივრცის ზომა HDD დანაყოფში, სადაც განთავსდება VHD ფაილი. მაგრამ ამ ვარიანტის არჩევის დროსაც კი, ის მაინც ველშია "Ზომა"თქვენ უნდა დააყენოთ საწყისი მოცულობა. უბრალოდ შეიყვანება რიცხვი და საზომი ერთეული შეირჩევა ჩამოსაშლელი სიის ველის მარჯვნივ. ხელმისაწვდომია შემდეგი ერთეულები:
- მეგაბაიტები(ნაგულისხმევი);
- გიგაბაიტი;
- ტერაბაიტები.
სიფრთხილე გამოიჩინეთ სწორი ნივთის არჩევისას, რადგან შეცდომის შემთხვევაში, სასურველ მოცულობასთან შედარებით ზომის სხვაობა იქნება სიდიდის რიგითობა უფრო დიდი ან მცირე. შემდეგ, საჭიროების შემთხვევაში, შეგიძლიათ შეცვალოთ დისკის სახელი ველში "მარკი". მაგრამ ეს არ არის წინაპირობა. აღწერილი მოქმედებების შესრულების შემდეგ, VHD ფაილის ფორმირების დასაწყებად დააწკაპუნეთ "დაწყება".
- VHD ფაილის გენერირების პროცესი მიმდინარეობს. მისი დინამიკა ნაჩვენებია ინდიკატორის გამოყენებით.
- პროცედურის დასრულების შემდეგ, შემდეგი წარწერა გამოჩნდება DAEMON Tools Ultra გარსში: "VHD შექმნის პროცესი წარმატებით დასრულდა!". დააწკაპუნეთ "მზად".
- ამრიგად, ვირტუალური მყარი დისკი შეიქმნა DAEMON Tools Ultra პროგრამის გამოყენებით.








მეთოდი 2: Disk2vhd
თუ DAEMON Tools Ultra არის უნივერსალური ინსტრუმენტი მედიასთან მუშაობისთვის, მაშინ Disk2vhd არის უაღრესად სპეციალიზებული პროგრამა, რომელიც შექმნილია მხოლოდ VHD და VHDX ფაილების შესაქმნელად, ანუ ვირტუალური მყარი დისკებისთვის. წინა მეთოდისგან განსხვავებით, ამ პარამეტრის გამოყენებით, თქვენ არ შეგიძლიათ შექმნათ ცარიელი ვირტუალური მედია, არამედ შექმნათ მხოლოდ არსებული დისკის სნეპშოტი.

მეთოდი 3: Windows Tools
პირობითი მყარი დისკი ასევე შეიძლება შეიქმნას სტანდარტული სისტემის ხელსაწყოების გამოყენებით.
- დააწკაპუნეთ "დაწყება". დააწკაპუნეთ მარჯვენა ღილაკით ( PKM) დააწკაპუნეთ სახელზე "კომპიუტერი". იხსნება სია, სადაც შეგიძლიათ აირჩიოთ "კონტროლი".
- გამოჩნდება სისტემის მართვის ფანჯარა. მის მარცხენა მენიუში ბლოკში "მეხსიერების მოწყობილობები"პოზიციით წასვლა "დისკის მენეჯმენტი".
- დისკის მართვის ხელსაწყოს გარსი იწყება. დააწკაპუნეთ პოზიციაზე "მოქმედება"და აირჩიეთ ვარიანტი "ვირტუალური მყარი დისკის შექმნა".
- იხსნება შექმნის ფანჯარა, სადაც უნდა მიუთითოთ რომელ დირექტორიაში განთავსდება დისკი. დააწკაპუნეთ "მიმოხილვა".
- ობიექტის ბრაუზერის ფანჯარა იხსნება. გადადით დირექტორიაში, სადაც აპირებთ დისკის ფაილის განთავსებას VHD ფორმატში. სასურველია, რომ ეს დირექტორია არ იყოს განთავსებული HDD დანაყოფზე, რომელზეც სისტემა დაინსტალირებულია. წინაპირობაა, რომ დანაყოფი არ იყოს შეკუმშული, წინააღმდეგ შემთხვევაში ოპერაცია ჩაიშლება. მინდორში "Ფაილის სახელი"აუცილებლად მიუთითეთ სახელი, რომლითაც ამოიცნობთ ამ ელემენტს. შემდეგ დააჭირეთ "Შენახვა".
- თქვენ დაბრუნდით ვირტუალური დისკის შექმნის ფანჯარაში. მინდორში "ადგილმდებარეობა"ჩვენ ვხედავთ გზას დირექტორიაში, რომელიც არჩეულია წინა ეტაპზე. შემდეგი, თქვენ უნდა მივანიჭოთ ობიექტის ზომა. ეს კეთდება თითქმის ისევე, როგორც DAEMON Tools Ultra პროგრამაში. პირველ რიგში, აირჩიეთ ერთ-ერთი ფორმატი:
- ფიქსირებული ზომა(ნაგულისხმევად დაყენებული);
- დინამიური გაფართოება.
ამ ფორმატების მნიშვნელობები შეესაბამება დისკების ტიპების მნიშვნელობებს, რომლებიც ადრე განვიხილეთ DAEMON Tools-ში.
- მეგაბაიტები(ნაგულისხმევი);
- გიგაბაიტი;
- ტერაბაიტები.

ზემოაღნიშნული მანიპულაციების შესრულების შემდეგ დააჭირეთ კარგი.
- დანაყოფის მართვის მთავარ ფანჯარაში დაბრუნებისას, მის ქვედა ზონაში ხედავთ, რომ ახლა გამოუყენებელი დისკი გამოჩნდა. დააწკაპუნეთ PKMთავისი სახელით. ტიპიური შაბლონი ამ ელემენტისთვის "დისკი #". მენიუდან, რომელიც გამოჩნდება, აირჩიეთ ვარიანტი "დისკის ინიციალიზაცია".
- იხსნება დისკის ინიციალიზაციის ფანჯარა. აქ თქვენ უბრალოდ უნდა დააჭიროთ კარგი.
- ამის შემდეგ სიაში გამოჩნდება ჩვენი ელემენტის სტატუსი "ონლაინ". დააწკაპუნეთ PKMბლოკში ცარიელი სივრცით "გაუნაწილებელი". აირჩიეთ "შექმენი მარტივი ტომი...".
- მისასალმებელი ფანჯარა იხსნება "მოცულობის ოსტატი". დააწკაპუნეთ "Უფრო".
- შემდეგი ველი აჩვენებს მოცულობის ზომას. ის ავტომატურად გამოითვლება იმ მონაცემებიდან, რომლებიც ჩვენ შევიყვანეთ ვირტუალური დისკის შექმნისას. ასე რომ, აქ არაფრის შეცვლა არ გჭირდებათ, უბრალოდ დააწკაპუნეთ "Უფრო".
- მაგრამ შემდეგ ფანჯარაში, ჩამოსაშლელი სიიდან უნდა აირჩიოთ მოცულობის სახელის ასო. მნიშვნელოვანია, რომ კომპიუტერზე არ იყოს იგივე აღნიშვნის მოცულობა. ასოს არჩევის შემდეგ დააჭირეთ "Უფრო".
- თქვენ არ გჭირდებათ ცვლილებების შეტანა შემდეგ ფანჯარაში. მაგრამ მინდორში "მოცულობის ეტიკეტი"შეგიძლიათ შეცვალოთ ნაგულისხმევი სახელი "ახალი ტომი"ნებისმიერ სხვას, მაგალითად "ვირტუალური დისკი". ამის შემდეგ შიგნით "Მკვლევარი"ამ ელემენტს დაერქმევა "ვირტუალური დისკი K"ან სხვა ასოებით, რომელიც თქვენ აირჩიეთ წინა ეტაპზე. დააწკაპუნეთ "Უფრო".
- შემდეგ გაიხსნება ფანჯარა ველებში შეყვანილი მთლიანი მონაცემებით "ოსტატები". თუ რაიმეს შეცვლა გსურთ, დააწკაპუნეთ "უკან"და შეიტანეთ ცვლილებები. თუ ყველაფერი ჯდება, დააწკაპუნეთ "მზად".
- ამის შემდეგ შექმნილი ვირტუალური დისკი გამოჩნდება კომპიუტერის მართვის ფანჯარაში.
- თქვენ შეგიძლიათ წვდომა მისი გამოყენებით "Მკვლევარი"თავში "კომპიუტერი", რომელშიც ჩამოთვლილია კომპიუტერთან დაკავშირებული ყველა დისკი.
- მაგრამ ზოგიერთ კომპიუტერულ მოწყობილობაზე, გადატვირთვის შემდეგ, ეს ვირტუალური დისკი შეიძლება არ იყოს ნაჩვენები მითითებულ დანაყოფში. შემდეგ გაუშვით ინსტრუმენტი "Კომპიუტერის მართვა"და დაბრუნდი განყოფილებაში "დისკის მენეჯმენტი". დააჭირეთ მენიუს "მოქმედება"და აირჩიე პოზიცია .
- გაიხსნება დისკის დანართის ფანჯარა. დააწკაპუნეთ "მიმოხილვა ...".
- გამოჩნდება ფაილების ბრაუზერის ინსტრუმენტი. შეცვალეთ დირექტორიაში, სადაც ადრე შეინახეთ VHD ობიექტი. აირჩიეთ და დააწკაპუნეთ "გახსენი".
- არჩეული ობიექტისკენ მიმავალი გზა გამოჩნდება ველში "ადგილმდებარეობა"ფანჯარა "ვირტუალური მყარი დისკის მიმაგრება". დააწკაპუნეთ კარგი.
- არჩეული დისკი ხელახლა იქნება ხელმისაწვდომი. სამწუხაროდ, ზოგიერთ კომპიუტერზე, თქვენ უნდა გააკეთოთ ეს ოპერაცია ყოველი გადატვირთვის შემდეგ.





















მეთოდი 4: UltraISO
ზოგჯერ თქვენ უნდა შექმნათ არა ვირტუალური მყარი დისკი, არამედ ვირტუალური CD დისკი და გაუშვათ ISO გამოსახულების ფაილი მასში. წინაგან განსხვავებით, ამ დავალების შესრულება შეუძლებელია მხოლოდ ოპერაციული სისტემის ხელსაწყოების დახმარებით. მის გადასაჭრელად, თქვენ უნდა გამოიყენოთ მესამე მხარის პროგრამული უზრუნველყოფა, მაგალითად, UltraISO.

ჩვენ გავარკვიეთ, რომ ვირტუალური დისკები შეიძლება იყოს ორი ტიპის: მყარი დისკები (VHD) და CD / DVD სურათები (ISO). თუ პირველი კატეგორიის ობიექტების შექმნა შესაძლებელია როგორც მესამე მხარის პროგრამული უზრუნველყოფის გამოყენებით, ასევე Windows-ის შიდა ხელსაწყოების გამოყენებით, მაშინ ISO-ს დამონტაჟების ამოცანა შეიძლება განხორციელდეს მხოლოდ მესამე მხარის პროგრამული პროდუქტების გამოყენებით.
თანამედროვე ხელოსნების ფანტაზიას საზღვარი არ აქვს. მათ შეუძლიათ არა მხოლოდ შექმნან CNC აპარატი cd-rom-დან, არამედ შექმნან ლაზერული მოდული, რომელიც შეიძლება გამოყენებულ იქნას პროგრამირებად გრავირში. მათ შეუძლიათ უფრო რთული ექსპერიმენტები. ზოგიერთმა ადამიანმა უკვე მოახერხა 3D პრინტერის დამზადება, საფუძვლად აიღო CNC მანქანა და შემდეგ დააინსტალირა საბეჭდი თავი. სურვილის შემთხვევაში შეგიძლიათ განახორციელოთ ყველაზე ფანტასტიკური იდეები.
მეორე სიცოცხლე ძველი დისკებისთვის
ბევრი დაინტერესებულია აღჭურვილობის კომპონენტების მეორადი გამოყენებით მოძველებულის სტატუსით. ინტერნეტში უკვე არის საინტერესო პუბლიკაციები იმის შესახებ, თუ სად ვიპოვოთ ძველი CD ან DVD დისკების გამოყენება.
ერთ-ერთმა ხელოსანმა საკუთარი ხელით დაამზადა დვდ-რომიდან CNC აპარატი, თუმცა საკონტროლოდ გამოდგება CD-ROM-იც. გამოყენებულია ყველაფერი რაც ხელმისაწვდომია. მანქანა განკუთვნილია ელექტრონიკაში ბეჭდური მიკროსქემის დაფების დასამზადებლად და მცირე სამუშაო ნაწილების ფრეზ-გრავავისთვის. სამუშაოს თანმიმდევრობა შეიძლება ჩამოყალიბდეს შემდეგნაირად:
- ზუსტი პოზიციონირებისთვის დასჭირდება სამი DVD-ROM დისკი, რათა კოორდინატთა მანქანა გადაადგილდეს სამი ღერძის გასწვრივ. დისკები უნდა დაიშალა და მოიხსნას არასაჭირო ელემენტები. სასრიალო მექანიზმთან ერთად შასისზე უნდა დარჩეს მხოლოდ სტეპერ ძრავა.
ᲛᲜᲘᲨᲕᲜᲔᲚᲝᲕᲐᲜᲘ! დაშლილი დისკის შასი უნდა იყოს ლითონის და არა პლასტმასის.
- ვინაიდან DVD ძრავა ბიპოლარულია, საკმარისია ორივე გრაგნილის დარეკვა ტესტერით, რათა დადგინდეს მათი დანიშნულება.
- ზოგს ეჭვი ეპარება, საკმარისია თუ არა ძრავის სიმძლავრე, გადავიდა თუ არა მან სწორი მანძილი? ძრავის ძალისხმევის შესამცირებლად მნიშვნელოვანია გადაწყვიტოს, რომ მაგიდა იქნება მოძრავი და არა პორტალური ტიპის.
- საწოლის საფუძველია 13,5x17 სმ, ხოლო აპარატის ვერტიკალური სადგამის ზოლების სიმაღლეა 24 სმ, თუმცა მწარმოებლების DVD დისკები შეიძლება განსხვავდებოდეს ზომებით.
- შემდეგი, თქვენ უნდა აიღოთ სტეპერ ძრავები საკონტროლო მავთულის შესადუღებლად (არ აქვს მნიშვნელობა ეს იქნება ძრავის კონტაქტები თუ საკაბელო მარყუჟი).
- ვინაიდან ხრახნებით კავშირი აქ მიუღებელია, ხის მართკუთხედები (მომავალი პლატფორმები), რომლებიც სამი ღერძის გასწვრივ მოძრაობენ, უნდა იყოს დამაგრებული ძრავის მოძრავ ნაწილებზე.
- spindle იქნება ელექტროძრავა ორი ხრახნიანი დამჭერით. ის უნდა იყოს უკიდურესად მსუბუქი, წინააღმდეგ შემთხვევაში CD/DVD მექანიზმებს გაუჭირდება მისი აწევა.
ლაზერული გრავიურის გაკეთება შეგიძლია?
ლაზერული მოდულის ასაგებად დასახულია პროგრამის მიზანი: მას უნდა ჰქონდეს მარტივი ფოკუსირება, საკმაოდ ხისტი სტრუქტურა და დამზადებულია მხოლოდ იმპროვიზირებული მასალების გამოყენებით.
ეს მარტივი საქმეა, მაგრამ შემსრულებელს უნდა ჰქონდეს სიზუსტე და სიზუსტე, რათა ხელთ არსებული ხელნაკეთი მოწყობილობა ლამაზად გამოიყურებოდეს და, რაც მთავარია, იმუშაოს.
ღირს სხვა სახლის ოსტატის მიერ შემოთავაზებული მოკლე ინსტრუქციების ნახვა.
თქვენ დაგჭირდებათ ასეთი კომპონენტების მარაგი:
- ელექტროძრავა DVD დისკიდან;
- ლაზერული დიოდი და პლასტმასის ლინზა dvd დისკიდან (300 მგვტ-მდე, რომ არ დნება);
- ლითონის გამრეცხი შიდა დიამეტრით 5 მმ;
- სამი ხრახნი და ამდენივე პატარა ზამბარა ბურთულიანი კალმიდან.
ასეთ გრავირში არის მოძრაობის ორი მექანიზმი, ლაზერისთვის ვერტიკალური მოძრაობა არ არის საჭირო. ლაზერული LED გამოიყენება როგორც ჭრის ან წვის ინსტრუმენტი.
ყურადღება! თქვენ უნდა იცოდეთ ლაზერის სირთულეები. მისმა პერიოდულმა გაბრწყინებამაც კი შეიძლება ზიანი მიაყენოს თქვენს მხედველობას. საჭიროა უკიდურესი სიფრთხილე.
იმის გამო, რომ ლაზერული დიოდის დიამეტრი და ძრავის კორპუსში არსებული ხვრელები ოდნავ განსხვავებულია, უფრო მცირე უნდა გაფართოვდეს. დიოდებზე შედუღებული დირიჟორები უნდა იყოს იზოლირებული თბოშეკუმშვის მილებით.
დიოდი დაჭერილია ხვრელში ისე, რომ მათ შორის კარგი თერმული კონტაქტი მიიღწევა. ზემოდან ლაზერული დიოდი შეიძლება დაიხუროს ამ ძრავიდან აღებული სპილენძის ყდის საშუალებით. სამრეცხაოში კეთდება სამი ამონაჭერი ხრახნებისთვის. გამრეცხის ხვრელში ჩასმული ლინზა საგულდაგულოდ არის წებოვანი, მასზე წებოს თავიდან აცილების მიზნით.
ობიექტივი მიმაგრებულია სხეულზე. მას შემდეგ რაც დარწმუნდებით, რომ მას შეუძლია თავისუფლად გადაადგილება ჭანჭიკების გასწვრივ, პოზიცია ფიქსირდება. ხრახნების გამოყენებით, ფოკუსირება მოახდინე სხივზე რაც შეიძლება ზუსტად. ასეთი ლაზერი dvd დისკებიდან გამოიყენება გრავიურის ტექნიკაში.

როგორ შეიძლება არდუინოს გამოყენება
ელექტრონული მოწყობილობების დიზაინის პროცესში გამოიყენება პატარა დაფა საკუთარი პროცესორით და მეხსიერებით, კონტაქტებით - Arduino. გარკვეულწილად, ეს არის ელექტრონული დიზაინერი, რომელიც ურთიერთქმედებს გარემოსთან. ნათურები, სენსორები, ძრავები, მარშრუტიზატორები, კარების მაგნიტური საკეტები შეიძლება დაუკავშირდეს დაფას კონტაქტების საშუალებით - ყველაფერი, რაც ელექტროენერგიით იკვებება.
Arduino ეფექტურია პროგრამირებადი მოწყობილობების შესაქმნელად, რომლებსაც შეუძლიათ ბევრი რამის გაკეთება:
- მოწყობილობის მარშრუტის დაყენება (CNC მანქანა);
- Easydrivers-თან პარტნიორობით, შეგიძლიათ მართოთ აპარატის სტეპერ ძრავები;
- ამ ღია პროგრამირებადი პლატფორმის მეშვეობით შესაძლებელია პერსონალური კომპიუტერული პროგრამული უზრუნველყოფის დანერგვა;
- Line Track Sensor-ის Arduino-სთან დაკავშირება საშუალებას მოგცემთ თვალყური ადევნოთ თეთრ ხაზებს მუქ ფონზე და პირიქით;
- იგი გამოიყენება რობოტის და სხვადასხვა მანქანის კომპონენტების შესაქმნელად;
- შეასრულოს სტეპერ ძრავების შეზღუდვა (საზღვარგარეთ მოგზაურობისას).
დასკვნა
ძველი DVD დისკებიდან ლაზერების ხელთ, დღეს რუსეთში ხელოსნები ქმნიან პროგრამირებად მანქანებს. ადვილია შეიქმნას საიმედო საფუძველი ლაზერული დამუშავების ცენტრების კონტროლისთვის ძველი ელექტრონული ტექნოლოგიის კომპონენტებისა და მექანიზმების გამოყენებით. თქვენ უბრალოდ უნდა გინდოდეთ ეს!
CD- ტიხრები ფლეშ დრაივზე საშუალებას გაძლევთ ჩატვირთოთ უპრობლემოდ კომპიუტერზე, სადაც ჩატვირთვა ხდება ჩვეულებრივი ფლეშ დრაივიდან (თან ერთად საჯარო- ფლეშ დისკის დანაყოფი)შეუძლებელია. ჩამოტვირთეთ დან CD- ფლეშ დისკის არეალი მუშაობს ყველგან.
მაგრამ უნდა გვესმოდეს, რომ ფლეშ დრაივის, როგორც ჩატვირთვის მოწყობილობის გამოყენება BIOS, არ არის ამ კონტროლერის ფუნქციის პირდაპირი მიზანი.
და მთავარი ფუნქცია CDROM- ზონები ისე, რომ კონკრეტული ფლეშ დრაივის მწარმოებელს შეუძლია იქ მოათავსოს საჭირო პროგრამული უზრუნველყოფა დაშიფვრისთვის, ვირუსებისგან დასაცავად ან უბრალოდ გარკვეული სარეკლამო ინფორმაცია.
ამრიგად, ნებისმიერი კომპონენტის ჩატვირთვის წარმატებული შედეგი, როგორც ნორმალურიდან CD-აქტუატორი, ძირითადად დამოკიდებულია კონკრეტულის თავსებადობაზე კონტროლერიკონკრეტულთან ერთად დედაპლატარომელზედაც იტვირთავთ.
რომელი კონტროლერები საუკეთესოდ შეეფერება
მე პირადად, გამოსაყენებლად როგორც LiveUSBდა ხელახალი ინსტალაცია Windowsმე გირჩევთ მხოლოდ კონტროლერებს SMIდა ფისონი, იმიტომ ისინი ყველაზე მეტად თავსებადია ძველ დედაპლატებთან.
ზე SMI-ჩიპები, ყველაზე მაღალი დატვირთვა ქვემოდან BIOSაჩვენა მოდელები SM3257AAდა უფროსები (Მაგალითად SM3257ENAAდა SM3257ENLT) .
თან ფისონი, ოდნავ განსხვავებული რიგის პრობლემები, რომლებიც მხოლოდ ირიბად არის დაკავშირებული დატვირთვის ეფექტურობასთან. ყველა კონტროლერი პირობითად შეიძლება დაიყოს ორ ჯგუფად, პირველში ე.წ PS2XXX (Მაგალითად PS2232და PS2239) და მეორეში PS2251-XX(Მაგალითად PS2251-38და PS2251-03). ასე რომ, პირველი ჯგუფის ჩიპების კონვერტაცია შეუძლებელია MODE30, მაგრამ მხოლოდ შიგნით MODE21, რომელიც შეიცავს დამატებით ფლეში- განყოფილება, რომელიც უარყოფითად მოქმედებს თავსებადობის დონეზე.
თუ არ გაქვთ ძველი კომპიუტერი, მაშინ სხვა მოდელები გააკეთებენ, მაგრამ მაინც არა ყველა. მაგალითად, კონტროლერები ალკორი, არასდროს ჰქონიათ კარგი დატვირთვა და ზოგადად ეს მათი თემა არ არის.
აქ არის ჩიპები ინნოსტორრომლებიც განთქმულნი არიან თავიანთი USB3.0მოდელები, მიუხედავად იმისა, რომ ისინი დახრილია დატვირთვისთვის, მაგრამ მათ შეუძლიათ ატარონ 6 ISO- დისკის სურათები!
ქვემოთ განიხილება მწარმოებლების კომუნალური საშუალებები. USBკონტროლერები, რომლებსაც შეუძლიათ მუშაობა CD- განყოფილება. იმავე ადგილას შეგიძლიათ იპოვოთ ამ შემთხვევისთვის შესაფერისი ფლეშ დრაივების სრული სია.
CDROM-ის მრავალჯერადი დანაყოფი ერთ ფლეშ დრაივზე
საუბარი კონკრეტულად ერთდროულად მუშაობაზე CD-ROMტერიტორიები ფლეშ დრაივზე, შემდეგ მე შევძელი კონტროლერის მხოლოდ რამდენიმე მწარმოებლის შეზღუდვა. ეს ჩემი ფავორიტებია SMIკონტროლერები, რამდენიმე ფლეშ დრაივი ჩართული ფისონიდა ჩინურ ყალბებში გამოყენებული ჩიპები ჩიპსბანკი.
USBDev პორტალზე შეგიძლიათ იპოვოთ დეტალური ინსტრუქციები შექმნისთვის 7-მდე ერთდროულად მოქმედი SDROM. ამავდროულად, დისკის გამოსახულება შეიძლება შეიცვალოს რამდენიმე დაწკაპუნებით, ციმციმის პროცედურების გვერდის ავლით, რაც მინიმუმამდე ამცირებს შემდგომ რისკებს!
ამავე სტატიაში ჩასმულია ორი ვიდეო, რომელიც სპეციალურად თქვენთვის მაქვს ჩაწერილი, იმ შემთხვევაში, თუ ასოები ძალიან მკაცრია.
ჩიფსებით ეხლა ფისონი, მიუხედავად იმისა, რომ ყველაფერი კეთდება რიგითობით უფრო ადვილია, მხოლოდ ქვეშ MODE32ყველა ფლეშ დრაივი არ ჯდება. მათგან, ვინც მე ვცადე, ნახევარზე ოდნავ მეტი აღმოჩნდა, რომ მუშაობს ამ კონკრეტულ რეჟიმში. დიახ და MODE32შემოიფარგლება მხოლოდ ორით, რომლებიც ერთდროულად მუშაობენ SDROMამი.
კონტროლერები ჩიპსბანკი, ყველაზე ნაკლებად ამ მხრივ მომეწონა. და შექმნის პროცესი უფრო გრძელი და მოსაწყენია. და მასზე შესაფერისი მოცულობის ფლეშ დრაივის პოვნის ალბათობა უკიდურესად მცირეა. დიახ, და ორის ფლეშის შესაძლებლობა CDROM-განყოფილება, არის მხოლოდ უახლესი ჩიპები, ხაზი CBM2098და CBM2099.
SMIჩიპები, კონტროლერები საწყისი ინნოსტორუკვე ზემოთ ნახსენები. ისინი, რა თქმა უნდა, არასოდეს ემთხვევა ფუნქციონალურობასა და მოქნილობას SMI-შკამი, მაგრამ მულტიბუტიზაციის მხრივ რაღაც მაინც აქვთ.
ზე ინნოსტორ, თუმცა ერთი განყოფილების ქვეშ CD Rom, მაგრამ შეიძლება დაიწეროს მდე 6 ISO სურათიდა სპეციალური საშუალებით Windows პროგრამაუფლებამოსილი Innostor AI-Burn, აირჩიეთ ის, რაც გჭირდებათ მოცემულ დროს.
თავად ფლეშ დრაივის შეცვლის ოპერაცია ცოტა სარისკოა, ამიტომ უმჯობესია არ გააკეთოთ ეს ფლეშ დრაივებით არასტანდარტულიშემთხვევები ( მონოლითები, პენის ზომის ფლეშ დრაივები, ...). ანუ ისე, რომ კონტროლერის პროგრამული უზრუნველყოფის არასწორად შევსების შემთხვევაში შესაძლებელი ყოფილიყო კორპუსის დაშლა და ფლეშ დრაივის გადატანა ტესტური რეჟიმი.
პრინციპში, იმ პირობით, რომ ყველაფერს სწორად აკეთებთ, პროგრამა შესაფერისია თქვენი ფლეშ დრაივისთვის და შექმენით მხოლოდ CD-ROM ზონა ფლეშ დრაივზე, მაშინ შანსი იმისა, რომ ფლეშ დრაივი დაკიდეს ძალიან მცირეა. უშედეგოდ ხაზგასმით აღვნიშნე, რომ მიზანშეწონილია არ შექმნათ სხვა ადგილები ფლეშ დრაივზე, გარდა CD-ROM. მიუხედავად იმისა, რომ ზოგიერთი წერს, რომ უკეთესია შექმნას გარდა CDROM-განყოფილება ასევე არის ფლეშ ზონა, სადაც შეგიძლიათ ფაილების ჩამოგდება. მაგრამ მე ძალიან სკეპტიკურად ვარ განწყობილი ამის მიმართ.
რა პრობლემები შეიძლება წარმოიშვას ფლეშ დისკზე ორი ან მეტი ადგილის შექმნისას:
ძალიან სავარაუდოა, რომ როდესაც თქვენ ცდილობთ დააბრუნოთ ფლეშ დრაივი პირვანდელ მდგომარეობაში ან გადაწეროთ ISO-ფაილი, ფლეშის დრაივერი შეცდომით გამოვა და თქვენი ფლეშ დრაივი ისევ უნდა გაცივდეს ან თუნდაც „გაიყინოს“. ამ შემთხვევაში, ის უნდა გადაიზარდოს ტესტური რეჟიმიდა უკვე იქიდან ფლეში. იმათ. თუ თქვენ გაქვთ მონოლითური ფლეშ დრაივი, საკმაოდ რისკზე მიდიხარ და ვფიქრობ, რომ თამაში სანთლად არ ღირს.
მიუწვდომელია ყველა კომპიუტერზე Windowsფლეშ დანაყოფი, თუმცა ამის ალბათობა ძალიან, ძალიან მცირეა.
ქვემოდან BIOS, ღირსეული ალბათობით, შეუძლებელი იქნება ჩატვირთვა ჩატვირთვის საშუალებით (როგორიცაა GRUB4DOS), ელემენტებით ჩარეცხვა- ფლეშ დრაივის უბნები. იმათ. ვ Windowsთქვენ გაქვთ ყველაფერი თაიგულში, მაგრამ აქ არის საშინელი, მაგალითად, ჩემს კომპიუტერში არის ასეთი ბრძოლა.
ალბათ ისეთი, რომ თუნდაც CDROM-დომენი საერთოდ არ იტვირთება, რაც ძველი კომპიუტერების ძალიან დიდ პროცენტზე ხდება. ეს პრობლემა განსაკუთრებით აქტუალურია კომპანიის კონტროლერებისთვის. ინნოსტორ.
ფლეშ დრაივის კომპიუტერის ინიციალიზაციას გაცილებით მეტი დრო სჭირდება.
შესაძლოა, სიტუაციის ზედმეტად დრამატიზაციას ვაკეთებ, მაგრამ უბრალოდ მინდა მოგაწოდოთ რამდენიმე აზრი, თუ პრობლემა შეგექმნებათ.
როგორ გადავიდეს CDROM-ზე
შესაქმნელად CD- ფართობი USB- ფლეშ დრაივი, თქვენ უნდა აირჩიოთ უტილიტა კონკრეტული კონტროლერისთვის, რომელიც დამონტაჟებულია კონკრეტულ ფლეშ დრაივში. ზოგჯერ, შერჩევისას, აუცილებელია მეხსიერების ჩიპის განხილვა მთავარ პარამეტრად, მაგრამ ეს უკვე ოფტოპიურია ამ სტატიისთვის. შემდეგ დააკონფიგურირეთ უტილიტები კონკრეტული პაკეტით (კონტროლერი + მეხსიერება), გაააქტიურეთ CDROM ზონასთან დაკავშირებული პარამეტრები და შემდეგ მიუთითეთ გზა თავად დისკის გამოსახულებისკენ (იხ. ქვემოთ მოცემული კომენტარები კონკრეტული უტილიტების მახასიათებლებისთვის ძახილის ნიშნის გვერდით [! ]). ასეთი ოპერაციის შემდეგ, ფლეშ დრაივი შემოდის BIOSგანისაზღვრება (დამოკიდებულია საწარმოო კომუნალური პროგრამის პარამეტრებზე და კონტროლერის შესაძლებლობებზე) ან როგორც CDROM- მოწყობილობა, ან როგორც ორი მოწყობილობა ( CDROM + ნორმალური განყოფილება).

ასევე, შედეგის ხარისხი, უცნაურად საკმარისია, დამოკიდებულია გამოყენებულ სარგებლობაზე. მაგალითად, ალკორმა არ შექმნა კომუნალური საშუალებების ძველი ვერსიები CDROM- ფართობი მეტი 4 GBან ზე სკაიმედიაჩატვირთვა LUN2 რეჟიმში შეიძლება დამოკიდებული იყოს ვერსიაზე.
მე განვმარტავ სიტუაციას, როგორც ეს იყო, შეზღუდვით 4 GBზომაზე ISO-დისკის სურათი - ასე 4 გბ ლიმიტი არ არისდა არასოდეს ყოფილა. ეს ყველაფერი დამოკიდებულია კონკრეტული ტექნიკისთვის ხელმისაწვდომი პროგრამული უზრუნველყოფის ვერსიების შესაძლებლობებზე (კონტროლერი + მეხსიერება). ასე რომ, ზოგიერთი ძალიან ძველი კონტროლერისთვის და ასევე არც თუ ისე მოწინავეებისთვის, მე მათ საერთოდ არ ვიცნობ. და ის სისულელე (დაახლოებით 4 GB და სხვა), რომელიც ხშირად დადის ინტერნეტში, მხოლოდ გონებრივ ჩამორჩენილობასთან ასოცირდება, ვინც ამას წერს. ხშირად ასეთ ადამიანებს არასდროს ჰქონიათ 1-2-ზე მეტი ფლეშკა და ამავდროულად ცდილობენ სხვების სწავლებას. ასევე ამ ბობოების განმასხვავებელი თვისებაა რეკომენდაციები პროგრამული უზრუნველყოფის გამოყენებით VID-PIDრომლებიც ასევე სრული სისულელეა.
დეტალური სახელმძღვანელოები სურათებით ძირითადი კონტროლერებისთვის დაიწერება და განთავსდება ცალკეულ სტატიებში. ასე რომ, თქვენ უნდა იყოთ მოთმინება, მე კი სურვილს ვფხიზლებ და ის ჩანთაშია.
რა სპეციფიურ კომუნალურ საშუალებებს შეუძლია შექმნას CD-ROM დანაყოფი
კომუნალური პროგრამების სია, რომლებიც საშუალებას გაძლევთ შექმნათ CDROM ზონა და მათი მახასიათებლები ძირითადი კონტროლერებისთვის:
ალკორი: AlcorMP_UFD, ALCOR Recovery Tool, FC MpTool, Transcend AlcorMP JF620 Online Recovery, Transcend AlcorMP V15 Online Recovery.
!: Generic Autorun Disk-ის შესაქმნელად "Transcend AlcorMP JF620 Online Recovery"-ის გამოყენებით, უბრალოდ გადაარქვათ სახელი CD დანაყოფის შესაქმნელად აუცილებელ სურათს Security_f.iso-ზე, დააყენეთ OnLineRecovery_620.exe-ის გვერდით და შეასრულეთ ფლეშ დრაივის აღდგენის პროცედურა OnLineRecovery_620-ის გაშვებით. exe. OnLineRecovery_620.exe-ის შესრულების შემდეგ, ყოველთვის იქმნება ორი დანაყოფი: CD დანაყოფი უსაფრთხოების_f.iso-ს შიგთავსით და ჩვეულებრივი დანაყოფი, რომელიც განსაზღვრულია Windows-ში, როგორც მოსახსნელი დისკი FAT32 ფორმატში.
!: Generic Autorun Disk-ის შესაქმნელად "Transcend AlcorMP V15 Online Recovery"-ის გამოყენებით, უბრალოდ გადაარქვით აუცილებელ სურათს CD დანაყოფის შესაქმნელად TMUS.iso, დააყენეთ OnLineRecovery_TMUS.exe-ის გვერდით და შეასრულეთ ფლეშ დრაივის აღდგენის პროცედურა OnLineRecovery_TMUS გაშვებით. exe. OnLineRecovery_TMUS.exe-ის შესრულების შემდეგ, ყოველთვის იქმნება ორი დანაყოფი: CD დანაყოფი TMUS.iso-ს შიგთავსით და ჩვეულებრივი დანაყოფი, რომელიც განსაზღვრულია Windows-ის მიერ, როგორც FAT32 მოსახსნელი დისკი, სახელწოდებით Trend Micro.
!: ფლეშ დრაივებზე Alcor კონტროლერებით AU6982 მოდელამდე და მათ შორის, ჯერ ვერ მოხერხდა "Autorun" დანაყოფის შექმნა.
ჩიპსბანკი: Chipsbank APTool, Chipsbank CBM2093 UMPTool, Chipsbank UMPTool, Chipsbank V88 UMPTool, FlashDiskManager.
Innostor: Innostor MP Tool, AI-Burn, AI Partition.
!: AI-Burn - გადაწერს მხოლოდ CD ზონას, რომელიც შექმნილია Innostor MP Tool-ით ან AI Partition-ით.
!: AI Partition - ქმნის მხოლოდ CD-ს ზონას, რომელზედაც შეგიძლიათ გამოიყენოთ AI-Burn დისკის გამოსახულების ჩასაწერად.
IT ტექ. Inc. : MPTool, DtMPTool, UFDUtility, CDROM Tool.
ფისონი: Phison ModeConverter, Phison MPALL, Phison USB MPTool.
!: Phison ModeConverter v1.0.1.5 არის უმარტივესი და უსაფრთხო გზა შესაქმნელად, თანამედროვე Pison კონტროლერებისთვის.
!: რეჟიმი = 30 (მხოლოდ CDROM); რეჟიმი = 21 (CDROM + საჯარო).
!: შეიძლება იყოს გარკვეული პრობლემები ფლეშ დრაივის შემდგომ განმარტებასთან დაკავშირებით კომუნალურ პროგრამებში, როდესაც შექმნით "CDROM\Public +" ფიქსირებული დისკი‘.
სკაიმედია Skymedi PDT, Skymedi SK6213 ISO განახლების ინსტრუმენტი.
!: პარამეტრი "Autorun Counter" ნიშნავს რამდენჯერ გამოჩნდება CDROM დანაყოფი სისტემაში. იმისათვის, რომ განყოფილებამ განუსაზღვრელი ვადით იმუშაოს, ამ ველში შეიყვანეთ მნიშვნელობა 255 (== შეუზღუდავი).
SMI: SMI MPTool, DYNA MPTool, uDiskToolBar, MySDKTest, UFDisk Utilities.
SSS: 3S USB MP Utility, 3S USB OnCardSorting.
!: კომუნალურ ფანჯრებში არ არსებობს პარამეტრები, რომლებიც პასუხისმგებელია ფლეშ დისკის CD ზონაზე, ასე რომ თქვენ უნდა შეცვალოთ გამოყენებული კონფიგურაციის ფაილი (მაგალითად - 6691_CM_T32D2 TSOP 32Gb x 2.INI) შემდეგნაირად: დაახლოებით განყოფილების შემდეგ.
განყოფილების დამატება
სად დავამატო ხაზი CDROM_ISO=j:\LIVECD\_2K10\MultiBoot_2k10_2.6.1_conty9.iso(სადაც MultiBoot_2k10_2.6.1_conty9.iso არის ფაილი, რომლის ჩაწერა გსურთ CD ზონაში).
ყველა კონტროლერს არ აქვს CDROM ზონის გადაწერის შესაძლებლობა ფლეშ დისკის სხვა განყოფილებების ხელახლა შექმნის გარეშე. მაგალითად, მე ზუსტად ვიცი კონტროლერების მხოლოდ ორი ფირმის შესახებ, რომლებთანაც შესაძლებელია ამ ოპერაციის განხორციელება, კერძოდ:
Innostor: AI-Burn უტილიტის გამოყენებით.
SMI:პროგრამის გამოყენებით MySDKTest. იმისდა მიუხედავად, რომ ეს პროგრამა სრულად უჭერს მხარს მხოლოდ კონტროლერებს SM3255AB მოდელის ჩათვლით. მას შეუძლია განახორციელოს დისკის გამოსახულების შეცვლის პროცედურა ნებისმიერი, თუნდაც ყველაზე თანამედროვე SMI ჩიპით.
როგორც წესი, თქვენ შეგიძლიათ დააბრუნოთ ფლეშ დრაივი თავდაპირველ მდგომარეობაში იმავე კომუნალური საშუალებების გამოყენებით, ისევე როგორც ზოგიერთი სხვა კომუნალური პროგრამა, რომელიც შეგიძლიათ იპოვოთ ჩემს ვებსაიტზე.
USB Flash შეიძლება გამოყენებულ იქნას არა მხოლოდ ტრადიციული გზით "დიდი ფლოპი დისკის მსგავსად". არის უფრო საინტერესო და ზოგ შემთხვევაში უფრო სასარგებლო ვარიანტები. ეს სტატია აღწერს, თუ როგორ უნდა გააკეთოთ USB CD-ROM ფლეშ დრაივიდან. რა თქმა უნდა, ფლეშ დრაივი დარჩება ფლეშ დრაივად, მაგრამ კომპიუტერი მას „დაინახავს“ როგორც CD-ROM.
ასეთი ხრიკი შეიძლება დაგჭირდეთ, მაგალითად, Windows XP ან 7-ის ინსტალაციისთვის კომპიუტერზე CD-DVD დისკის გარეშე. რა თქმა უნდა, ასეთ შემთხვევაში სხვა გზებიც არსებობს, მაგრამ ასეთი CD-ROM ფლეშ დრაივი საშუალებას გაძლევთ დააინსტალიროთ ვინდოუსი ნეტბუქზე უპრობლემოდ და ზედმეტი ჟესტების გარეშე.
თუ გჭირდებათ საინსტალაციო ფლეშ დრაივის გაკეთება Windows 7 არის სხვა გზა, უფრო მარტივი - Windows 7-ის ინსტალაცია USB ფლეშ დრაივიდან.
პირველი, რაც უნდა გააკეთოთ, არის დისკის სურათის ISO ფაილის მიღება. ეს შეიძლება იყოს Windows XP საინსტალაციო დისკის ან ნებისმიერი სხვა CD ან DVD გამოსახულება. არსებობს მრავალი პროგრამა, რომელიც საშუალებას გაძლევთ შეინახოთ ლაზერული დისკის შინაარსი ISO ფაილის სახით. მაგალითად, როგორიცაა UltraISO, InfraRecorder, ImgBurn და მრავალი სხვა.
შემდეგ, თქვენ უნდა გაარკვიოთ ზუსტად რომელი კონტროლერი გამოიყენება თქვენს ფლეშ დრაივში. ფაქტია, რომ ფლეშ დისკების იმავე მოდელშიც კი შეიძლება იყოს სხვადასხვა კონტროლერი, და პროგრამები, რომლითაც შეგიძლიათ CD-ROM-ის გაკეთება ფლეშ დრაივიდან, მკაცრად არის მიბმული კონტროლერებთან, ანუ თითოეულ კონტროლერს აქვს საკუთარი პროგრამა. .
ყველაზე ზუსტ შედეგებს იძლევა usbflashinfo პროგრამა, თავისთავად გამოსცემს "crakozyabry", მაგრამ ისინი უნდა გაუგზავნოთ ავტორს და ის გამოგიგზავნით ინფორმაციას თქვენი ფლეშ დისკის კონტროლერის შესახებ. თქვენ შეგიძლიათ მოძებნოთ თქვენი მოდელი ამ ფორუმში მზა შედეგებს შორის.
ამის შემდეგ, საიტზე flashboot.ru იპოვნეთ პროგრამა თქვენი ფლეშ დისკის კონტროლერთან მუშაობისთვის. ამ პროგრამის საშუალებით შექმენით CD-ROM დანაყოფი ფლეშ დრაივზე და ატვირთეთ თქვენი ISO ფაილი იქ.
ქვემოთ აღწერილი იქნება, თუ როგორ უნდა შექმნათ USB CD-ROM Apacer AH325 4 გბ ფლეშ დრაივიდან. ეს ფლეშ დრაივი იყენებს Phison 2251-60 კონტროლერს. ამ კონტროლერთან მუშაობის პროგრამებს ეწოდება Phison_MPALL. ისინი გამოდიან სხვადასხვა ვერსიებში. ეს სტატია გამოიყენებს ვერსიას 3.20.0B2, როგორც მაგალითი.
ჯერ უნდა დარწმუნდეთ, რომ usbflashinfo პროგრამამ არ დაუშვა შეცდომა და რომ Phison ნამდვილად არის შიგნით, ამისათვის თქვენ უნდა გაუშვათ GetInfo.exe და შეიყვანოთ დისკის ასო, რომლის მიხედვითაც იყო განსაზღვრული თქვენი ფლეშ დრაივი Windows-ში და შემდეგ დააწკაპუნეთ ღილაკი "წაკითხვა":
თუ ფლეშ დრაივში არის Phison კონტროლერი, მაშინ პროგრამა აჩვენებს ინფორმაციას ფლეშ დრაივის შესახებ:

შემდეგი ნაბიჯი არის კონფიგურაციის ფაილის შექმნა ფლეშ დისკის შემდგომი ჩაწერისთვის. ამისათვის გაუშვით პროგრამა MPParamEdit_F1.exe:

და შემდეგ მიუთითეთ მასში საჭირო ვარიანტები ზემოდან დაწყებული, "CD-Rom Image" ველში თქვენ უნდა მიუთითოთ ფაილის გზა და თავად ISO ფაილი:

შენიშვნა.
შესაძლებელია ფლეშ დისკზე ორი დანაყოფის შექმნა, ერთი იქნება CD-ROM-ის ემულაცია, ხოლო მეორე დანაყოფი იქნება ჩვეულებრივი ფლეშ დრაივი ან მყარი დისკის ემულაცია. ამ შემთხვევაში, CD-ROM დანაყოფი გამოიყოფა იმდენი, რამდენიც საჭიროა ISO გამოსახულების ჩასაწერად, ხოლო დარჩენილი ადგილი ფლეშ დისკზე დაეთმობა მოსახსნელ/ფიქსირებულ HDD დანაყოფს. თუმცა, თუ ფლეშ დრაივი იქნება ჩატვირთვისთვის და განსაკუთრებით ვინდოუსის დაყენებისთვის, გირჩევთ გააკეთოთ მხოლოდ ერთი დანაყოფი - CD-ROM. თქვენ "დაკარგავთ" ფლეშ დრაივის მთლიანი სიმძლავრის ნაწილს, მაგრამ თავიდან აიცილებთ თავსებადობის პრობლემებს BIOS-ის სხვადასხვა ვერსიებზე.

ამ პროგრამაში თქვენ უნდა გახსნათ ფაილი, რომელიც შეიქმნა პარამეტრების რედაქტორში. თუ პროგრამის ყველა ველი ცარიელია, მაშინ თქვენ უნდა დააჭიროთ ღილაკს "განახლება", რის შემდეგაც ერთ-ერთ ველში უნდა გამოჩნდეს ჩანაწერი თქვენი ფლეშ დრაივის შესახებ. ამის შემდეგ, თქვენ უნდა დააჭიროთ ღილაკს "დაწყება" და დაელოდოთ პროგრამის მუშაობას:



ველის მწვანე ფერი ნიშნავს, რომ ყველაფერი დასრულებულია. თქვენ უნდა დახუროთ პროგრამა და შემდეგ გახსნათ Windows Process Manager (taskmgr.exe) და ხელით მოკლათ მასში MPALL პროგრამა. ფაქტია, რომ პროგრამის ფანჯრის დახურვის შემდეგ მისი პროცესი მეხსიერებაში რჩება.

ახლა თქვენ შეგიძლიათ გათიშოთ ფლეშ დრაივი "Safely Remove Devices"-ის მეშვეობით და ამოიღოთ იგი USB კონექტორიდან. შემდეგ შეაერთეთ იგი კონექტორში - მაგრამ ახლა Windows აღმოაჩენს მას როგორც CD დისკს.