თანამედროვე "ყაყაჩოები" იგივე კომპონენტებისგან შედგება, როგორც პერსონალი. მაშინ რატომ ვერ მუშაობს Mac OS კომპიუტერი? სინამდვილეში, "ვაშლის" ოპერაციული სისტემა შეიძლება დამონტაჟდეს თანამედროვე თანამედროვე კომპიუტერებზე, და ეს არც ისე რთულია, როგორც ჩანს
შეგახსენებთ, რომ ეს მასალა მხოლოდ საინფორმაციო მიზნებისთვის არის განკუთვნილი. თუ აპირებთ ქვემოთ აღწერილი მოქმედებების რეპროდუცირებას, გირჩევთ, რომ ერთხელ და ბოლოს ერთხელ ყურადღებით წაიკითხოთ სტატია. რედაქტორები არ ეკისრება პასუხისმგებლობას რაიმე შესაძლო შედეგებზე.
შესავალი
Hackintosh არის ირონიული სახელი Mac OS X, რომელიც არ არის დაინსტალირებული ვაშლის კომპიუტერიმაგრამ ჩვეულებრივ კომპიუტერზე. ეს ფენომენი შესაძლებელი გახდა მას შემდეგ, რაც კომპანიამ Cupertino- სგან 2005 წელს დაიწყო მისი აპარატების მიგრაცია PowerPC პლატფორმიდან x86 – მდე, ხოლო Mac- მა დაიწყო აღჭურვა იგივე Intel პროცესორებითა და ჩიპსეტებით, რომლებიც პერსონალურ კომპიუტერებში გამოიყენება. პირველი მოკრძალებული გამარჯვებების დროიდან მოყოლებული, ე.წ. OSx86 პროექტი, მუწუკების ენთუზიაზმიდან გასართობად გადაიქცა მასობრივ მოძრაობად, მზარდი მომხმარებლის ბაზით. დღეს, როდესაც Apple ოფიციალურად გაათავისუფლეს ახალი ვერსია მისი OS, Lion, დროა ვისაუბროთ ჰაკინტოშზე ყველასთვის, ვისაც არ აქვს Mac, მაგრამ აქვს ინტერესი Mac OS X და ექსპერიმენტის სურვილს.
თოვლის ლეოპარდის დაყენება iATKOS 10.6.3 v2- დან
ყველაზე მარტივი და უნივერსალური ვარიანტია Mac OS X- ის დაყენება სპეციალურად შეცვლილი განაწილებით. თოვლის ლეოპარდის გამოშვების შემდეგ, ამგვარი ჰაკერების შეკრებებმა გზა მისცა უფრო ელეგანტურ გადაწყვეტას - კომპანიის დისკის ასლის დაინსტალირება ცალკე bootable CD გამოყენებით, და ეს აღწერილია ქვემოთ. მაგრამ CPU– ის მომხმარებლები AMD– დან ან Intel Atom– დან არ შეუძლიათ შეკრების გარეშე. ორიგინალური Mac OS X ბირთვი (რომელსაც ჩვენი ინგლისურენოვანი მეგობრები ვანილის ბირთვის ეძახიან) მხოლოდ Intel პროცესორებს უჭირავს Core არქიტექტურა და უფრო ძველი, ხოლო ასამბლეა საშუალებას გაძლევთ დაუყოვნებლივ შეარჩიოთ "დაპატარებული" ვერსია ინსტალაციის პროცესში. და მას შემდეგ, რაც ჰაკინტოშის სამყაროში შეიტანეთ ასამბლეის გამოყენებით და მოიპოვეთ ცოდნა, შეგიძლიათ გააკეთოთ სუფთა ინსტალაცია, რომლის კომპონენტებსაც თქვენ სრულად აკონტროლებთ.
iATKOS 10.6.3 v2 არის ერთერთი უახლესი აშენება, რომელიც გამოვიდა და მიუხედავად ამისა ძველი ვერსია OS (თოვლის ლეოპარდი უკვე განახლებულია 10.6.8). მასზე ყველა "ჰაკერული" პროგრამა საკმაოდ თანამედროვეა. სურათის გადმოტვირთვის შემდეგ (ჩვენ არ გირჩევთ, სად), ჩაწერეთ იგი დისკზე. ჩატვირთეთ iATKOS დისკიდან და დაელოდეთ "ჰაკერის" bootloader- ის მუშაობას და OS- ს დაწყებას.

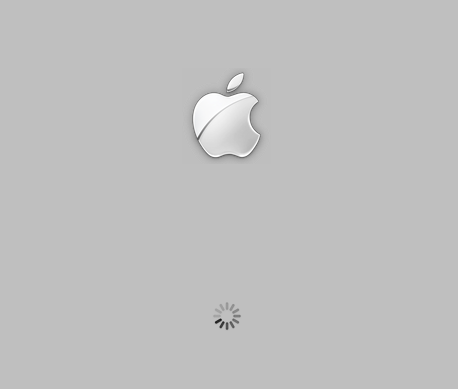
ამ პროცესს რამდენიმე წუთი სჭირდება, მაგრამ თუ იგი მოულოდნელად გადადის გონივრულ ზღვარს ან შეცდომის შესახებ აცნობებს, ეს ნიშნავს, რომ რაღაც არასწორედ წარიმართა.
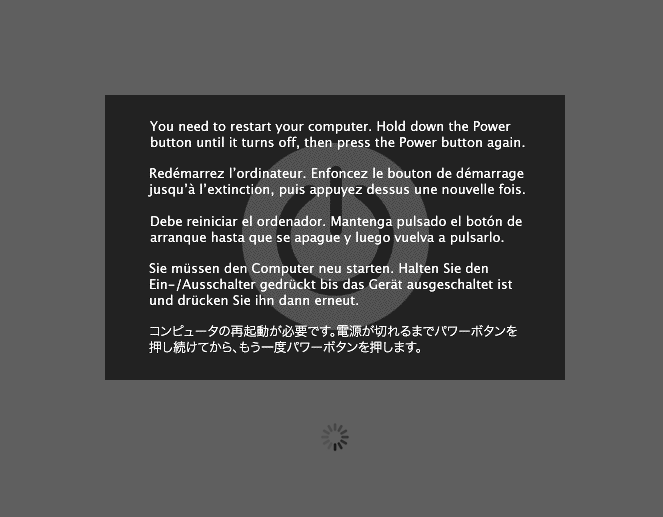
ამ შემთხვევაში, თქვენ უნდა ჩატვირთოთ ისევ DVD- დან, მაგრამ bootloader ეკრანზე, მწვანე კამელიონით, დააჭირეთ F8- ს, შეარჩიეთ ოპტიკური დისკი, შეიტანეთ კლავიატურადან "-x" და დააჭირეთ Enter- ს. ეს არის ე.წ. უსაფრთხო რეჟიმი, მაგრამ თუ თქვენ არ გაუმართლათ, მაშინ უნდა ჩატვირთოთ "-v" არგუმენტით, რაც საშუალებას მოგცემთ დაიცვან ჩატვირთვის ჟურნალი. იმ მომენტში, როდესაც პროცესი ჩერდება ან გამოჩნდა ფრაზა Kernel Panic, შეგიძლიათ ეკრანზე ფოტო გადაიღოთ და შემდეგ შეეცადოთ გაიგოთ, რა ხდება თემატური საიტების, Google- ისა და გამოცდილი "ჰაკერების" რჩევების გამოყენებით, დასვენებულ ატმოსფეროში.
ფანჯრის გამოჩენა ენის არჩევით მიუთითებს იმაზე, რომ ჩატვირთვა წარმატებით განხორციელდა და თქვენს სისტემას შეუძლია Mac OS X- ის გაშვება. გირჩევთ შეარჩიოთ შექსპირის ენა, რადგან მასზე ინტერნეტში მითითებულია პრობლემების უმეტესობა და ანალიზი.
გადაადგილეთ ინსტალერის გვერდებზე, სანამ დისკის არჩევის ფანჯარა გამოჩნდება.
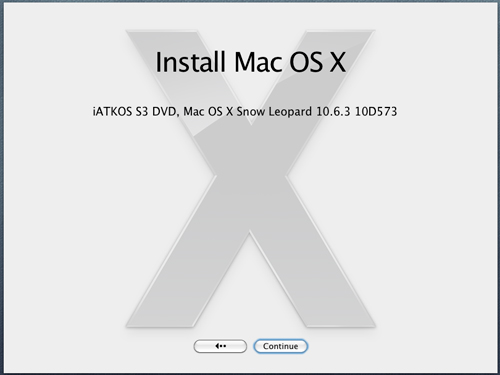
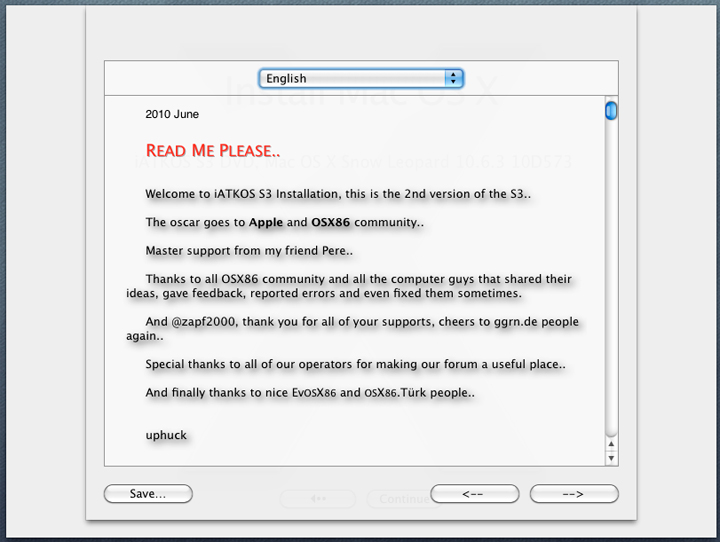
გახსენით კომუნალური განყოფილება მენიუში და დაიწყეთ დისკის კომუნალური პროგრამა. თუ Hackintosh- ს გადასცეს ცარიელი დისკი, მაშინ ამ პროგრამის გამოყენებით თქვენ უნდა გაყოთ იგი (დანაყოფი). Windows- ის მიმდებარე დანაყოფში ინსტალაციისთვის, დანაყოფი უბრალოდ ფორმატირებულია HFS + ფაილურ სისტემაში (Erase tab). საიმედოობისთვის უმჯობესია აირჩიოთ HFS + Journaled ვარიანტი, ხოლო Case Sensitive ვარიანტი საჭირო არ იქნება უმეტეს მომხმარებლების მიერ.

მას შემდეგ, რაც HDD მზად არის ინსტალაციისთვის, შეგიძლიათ დახუროთ დისკის კომუნალური და ინსტალერის ფანჯარაში მიუთითოთ დანაყოფი. ახლა კი გადამწყვეტი საკითხია დრაივერებისა და პარამეტრების არჩევანი, რაც Mac OS X- ს საშუალებას აძლევს სრულად იმუშაონ თქვენს აპარატურაზე. სია იხსნება ღილაკზე Customize. ყველა მომხმარებელს ურჩევს, დაათვალიერონ Bootloader ფილიალი და შეარჩიონ Chameleon v2 RC5 ვარიანტი, გარდა ნაგულისხმევი მონიშნული ვარიანტის ნაცვლად. AMD პროცესორების მფლობელებმა, ისევე როგორც Intel Atom– მა უნდა აირჩიონ შეცვლილი ბირთვის Patches, Modified Kernels- ის განყოფილებაში.
თქვენ არ უნდა აირჩიოთ არცერთი „დრაივერი“ გრაფიკული ადაპტერისთვის მძღოლების, VGA განყოფილებაში. უმჯობესია შეამოწმოთ გრაფიკი Graphics Enabler პარამეტრის Bootloader Options სექციაში - ამ შემთხვევაში, bootloader შეეცდება გააქტიურდეს აპარატურის აჩქარება. როგორც ეს შეიძლება იყოს, 2D რეჟიმში, OS იტვირთება თითქმის ყოველთვის, და თუ Graphics Enabler მეთოდი არ მუშაობს, მაშინ შეგიძლიათ სცადოთ თქვენი იღბალი ცალკეული “დრაივერებით”. სხვათა შორის, ეს არ არის დრაივერები, მაგრამ მხოლოდ ინჟექტორები არიან, რომლებიც Mac OS X- ში ჩასმული მძღოლები მუშაობენ უცნობ გრაფიკულ ბარათებზე, რის გამოც ისინი ჩასმული არიან ბრჭყალებში.
შეარჩიეთ შესაბამისი პაკეტი ქსელის ბარათისთვის მძღოლებში, ქსელის განყოფილებაში - აქ არის კარგი კოლექცია. ლეპტოპისთვის სასარგებლოა დრაივერების, ლეპტოპ აპარატების განყოფილების შინაარსი. თქვენ შეგიძლიათ CPU- ს ენერგიის დაზოგვის ფუნქციების ზოგიერთი დრაივი აიღოთ დრაივერების, მთავარი აპარატურის, CPU ენერგეტიკის მართვის განყოფილებიდან. "მშობლიური" ბირთვის გაფართოება, სახელწოდებით AppleIntelCPUPowerManagement.kext, რომელიც ახორციელებს ამ ფუნქციას, გონივრულად იბლოკება ასამბლეაში, რადგან იგი შესაფერისია მხოლოდ Intel პროცესორებისთვის, და მაშინაც კი, ეს ყველასთვის არ არსებობს, და შეცდომების შემთხვევაში ის სისტემის საშუალებას არ აძლევს.
არ შეამოწმოთ Sleep Enabler Patches განყოფილებაში - თუ ძილის რეჟიმი გჭირდებათ, მაშინ OS- \u200b\u200bს განახლების შემდეგ, ეს გაფართოება კვლავ უნდა შეიცვალოს.
ენების თარგმანების განყოფილება iATKOS– ში შევიდა ოფიციალური განაწილების ნაკრებიდან და შეიცავს OS ინტერფეისის ლოკალიზაციის პაკეტებს, მათ შორის რუსულს.

მიზანშეწონილია ჩამოწეროთ თქვენს მიერ არჩეული ვარიანტების სია, იმ შემთხვევაში, თუ ახლად დაინსტალირებული OS არ დაიწყება და თქვენ უნდა მოძებნოთ დამნაშავე. არჩევანის გაკეთებისას შეგიძლიათ დააჭიროთ OK, და შემდეგ დააინსტალიროთ. მოდით წავიდეთ!
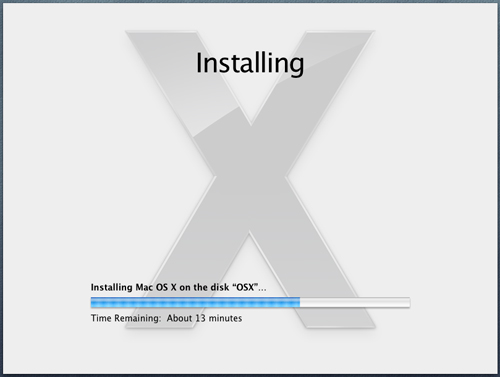
ინსტალაციის დასასრულს კომპიუტერი გადატვირთეთ. თქვენ შეგიძლიათ ამოიღოთ iATKOS დისკი და ჩატვირთვისას მყარი დისკი, რომელიც ჩვენ "ჩავატარეთ" Mac OS X. მიუხედავად იმისა, რომ Chameleon bootloader ითვლის წამში, სანამ OS- ის დაარსებას იწყებს, შეგიძლიათ დააჭიროთ ღილაკს ნებისმიერი ღილაკი და დაინახოთ იმ დანაყოფების სია, საიდანაც გადმოწერა შესაძლებელია. თუ Windows უკვე მყარ დისკზე იყო დაინსტალირებული, მაშინ ის იწყება სერვისული დანაყოფიდან, რომელსაც ეწოდება System Reserve, ან პირდაპირ მისი root partition– დან, თუ რაიმე მიზეზის გამო არ არსებობს სერვისული დანაყოფი.
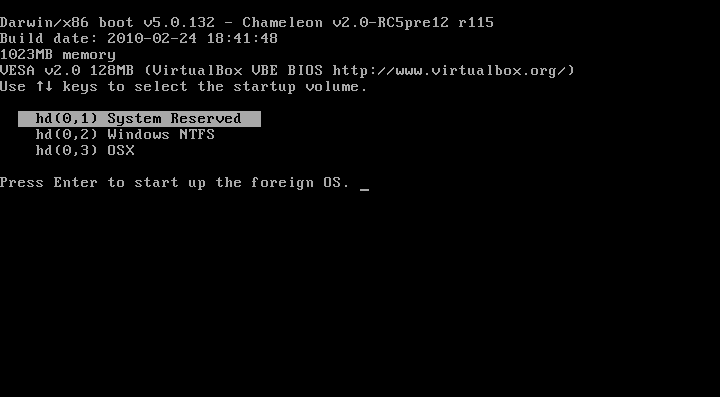
მაგრამ ჩვენ ვერ დაველოდებით Mac OS- ს ნახვას, არა? ამ შემთხვევაში, ჩვენ უბრალოდ დაველოდებით, და თუ ინსტალაციის დროს სწორად იქნა შერჩეული პარამეტრები, ეკრანზე გამოჩნდება სარეგისტრაციო ფანჯარა, ხოლო თუ Graphics Enabler- ის პარამეტრი იმუშავა, მათ ასევე აჩვენებენ მისასალმებელ ვიდეოს.

რა უნდა გავაკეთოთ, თუ OS ჩატვირთვის ეტაპზე არის ჩაშლილი ან აჩვენებს შეცდომის შეტყობინებას? ამ შემთხვევაში პირველი რჩევა არის ლოგების სანახავად ჩატვირთვა. ამისათვის თქვენ უნდა შეაჩეროთ bootloader, როდესაც ის ითვლის OS- ს დაწყებამდე დროს, შეარჩიეთ დანაყოფი მასზე, შეიყვანეთ "-v" არგუმენტი და დააჭირეთ Enter- ს. ეკრანზე არსებული შეტყობინებების თანახმად, შესაძლებელი იქნება კომპონენტის პოვნა, რომელიც იწვევს ჩავარდნას. შემდეგ შეგიძლიათ სცადოთ ჩატვირთვა უსაფრთხო რეჟიმში "-x" არგუმენტით და თუ ის წარმატებას მიაღწევს, სავარაუდოა, რომ პრობლემა გარკვეულ ტექსტშია - მოწყობილობის დრაივერი ან ინჟექტორი, რომელიც თქვენ მიუთითეთ მენიუში Customize. სამონტაჟო დისკიდა მისი შეცვლა სჭირდება. როგორ უნდა დავიწყოთ კექსტებთან მუშაობა, აღწერილია სტატიის სპეციალურ ნაწილში.

თოვლის ლეოპარდის დაყენება საკუთრების განაწილებიდან
ჰაკინტოშის შექმნა ასევე შესაძლებელია თოვლის ლეოპარდის „მშობლიური“ სურათის დახმარებით, რომელსაც სინდისის დასამშვიდებლად შეძენთ. ამავდროულად, ყველა პროგრამა, რაც Mac OS X- ს კომპიუტერთან შეესაბამება, იწერება ცალკეულ დისკზე. მაგრამ ეს მეთოდი მხოლოდ Intel- ის CPU– ს მფლობელებისთვისაა შესაფერისი როგორც განაწილების დისკი, ასევე მისგან დამონტაჟებული OS– ის ასლი გამოიყენეთ ორიგინალი ბირთვის AMD– ს დახმარების გარეშე. გარდა ამისა, თოვლის ლეოპარდის არაპროდირებული ინსტალერი საშუალებას არ მისცემს სისტემის გადაადგილება მყარ დისკზე, გატეხილი გამოყენებით MBRდა მხოლოდ მხარს უჭერს GUID მარკირებას. ამრიგად, MBR– ით დისკის განლაგება უნდა.
თუ Windows უკვე დგას იქ და თქვენ მზად არ ხართ სამუდამოდ დაემშვიდობოთ ყველაზე პოპულარულ ოპერაციულ სისტემას, მაშინ არსებობს გაუგებარი გამოსავალი: Disk Utility– ის გამოყენებით, პირველი გაყოფით დისკზე GUID– ით, შექმენით საკუთარი დანაყოფი ფანჯრებისთვის და დააინსტალირეთ Windows, და შემდეგ მეორე დანაყოფი - თოვლის ლეოპარდი. საკვანძო სიტყვა აქ არის Disk Utiliy. ეს პროგრამა, რომელიც, როგორც უკვე მოგეხსენებათ, ასევე დაიწყო Mac OS X ინსტალაციის დისკიდან, ქმნის ჰიბრიდულ მარკირებას სინქრონიზებული GUID- ით და MBR- ებით. და MBR საჭიროა Windows- ის დაყენება.
ასე რომ, ჯერ სურათი გვჭირდება ჩატვირთვის დისკი iBoot და MultiBeast დრაივერის პაკეტი - ორივე ვერსიის უახლესი ვერსიები შეგიძლიათ იხილოთ საიტზე: www.tonymacx86.com/viewforum.php?f\u003d125 (რეგისტრაცია საჭიროა გადმოტვირთვისთვის). ჩვენ ვწერთ iBoot ISO სურათს დისკზე და მასში ვტვირთავთ. როდესაც ფანჯარა ჩნდება დანაწევრების არჩევანისთვის, თქვენ უნდა შეცვალოთ iBoot დისკზე "მშობლიური" განაწილება Mac OS X- ით, დააჭირეთ F5- ს, ხაზს უსვამს DVD- ს და დააჭირეთ Enter- ს.

შემდგომი პროცედურა სრულიად ანალოგიურია იმით, რაც iATKOS ასამბლეაზეა ნათქვამი, მხოლოდ Customize მენიუში არ არსებობს "მარცხენა" დრაივერი, მაგრამ მხოლოდ სტანდარტული თოვლის ლეოპარდის პაკეტები - ინტერფეისის ლოკალიზაცია, შრიფტები და ა.შ.
მაგრამ მხოლოდ ინსტალაციის დასრულების შემდეგ, მყარი დისკიდან პირდაპირ ჩატვირთვა არ იმუშავებს, რადგან ოპერაციული სისტემის ასლი არის ხელუხლებელი და არაფრით განსხვავდება რეალურ მაკებში. ამიტომ, თქვენ უნდა ჩატვირთოთ ისევ iBoot დისკიდან და შეარჩიოთ დანაყოფი თოვლის ლეოპედით.
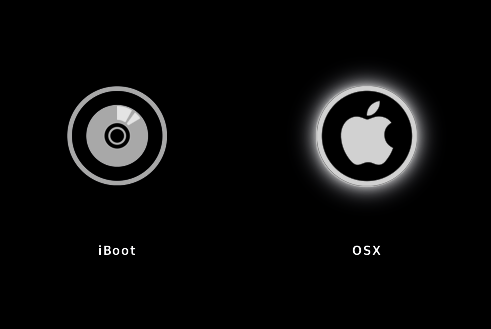
თუ მოხდა შეცდომა, თქვენ უკვე იცით რა უნდა გააკეთოთ: ჩატვირთეთ "-v" არგუმენტით და აწარმოეთ დიაგნოზი, შემდეგ "-x" არგუმენტით შეეცადეთ დაიწყოთ ოპერაციული სისტემა უსაფრთხო რეჟიმში. საიტი tonymacx86 ასევე გირჩევთ არგუმენტს PCIRootUID \u003d 1, რომელიც შეიძლება "-x" და "-v" კომბინირდეს.
თუ Mac OS X- მა აჩვენა რეგისტრაციის ფანჯარა, მაშინ დროა გამოიყენოს იგი კომპიუტერში. თქვენ უნდა გაუშვათ MultiBeast იმ არქივიდან, რომელიც წინასწარ გადმოვწერეთ და ინსტალატორის ყველა გვერდის გადაადგილება კომპონენტის შერჩევის მენიუში უნდა გადაიტანოთ. აქ ყველა მომხმარებელმა უნდა შეამოწმოს EasyBeast ინსტალაციის ელემენტი - რომელიც განსაზღვრავს კონტექსტების მინიმუმს. კონკრეტული აღჭურვილობის მხარდაჭერის გასააქტიურებლად, ღირს ჩამონათვალის ცალკეული ფილიალების დათვალიერება და საჭირო გაფართოებების არჩევა. პროცედურის დასრულების შემდეგ, კომპიუტერი გადატვირთეთ, ხოლო HDD- დან უსაფრთხოდ შეგიძლიათ ჩატვირთოთ.

კეკტების გარდა, დისკზე არის ჩიმერას bootloader დაყენებული და თუ Windows ადრე იყო დაინსტალირებული, მაშინ იგი იტვირთება შესაბამისი განყოფილების არჩევით.

დააინსტალირეთ ლომი
ეს ყველაზე გემრიელია - ახალი ვერსია Mac OS X. ჯერჯერობით მხოლოდ Intel მომხმარებლებს შეუძლიათ დაფასება. ამ წერის დროს Apple– მა ჯერ არ გამოაქვეყნა Lion core– ის წყაროს კოდი, რაც ნიშნავს რომ არ არის შეცვლილი ბირთვის. მაგრამ თოვლის ლეოპარდისთვის დაწერილი კექსების უმეტესობა მუშაობს ლომთან.
"Lion" - ის დაყენებისას დაგვჭირდება სამუშაო თოვლის ლეოპარდის ვერსია, რომელიც არ არის დაბალია 10.6.6-ზე, მყარი დისკზე უფასო დანაყოფი 5 GB ტევადობით, ინსტალერის ფაილების, Lion განაწილების ნაკრების დასაყენებლად. აპის მაღაზია თქვენ იცით, სად უფასოდ), xMove პროგრამა და უკვე ნაცნობი MultiBeast პაკეტი.
ინსტალაცია Mac OS X Lion პროგრამა პირდაპირ მუშაობს ოპერაციული სისტემის ქვეშ, და როგორც ინსტალაციის განყოფილება უნდა აირჩიოთ ის, საიდანაც თოვლი ლეოპარდი გადის, რაც არ იმოქმედებს OS- ზე. ფაილების კოპირების შემდეგ, შეგიძლიათ დათანხმდეთ გადატვირთვას და შეხვიდეთ თოვლის ლეოპარდში.
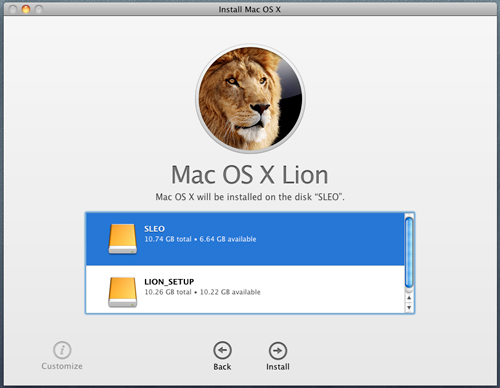
ახლა ეს xMove პროგრამაზეა დამოკიდებული. მისი ამოქმედებით, თქვენ უნდა გაითვალისწინოთ ცარიელი განყოფილება, რომელიც ჩვენ მოვამზადეთ Lion– სთვის, და xMove გადაიტანეთ დაუშვებელი ფაილები Install Mac OS X Lion იქ. თუ თოვლის ლეოპარდი დამონტაჟებულია iBoot + MultiBeast მეთოდით, საკმარისია ააწყოთ მყარი დისკიდან და შეარჩიოთ "ლომი" განყოფილებაში Chimera bootloader მენიუში. თუ იყენებთ iATKOS- ს ან სხვა გამოსავალს ინსტალაციისთვის, მაგრამ bootloader და keksts ასევე არ არის პირველი სიახლე, მაშინ უნდა მოაწყოთ iBoot დისკიდან. შემდეგი პროცედურა იმეორებს თოვლის ლეოპარდის დაყენების პროცესს საკუთრების განაწილების ნაკრებიდან. უფრო მეტიც, როგორც მიზანი, თქვენ შეგიძლიათ აირჩიოთ დანაყოფი უკვე გაშვებული Mac OS X- ით და შემდეგ ის უმტკივნეულოდ განახლდება.
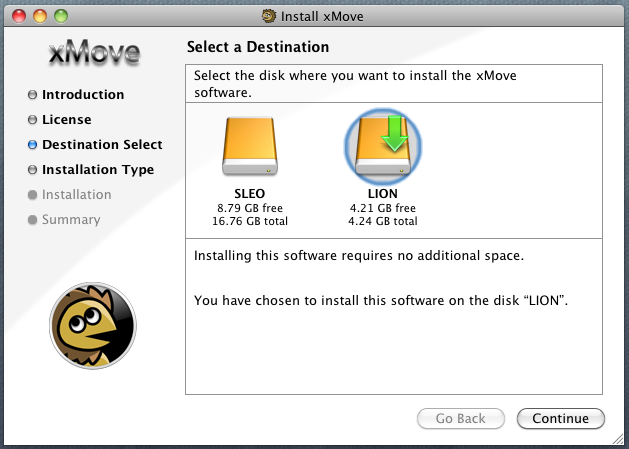
დააინსტალირეთ და ამოიღეთ kexts
როგორ ამოიღონ პრობლემა დრაივერი, ინჟექტორი ან დაამატეთ მხარდაჭერა მოწყობილობებისთვის, რომლებიც არ დაიწყეს პირველადი ინსტალაციის შემდეგ? ტექსტის მაღაზია (ბირთვის გაგრძელება) Mac OS X- ში არის სისტემის / სისტემის / ბიბლიოთეკის / გაფართოების დირექტორიაში და ისინი გადმოწერილია ერთ ქეშიდან შემდეგ /System/Library/Caches/com.apple.kext.caches/Startup/Extensions.mkext, სადაც OS აყენებს მხოლოდ საჭირო გაფართოებებს. მაგრამ თანამედროვე Hackintosh- ის მტვირთავებს (Chameleon and Chimera ჩვენთვის უკვე ნაცნობი) შეუძლიათ გადმოწერონ დამატებითი საქაღალდეები / Extra / Extensions დირექტორია, და მათგან იქმნება საკუთარი პატარა ქეში /Extra/Extensions.mkext. MultiBeast და iATKOS იყენებენ მხოლოდ ასეთ სქემას, მხოლოდ ამ უკანასკნელ შემთხვევაში / Extra დირექტორია იმალება. ჩვენება ფარული ფაილები იგი ჩართულია ტერმინალში ბრძანების გამოყენებით.
ნაგულისხმევი დაწერა com.apple.finder AppleShowAllFiles TRUE
killall Finder
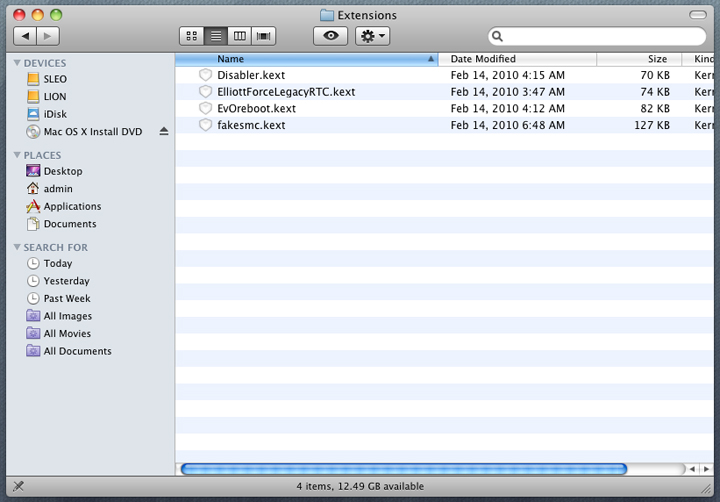
მრავალი საქმიანი ინსტალაციისთვის, უბრალოდ დააკოპირეთ ისინი / Extra / Extensions. მაგრამ ზოგიერთი მათგანი ვერ შეძლებს დამოკიდებულების გადასაჭრელად (ქეში (/ c/L/C/c/S/Extensions.mlext არ არის აუცილებელი გაფართოებები)), და თქვენ მოგიწევთ შექმნათ ერთი ქეში / / დამატებითი დირექტორიაში ყველა "მშობლიური" და "მესამე მხარის" გაგრძელებადან. რომელსაც OS ვერ შეძლებს გადაკეთება. ეს აწარმოებს შემდეგ ბრძანებას:
sudo kextcache -m /Extra/Extensions.mkext - / სისტემა / ბიბლიოთეკა / გაგრძელება / დამატებითი / გაფართოებები
ამ ფაილებში / Extra / Extensions სანამ დაგჭირდებათ დავალებები მიანიჭეთ. გუნდები:
sudo chown -R 0: 0 / დამატებითი / გაგრძელება
sudo chmod-R 755 / დამატებითი / Extensions
და კიდევ ერთი ნიუანსი: თუ თუნდაც სწორი ნებართვით ტექსტი არ ინახავს ქეშს და არ იტვირთება, თქვენ უნდა გახსნათ იგი ფაილის კონტექსტურ მენიუში გამოყენებით Show Package Contents პარამეტრის გამოყენებით და დაათვალიერეთ Info.plist ფაილი Contents დირექტორიაში. ეს არის xml ფაილი და ბოლოს, ტეგების დახურვამდე შემდეგი ჩანაწერი უნდა იყოს:
წინააღმდეგ შემთხვევაში, თქვენ უნდა დაამატოთ ან შეცვალოთ იგი.
Mac OS X 10.7-ზე, ყველაფერი ცოტა განსხვავებულია. ლომი იყენებს cache– ს სხვადასხვა ფორმატს - წინასწარ ბმულ ბირთვს. სტანდარტულად, Chameleon არ კითხულობს მას და სკანირებას უწევს მთელს შინაარსს / Extra / Extensions დირექტორიაში, რომელიც ანელებს პროგრამას. ჯერჯერობით ერთადერთი, რაც შეიძლება გაკეთდეს, არის გაზიარების ქეში შექმნა /System/Library/Caches/com.apple.kext.caches/Startup სისტემის დირექტორიაში. გუნდი:
sudo kextcache -c /System/Library/Caches/com.apple.kext.caches/Startup/kernelcache -v -t -K / mach_kernel - / სისტემა / ბიბლიოთეკა / გაგრძელება / დამატებითი / Extensions
იმისათვის, რომ bootloader აარჩიოს ბირთვის დაზიანება, თქვენ უნდა გამოიყენოთ არგუმენტი "UseKernelCache \u003d დიახ". განსხვავებით / დამატებითი შინაარსისგან, ეს ფაილი ექვემდებარება ოპერაციულ სისტემას და დროდადრო იგი განაახლებს მას, დავიწყებას, რა თქმა უნდა, ჩვენს „ჰაკერულ“ გაფართოებებს. პრობლემის მოგვარება არის kexts გადატანა / Extra- დან სისტემის / სისტემის / ბიბლიოთეკის / გაფართოების დირექტორიაში და დააყენეთ საჭირო ნებართვები შემდეგი ბრძანებებით:
sudo chown -R 0: 0 / სისტემა / ბიბლიოთეკა / გაგრძელება
sudo chmod-R 755 / სისტემა / ბიბლიოთეკა / გაგრძელება
OS- ის განახლება
Hackintosh შეიძლება განახლდეს Apple სერვერისგან, ინტეგრირებული პროგრამული განახლების პროგრამის გამოყენებით. ამავე დროს, უნდა მომზადდეს ის ფაქტი, რომ განახლების შემდეგ ნებისმიერი გამოსწორება შეწყვეტს მუშაობას ან დაიწყებს წარუმატებლობებს და მათ მოუწევთ იპოვონ ჩანაცვლება. საბედნიეროდ, პოპულარული გაფართოების დეველოპერები სწრაფად რეაგირებენ Mac OS X- ის ახალი ვერსიების გამოშვებაზე. გარდა ამისა, განახლების შემდეგ, თქვენ უნდა აღადგინოთ ქექსის ქეში, წინასწარ დატვირთოთ სისტემა არგუმენტით "-f". AMD პროცესორების მომხმარებლებმა, OS- ს განახლებამდე, დარწმუნებული უნდა იყვნენ, რომ არსებობს შეცვლილი ბირთვის ახალი ვერსია, ან შეგიძლიათ დატოვოთ ძველი.
Bootloader- ის დაყენება
Chameleon bootloader- ის ან მისი ანალოგების მოქმედება კონტროლდება com.apple.boot.plist ფაილი / საქაღალდეში დამატებით. ეს შეიძლება შეიცვალოს ხელით, მაგრამ არსებობს სპეციალური კომუნალური გრაფიკული ინტერფეისით - ხვლიკი, რომელიც შეგიძლიათ ჩამოტვირთოთ darwinx86.net/software/darwinx86_software.html. მიზანშეწონილია კონფიგურაციაში შეიტანოთ ეკრანის გარჩევადობა, დატვირთვის არგუმენტები (მაგალითად, ზემოხსენებული "UseKernelCache \u003d დიახ") და შეცვლილი ბირთვის ფაილის სახელი "არასტანდარტული" პროცესორების მფლობელებისთვის. IATKOS- ში ეს არის საბაჟო ფაილი (შეხედეთ, ის დევს დისკის ძირეული დანაყოფი). ასევე შეამოწმეთ გრაფიკული ინჟექცია, თუ ეს პარამეტრი დაგეხმარებათ 3D აჩქარების ჩართვაში.
32bit თავსებადობის რეჟიმი ვარიანტი აიძულებს ბირთვის ჩატვირთვისას 32-ბიტიან რეჟიმში, რაც შეიძლება აუცილებელი იყოს ზოგიერთი კექსისთვის. ამავე დროს, დიდი რაოდენობით ოპერატიული მეხსიერების მხარდაჭერა შენარჩუნებულია, ხოლო პროგრამებს შეუძლიათ ბერკეტის მიუხედავად 64 – ბიტიანი რეჟიმში იმუშაონ. მსგავსი არგუმენტი ბრძანების სტრიქონი - "-x32"
არგუმენტების სიას შეიძლება ჰქონდეს სპეციალური პარამეტრები ინდივიდუალური კონტექსტებისთვის.

პროგრამა ავტომატურად ხსნის ფაილს /Extra/com.apple.boot.plist, ხოლო არყოფნის შემთხვევაში შექმნის მას, როდესაც შეეცდებით ცვლილებების შენახვას. ეს არის ზუსტად ის, რაც მოხდება iATKOS– სთან, რადგან ეს ასამბლეა სტანდარტულად ინახავს bootloader- ის კონფიგურაციას ამავე სახელწოდების სისტემის ფაილში /Library/Preferences/SystemConfiguration/com.apple.boot.plist. ეს არ არის სწორი, ამიტომ უმჯობესია გაასუფთაოთ ფაილი შექმნის შემდეგ / დამატებითი სისტემის ფაილიეკრანის სურათში ნაჩვენები მხოლოდ ის ხაზები.
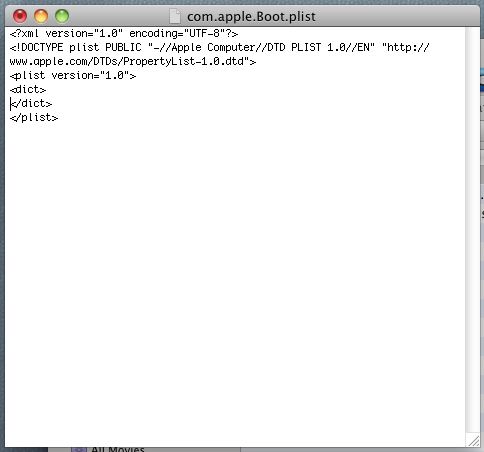
Lizard– ის კიდევ ერთი ფუნქციაა /Extra/SMBIOS.plist ფაილის რედაქტირება. იგი შეიცავს ინფორმაციას კომპიუტერის მოდელის და დაინსტალირებული აპარატების შესახებ და ხელს უწყობს კომპიუტერის, როგორც "Mac" - ს წარმოჩენას სისტემის ინფორმაციის პროგრამაში.

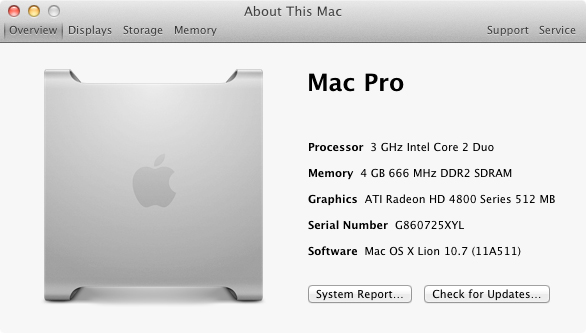
ვაშლის პერიფერიები
კითხვა, რომელიც ბევრს აწუხებს, მაგრამ არ მინდა ფულის დახარჯვა ექსპერიმენტზე: გავაკეთოთ მაკოვსკის აპარატები - Apple Cinema Display, Magic Mouse და Magic Trackpad მუშაობენ Hakintosh– თან. ასე რომ, მონიტორის თავსებადი აქვს ნებისმიერი ვიდეოკარტით, რომელიც აღჭურვილია DisplayPort- ით (DP Mini ან ადაპტერით პორტის სრული ფორმატის ვერსია არის შესაფერისი), ხოლო სისტემის პრეფერენციებში მუშაობს მსუბუქი სენსორი და სიკაშკაშის კონტროლი. საჭიროა Bluetooth USB ადაპტერი მაუსის და სენსორული პაკეტისთვის - ზოგი პირდაპირ მუშაობს "გარეთ ყუთში", დამატებითი კონტექსტების გარეშე, და კავშირის პროცესი კვლავ არაფრით განსხვავდება რეალურ Mac- ებში.
Apple ლეპტოპები ყოველთვის იზიდავდა მილიონობით მომხმარებელს არა მხოლოდ მათი განსაცვიფრებელი მოწყობილობის დიზაინით, არამედ მათი უნიკალური ოპერაციული სისტემითაც, რომელიც განთქმულია მისი მარტივად გამოყენების, მინიმალური ვირუსების და შესანიშნავი ოპტიმიზაციით, ასე რომ, ლეპტოპებს შეუძლიათ ბატარეის რეჟიმში მუშაობა მთელი დღის განმავლობაში. სწორედ ამიტომ მომხმარებლებს, რომლებიც ჯერ კიდევ არ არიან უცხო სისტემა ამ სისტემით, სურთ მისი დაყენება მათ კომპიუტერებზე და ლეპტოპებზე სხვა მწარმოებლებისგან.
გთხოვთ გაითვალისწინოთ, რომ თუ თქვენ გამოუცდელი მომხმარებელი ხართ და პირველად დააინსტალირეთ OS X თქვენს კომპიუტერზე, გირჩევთ გამოიყენოთ ვირტუალური მანქანა, რომელიც არის პროგრამა, რომლის ფანჯარაშიც შეგიძლიათ. ერთადერთი სიფრთხილეა (მინიმუმ 4 GB), წინააღმდეგ შემთხვევაში ვირტუალურ აპარატში არც ერთი OS X არ მუშაობს კარგად.
რა გჭირდებათ OS X– ის დაყენებაზე თქვენს კომპიუტერში?
2. OS– ის პირატული სურათი, რომელიც შექმნილია ორიგინალის საფუძველზე. ვაშლი ყველა ღონეს ცდილობდა დააყენოთ OS X მხოლოდ ამ მწარმოებლის მოწყობილობებზე. სწორედ ამიტომ აქ თქვენ მოგიწევთ torrent trackers და სხვა საიტებზე გადანაწილება, რომლებიც ანაწილებენ OS- \u200b\u200bს განახლებულ ვერსიებს. ჩვენ არ გთავაზობთ ბმულებს ოპერაციული სისტემებისთვის, როგორც ჩვენ ვერ ვიძლევთ გარანტიას სამუშაოს სრული უსაფრთხოებისა და სტაბილურობისთვის.
3. დიდი სურვილი, რომ OS X– ზე დააყენოთ კომპიუტერი. სამწუხაროდ, ხშირად PC X- ზე ინსტალაციისა და გაშვებისას (თუნდაც VirtualBox- ის საშუალებით), წარმოიქმნება სხვადასხვა პრობლემები, რისთვისაც მოგიწევთ ბევრი იჯდეთ თემის ფორუმებზე.
OS X ჰა კომპიუტერის დაინსტალირების პროცესი
1. გარბოდა დაინსტალირებული პროგრამა VirtualBox და დააჭირეთ ღილაკს შექმნა .

2. მიუთითეთ ოპერაციული სისტემის სახელი, ტიპი და ასევე თქვენი არჩევანი.

3. შემდეგ ფანჯარაში, თქვენ უნდა აირჩიოთ RAM– ის ოდენობა, რომელთანაც OS X– ს შეუძლია იმუშაოს. მინიმუმ, თქვენ უნდა გამოყოთ 2 GB, მაგრამ, კარგი გზით, 4 GB საჭიროა სათანადო ფუნქციონირებისთვის.

4. შემდეგ ფანჯარაში დატოვეთ პირველი ელემენტი შემოწმებული და გააგრძელეთ.
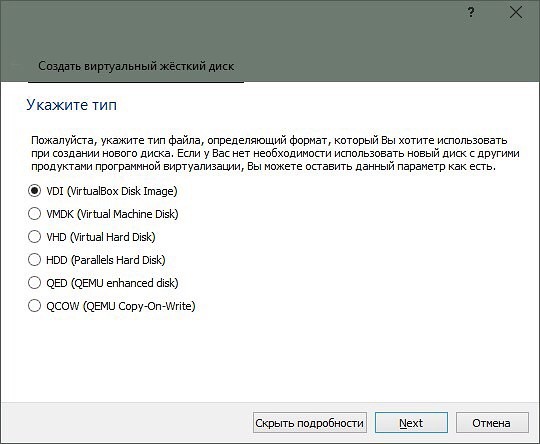
5. გაიხსნება პროგრამის ფანჯარა, რომლის მარცხენა ნაწილში თქვენ დაგჭირდებათ ხაზგასმით აღვნიშნოთ შექმნილი OS და შემდეგ დააჭირეთ ღილაკს "შეცვლა" ჩანართზე გადასვლა "სისტემა" და წაშალეთ EFI.
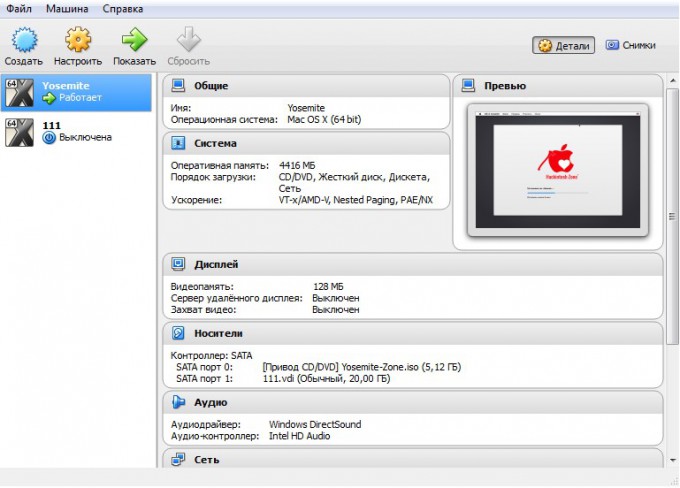
6. ყველაფერი მზად არის გასაშვებად, ამიტომ მთავარ პროგრამის ფანჯარაში დაბრუნდებით, დააჭირეთ ღილაკს მარჯვენა ღილაკზე და აირჩიეთ "გაუშვით" . ფანჯარაში, რომელიც იხსნება, თქვენ უნდა აირჩიოთ გამოსახულება ოპერაციული სისტემა, ადრე გადმოწერილი კომპიუტერი, რის შემდეგაც პირდაპირ გადადიხართ OS- ის დაყენების პროცესში.
7. შეარჩიეთ სისტემის ძირითადი ენა და გააგრძელეთ.

8. ფანჯრის ზემოთ, მენიუში გადასვლა კომუნალური მომსახურება - დისკის კომუნალური და შემდეგ ფანჯრის მარცხენა მხარეს აირჩიეთ მყარი დისკირომელზეც დამონტაჟდება OS X და დააჭირეთ ღილაკს წაშალე .

9. დაუბრუნდით ინსტალერს და გადადით მენიუში დისკის კომუნალური - OS X ინსტალერი , რის შემდეგაც თქვენ უნდა მიუთითოთ ადრე ფორმატირებული მყარი დისკი და დაასრულოთ ინსტალაციის პროცესი.

10. ინსტალაციის დასრულების შემდეგ, თქვენს სამუშაო მაგიდაზე გამოჩნდება დამონტაჟებული ოპერაციული სისტემის სამუშაო მაგიდა. დაუყოვნებლივ მოგთხოვთ შეხვიდეთ სისტემაში, სადაც მოგიწევთ არსებული მიუთითოთ apple– ის მონაცემები პირადობის მოწმობა ან შექმენით ახალი სახელი და პაროლი (თუ ადრე არ იყენებთ Apple– ის პროდუქტებს).

ეს დაასრულებს OS X- ის ინსტალაციას. როგორც ხედავთ, პროცესი მარტივია, მაგრამ სხვადასხვა ეტაპზე მომხმარებლებს, თუნდაც ვირტუალურ აპარატში, შეუძლიათ განიცდიან სხვადასხვა პრობლემებს.
რეგულარულ კომპიუტერებზე Mac OS X- ის დაინსტალირება უამრავი რთული პრობლემაა. ჰაკინტოშის შექმნის პროცესი მოიცავს გარკვეულ მომზადებას და ხშირად მთავრდება მარცხით.
ახალი OS X Yosemite ოპერაციული სისტემის კომპიუტერზე დაყენების მიზნით, შეგიძლიათ მიმართოთ tonymacx86 პროექტს, რომელიც მრავალი წლის განმავლობაში ახორციელებს ასეთ ექსპერიმენტებს. ამ რესურსის მიზანია Mac OS X- ის "რეგულარულ" კომპიუტერებზე გადატანა. განახლებული UniBeast და MultiBeast ინსტრუმენტები ამყარებს OS X Yosemite- ს Windows PC- ზე. "ჰაკინტოშის" შექმნა არ არის საჭირო ოპტიკური დისკისაკმარისი USB დისკი.
შემოვლითი გზით შეგიძლიათ დააინსტალიროთ OS X Yosemite თქვენს კომპიუტერზე უმარტივესი გზით.
მოთხოვნები:
- OS X Yosemite სურათი ჩამოტვირთულია App Store– დან.
- MultiBeast და UniBeast პროგრამები.
- მინიმუმ 8 GB USB დრაივი.
- კომპიუტერი Intel პროცესორით.
როგორ დააყენოთ OS X Yosemite ვინდოუსის კომპიუტერზე:
ნაბიჯი 1: ჩამოტვირთეთ OS X Yosemite სურათი Mac App Store– დან.
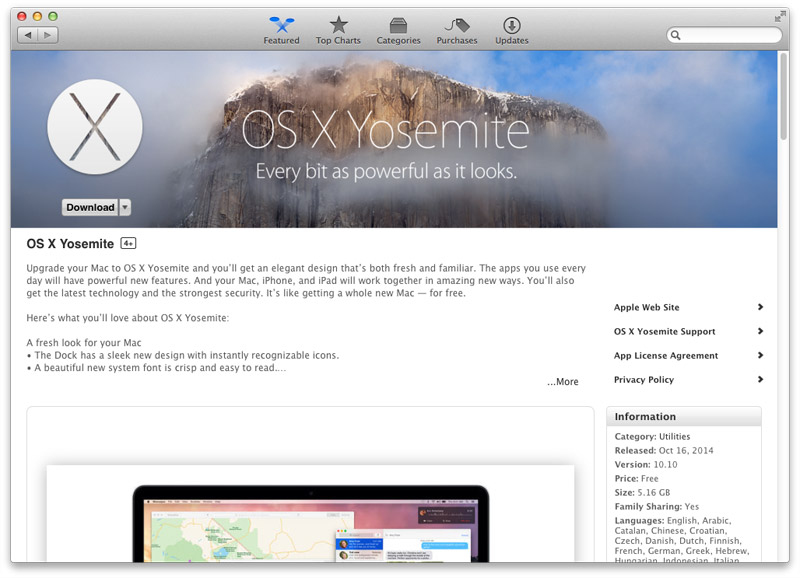
ნაბიჯი 2: ჩამოტვირთეთ უახლესი UniBeast და MultiBeast პროგრამები.
ნაბიჯი 3გასაგრძელებლად, თქვენ დაგჭირდებათ bootable USB flash drive, რომელიც უნდა შეიქმნას UniBeast გამოყენებით. გარბოდა დისკის კომუნალური Mac- ზე და დააჭირეთ Flash Drive- ს გვერდით მენიუში.
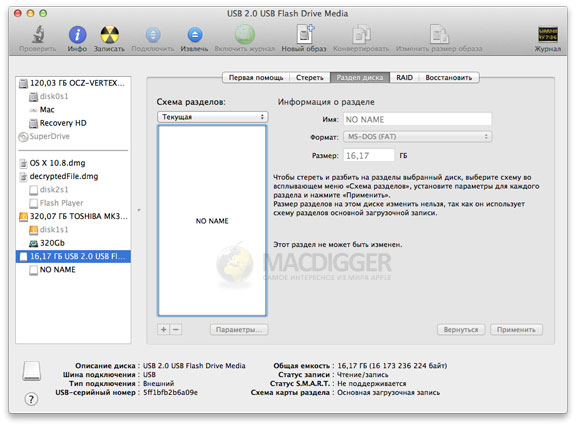
ნაბიჯი 4: გადახვიდეთ დისკის დაყოფის ჩანართზე, შემდეგ მიმდინარე და აირჩიეთ Partition ვარიანტი: 1. დააჭირეთ ღილაკს პარამეტრები, დააჭირეთ მთავარი ელემენტი ჩატვირთვის ჩანაწერი და დააჭირეთ ღილაკს OK.
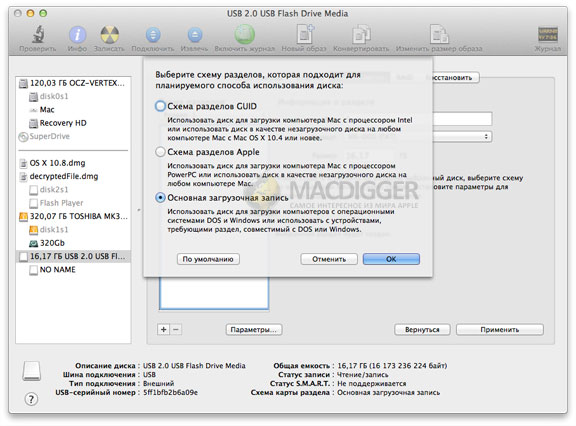
ნაბიჯი 5: შეცვალეთ სახელი USB- ში და შეარჩიეთ Mac OS X Extended (ჟურნალი) ფორმატში. დაადასტურეთ ცვლილებები დისკის დანაყოფის ღილაკით.
ნაბიჯი 6: USB დისკის მომზადების შემდეგ, გახსენით უახლესი ვერსია UniBeast გამოტოვეთ პირველი ეკრანები, დააჭირეთ ღილაკს გაგრძელება და დააჭირეთ შეთანხმებას.
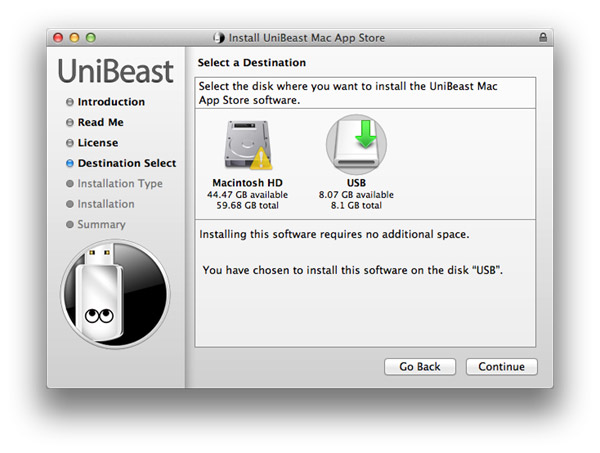
ნაბიჯი 7: დანიშნულების არჩევის ეტაპზე, მიუთითეთ USB ფლეშ დრაივი და დააჭირეთ Continue.
ნაბიჯი 8: ინსტალაციის ტიპის გვერდზე გადაამოწმეთ, რომ შემოწმებულია Mac App Store Yosemite - 10.10. თუ თქვენ იყენებთ ძველი სისტემის Socket 1156- ს, ასევე უნდა აღინიშნოს Legacy USB მხარდაჭერა. გამოიყენეთ ლეპტოპის მხარდაჭერის ვარიანტი, თუ თქვენ დააყენებთ Yosemite- ს ლეპტოპზე. დააჭირეთ გაგრძელება.
ნაბიჯი 9: შეიყვანეთ პაროლი და დააჭირეთ ინსტალაციას. თქვენი სისტემის სიჩქარედან და USB დისკის სიჩქარედან გამომდინარე, პროცედურა შეიძლება 20 წუთი დასჭირდეს.
ნაბიჯი 10: ახლა თქვენ უნდა დააყენოთ USB ფლეშ დრაივი OS X Yosemite- ით Windows კომპიუტერის USB პორტში და დაიწყოთ ჰაკინტოშის ინსტალაცია. ამისათვის გადადით BIOS- ში და მიუთითეთ გარე საცავი როგორც ჩატვირთვის დისკი. გადატვირთეთ კომპიუტერი.
ნაბიჯი 11: საწყისი ეკრანზე აირჩიეთ USB და დააჭირეთ Enter რომ გააგრძელოთ. გამოიყენეთ OS X ინსტალერი, დისკის სასურველი ფორმატის ფორმატის დასაყენებლად. ამისათვის გადადით კომუნალური პროგრამები -\u003e დისკის კომუნალური მენიუ ზედა ხაზზე.
- მარცხნივ შეარჩიეთ თქვენი დისკი.
- მარჯვნივ გადადით Disk Partition ჩანართზე, შემდეგ მიმდინარე და დააჭირეთ განყოფილებას: 1.
- დააჭირეთ ღილაკს ოფციები.
- შეცვალეთ GUID დაყოფის სქემის ელემენტი და დააჭირეთ ღილაკს OK.
- დაასახელეთ დისკი Macintosh HD და შეარჩიეთ ფორმატი Mac OS X Extended (ჟურნალი).
- დაადასტურეთ ცვლილებები დისკის დანაყოფის ღილაკით.
ნაბიჯი 12: დასრულების შემდეგ, დახურეთ დისკის კომუნალური პროგრამა და დაუბრუნდით ინსტალერს. მიუთითეთ Macintosh HD დისკი, რომ დააყენოთ OS X Yosemite. დააინსტალირეთ ოპერაციული სისტემა.
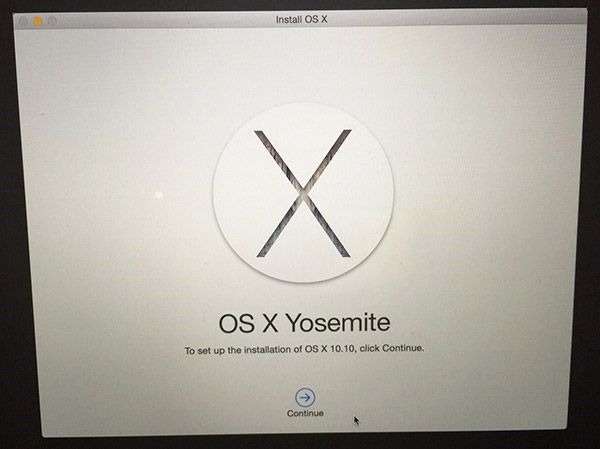
ინსტალაციის დასრულების შემდეგ, თქვენ უნდა გააკეთოთ HDD ჩატვირთვისას გამოყენებით MultiBeast. ეს პროგრამა ასევე საშუალებას გაძლევთ დააინსტალიროთ საჭირო დრაივერები ხმის ბარათი, Wi-Fi, გრაფიკა, ქსელი და ა.შ.
ნაბიჯი 13: განაახლეთ კომპიუტერი USB ჯოხიდან კვლავ გახსნით. ძირითადი ეკრანიდან აირჩიეთ Macintosh HD.
ნაბიჯი 14: დაიწყეთ MultiBeast, შეარჩიეთ დრაივერები, რომლებიც აუცილებელია თქვენი კომპიუტერისთვის და დააჭირეთ ღილაკს Build, და შემდეგ დააინსტალირეთ ინსტალაციის დასრულების მიზნით.
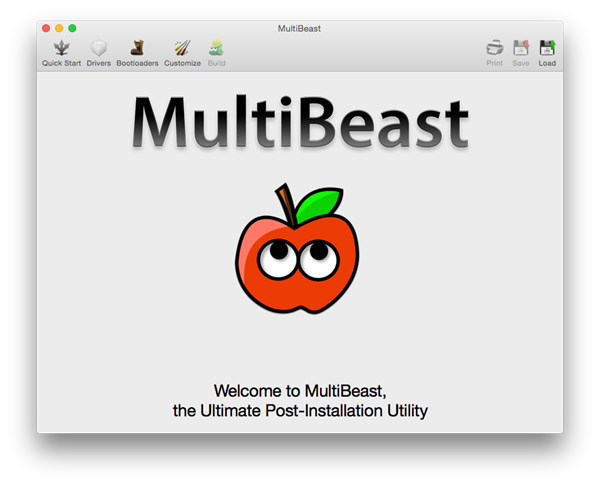
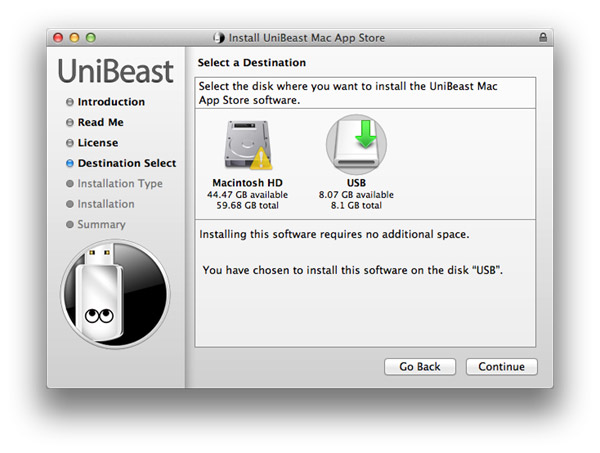
ეს ყველაფერი, თქვენ შეგიძლიათ გამოიყენოთ OS X Yosemite თქვენს კომპიუტერზე!
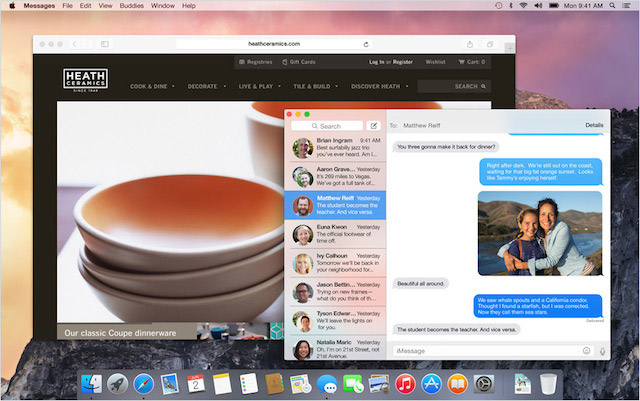
Mac ინსტალაცია რეგულარულ კომპიუტერზე ოპერაციული სისტემა არ არის ძალიან რთული ოპერაცია. დასაწყისისთვის მოდით ვირჩევთ Mac OS- ის ვერსიას. ახლა კი ბევრია მათ შორის, დაწყებული 10.5 ვერსიით, დამთავრებული ბოლო 10.7-ით, თუმცა, განვითარებაში არის 10.8 მთის ლომი, მაგრამ მისი მომზადებისთანავე არ შევეხები მას.
Hackintosh: დააინსტალირეთ Mac OS X კომპიუტერზე
რა გვჭირდება წარმატებული ინსტალაციისთვის? არც ისე ბევრია საჭირო:
1. MacOS სურათი - მე ავირჩიე MacOS 10.7 Lion.
2. პირდაპირ Mac თავსებადი კომპიუტერი.
ამ თემაზე განსაკუთრებული კომენტარი არ არის, რადგან 10.7 დამონტაჟებულია ბევრ სამუშაო მაგიდაზე. მინდა აღვნიშნო, რომ ინტელისთვის შეკრებები უფრო ფართოდაა გავრცელებული, ასე რომ, თუ Intel პროცესორი გაქვთ, იღბლიანი ხართ.
მე მაქვს ეს კონფიგურაცია:
- დედაპლატა: ASUS P5QT-CM
- ოპერატიული მეხსიერება - 4 GB
- მძიმე sATA დისკი 250 GB - ამ შემთხვევაში, უნდა აღინიშნოს, რომ დისკები უნდა მუშაობდნენ AHCI რეჟიმში, წინააღმდეგ შემთხვევაში ინსტალაცია შეუძლებელი იქნება (თითქმის ყველა მხარს უჭერს ამ რეჟიმს დედაპლატებიუბრალოდ დააკვირდი BIOS– ს)
- ვიდეო ბარათი - ASUS GeForce 9500GT 1 GB
3. ასევე საჭიროა თავისუფალი დრო - თავად OS- ს დაყენება 15-20 წუთი სჭირდება, მაგრამ მისი დაყენება გაცილებით მეტხანს დასჭირდება.
4. ინტერნეტი - მასში ჩვენ ვეძებთ მძღოლები (kexts) ჩვენი სისტემისთვის.
ალბათ ყველაფერი ... ახლა ღირს კომპიუტერის ინსტალაციისთვის მომზადება. დავიწყოთ BIOS– სგან:
ჯერ თარგმნა გჭირდებათ მყარი დისკები AHCI რეჟიმში, როგორც ეს ნაჩვენებია ეკრანის სურათზე.
შეარჩიეთ ფრაქცია დისკის ადგილი დააყენოთ Mac სისტემა. ამ ოპერაციისთვის გირჩევთ გამოიყენოთ Acronis Disk Director.
დასაწყისისთვის, მოდით გაუმკლავდეთ დისკებს - დისკს უნდა ჰქონდეს MBR (Master Boot Record) მარკირება, შემდეგ - საჭიროა გამოუყო ფართობი - დაახლოებით 20 GB. ჩემს შემთხვევაში, ამ ტერიტორიას ლოგიკური დრაივიდან „გავწყვეტ”.

შენიშვნა: უმჯობესია არ დატოვოთ ტერიტორია მონიშნული, მაგრამ მიეცით ფაილური სისტემა ReiserFS
სისტემის ინსტალაცია კომპიუტერში
გადატვირთვისას, შემდეგი სურათი ჩნდება:

Bootloader მოგთხოვთ დააჭიროთ F8, რომ შეარჩიოთ დისკი, საიდანაც გსურთ ჩატვირთვისას, ან დააჭირეთ ნებისმიერ ღილაკს სისტემის დაყენების მიზნით.
ღილაკის დაჭერის შემდეგ (მაგალითად, სივრცეში), დაკბენილი ვაშლი ჩნდება და მის ქვეშ მითითებულია ინდიკატორი:
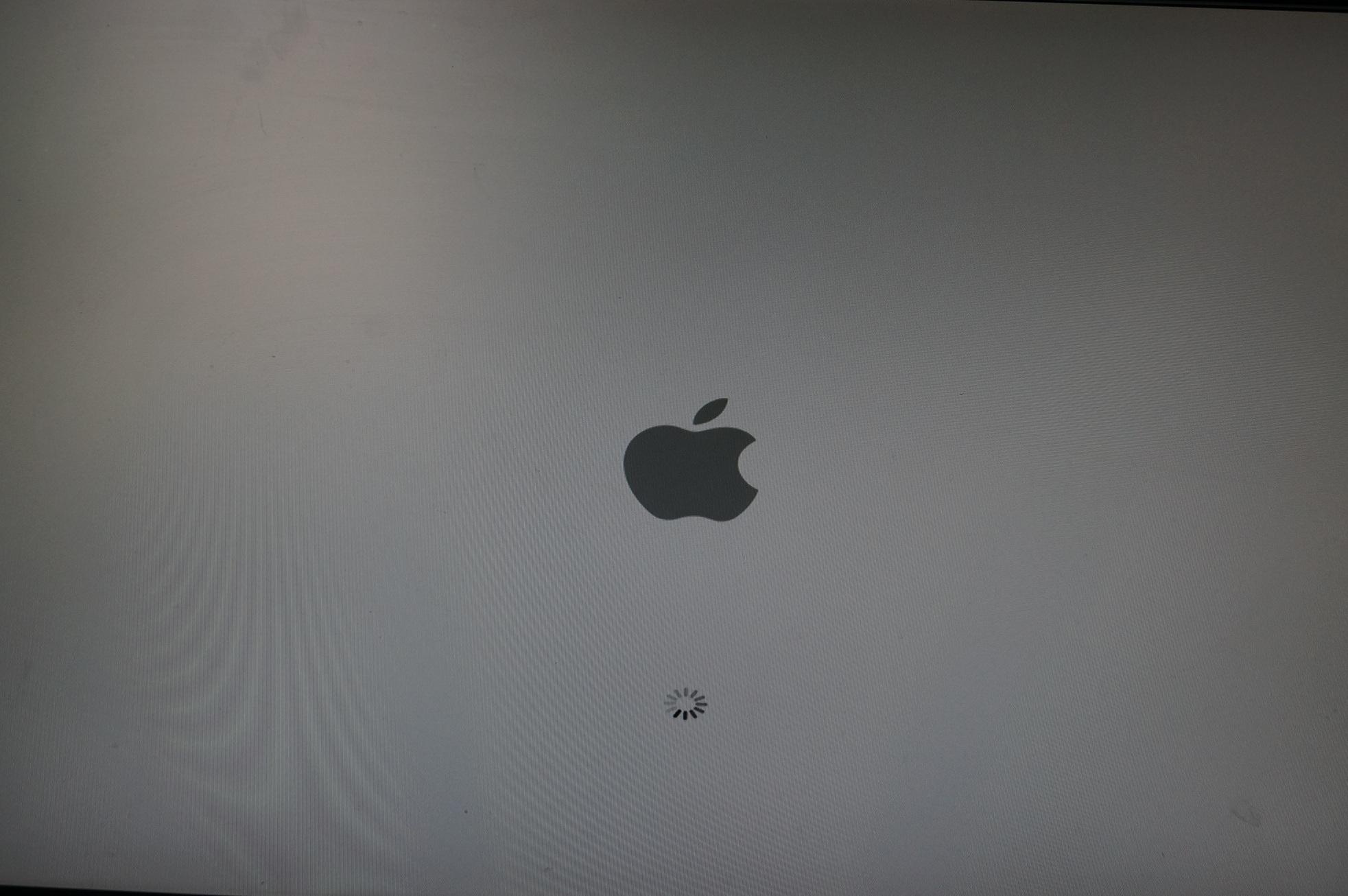
შემდეგ გამოჩნდება მისასალმებელი მენიუ, რომელიც მომხმარებელს აიძულებს შეარჩიოს ენა ინსტალაციისთვის (და თავად სისტემისთვის):


მოდით შევხედოთ გარშემო:

მარცხენა მხარეს ჩვენ ვაჩვენებთ ყველა მყარ დისკს და დანაყოფს, ხოლო მარცხენა მხარეს - ოპერაციებს, რომლებიც შეიძლება შესრულდეს სპეციალურ დისკზე (დანაყოფი). შეარჩიეთ ჩვენი ReiserFS განყოფილება და გადადით "წაშლა" tab. ჩვენ შეარჩევს Mac OS Extended ფორმატს (აღრიცხვის რეგ. კლავიატურა, ჟურნალი) და დაავალეთ სახელი განყოფილებას (სასურველია ინგლისურად), შემდეგ ღილაკს "Erase".
ეს ყველაფერია! შეგიძლიათ დახუროთ დისკის კომუნალური პროგრამა. დახურვის შემდეგ, ჩვენ სისტემის ინსტალერი ვნახავთ:

შემდეგი ფანჯარა არის ფანჯარა არჩევის რთულია წამყვანი:

შეარჩიეთ ახლად შექმნილი დისკი და დააჭირეთ ღილაკს "ინსტალაცია".
შენიშვნა: ამ ელემენტს აქვს მენიუ სისტემის კომპონენტების კონფიგურაციისთვის:

და ეკრანზე გვაქვს Countdown ...:

დასრულების შემდეგ, კომპიუტერი შეგატყობინებთ წარმატებული ინსტალაციის შესახებ და საჭიროებს გადატვირთვას:

შემდეგ, როდესაც ჩვენთვის უკვე ნაცნობი ეკრანი გამოჩნდება, თქვენ უნდა დააჭიროთ F8 ღილაკს, რის შემდეგაც ჩვენ გადავალთ მოწყობილობის შერჩევის მენიუში. ჩვენი დისკი მონიშნულია დაკბენილი ვაშლით.
ბევრმა მომხმარებელმა წარმატებით გადაინაცვლა OS X Lion და OS X Mountain Lion ახალ ოპერაციულ სისტემაში, Mac App Store– ის გამოყენებით. თუმცა, არსებობს ყაყაჩოების მძღოლები, რომლებიც ამჯობინებენ OS- \u200b\u200bს სუფთა ინსტალაციის გაკეთებას. ამ შემთხვევაში, OS გადის ფორმატის გადაღებას მძიმე მონაკვეთი დისკი, საიდანაც ყველა მონაცემი ამოღებულია. ან ზოგადად გამოიყენება ახალი დისკი.
ითვლება, რომ ეს მეთოდი ყველაზე საიმედო და პერსპექტიულია OS– ს შემდგომი სტაბილურობის თვალსაზრისით. პროგრამები და მოდელები დამონტაჟებული გარემოში და OS X Mavericks- ის კონტროლის ქვეშ იმუშავებენ მაქსიმალური სტაბილურობით. თუ თქვენ შეარჩიეთ ახალი ოპერაციული სისტემის დაყენების ეს მეთოდი, გირჩევთ, რომ პირველ რიგში გაუშვათ სარეზერვო ყველა მნიშვნელოვანი ინფორმაცია.
OS X Mavericks– ის სუფთა ინსტალაცია:
ნაბიჯი 1: Mac App Store– დან, მაგრამ არ დააინსტალიროთ OS.
ნაბიჯი 2სახელმძღვანელოს გამოყენებით, შექმენით bootable USB stick OS X Mavericks.
ნაბიჯი 3Bootable დისკის მომზადების შემდეგ, გახსენით Mac- ს, ხოლო დააჭირეთ ღილაკს Option (ALT).
ნაბიჯი 4: აპარატის მუშაობისას აირჩიეთ “Mac OS X Installer” ჩატვირთვის მენიუში.
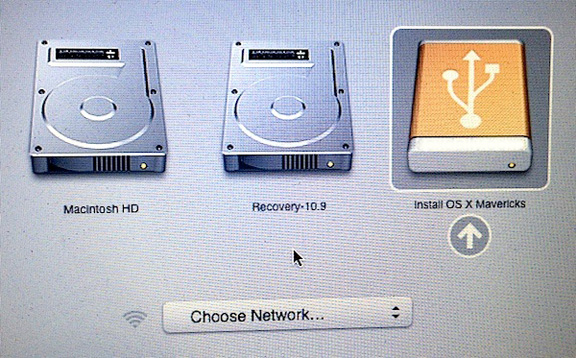
ნაბიჯი 5: გახსენით დისკის კომუნალური პროგრამა და მიუთითეთ მყარი დისკი, რომლის ფორმატიც გსურთ. დააჭირეთ წაშლა tab. Format pop-up მენიუდან აირჩიეთ Mac OS Extended (ჟურნალი) და ჩაწერეთ სასურველი დისკის სახელი.
ნაბიჯი 6: დააჭირეთ Erase ღილაკს დისკის ფორმატირების დასაწყებად.
ნაბიჯი 7ოპერაციის დასრულების შემდეგ, დახურეთ დისკის პროგრამა და ზედა მენიუდან აირჩიეთ "დააინსტალირეთ Mac OS X".
ნაბიჯი 8: მიუთითეთ დისკზე და გაუშვით OS X Mavericks ინსტალაცია.

მას შემდეგ სუფთა ინსტალაცია OS X Mavericks შეგიძლიათ გადმოიტანოთ პროგრამები და სხვა მნიშვნელოვანი ფაილები სარეზერვო დრო მანქანა ან გამოიყენეთ OS ნულიდან.




