გამოცვლა მყარი დისკი მყარი მდგომარეობის დრაივი ზრდის სიჩქარეს windows ჩატვირთვისასპროგრამების გაშვება, მონაცემების ჩაწერა. ამასთან, თუ გსურთ მეხსიერების მაქსიმალური შესრულების შესაკრავად, შეუძლებელია ამა თუ იმ პარამეტრის შეცვლის გარეშე.
იმის უზრუნველსაყოფად, რომ დროთა განმავლობაში SSD არ გახდება ნელი, შეამოწმეთ AHCI რეჟიმში გააქტიურებულია თუ ჩართულია TRIM ფუნქცია, რომელიც აცნობებს დისკზე უკვე არ შეიცავს ფაილური სისტემა მონაცემთა ბლოკები. თუ ყველა ძირითადი ფუნქცია სწორად არის კონფიგურირებული, სპეციალური კომუნალური თქვენ შეგიძლიათ დაიწყოთ თქვენი მოწყობილობის კონფიგურაცია (პუნქტი 3).
არასდროს არ არის გვიან მათი ამოღება და სისტემის რესურსების განთავისუფლება. თქვენ ალბათ გსურთ გამოიყენოთ პროგრამა მოგვიანებით ეტაპზე, მაგრამ არასდროს. წაშალეთ ეს პროგრამა და შეამოწმეთ თქვენი კომპიუტერი უფრო სწრაფად მუშაობს.
შეზღუდავთ პროგრამის რაოდენობა
პროგრამული უზრუნველყოფის მწარმოებლები ხშირად კონფიგურაციას უწევენ თავიანთ პროგრამებს, რომ ჩუმად იმუშაონ ფონზე, ასე რომ თქვენ შეგიძლიათ გახსნათ ისინი დაუყოვნებლივ, ხატების დაჭერით. ეს სასარგებლოა საყოველთაოდ გამოყენებული პროგრამებისთვის. დაადგინეთ პროგრამა უნდა დაიწყოს თუ არა დაწყებისას.
უნდა გაითვალისწინოს, რომ ზოგი windows- ის მახასიათებლებისასარგებლოა ჩვეულებრივი მყარი დისკებიშეიძლება არ ჰქონდეს ძალიან კარგი გავლენა SSD- ზე. ამ სერვისების გამორთვა დააჩქარებს მუშაობა sdd და კიდევ გაზარდოს მისი მომსახურების ვადა.
1. AHCI რეჟიმის გააქტიურება
დააჭირეთ "Win + R" და გაუშვით ბრძანება "regedit". სანამ რეესტრის ფანჯარას გახსნით. მასში მოიძიეთ გასაღები "HKEY_LOCAL_MACHINE \\ SYSTEM \\ CurrentControlSet \\ Services \\ Msahci". ახლა გახსენით პარამეტრი "დაწყება" და დააყენეთ იგი "0". შემდეგი, იპოვნეთ გასაღები "HKEY_LOCAL_MACHINE \\ SYSTEM \\ CurrentControlSet \\ Services \\ iaStorV" და იგივე გააკეთეთ. გადატვირთეთ კომპიუტერი, შეიყვანეთ BIOS, შეარჩიეთ "Advanced Chipset მახასიათებლები" განყოფილება და შეცვალეთ SATA AHCI.
როგორ განსაზღვრავთ რომელი პროგრამები იწყება ავტომატურად დაწყებისას? ზოგიერთ შემთხვევაში, ეს აშკარაა, რადგან პროგრამა დამატებით დავალებას იწვევს დავალების სიაში შეტყობინებების არეალში, ასე რომ აპლიკაცია აღიარებულია, როგორც გაშვებული. შეამოწმეთ პროგრამები, რომლებიც ავტომატურად არ იწყება. ინდივიდუალური ხატების ჩვენება პროგრამის სახელების სანახავად. დააჭირეთ ღილაკს Show დამალული ხატები, რომ დარწმუნდეთ, რომ არ გამოტოვებთ არცერთ ხატს.
თქვენი მყარი დისკის დეფრაგმენტი
ინფორმაციის არეალის შემოწმების შემდეგაც კი, პროგრამის დაწყებისას კვლავ შეგიძლიათ. დანაწევრება გამოიწვევს თქვენს მყარ დისკზე დამატებით მუშაობას, რამაც შეიძლება შეანელოს თქვენი კომპიუტერი. დეფრაგმენტაციის დროს ხდება ფრაგმენტული მონაცემების აღდგენა მყარი დისკი შეიძლება უფრო ეფექტურად იმუშაოს. დეფრაგმენტაცია ხდება რეგულარულად, მაგრამ ასევე შეგიძლიათ ხელით გააკეთოთ დისკის დეფრაგმენტი.
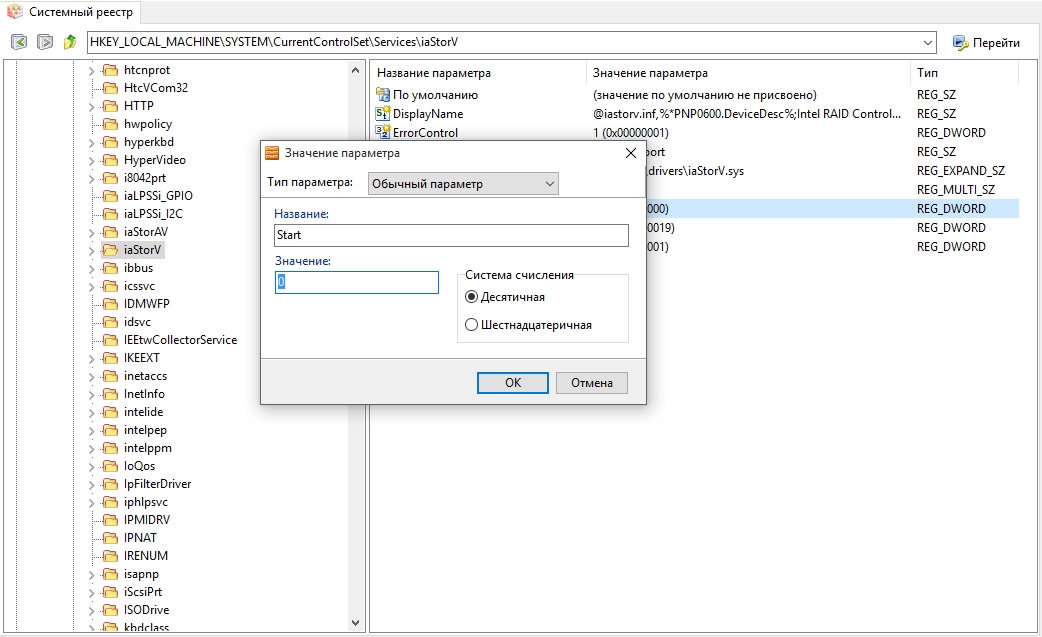
2. TRIM ფუნქციის ტესტირება
მიჰყევით გზას ”დაწყება | ყველა პროგრამა | კომუნალური პროგრამები ”და მართეთ ბრძანების სტრიქონი ადმინისტრატორად შეიყვანეთ ბრძანება "fsutil ქცევის მოთხოვნა DisableDeleteNotify" და დაადასტურეთ მისი შესრულება დააჭირეთ Enter. თუ "გამორთვა-წაშლაNotify \u003d 0" გამოჩნდება საპასუხოდ, ჩართულია TRIM ფუნქცია. თუ ნახავთ ერთს ნულის ნაცვლად, მაშინ TRIM ფუნქცია არ არის აქტიური. ამ შემთხვევაში, შეიყვანეთ ბრძანება „fsutil ქცევა Set DisableDeleteNotify 0“ და დააჭირეთ ისევ Enter, რომ დააჭირეთ მითითებული პარამეტრი. 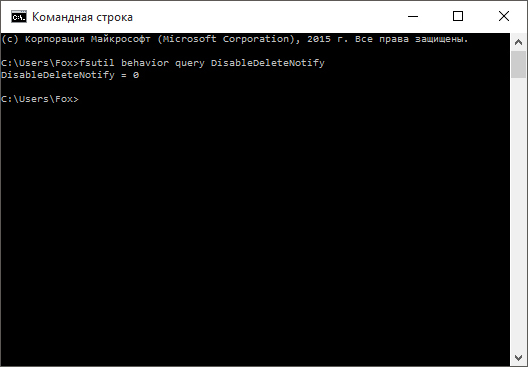
თქვენს მყარ დისკზე არასასურველი ფაილები იკავებენ ადგილს და შეუძლიათ შეანელონ თქვენს კომპიუტერს. აგრეთვე დიდი რაოდენობით ღია შეტყობინებები ელ.ფოსტა შეიძლება დასჭირდეს მეხსიერება. იპოვნეთ საუკეთესო გზა არ უპასუხოთ ელ.წერილს, ვიდრე ყველას გახსენით.
დარწმუნდით, რომ მხოლოდ ერთი ანტივირუსული პროგრამა მუშაობს. გარდა ამისა, მრავალჯერადი ანტივირუსული პროგრამის გატარებამ შეიძლება შეანელოს თქვენი კომპიუტერი. საბედნიეროდ, თუ რამდენიმე ანტივირუსული პროგრამა მუშაობს, საინფორმაციო ცენტრი გაცნობებთ და თქვენ შეგიძლიათ ამ პრობლემის მოგვარება.
3. კონფიგურაცია SSD Tweaker- ით
თქვენს კომპიუტერში დააინსტალირეთ უფასო SDD Tweaker პროგრამა. იგი შექმნილია მყარი სახელმწიფო დისკების პარამეტრების ოპტიმიზაციის მიზნით. შეარჩიეთ ინტერფეისის ენა და დააჭირეთ ღილაკს "ავტომატური ოპტიმიზაცია". დაბოლოს, გადატვირთეთ კომპიუტერი.

გამორთეთ ვიზუალური ეფექტები
საუბარია თქვენი პრეზენტაციისა და შესრულების წონაზე. თქვენ შეგიძლიათ აირჩიოთ 20 ვიზუალური ეფექტიდან, მაგალითად, გამჭვირვალე ხედი, მენიუს გახსნის ან დახურვის საშუალება და ჩრდილების ჩვენება. ყველა ვიზუალური ეფექტის მოსაწყობად ოპტიმალური შესრულების თვალსაზრისით.
დამატებითი მეხსიერების დამატება
გადატვირთვას შეუძლია გადაჭრას აუხსნელი შესრულების საკითხები, რომელთა ზუსტი მიზეზი რთულია. ეს არ არის ტექნიკის შეძენის სახელმძღვანელო, რომელიც აჩქარებს თქვენს კომპიუტერს. თუ მეტს დაამატებთ, ის ავტომატურად უფრო სწრაფი გახდება.
4. სვოპ ფაილის გასუფთავება
სვოპ ფაილმა შეიძლება მნიშვნელოვნად შეანელოს დისკი. მისი გაწმენდისას, კომპიუტერის გამორთვისას, დაიწყეთ რეესტრის რედაქტორი, იპოვნეთ გასაღები "HKEY_LOCAL_MACHINE \\ SYSTEM \\ CurrentControlSet \\ Control \\ Session Manager \\ MemoryManagement" და დააჭირეთ ორჯერ დააჭირეთ პარამეტრს "ClearPageFileAtShutdown". დააყენეთ იგი "1" და დაადასტურეთ დაჭერით "OK". გადატვირთეთ თქვენი კომპიუტერი, რომ ცვლილებები შევიდეს ძალაში.
შეამოწმეთ ვირუსები და spyware
ეს ფუნქცია საშუალებას გაძლევთ ნახოთ ხელმისაწვდომი დისკის ადგილი on მოსახსნელი მედია. ეს არ არის ისეთი ჩვეულებრივი, როგორც სხვა პრობლემები, მაგრამ ისინი უნდა იქნას გათვალისწინებული. ვირუსული ინფექციის გავრცელებული სიმპტომია ბევრად უფრო დაბალი, ვიდრე კომპიუტერი.
შეამოწმეთ კომპიუტერის სიჩქარე
ვირუსების წინააღმდეგ ბრძოლის საუკეთესო საშუალებაა თავიდანვე ინფექციის თავიდან ასაცილებლად. ყოველთვის გაუშვით ანტივირუსული პროგრამა და განაახლეთ ის. მაგალითად ახალი მძიმე დისკის ან უფრო სწრაფი გრაფიკის ბარათი. ამასთან, არ გჭირდებათ თქვენი კომპიუტერის სიჩქარის გამოცნობა.
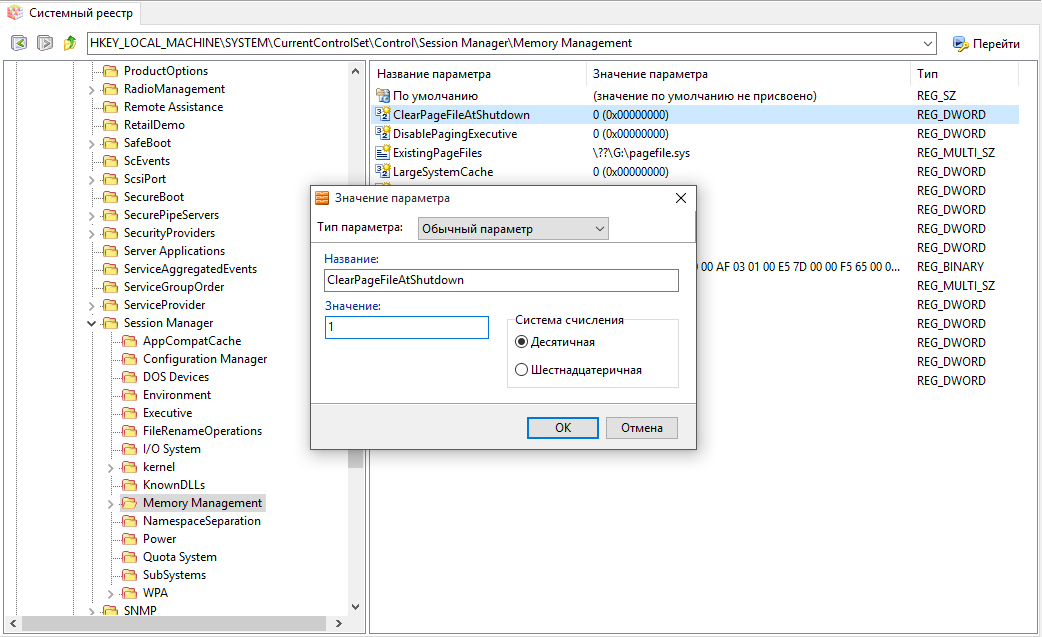
5. გამორთეთ ჰიბერაცია
მართეთ ბრძანების სტრიქონი, როგორც ადმინისტრატორი. ჩაწერეთ ბრძანება “powercfg -h off” და დააჭირეთ Enter, რომ დაადასტუროთ, რომ მოხდეს ჰიბერნაციის რეჟიმი გამორთვა და წაშალოთ hiberfil.sys ფაილი. თუ არ გსურთ კომპიუტერის მთლიანად გამორთვა სამუშაოებს შორის, ნაცვლად ჩასუნთქვა, შეგიძლიათ დაიწყოთ ძილის რეჟიმი.
საერთო ქულა ყოველთვის ისეთივე კარგია, როგორც ყველაზე ცუდი კომპონენტის ღირებულება. ღირებულებები ამჟამად 1-დან 7-მდე მერყეობს. თუ გაფრთხილებები მიუთითებენ, რომ ვირტუალური მეხსიერება არასაკმარისია, თქვენ უნდა გაზარდოთ გვერდის ფაილის მინიმალური ზომა. თუ გაფრთხილებები გამოჩნდება ამ რეკომენდებული მნიშვნელობებით, გაზარდეთ მინიმალური ზომა და მაქსიმალური ზომა.
თუ სვოპ ფაილი გაფართოვდა, ჩვეულებრივ არ არის საჭირო მისი გადატვირთვა. თუმცა, ზომის შეცვლის შემდეგ, თქვენ უნდა გადატვირთოთ კომპიუტერი, რომ ცვლილებები ძალაში შევიდეს. რეკომენდებულია გვერდის ფაილის გამორთვა ან წაშლა. ნელი, დიდი მაგნიტური მყარი დისკები შექმნილია იმისათვის, რომ შეამცირონ დაშვების დრო, ჩაწერის და კითხვის დრო და მექანიკური აცვიათ. ქვემოთ ჩვენ გვეტყვით, თუ როგორ უნდა შეამოწმოთ სისტემის პარამეტრების ოპტიმიზაცია მყარი დისკის შესაბამისი ტიპისთვის.

6. დეფრაგმენტაციის პრევენცია
მყარი მდგომარეობის შეცვლა არ აქვს აზრი, რადგან მისგან მისი სიჩქარე არ გაიზრდება. უფრო მეტიც, გადაჭარბებული ფაილის გადაცემა სერიოზულად ამცირებს მის ხანგრძლივობას. ამიტომ, Windows 7 – დან დაწყებული, ავტომატურად არ ახდენს მყარი სახელმწიფო დისკების დეგრადაციას. ერთადერთი გამონაკლისი არის, როდესაც ფლეშ მეხსიერება არასწორად არის გამოვლენილი, როგორც HDD. Windows Explorer 10-ში, დააჭირეთ დისკზე მარჯვენა ღილაკს, აირჩიეთ "Properties | მომსახურება | ოპტიმიზაცია ”და დარწმუნდით, რომ მყარი მდგომარეობის დრაივი მითითებულია, როგორც მედიის ტიპი. სხვა შემთხვევაში, ხელახლა შეაფასეთ სისტემა საკონტროლო პანელის "მრიცხველები და შესრულების ინსტრუმენტები" განყოფილებაში.
დეფრაგმენტაციის ფანჯარა იხსნება. დააჭირეთ ღილაკს "მითითებული განრიგი" ზედა მარჯვენა კუთხეში და წაშალეთ ყუთი "გრაფიკის განრიგის მიხედვით". ეს ხელს უშლის დისკის ფიზიკურ სკანირებას ყოველ ჯერზე. ამასთან, ინდექსი ყოველთვის უნდა იყოს გადაწერილი, რათა ის იყოს შესაბამისი და გამოიწვიოს ამდენი წერა შესაბამის დისკზე.
მორთვა ბრძანებით
ინდექსის სრულად გამორთვის მიზნით: ინდექსების მომსახურების სრულად გამორთვა, თქვენ უნდა შეუშალოთ მას ავტომატურად დაწყება. ჩვეულებრივ წაშლილი ფაილები ინახება "უხილავი" და მხოლოდ სხვა მონაცემებით არის გადაწერილი, როდესაც თავისუფალი ადგილი აღარ არის. მაგალითად, გადაწერა სურათი ოპერაციული სისტემა ერთი მაგნიტურიდან ერთიდან, ბრძანება უნდა იყოს მითითებული ხელით. ამ მიზნით, თუმცა, იქმნება ფაილი, რომლის ზომა შეიძლება იყოს რამდენიმე გიგაბაიტი. დააჭირეთ ორჯერ დააჭირეთ დაწყების ჩანაწერს და გახსენით ის მნიშვნელობის 0-ზე.

7. Windows ძიების გამორთვა
დააჭირეთ ღილაკს "Win + R", შეიყვანეთ "service.msc" გახსნილ ბრძანებაში და დაადასტურეთ "OK" დაჭერით. იპოვნეთ "Windows ძებნა" მომსახურების ჩამონათვალში, დააჭირეთ ორჯერ დააჭირეთ ჩანაწერს, შეცვალეთ საწყისი ნაბიჯები "გამორთეთ" და დაადასტურეთ "OK" დაჭერით. მომსახურება შეწყდება.
ეგრეთ წოდებული ჩრდილის ასლი ინახავს ფაილების ძველ ვერსიებს, რათა მათი ადვილად აღდგენა მოხდეს. იმის გამო, რომ სისტემის აღდგენას შეუძლია მხოლოდ სწორად იმუშაოს, თუ იგი ასევე გააქტიურებულია სისტემის დისკი, ჩვენ გირჩევთ რომ ის სრულად გამორთოთ. ამის გაკეთების ყველაზე მარტივი გზაა "პაუზის" ფანჯრის ღილაკის დაჭერა და მარცხენა ახალ ფანჯარაში "კომპიუტერის დაცვა". გაიხსნება დიალოგური ფანჯარა. შეარჩიეთ მესამე ღილაკი ”გამორთეთ კომპიუტერის დაცვა” და დაადასტურეთ ცვლილებები.
გაშვების ვადის შემცირება
წინააღმდეგ შემთხვევაში, ეს ვარიანტი სასარგებლოა მხოლოდ იმ დეველოპერებისთვის, რომლებსაც სურთ ნელი სისტემების სიმულაცია ახალი პროგრამებისთვის. ასევე სისტემის კონფიგურაციაში ნახავთ ჩატვირთვის მენიუს მნიშვნელობის სისტემას მრავალჯერადი გადმოტვირთვისთვის. ნაგულისხმევი მნიშვნელობა 30 წამია. ღირებულება შეიძლება ადაპტირდეს თქვენი რეაქციის სიჩქარეზე. უმეტეს შემთხვევაში, 5-დან 10 წამის განმავლობაში საკმარისი უნდა იყოს, რადგან დატვირთვის დრო წყდება პირველი გასაღებით. თუ თქვენს კომპიუტერში მხოლოდ ერთი ინსტალაციაა დაინსტალირებული, შეგიძლიათ ღირებულება 0-ზეც კი დააყენოთ.
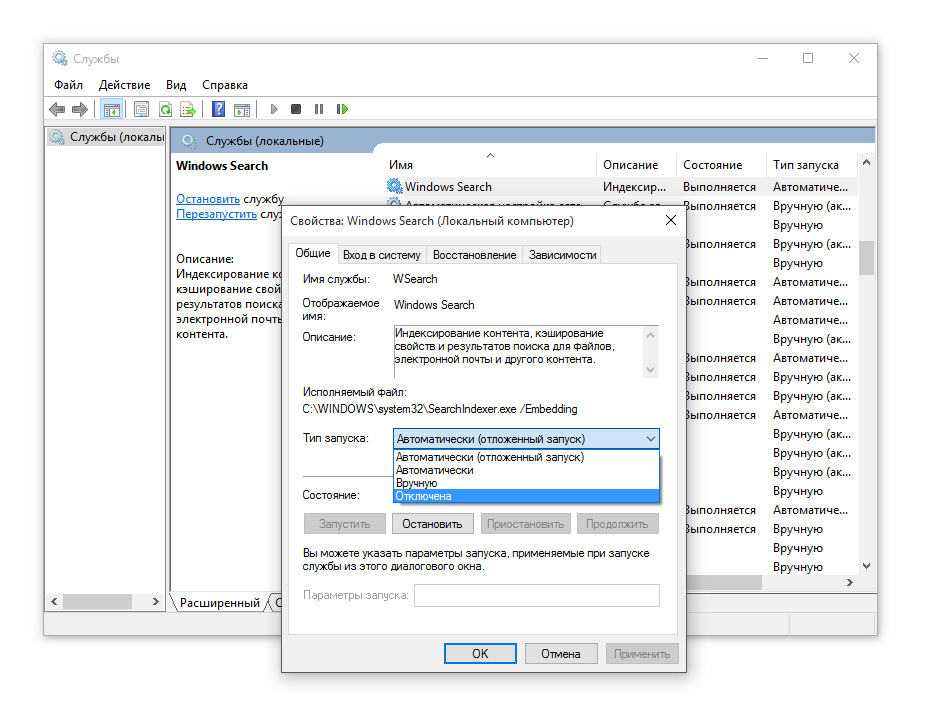
8. გაუქმება Timestamp და ფაილის სახელები DOS ფორმატით
ინ ბრძანების სტრიქონი ჩაწერეთ "fsutil ქცევა მითითებული disablelastaccess 1" და დააჭირეთ Enter დაჭერით. შემდეგ შეიყვანეთ "fsutil ქცევა მითითებული გამორთეთ8dot3 1" და დაადასტურეთ ისევ დაჭერით Enter. ამრიგად, თქვენ გამორთეთ Windows- ის კიდევ ორი \u200b\u200bფუნქცია, რომლებიც ანელებს მყარი მდგომარეობის დისკის მუშაობას.
ზედმეტი გზა
ეს შეფერხება მითითებულია რეესტრში. აქ მითითებული ღირებულება მიუთითებს მილიწამიდის დაგვიანებით. დააყენეთ ეს მნიშვნელობა 0-ზე და ეს მუხრუჭმა უკვე მოიხსნა. თქვენ ასევე შეგიძლიათ ჩართოთ ან გამორთოთ თითოეული ვარიანტი ცალკე. თქვენ ჯერ კიდევ შეგიძლიათ ჩართოთ ინდივიდუალური პარამეტრები ხელით და სცადოთ როგორ გავლენას ახდენს ისინი სისტემის სიჩქარეზე. წაშლის ფაილში ორი რჩევაა.
ამის შედეგია მყარი დისკის ძლიერი ფრაგმენტაცია, რომელიც საბოლოოდ მოქმედებს როგორც დამუხრუჭებული ხელის მუხრუჭები. თუ სისტემაში რამდენიმე ფიზიკური დისკი გაქვთ, განათავსეთ სვოპ ფაილი მყარ დისკზე, რომელიც არ მუშაობს ერთდროულად ოპერაციულ სისტემასთან.
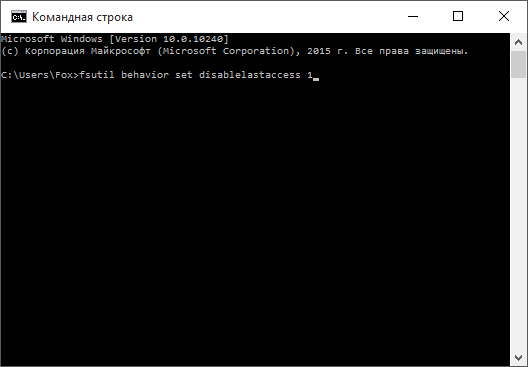
ყველას აქვს სიტუაცია, როდესაც კომპიუტერის სიჩქარე მნიშვნელოვნად ეცემა. ეს შეიძლება დაუკავშირდეს ნებისმიერ რამეს. უმეტეს შემთხვევაში, დისკზე მონაცემთა გაცვლის დაბალი სიჩქარეა დამნაშავე. როგორ გავზარდოთ ეს სიჩქარე და გავაჩეროთ კომპიუტერი ცოტა უფრო სწრაფად, ახლა ვიფიქრებთ ამაზე.
თუ ჩვენ უკვე მყარი დისკის მუხრუჭებზე ვართ: გამორთვის მდგომარეობა ძალიან პოპულარულია მობილური სისტემებისთვის, როგორიცაა netbook. ერთი მათგანი ინარჩუნებს შემაშფოთებელ დაცემას და შეიძლება გაგრძელდეს ნებისმიერ წამში წამში, სადაც ადრე შეჩერდით. პრაქტიკაში, ეს ნიშნავს, რომ სამუშაო სისტემა იწერება მყარ დისკზე არსებულ ფაილზე და მისი დაწყებისთანავე ამოღებულია ფაილიდან მთავარ მეხსიერებაში. განსაკუთრებით შედარებით მცირე netbook მყარი დისკებით, ეს შეიძლება მნიშვნელოვნად უფრო სწრაფად მოხდეს, თუ მყარ დისკზე მიეცით გარკვეული ჰაერი და გამორთეთ ძილის რეჟიმი.
მცირე საგანმანათლებლო პროგრამა
მკაცრად რომ ვთქვათ, თითოეული მყარი დისკისთვის მონაცემთა გაცვლის კურსი განსხვავებულია. და ეს ჩვეულებრივ რეალიზდება ფიზიკურ დონეზე. ანუ, ჯერ კიდევ შეუძლებელია HDD- ის მწარმოებლის მიერ დადგენილ სიჩქარეზე მაღლა გადახტომა. პროგრამული უზრუნველყოფის ინსტრუმენტებს მხოლოდ მოშორების თავიდან აცილება შეუძლიათ, რაც ამცირებს სისტემასა და დისკს შორის მონაცემთა გაცვლის სიჩქარეს. არსებობს მყარი დისკის "სრულყოფილი" რამდენიმე გზა. ჩვენ გავაანალიზებთ ზოგიერთ მათგანს. მონაცემთა გაცვლის სიჩქარის გაზრდა მყარი დისკი შესაძლებელია Windows ოპერაციული სისტემის შესაძლო და სტანდარტული საშუალებები.
თქვენ უნდა მართოთ ისინი როგორც ადმინისტრატორს. სერვისი პასუხისმგებელია "Run" ველში საძიებო შეკითხვის შესვლისას სისტემაში არსებული ჰიტების სრული მიმოხილვის მოპოვებაზე. ის მუდმივად მუშაობს როგორც ფონური მომსახურება და იყენებს დასვენების დროს სისტემის ინტენსიურად მონიტორინგს.
თქვენ უნდა დაუმეგობრდეთ შენელებულ ძიებებს. ყველა ეს ვიჯეტი გავლენას ახდენს კომპიუტერზე იმის გამო, რომ ისინი რეგულარულად იყენებენ ინტერნეტ კავშირს, ხოლო, მეორეს მხრივ, ისინი თავად ქმნიან გარკვეულ სისტემურ დატვირთვას. თუ თქვენი კომპიუტერი ძალიან ნელია, უნდა გამორთოთ ვიჯეტები ან მინიმუმამდე დაიყვანოთ ისინი. კომპიუტერი არის სისტემა, ანუ რამდენიმე ელემენტის კავშირი, რომლებიც ერთმანეთზეა დამოკიდებული და სრულყოფილ ჰარმონიაში მუშაობს, უზრუნველყოფს უფრო ეფექტურ შედეგს. გარდა ამისა, ეს გავლენას ახდენს და მას შეუძლია დაადგინოს დაინსტალირებული ოპერაციული სისტემის პარამეტრებიც, სტანდარტულად ისინი განკუთვნილია იმ დროისთვის სტანდარტული აღჭურვილობისთვის, ამიტომ ზოგჯერ საჭიროა გარკვეული პარამეტრების კონფიგურაცია, რათა შესაძლებელი იყოს აღჭურვილობის მაქსიმალური შესრულება.
ახალი SSD- დისკების შემთხვევაში, სიჩქარის ზრდა საჭირო არ არის, როგორც ეს იყო, მაგრამ ზოგიერთ შემთხვევაში ამ მეთოდებს ასევე შეუძლიათ დაეხმარონ მყარი მდგომარეობის მქონე დისკებს. ზოგადად, მაღალი სიჩქარე მიიღწევა სრულიად განსხვავებული ტექნოლოგიით, განსხვავებით HDD. მაგრამ ამ სტატიაში აღწერილი ყველა ფაქტორი SSD– ებისთვის მნიშვნელოვანია. დროთა განმავლობაში, ასეთ დისკებში, დისკზე მონაცემების გაცვლის სიჩქარეც ეცემა. როგორ გავზარდოთ ეს? იგივე, რაც რეგულარულ HDD- ებზე. დაწვრილებით ამის შესახებ ქვემოთ.
ამ თემასთან დაკავშირებით, თქვენ შეგიძლიათ დაწეროთ რამდენიმე სხვადასხვა სტატია სიგანის თვალსაზრისით, ამ გვერდზე ჩვენ განვიხილავთ მთავარ პარამეტრებს, რომლებშიც უნდა გავამახვილოთ ყურადღება, რათა მივაღწიოთ, რომ თითოეული მათგანის შესაძლებლობების შესაბამისად, გავზარდოთ გუნდის პროდუქტიულობა, რომელიც გვაქვს. ზოგიერთ შემთხვევაში, შეუძლებელია გავაგრძელოთ უფრო რთული აპარატურა, ასე რომ, ჩვენ სისტემის სისტემის ოპტიმიზაციას უნდა მოვეკიდოთ.
კომპიუტერში მოწყობილობების ფუნქციონირება და კავშირი

თუ არ არსებობს მუშაობის და კომპიუტერის გაუმჯობესების საშუალება? რა თქმა უნდა, ორი გზით.
მყარი დისკების და ოპტიკური დისკების დაკავშირება
როგორ გავარკვიოთ ჩემს კომპიუტერში გამოყენებული კავშირის რეჟიმი. თითოეულ მოწყობილობასთან დაკავშირებულ არხში მოცემულია ორი დაწკაპუნება და იხსნება Advanced ჩანართი.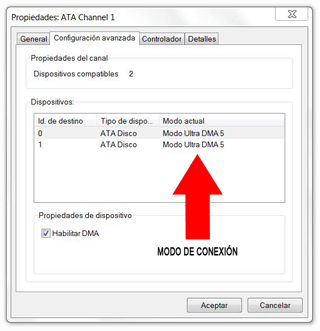
დისკების ფიზიკური კავშირი დამოკიდებულია ჩიპსეტზე დედაპლატა. ზოგჯერ აუცილებელი ხდება ამ მოწყობილობისთვის საჭირო დრაივერების განახლება, სხვადასხვა კონფლიქტმა შეიძლება გამოიწვიოს მისი გაუარესება.
მეთოდი ნომერი 1. დეფრაგმენტაცია
ზოგი მათგანს ართულებს დისკზე ფრაგმენტული ფაილების რისკს. და ძალიან უშედეგოდ. ერთი ფაილის უფრო მეტი ფრაგმენტი მიმოფანტულია დისკის სხვადასხვა ნაწილში, რაც მეტ ხანს საჭიროებს სისტემას მისი მშენებლობის დასრულება. შესაბამისად, დისკი ნელია. გარდა ამისა, HDD- ის ხელმძღვანელის მუდმივი მოძრაობა დისკის მთელ ზედაპირზე ხელს უწყობს მის ადრეულ უკმარისობას.
როგორ დააჩქაროს მყარი დისკების კითხვა და წერა?
ამ სისტემის ან მომსახურების პაკეტის წინ შექმნილ კომპიუტერზე ოპერაციული სისტემის ინსტალაციისას, საჭიროა საჭირო დრაივერების შეყვანა, სხვა შემთხვევაში, თქვენ უნდა გამოიყენოთ ის, რაც შედის დისკზე, რომელსაც თან ახლავს დედაპლატაწინააღმდეგ შემთხვევაში გადმოწერეთ მწარმოებლის ვებსაიტებიდან. 
განახორციელეთ შესრულების პრობლემების მოგვარების ინსტრუმენტი
პირველი რაც თქვენ შეგიძლიათ სცადოთ არის შესრულების პრობლემების მოგვარების ინსტრუმენტი, რომელსაც შეუძლია ავტომატურად გამოავლინოს პრობლემები და გამოსწორდეს. შესრულების პრობლემების მოგვარების ინსტრუმენტი ამოიცნობს ისეთ საკითხებს, რომლებიც შეიძლება შეანელონ თქვენს კომპიუტერს, მაგალითად თქვენს კომპიუტერთან დაკავშირებულ მომხმარებელთა რაოდენობას და ერთდროულად მუშაობს თუ არა მრავალი პროგრამა.ასე რომ, დავუშვათ, რომ დისკზე ძალიან ფრაგმენტირებული ფაილების გამო, დისკზე მონაცემების გაცვლის სიჩქარე მნიშვნელოვნად დაეცა. როგორ გავზარდოთ სიჩქარე და დააყენეთ HDD ოპერაცია? სისტემის გამოყენება პროგრამის დასაწყებად, დააჭირეთ ღილაკს საჭირო დისკის სახელზე და გადადით მენიუს პუნქტში "Properties". ფანჯარაში, რომელიც იხსნება, აირჩიეთ "სერვისი" tab. აქ ნახავთ ღილაკს ”Defragment”. მასზე დაჭერით, თქვენ ნახავთ სისტემის სასარგებლო ფანჯარა დეფრაგმენტაციისთვის. შემდეგ ყველაფერი ისეა სტანდარტული პროგრამები. ჩვენ ვირჩევთ დისკებს "დეფრაგზე" და დააჭირეთ "დაწყებას".
პროცესის დასრულების შემდეგ, თქვენ უნდა გადატვირთოთ კომპიუტერი. დეფრაგმენტაციას შეიძლება დიდი დრო დასჭირდეს, იმისდა მიხედვით, თუ რამდენი ინფორმაციაა დისკზე. სისტემის გადატვირთვის შემდეგ, შეამჩნევთ რამდენი გაიზარდა კომპიუტერის სიჩქარე.
მეთოდი ნომერი 2. ვიყენებთ შემთხვევითი წვდომის მეხსიერებას

ჩვენ გავაგრძელებთ საუბარს იმაზე, თუ როგორ უნდა გაიზარდოს მძიმე სიჩქარე წამყვანი. Windows სისტემა შეუძლია შექმნას ოპერატიული მეხსიერება სპეციალური ბუფერი, რომელიც გამოიყენება შეწყვეტასთან მუშაობისთვის. ეს იგივე შეფერხებები ხდება HDD– ით მონაცემთა გაცვლის დროს. სანერვიულო არაფერია. ეს არის სტანდარტული გზა შრომა წამყვანი. მაგრამ შეფერხებებთან მუშაობა ოპტიმიზებულია ოპერატიული მეხსიერება.
ასე რომ, პირველი, რაც უნდა გახსნათ ვინდოუსის კონსოლი. მასში თქვენ უნდა დაწეროთ შემდეგი: sysedit.exe. გაიხსნება რედაქტორის ფანჯარა, რომელშიც თქვენ უნდა აირჩიოთ system.ini ფაილი. ყველა ფაილი შეიტანება ამ ფაილში. იმ ფაილში, რომელიც იხსნება, დაამატეთ ხაზი lrq14 \u003d 4096. მას უნდა დაამატოთ 386enh ხაზის შემდეგ. ამის შემდეგ შეინახეთ ცვლილებები ini ფაილში და გადატვირთეთ. ეს მეთოდი ასევე მნიშვნელოვანია Windows 7. დისკზე მონაცემების გაცვლის სიჩქარე ზოგჯერ უნდა გაიზარდოს. იმ პირობით, რომ ყველაფერი კეთდება სწორად.
მეთოდი ნომერი 3. პეტ

ასევე ხდება, რომ მონაცემთა გაცვლის დაბალი კურსი განპირობებულია იმით, რომ დისკის სტრუქტურა დაირღვა. ეს ნიშნავს, რომ სექტორები და მტევანი არ არიან იმ წესრიგში, რომლითაც ისინი თავდაპირველად უნდა იყვნენ. ყველაზე მცირე მონაკვეთის ცვლაც კი, წაკითხვის / წერის სიჩქარე ბევრჯერ იკლებს. ამ პრობლემის მოსაგვარებლად, სხვადასხვა პროგრამა არსებობს. ალბათ საუკეთესოდ გამოუშვა Paragon და უწოდეს Alignment Tool (PAT).
ასე რომ, ჩვენ დავადგინეთ, რომ დანაყოფი სტრუქტურის დარღვევამ შეიძლება გავლენა მოახდინოს დისკზე მონაცემთა გაცვლის სიჩქარეზე. როგორ გავზარდოთ სიჩქარე PAT– ით? ძალიან მარტივია. მთავარია პროგრამის დაწყება და დააჭირეთ ღილაკს ”ანალიზი”. პროგრამა შეასრულებს დანარჩენებს ავტო რეჟიმში. დისკის "არასწორი" სექტორების იდენტიფიცირების მძლავრი ალგორითმი არ გამოტოვებს მათგან ერთს. პროცესი საკმაოდ შრომატევადია, ამიტომ შეცდომების დაფიქსირებაზე დიდ დროში დაიხარჯება. პროცესის დასრულების შემდეგ, გადატვირთეთ კომპიუტერი.
დასკვნა

ჩვენ უბრალოდ შევისწავლეთ სისტემის პარამეტრი, როგორიცაა დისკზე მონაცემთა გაცვლის სიჩქარე. როგორ გავზარდოთ იგი რამდენჯერმე, ჩვენ ასევე გვესმოდა. თუ თქვენ დაიცავთ ზემოთ ჩამოთვლილ ყველა რეკომენდაციას თვეში ერთხელ მაინც, მაშინ პრობლემა არ შეგექმნებათ ჩაწერის წაკითხვის HDD– ის სისწრაფესთან დაკავშირებით. იგივე წესები ვრცელდება SSD– ებზეც. მონაცემების გაცვლის დაჩქარების მიზნით, ყველა რეკომენდაცია გამოიყენეთ, შეამჩნევთ თუ რამდენად გაიზარდა კომპიუტერის შესრულება.




