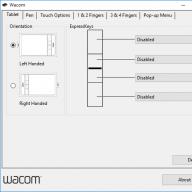მაღაზიიდან ახლახან მიწოდებულ ახალ კომპიუტერზეც კი არის რამდენიმე პროგრამა, რომელიც მომხმარებელს არ სჭირდება. რა თქმა უნდა, თავად Windows 7 ცდილობს უფრო ღრმად ჩაიტვირთოს RAM-ში, მათ შორის ზოგიერთი არასოდეს გამოუყენებელი სერვისი. მომხმარებელს ჯერ არ დაუკარებია კლავიშები და მისი კომპიუტერი უკვე ხარჯავს ძალას რაღაც არასაჭიროზე. როგორ მოვძებნოთ და გამორთოთ არასაჭირო პროცესები, როგორ ამოიღოთ არასაჭირო პროგრამები, კომპიუტერის დაზიანების გარეშე, დეტალურად აღვწერთ ჩვენს სტატიაში.
საიდან მოდის არასაჭირო პროგრამები კომპიუტერზე
დამატებითი პროგრამები კომპიუტერზე ხვდება რამდენიმე გზით:
თუნდაც მყარ დისკზე ადგილი და რეზერვი შემთხვევითი წვდომის მეხსიერებასაკმარისია, არასაჭირო აპლიკაციები უნდა მოიხსნას უსაფრთხოების მიზეზების გამო. ბევრი მათგანი, რათა მოახდინონ თავიანთი სამუშაო მომხმარებლის ინტერესებისა და პრეფერენციების მორგების მცდელობა, აგროვებენ პერსონალურ ინფორმაციას და გადასცემენ მას სერვერებზე. ზოგჯერ ეს არხი გამჭვირვალე ხდება მავნე პროგრამებისთვისაც. პროგრამული უზრუნველყოფარამაც შეიძლება ხელი შეუშალოს კომპიუტერის მუშაობას.
რომელი პროგრამებისა და პროცესების წაშლაა შესაძლებელი Windows 7-ში და რომელი ჯობია ხელუხლებელი დარჩეს?
არასაჭირო პროგრამების ან სერვისების მოხსნის მთავარი წესი: "იცოდე რას აკეთებ!" სანამ ამოიღებთ უცნობ პროგრამას, უნდა გაარკვიოთ რას აკეთებს და საიდან მოვიდა კომპიუტერზე. იგივე ეხება Windows სერვისები 7.
დეინსტალაცია უნდა მოხდეს დადგენილი წესით და არა საქაღალდის პროგრამით წაშლით, რადგან წინააღმდეგ შემთხვევაში კომპიუტერი სავსე იქნება ბრაუზერში არსებული არასაჭირო დირექტორიების, პარამეტრების, სანიშნეების ნარჩენებით. ძალიან სასარგებლოა სისტემის აღდგენის წერტილის შექმნა "დიდი გაწმენდის" წინა დღეს, ეს საშუალებას მოგცემთ გააუქმოთ წარუმატებელი მუშაობის შედეგები.
უარყოფითი შედეგების შიშის გარეშე, შეგიძლიათ გამორთოთ ზოგიერთი სისტემის სერვისი.
რა შეიძლება წაიშალოს სინანულის გარეშე (ცხრილი)
| სერვისი | რატომ შეგიძლიათ წაშალოთ |
| KtmRm განაწილებული ტრანზაქციის კოორდინატორისთვის | |
| ოფლაინ ფაილები | |
| IPse პოლიტიკის აგენტი | |
| სიკაშკაშის ადაპტაციური კონტროლი | სასარგებლოა ბატარეის დაზოგვისთვის მხოლოდ იმ შემთხვევაში, თუ არის სინათლის სენსორი. |
| Windows Firewall | |
| კომპიუტერის ბრაუზერი | ქსელის სერვისი, არასაჭირო ქსელის არარსებობის შემთხვევაში. |
| IP დამხმარე სერვისი | Ზე სახლის კომპიუტერიუსარგებლო. |
| მეორადი შესვლა | უნდა იყოს გამორთული უსაფრთხოების მიზეზების გამო. |
| ბეჭდვის მენეჯერი | სერვისი საჭიროა მხოლოდ იმ შემთხვევაში, თუ თქვენ გაქვთ პრინტერი. |
| HID მოწყობილობებზე წვდომა | ეს საჭიროა მხოლოდ იმ შემთხვევაში, თუ არსებობს მოწყობილობები დაკავშირებული USB პორტებით. |
| Windows Defender | შეიძლება ამოღებულ იქნას ანტივირუსის დაყენების შემთხვევაში. |
| შეიცვალა ბმულის თვალთვალის კლიენტი | |
| IPsec საკვანძო მოდულები ინტერნეტის გასაღების გაცვლისთვის და დამოწმებული IP-სთვის | |
| NetBIOS მხარდაჭერის მოდული | ქსელის სერვისი, არასაჭირო ქსელის არარსებობის შემთხვევაში. |
| SSDP აღმოჩენა | ეს საჭიროა მხოლოდ იმ შემთხვევაში, თუ არსებობს მოწყობილობები დაკავშირებული SSDP პროტოკოლით. უმჯობესია გამორთოთ ის უსაფრთხოების მიზეზების გამო. |
| ძირითადი TPM სერვისები | სერვისი საჭიროა მხოლოდ იმ შემთხვევაში, თუ თქვენ გაქვთ საკონტროლო მოწყობილობები, რომლებიც დაფუძნებულია TMP ან BitLocker ჩიპებზე. |
| Windows ძებნა | საჭიროა მხოლოდ ძალიან აქტიური ძიებით კომპიუტერში. |
| მშობელთა კონტროლი | უსარგებლო სერვისი. |
| სერვერი | ქსელის სერვისი, არასაჭირო ქსელის არარსებობის შემთხვევაში. |
| პლანშეტური კომპიუტერის შეყვანის სერვისი | სერვისი საჭიროა მხოლოდ იმ შემთხვევაში, თუ თქვენ გაქვთ ხელნაწერი მოწყობილობები. |
| ჩამოტვირთეთ სერვისი ვინდოუსის სურათები(WIA) | საჭიროა მხოლოდ გამოყენებისას ციფრული კამერებიდა სკანერები. |
| Bluetooth მხარდაჭერის სერვისი | საჭიროა მხოლოდ მოწყობილობების Bluetooth-ით დაკავშირებისას. |
| Windows-ის შეცდომის ჩაწერის სერვისი | მომსახურება არ არის საჭირო ჩვეულებრივი მომხმარებელი. |
| ჭკვიანი ბარათი | სერვისი საჭიროა მხოლოდ იმ შემთხვევაში, თუ არსებობს სმარტ ბარათზე დაფუძნებული საკონტროლო მოწყობილობები. |
| დისტანციური რეესტრი | არ არის საჭირო ჩვეულებრივი მომხმარებლისთვის. უმჯობესია ამოიღოთ უსაფრთხოების მიზეზების გამო. |
| ფაქსი | საჭიროა მხოლოდ კომპიუტერის ფაქსის აპარატად გამოყენებისას. წინააღმდეგ შემთხვევაში, შეგიძლიათ სამუდამოდ წაშალოთ იგი. |
სერვისები, რომელთა გამორთვა შეუძლებელია (ცხრილი)
| სერვისი | რატომ არ შეგიძლიათ გამორთოთ |
| შეაერთე და ითამაშეთ | აუცილებელია მოწყობილობების კომპიუტერთან სწორი კავშირისთვის. |
| სუპერფეჩი | აჩქარებს აპლიკაციებს ყველაზე ხშირად გამოყენებული პროგრამების RAM-ში წინასწარ ჩატვირთვით. |
| Windows აუდიო | ამისთვის საჭიროა სწორი ოპერაციახმის მოწყობილობები. |
| Windows Driver Foundation | პასუხისმგებელია მძღოლების მუშაობაზე. |
| დესკტოპის ფანჯრის მენეჯერის სესიის მენეჯერი | |
| დავალების განრიგი | სერვისი, რომელსაც აქვს დიდი მნიშვნელობა Windows 7-ში, კლავიატურის განლაგების გადართვის ჩათვლით. |
| მედია კლასის დამგეგმავი | საჭიროა მულტიმედიური ამოცანებისთვის, აუდიო კომპონენტების ჩათვლით. |
| თემები | საჭიროა საკუთრების Aero ინტერფეისისთვის. |
| დისტანციური პროცედურის ზარი (RPC) | უზრუნველყოფს სხვა სერვისების სტაბილურ მუშაობას. გამორთვა აკრძალულია სისტემის მიერ. |
| Windows ინსტალერი | სერვისი საჭიროა ახალი აპლიკაციების დასაყენებლად. |
როგორ ამოიღოთ არასაჭირო პროგრამები და სერვისები
პროგრამების უმეტესობა ადვილად იშლება სტანდარტით Windows ინსტრუმენტები 7, სხვებისთვის, სპეციალური აპლიკაციები უნდა იქნას გამოყენებული. ზოგჯერ მწარმოებელი განზრახ აყენებს კომუნალურ პროგრამებს, რომელთა დეინსტალაციაც მომხმარებელს არ შეუძლია, როგორიცაა Samsung-ის Disable_Windowsupdate.exe. დამატებითი სერვისები და პროცესები ასევე შეიძლება გამორთოთ რამდენიმე გზით. თუმცა, პირველი ნაბიჯი კომპიუტერის სერიოზულ გაწმენდამდე უნდა იყოს წერტილის შექმნა Windows აღდგენა 7 სისტემის კომპონენტების არასწორად მოხსნის შემთხვევაში.
შექმენით აღდგენის წერტილი
- დააჭირეთ ღილაკს "დაწყება" და მენიუს მარჯვენა სვეტში, რომელიც იხსნება, აირჩიეთ ხაზი "კომპიუტერი".
- დააწკაპუნეთ მარჯვენა ღილაკით "კომპიუტერზე" და გახსნილზე კონტექსტური მენიუიპოვეთ ხაზი "თვისებები", აირჩიეთ იგი.
- დიდ ფანჯარაში, რომელიც გამოჩნდება "პანელის ყველა ელემენტი - სისტემა" მარცხნივ, აირჩიეთ "სისტემის დაცვა" ჩანართი.
- სისტემის დაცვის ჩანართი იხსნება სისტემის თვისებების ფანჯარაში. ბოლოში არის ეკრანის ღილაკი "შექმნა", რომელიც გვჭირდება.
- აღდგენის წერტილის შექმნის პროცესი თითქმის მთლიანად ავტომატიზირებულია. თქვენ უნდა მოიფიქროთ სახელი, რათა მოგვიანებით დაადგინოთ წერტილი და შემდეგ დააჭირეთ ეკრანის ღილაკს "შექმნა".
- პროცესის წარმატებით დასრულების შემდეგ სისტემა გვაცნობებს ახალი პუნქტის შექმნის შესახებ. ახლა, თუ რამე არასწორედ მოხდება, შესაძლებელი იქნება Windows 7-ის „დაბრუნება“ ამ ადგილას.
"Მართვის პანელი"
- დაინსტალირებული პროგრამების წაშლის სტანდარტულ სერვისში შესასვლელად დააჭირეთ ღილაკს "დაწყება" და მენიუს მარჯვენა მხარეს აირჩიეთ "პანელი".
- დიდ ფანჯარაში, რომელიც გამოჩნდება "პანელის ყველა ელემენტი", ჩვენ ვპოულობთ ჩანართს "პროგრამები და ფუნქციები" და გადავდივართ მასზე.
- ნაგულისხმევად, იხსნება დიდი ფანჯარა ქვესათაურით "წაშალე ან შეცვალე პროგრამა", რომლის ცენტრალურ ნაწილში არის ჩვენს კომპიუტერზე დაინსტალირებული პროგრამების სრული სია. აირჩიეთ აპლიკაცია, რომლის წაშლა გსურთ მაუსის საშუალებით.
- მაუსის დაწკაპუნების შემდეგ, ეკრანზე აქტიური ღილაკები გამოჩნდება პროგრამების სიის ზემოთ. ჩვენ გვჭირდება წაშლის ღილაკი. ჩვენ ვაჭერთ მას.
- Windows 7 გვაძლევს ბოლო შანსს, რომ გადავფიქრდეთ წაშლის დადასტურების თხოვნით. თუ სურვილი რჩება, დააჭირეთ ღილაკს "დიახ".
- ზოგიერთი პროგრამის წაშლის შემდეგ უმჯობესია გადატვირთოთ, რასაც სისტემა შესთავაზებს პროცედურის ბოლოს. ამის გაკეთება შეგიძლიათ მოგვიანებით, როდესაც ყველა არასაჭირო აპლიკაცია და სერვისი წაიშლება.
"დაწყება"
თქვენ შეგიძლიათ მიხვიდეთ იმავე ფანჯარაში "წაშალოთ ან შეცვალოთ პროგრამა" აპლიკაციების სიით "დაწყება" ღილაკის საშუალებით, რომელზეც დაწკაპუნებით ვწერთ "პროგრამის დეინსტალაცია" საძიებო ზოლში. ამავე სახელწოდების მენიუს ზოლის არჩევით მივდივართ სასურველ ფანჯარაში, რის შემდეგაც ვმოქმედებთ უკვე ცნობილი ალგორითმის მიხედვით.
თქვენ ასევე შეგიძლიათ გამოიყენოთ თავად პროგრამის დეინსტალერი. ამისათვის დააჭირეთ ღილაკს "დაწყება", შემდეგ "ყველა პროგრამა". სიაში, რომელიც იხსნება, აირჩიეთ სასურველი აპლიკაცია (ზოგიერთი დაჯგუფებულია საქაღალდეებში) და დააწკაპუნეთ მასზე მაუსის მარჯვენა ღილაკით.
კონტექსტურ მენიუში, რომელიც იხსნება, გვჭირდება ხაზი "წაშლა". ჩვენ ვაჭერთ მას და ვხედავთ, რომ გამოდის ფანჯარა "Remove Shortcut", რომელიც გვაფრთხილებს, რომ იმავე გზით გავაგრძელოთ მალსახმობი, მაგრამ არ შევეხებით აპლიკაციას.
გავითვალისწინოთ რჩევა და გადავიდეთ აქტიურ ხაზზე „პროგრამები და ფუნქციები“. ეს დაგვიბრუნებს ნაცნობ ფანჯარაში "პროგრამის წაშლა ან შეცვლა".
"Პროცესების ადმინისტრატორი"
- Windows 7-ში "Task Manager" იწოდება რამდენიმე გზით, მათ შორის "ცხელი" კლავიშების კომბინაცია Ctrl + Shift + Esc.
- სერვისების ჩანართში შეგიძლიათ იხილოთ ყველა დაინსტალირებული სისტემის სერვისი, მათ შორის გაჩერებული. მათი სტატუსი ჩანს სტატუსის სვეტში. აქ, თუ სასურველია, შეგიძლიათ შეაჩეროთ გაშვებული პროგრამა, რისთვისაც უნდა აირჩიოთ იგი სიაში და დააჭიროთ მაუსის მარჯვენა ღილაკს. მცირე კონტექსტურ მენიუში ახლა თქვენ უნდა აირჩიოთ "Stop Service".
- ამავე ჩანართიდან შეგიძლიათ დააწკაპუნოთ ღილაკზე "სერვისები" იმავე სახელწოდების დიდ ფანჯარაში, რომელშიც არის თითოეული სერვისის აღწერა და მოწოდებულია ღილაკები მათი შესაჩერებლად.
- სამუშაო მენეჯერი ასევე საშუალებას გაძლევთ ნახოთ და გამორთოთ გაშვებული პროგრამები თქვენს კომპიუტერში. "პროცესების" ჩანართი აჩვენებს მონაცემებს გაშვებული აპლიკაციების შესახებ, მათი მოკლე აღწერა და პროცესორის და ოპერატიული მეხსიერების რესურსების მოხმარება. დამატებითი პროცესის სახელზე მაუსის მარჯვენა ღილაკით დაწკაპუნებით ვხსნით კონტექსტურ მენიუს.
- პროგრამის იძულებით შესაჩერებლად, თქვენ უნდა აირჩიოთ პუნქტი „პროცესის დასრულება“ ან იმავე სახელწოდების ეკრანის ღილაკი ჩანართის ბოლოში.
პროცესის შეწყვეტა ნიშნავს სერვისის ან აპლიკაციის კონკრეტული სესიის შეჩერებას, მაგრამ გავლენას არ მოახდენს მომავალ გაშვებებზე. იმისათვის, რომ სისტემამ არ დაიწყოს სერვისი მომდევნო სესიაზე, ის უნდა იყოს გამორთული.
როგორ გამორთოთ სერვისები "სისტემის კონფიგურაციის" გამოყენებით
სერვისების სიის რედაქტირება შესაძლებელია "სისტემის კონფიგურაციის" გამოყენებით, რომელიც გამოიძახება ბრძანების ხაზიდან.
- ჩვენ ვაჭერთ Win კლავიშებს (Windows-ის ბრენდის დროშით) და R. "გაშვება" ფანჯრის "Open" შეყვანის ხაზში, რომელიც გამოჩნდება, აკრიფეთ msconfig ბრძანება.
- OK ღილაკზე დაჭერით იხსნება სისტემის კონფიგურაციის ფანჯარა. ჩვენ გვჭირდება სერვისების ჩანართი.
- სერვისების სია ახლა ჩვენს წინაშეა. გასათიშად, უბრალოდ მოხსენით ყუთი ყველა გასათიშავი სერვისის სახელის მარცხნივ და შემდეგ დააწკაპუნეთ ეკრანზე ღილაკზე "Apply".
ვიდეო: როგორ წაშალოთ პროგრამები Windows 7-ზე
სპეციალიზებული პროგრამები სისტემის დასუფთავებისთვის
არის საკმარისი მცირე პროგრამები, რომლებიც სპეციალიზირებულია არასაჭირო აპლიკაციების ამოღებაში. ზოგი ყურადღებას ამახვილებს კომპიუტერის არასაჭირო საქაღალდეებისგან გაწმენდაზე, რომლებიც ხანდახან ვერ ამჩნევენ Windows 7-ის სტანდარტულ ინსტრუმენტებს, ზოგი ინარჩუნებს რეკლამის „შავ სიას“ და წინასწარ დაინსტალირებული აპლიკაციებიეძებს მათ კომპიუტერში. სხვები საშუალებას გაძლევთ დააზუსტოთ სისტემის სერვისები.
PC Decrapifier - შავი სიის გაწმენდა
PC Decrapifier იპყრობს თავისი პატიოსნებით: ათავისუფლებს კომპიუტერს არასაჭირო პროგრამული უზრუნველყოფისგან, ის არ ითხოვს ინსტალაციას HDDთავად, მაგრამ კმაყოფილია გაშვებით გარე მედია. აპლიკაცია უფასოა, რეგულარულად გამოდის ახალი ვერსიები და განახლებულია არასასურველი პროგრამების მონაცემთა ბაზები. ინტერფეისი მარტივი და ინტუიციურია. სამუშაოების ძირითადი ეტაპის დაწყებამდე იქმნება აღდგენის წერტილი.
- PC Decrapifier-ის მწარმოებლის ვებ-გვერდიდან ჩამოტვირთვის შემდეგ, ჩვენ დაუყოვნებლივ ვაწარმოებთ შესრულებად ფაილს, ცალკე ინსტალაცია არ არის საჭირო. მისასალმებელი ფანჯარა მოგთხოვთ შეამოწმოთ განახლებები. პირველ ეტაპზე, ეს არ არის აუცილებელი, რადგან ჩვენ უკვე გვაქვს დაინსტალირებული ახალი მონაცემთა ბაზები, მაგრამ მოგვიანებით ეს ღილაკი შეიძლება დაგჭირდეთ. დააჭირეთ შემდეგი ეკრანის ღილაკს.
- ჩვენ გავდივართ შემდეგ სტანდარტულ ორ ფანჯარაში: ლიცენზირებული და გაფრთხილება, ყოველ ჯერზე დააჭირეთ შემდეგს.
- PC Decrapifier გვეკითხება, გვაქვს თუ არა ახალი კომპიუტერი. ამ კითხვის მნიშვნელობა ის არის, რომ შედარებით სასარგებლო, მაგრამ არასაჭირო აპლიკაციები ხშირად ინსტალირებულია ახალ კომპიუტერზე, რომელთა სია მუდმივად განახლდება. სამუშაო მანქანაზე ნაპოვნი იგივე პროგრამები, სავარაუდოდ, შეგნებულად არის დაინსტალირებული. ჩამრთველს ვაყენებთ კითხვაზე პასუხის გასაცემად კომპიუტერის სიახლის შესაბამისად და დავაწკაპუნეთ შემდეგი.
- კიდევ ერთი წინასწარი ნაბიჯი არის აღდგენის წერტილის შექმნა. თუ ეს არ გაკეთებულა ცოტა ადრე Windows 7-ის სტანდარტული ხელსაწყოების გამოყენებით, ჩვენ ვეთანხმებით შეთავაზებას. ამ საკითხის განხილვის შემდეგ დააჭირეთ შემდეგს, გადადით მთავარ ეტაპზე.
- კომპიუტერის შემოწმების შემდეგ, PC Decrapifier ადარებს დაინსტალირებული პროგრამების სიას თავის „შავ სიას“. აღმოჩენილი "დაუპატიჟებელი სტუმრები" გროვდება შემდეგ ფანჯარაში მათი ავტომატურად წაშლის წინადადებით. აქ ასევე შეგიძლიათ წაიკითხოთ კომუნალური პროგრამების მოკლე აღწერა და, თუ გსურთ, გააუქმოთ მათი ამოღება სახელის მარცხნივ მდებარე ველის მოხსნით.
- ყოველი შემთხვევისთვის, PC Decrapifier აჩვენებს სხვათა ჩამონათვალს დაინსტალირებული პაკეტებიმათი გამომცემლების მითითებით. წინა ფანჯრისგან განსხვავებით, ნაგულისხმევად ყველა "ჩიტი" ამოღებულია, ანუ პროგრამა წაიშლება მხოლოდ მომხმარებლის მოთხოვნით. გარდა ამისა, ნაცვლად მოკლე აღწერახელმისაწვდომია ინტერაქტიული დახმარების ხაზები აპლიკაციების შესახებ ინფორმაციით. სიაში წასაშლელად დამატებითი აპლიკაციის დასამატებლად, უბრალოდ მონიშნეთ ველი მისი სახელის მარცხნივ.
- რჩება კიდევ ერთხელ დააწკაპუნოთ შემდეგზე და შემდეგ ფანჯარაში Finish-ზე, მას შემდეგ რაც მოხსნით გამოხმაურების გაგზავნას. მოხსნის პროცესი დაიწყო.
- გადატვირთეთ, შეამოწმეთ ყველაფერი სწორად მუშაობს. საჭიროების შემთხვევაში გამოიყენეთ შექმნილი აღდგენის წერტილი.
PC Decrapifier ზოგიერთის მიერ ანტივირუსული პროგრამებიშეცდომით არის კლასიფიცირებული, როგორც საშიში პროგრამა. ეს სიმართლეს არ შეესაბამება, გაფრთხილება შეიძლება იგნორირებული იყოს. იმის გათვალისწინებით, რომ PC Decrapifier არ საჭიროებს ინსტალაციას, იკავებს მცირე ადგილს და ნაწილდება უფასოდ, რა თქმა უნდა, შეგიძლიათ ამოიღოთ იგი და ხელახლა ჩამოტვირთოთ მწარმოებლის ვებსაიტიდან.
CCleaner
- მძლავრი პროგრამა თქვენი კომპიუტერის არასაჭირო ინფორმაციისგან გასაწმენდად, CCleaner ნაწილდება უფასოდ, იკავებს მცირე ადგილს თქვენს მყარ დისკზე, მაგრამ საჭიროებს ინსტალაციას.
- პროგრამას ახსოვს თავად Windows 7-ის დროებითი ფაილების შენახვის ადგილები, ასევე ძირითადი ბრაუზერები და მრავალი აპლიკაცია. რუსულ ენაზე ინტუიციური ინტერფეისი საშუალებას გაძლევთ განახორციელოთ სისტემის ანალიზი, რათა შეადგინოთ სია, რასაც CCleaner არასაჭირო თვლის.
- პროგრამების დეინსტალაცია მდებარეობს "ინსტრუმენტების" ჩანართში. პროგრამა ადგენს დაინსტალირებული პროგრამების ჩამონათვალს ღილაკების „წაშლა“ და „წაშლა“ გააქტიურებით კონკრეტული აპლიკაციის არჩევისას.
- აქ ასევე შეგიძლიათ დაარედაქტიროთ გაშვების სია, ამოიღოთ მისგან არასაჭირო აპლიკაციები.
მძლავრი სკანირება და ამოღება დაუსაბუთებელი პროგრამების IObit Uninstaller-ით
სხვა უფასო აპლიკაცია, სპეციალიზირებულია არასაჭირო პროგრამების მაღალი ხარისხის მოცილებაში. ყურადღებით ეძებს ამოღებული პაკეტის მუშაობის ყველა კვალს და ასუფთავებს მათ. IObit Uninstaller გაძლევთ საშუალებას შექმნათ აღდგენის წერტილები ყოველი დეინსტალაციის წინ, ასევე აიძულოთ წაშალოთ „წინააღმდეგობის“ პროგრამები.
- როდესაც პირველად დაიწყებთ პროგრამას, უნდა მოხსნათ ველი ეკრანის ბოლოში, რათა არ დაამატოთ ზედმეტი აპლიკაციები თქვენს კომპიუტერში.
- აპლიკაცია აგენერირებს დაინსტალირებული პროგრამების ჩამონათვალს, რომელიც სთავაზობს ამოიღონ კანდიდატების შერჩევას. ამისათვის დააჭირეთ ეკრანის ღილაკს "წაშლა". თუ გჭირდებათ რამდენიმე აპლიკაციის დეინსტალაცია ერთ პაკეტში, ფანჯრის ზედა მარჯვენა ნაწილში მოათავსეთ მონიშვნა "Batch Uninstall"-თან. კიდევ უფრო მაღლა არის ჩანართი „იძულებითი წაშლა“, რომელიც გამოიყენება განსაკუთრებით ჯიუტი აპებისთვის, რომლებიც უარს ამბობენ ნებაყოფლობით წაშლაზე.
- შემდეგ ფანჯარაში იმავე სახელწოდების ღილაკზე დაწკაპუნებამდე, შეგიძლიათ შექმნათ აღდგენის წერტილი შესაბამისი ველის მონიშვნით.
- სტანდარტული წაშლა სწრაფია. ახლა პროგრამა გვთავაზობს გამოიყენოს თავისი საკუთრების "მძლავრი სკანირების" ფუნქცია ყველა კვალის მოსაძებნად დისტანციური აპლიკაცია.
- ძიების შედეგები ნაჩვენებია შემდეგ ფანჯარაში. ნაგულისხმევად, ყველა ნაპოვნი ელემენტი აღინიშნება წაშლისთვის, თუ გსურთ რაიმეს დატოვება, უბრალოდ მოხსენით ის. რჩება დაწკაპუნება "წაშლა".
- წაშლილი აპლიკაციის ბოლო კვალი წაშლილია კომპიუტერიდან. თუ რაიმე მიზეზით აუცილებელია ინფორმაციის წაშლა მისი აღდგენის გარანტირებული შეუძლებლობით, მენიუში (ღილაკი "იძულებითი წაშლა" პარამეტრის მარჯვნივ) შეგიძლიათ აირჩიოთ "File Shredder". პროცესს ცოტა მეტი დრო დასჭირდება, მაგრამ ზოგჯერ აზრი აქვს ასეთ ხარჯებზე წასვლას.
სხვა პროგრამები
- უნდა წავშალო? PC Decrapifier-ის ალტერნატივა, რომელიც ასევე ინახავს არასაჭირო პროგრამების ჩამონათვალს. იგი განსხვავდება ინტერფეისით (რეიტინგები ხაზგასმულია ფერში), ასევე მუდმივი კავშირი მთავარ საიტთან. უფრო მარტივი, არ ითვალისწინებს ავტომატური ჩატვირთვის რედაქტირებას.
- თხელი კომპიუტერი. ადგენს უფრო ფართო დეინსტალაციის სიას, ბრაუზერის გაფართოებებისა და დანამატების ჩათვლით. „კლავს“ არასაჭირო პროცესებსა და პროგრამებს.
- AdwCleaner. სპეციალიზირებულია ბრაუზერის არასასურველი ელემენტების გაწმენდაში. ქმნის ანგარიშს ტექსტური ფაილის სახით.
პროგრამული პროდუქტების მწარმოებლები და გამყიდველები დიდ ძალისხმევასა და ფულს ხარჯავენ, რათა უზრუნველყონ მათი აპლიკაციების დაინსტალირება თქვენს კომპიუტერში. და ისინი გაცილებით ნაკლებ ყურადღებას აქცევენ თავიანთი პაკეტების სრულ მოხსნას და ზოგჯერ ისინი შეგნებულად ეწინააღმდეგებიან ამას. ამიტომ, იმისათვის, რომ დარჩეთ თქვენი ტექნიკის ოსტატი, საჭიროა რეგულარულად გაასუფთაოთ იგი დაუპატიჟებელი სტუმრებისგან.
პროგრამის ავტომატურად დაწყება, როდესაც თქვენი კომპიუტერი ჩატვირთვისას არის მოსახერხებელი ფუნქცია და ღირს გამოყენება, თუ თქვენ გაქვთ აპლიკაციების ძირითადი ნაკრები, რომელიც ყოველთვის ღიაა. ზოგიერთ პროგრამას აქვს საკუთარი პარამეტრები, რომლებშიც შეგიძლიათ დააყენოთ ისინი ავტომატურად დაიწყოს ყოველი ახალი Windows ჩატვირთვა, სხვებს არ აქვთ ეს ფუნქცია, მაგრამ ოპერაციული სისტემა ამის საშუალებას იძლევა. ამ სტატიაში ჩვენ ვნახავთ, თუ როგორ უნდა გამორთოთ გაშვების პროგრამები Windows ინსტრუმენტების გამოყენებით და, საჭიროების შემთხვევაში, ჩართოთ ავტომატური დაწყებაინდივიდუალური აპლიკაციები.
დაწყებული Windows 7-ით, სტანდარტული "Task Manager" ოპერაციული სისტემააქვს ბევრი სასარგებლო ფუნქცია და ემსახურება არა მხოლოდ გაყინული პროგრამების შეწყვეტას და კომპიუტერის კომპონენტების დატვირთვის დიაგნოზს. კერძოდ, პუნქტი „Startup“ გამოჩნდა „Task Manager“-ში, სადაც ნაჩვენებია ყველა პროგრამა, რომელიც ავტომატურად იწყება Windows-ის ჩატვირთვისას. ამ პუნქტამდე მისასვლელად, დაურეკეთ დავალების მენეჯერს Ctrl + Alt + Del ღილაკების დაჭერით და აირჩიეთ "Startup" ჩანართი, რომელიც იხსნება ფანჯრის ზედა ნაწილში.
იმისათვის, რომ გამორთოთ Windows-ში აპლიკაციის გაშვება "Task Manager"-ის მეშვეობით, თქვენ უნდა დააწკაპუნოთ სიაში კონკრეტულ პროგრამაზე და აირჩიეთ "გამორთვა". 
გთხოვთ გაითვალისწინოთ, რომ სამუშაო მენეჯერი ასევე აჩვენებს კონკრეტული აპლიკაციის გავლენას ოპერაციული სისტემის გაშვების სიჩქარეზე. "Task Manager"-ის საშუალებით თქვენ არ შეგიძლიათ ახალი პროგრამების დამატება ავტომატური ჩამოტვირთვაკომპიუტერის გაშვებისას.
როგორ ჩართოთ ან გამორთოთ ავტომატური გაშვების პროგრამები რეესტრის საშუალებით
რეესტრი საშუალებას გაძლევთ შეხვიდეთ ოპერაციული სისტემის თითქმის ნებისმიერ ფუნქციაზე. კერძოდ, მისი მეშვეობით შეგიძლიათ დააკონფიგურიროთ პროგრამების სია, რომლებიც ავტომატურად იტვირთება Windows-ის დაწყებისას. ამისათვის საჭიროა:
- დააჭირეთ კლავიატურაზე Windows + R კლავიშთა კომბინაციას და ჩაწერეთ ბრძანება რეგედიტი;
- შემდეგი, რეესტრში, გადადით შემდეგ გზაზე:

უნდა აღინიშნოს, რომ ზემოთ მოყვანილი ინსტრუქციის მიხედვით, პროგრამების ავტომატური ჩატვირთვის პარამეტრები დაყენებულია მომხმარებლისთვის, რომლის სახელითაც ამ მომენტშირეესტრის რედაქტირება მიმდინარეობს. თუ გსურთ პარამეტრების დაყენება ყველა მომხმარებლისთვის, რეესტრის რედაქტირების ფანჯრის მარცხენა ნაწილში დააწკაპუნეთ მაუსის მარჯვენა ღილაკით Run საქაღალდეზე და აირჩიეთ „გადადით HKEY_LOCAL_MACHINE კლავიშზე“. შემდეგ მიჰყევით პროცედურებს პროგრამის დასამატებლად ან ამოსაღებად გაშვების სიიდან.
შეგიძლიათ ჩართოთ ინდივიდუალური აპლიკაციების ავტომატური ჩატვირთვა სპეციალური საქაღალდის მეშვეობით. საკმარისია მასში განათავსოთ პროგრამის მალსახმობი ისე, რომ ის ავტომატურად დაიწყოს Windows-ის ჩატვირთვისას. ამ საქაღალდეში გადასასვლელად, უბრალოდ დააჭირეთ კლავიატურაზე Windows + R კლავიშთა კომბინაციას და შეიყვანეთ ბრძანება Run ფანჯარაში. shell: გაშვება.
უნდა აღინიშნოს, რომ ეს საქაღალდე არ შეიცავს ყველა პროგრამას, რომლებიც დაყენებულია ავტომატურად გაშვებაზე ოპერაციული სისტემის დაწყებისას. მისი მეშვეობით თქვენ არ შეგიძლიათ გამორთოთ სისტემური აპლიკაციები.
ბევრი დაინსტალირებული პროგრამა ინსტალაციის დროს განსაზღვრავს თავის პარამეტრებს გაშვებისთვის და ცდილობს დაიწყოს ოპერაციული სისტემა. ზოგჯერ ეს საკმაოდ მოსახერხებელია. მაგრამ ხშირად ეს საერთოდ არ არის საჭირო და მომხმარებელმა უნდა ჩაერიოს სიტუაციის გამოსწორების მიზნით.
შევეცადოთ მოკლედ აღვწეროთ მოქმედებების ძირითადი თანმიმდევრობა პროგრამის გაშვებიდან ამოღების მიზნით.
უპირველეს ყოვლისა, თქვენ უნდა გახსნათ მენიუ " დაწყება"და სისტემაში დაინსტალირებული ყველა პროგრამის ჩამონათვალში იპოვეთ საქაღალდე "". ყველა პროგრამა, რომლის მალსახმობებიც ამ საქაღალდეშია, დაიწყება Windows-ით. ანუ შედის autorun-ში. თუ მათ შორის არის პროგრამა, რომლის ავტორიზაცია ცდილობთ გამორთოთ, მაშინ თავისუფლად წაშალეთ მისი მალსახმობი ამ საქაღალდედან. კეთდება.
თუ მისი ხატი არ არის, მაშინ გააგრძელეთ. გაუშვით პროგრამა თავად და ყურადღებით გადახედეთ მის პარამეტრებს. ვარიანტებსა და პარამეტრებს შორის, შეეცადეთ იპოვოთ მსგავსი რამ " Windows-ით გაშვება», « ჩატვირთეთ ოპერაციული სისტემით" და ა.შ. მსგავსი მნიშვნელობით. თუ იპოვე, გამორთე.
ეს არის პირველი, ძირითადი ნაბიჯები პროგრამის გაშვებიდან ამოსაღებად. მაგრამ მათი დახმარებით ყოველთვის არ არის შესაძლებელი პრობლემის მოგვარება. მხოლოდ მაშინ, როდესაც დეველოპერმა უზრუნველყო ასეთი შესაძლებლობა თავად პროგრამაში. ამიტომ, ჩვენ განვიხილავთ სხვა, ოდნავ უფრო რთულ გზებს, თუ როგორ უნდა ამოიღოთ პროგრამები გაშვებიდან.
როგორ ამოიღოთ პროგრამები გაშვებიდან სტანდარტული Windows ინსტრუმენტების გამოყენებით
მოდით გადავიდეთ მენიუში დაწყება"დააწკაპუნეთ ბრძანებაზე" გაიქეცი” (სანაცვლოდ, შეგიძლიათ გამოიყენოთ ”ცხელი კლავიშების” კომბინაცია Win + R). პატარა ფანჯარაში, რომელიც იხსნება, ჩაწერეთ ბრძანება
msconfig
გაიხსნება ფანჯარა სისტემის ადმინისტრირების პარამეტრებით. ჩვენ გვაინტერესებს ჩანართი "". ჩვენ მასში ვპოულობთ ჩვენს პროგრამას და ვთიშავთ მას (უბრალოდ მოხსენით ის). დააჭირეთ "Apply" და დახურეთ ფანჯარა "OK". ყველაფერი.

ყურადღება. სისტემის პარამეტრების ფანჯარაში, თქვენ უნდა იყოთ ძალიან ფრთხილად და ზუსტი. უყურადღებო ქმედებებმა შეიძლება Windows უფუნქციო გახადოს. აქ, როგორც არსად, აქტუალურია წესი „თუ არ იცი, თუ არ ხარ დარწმუნებული, არ შეეხო!“
როგორ ამოიღოთ პროგრამები ავტორუნიდან მესამე მხარის პროგრამების გამოყენებით
სისტემის გაშვების მართვის პროცესის გასაადვილებლად, შეგიძლიათ გამოიყენოთ სხვადასხვა მესამე მხარის კომუნალური საშუალებები. ამ მიზნით ბევრი მათგანია, აირჩიე ის, რაც შენთვის უფრო მოსახერხებელია.
მაგალითად, მოდით შევხედოთ როგორ მართოთ გაშვება ძალიან პოპულარული სისტემის გამწმენდით. CCleaner .
იმის შესახებ, თუ როგორ უნდა დააინსტალიროთ, დააყენოთ CCleanerდა როგორ გამოვიყენოთ იგი, შეგიძლიათ წაიკითხოთ ჩვენს ვებ-გვერდზე არსებულ შესაბამის სახელმძღვანელოებში. კარგად, ცოტა მეტი მისი შესაძლებლობების შესახებ.

პროგრამის ფანჯარაში ჩვენ გვაინტერესებს განყოფილება "". ჩანართზე " ფანჯრები» უბრალოდ ჩამოთვლილია ყველა პროგრამა, რომელიც შედის autorun-ში. თითოეული მათგანის სტატუსი ჩანს მარცხენა სვეტში. ლეიბლი " დიახ ” ნიშნავს, რომ ჩართულია პროგრამის ავტომატური ჩატვირთვა.
რაღაცის შესაცვლელად, თქვენ უნდა აირჩიოთ ხაზი მაუსით სწორი აპლიკაცია. შემდეგ, ფანჯრის მარჯვენა ნაწილში, ღილაკები " Გამორთვა"და" წაშლა". როდესაც დააწკაპუნებთ ღილაკზე „გამორთვა“, პროგრამის ავტომატური გაშვება გამორთული იქნება და ის აღარ დაიწყება ოპერაციული სისტემით (რაც გვჭირდებოდა). მაგრამ ამავე დროს, მისი ჩანაწერი დარჩება autorun პარამეტრებში და საჭიროების შემთხვევაში, ის ყოველთვის შეიძლება ხელახლა ჩართოთ. ღილაკზე "წაშლა" დაწკაპუნებისას, პროგრამის ხაზი მთლიანად ამოღებულია ავტორუნიდან. და შემდგომში აღადგინეთ მისი ავტომატური დატვირთვა მარტივი საშუალებებიშეიძლება იყოს ძალიან რთული, ან თუნდაც შეუძლებელი.
კიდევ ერთხელ შეგახსენებთ, რომ CCleaner-ის გარდა, არსებობს უამრავი სხვა კომუნალური პროგრამა, რომლებშიც ასევე შეგიძლიათ სწრაფად და მოხერხებულად მართოთ autorun.
ასევე უნდა აღინიშნოს, რომ თქვენ ასევე შეგიძლიათ ამოიღოთ პროგრამები გაშვებიდან რედაქტირების გამოყენებით სისტემის რეესტრი. მაგრამ რეესტრთან ნებისმიერი სამუშაო განკუთვნილია მხოლოდ საკმარისად გამოცდილი მომხმარებლებირომლებმაც ზუსტად იციან რას აკეთებენ. ვინაიდან რეესტრში ნებისმიერი შეცდომა სავსეა ოპერაციული სისტემის სერიოზული პრობლემებით.
როგორ ამოიღოთ პროგრამა გაშვებიდან სისტემის სერვისებში
 არის პროგრამები, რომლებიც განსაზღვრავენ მათ ინდივიდუალურ მოდულებს, როგორც სისტემურ სერვისებს. ეს ზოგჯერ "ცოდულია", მაგალითად, Java პროგრამები - ყველა სახის მოდული ავტომატური განახლებაან სწრაფი გაშვება, ზოგიერთი აპლიკაცია Adobe-დან და Apple-დან და ა.შ. ეს ყოველთვის არ არის მიზანშეწონილი და მომხმარებელმა უნდა გამოასწოროს სიტუაცია.
არის პროგრამები, რომლებიც განსაზღვრავენ მათ ინდივიდუალურ მოდულებს, როგორც სისტემურ სერვისებს. ეს ზოგჯერ "ცოდულია", მაგალითად, Java პროგრამები - ყველა სახის მოდული ავტომატური განახლებაან სწრაფი გაშვება, ზოგიერთი აპლიკაცია Adobe-დან და Apple-დან და ა.შ. ეს ყოველთვის არ არის მიზანშეწონილი და მომხმარებელმა უნდა გამოასწოროს სიტუაცია.
ამისათვის თქვენ უნდა გადახვიდეთ სისტემის სერვისების ჩანართზე მართვის კონსოლში. ეს შეიძლება გაკეთდეს ან მეშვეობით Მართვის პანელითავში ადმინისტრაცია, ან ამის გაკეთება ცოტა უფრო ადვილია - იპოვნეთ "კომპიუტერის" ხატულა (Desktop ან Start მენიუში - არ აქვს მნიშვნელობა, შედეგი იგივე იქნება), დააწკაპუნეთ მასზე მარჯვენა ღილაკით და აირჩიეთ ხაზი " კონტროლი". აქ, მართვის კონსოლში განყოფილებაში " სერვისები და აპლიკაციები”და ჩვენ გვჭირდება მენიუ მდებარეობს” სერვისები».

სრული ზომის სანახავად დააწკაპუნეთ სურათზე
მარჯვნივ, დიდ ფანჯარაში, ჩამოთვლილია სისტემის ყველა სერვისი (მათ შორის, დაინსტალირებული სხვადასხვა მესამე მხარის პროგრამებით), მითითებულია მათი სტატუსი და გაშვების ტიპი. თუ მათ შორის მოახერხეთ პოვნა სასურველი პროგრამა, ორჯერ უნდა დააწკაპუნოთ ხაზზე მის ჩანაწერთან. პატარა ფანჯარა, რომელიც იხსნება, მოგვცემს ამ სერვისის მართვის ყველა ვარიანტს. ღილაკები « დაწყება"და" გაჩერდი» დაიწყეთ ან შეაჩერეთ ის რეალურ დროში. და განყოფილება " გაშვების ტიპი' მიუთითებს, დაიწყება თუ არა ეს სერვისი ოპერაციული სისტემის პარალელურად. შესაცვლელად, დააწკაპუნეთ პატარა სამკუთხედზე მარჯვნივ და აირჩიეთ თქვენთვის სასურველი სამი შემოთავაზებული ვარიანტიდან. ტიპი " ავტო"ნიშნავს, რომ სერვისი დაიწყება Windows-ით, " გამორთულია" - სერვისი მთლიანად გამორთულია და საერთოდ არ დაიწყება და ტიპი " Ხელით" ნიშნავს, რომ სერვისი დაიწყება მხოლოდ მაშინ, როცა ამას რაიმე პროგრამა მოითხოვს. ეს არის ყველაზე უსაფრთხო ვარიანტი, თუ არ ხართ დარწმუნებული თქვენს ქმედებებში.

აქ შეტანილი და შენახული ყველა ცვლილება ძალაში შევა Windows-ის გადატვირთვის შემდეგ.
უნდა გვახსოვდეს, რომ მართვის კონსოლში ნებისმიერი სამუშაო, მათ შორის სისტემური სერვისებით, უნდა განხორციელდეს ძალიან ფრთხილად და ზუსტად. აქ ნებისმიერი შეცდომა, რა თქმა უნდა, გამოიწვევს სისტემაში სხვადასხვა წარუმატებლობას ან თუნდაც მის სრულ უმოქმედობას. და აქ რაიმე ქმედების განხორციელება უნდა იყოს მხოლოდ იმ შემთხვევაში, თუ თქვენ გაქვთ საჭირო ცოდნა და გამოცდილება.
კიდევ ერთი საჭირო შენიშვნა.
პროგრამებთან მუშაობისას, რომლებიც პასუხისმგებელნი არიან სისტემის უსაფრთხოების სხვადასხვა ასპექტზე, მაგალითად, ანტივირუსები, firewalls და ა. პროგრამების ეს კლასი უსაფრთხოდ იცავს მის ფაილებს, პარამეტრებს და პარამეტრებს, რათა წინააღმდეგობა გაუწიოს მოქმედებებს მავნე პროგრამადა შემოჭრილები. ამიტომ, ასეთი პროგრამის გაშვებიდან გამორთვის ერთადერთი გზა არის მის პარამეტრებში შესაბამისი ვარიანტის პოვნა. თუ, რა თქმა უნდა, ის საერთოდ არსებობს. რაც ყოველთვის არ ხდება.
როგორ გამორთოთ ავტომატური დატვირთვა - ბევრი მომხმარებელი სვამს ამ კითხვას, მათ შორის, ვისაც აქვს "შვიდი" კომპიუტერში. ხშირად ეს ხდება კომპიუტერის მუშაობის შემცირების გამო. ეს ხდება ერთი მიზეზის გამო - დიდი რაოდენობით დაინსტალირებული Windows პროგრამები, რომლებიც შედის მთელი სისტემის დაწყებისთანავე. შედეგად, კომპიუტერი იწყებს შენელებას და Windows-ის გაშვებას შეიძლება რამდენიმე წუთი ან მეტი დრო დასჭირდეს. ამ პრობლემის თავიდან ასაცილებლად, თქვენ უნდა გესმოდეთ, თუ როგორ უნდა გამორთოთ Windows 7-ში ავტორიზებული პროგრამები.
ასეთი სიტუაციები წარმოიქმნება არა მხოლოდ ჩვეულებრივ მომხმარებლებს შორის, არამედ გამოცდილიც. მეტი მუშაობისთვის, რესურსების მოხმარების შეზღუდვისა და აპარატურის დაჩქარების მიზნით, თქვენ დროულად უნდა გამორთოთ არასაჭირო პროგრამები autorun მენიუში. დასკვნა ის არის, რომ თითქმის ყველა პროგრამა სტანდარტულად შედის ჩართვის შემდეგ. ჩვეულებრივ შეგიძლიათ იპოვოთ სპეციალური "ფანჯარა", სადაც მომხმარებელს აქვს ამის მოთხოვნა, მაგრამ ის იმდენად პატარაა ან შორეულ კუთხეში, რომ ადამიანების უმეტესობა უბრალოდ ვერ ამჩნევს ამას. ავტომატური გაშვების ან ავტომატური ჩატვირთვის პროგრამების დაყენება წუთების საკითხია, მაგრამ ადამიანების უმეტესობამ უბრალოდ არ იცის როგორ გააკეთოს ეს.
პროგრამების გამორთვისას ძალიან ფრთხილად უნდა იყოთ და ნუ ეცდებით ყველაფრის ზედიზედ გამორთვას. ზოგიერთი კომუნალური პროგრამა პირდაპირ კავშირშია Windows 7-ის მუშაობასთან, შეგიძლიათ სისტემას გამოუსწორებელი ზიანი მიაყენოთ და გააუარესოთ.
მეთოდი პირველი: ამოიღეთ პროგრამები გაშვების საქაღალდიდან
როგორ ამოიღოთ პროგრამა Windows autorun 7. ეს არის უმარტივესი და ყველაზე გავრცელებული გზა, რომელიც თითქმის ყველა მომხმარებლისთვის ნაცნობია. ამისათვის თქვენ უნდა შეხვიდეთ მენიუში " დაწყება", შემდეგ გადადით ყველა პროგრამაში და დააწკაპუნეთ საქაღალდეზე.
ეს არის საქაღალდე, რომელიც არის ამოსავალი წერტილი თქვენს კომპიუტერში პროგრამების გასააქტიურებლად. ყველაფერი, რაც მასში მდებარეობს, იწყება სისტემის ჩართვისას. როგორ შევზღუდოთ მათი ავტომატური ჩართვა. უმარტივესი და უხეში მეთოდია უბრალოდ ამოიღოთ ყველა კომუნალური პროგრამა, რომელიც მდებარეობს "" საქაღალდეში. თითქმის ყველა მომხმარებელმა ეს გააკეთა ერთხელ მაინც ცხოვრებაში. მაგრამ პრობლემა ის არის, რომ მე მინდა შევზღუდო მათი გაშვება, მაგრამ არა მთლიანად წაშლა. მაგრამ თქვენ აღარ გატანჯავთ Skype-ის ან სხვა მსგავსი პროგრამების ავტორუნტით.
მეთოდი მეორე: სტანდარტული MSConfig Utility-ის გამოყენება
ეს მეთოდი განკუთვნილია მათთვის, ვისაც სჭირდება დაინსტალირებული კომუნალური საშუალებები და არ შეუძლია უბრალოდ აიღოს და წაშალოს ისინი. მაგრამ გამორთვა კვლავ რჩება თქვენს ამოცანებში, ამ შემთხვევაში თქვენ უნდა გამოიყენოთ სტანდარტული პროგრამა. ის სტანდარტულად ჩაშენებულია Windows 7-ში და არის ყველა კომპიუტერზე გამონაკლისის გარეშე, თქვენ არ გჭირდებათ რაიმეს ინსტალაცია ან ჩამოტვირთვა ინტერნეტიდან.
კომუნალური პროგრამის გასაშვებად, თქვენ უნდა გახსნათ მენიუ " დაწყება"და დააჭირეთ საძიებო ზოლს, შეიყვანეთ მასში შემდეგი სახელი.

ზოგჯერ ძიებამ შეიძლება აჩვენოს, რომ ის არ არის თქვენს კომპიუტერში. შემდეგ ჩვენ ვეძებთ მას მისამართზე ეკრანის სურათზე და ორჯერ დააწკაპუნეთ მის გასაშვებად. შემდეგი, იხსნება ფანჯარა, რომლის ყველა პარამეტრი ზედა კუთხეშია. ჩვენ უნდა დავაჭიროთ "" ჩანართს და მოვხსნათ ყველა არასაჭირო პროგრამის მონიშვნა. ამრიგად, ისინი ავტომატურად აღარ დაიწყებენ კომპიუტერის ჩართვისას და შეგიქმნით დისკომფორტს.

თუ არ იცით რაზეა პასუხისმგებელი ესა თუ ის უტილიტა, უმჯობესია არაფერი შეცვალოთ, გამორთოთ მხოლოდ ის, რასაც პირადად იცნობთ. დააწკაპუნეთ OK სიიდან ყველა არასაჭირო პროგრამის გამორიცხვის შემდეგ. თქვენ მოგეთხოვებათ კომპიუტერის გადატვირთვა. ეს თქვენზეა დამოკიდებული, პროცესი არანაირად არ იმოქმედებს ჩვენს პარამეტრებზე. ამ პროგრამის მთავარი უპირატესობა არის მისი სიმარტივე, ხოლო მინუსი არის მცირე ფუნქციონირება. ის არ იძლევა ყველაფრის გამორთვის ვარიანტს არსებული პროგრამები. და ეს არის პრობლემა ზოგიერთი მომხმარებლისთვის, ამიტომ ღირს სხვა ვარიანტების განხილვა.
მეთოდი მესამე: პროგრამების ხელით გამორთვა
ამ პროცესის შესასრულებლად, ჩვენ უნდა გავხსნათ რეესტრის რედაქტორი. ამისათვის დააჭირეთ კლავიშთა კომბინაციას Win + R ან ცალკე გადადით მენიუში " დაწყება". აქ თქვენ უნდა აკრიფოთ სიტყვა " რეგედიტი».

ჩვენს თვალწინ გამოჩნდება რეესტრის რედაქტორი, ეს საშინლად გამოიყურება, მაგრამ სინამდვილეში არაფერი მსგავსი. რა თქმა უნდა, უმჯობესია მასში არაფერი შეიცვალოს, რათა სისტემაში ცვლილებები არ მოხდეს. მაგრამ, თუ იცით, რას აკეთებთ, მაშინ არ უნდა შეგეშინდეთ. ჩვენს შემთხვევაში, ჩვენ უნდა ვიპოვოთ შემდეგი მისამართი " კომპიუტერი\HKEY_LOCAL_MACHINE\SOFTWARE\Microsoft\Windows\CurrentVersion\Run».
საქაღალდე " გაიქეცი“ არის ის, რისკენაც ჩვენ ვისწრაფვით. თუ გაუშვით, ის ჩვენს თვალწინ გაიშლება დიდი რიცხვიახალი საქაღალდეები. აქ არის ყველა ფაილის სია, რომელიც მუშაობს სისტემის ჩართვისას. აირჩიეთ რომელიმე მათგანი, დააწკაპუნეთ მარჯვენა ღილაკით და წაშალეთ. ეს საკმაოდ მარტივია, მაგრამ ასევე არა ეფექტური მეთოდი, რამაც შეიძლება გამოიწვიოს გარკვეული გართულებები ან სამომავლო წარუმატებლობა Windows 7-ის მუშაობაში. მიუხედავად ამისა, ყველას შეუძლია განახორციელოს ასეთი პროცედურა, სწორედ მისი სიმარტივე აქცევს ამ ვარიანტს ერთ-ერთ საუკეთესოდ.
მეოთხე მეთოდი: პროგრამის გამორთვა გადმოწერილი უტილიტების გამოყენებით
ეს ყველაზე პოპულარული მეთოდია. თქვენ უბრალოდ უნდა დააინსტალიროთ პროგრამა, რომელიც დაგეხმარებათ გამორთოთ ნებისმიერი პროგრამა თქვენს კომპიუტერში. უპირატესობა ის არის, რომ ამისათვის უბრალოდ უნდა გადახვიდეთ სასურველ ჩანართზე და მოხსნათ ველები, სულ ეს არის. მაგრამ ჯერ თქვენ უნდა აირჩიოთ ზუსტად პროგრამა, რომელსაც შეუძლია შეასრულოს თავისი ფუნქციები 100%. თანამედროვე პირობებში ეს რთული ამოცანაა, რადგან ინტერნეტში ათასობით ასეთი კომუნალური პროგრამაა, უმეტესობა დაბალი ხარისხის.
ექსპერტები გვირჩევენ ამ პროგრამის გამოყენებას ავტორუნები, მისი მთავარი უპირატესობა ის არის, რომ სრულიად უფასოა. ამავდროულად, პროგრამა ძალიან ძლიერია, აქვს დიდი ფუნქციონირება. მასთან ერთად შეგიძლიათ გამორთოთ აბსოლუტურად ნებისმიერი პროგრამა მხოლოდ რამდენიმე დაწკაპუნებით. ეს საშუალებას მისცემს მოწინავე მომხმარებლებს გამორთონ Windows-ის ყველა პროგრამა, რომელიც მათ უბრალოდ არ სჭირდებათ.
ნებისმიერი პროგრამის გამოყენებამდე, რომელიც მუშაობს რეესტრთან, თუნდაც ყველაზე გამოცდილი და რეკომენდირებული, ყოველთვის.
ჩვენ ჩამოვტვირთავთ პროგრამას ოფიციალური საიტიდან, ერთადერთი უარყოფითი არის ინგლისური ენა, თუმცა შეგიძლიათ იპოვოთ რუსიფიცირებული ვერსია. Მართვის პანელი ავტორუნებიძალიან მარტივია, ასე რომ ყველას შეუძლია გაიგოს. გახსენით არქივი და დააწკაპუნეთ autoruns.exe.პროგრამა არ საჭიროებს ინსტალაციას და დაუყოვნებლივ დაიწყება.
 « ყველა"ან" ყველაფერი» - სასურველი ჩანართი, სადაც შეგიძლიათ ნახოთ აბსოლუტურად ყველა პროგრამის, სერვისის, დრაივერის და ა.შ. სია, რომლებიც შედის სისტემის გაშვების დროს. დარჩენილი ჩანართები საშუალებას გაძლევთ ნახოთ იგივე, მაგრამ მოწესრიგებული და გაფილტრული გზით. თქვენ შეგიძლიათ გამორთოთ გაშვების პროგრამები ნებისმიერი ჩანართიდან.
« ყველა"ან" ყველაფერი» - სასურველი ჩანართი, სადაც შეგიძლიათ ნახოთ აბსოლუტურად ყველა პროგრამის, სერვისის, დრაივერის და ა.შ. სია, რომლებიც შედის სისტემის გაშვების დროს. დარჩენილი ჩანართები საშუალებას გაძლევთ ნახოთ იგივე, მაგრამ მოწესრიგებული და გაფილტრული გზით. თქვენ შეგიძლიათ გამორთოთ გაშვების პროგრამები ნებისმიერი ჩანართიდან.
შესაძლებელია რომელიმე ჩანაწერზე დაწკაპუნება, ასე რომ თქვენ შეგიძლიათ ნახოთ პროგრამული უზრუნველყოფის ვერსია, მისი ზომა და მდებარეობა კომპიუტერზე ფანჯრის ბოლოში.

ასევე საინტერესოა შესვლის ხაზზე ორჯერ დაწკაპუნება მაუსის მაჩვენებლით. ეს გაიხსნება შესაბამისი Windows სისტემის პროგრამა (კომუნალური), რომელიც პასუხისმგებელია შესაბამისი ჩანაწერის ფაილის გაშვებაზე. მაგალითად, SunJavaUpdateSched ხაზზე დაწკაპუნებით, დაინახავთ შემდეგ ფანჯარას, რომელიც კვლავ იხსნება:

კონკრეტული პროგრამის ავტომატური გაშვების გამორთვისთვის, თქვენ უბრალოდ უნდა მონიშნოთ მის გვერდით მდებარე ველი.

Როგორც ხედავ ავტორუნებიძალიან მარტივი გამოსაყენებელი და ასევე არ საჭიროებს ინსტალაციას. რჩება მხოლოდ მართლაც არასაჭირო პროგრამული უზრუნველყოფის გამორთვა. და არ დაგავიწყდეთ აღდგენის წერტილების გაკეთება, სანამ დიდ ცვლილებებს განახორციელებთ.
ასე რომ, ვიმედოვნებთ, რომ თქვენ მიიღეთ ამომწურავი პასუხი კითხვაზე, თუ როგორ უნდა გამორთოთ ავტომატური გაშვების პროგრამები Windows 7-ში და ახლა შეგიძლიათ მნიშვნელოვნად დააჩქაროთ თქვენი კომპიუტერი.
Მსგავსი ვიდეოები
ოპერაციული სისტემის დაყენებისას, ან თუნდაც ახალი კომპიუტერის შეძენის შემდეგ, მოწყობილობაზე შეიძლება აღმოჩნდეს დამატებითი პროგრამები და აპლიკაციები. OS-ს შეუძლია დამოუკიდებლად ჩაწეროს მეხსიერებაში ზოგიერთი სერვისი, რომელიც მომხმარებელს შეიძლება საერთოდ არ სჭირდებოდეს. ნებისმიერი ასეთი პროგრამული უზრუნველყოფა გარკვეულწილად მოიხმარს სისტემის რესურსებს და მათგან ყოველთვის ცოტაა. ეს ყველაფერი შეიძლება მოიხსნას, რითაც აუმჯობესებს კომპიუტერის მუშაობას. მთავარია ვიცოდეთ, რა შეიძლება გამორთოთ მომავალში სერიოზული შედეგების გარეშე.
საიდან მოდის წინასწარ დაინსტალირებული პროგრამები?
თქვენს კომპიუტერში შეიძლება გამოჩნდეს დამატებითი პროგრამული უზრუნველყოფა რამდენიმე შემთხვევაში. მაგალითად, თქვენ ახლახან იყიდეთ კომპიუტერი ან ლეპტოპი, გაუშვით და იხილეთ რამდენიმე უცნაური მალსახმობი სამუშაო მაგიდაზე. ზოგჯერ მწარმოებლები მყიდველებს ორიგინალურ „საჩუქრებს“ უკეთებენ. ახალ ლეპტოპებსა და პერსონალურ კომპიუტერებზე ხშირად დამონტაჟებულია პროგრამული უზრუნველყოფა პროცესორებისა და ვიდეო ბარათების მწარმოებლებისგან. ცოტა უფრო იშვიათად, დაინსტალირებულია პროგრამები, რომლებიც ნაწილდება დეველოპერებთან შეთანხმებით. ძალიან ხშირად ხდება, რომ დაინსტალირებულია ერთგვარი "ასოცირებული პროგრამა".
ეს ნიშნავს, რომ თქვენთვის საჭირო პროგრამული უზრუნველყოფის ინსტალაციის დროს, თქვენ ვერ შეამჩნიეთ გამშვები ნიშანი (ჩვეულებრივ, დამალულია „ინსტალაციის გაფართოებულ პარამეტრებში“) და მასთან ერთად დააინსტალირეთ შემაშფოთებელი, არასაჭირო აპლიკაცია.
ინსტალაციის პაკეტის სხვადასხვა დამატებები ასევე შეიძლება კლასიფიცირდეს არასაჭირო პროგრამებად. ხშირად ეს მოიცავს დრაივერებს, დეველოპერების აზრით, რომლებიც აუცილებელია მოწყობილობის ხარისხიანი მუშაობისთვის. შემდგომში გარდა სწორი მძღოლები, დანარჩენები დამონტაჟებულია "ყოველ შემთხვევაში". ეს ასევე მოიცავს არასაჭირო სისტემურ სერვისებს.
 გადატვირთული კომპიუტერი წინასწარ დაინსტალირებული პროგრამული უზრუნველყოფით
გადატვირთული კომპიუტერი წინასწარ დაინსტალირებული პროგრამული უზრუნველყოფით
გახსოვდეთ, რომ თუნდაც თქვენი ლეპტოპი ან სამაგიდო კომპიუტერისაკმარისი თავისუფალი ადგილი კომპიუტერის მყარ დისკზე და RAM-ზე, შემდეგ კვლავ წაშალეთ არასაჭირო პროგრამები უსაფრთხოების მიზეზების გამო.
ხშირად, ასეთი აპლიკაციები აგროვებენ და აგზავნიან ინფორმაციას მომხმარებლის შესახებ საკუთარ სერვერებზე, ხოლო ასეთი მონაცემების გადაცემის არხი ცუდად არის დაცული. ამ შემთხვევაში თქვენი კონფედენციალური ინფორმაციაშეიძლება ძალიან ადვილად მოხვდეს არაკეთილსინდისიერების ხელში.
რა აპლიკაციებისა და პროცესების გამორთვა შეიძლება?
სანამ რაიმეს წაშლით, რაც მოგხვდებათ, გახსოვდეთ: „იცოდე, რას აკეთებ“.თუ პროცესი ან პროგრამა თქვენთვის უცნობია, მაშინ ჯერ გაუმკლავდეთ მას, გაარკვიეთ, საიდან მოვიდა კომპიუტერზე. ანალოგიური სიტუაციაა ოპერაციული სისტემის სისტემური სერვისების გამორთვით.
გთხოვთ გაითვალისწინოთ, რომ პროგრამებისა და აპლიკაციების დეინსტალაცია უნდა მოხდეს ტრადიციული სისტემის მიხედვით, ანუ არა პროგრამით საქაღალდის წაშლით. ამ შემთხვევაში, თქვენ რისკავთ მყარ დისკზე დაბინძურებული ინფორმაციით, რომელსაც აღარ გამოიყენებთ.
მომავალში მუშაობისას სერიოზული შედეგების გარეშე, შეგიძლიათ გამორთოთ შემდეგი სისტემის სერვისები:
არასაჭირო სერვისების ასეთი დიდი რაოდენობის მიუხედავად, არსებობს რამდენიმე უაღრესად მნიშვნელოვანი, რომლებიც პასუხისმგებელნი არიან კომპონენტებისა და მრავალი პროცესის შესრულებაზე კომპიუტერზე. არასოდეს გამორთოთ ან წაშალოთ შემდეგი:
როგორ გამორთოთ არასაჭირო პროცესები Windows 7-ში
პროგრამული უზრუნველყოფის უმეტესობის დეინსტალაცია შესაძლებელია თავად ოპერაციული სისტემის სტანდარტული ხელსაწყოებისა და შესაძლებლობების გამოყენებით. ვინდოუსის სისტემები 7. სიტუაცია, როდესაც კომპიუტერის მფლობელს არ შეუძლია სწრაფად ამოიღოს რომელიმე მესამე მხარის პროგრამაუკიდურესად იშვიათი (მაგალითად, Disable_Windowsupdate.exe). დასაწყისისთვის, რეკომენდებულია ოპერაციული სისტემის აღდგენის წერტილის გენერირება.
შეიძლება საჭირო გახდეს, თუ მომხმარებელი არასწორად წაშლის გარკვეულ პროგრამას ან სისტემის კომპონენტებს.
სისტემის აღდგენის წერტილი არის Windows ოპერაციული სისტემების უნიკალური მახასიათებელი, რომელიც საშუალებას აძლევს მომხმარებელს, საჭიროების შემთხვევაში, განახორციელოს ე.წ. ამას დასჭირდება:
 აირჩიეთ "კომპიუტერი" და დააჭირეთ "თვისებები"
აირჩიეთ "კომპიუტერი" და დააჭირეთ "თვისებები"
 აირჩიეთ "სისტემის დაცვა"
აირჩიეთ "სისტემის დაცვა"
 შექმენით სისტემის აღდგენის წერტილი
შექმენით სისტემის აღდგენის წერტილი
ასეთ შემთხვევაში, სისტემა დამოუკიდებლად მიუთითებს დაბრუნების თარიღს. თუ არასაჭირო კომპონენტების ან მთელი პროგრამების ამოღების პროცედურის დროს რამე არასწორედ წარიმართება, მაშინ შეგიძლიათ დააბრუნოთ კომპიუტერი წინა მდგომარეობაში.
"დაწყების" საშუალებით
ნებისმიერი პროგრამის ან აპლიკაციის ინსტალაციისას, პროგრამული უზრუნველყოფის გარსთან და მის ფუნქციონალებთან ერთად, დამონტაჟებულია ჩაშენებული დეინსტალერი. ყველა მალსახმობი, რომელიც ჩვენ გვჭირდება ამ შემთხვევაში, განთავსდება Start მენიუში. არასაჭირო აპლიკაციის მოსაშორებლად, შეასრულეთ შემდეგი მანიპულაციები:
 აირჩიეთ "ყველა პროგრამა" და მოძებნეთ პროგრამა, რომელიც გვჭირდება
აირჩიეთ "ყველა პროგრამა" და მოძებნეთ პროგრამა, რომელიც გვჭირდება
 ფანჯარაში დააწკაპუნეთ ბმულზე, მაგრამ არ წაშალოთ მალსახმობი
ფანჯარაში დააწკაპუნეთ ბმულზე, მაგრამ არ წაშალოთ მალსახმობი
 ჩვენ ვეძებთ პროგრამას და ვხსნით მას "პროგრამები და ფუნქციები"
ჩვენ ვეძებთ პროგრამას და ვხსნით მას "პროგრამები და ფუნქციები"
გთხოვთ გაითვალისწინოთ, რომ თუ თქვენ წაშლით მალსახმობს, მაშინ ეს ეფექტი არ იქნება. პროგრამის შესახებ ყველა მონაცემი იგივე დარჩება, ხელუხლებელი, მხოლოდ თქვენ ვერ შეძლებთ მის გაშვებას.
"საკონტროლო პანელის" მეშვეობით
"საკონტროლო პანელში" არის სტანდარტული ინსტრუმენტი პროგრამებისა და კომპონენტების მოსაშორებლად.შედეგად, ჩვენ უნდა შევიდეთ იმავე ფანჯარაში, რომელიც იყო ნახსენები წინა აბზაცში. ამას დასჭირდება:
 "დაწყებაზე" გახსენით "პანელი"
"დაწყებაზე" გახსენით "პანელი"
 გაუშვით პროგრამა და ფუნქციები
გაუშვით პროგრამა და ფუნქციები
 ჩვენ ვეძებთ, აირჩიეთ არასაჭირო პროგრამა და დააჭირეთ ღილაკს "წაშლა".
ჩვენ ვეძებთ, აირჩიეთ არასაჭირო პროგრამა და დააჭირეთ ღილაკს "წაშლა".
ამოღების შემდეგ მიზანშეწონილია პერსონალური კომპიუტერის გადატვირთვა. ამის გაკეთება შეგიძლიათ მოგვიანებით, როდესაც ამოიღებთ ყველა არასაჭირო კომპონენტს და აპლიკაციას.
ვიდეო: ამოღება "პანელის" საშუალებით
"სამუშაო მენეჯერის" მეშვეობით
„Task Manager“ საშუალებას გაძლევთ იმუშაოთ არა მხოლოდ აპლიკაციებთან, არამედ პროცესებთან, სერვისებთან. Windows 7-ზე აპლიკაციის გამოძახება შესაძლებელია კლავიშთა კომბინაციით Ctrl+Shift+Esc.
თითოეული ჩანართი პასუხისმგებელია გარკვეული ელემენტისისტემები. ამრიგად, თუ გადადიხართ "სერვისებზე", შეგიძლიათ ნახოთ ყველა სერვისი, რომელიც თქვენს პერსონალურ კომპიუტერზეა, მათ შორის, რომლებიც შეჩერებულია. მიმდინარე სტატუსი ნაჩვენებია სტატუსის ველში. „Task Manager“-ის დახმარებით შეგიძლიათ გამორთოთ სერვისი, რისთვისაც უბრალოდ უნდა აირჩიოთ ის, რაც გჭირდებათ, დააწკაპუნეთ მაუსის მარჯვენა ღილაკით და აირჩიეთ „Stop service“. თქვენ შეგიძლიათ გადატვირთოთ იგი იმავე გზით.
თქვენ შეგიძლიათ გადახვიდეთ ყველა სერვისის სრულ, დეტალურ სიაზე ღილაკზე "სერვისების" დაჭერით. აქ იქნება დეტალური აღწერათითოეულ სერვისს, მის მიერ შესრულებულ ფუნქციებს და სტატუსს. ფანჯარა საშუალებას გაძლევთ შეცვალოთ სერვისის დაწყების წესი, რაც კეთდება მარჯვენა ღილაკით.
 სრული სიაყველა კომპიუტერული სერვისი
სრული სიაყველა კომპიუტერული სერვისი
"Task Manager"-ში შეგიძლიათ გამორთოთ ნებისმიერი პროცესი, აპლიკაცია, რომელიც არ გჭირდებათ. ფრთხილად იყავით, რადგან აქ ასევე ნაჩვენებია სისტემის პროცესები, რაც გამორთვამ შეიძლება გამოიწვიოს პრობლემები მუშაობის დროს. პერსონალური კომპიუტერი. ამიტომ, გამორთეთ მხოლოდ ის პროცესები, რომლებზეც წარმოდგენა გაქვთ. პროცესებთან მუშაობისთვის დაგჭირდებათ:
 გამორთეთ პროცესები "Task Manager"-ის მეშვეობით
გამორთეთ პროცესები "Task Manager"-ის მეშვეობით
გთხოვთ გაითვალისწინოთ, რომ ეს იძულებითი გამორთვა მოქმედებს მხოლოდ მოწყობილობის კონკრეტულ სესიაზე. შემდეგ ჯერზე, როდესაც დაიწყებთ პროცესს, ის ავტომატურად იტვირთება.
ვიდეო: გაწმენდა "სამუშაო მენეჯერის" საშუალებით
გამოიყენეთ "სისტემის კონფიგურაცია"
სისტემის კონფიგურაციის პროგრამა საშუალებას გაძლევთ გამორთოთ არასაჭირო სერვისებისა და აპლიკაციების ავტომატური დაწყება OS-ის ჩატვირთვის შემდეგ. კონფიგურაციის შესაცვლელად თქვენ უნდა:
 წაშლა არასაჭირო მომსახურებადა პროგრამები "სისტემის კონფიგურაციის" საშუალებით
წაშლა არასაჭირო მომსახურებადა პროგრამები "სისტემის კონფიგურაციის" საშუალებით
 გამორთეთ არასაჭირო სერვისები "სისტემის კონფიგურაციის" საშუალებით
გამორთეთ არასაჭირო სერვისები "სისტემის კონფიგურაციის" საშუალებით
იმისათვის, რომ გამორთოთ არასაჭირო სერვისები და პროგრამები გაშვებიდან, თქვენ უბრალოდ უნდა მონიშნოთ ველი მარცხნივ, განაცხადის (სერვისის) სახელის საპირისპიროდ. დააწკაპუნეთ ღილაკებზე "Apply" და "OK" ცვლილებების შესანახად და კომუნალური პროგრამის გასასვლელად.
პროგრამები არასაჭირო ფაილების მოსაშორებლად
შეგიძლიათ დაზოგოთ დრო და გამოიყენოთ სპეციალური პროგრამული უზრუნველყოფა, რომელიც ავტომატურად იპოვის და წაშლის უსარგებლო ფაილებიპერსონალურ კომპიუტერზე.
პატარა, ადვილად გამოსაყენებელი პროგრამა, რომელიც გააუმჯობესებს თქვენი კომპიუტერის მუშაობას ძველი და არასაჭირო ფაილების წაშლით, მათ შორის კომპიუტერიდან ან ლეპტოპიდან არასაჭირო პროგრამული უზრუნველყოფის მოშორებით. პროგრამას აქვს მარტივი და ინტუიციური ინტერფეისი.
 აირჩიეთ არასაჭირო პროგრამები, დაიწყეთ მოხსნის პროცედურა
აირჩიეთ არასაჭირო პროგრამები, დაიწყეთ მოხსნის პროცედურა
პირველი გააქტიურებისას პროგრამა მოგთხოვთ დაადასტუროთ სალიცენზიო ხელშეკრულება და გკითხოთ, პირველად იყენებთ PC-Decrapifier-ს ამ კომპიუტერზე თუ არა? თუ პირველად იყენებთ ამ პროგრამას, ის ავტომატურად შექმნის სისტემის აღდგენის წერტილს. ამ კითხვაზე პასუხის გაცემის შემდეგ პროგრამა გაანალიზებს კომპიუტერს და მოგაწვდით ინფორმაციას ყველაფრის შესახებ დაინსტალირებული პროგრამები, ნარჩენი ფაილები. ერთადერთი, რისი გაკეთებაც მოგიწევთ, არის მონიშნეთ ის აპლიკაციები, რომლებიც არ გჭირდებათ და დააწკაპუნეთ დეინსტალაციის ღილაკზე.
ვიდეო: ამოღება PC-Decrapifier-ით
CCleaner
პროგრამა შექმნილია კომპიუტერის სხვადასხვა „ნაგვისგან“ გასაწმენდად. პროგრამა აანალიზებს ინფორმაციას მოწყობილობაზე და აჩვენებს დეტალურ ინფორმაციას ყველა ნაპოვნი ფაილის შესახებ, მათ შორის სისტემის რეესტრის შიგნით. მისი დახმარებით თქვენ შეგიძლიათ მარტივად მოიცილოთ წინასწარ დაინსტალირებული პროგრამების არასაჭირო დროებითი ფაილები (თუნდაც ისინი, რომლებიც არ არის წაშლილი სტანდარტული გზით) და იპოვეთ ნარჩენი მონაცემები.
არასაჭირო ფაილებისა და პროგრამების მოსაშორებლად თქვენ უნდა:
 კომპიუტერის ანალიზი CCleaner-ით
კომპიუტერის ანალიზი CCleaner-ით
 CCleaner-ით კომპიუტერის შემოწმების შედეგი
CCleaner-ით კომპიუტერის შემოწმების შედეგი
შედეგად, მოიძებნება ყველა ძველი, გამოუყენებელი მონაცემი, რომლის მოშორებაც შეგიძლიათ.
თუ თქვენ გჭირდებათ რომელიმე ნაპოვნი ფრაგმენტი, მოხსენით მონიშვნა მის გვერდით მდებარე ველში და მხოლოდ ამის შემდეგ დააჭირეთ ღილაკს "გასუფთავება".
ვიდეო: მუშაობა CCleaner-თან
მარტივი გამოსაყენებელი უფასო კომუნალური. არსებობს ფასიანი ვერსია ფუნქციების დამატებითი ნაკრებით: პროგრამული უზრუნველყოფის ავტომატური მოცილება სხვა აპლიკაციის მიერ დეინსტალაციისას, განახლებების რეგულარული შემოწმება. ზოგადად, მომხმარებლებს ექნებათ საკმარისი და უფასო ვერსია. მისი დახმარებით შეგიძლიათ გაანალიზოთ სისტემა ძველი, დროებითი ფაილების არსებობისთვის, წაშალოთ ისინი და არასაჭირო პროგრამები.
კომუნალურთან მუშაობისთვის საკმარისია:
 თქვენი კომპიუტერის გაწმენდა IObit Uninstaller-ით
თქვენი კომპიუტერის გაწმენდა IObit Uninstaller-ით
ვიდეო: დეინსტალაცია IObit Uninstaller-ის საშუალებით
ამრიგად, დახმარებით სტანდარტული საშუალებებიოპერაციული სისტემა Windows 7 ან დამატებითი პროგრამული უზრუნველყოფა, შეგიძლიათ გააუმჯობესოთ თქვენი კომპიუტერის მუშაობა, გაათავისუფლოთ ადგილი თქვენს მყარ დისკზე და უზრუნველყოთ თქვენი მოწყობილობის კარგი დაცვა გარე საფრთხეებისგან.