 Კარგი დღე!
Კარგი დღე!
სამწუხაროდ, ბევრი მომხმარებელი საერთოდ არ ფიქრობს მათი მონაცემების უსაფრთხოებაზე, თუნდაც ზოგჯერ, როდესაც ისინი მუშაობენ რაიმე დოკუმენტზე დღეების და კვირების განმავლობაში! მაგრამ უბრალო ვირუსული ინფექციაც კი (ან დისკის ფაილურ სისტემაში წარუმატებლობა) - და ფაილები შეიძლება გაქრეს ...
იმედი მაქვს, რომ თქვენ მიხვედით ამ სტატიაში არა მაშინ, როდესაც ყველაფერი უკვე წასული იყო, არამედ ნაადრევად, რათა დროულად გააკეთოთ ეს სარეზერვო (ინგლისურად - სარეზერვო (სარეზერვო)) თქვენი მნიშვნელოვანი მონაცემები.
სტატიაში მე გაჩვენებთ ერთი საკმაოდ მოსახერხებელი და ფუნქციონალური პროგრამის მაგალითის გამოყენებით, თუ როგორ შეგიძლიათ მარტივად და სწრაფად დააკოპიროთ თქვენი საქაღალდეები, ფაილები და თუნდაც მთელი დისკი. უფრო მეტიც, შეგიძლიათ დააკონფიგურიროთ ისე, რომ ის ავტომატურად იქმნება, თქვენი მონაწილეობის გარეშე!
ზოგადად, დროული სარეზერვო საშუალება ინარჩუნებს ნერვულ უჯრედებს ადგილზე, დაზოგავს დროს და უფრო მშვიდად გხდით ☺.
მაშ ასე, დავიწყოთ...
რჩევა: სხვათა შორის, თუ ჩვენ ვსაუბრობთ ჩვეულებრივ ფაილებზე, მაშინ საკმარისია მათი მხოლოდ მესამე მხარის მედიაზე კოპირება, როგორც სარეზერვო ასლი. ამას, რა თქმა უნდა, აქვს თავისი უხერხულობა - მაგრამ ეს უკვე რაღაცაა!
რაც გჭირდებათ სამუშაოდ
1) სპეც. პროგრამა(ები)
EaseUS Todo სარეზერვო ასლი უფასო
 Ოფიციალური გვერდი:
Ოფიციალური გვერდი:
უფასო და ძალიან მოსახერხებელი პროგრამა, რომელიც საშუალებას გაძლევთ მარტივად შექმნათ ყველაფრის და ყველაფრის სარეზერვო ასლები (დოკუმენტები, საქაღალდეები, დისკები და ა.შ.). პროგრამა იპყრობს თავისი სიმარტივით და საიმედოობით: მაუსის მხოლოდ რამდენიმე დაწკაპუნებით შეგიძლიათ ყველაფერი მოაწყოთ (ქვემოთ, სტატიაში მე გაჩვენებთ მაგალითებით, თუ როგორ კეთდება ეს ყველაფერი).
დამატებითი ფუნქციები: დისკის კლონირება (სისტემის დისკების ჩათვლით), განრიგის დაყენების შესაძლებლობა, გადაუდებელი ფლეშ დრაივის შექმნა (თუ Windows მოულოდნელად ვერ ჩაიტვირთება), ფაილების ნახვა და არჩევა, რომლებსაც აღადგენთ სარეზერვო ასლიდან.
ნაკლოვანებებს შორის: რუსული ენის მხარდაჭერა ჯერ არ არის (მიუხედავად იმისა, რომ დეველოპერები აფართოებენ ენობრივ გარემოს, ჩვენი ჯერიც მალე მოვა ☺).
2) ფლეშ დრაივი ან გარე მყარი დისკი
ყველაზე გონივრული იქნება სარეზერვო ასლის გაკეთება ზოგიერთ გარე მედიაზე (რომელიც ჩუმად იქნება კომპიუტერიდან / ლეპტოპიდან მოშორებით და დაგეხმარებათ, თუ რამე მოხდება). უბრალოდ წარმოიდგინეთ თქვენთვის - თუ თქვენ გააკეთებთ სარეზერვო ასლს იმავე დისკზე, რომელსაც იყენებთ - მაშინ ავარიის შემთხვევაში (მაგალითად) - ეს სარეზერვო ასლი არანაირად არ დაგეხმარებათ.

ფლეშ დრაივი ან გარე დისკი (რაც კიდევ უკეთესია) - უნდა იყოს საკმარისად დიდი, რომ მოერგოს ყველა თქვენს დოკუმენტსა და ფაილს, რომლის შენახვაც გსურთ. ვთქვათ, თუ გაქვთ 60 GB სისტემური დისკი და გსურთ მისი სარეზერვო ასლის შექმნა, მაშინ გჭირდებათ ფლეშ დრაივი (დისკი) მინიმუმ 80-90 GB!
დისკის სარეზერვო ასლის გაკეთება
პირველი, რაც უნდა გააკეთოთ, დააწკაპუნეთ ღილაკზე "System Backup", რომელიც მდებარეობს პროგრამის ზედა მენიუში (იხილეთ ეკრანის სურათი ქვემოთ).

EaseUS Todo სარეზერვო ასლი: თქვენი სისტემის დისკის სარეზერვო ასლის შექმნა
- აირჩიეთ თქვენი სისტემის დისკი (ქვემოთ ეკრანზე ნომერი 1);
- მიუთითეთ ადგილი, სადაც შეინახავთ (ქვემოთ ეკრანზე ნომერი 2. პირადად მე გირჩევთ და გირჩევთ ყოველთვის შეინახოთ მესამე მხარის მედიაში, მაქვს გარე მყარი დისკი);
- გეგმის სახელი: თქვენი სარეზერვო ასლის სახელი მითითებულია აქ: ეს შეიძლება იყოს ნებისმიერი რამ, თუ თქვენ თვითონ გახსოვთ რა შეინახეთ იქ, მაგალითად, ერთ-ორ თვეში;
- აღწერა: თქვენი სარეზერვო ასლის აღწერა (წინა მსგავსი, შეიძლება იყოს ნებისმიერი);
- განრიგი (განრიგი): თუ რეგულარულად გჭირდებათ სარეზერვო ასლის შექმნა, შეგიძლიათ დააყენოთ ერთხელ, შემდეგ კი პროგრამა ამას ავტომატურად გააკეთებს. სხვათა შორის, გრაფიკის პარამეტრების სკრინშოტი მოცემულია ქვემოთ;
- გაგრძელება - ღილაკი ოპერაციის დასაწყებად.

სისტემის სარეზერვო ასლი - პარამეტრები (აღწერილობა, იხილეთ ეკრანის სურათი)
რაც შეეხება გრაფიკს: პროგრამაში საკმაოდ კარგად არის შესრულებული. თქვენ შეგიძლიათ დააყენოთ ყველაფერი მაუსის 2-3 დაწკაპუნებით: მიუთითეთ რამდენი საათი გჭირდებათ ამის გასაკეთებლად (ყოველდღიური, ყოველკვირეული, ყოველთვიური), შემდეგ აირჩიეთ დღეები და აირჩიეთ დრო. ზოგადად, როგორც ჩანს, ყველაფერი მარტივია ...

განრიგი (მათთვის, ვისაც სურს რეგულარულად სარეზერვო ასლის შექმნა)
ძირითადი პარამეტრების დაყენების შემდეგ, შემდეგ ეტაპზე, პროგრამა მოგთხოვთ მიუთითოთ დისკი (და საქაღალდე), სადაც სარეზერვო ასლი შეინახება (სხვათა შორის, ეს იქნება ჩვეულებრივი ფაილი).

ამის შემდეგ, პროგრამა დაიწყებს სარეზერვო ასლის შექმნას. ყურადღება მიაქციეთ "დარჩენილ სავარაუდო დროს" - ეს არის სამუშაოს დარჩენილი დრო. ჩემს შემთხვევაში, ~60 GB დისკისთვის, პროგრამას დაახლოებით 16-17 წუთი დასჭირდა. საკმაოდ სწრაფად.
შენიშვნა: გარე დისკი დაკავშირებულია USB 3.0 პორტთან.

დისკის სარეზერვო ასლი მზად არის: თქვენი სარეზერვო ასლის სახელი ახლა გამოჩნდება პროგრამის მთავარ ფანჯარაში, მის საპირისპიროდ არის ღილაკი Recover (იხილეთ ეკრანის სურათი ქვემოთ).

EaseUS Todo სარეზერვო ასლი - სისტემის დისკის სარეზერვო ასლი მზად არის!
საქაღალდეების და ფაილების სარეზერვო ასლი
იგი შესრულებულია, პრინციპში, ისევე, როგორც დისკის ასლის შექმნა (რაც გაკეთდა წინა ეტაპზე). დასაწყებად, გაუშვით პროგრამა და დააჭირეთ ღილაკს ფაილის სარეზერვო .

- აირჩიეთ ფაილი ან საქაღალდე: საქაღალდეები (ან თუნდაც მთელი დისკები), რომელთა სარეზერვო ასლის შექმნა გსურთ. მაგალითად, შევარჩიე საქაღალდე „ჩემი დოკუმენტები“ (ჩემი დოკუმენტები);
- დანიშნულება: სად შეინახოთ სარეზერვო ასლი (სასურველია მესამე მხარის მედიაზე);
- შეგიძლიათ დააყენოთ სახელი და აღწერა ნებისმიერზე ( გეგმის დასახელება, აღწერა);
- განრიგი (განრიგი): საჭიროების შემთხვევაში - დაყენება (ჩვეულებრივ არასდროს ვაკონკრეტებ - როცა სარეზერვო ასლის გაკეთება გადავწყვიტე, ყველაფერს ხელით ვაკეთებ ☺);
- გაგრძელება- ოპერაციის დასაწყისი.

ზოგადად, პროგრამამ სწრაფად შექმნა ჩემი დოკუმენტების სარეზერვო ასლი. სხვათა შორის, თავად სარეზერვო ფაილი შეიძლება მოგვიანებით ჩაიწეროს სხვა მედიაზე (ან თუნდაც ატვირთოთ, მაგალითად, Yandex დისკზე, სადღაც ღრუბელში).
მინიშნება!
ღრუბლოვანი საცავი: რა, როგორ, რატომ? როგორ დააკავშიროთ ღრუბლოვანი დისკი Windows-ს, Android-ს - ფაილების უსაფრთხო შენახვა ღრუბელში, ხელმისაწვდომი ნებისმიერ დროს, ნებისმიერ ადგილას -

აღდგენის მაგალითი (და სარეზერვო ფაილების მიმოხილვა)
ასე რომ, თქვენ დაკარგეთ ფაილი (ან თუნდაც საქაღალდე) და გადაწყვიტეთ აღადგინოთ ეს მონაცემები სარეზერვო ასლიდან.
გაუშვით EaseUS Todo Backup პროგრამა და დააჭირეთ ღილაკს "დათვალიერება აღსადგენად"(სარეზერვო ასლის ნახვა).

EaseUS Todo Backup - ნახეთ რა არის სარეზერვო ასლი

დაათვალიერეთ აღდგენა - აირჩიეთ სარეზერვო ასლი, რომლის გახსნაც გსურთ
შემდეგ შეგიძლიათ ნახოთ თქვენი სარეზერვო ასლი: საქაღალდეები, ფაილები, ყველაფერი ნაჩვენებია ხის ხედში (ნათელი და მარტივი). რჩება თქვენთვის, რომ მონიშნოთ რომელი საქაღალდეების აღდგენა გსურთ (ქვემოთ ეკრანზე ნომერი 1), აირჩიეთ საქაღალდე, სადაც აღადგენთ არჩეულ მონაცემებს ასლიდან (ნომრები 2, 3 ქვემოთ ეკრანზე) და, ფაქტობრივად, , დაიწყეთ პროცესი ღილაკზე დაჭერით "გაგრძელება" .

გარკვეული პერიოდის შემდეგ - საქაღალდეები და ფაილები აღდგება. მოსახერხებელი და სწრაფი...

ისე, ბოლო, რაზეც მინდოდა ამ სტატიაში შეჩერება. გირჩევთ შექმნათ კიდევ ერთი რამ: გადაუდებელი ფლეშ დრაივი, იმ შემთხვევაში, თუ თქვენი Windows მოულოდნელად ვერ ჩაიტვირთება. ბოლოს და ბოლოს, რაღაც უნდა ჩაიტვირთოს, სადაც დააჭირეთ ღილაკს და სისტემის დისკი აღდგება ☺!
ამ შემთხვევაში, EaseUS Todo Backup ითვალისწინებს გადაუდებელი დისკის / ფლეშ დრაივის შექმნას. მთელი პროცესი ძალიან მარტივია და დიდ დროს არ იღებს (ჩემს შემთხვევაში დაახლოებით 10 წუთი დასჭირდა).
დააჭირეთ ხელსაწყოს "ინსტრუმენტები"და აირჩიეთ "გადაუდებელი დისკის შექმნა"(შექმენით სამაშველო დისკი).

- აირჩიეთ WinPE დისკის შექმნა (ჩამტვირთველის Linux ვერსიის თავსებადობა გაცილებით უარესია: შესაძლოა თქვენი მაუსი არ იმუშაოს, USB პორტები არ იქნება ხილული ამ გადაუდებელი ფლეშ დრაივიდან ჩატვირთვისას);
- მიუთითეთ ფლეშ დრაივის სწორი ასო (იხილეთ ეკრანი ქვემოთ);
- დააჭირეთ ღილაკს "გაგრძელება" (ჩაწერის დაწყება).

სხვათა შორის, პროგრამა ავტომატურად ჩამოტვირთავს სასურველ დისკის სურათს Microsoft-ის ოფიციალური ვებგვერდიდან და დაგიწერთ USB ფლეშ დრაივზე. საკმარისად კომფორტული.

ფლეშ დრაივი წარმატებით დაიწერა!
როგორ ჩატვირთოთ ამ ფლეშ დრაივიდან და ვიმუშაოთ EaseUS Todo Backup პროგრამით
ზოგადად, უმეტეს შემთხვევაში საკმარისია ე.წ Boot Menu-ის გამოძახება, რომელშიც შეგიძლიათ აირჩიოთ მოწყობილობა, საიდანაც ჩაიტვირთოთ. როგორც სხვა ვარიანტი, შეგიძლიათ შესაბამისად დააკონფიგურიროთ BIOS (რასაც უფრო მეტი დრო სჭირდება და გარკვეულ სირთულეებს ქმნის დამწყებთათვის).
მინიშნება!
BIOS-ის დაყენების და ჩატვირთვის მენიუს გამოძახების თემა საკმაოდ ვრცელია. ყველაზე ხშირად, საკმარისია დააჭიროთ F2, ან Esc, ან F10 ღილაკს (ეს არის ყველაზე პოპულარული) ლეპტოპის / კომპიუტერის ჩართვისთანავე. მაგრამ სანუკვარ მენიუ ყოველთვის არ ჩანს ...
ამიტომ, იმისათვის, რომ აქ არ გავიმეორო, ქვემოთ მოცემულია რამდენიმე სტატია, რომელიც დაგეხმარებათ!
როგორ დააკონფიგურიროთ BIOS USB ფლეშ დრაივიდან ან დისკიდან (CD / DVD / USB) ჩატვირთვისთვის -
როგორ შევიტანოთ BIOS (BIOS) კომპიუტერზე / ლეპტოპზე e -
Hotkeys BIOS მენიუში შესასვლელად, ჩატვირთვის მენიუ, აღდგენა ფარული დანაყოფიდან -
მოწყობილობიდან გამომდინარე: ზარი შეიძლება განხორციელდეს სხვადასხვა გზით: ჩემს ლეპტოპზე არის ამისთვის სპეციალური ღილაკი - ჩართავთ ლეპტოპს დაჭერით და გამოჩნდება სასურველი მენიუ. კომფორტული!

გადაუდებელი ფლეშ დრაივი (რომელიც ჩვენ შევქმენით სტატიაში ცოტა ადრე) უნდა გამოჩნდეს ჩატვირთვის მენიუში. აირჩიეთ და განაგრძეთ ჩამოტვირთვა.

თუ ფლეშ დრაივი სწორად იყო დაწერილი, BIOS-ის პარამეტრებთან არანაირი პრობლემა არ ყოფილა, მაშინ უნდა ნახოთ EaseUS Todo სარეზერვო პროგრამის დაახლოებით იგივე ფანჯარა, თითქოს ის გაუშვით Windows-ის ქვეშ. დასაწყებად დააჭირეთ ღილაკს "დათვალიერება აღსადგენად" .

დათვალიერება აღდგენამდე - დაათვალიერეთ დაკავშირებული დისკები და იხილეთ ხელმისაწვდომი სარეზერვო ასლები

სინამდვილეში, რჩება მხოლოდ აღდგენის დაწყება (მაგალითი ქვემოთ მოცემულია ეკრანის სურათზე).

აღდგენის დასაწყებად დააჭირეთ ღილაკს "შემდეგი".
აღსანიშნავია, რომ თუ ჩვენ ვსაუბრობთ ზოგიერთი საქაღალდის (ფაილის) სარეზერვო ასლზე, მაშინ ასევე შეგიძლიათ ნახოთ სარეზერვო ასლის შინაარსი და აღადგინოთ არა ყველაფერი მთლიანად, არამედ მხოლოდ გარკვეული მონაცემები (მაგალითი ქვემოთ).

ფაილების ნახვა სარეზერვო ასლში - შესაძლებელია მხოლოდ შერჩევითად აღდგენა!
სინამდვილეში, სულ ეს იყო, რისი თქმაც მინდოდა დღეს ☺.
PS: ყველა მომხმარებელი იყოფა ორ ტიპად: მათ, ვისაც ჯერ არ გაუკეთებია სარეზერვო ასლები და მათ, ვინც უკვე დაიწყო მათი გაკეთება...
ბევრი მომხმარებელი მიჩვეულია კონტაქტების, დოკუმენტების და ფოტოების ერთ ეგზემპლარად შენახვას - მოწყობილობის მეხსიერებაში. თუმცა, მონაცემთა უსაფრთხოება ამ შემთხვევაში მინიმალურია, რადგან ნებისმიერ დროს ინფორმაცია შეიძლება დაზიანდეს ტექნიკური გაუმართაობის ან მავნე პროგრამული უზრუნველყოფის მოქმედებით. სარეზერვო ასლი დაგეხმარებათ დაგიცავთ მნიშვნელოვანი ფაილების დაკარგვისგან. რა არის ეს და როგორ გააკეთოთ სარეზერვო ასლები პოპულარულ Windows და Android სისტემებზე, ამ სტატიაში გეტყვით.
სარეზერვო ასლი არის სარეზერვო
სარეზერვო ასლი (ინგლისური სარეზერვო ასლიდან) არის ნებისმიერი მონაცემების სრული ან ნაწილობრივი სარეზერვო ასლი, როგორიცაა ოპერაციული სისტემა, პროგრამები, მომხმარებლის დოკუმენტები. ასეთი არქივი საშუალებას გაძლევთ აღადგინოთ ინფორმაცია ტექნიკური გაუმართაობის, აღჭურვილობის ავარიის შემდეგ. ასევე, სარეზერვო ინსტრუმენტების გამოყენებით, შეგიძლიათ ავტომატიზირდეთ პარამეტრების და პროგრამების ერთი მოწყობილობიდან მეორეზე გადატანის პროცესი. ეს საშუალებას იძლევა, ხელით კონფიგურაციის გამოყენების გარეშე, მიიღოთ ორი სისტემა აპლიკაციებისა და პარამეტრების იდენტური ნაკრებით.

როგორ გააკეთოთ სარეზერვო ასლი Windows კომპიუტერზე
სარეზერვო ასლების შექმნა შესაძლებელია Windows-ის სტანდარტული ხელსაწყოების გამოყენებით. Windows 7-დან დაწყებული, საკონტროლო პანელს აქვს პუნქტი "სარეზერვო და აღდგენა" - სწორედ მისი დახმარებით აქვს მომხმარებელს წვდომა სარეზერვო ასლების შექმნის ფუნქციებზე.
სისტემის დანაყოფის სარეზერვო ასლისთვის, მიჰყევით ამ ნაბიჯებს:

სისტემის დანაყოფის სარეზერვო კოპირების შემდეგ, რეკომენდებულია ჩატვირთვის დისკის შექმნა, რომელიც საშუალებას გაძლევთ სწრაფად აღადგინოთ OS ტექნიკური პრობლემების შემთხვევაში. ამისათვის თქვენ უნდა შეასრულოთ სამი მარტივი ნაბიჯი:
- მარცხნივ მენიუში "სარეზერვო და აღდგენა" ფანჯარაში აირჩიეთ "სისტემის აღდგენის დისკის შექმნა";
- მიუთითეთ დისკის ჩამწერი (თუ ერთზე მეტია);
- დააჭირეთ ღილაკს "დისკის შექმნა" და დაელოდეთ სურათის ჩაწერის დასრულებას.
შემდეგი ვიდეო გაკვეთილი დეტალურად ასახავს Windows-ში სარეზერვო ასლის შექმნის პროცესს:
ამ მეთოდის მინუსი ის არის, რომ სარეზერვო ასლი მოიცავს მხოლოდ სისტემის დანაყოფის ფაილებს. მაგრამ რა მოხდება, თუ გსურთ სხვა დისკების ასლის გაკეთებაც? Microsoft გთავაზობთ უფასო გადაწყვეტას ამისათვის - RichCopy პროგრამა (https://technet.microsoft.com/en-us/magazine/2009.04.utilityspotlight). ის საშუალებას გაძლევთ გადაიტანოთ ფაილები და დირექტორიები სტრუქტურისა და ატრიბუტების შენარჩუნებისას. კოპირება მრავალძალიანია (რაც აჩქარებს ინფორმაციის გადაცემის პროცესს) და შეცდომის შემწყნარებლობას (შეცდომის შემთხვევაში ოპერაცია არ ჩერდება). იმედი მაქვს, რომ თქვენთვის გასაგები გახდა, რომ ეს არის სარეზერვო საშუალება და რატომ გჭირდებათ ამის გაკეთება.
როგორ გააკეთოთ სარეზერვო ასლი Android სმარტფონებზე
თანამედროვე მობილური ტელეფონები შეიცავს არანაკლებ (და ზოგჯერ მეტ) მნიშვნელოვან მონაცემებსა და აპლიკაციებს. ამიტომ, რეგულარული Android ინსტრუმენტები ასევე საშუალებას გაძლევთ შექმნათ სარეზერვო საშუალება.
- ამისათვის თქვენ უნდა გახსნათ სარეზერვო და აღდგენის აპლიკაცია.
- მიუთითეთ ადგილი არქივის შესანახად (ჩვეულებრივ SD ბარათი) და აირჩიეთ რა მონაცემები იქნება ასლში.
- ამის შემდეგ, რჩება მხოლოდ ღილაკზე "სარეზერვო ასლის შექმნა" და დაველოდოთ ოპერაციის დასრულებას.
- საჭიროების შემთხვევაში, არქივი შეიძლება დაცული იყოს პაროლით.
Android-ზე სარეზერვო ასლის შექმნის პროცესი ნათლად არის ნაჩვენები შემდეგ ვიდეოში:
კონტაქტში
- 1. ძირითადი პრინციპები
- 2. ოპერაციული სისტემების შესაძლებლობები
- 3.Windows
- 4.macOS
- 5.ანდროიდი
- 6.iOS
- 7. მესამე მხარის კომუნალური მომსახურება
- 12. ღრუბლები
თითოეულ ჩვენგანს შეექმნა სიტუაცია, როდესაც პერსონალურ კომპიუტერზე შენახული მნიშვნელოვანი და ღირებული ინფორმაცია შეუქცევად დაიკარგა არასაკმარისი სიფრთხილის გამო. ამის თავიდან ასაცილებლად, დღეს დეტალურად ვისაუბრებთ იმაზე, თუ რა არის სარეზერვო ასლი და როგორ გავაკეთოთ ის Windows-ზე, macOS-ზე, Android-სა და iOS-ზე.
Ძირითადი პრინციპები
სარეზერვო ასლის შექმნა არის საშუალოზე მონაცემების ასლის შექმნის პროცესი, რომელიც შექმნილია საჭიროების შემთხვევაში, დაზიანების ან განადგურების შედეგად, ინფორმაციის ახალ ადგილას აღდგენისთვის. სარეზერვო ასლს აქვს რამდენიმე პრინციპი, რომლებიც მკაცრად უნდა დაიცვან, რათა არ დაკარგოთ მნიშვნელოვანი მონაცემები: 
- რეგულარულობა - სარეზერვო ასლი უნდა იქცეს ჩვევად, როგორც კბილების გახეხვა, მაშინ მონაცემების დაკარგვის სიტუაცია პრაქტიკულად აღმოიფხვრება;
- ვერიფიკაცია - ასლის შექმნის შემდეგ ის დაუყოვნებლივ უნდა გადამოწმდეს. ასლის დაწერის შეუსრულებლობა ჩვეულებრივი სიტუაციაა და, შესაბამისად, ღირს ყურადღებით შეამოწმოთ შექმნილი სარეზერვო ასლის შესრულება.
- შენახვის რამდენიმე ადგილი - ეს უფრო საიმედო იქნება, ამიტომ სასურველია გქონდეთ ახალი სარეზერვო ასლი როგორც თქვენს მყარ დისკზე, ასევე ღრუბელში.
- მნიშვნელობის იერარქია - ინფორმაციის ღირებულებიდან გამომდინარე, საჭიროა მისი შენახვა სხვადასხვა გზით.
ოპერაციული სისტემის მახასიათებლები
ფანჯრები
ამ ოპერაციულ სისტემას აქვს რეგულარული სარეზერვო და აღდგენის ინსტრუმენტი, რომლითაც შეგიძლიათ შეინახოთ როგორც ერთი ფაილი, ასევე მთელი სისტემა. "შვიდეულში" შეგიძლიათ გამოიყენოთ იგი შემდეგნაირად: 
- ჩვენ მივდივართ მართვის პანელზე;
- იქ ვპოულობთ პუნქტს „სისტემა და უსაფრთხოება“, შემდეგ მივყვებით მარშრუტს „კომპიუტერის მონაცემების დაარქივება“> „არქივის დაყენება“;
- სისტემა მოგთხოვთ აირჩიოთ ადგილი, სადაც განთავსდება არქივი. თუ გსურთ ერთ-ერთი მყარი დისკის სარეზერვო ასლის გაკეთება, მაშინ მასზე ვერ შეინახავთ - მოგიწევთ გამოიყენოთ სხვა საშუალება, მაგალითად, DVD ან ფლეშ დრაივი;
- ახლა სისტემა მოგთხოვთ აირჩიოთ საქაღალდეები დაარქივებისთვის, დააწკაპუნეთ „მომეცი არჩევანი“ და ფანჯარაში, რომელიც გამოჩნდება, მონიშნეთ ველები საინტერესო მონაცემების გვერდით. შემდეგ დააჭირეთ შემდეგს, შეინახეთ და გადით;
- "ფაილების სარეზერვო ან აღდგენა" ფანჯარაში გამოჩნდა ღილაკი "არქივი" - მასზე დაჭერით ჩვენ დავიწყებთ მონაცემთა არქივის შექმნის პროცესს. აღდგენის პროცესი იგივე გზით მიდის - დააჭირეთ "აირჩიეთ სხვა სარეზერვო ასლი ფაილების აღსადგენად" და იპოვეთ შესაბამისი არქივი.
Windows 8-ით დაწყებული, პროცესი კიდევ უფრო გამარტივდა და ახლა შეგიძლიათ სარეზერვო ასლის შექმნა რეალურ დროში. File History ინსტრუმენტი ავტომატურად დააკოპირებს მომხმარებლის საქაღალდეების შიგთავსს წინასწარ შერჩეულ მედიაში. ასეთი ასლები მზადდება ნაგულისხმევად ყოველ საათში, მაგრამ თუ სასურველია, პერიოდი შეიძლება გაიზარდოს ან შემცირდეს.
macOS
Apple-ის ტექნოლოგიის მფლობელებს აქვთ წვდომა TimeMachine ინსტრუმენტზე, რომელიც გარე დისკის კომპიუტერთან დაკავშირებისას შესთავაზებს მის გამოყენებას სარეზერვო საცავად. სარეზერვო ასლები იქმნება საათში ერთხელ, ხოლო ასლები გასული თვის განმავლობაში და ყოველთვის - დღეში ერთხელ და კვირაში ერთხელ, შესაბამისად. 
გასაგებია, რომ ასეთ სიხშირეზე შეიძლება საჭირო გახდეს მედიაზე ბევრი თავისუფალი ადგილი, მაგრამ TimeMachine მხოლოდ შეცვლილ ინფორმაციას შეინახავს და ხელუხლებელი ფაილები უბრალოდ გადაიწერება.
Android
Android სარეზერვო სერვისის ინსტრუმენტი საშუალებას გაძლევთ შეინახოთ Wi-Fi ქსელის მონაცემები, დესკტოპის ფონები, ფოსტის პარამეტრები, აპლიკაციები Google Play მაღაზიიდან, შეყვანის პარამეტრები და ენა, თარიღი და დრო და რიგი სხვა მნიშვნელოვანი მონაცემები. სარეზერვო ასლი იქმნება ძალიან მარტივად - გადადით მოწყობილობის პარამეტრებში, "პერსონალური მონაცემების" პუნქტში, დააწკაპუნეთ "Backup and Reset" ოფციაზე და გააქტიურეთ მონაცემთა სარეზერვო ფუნქცია. სხვა მოწყობილობაზე იმავე მონაცემებზე წვდომისთვის საკმარისი იქნება თქვენი ანგარიშით შესვლა და იმავე განყოფილებაში „ავტომატური აღდგენის“ ფუნქციის არჩევა.  Android-ს ასევე აქვს სინქრონიზაციის ინსტრუმენტი, რომელიც საშუალებას გაძლევთ შეინახოთ კონტაქტები, აპლიკაციები და სხვა. იმისათვის, რომ გამოიყენოთ იგი, თქვენ უნდა გქონდეთ Google ანგარიში. ეს ინსტრუმენტი გააქტიურებულია ნაგულისხმევად და იმისათვის, რომ მიიღოთ ყველაზე განახლებული ასლი, თქვენ უნდა იპოვოთ განყოფილება „ანგარიშები და სინქრონიზაცია“ ტელეფონის პარამეტრებში და აირჩიეთ Google და მონიშნეთ ველები საინტერესო ინფორმაციის გვერდით.
Android-ს ასევე აქვს სინქრონიზაციის ინსტრუმენტი, რომელიც საშუალებას გაძლევთ შეინახოთ კონტაქტები, აპლიკაციები და სხვა. იმისათვის, რომ გამოიყენოთ იგი, თქვენ უნდა გქონდეთ Google ანგარიში. ეს ინსტრუმენტი გააქტიურებულია ნაგულისხმევად და იმისათვის, რომ მიიღოთ ყველაზე განახლებული ასლი, თქვენ უნდა იპოვოთ განყოფილება „ანგარიშები და სინქრონიზაცია“ ტელეფონის პარამეტრებში და აირჩიეთ Google და მონიშნეთ ველები საინტერესო ინფორმაციის გვერდით.
iOS
Apple-ის მობილურ ოპერაციულ სისტემას აქვს ორი ძირითადი ინსტრუმენტი მონაცემთა სარეზერვო ასლისთვის - iTunes და iCloud. პირველის გამოსაყენებლად, თქვენ უნდა დაუკავშიროთ სმარტფონი თქვენს კომპიუტერს, გადადით "მოწყობილობები" ჩანართზე და დააჭირეთ ღილაკს "სინქრონიზაცია". ასე რომ თქვენ შეგიძლიათ შეინახოთ ფოტოები, კონტაქტები, SMS, აპლიკაციები და მრავალი სხვა.  iCloud არის ღრუბლოვანი შენახვის სერვისი, რაც იმას ნიშნავს, რომ იდეალურია სარეზერვო ასლების შესაქმნელად. მის გამოსაყენებლად გჭირდებათ ინტერნეტთან წვდომა, ხოლო კიდევ ერთი შემზღუდველი ასპექტია მეხსიერების მცირე ბაზა - მხოლოდ 5 გიგაბაიტი, მაგრამ ყველაზე მნიშვნელოვანი მონაცემების შესანახად, რომელიც შეიძლება შეიცავდეს AppStore-ში შესყიდვების ისტორიას, ტელეფონის პარამეტრებს და სხვა ინფორმაციას მიუწვდომელია. iTunes-ზე, ეს საკმარისია. უბრალოდ გადადით iCloud-ის პარამეტრებში და დაიწყეთ სარეზერვო პროცესი.
iCloud არის ღრუბლოვანი შენახვის სერვისი, რაც იმას ნიშნავს, რომ იდეალურია სარეზერვო ასლების შესაქმნელად. მის გამოსაყენებლად გჭირდებათ ინტერნეტთან წვდომა, ხოლო კიდევ ერთი შემზღუდველი ასპექტია მეხსიერების მცირე ბაზა - მხოლოდ 5 გიგაბაიტი, მაგრამ ყველაზე მნიშვნელოვანი მონაცემების შესანახად, რომელიც შეიძლება შეიცავდეს AppStore-ში შესყიდვების ისტორიას, ტელეფონის პარამეტრებს და სხვა ინფორმაციას მიუწვდომელია. iTunes-ზე, ეს საკმარისია. უბრალოდ გადადით iCloud-ის პარამეტრებში და დაიწყეთ სარეზერვო პროცესი.
მესამე მხარის კომუნალური მომსახურება
მოსახერხებელი სარეზერვო

მოსახერხებელი ინსტრუმენტი Windows-ის ქვეშ სარეზერვო ასლების შესაქმნელად. შეგიძლიათ შეინახოთ ინდივიდუალური ფაილები, ფოსტის დოკუმენტები, სარეზერვო დრაივერები ან სისტემის სარეზერვო ასლი. პროგრამა მხარს უჭერს რუსულ ენას და საცდელ პერიოდს ერთი თვის განმავლობაში - შემდეგ მას შესთავაზებენ პროგრამული უზრუნველყოფის შეძენას 800 რუბლისთვის.
Genie Timeline

ძალიან მარტივი გამოსაყენებელი აპლიკაცია, რომელსაც ბავშვიც კი შეუძლია. ჩვენ ვირჩევთ ადგილს მონაცემთა შესანახად, რის შემდეგაც ვპოულობთ ფაილს ან საქაღალდეს, რომელიც გვჭირდება სარეზერვო ასლის შესაქმნელად და ისინი იგზავნება შექმნილ Genie TimeLine დირექტორიაში. უფასო ვერსიაში შეგიძლიათ ინფორმაციის სარეზერვო ასლის შექმნა და აღდგენა, ხოლო გაფართოებულ ფასიან ვერსიებში შეგიძლიათ მონაცემების დაშიფვრა, ელ.ფოსტის შეტყობინებების დაყენება და მრავალი სხვა.
Carbon Cope Cloner

პროგრამა macOS-ისთვის, რომელიც ქმნის დუბლიკატ დისკს. გამოყენების პირველი 30 დღე უფასოა და ამის შემდეგ მოგიწევთ 2405 რუბლის გადახდა. ჩვენ შევდივართ პროგრამაში, წყაროს დისკის პუნქტში ვირჩევთ დისკს, რომელსაც დავაკოპირებთ, ხოლო Target Disk-ში ვაზუსტებთ ადგილს, სადაც ინახება ასლი - ძალიან მარტივად და სწრაფად.
ჰელიუმი

თუ თქვენ ეძებთ როგორ გააკეთოთ სარეზერვო ასლი ანდროიდზე, ეს პროგრამა ნამდვილად დაგეხმარებათ. ვაინსტალირებთ სმარტფონზე და პერსონალურ კომპიუტერზე, რის შემდეგაც ვაკავშირებთ გაჯეტს და ვაკეთებთ სინქრონიზაციას. შემდეგი, მობილურ აპლიკაციაში აირჩიეთ საჭირო მონაცემები და შექმენით სარეზერვო ასლი, აღდგენა მიჰყვება იმავე სქემს. ძირითადი ვერსია უფასოა, მაგრამ შეიცავს რეკლამებს, ხოლო ფასიანი ვერსია 149 რუბლს გაძლევთ საშუალებას დააყენოთ სარეზერვო გრაფიკი ან შეინახოთ მონაცემები ღრუბელში.
Ღრუბლები

სარეზერვო კოპირების ყველაზე საიმედო ადგილი ღრუბლოვანი სერვისებია. დიახ, ინტერნეტში წვდომის გარეშე მონაცემების მოძიება შეუძლებელია, მაგრამ ეს არ არის ისეთი დიდი პრობლემა, როგორც ფიზიკური მედიის დაზიანება, როდესაც ინფორმაცია უკვალოდ იკარგება. ყველა თავად წყვეტს, რომელი პლატფორმა უხდება მას საუკეთესოდ, მაგრამ ზოგადად, Google Drive, Microsoft OneDrive, Dropbox და Yandex.Disk შესანიშნავად გაუმკლავდებიან მათ დაკისრებულ ამოცანებს. ვიმედოვნებთ, რომ ახლა თქვენი მონაცემები იქნება უსაფრთხო.
კომპიუტერულ მოწყობილობებზე მუშაობისას მუდმივად გვაქვს მნიშვნელოვანი მონაცემები, რომელთა დაკარგვაც არ გვინდა. ამის თავიდან ასაცილებლად აუცილებელია ყველაზე საჭირო ინფორმაციის სარეზერვო ასლი. კომპიუტერულ ენაზე ამას „სარეზერვო“ ეწოდება. რა არის სარეზერვო და როგორ კეთდება, ამ სტატიიდან შეიტყობთ. დაუყოვნებლივ უნდა ვთქვა, რომ ეს არის უკიდურესად საჭირო და სწორი მიდგომით, საკმაოდ ცოტა დრო დასჭირდება, მაგრამ ეს ბევრად დაზოგავს მას + დაზოგავს ნერვებს. ჩემს თავს შევამოწმე.
სარეზერვო ასლი (ინგლისური სარეზერვოდან - "სათადარიგო") არის მყარი დისკის შინაარსის ასლის შექმნა. რატომ გჭირდებათ თქვენი ფაილების სარეზერვო ასლის შექმნა? როგორც წესი, ჩვეულებრივი მომხმარებლები იყენებენ მყარ დისკს, რომელიც ყოველდღიურად გამოიყენება ინფორმაციის გრძელვადიანი შენახვისთვის. მიუხედავად იმისა, რომ მაგნიტური მედია საკმაოდ საიმედო მოწყობილობაა, ის დროთა განმავლობაში კარგავს თავის რესურსს და ფაილები შეიძლება შეუქცევად დაიკარგოს. ამის თავიდან ასაცილებლად კეთდება სარეზერვო ასლი: დაკარგული ინფორმაციის კოპირება ყოველთვის შესაძლებელია სარეზერვო საცავიდან ახალ მუდმივ მედიაში. სამუშაოსგან განსხვავებით, რომლებიც ყოველთვის ხელმისაწვდომია და დროებითია, სარეზერვო ასლები მზადდება დისკზე ან ფლეშ დრაივზე, რომელიც გათიშულია კომპიუტერიდან. როგორ გავაკეთოთ სარეზერვო HDD?
დისკის ასლის შექმნისას, თქვენ უნდა იხელმძღვანელოთ რამდენიმე პრინციპით, რათა უზრუნველყოთ მონაცემთა მაქსიმალური უსაფრთხოება და ინფორმაციის "უმტკივნეულო" აღდგენა:
რეგულარულობა. რამდენად ხშირად აკეთებთ ასლს, დამოკიდებულია იმაზე, თუ რამდენად რეგულარულად განახლდება მონაცემები თქვენს მყარ დისკზე. ჩვეულებრივ მომხმარებელს არ სჭირდება ყოველდღიური სარეზერვო ასლის გაკეთება: უმეტეს შემთხვევაში, კვირაში ერთხელ კოპირება ოპტიმალური იქნება.
განშორება. აზრი არ აქვს ასლის შენახვას იმავე მყარ დისკზე, როგორც ძირითადი შენახვის ადგილი. სარეზერვო მედიის ტიპი დამოკიდებულია ინფორმაციის მნიშვნელობაზე: ყოველდღიურ ცხოვრებაში საკმარისია ნებისმიერი მყარი დისკი ან დისკი, უფრო სერიოზული სარეზერვო ასლი - არქივირება - გამოიყენება სპეციალური ძვირადღირებული დისკები.
ხელახლა შემოწმება. ასლის მიღების შემდეგ, თქვენ უნდა დარწმუნდეთ, რომ ის არ არის დაზიანებული - გახსენით რამდენიმე შემთხვევითი ფაილი და დარწმუნდით, რომ ისინი უსაფრთხოა. თქვენ უნდა გააკეთოთ ეს რეგულარულად, სასურველია ყველა სარეზერვო საშუალებით.
სისტემატიზაცია. აუცილებელია არა მხოლოდ ყველა ფაილის ერთ ადგილას განთავსება, არამედ მათი კატეგორიებად დაყოფა მომხმარებლისთვის მოსახერხებელი პრინციპის მიხედვით. ხშირად მონაცემთა სარეზერვო პროგრამები ქმნიან სურათებს - არქივებს, რომლებიც წარმოადგენს ერთ ფაილს, რომელიც ინახავს ყველა კოპირებულ ინფორმაციას. თითოეულ კატეგორიას უნდა ჰქონდეს ცალკე სურათი. ეს საშუალებას მოგცემთ შექმნათ სხვადასხვა მნიშვნელობის ფაილების სარეზერვო ასლები სხვადასხვა სიხშირით. ამრიგად, ოპერაციული მონაცემები, რომელიც უფრო მნიშვნელოვანია და უფრო ხშირად განახლდება, კოპირდება ყოველკვირეულად, ხოლო ოპერაციული სისტემის სურათის გადაღება შეიძლება ზოგჯერ, მხოლოდ ყველაზე მნიშვნელოვანი ცვლილებებით.
არ არის საჭირო ხელით კოპირების გაკეთება - არის პროგრამული უზრუნველყოფა, რომელიც მუშაობს ფონზე და დამოუკიდებლად ასრულებს კომპიუტერის სარეზერვო ასლს მითითებული პარამეტრების მიხედვით, როდესაც სარეზერვო მედია კომპიუტერთან არის დაკავშირებული. თუმცა, პროგრამის არჩევამდე უნდა გადაწყვიტოთ, რაზე შეინახება დისკის ასლი.
სად შეინახოთ კოპირებული მონაცემები?
სარეზერვო ასლის შექმნის 2 ძირითადი გზა არსებობს: ფიზიკურ დისკებზე ან ინტერნეტში ღრუბლოვანი სერვისების გამოყენებით. მათ აქვთ თავისი დადებითი და უარყოფითი მხარეები, სხვადასხვა ტიპის მედია ასევე აქვს გარკვეული მახასიათებლები.
გარე HDD
ეს ვარიანტი უფრო პოპულარულია, ვიდრე სხვები, რადგან უფრო სწრაფი და ადვილია სარეზერვო ასლის შექმნა გარე მყარ დისკზე. გარე მყარი დისკები არსებობს ორი ვერსიით:
- ჩვეულებრივი მყარი დისკი ჩასმულია სპეციალურ ყუთში USB-თან დასაკავშირებლად;
- დიდი ფლეშ დრაივი.
ეს მოწყობილობა საკმაოდ საიმედოა ასლების შიდა შესანახად და შედარებით იაფია. გარე დისკი ფლეშ მეხსიერებით ისეთივე საიმედოა, როგორც HDD, მაგრამ არ უნდა გამოიყენოთ ჩვეულებრივი ფლეშ დრაივები: მათ შეუძლიათ ნებისმიერ დროს გატეხონ.
ლაზერული დისკები
კომპიუტერის სარეზერვო ასლისთვის შეიძლება გამოყენებულ იქნას ნებისმიერი ტიპის დისკი - CD, DVD ან Blu-ray. მათი გამოყენება მარტივია და ინახება დიდი ხნის განმავლობაში, მაგრამ მათ აქვთ მთელი რიგი უარყოფითი მხარეები:
- ფრთხილად მოპყრობის საჭიროება, დაცვა ტემპერატურის უეცარი რყევებისგან და მექანიკური გავლენისგან;
- კომპიუტერული აღჭურვილობის საჭიროება ჩამწერი დისკით;
- დისკის დაზიანების შესაძლებლობა ხშირი გადაწერით;
- მცირე მოცულობა - 700 მბ-დან CD-დან 25 გბ-მდე Blu-ray-ისთვის (დღეს ყველაზე დიდი HDD-ს აქვს 10 ტბ ტევადობა).
ამ მინუსების გამო, ლაზერული დისკები უფრო ხშირად გამოიყენება არქივისთვის - განსაკუთრებული მნიშვნელობის ფაილების გრძელვადიანი შენახვა, რომლებზეც წვდომა იშვიათად არის საჭირო. ამისთვის კი შენდება სპეციალური ოთახები, რომლებშიც შესანახად იდეალური პირობებია შენარჩუნებული.
ღრუბლოვანი სერვისები
ღრუბლები არის დისტანციური სერვერები კომპიუტერის სარეზერვო ასლისთვის. ყველაზე საკამათო ვარიანტი. მისი უპირატესობები შემდეგია:
- ასლზე წვდომა შესაძლებელია მსოფლიოს ნებისმიერი ადგილიდან, ინტერნეტთან დაკავშირებული ნებისმიერი მოწყობილობიდან;
- მონაცემთა მაქსიმალური გამიჯვნა - ასლი ინახება არა მხოლოდ მომხმარებლის კომპიუტერში, არამედ სხვა მდგომარეობაშიც კი;
- სარეზერვო ასლები იქმნება ავტომატურად.
უპირატესობები მნიშვნელოვანია, მაგრამ ასევე მნიშვნელოვანია უარყოფითი მხარეები:
- არ არსებობს ნდობა მონაცემთა უსაფრთხოებაში: უცნობია არის თუ არა ინფორმაცია დაშიფრული და ვინ შეძლებს მის გამოყენებას, არის თუ არა თავად სერვერების სარეზერვო ასლები სანდო და ა.შ. ამ მხრივ, შეგიძლიათ დაეყრდნოთ რეპუტაციას. ღრუბლოვანი სერვისების მომწოდებელი კომპანიები.
- ინტერნეტში წვდომის გარეშე მონაცემების აღდგენა შეუძლებელია.
- თქვენ გჭირდებათ შეუზღუდავი არხი კარგი სიჩქარით, თუ ინფორმაცია დაკოპირებულია დიდი მოცულობით.
- ბევრი ადგილი არ არის გათვალისწინებული უფასოდ, დამატებითი სივრცის მისაღებად საჭიროა გამოწერის გადახდა.
დღესდღეობით დისკის სარეზერვო ასლის მრავალი ღრუბლოვანი სერვისი არსებობს - Google Drive, Dropbox, OneDrive და ა.შ. საბოლოო მომხმარებლისთვის მათ შორის მნიშვნელოვანი განსხვავება არ არის (გარდა გამოწერის ღირებულებისა და საცავზე წვდომის სიმარტივისა).
სარეზერვო პროგრამული უზრუნველყოფა
Windows-ის გამოყენებისას შეგიძლიათ გამოიყენოთ სტანდარტული ინსტრუმენტი კომპიუტერის სარეზერვო ასლისთვის - როდესაც დააკავშირებთ ფლეშ დისკს ან გარე მყარ დისკს, სისტემა თავად შესთავაზებს მის გამოყენებას სარეზერვო საცავად და ასევე უზრუნველყოფს საქაღალდეების არჩევის შესაძლებლობას, რომელიც უნდა იყოს გადაარჩინა. ძალიან მოსახერხებელი და მარტივი გამოსაყენებელი გამოუცდელი მომხმარებლისთვის. ერთადერთი ნაკლი არის დაშიფვრის ნაკლებობა.
Windows 10-ს ასევე შეუძლია მონაცემთა შენახვა და სარეზერვო ასლის შექმნა Microsoft ღრუბლოვანი სერვისის გამოყენებით. საკმაოდ მოკრძალებული საფასურით უზრუნველყოფილია 1 ტბ სერვერის სივრცე, კოპირება ხდება ავტომატურად მომხმარებლის მიერ მითითებულ საქაღალდეებში ცვლილებების შეტანისას, საცავზე წვდომა შესაძლებელია როგორც Microsoft-ის ვებსაიტის საშუალებით, ასევე უშუალოდ კომპიუტერის Explorer-დან. მინუსი - უკონტროლო კოპირება. თუ პროცესი დაწყებულია, მისი შეჩერება შეგიძლიათ მხოლოდ ინტერნეტის გამორთვით ან კომპიუტერის გამორთვით, კოპირების გაუქმება შეუძლებელია.
მესამე მხარის ფაილების სარეზერვო პროგრამებს შორის არის ფასიანი და უფასო პროდუქტები. ფასიანში შედის:
Acronis True Image. სტანდარტული ვერსია ღირს 50 ევრო, განახლებული ვერსია 50 გბ ღრუბლოვანი გამოწერით არის 40 ევრო წელიწადში, ხოლო პრემიუმ ვერსია, რომელიც მოიცავს დამატებით პროდუქტებს და 1-5 ტბ ღრუბლოვან სივრცეს, მერყეობს 80 ევროდან 240 ევრომდე წელიწადში.
პარაგონის სარეზერვო და აღდგენა. ღირს მხოლოდ 890 რუბლი, სწრაფად აკოპირებს კომპიუტერის ყველა შინაარსს და საშუალებას გაძლევთ აღადგინოთ მონაცემები მაშინაც კი, თუ OS სრულიად უმოქმედოა.
ABC Backup Pro. ძალიან მარტივი პროგრამა, რომელიც კონტროლდება ფაქტიურად სამი ღილაკით. არსებობს გრაფიკი, რომელიც ასრულებს ავტომატურ სარეზერვო ასლს მითითებულ ინტერვალებში.
უფასო პროგრამები კომპიუტერის სარეზერვო ასლისთვის:
- Genie სარეზერვო მენეჯერი. მარტივი გამოსაყენებელი, მაგრამ მოითხოვს სისტემის რესურსებს.
- მოსახერხებელი სარეზერვო. მას აქვს მარტივი ინტერფეისი და მაღალი სიჩქარე.
- Back2zip - ქმნის მონაცემთა სარეზერვო ასლს zip არქივებში. ყველაზე მარტივი პროგრამა.
ამ პროდუქტების მრავალი ანალოგი არსებობს და ისინი ყველა ერთმანეთის მსგავსია. განსაკუთრებული განსხვავება არ არის რა გამოვიყენოთ. მთავარია დისკების უსაფრთხოების უზრუნველყოფა და სარეზერვო ასლების განახლების რეგულარულობა.
კიდევ ერთხელ ვიმეორებ, რომ სარეზერვო ასლი არ უნდა იყოს უგულებელყოფილი, რადგან თქვენ შეგიძლიათ შექმნათ მონაცემთა ასლი ძალიან სწრაფად და ძალისხმევის გარეშე. შეიძლება ჩანდეს, რომ ინფორმაციის დაკარგვის ალბათობა ძალიან მცირეა, ხოლო სარეზერვო ასლი დროის კარგვაა, მაგრამ კომპიუტერის გაფუჭების შემთხვევაში დაზოგილი დრო, ნერვები და ხშირად ფული ძნელად შეიძლება გადაჭარბებული იყოს.
არსებობს გამოუთქმელი წესი, რომ ნებისმიერი ინფორმაცია, რომელიც ინახება ერთ კონკრეტულ ადგილას, ერთ დღეს დაიკარგება.
სარეზერვო ასლი საშუალებას გაძლევთ თავიდან აიცილოთ ეს უსიამოვნო მომენტი ნებისმიერი საინტერესო ინფორმაციის სარეზერვო ასლის საშუალებით.
გარდა ამისა, სარეზერვო ასლის დახმარებით, საკმაოდ მარტივია თავად ოპერაციული სისტემის აღდგენა, რომლის ასლის შენახვა შესაძლებელია როგორც CD-მედიაზე, ასევე ფლეშ დრაივზე.
რეკომენდირებულია ღირებული ინფორმაციის სარეზერვო ასლის შექმნა კვირაში ერთხელ მაინც ან ხელახლა ხელმისაწვდომობისას, რათა კომპიუტერის ან თავად მისი მყარი დისკის უკმარისობის შემთხვევაში არ დაგჭირდეთ თქვენი მუშაობის შედეგების გარეშე დარჩენა.
გარდა ამისა, სარეზერვო ასლის საშუალებით აუცილებელია მუდმივად დამატებული ფოტოების შენახვა, რომლებიც ასევე გამოუქცევად დაკარგვის საფრთხის წინაშეა.
ახლა განვიხილოთ მისი განხორციელების ტექნიკა, რათა მომავალში არ დავკარგოთ ერთი გიგაბაიტი ინფორმაცია.
როგორც პრაქტიკა გვიჩვენებს, სარეზერვო ასლის საჭიროება საჭიროა არა მხოლოდ პერსონალური კომპიუტერებისთვის, არამედ მობილური მოწყობილობებისთვისაც, რომლებიც ინახავენ არანაკლებ მნიშვნელოვან ინფორმაციას.
ყველა საჭირო ინფორმაციის სარეზერვო ასლის შექმნა შესაძლებელია როგორც მისი უბრალოდ გადაცემით ზოგიერთ მედიაზე, ასევე სხვადასხვა მესამე მხარის პროგრამების გამოყენებით, რომელთა უმეტესობა აბსოლუტურად უფასოა.
შედარების ცხრილი
| აპის სახელი | უპირატესობები | ხარვეზები |
|---|---|---|
| სრული და დამატებითი სარეზერვო ასლები, საქაღალდეების სინქრონიზაცია, FTP/SSH-ის, Yandex.Disk-ის მხარდაჭერა, მრავალ ნაკადში სწრაფი კოპირება, VSS მხარდაჭერა, გრაფიკის დამგეგმავი, AES-256 დაშიფვრა. შექმნილია რუსეთში. | არ ქმნის დისკის სურათებს | |
| Cobian სარეზერვო | იმუშავეთ არა მხოლოდ ლოკალურ და ქსელურ დისკებთან, არამედ FTP სერვერებთან | მთელი სისტემის სურათის შენახვის შეუძლებლობა |
| EaseUS Todo სარეზერვო | ნაბიჯ-ნაბიჯ სარეზერვო ოსტატის არსებობა | სისტემის დანაყოფის აღდგენის პროცესს საკმაოდ დიდი დრო სჭირდება |
| Macrium Reflect უფასო | FTP სერვერის მხარდაჭერა | რუსულენოვანი მენიუს ნაკლებობა |
| FBackup | სარეზერვო ასლების შექმნა ხელით და ავტომატურ რეჟიმში | არ არსებობს სარეზერვო ასლების ატვირთვის შესაძლებლობა დისტანციურ სერვერზე ან ღრუბელში |
| COMODO სარეზერვო | ჩაშენებული დავალების გრაფიკის არსებობა | |
| AOMEI სარეზერვო | ფაილების სრული, ნაწილობრივი ან დამატებითი კოპირება | რუსული ენის მხარდაჭერა არ არის |
| მოსახერხებელი სარეზერვო | ყველა მონაცემის გარანტირებული შენარჩუნება | სრულ სარეზერვო ასლს დიდი დრო სჭირდება |
| Veeam Endpoint Backup უფასო | ლამაზი და მარტივი ინტერფეისი, სრულიად უფასო | მონაცემთა დაზოგვის ნელი სიჩქარე |
| პარაგონის სარეზერვო და აღდგენა | იძლევა სრულ და ნაწილობრივ კოპირებას ხელახალი ინსტალაციის გარეშე | შეუძლებელია ასლების შენახვა FTP-ში და ღრუბლოვან საცავში |
| ABC Backup Pro | FTP სერვერის მხარდაჭერა | არ ქმნის სისტემის დისკის სურათებს |
| APBackup | არსებობს FTP სერვერის მხარდაჭერა, რუსულენოვანი მენიუ | არ იღებს სისტემის დისკის სურათებს |
| Backup4all სტანდარტული | FTP სერვერის მხარდაჭერა | არ ქმნის სისტემის დისკის სურათებს, არ არის რუსულენოვანი მენიუ |
| Acronis True Image | სწრაფი სარეზერვო ასლის შექმნა | საიმედოობა არ არის მაღალი |
| ჰელიუმის აპლიკაციის სინქრონიზაცია და სარეზერვო ასლი | სარეზერვო ასლების შენახვა SD ბარათზე და "ღრუბელში" | უფასო ვერსიის შეზღუდული ფუნქციები |
| საბოლოო სარეზერვო | სისტემის მონაცემებისა და აპლიკაციების ავტომატური სარეზერვო ასლის შექმნა და აღდგენა | რუსულს არ უჭერს მხარს |
მარტივი, მოსახერხებელი და დიდი ხნის დამკვიდრებული პროგრამა ფაილების სარეზერვო ასლის შესაქმნელად და საქაღალდეების გრაფიკის მიხედვით სინქრონიზაციისთვის. რუსი დეველოპერი. პროგრამას აქვს მარტივი, ინტუიციური ინტერფეისი, მაგრამ აქვს ფუნქციების ფართო სპექტრი და მოქნილი პარამეტრები. საშუალებას გაძლევთ დააკოპიროთ ყველა ან მხოლოდ ახალი/შეცვლილი ფაილი ლოკალურ, ქსელურ, მოსახსნელ დისკებს, FTP/SFTP, NAS სერვერებს, Yandex.Disk-ს შორის.
პროგრამას აქვს 3 გამოცემა:
- Exiland Backup უფასო (უფასო, ძირითადი ფუნქციები, Windows აპი)
- Exiland სარეზერვო სტანდარტი (ფასიანი, გაფართოებული ფუნქციონირება, Windows აპლიკაცია)
- Exiland Backup Professional (ფასიანი, მაქსიმალური ფუნქციები, Windows სერვისი)
პროგრამის ძირითადი მახასიათებლები:
- ფაილის კოპირების 4 ტიპი: სრული, დიფერენციალური, ინკრემენტული, სინქრონიზაცია.
- დავალების გაშვების განრიგის მოქნილი დაყენება
- შეკუმშვა სტანდარტულ ZIP ფორმატში, AES-256 დაშიფვრა, არქივის გაყოფა, მთლიანობის შემოწმება
- პროგრამის მუშაობა, როგორც სერვისი (Windows სერვისი)
- ფაილების კოპირება მრავალი კომპიუტერიდან ლოკალურ ქსელში
- ფაილის სწრაფი კოპირება მრავალ ძაფზე (პარალელური)
- მხარდაჭერა FTP, SFTP (SSH), ფაილების კოპირება Linux სისტემებიდან
- დეტალური აღრიცხვა
- შედეგების შეტყობინება ელექტრონული ფოსტით, SMS-ით
- სარეზერვო ასლის ნახვა და ფაილების დაკარგვის შემთხვევაში აღდგენა
- გარე აპლიკაციების გაშვება, ბრძანების ხაზი (დავალებების შესრულებამდე და შემდეგ)
- ამოცანების დაჯგუფება
- ჩაკეტილი ფაილების ჩრდილოვანი ასლი (VSS)
ჩამონტაჟებული გრაფიკი
შეგიძლიათ გამოიყენოთ ჩაშენებული გრაფიკი, გაუშვათ ამოცანები პროგრამის ღილაკზე დაწკაპუნებით, ან დაავალოთ ამოცანები Windows Scheduler-ს (Task Manager) - ამ შემთხვევაში, თქვენ არ გჭირდებათ პროგრამის მუდმივად გაშვება. Windows Scheduler გაუშვებს პროგრამას, რომელიც შეასრულებს დავალებას და პროგრამა განიტვირთება მეხსიერებიდან.
სარეზერვო ასლების დუბლიკატი
უსაფრთხოების მიზნით, შეგიძლიათ შეინახოთ თქვენი სარეზერვო ასლები მრავალ ადგილას. პროგრამა საშუალებას გაძლევთ მიუთითოთ შეუზღუდავი რაოდენობის ადგილები სარეზერვო ასლების შესანახად.
Უსაფრთხოება
ZIP არქივებზე წვდომის თავიდან ასაცილებლად, დააყენეთ პაროლი, მიუთითეთ AES-256 დაშიფვრის ალგორითმი და შეინახეთ სარეზერვო ასლები ქსელის საქაღალდეში შეზღუდული წვდომით (Exiland Backup გაძლევთ საშუალებას მიუთითოთ შესვლა/პაროლი ქსელის საქაღალდეში წვდომისთვის). პროგრამაში ყველა პარამეტრი, პაროლი ინახება დაშიფრული ფორმით. პროგრამის პარამეტრებზე წვდომა შეიძლება შეიზღუდოს პროგრამაში შესასვლელად პაროლის დაყენებით.
საიმედოობა
პროგრამა არსებობს 2005 წლიდან და მომსახურების წლების განმავლობაში აჩვენა მისი საიმედოობა და წინააღმდეგობა საგანგებო სიტუაციების მიმართ, როგორიცაა გათიშვა (ქსელის გაუმართაობა) სარეზერვო ასლის დროს, ფაილის არასწორი სახელები, დისკის პრობლემები და ა.შ. თუ კავშირი გატეხილია, პროგრამა დაელოდება კავშირის გამოჩენას მითითებულ დროს და გააგრძელებს კოპირებას, როდესაც გამოჩნდება ქსელის დისკზე ან ინტერნეტთან კავშირი. მომხმარებელი (სისტემის ადმინისტრატორი) მიიღებს SMS ან ელ.ფოსტის შეტყობინებას ყველა პრობლემური ფაილის და არანორმალური სიტუაციის შესახებ.
შექმენით დავალება
დავალების შექმნა ძალიან მარტივია. ამისათვის დააჭირეთ ღილაკს შექმნა -> ახალი დავალება, რომელიც მდებარეობს ზედა პანელზე. შემდეგი, მიუთითეთ დავალების სახელი, მაგალითად, "სამუშაო დოკუმენტები", აირჩიეთ კოპირების ტიპი, საქაღალდეები და ფაილები, რომლებიც უნდა დააკოპიროთ, შეკუმშვა / დაშიფვრა, შეარჩიეთ საქაღალდე სარეზერვო ასლების შესანახად და მიუთითეთ გაშვების გრაფიკი.
ახლა შეგიძლიათ შეამციროთ ის შეტყობინებების ზონაში ამოცანების პანელზე (სისტემის უჯრა) და დაელოდოთ დაგეგმილ გაშვებას. თქვენ ასევე შეგიძლიათ შეასრულოთ დავალება ღილაკითზედა პანელზე.
Cobian სარეზერვო

Cobian სარეზერვო
ამ აპლიკაციის უპირატესობა ის არის, რომ ის აბსოლუტურად უფასოა და ხელმისაწვდომია ოფიციალურ ვებსაიტზე.
პროგრამის განაწილების თქვენს კომპიუტერზე ჩამოტვირთვის შემდეგ - გაუშვით ინსტალერი და მიიღეთ სალიცენზიო ხელშეკრულება - გააგრძელეთ საჭირო პარამეტრები.
ამ ეტაპზე, თქვენ უნდა მიუთითოთ ინსტალაციის ტიპი, რომელიც საშუალებას გაძლევთ შექმნათ სარეზერვო ასლები ხელით (აპლიკაცია ავტომატური გაშვების გარეშე), საჭიროებისამებრ ან დადგენილ გრაფიკზე.
ამის შემდეგ დააჭირეთ ღილაკს " Უფრო» და უყურეთ ინსტალაციის პროცესს.
ინსტალაციის დასრულების შემდეგ დესკტოპის უჯრაში გამოჩნდება პროგრამის ხატულა სოკოს სახით.
მასზე დაწკაპუნება დაიწყებს აპლიკაციას.
საჭირო ინფორმაციის სარეზერვო ასლის კონფიგურაციისთვის, თქვენ უნდა შექმნათ ახალი დავალება.
შექმნის ფანჯარაში უნდა მიუთითოთ დავალების დასახელება, ასევე მონიშვნით შეარჩიოთ საჭირო ელემენტები, როგორიცაა სუბტიტრების კოპირება, არქივის ატრიბუტის გამოყენება და ა.შ.
იმავე ფანჯარაში გადაწყვიტეთ ასლის ტიპის არჩევანი - რეკომენდებულია სრული ან დამატებითი ტიპის დაყენება.
სრული ასლის პარამეტრში, დავალების შესრულებისას ყველა ფაილი მთლიანად გადაიწერება, ხოლო დანამატის შემთხვევაში, პირველად კოპირდება ყველა მონაცემი, შემდეგ კი მხოლოდ ახლები ან ისინი შეიცვლება ახალი დავალების შესრულების დროს. დაემატა ამოქმედდა.
შემდეგი ნაბიჯი არის შესანახი ფაილების შერჩევა, სადაც უნდა მიუთითოთ კოპირების წყარო და დანიშნულების გზა (სად უნდა დააკოპიროთ).
საბოლოო გზის მითითებისას აირჩიეთ ადგილები, რომლებიც არანაირად არ არის დაკავშირებული თქვენი კომპიუტერის მყარ დისკთან - დამატებითი მყარი დისკები, CD და ფლეშ დრაივები.
ნაბიჯზე" განრიგი» შეგიძლიათ დააყენოთ სარეზერვო დრო.
თავი "შეკუმშვა"საშუალებას გაძლევთ, საჭიროების შემთხვევაში, მიუთითოთ მისი ტიპი, რითაც განათავსოთ სარეზერვო ასლები არქივებში.
გარდა ამისა, ასლების შექმნისას, თქვენთვის ხელმისაწვდომი იქნება მონაცემთა დაშიფვრა, თუმცა ეს მნიშვნელოვნად გაზრდის სარეზერვო ასლის დროს და დაგჭირდებათ სპეციალური პროგრამა მომავალში მის გასაშიფრად.
ყველა პარამეტრის დაყენების შემდეგ დააჭირეთ ღილაკს " Მიიღოს”, რის შემდეგაც გამოჩნდება ახალი დავალება, რომლის მუშაობაც თქვენ მიერ დაყენებული პარამეტრების მიხედვით განხორციელდება.
განაცხადი Cobian სარეზერვოდაიწყება ოპერაციული სისტემით და იმუშავებს ავტომატურ რეჟიმში.
EaseUS Todo სარეზერვო

EaseUS Todo სარეზერვო
პროგრამა საკმაოდ კარგი და მარტივი გამოსაყენებელია და მის ერთადერთ ნაკლად შეიძლება ჩაითვალოს რუსული ენის მხარდაჭერის ნაკლებობა.
თქვენს კომპიუტერზე დაინსტალირებისა და პირველად გაშვების შემდეგ, უარი უნდა თქვათ ლიცენზიის გასაღების შეყვანაზე - ელემენტის არჩევით. მოგვიანებით».
პროგრამის სამუშაო ფანჯარა შეიცავს მენიუს რამდენიმე ელემენტს, რომლებიც საჭიროა სარეზერვო ასლის შესაქმნელად.
პირველი არის დისკის/დანაყოფის სარეზერვო ასლი- საშუალებას გაძლევთ შექმნათ დისკის დანაყოფების სარეზერვო ასლები.
მენიუს შემდეგი ელემენტია ფაილის სარეზერვო- არის ინსტრუმენტი, რომელიც ინახავს საქაღალდეებს და ფაილებს შეკუმშულ ფორმატში.
პარაგრაფი სისტემის სარეზერვოქმნის მყარი დისკის სისტემის დანაყოფის სარეზერვო ასლს, სადაც მდებარეობს Windows ოპერაციული სისტემა.
შემდეგ - როგორც მთელი დისკის, ასევე მისი ცალკეული დანაყოფების კლონირება.
ინსტრუმენტების განყოფილება შეიცავს მცირე პროგრამების კომპლექტს, რომელიც ასევე სასარგებლო იქნება თქვენთვის.
მათ შორისაა შემდეგი:
- პროგრამა სარეზერვო ასლების მთლიანობის შესამოწმებლად;
- ინსტრუმენტი დისკიდან ინფორმაციის სრულად მოსაშორებლად;
- პროგრამა, რომელიც საშუალებას გაძლევთ დააკავშიროთ და დააკონფიგურიროთ კონკრეტული პროტოკოლი;
- სისტემის აღდგენის რეჟიმი;
- პროგრამა ცალკე დისკის დანაყოფის სარეზერვო ასლის შესაქმნელად.
ყველაზე მნიშვნელოვანი არის კომუნალური შექმენით გადაუდებელი დისკი, რომელიც საშუალებას გაძლევთ აღადგინოთ არაჩამტვირთავი ოპერაციული სისტემა, სიტყვასიტყვით, რამდენიმე დაწკაპუნებით.
Macrium Reflect უფასო
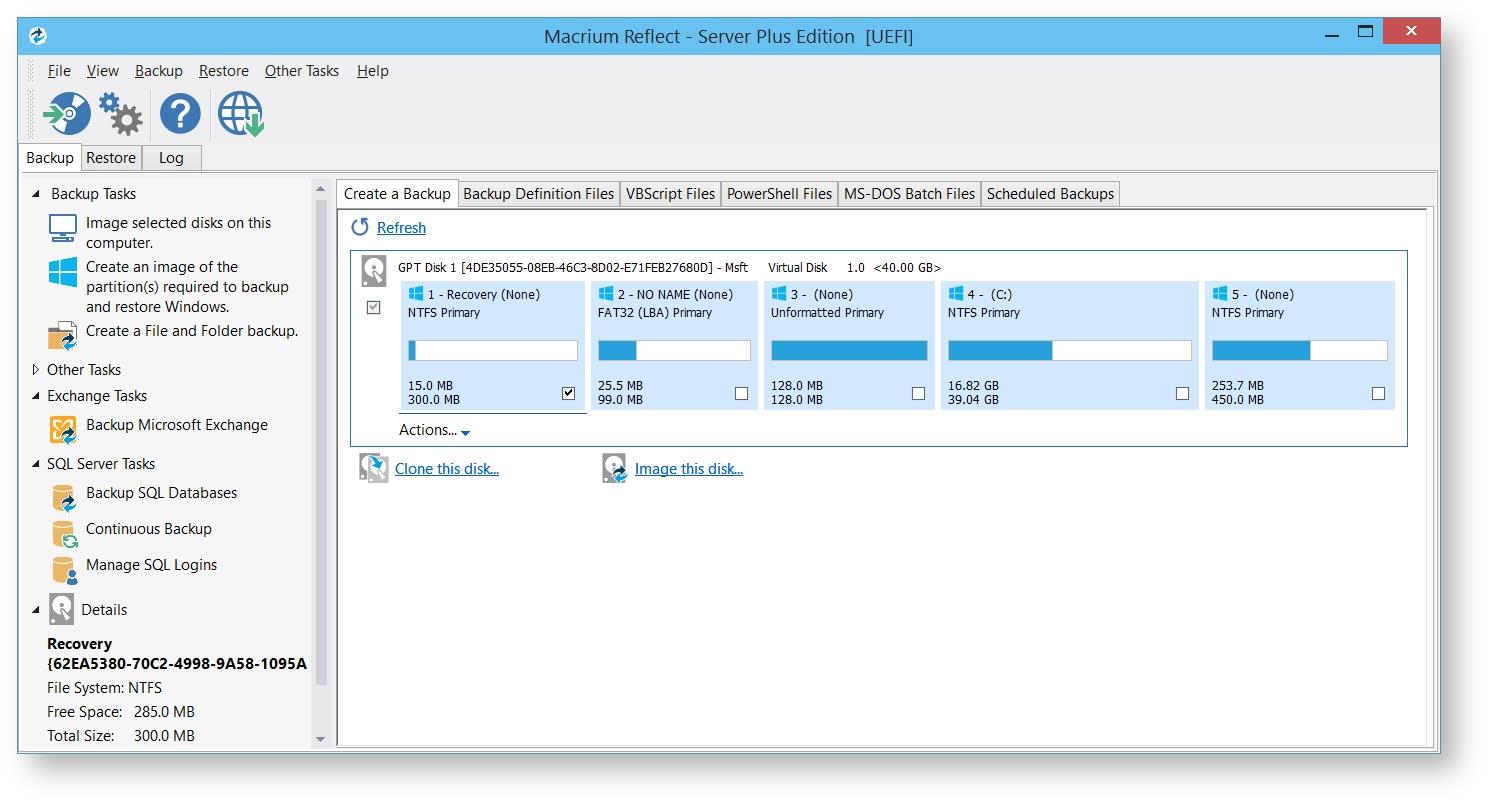
მაკრიუმის ასახვა
Macrium Reflect არის მარტივი და სრულიად უფასო პროგრამა, რომელიც საშუალებას გაძლევთ შექმნათ საჭირო ფაილების სარეზერვო ასლები რამდენიმე დაწკაპუნებით, ასევე შექმნათ ასლი ოპერაციული სისტემის აღსადგენად.
მას ასევე აქვს ისეთი სასარგებლო ფუნქცია, როგორიცაა შერჩეული ფაილების ასლების დაგეგმვა.
არაფერია ადვილი, ვიდრე ამ პროგრამის გამოყენება პირადი დოკუმენტების, ასევე ფოტოებისა და მუსიკალური ფაილების სარეზერვო ასლების შესაქმნელად მათი შესაძლო დაკარგვისგან.
უნდა აღინიშნოს, რომ ეს პროგრამა განკუთვნილია მხოლოდ არაკომერციული სახლის გამოყენებისთვის.
FBackup

FBackup
ეს აპლიკაცია საშუალებას მოგცემთ შექმნათ ყველა საჭირო ფაილის სარეზერვო ასლი აბსოლუტურად ნებისმიერ მედიაზე - გარე დისკზე (CD-დისკი, ფლეშ ბარათი), ლოკალური ან ქსელური დისკი.
სარეზერვო ასლის შექმნისას შესაძლებელია არა მხოლოდ მისი შენახვა შეფუთვის გარეშე, არამედ მასზე დაარქივების ვარიანტის გამოყენებაც.
პროგრამის მახასიათებლებში შედის ის ფაქტი, რომ შეგიძლიათ მხოლოდ ერთხელ დააკონფიგურიროთ სარეზერვო პროფილი და შემდეგ მუდმივად გაუშვათ ხელით ან გრაფიკის გამოყენებით.
FBackup-ს შეუძლია სხვადასხვა დანამატების მხარდაჭერა, რომლებიც საშუალებას გაძლევთ არა მხოლოდ სარეზერვო ასლის შექმნა, არამედ გარკვეული პროგრამების პარამეტრების აღდგენა მათი სპეციალური მონაცემებით.
აპლიკაციის დასაყენებლად მიჰყევით ქვემოთ მოცემულ ბმულს:
COMODO სარეზერვო

COMODO სარეზერვო
ამ სარეზერვო პროგრამას არა მხოლოდ აქვს რუსული ენის მხარდაჭერა - ის ასევე საშუალებას გაძლევთ შეასრულოთ ყველა მოქმედება არსებული ნაბიჯ-ნაბიჯ ოსტატით, რომელიც აუხსნის მომხმარებელს ყოველ მომდევნო ნაბიჯს.
Გამოყენებით COMODO სარეზერვოშეგიძლიათ შექმნათ არა მხოლოდ მყარი დისკების, მათი ტიხრებისა და ფაილების სარეზერვო ასლები, არამედ მათი ცალკეული ჯგუფები - რეესტრის სექციები ან ელექტრონული ფოსტის შეტყობინებები.
რეგისტრაციის შემთხვევაში მომხმარებელი თავის განკარგულებაში იღებს 5 GB პერსონალურ „ღრუბელს“ სარეზერვო ასლების შესანახად.
ჩაშენებული დავალების გრაფიკი საშუალებას გაძლევთ დააკოპიროთ ფაილები წინასწარ დაყენებული პარამეტრების მიხედვით, ასევე გამოიყენოთ შენახული მონაცემების მთლიანობის შემოწმების ფუნქცია.
პროგრამის მთავარ ფანჯარას აქვს ექვსი ძირითადი ჩანართი, რომელიც აუცილებელია სარეზერვო პროცესის ორგანიზებისთვის, რომლებიც საკმაოდ ადვილად გასაგებია.
მათ შორისაა შემდეგი:
- შემაჯამებელი- წარმოადგენს პროგრამის ძირითად სამუშაო ფანჯარას;
- დაჯავშნა- პირდაპირ კავშირშია სარეზერვო ასლთან;
- მალსახმობები- ჩანართი, რომელიც შეიცავს ყველა წინასწარ დაყენებულ პროფილს;
- აღდგენა- საშუალებას გაძლევთ აღადგინოთ სისტემა მითითებული საცავიდან;
- ჩანართი " კონტროლი”მიზნად ისახავს ძირითადად რეგისტრაციისა და ღრუბელში პირადი ანგარიშის შესაქმნელად.
ამ ჩანართების პარამეტრებთან პრობლემები არ უნდა იყოს და ერთადერთი, რაც მოითხოვს თავდაპირველ ცვლილებას, არის საქაღალდის ადგილმდებარეობა შენახული სარეზერვო ასლებით, რადგან ნაგულისხმევად ეს არის საქაღალდე " დოკუმენტები და პარამეტრები».
AOMEI სარეზერვო
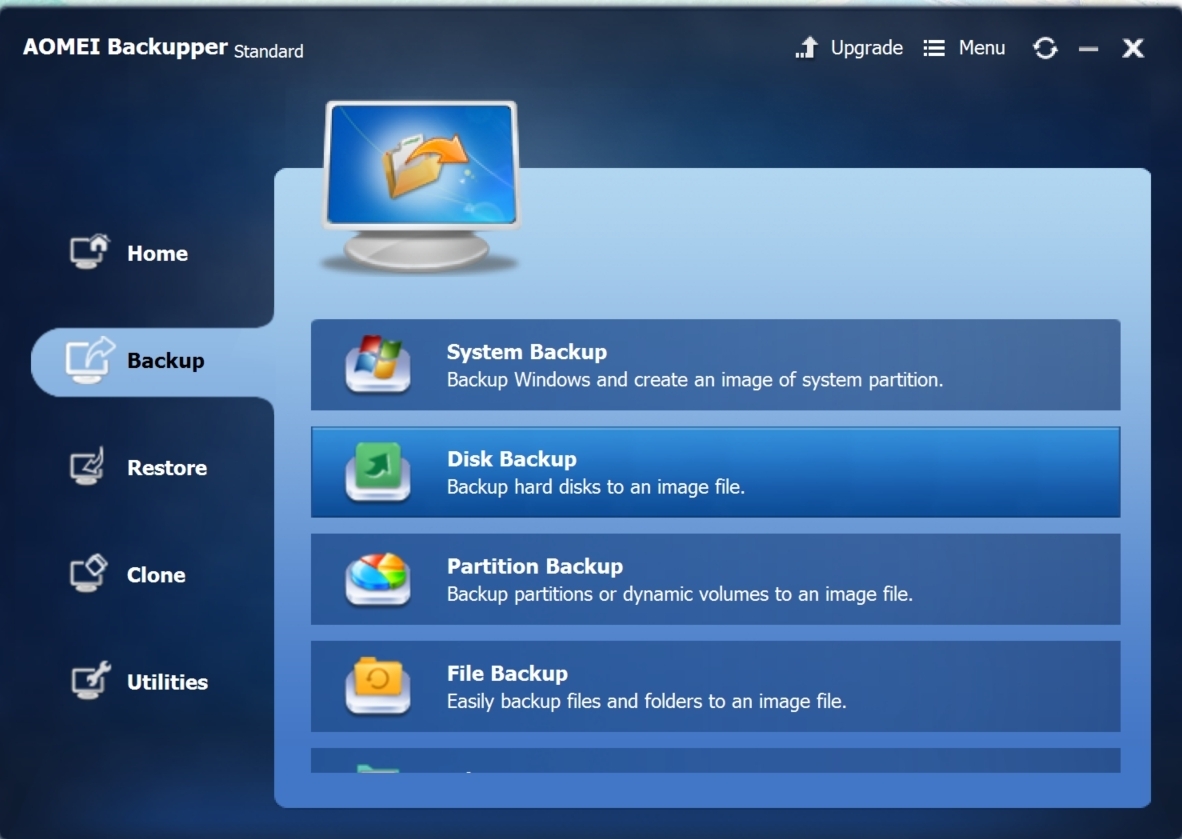
AOMEI სარეზერვო
ეს საკმაოდ ადვილად გამოსაყენებელი პროგრამა საშუალებას გაძლევთ შექმნათ ყველა სახის ოპერაციული სისტემის სარეზერვო ასლი, ასევე კომპიუტერის მყარი დისკები და ცალკეული საქაღალდეებიც კი.
მისი დახმარებით თქვენ შეგიძლიათ სწრაფად შექმნათ ყველა საჭირო მონაცემის სარეზერვო ასლი არქივის სახით, მათ შორის თავად ოპერაციული სისტემის ყველა პარამეტრით.
გარდა ამისა, AOMEI სარეზერვოსაშუალებას გაძლევთ შექმნათ სარეზერვო არა მხოლოდ მთელი მყარი დისკი, არამედ მისი ცალკეული ტიხრები, ასევე ადგილობრივი დისკიდან და სხვადასხვა მოსახსნელი მედიიდან.
ეს აპლიკაცია არ მოგცემთ საშუალებას დაკარგოთ ფოტოები, ფილმები, მუსიკა და თამაშებიც კი თქვენს კომპიუტერში სისტემის გაუმართაობის შემთხვევაში - რომ აღარაფერი ვთქვათ სხვადასხვა ტექსტურ ფაილებზე - დოკუმენტებზე და SMS შეტყობინებებზე.
Გამოყენებით AOMEIთქვენ შეგიძლიათ დააყენოთ ნებისმიერი სირთულის პაროლი შექმნილ არქივზე, რათა თავიდან აიცილოთ მათში არაავტორიზებული პირების წვდომა.
მოსახერხებელი სარეზერვო
მოსახერხებელი სარეზერვო
კომპანიის პროდუქტი ნოვოსოფტიმშვენიერი ინსტრუმენტია სარეზერვო ასლების შესაქმნელად, თუმცა რჩება საკმაოდ მარტივი გამოსაყენებლად.
ამ პროგრამის გამოყენებით, შეგიძლიათ შექმნათ ნებისმიერი ღირებული ფაილის სარეზერვო ასლი არა მხოლოდ გარე დისკებზე ფლეშ დრაივების და CD-ების სახით, არამედ FTP სერვერზეც კი (თუ გაქვთ).
პროგრამის მოსახერხებელი ინტერფეისი საშუალებას გაძლევთ მარტივად გაუმკლავდეთ ყველაზე რთულ ამოცანებს, ხოლო ჩაშენებული ოსტატი საშუალებას გაძლევთ დააყენოთ სარეზერვო თვისებები რამდენიმე წამში.
საკმაოდ მარტივია შესანახად დანიშნულების საქაღალდის არჩევა, რომელიც შეიძლება განთავსდეს როგორც კომპიუტერის მყარ დისკზე, ასევე გარე დისკებზე.
ხელმისაწვდომი პარამეტრების გამოყენებით, მომხმარებელს შეუძლია აირჩიოს კოპირების სხვადასხვა ვარიანტი, რომელთა შორის შეიძლება იყოს მხოლოდ იმ ფაილების შემდგომი კოპირება, რომლებიც შეიცვალა ბოლო ასლის შექმნის შემდეგ - და ეს რამდენჯერმე ამცირებს სარეზერვო დროს.
Veeam Endpoint Backup უფასო-ის გამოჩენა
Veeam Endpoint Backup უფასო
ეს არის კარგი გამოსავალი სხვადასხვა ინფორმაციის დასაცავად შესაძლო დაკარგვისგან, რომელიც დაკავშირებულია სისტემის ავარიასთან და კომპიუტერის მყარი დისკის გაუმართაობასთან.
Გამოყენებით Veeam Endpoint Backup უფასოსაკმარისია მხოლოდ კომპიუტერზე მყარი დისკების, ასევე მათი ინდივიდუალური ტომების სარეზერვო ასლის გაკეთება.
გარდა ამისა, სურვილის შემთხვევაში შეგიძლიათ შექმნათ ცალკეული საქაღალდეების და ფაილების სარეზერვო ასლები, რათა შეძლოთ მათი აღდგენა სისტემის მოულოდნელი უკმარისობის შემდეგ.
ამ პროგრამის დაინსტალირების შემდეგ, მისი ხატულა გამოჩნდება უჯრაში და როცა მასზე მაუსის კურსორით გადაახვევთ, გამოჩნდება მოკლე ინფორმაცია ბოლო დავალების შესახებ.
პროგრამის ინტერფეისი შეიცავს ოთხ სამუშაო ჩანართს, რომელშიც მზადდება ყველა სახის პარამეტრი მომავალი სარეზერვო ასლისთვის.
ჩანართები მოიცავს შემდეგს:
- პარამეტრები- აქვს პროგრამის აქტივობისა და მისი ტიპის სხვადასხვა პარამეტრები;
- მხარდაჭერასაშუალებას გაძლევთ დაუკავშირდეთ ტექნიკურ მხარდაჭერას;
- განახლებაიძლევა ინფორმაციას განახლების აუცილებლობის შესახებ ახალი ვერსიის გამოშვების შემთხვევაში;
- სტატუსიშეიცავს ყველა მონაცემს ბოლო სარეზერვო ასლის შესახებ.
ხელმისაწვდომი კონფიგურატორი შექმნილია სამოქმედო გეგმის შესაქმნელად და მოიცავს დამატებით ფუნქციებს, როგორიცაა სარეზერვო ასლი გარკვეული მოვლენების შემთხვევაში (გამოსვლა და ა.შ.).




