« გაწმინდეთ თქვენი კომპიუტერი ნაგვისგან”- ამ სიტყვების გაგონება დღეს ხშირად ხდება მათი პრეტენზიის საპასუხოდ კომპიუტერის შენელებასთან მუშაობის ან ვირუსული პროგრამების მოქმედებით გამოწვეული მცირე პრობლემების შესახებ. სამწუხაროდ, რიგითი მომხმარებლების უმეტესობას ჯერ კიდევ საკმაოდ ბუნდოვანი ესმის ფრაზა "კომპიუტერის გაწმენდა", მაგრამ ეს არც ისე რთულია, თუ დაიწყებ გაგებას. ჩვენ მოგვცემთ მარტივ მაგალითებს იმის შესახებ, თუ როგორ შეგიძლიათ გაწმინდეთ თქვენი საყვარელი და საყვარელი კომპიუტერი (ლეპტოპი ან ტაბლეტი), რომელიც მუშაობს Windows.
Ccleaner - უფასო კომპიუტერის გაწმენდა რუსეთში არასაჭირო პროგრამებისგან
და ამაში დაგვეხმარება უფასო პროგრამა Ccleaner, რომელსაც შეუძლია გაწმინდოს Windows რეესტრი, ქეში, cookies (cookies), სწორად ამოიღოს ზედმეტი პროგრამები, გამორთოთ / ჩართოთ ავტომატური დაწყება (პროგრამები, რომლებიც იწყება Windows- ით) და კიდევ წაშლა დისკები. Ccleaner პროგრამა რუსულ ენაზე და დაგეხმარებათ სწრაფად გაასუფთაოთ ნარჩენების კომპიუტერი. ასე რომ, თქვენ უნდა გადმოწეროთ Ccleaner 4.15 და დააინსტალიროთ (უსაფრთხოების მიზეზების გამო, პროგრამა ჩამოტვირთვისა დაარქივებული ფორმით zipთუ არქივი არ გაქვთ, ჩამოტვირთეთ უფასო 7zip ) ინსტალაციის პროცესში, დააჭირეთ ყველგან ” შემდეგი”, გარდა პარამეტრების შერჩევის გვერდი - აქ გირჩევთ, დატოვოთ მხოლოდ ელემენტი” შექმნათ მალსახმობები საწყისი მენიუში ”. ინსტალაციის შემდეგ, წადით დაწყება - ყველა პროგრამა - Ccleaner საქაღალდე - Ccleanerდააჭირეთ ღილაკს და პროგრამა იწყება. შემდეგი, მარცხენა მხარეს შეარჩიეთ ჩანართები.
გაასუფთავეთ ქეში.
ჩანართი " დასუფთავება”. დამწყებთათვის, გირჩევთ, სტანდარტულად დატოვოთ ყველა ნიშანი, ხოლო უფრო გამოცდილ მომხმარებლებს შეუძლიათ მონიშნონ მათთვის საჭირო ნივთები.
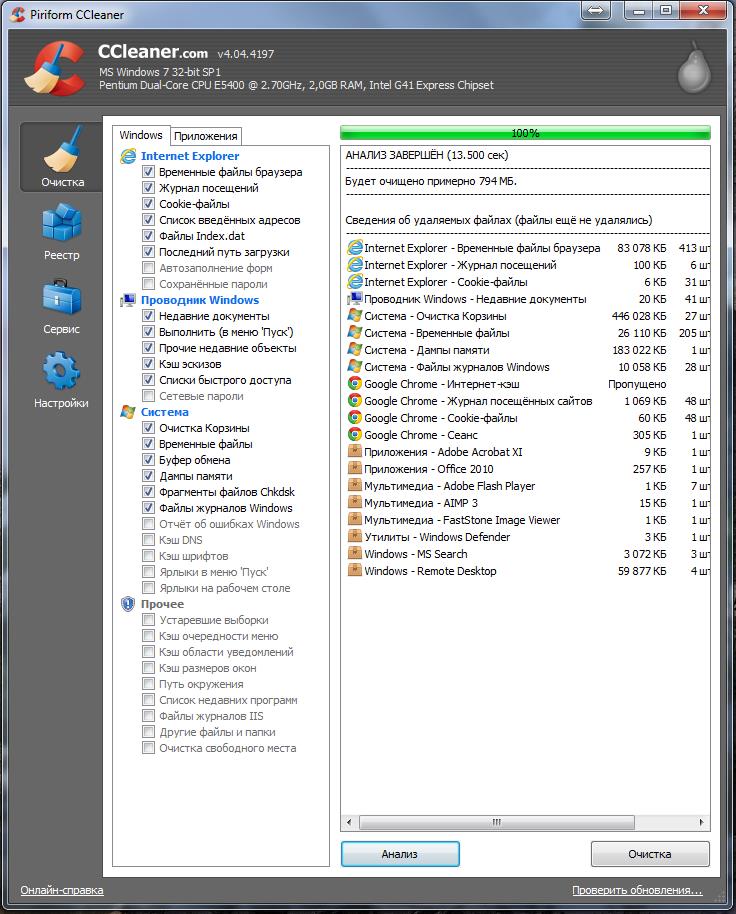
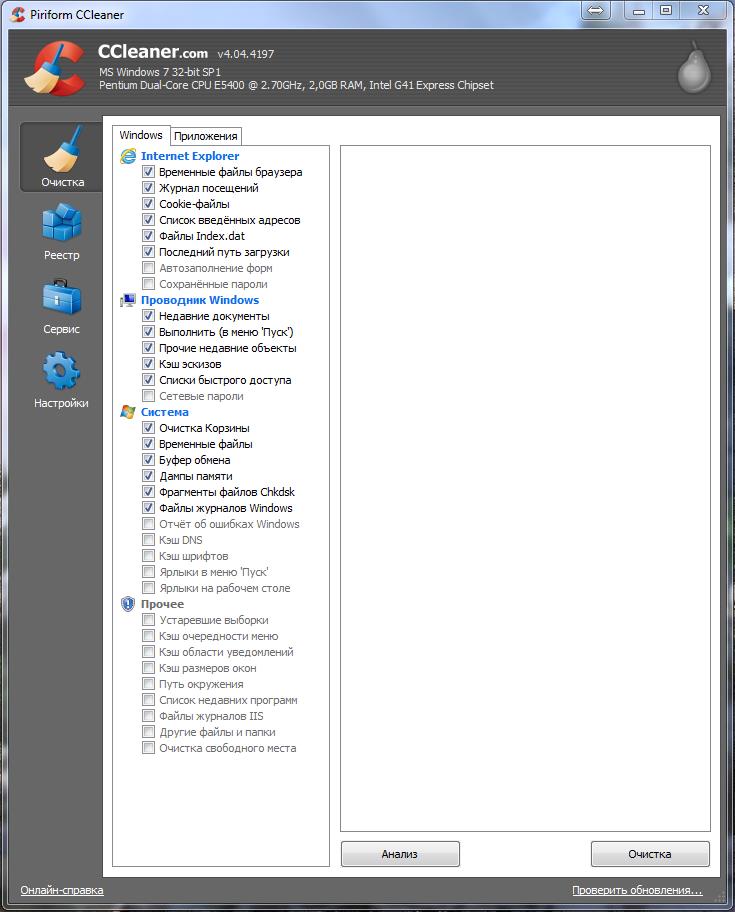
ასევე, ყურადღება მიაქციეთ იმ ფაქტს, რომ „ვინდოუსის“ (გარდა ზედა) ჩანართის გარდა, არის ასევე პროგრამა „პროგრამები“, რომელშიც მითითებულია სხვა ბრაუზერების და სხვა პროგრამების დასუფთავება. დააჭირეთ ღილაკს " ანალიზი”და დაელოდეთ ზედა მწვანე მასშტაბს, რომ დაგვანახოთ, რომ 100% დასრულებულია.
ზოგჯერ, როდესაც პირველად დაიწყებთ, დიდი ხანი უნდა დაელოდოთ, მაგრამ უნდა იყოთ მოთმინება. სკანირების დასრულების შემდეგ დააჭირეთ ღილაკს " დასუფთავება»ქვედა მარჯვნივ.

კითხვაზე, რომელიც ჩნდება, ჩასვით " აღარ აჩვენო"და დააჭირეთ" კარგი"ასე რომ, ჩვენ მოვახერხეთ წაშალეთ ნებისმიერი ქეში, დროებითი ფაილები და cookies (cookies) , მაგრამ ის, რაც კალათაში იყო, სამუდამოდ გაქრა. ბოლო პატარა მოქმედება დარჩა.
რეესტრის გასუფთავება.
რეესტრის დასუფთავება ძალიან სასარგებლო თვისებაა. Windows- ის რეესტრში მრავალი პროგრამა ტოვებს „კვალს“, რაც შეიძლება მავნე იყოს ნორმალური მუშაობისთვის. რეესტრის გაწმენდა შესაძლებელია ხელით, მაგრამ ეს უკვე გაკეთებულია გამოცდილი მომხმარებლების მიერ და უბრალო მოკვდავებისთვის არსებობს მარტივი გზა ამის გაკეთება ავტომატურად.
Ccleaner პროგრამაში გადადით ” რეესტრი”, რომელიც მარცხენა მხარეს არის. დააჭირეთ " პრობლემების მოგვარება"როდესაც ყველაფერი ნაპოვნია, დააჭირეთ" დაფიქსირება».
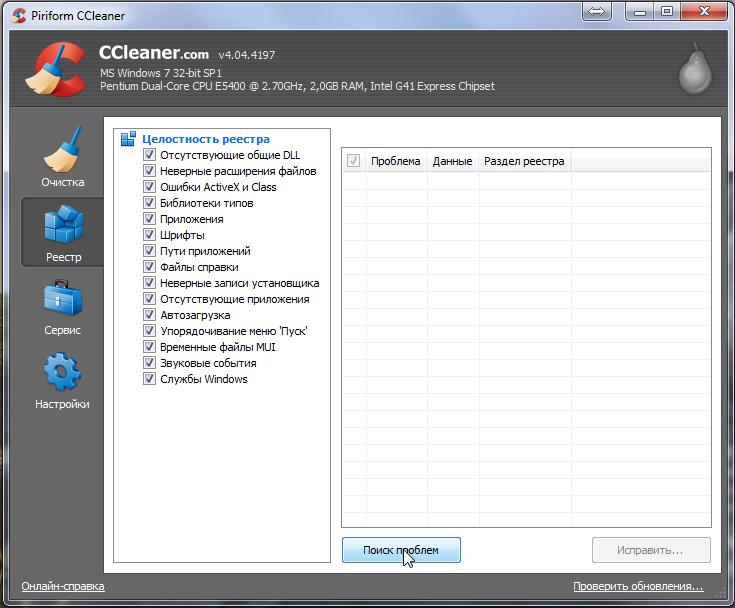
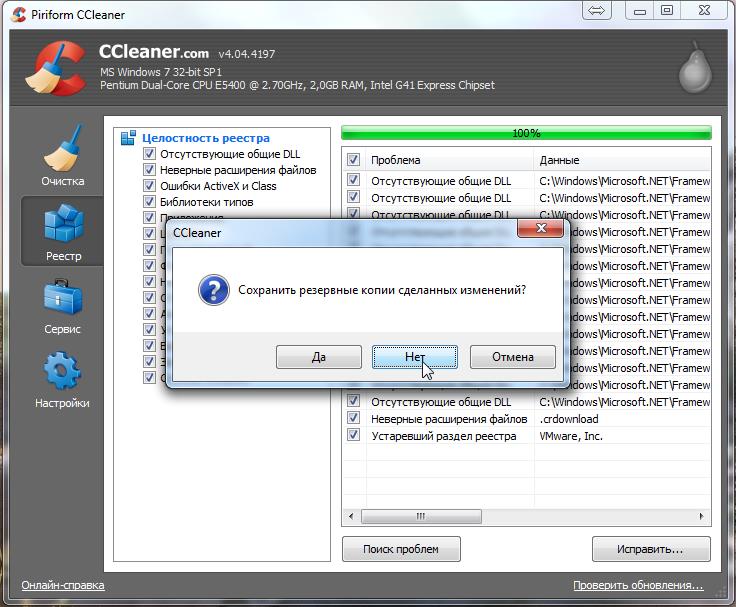 ჩვენ ვუპასუხებთ სარეზერვო შენახვის თხოვნას ” არა", რის შემდეგაც ჩვენ ვირჩევთ" დაფიქსირებული არჩეული"და" დახურვა».
ჩვენ ვუპასუხებთ სარეზერვო შენახვის თხოვნას ” არა", რის შემდეგაც ჩვენ ვირჩევთ" დაფიქსირებული არჩეული"და" დახურვა». 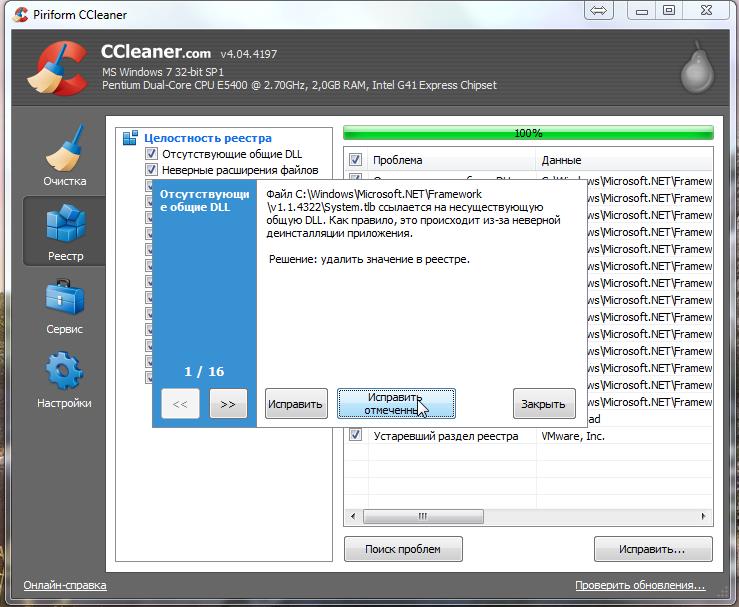
გაწმენდის გაშვება
"სერვისის" ჩანართზე, ბევრი სასარგებლო ფუნქციაა, რომელზეც ყურადღება უნდა მიაქციოთ. ეს არის " პროგრამების წაშლა”- აქ ყველაფერი ნათელია. აირჩიეთ სიიდან ზედმეტი პროგრამა და დააჭირეთ ღილაკს "წაშლა". გაითვალისწინეთ, რომ ღილაკი " წაშლა"უბრალოდ ამ პროგრამას ჩამოვთვლით სიიდან, მაგრამ არა კომპიუტერიდან!
”. აქ მოცემულია პროცესები, რომლებიც ავტომატურად იწყება Windows- ის დაწყებისთანავე.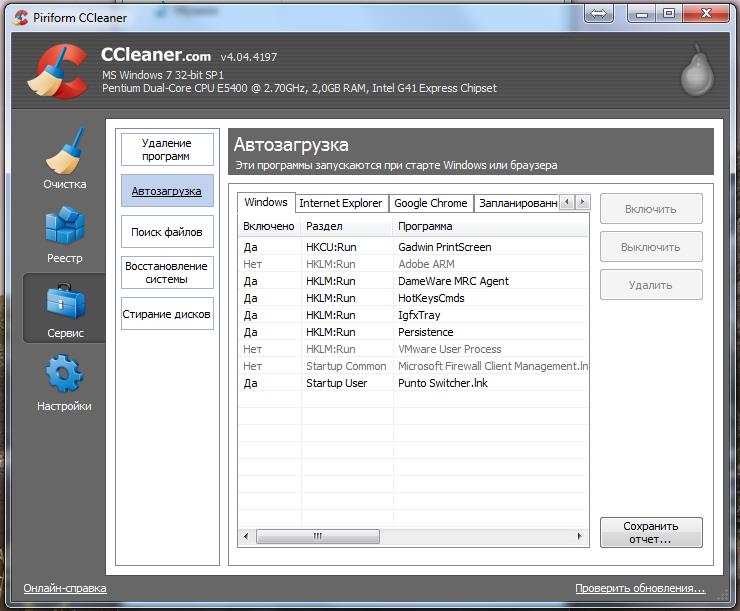
თქვენ არ გჭირდებათ ამ პროცესების ზოგიერთი ნაწილი, მაგრამ რომელი მათგანი გაქვთ თავად გადაწყვიტეთ. ეს შეიძლება იყოს თამაშის პროგრამა, რაიმე სახის დამაინტრიგებელი აგენტი, პრინტერების განახლება და ა.შ. თუ იცით რა არის ეს პროცესი და არ გჭირდებათ ეს, დააჭირეთ ღილაკს ” გამორთეთ”. რაც უფრო ნაკლები პროგრამა მუშაობს სისტემაში, ნაკლები დატვირთულია ჩვენი პროცესორი და ოპერატიული მეხსიერება.
გამოიყენეთ ამ პროგრამის დანარჩენი ფუნქციები (" სისტემის აღდგენა"და" წაშალეთ დისკები») ახალბედებს არ ვურჩევ, შედეგები შეიძლება იყოს საშინელი.
კომპიუტერის გაწმენდა
ასე რომ, დამწყებთათვის, მოდით გაერკვნენ, რას ნიშნავს თქვენი კომპიუტერის გაწმენდა. 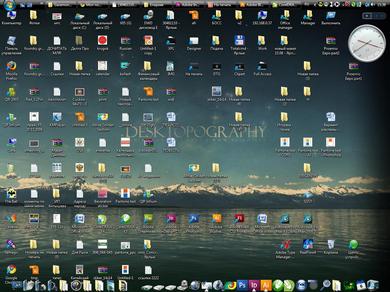
სამუშაო მაგიდა. გადახედეთ თქვენს სამუშაო მაგიდას. არა, არა ის, ვისზეც სხედან, არამედ ის, რომელიც მონიტორზე დგას. თუ იქ უამრავი პროგრამა და საქაღალდე ხატი გაქვთ, მაშინ კარგი იქნება გაერკვნენ, თუ რაში ხშირად იყენებთ ხშირად. მალსახმობები, როგორიცაა FoxitReader, FineReader, KMPlayer, WinDjView, ACDSee და სხვები, რომლებსაც არავინ იყენებს, უსაფრთხოდ შეიძლება წაიშალოს. ასეთი პროგრამები, როგორც წესი, დაკავშირებულია მათი ტიპის ფაილების ინსტალაციის დროს და ავტომატურად იქმნება მათი გახსნისას. უმჯობესია ყველა ფაილი და საქაღალდე ამოიღონ დესკტოპიდან სხვა დისკებზე, ხოლო თუ მათი გამოყენება ხშირად გჭირდებათ, შექმნათ მალსახმობები და განათავსეთ ისინი სამუშაო მაგიდაზე. ეს შეამცირებს დატვირთვას დისკზე C და დაზოგავს თქვენს მონაცემებს, თუ სისტემა შეეჯახება. ყოველთვის გახსოვდეთ - დესკტოპი მდებარეობს დისკზე C (სისტემის დრაივი). თუ თქვენს კომპიუტერში მხოლოდ ერთი დრაივი გაქვთ (ჩვეულებრივ, ლაპტოპები გაყიდულია ამ გზით), გირჩევთ გაყოთ იგი 2 ნაწილად: ერთი სისტემისა და პროგრამებისთვის, მეორე კი ინფორმაციის შესანახად. ასე რომ, იდეალურად, დესკტოპებზე მხოლოდ მალსახმობები გვქონდა: ჩემი კომპიუტერი, ინტერნეტი (ოპერა, GoogleChrome, Yandex, FireFox და Skype. ყველა სახის მონაცემი, ისე, რომ მოგვიანებით უფრო მარტივი იქნებოდა მოძებნოთ. 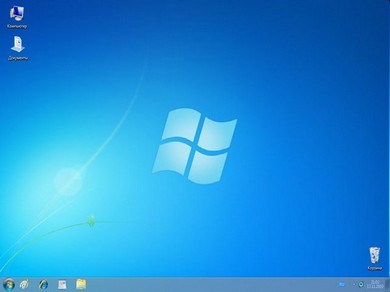
ზედმეტი პროგრამების ამოღება. არსებობს უამრავი პროგრამა ზედმეტი პროგრამების მოსაშორებლად. პირველი არის ინტეგრირებული "მოსაშორებელი".
Windows 7 და 8-ზე, აქ არის:
დაწყება - პანელი - პროგრამები და მახასიათებლები
Windows XP- ში:
დაწყება - პანელი - პროგრამების დამატება ან წაშლა
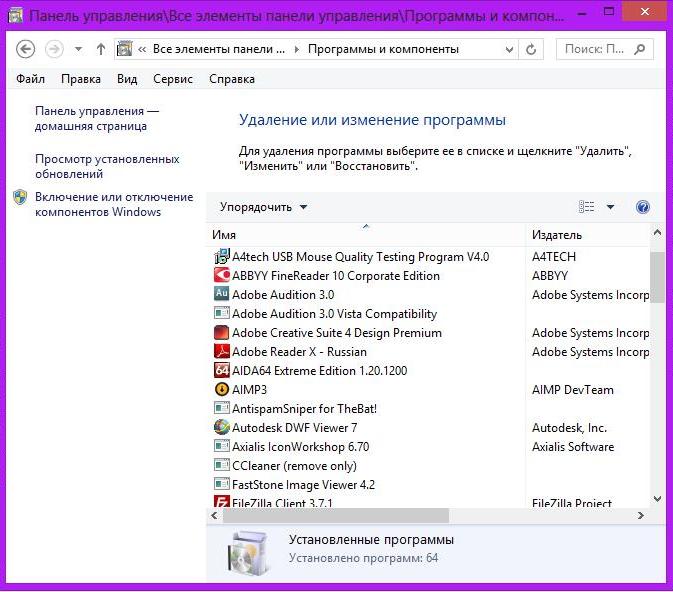
ამ ფანჯრის გახსნისას ნახავთ პროგრამების ჩამონათვალს, რომლებიც მზად არიან მოცილებისთვის. ჩვენ ვირჩევთ იმას, რაც ნამდვილად არ გვჭირდება და მისი წაშლა. ეს შეიძლება იყოს ყველა სახის თამაში, რომელიც თქვენ ერთხელ დააინსტალირეთ, განსხვავებული ინსტრუმენტთა პანელი (დამატებითი ხაზები ბრაუზერში, სხვადასხვა სერვისით), პროგრამების განახლება პრინტერებისთვის (გირჩევთ, წაშალოთ ისინი, რადგან მათგან ცოტა აზრი არ არსებობს, მაგრამ მათ პროცესებში ყოველთვის დევს), და ყველა სახის მომსახურება, მაგალითად საფოსტო სატელიტი. გთხოვთ გაითვალისწინოთ, რომ უმჯობესია პროგრამების ერთჯერადი წაშლა, რათა თავიდან აიცილოთ ყველა სახის ყინვები. მას შემდეგ, რაც ყველა ზედმეტი პროგრამა ამოიღეთ, მე გირჩევთ, თქვენი კომპიუტერის გადატვირთვა. სტანდარტული “Remover” გარდა, შეგიძლიათ გამოიყენოთ პროგრამები, როგორიცაა UninstalTools, TotalUninstallPro, Ccleaner და მრავალი სხვა.
ახლა, როდესაც თქვენი კომპიუტერი მთლიანად სუფთაა, საჭიროა გადატვირთოთ იგი და ისიამოვნოთ გაზრდილი სიჩქარით.
(ეწვია 1,218 ჯერ, 1 ვიზიტი დღეს)
კომპიუტერების დასუფთავების პროგრამებს შორის CCleaner საპატიო პირველ ადგილს იკავებს. ყოველ შემთხვევაში RuNet- ში ამ აპლიკაციას ნამდვილად დიდი მოთხოვნა აქვს. რატომ? მყარი დისკების მუდმივად მზარდი ზომების მიუხედავად, ასეთი დამლაგებლები კვლავ მოთხოვნილნი არიან, რადგან გაწმენდის პროცედურის გარეშე, ოპერაციული სისტემა ნელა დგება.
ამ სახელმძღვანელოში შეიტყობთ, თუ როგორ უნდა გაასუფთაოთ ნამსხვრევების დისკი სწრაფად წაშლით ზედმეტი ფაილები და გაათავისუფლოთ ქეში. გარდა ამისა, ჩვენ ამოიღებთ არასაჭირო პროგრამებს, რომლებიც ასევე იკავებენ მნიშვნელოვან ადგილს და შეანელებენ Windows- ს.
ამ სტატიაში ჩვენ არ შევეხებით რეესტრს - ეს არის ცალკეული და საკმაოდ ვრცელი თემა, რომელიც სტატიაში უკვე გვაქვს გაშუქებული.
რა არის სარგებელი PC– ების დასუფთავებისგან CCleaner– ის გამოყენებით
CCleaner არის ყოვლისმომცველი პროგრამა თქვენი კომპიუტერის დასუფთავებისაგან ყველა სახის უსარგებლო ფაილიდან, რომელიც მხოლოდ დისკის ადგილს ჭამს.
როგორ შეიძლება CCleaner– ის სასარგებლო პროგრამა სასარგებლო იყოს:
- მუშაობის დაჩქარება კომპიუტერის ნამსხვრევების გაწმენდით.
- მყარი დისკის განთავისუფლებით, თქვენ საშუალებას მისცემთ სხვებს სწორად იმუშაონ, კონფლიქტების გარეშე. გარდა ამისა, თავისუფალი ადგილი კარგია ოპერაციული სისტემისთვის.
- Windows- ის გაშვების დაჩქარება. სხვა ოპტიმიზატორებისგან განსხვავებით, CCleaner უზრუნველყოფს, რომ OS არ შენელდეს
სად ჩამოტვირთოთ CCleaner for Windows
CCleaner ოფიციალურ ვებსაიტზე წვდომით, შეგიძლიათ ჩამოტვირთოთ პროგრამის ინსტალაციის ფაილი. დამლაგებლის სამი გამოცემა შესაძლებელია გადმოტვირთვისთვის:
- CCleaner უფასო: საბედნიეროდ, საკმარისია დისკის გაწმენდა ზედმეტი ფაილებისგან.
- CCleaner პროფესიონალური (ლიცენზიის ფასი - $ 25): პროფესიონალურ ვერსიაში შედის მონიტორინგი, დაგეგმილი გაწმენდა, ავტომატური განახლებები და პრემია
- CCleaner PROFESSIONAL PLUS (ლიცენზიის ფასი - 40 $): დამატებით დასუფთავების ფუნქციების გარდა, დამატებულია დეფრაგმენტაცია, ფაილების აღდგენის ფუნქცია და ა.შ.
ამრიგად, გირჩევთ, ჩამოტვირთოთ კლინერი უფასოდ. თუ გჭირდებათ კომპიუტერის დასუფთავების დამატებითი ფუნქციები - ამის გაკეთება შეგიძლიათ ნებისმიერ დროს. ყველაფერი, რაც ქვემოთ იქნება აღწერილი, ეხება უფასო ვერსიას.
თავის ინსტრუმენტულ პროგრამაში CCleaner წააგავს. სხვათა შორის, შესაძლებელია Android- ისთვის CCleaner ვერსიაც.
პროგრამის დესკტოპის ვერსია ნათარგმნია რუსულ ენაზე. თუ იყენებთ Windows- ის ლოკალიზებულ გამოცემას, ინსტალაციის შემდეგ CCleaner ავტომატურად გადაერთ რუსულს. ასე რომ, პრინციპში, პროგრამის მოწყობილობა და ყველა ვარიანტი ნაკლებად უნდა იყოს გაგებული. მიუხედავად ამისა, ჩვენ მოვამზადეთ მინი სახელმძღვანელო CCleaner– ის გამოსაყენებლად, სადაც უპასუხეს ყველაზე პოპულარულ კითხვებს.
როგორ გამოვიყენოთ CCleaner: ინსტრუქციები
მოკლედ შეხედეთ CCleaner– ის მთავარ მონაკვეთებს. ძირითადი ნაწილი „დასუფთავება“ რამდენიმე ნაწილად არის დაყოფილი.
- პირველი ჩანართი, „Windows“, შეიცავს ვინდოუსის სისტემის კომპონენტებს და დისკზე არსებულ ტერიტორიებს: ინტერნეტი Explorer, Explorer, სისტემა და სხვა. ზოგადად, ყველაფერი, რაც უკვე სისტემაში არის ინტეგრირებული.
- პროგრამების ჩანართი შეიცავს მომხმარებლის მიერ დამონტაჟებულ პროგრამებს, რომელსაც CCleaner მხარს უჭერს. იგი ძირითადად შეიცავს ბრაუზერებს, დოკუმენტებს კითხვის პროგრამებს, სხვადასხვა კომუნალურ და ინტერნეტ პროგრამებს.
- განყოფილება "რეესტრი" შექმნილია რეესტრის გაწმენდისა და ოპტიმიზაციის მიზნით. როგორც უკვე აღვნიშნეთ, ამაზე შემდეგჯერ ვისაუბრებთ.
- "სერვისის" განყოფილებაში შესაძლებელია სისტემის ოპტიმიზაციისთვის აუცილებელი ინსტრუმენტები - ე.წ. tweakers. გაითვალისწინეთ CCleaner– ის ინტეგრირებული პროგრამის წაშლა, გაშვების მენეჯერი, ბრაუზერის დანამატები, დისკის ანალიზი, დუბლიკატი ძებნა და დისკის წაშლა.
როგორ წაშალოთ არასაჭირო ფაილები
აქ მე გაგიზიარებთ მნიშვნელოვან რჩევებს, თუ როგორ უნდა გაწმინდოს დისკი c და წაშალოთ ზედმეტი ფაილები სხვა დისკიდან. ეს არის CCleaner– ის ერთ – ერთი ყველაზე სასარგებლო თვისება, რადგან აქ ხელმისაწვდომია შესაბამისი იარაღები.
უდიდესი ფაილების გამოსათვლელად, ყველაზე მოსახერხებელია ოკუპირებული სივრცის ფაილური ანალიზატორი.
გადადით ინსტრუმენტები - დისკის ანალიზი. ჩვენ ვირჩევთ ფაილების კატეგორიებს, რომლებიც დასკანირდება და დისკები ანალიზებისთვის.
ველოდებით სკანირების პროცესის დასრულებას. შედეგად ნაჩვენებია შემაჯამებელი ინფორმაცია, რომ თქვენ უნდა შეაფასოთ და მიიღოთ ზომები, რათა შემდეგ წაშალოთ ფაილები დისკიდან. ჩვენ ვსწავლობთ.
ქვედა ცხრილში, ჩვენ ფაილებს ვადგენთ ზომების მიხედვით (შეგიძლიათ აირჩიოთ კატეგორიები). ჩვენ აღვნიშნავთ ფაილებს, რომელთა უსაფრთხოდ წაშლა შეგიძლიათ.
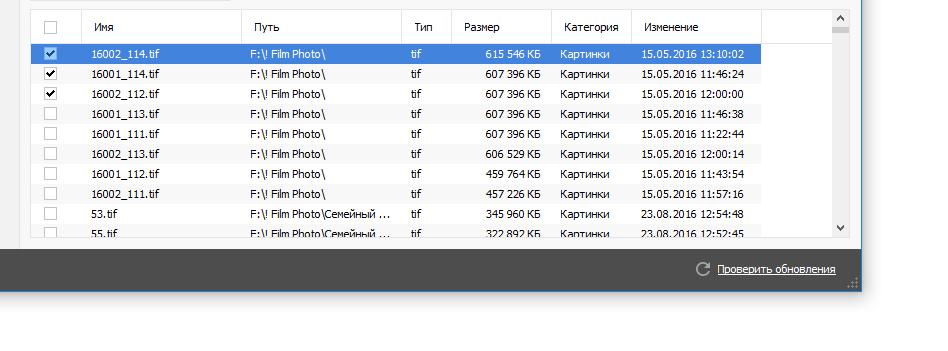
კონტექსტური მენიუში (მარჯვენა ღილაკით) აირჩიეთ "წაშლილი ფაილების წაშლა".
ამ გზით, თქვენ შეგიძლიათ ეფექტურად წაშალოთ ფაილები დისკიდან და, რაც მთავარია, ფაილების მენეჯერის მეშვეობით დამოუკიდებელ ძიებაზე დროის დახარჯვის გარეშე.
როგორ გაასუფთავეთ ქეში
Cache - დროებითი ფაილები, რომლებიც ინახება სხვადასხვა პროგრამებში. როგორც წესი, მათი მოცილება უარყოფითად არ მოქმედებს კომპიუტერზე. რა თქმა უნდა, არსებობს გამონაკლისი, მაგრამ CCleaner გვერდის ავლით მათ.
ზოგადად, შეგიძლიათ გამოყოთ Windows სისტემის ქეში და ინდივიდუალური პროგრამების დროებითი ფაილები. CCleaner- ში მომხმარებელს შეუძლია მიუთითოს ოპერაციული სისტემის პროგრამები და სფეროები, რომელთა საშუალებითაც იგი ამოიღებს.
ქეშის წაშლით თქვენ არა მხოლოდ გაათავისუფლებთ დისკს, არამედ წაშლით სხვადასხვა კონფიდენციალურ ინფორმაციას:, ბოლო გახსნილი ფაილები, შეიყვანეთ პაროლები და ა.შ. ამ თემაზე იქნება ცალკეული მასალა, ახლა, ჩვენ გეტყვით, თუ როგორ უნდა ამოიღოთ ქეში.
- გადადით CCleaner- ის "გასუფთავება" განყოფილებაში
- Windows ჩანართში, მონიშნეთ ყველა ელემენტი სისტემაში და სხვები განყოფილებაში სათაურით სიტყვით Cache
- გადადით პროგრამების ჩანართზე და მონიშნეთ თქვენს კომპიუტერში დაინსტალირებული პროგრამები, რომლითაც გსურთ დროებითი ფაილების წაშლა, მათ შორის ქეში.
- დააჭირეთ ღილაკს გასუფთავება.
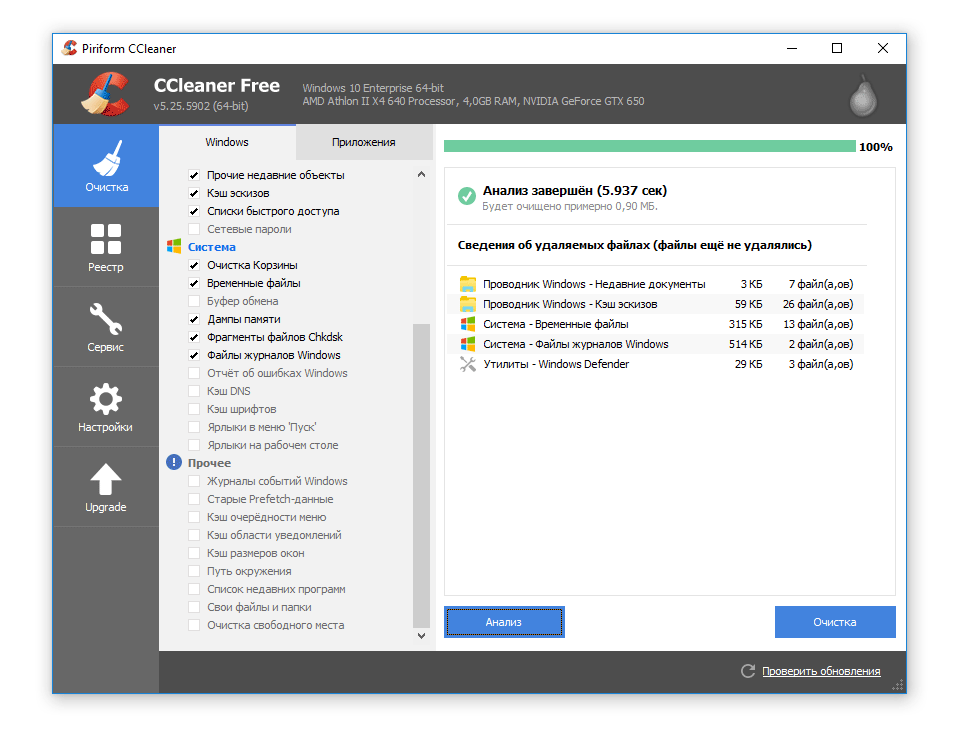
როგორ ამოიღოთ პროგრამა კომპიუტერიდან
თუ გსურთ წაშალოთ კონკრეტული პროგრამა ან ყველა ზედმეტი პროგრამა ერთდროულად, გადადით Tools - წაშალეთ პროგრამის განყოფილება. არსებითად, ამ განყოფილებაში დუბლირებულია "Windows პროგრამები და მახასიათებლები" პანელის პანელი. სიაში ხედავთ დაინსტალირებულ პროგრამებს, რომელთა დალაგება შესაძლებელია ანბანურად, გამომცემელით, ინსტალაციის თარიღით, ზომითა და ვერსიით.
მოდით რამდენიმე სასარგებლო რჩევა, თუ როგორ უნდა ამოიღოთ პროგრამა CCleaner– ში.
თუ ზუსტად იცით, რომელი პროგრამის ამოღება გსურთ, დალაგეთ ანბანურად ან გამოიყენეთ ძებნა მარჯვენა პანელში.
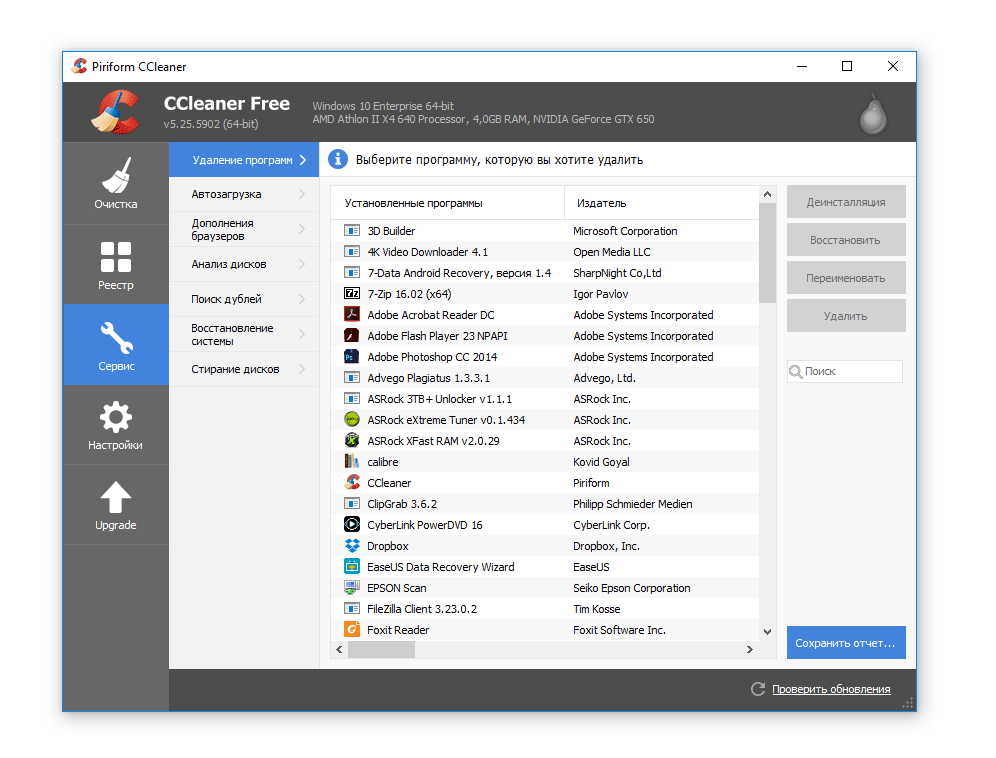
ძველი და უცნობი პროგრამების დალაგება შესაძლებელია ინსტალაციის თარიღის მიხედვით. მოსახერხებელია პროგრამული უზრუნველყოფის ვერსიების შემოწმება და პროგრამების დროულად განახლება. თქვენ ასევე შეგიძლიათ დაალაგოთ განაცხადები სიახლეებით და წაშალოთ ახალი პროგრამები, რომლებიც არ მიიღეს ფესვი.
ალბათ პროგრამების მოსაშორებლად ყველაზე მოსახერხებელი გზაა მათი ზომების დალაგება და დიდი განზომილებების ზედმეტი პროგრამების წაშლა. ეს უფრო ეფექტურია, ვიდრე რამდენიმე მცირე პროგრამის წაშლა.
დასკვნა. CCleaner ინსტრუმენტების გამოყენებით, თქვენ შეგიძლიათ მარტივად გაასუფთაოთ ნარჩენების კომპიუტერი. მთავარია, რომ ეს პროცესი სრულიად უვნებელია, რადგან კლინიკაში მხოლოდ დადასტურებული დასუფთავების ვარიანტებია ხელმისაწვდომი. როგორც უკვე აღვნიშნეთ, კლინიკის უფასო ჩამოტვირთვა შეგიძლიათ რუსულ ენაზე.
კომპიუტერთან მუშაობისას ჩვენ ბევრ მოქმედებას ვასრულებთ: ჩვენ ვიყენებთ ინტერნეტს, ვაყენებთ და ვხსნით პროგრამებს, თამაშებს და სხვა. დროთა განმავლობაში, ჩვენს კომპიუტერში უამრავი "ნაგავი" გროვდება: ინტერნეტიდან დროებითი ფაილები, ქუქი-ფაილები, ისტორია, ფაილები, რომლებიც პროგრამის ან თამაშის ამოღების შემდეგ დარჩა. ერთი სიტყვით - ”ნაგავი”. თანდათანობით, ეს უარყოფითად მოქმედებს ჩვენი კომპიუტერის მუშაობაზე. ამ "ნაგვის" მოსაძებნად და მის მოსაშორებლად, უამრავი პროგრამაა. ჩვენ გამოვიყენებთ უფასო CCleaner პროგრამას.
როგორ დააინსტალიროთ CCleaner
მოდით უფრო ახლოს განვიხილოთ, თუ როგორ უნდა დააყენოთ CCleaner. ჩამოსატვირთად, გადადით ოფიციალურ ვებგვერდზე ამ ბმულზე.
ჩვენ ვიპოვით პუნქტს "ჩამოტვირთეთ CCleaner ...", დააჭირეთ მასზე და გადადით შემდეგ გვერდზე, სადაც ვირჩევთ "ჩამოტვირთვა Windows- ისთვის". ხელმისაწვდომია Mac და Android- ისთვის
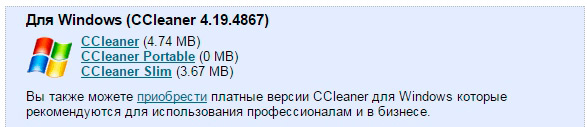
![]()
ჩამოსაშლელ სიაში (1) აირჩიეთ რუსული. დააჭირეთ (შემდეგი) (2)
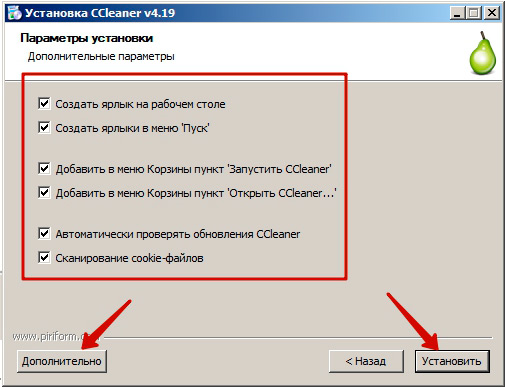
ახალ ფანჯარაში შეარჩიეთ დამატებითი პარამეტრები, შეგიძლიათ ყველაფერი დატოვეთ, როგორც ნაგულისხმევი. თუ გჭირდებათ სპეციალური ინსტალაციის პარამეტრები, შემდეგ დააჭირეთ ღილაკს. "მოწინავე." ჩვენ კმაყოფილი ვართ მარტივი ინსტალაციით, ასე რომ დააჭირეთ "ინსტალაცია".
ინსტალაციის პროცესი გაგრძელდება.
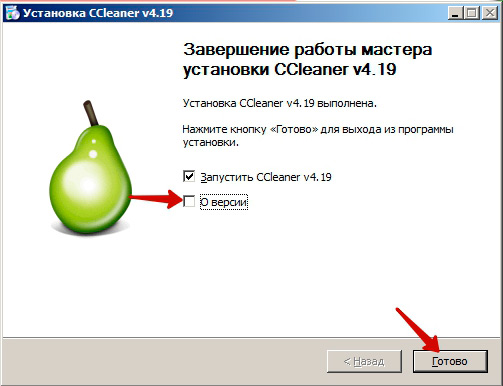
ინსტალაციის ბოლო ეტაპზე 2 ქულა აღინიშნება. თუ გაინტერესებთ პროგრამის მიმდინარე ვერსიის შესახებ წაკითხვის შესახებ, შემდეგ შეამოწმეთ ყუთი "ვერსიის შესახებ" შემდეგ. ჩვენ არ წაიკითხავთ პროგრამის ვერსიის შესახებ და ღილაკის დაჭერით დაუყოვნებლივ დავიწყებთ CCleaner შესრულებულია. ყველაფერი, ინსტალაცია წარმატებით დასრულდა.
თქვენი კომპიუტერის გაწმენდა CCleaner- ით
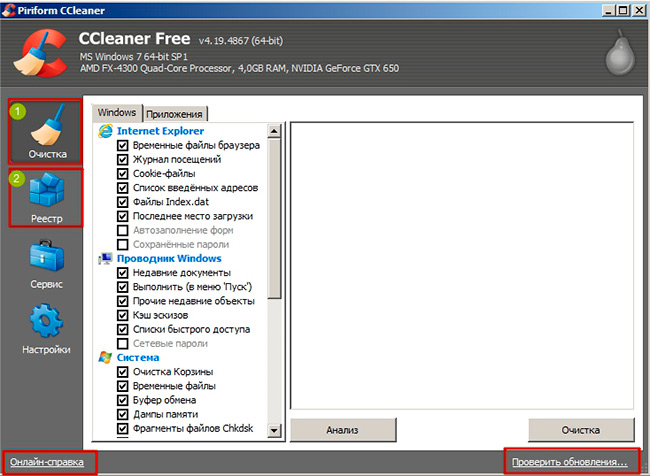
ჩვენს თვალწინ გაიხსნება CCleaner პროგრამის სამუშაო ფანჯარა. კომპიუტერის ”ნაგვისგან” გაწმენდისთვის საჭიროა 2 ჩანართი: დასუფთავება (იხსნება ნაგულისხმევი) - ატარებს ზედმეტი ფაილების მოძიებას და გაწმენდას, რეესტრი - განსაზღვრავს და აფიქსირებს პრობლემებს სისტემის რეესტრში. ფანჯარაში ნახავთ ონლაინ დახმარებას და შეამოწმეთ განახლებების შესახებ
მოდით, პირველ რიგში კომპიუტერი გავწმინდოთ.
გადადით დასუფთავების ჩანართზე. სტანდარტულად, პროგრამა ადგენს ძიებისთვის საჭირო პარამეტრებს. თუ არ გსურთ რაღაცის გარკვევა, მაშინ წაშალეთ შესაბამისი ყუთი, ან, პირიქით, უნდა გაასუფთაოთ ყველა მონაცემი, შემდეგ შეარჩიეთ საჭირო პარამეტრები. ჩვენ ბედნიერი ვართ ყველაფრით ნაგულისხმევი და დააჭირეთ ღილაკს "ანალიზი". ყურადღება: ანალიზის დაწყებამდე, დახურეთ ყველა პროგრამა და ბრაუზერი, შეამოწმეთ Trash თქვენს მიერ წაშლილი შემთხვევითი ფაილისთვის. პროგრამა სკანირდება ყველა არჩეულ პარამეტრზე და აღმოაჩენს ყველა არასაჭირო და დროებით ფაილებს.
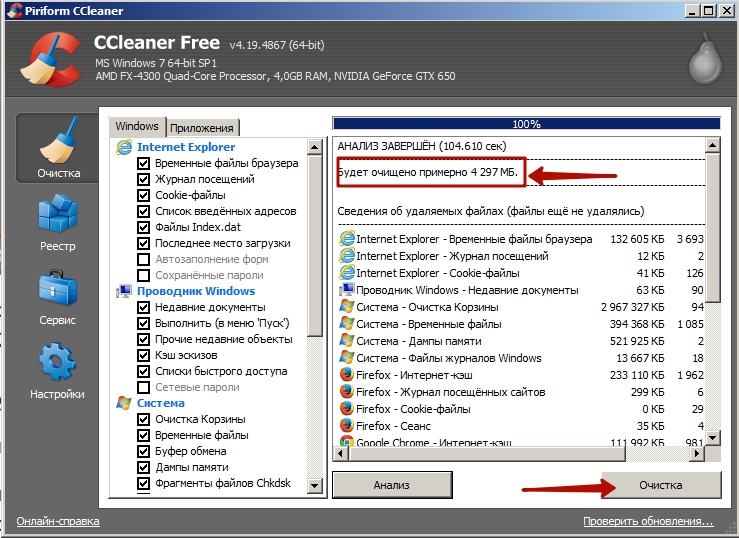
რამდენიმე წამის შემდეგ (თქვენი კომპიუტერის მდგომარეობიდან გამომდინარე), პროგრამა მოგაწვდით ანგარიშს ზედმეტი ფაილების და მათი საერთო ზომების შესახებ. ჩვენს შემთხვევაში, ასეთი ფაილები დაგროვდა 4 GB- ზე მეტს. წარმოიდგინეთ, 4 GB ყველა "ნაგავი" დაიჭირა თქვენს მყარ დისკზე. რა თქმა უნდა, სხვა მონაცემები გექნებათ, მაგრამ ასევე შთამბეჭდავი, თუ დიდი ხანია არ გაასუფთავეთ კომპიუტერი. ამ ყველაფრის ამოღების მიზნით, დააჭირეთ ღილაკს "დასუფთავება". რამდენიმე წამში ყველა „ნაგავი“ ამოიღება. მნიშვნელოვანია: პროგრამა არ წაშლის თქვენს პირად ფაილებს ან სისტემურ ფაილებს. ის წაშლის მხოლოდ არასაჭირო ფაილებს.
ჩვენ დავაფიქსირებთ რეესტრს
ახლა მოდით გავაკეთოთ რეესტრი. ჩანართზე გადასვლა "რეგისტრაცია"
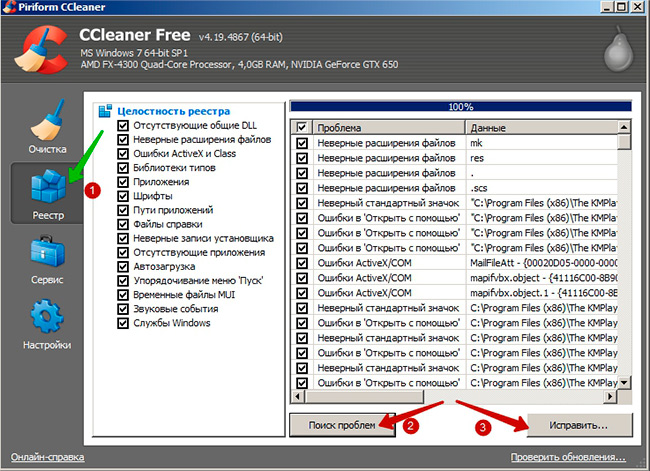
რეესტრში პრობლემების იდენტიფიცირებისთვის დააჭირეთ ღილაკს "პრობლემის პოვნა" (2). პროგრამა ასევე დაარეგისტრირებს რეესტრს და აჩვენებს ყველა შესაძლო პრობლემას. ამ შეცდომების გამოსწორების მიზნით დააჭირეთ ღილაკს "სწორი ..." მოგეთხოვებათ ცვლილებები შეიტანოთ. ეს ასლი საჭიროა იმ შემთხვევაში, თუ შეცდომები დაფიქსირდება რეესტრი. ამ შემთხვევაში, იქნება სარეზერვო ასლი, რომლის აღდგენა შესაძლებელია მაუსის საშუალებით მასზე ორჯერ დაჭერით. დააჭირეთ ღილაკს "დიახ" და შეინახეთ ასლი, მაგალითად, სამუშაო მაგიდაზე. ამის შემდეგ, CCleaner მოგთხოვთ აირჩიოთ მოქმედება თითოეული შეცდომის გამო.
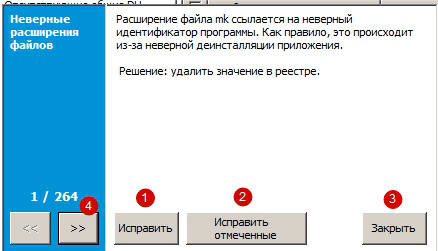
კონკრეტული პრობლემის მოსაგვარებლად დააჭირეთ ღილაკს "ფიქსაცია" (1), შემდგომი პრობლემების სანახავად დააჭირეთ ღილაკს "\u003e\u003e" (4), რათა აღვნიშნოთ ყველა შეცდომა, დააწკაპუნეთ "შერჩეული არჩევა"თუ არ გსურთ რამის გამოსწორება, დააჭირეთ ღილაკს დახურვა. ჩვენ ყველა სწორად აღვნიშნავთ ყველა ღილაკს შესაბამის ღილაკზე დაჭერით.
ასე რომ, ჩვენ მარტივად და სწრაფად გავწმინდეთ კომპიუტერი "ნაგვისგან".
მოკლედ გაითვალისწინეთ ბოლო 2 ჩანართი - ინსტრუმენტები და პარამეტრები
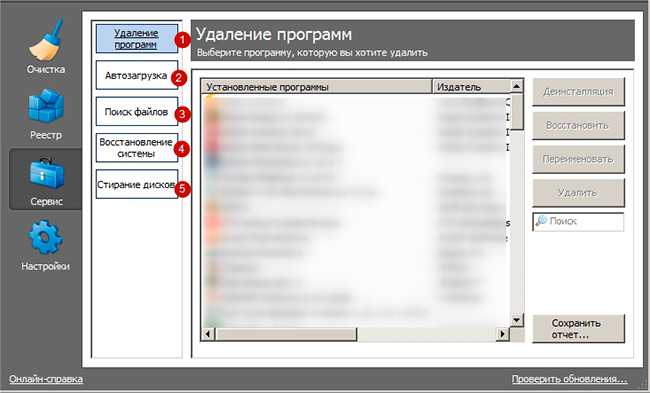
"სერვისი" ჩანართი შედგება შემდეგი სექციებისგან:
პროგრამების წაშლა- სტანდარტული Windows სერვისის ანალოგი. პროგრამის განტვირთვისთვის შეარჩიეთ ის სიაში და დააჭირეთ წაშლა.
- აჩვენებს ყველა პროგრამის ჩამონათვალს, რომლებიც ავტომატურად იტვირთება Windows- ით. ამ ფანჯარაში, თქვენ შეგიძლიათ ჩართოთ ან გამორთოთ არჩეული პროგრამის autoload. ფრთხილად იყავით: ნუ გამორთეთ Windows სისტემის პროგრამებიფაილის ძებნა - ფაილებს ეძებს სხვადასხვა კრიტერიუმით: თარიღი, ფაილის სახელი, ფაილის ზომა.
სისტემის აღდგენა - საშუალებას გაძლევთ განახორციელოთ Windows სისტემის აღდგენის პროცესი განსაზღვრული წერტილიდან.
წაშალეთ დისკები - წაშლის დისკებს.
პარამეტრების ჩანართი პროგრამის პარამეტრებზე წვდომის საშუალებას იძლევა. მათში განსაკუთრებული ცვლილებები არ შეინიშნება. ყველაფერი კარგად დარეგულირდება.
დღეს ჩვენ გამოვიკვლიეთ, თუ რომელი პროგრამით შეგიძლიათ გაწმენდა თქვენი კომპიუტერი. Ccleaner აკეთებს ამ დიდ საქმეს. დატოვეთ თქვენი შეკითხვები კომენტარებში ან გამოიყენეთ კავშირი. გნახავ მალე. წარმატებებს გისურვებთ!




