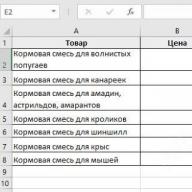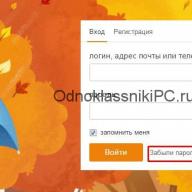სპეციალისტი პასუხობს:
დაუყოვნებლივ უნდა აღინიშნოს, რომ თავდაპირველად 1c-ში არ არის გათვალისწინებული Excel-დან მონაცემების ჩატვირთვა, ამიტომ არის გარე ჩამტვირთავი 1c 8.3, რაც ნიშნავს, რომ თქვენს კითხვაზე უკვე შესაძლებელია პასუხის გაცემა - დიახ, შესაძლებელია.
იმისათვის, რომ excel-დან 1c 8.3-ზე ჩატვირთვა მოხდეს მონაცემთა დაზიანების გარეშე, ჯერ უნდა მოამზადოთ ცხრილი პირდაპირ Excel-ში. სია, რომელიც იტვირთება V1S-ში უნდა იყოს სწორად სტრუქტურირებული, ე.ი. დაუშვებელია რამდენიმე ტიპის მონაცემის (რაოდენობა, რიცხვი, გვარი და ა.შ.) არსებობა ერთ სვეტში ან ერთ უჯრედში.
თუ ცხრილი უკიდურესად ხელმისაწვდომია, მაშინ 1c-ში ჩატვირთვა excel-დან უპრობლემოდ მოხდება. შემდეგი, თქვენ უნდა შეასრულოთ 1C დამუშავება Excel-დან მონაცემების ჩასატვირთად. დამუშავების შესასრულებლად გადადით მენიუში ფაილი, მიუთითეთ ჩატვირთვა მონაცემთა ტაბულური დოკუმენტიდან.epf ამომხტარ ფანჯარაში, ჩატვირთვის რეჟიმის ხაზში, წერია ჩატვირთვა დირექტორიაში. ქვემოთ მოცემულ ხაზში მივუთითებთ დირექტორიას ტიპს - ნომენკლატურა. შემდეგ ვხსნით ფაილს და სიაში ვეძებთ Excel Sheet-ს (*.xls), ვირჩევთ ფაილს, რომელიც შეიცავს ინფორმაციას, რომელიც უნდა გადმოვწეროთ. შემდეგი, მოდით გადავიდეთ პარამეტრებზე, ხაზში ცხრილების დოკუმენტის მონაცემების პირველი ხაზი მიუთითებს ნომერ 2-ზე, რადგან ზედა ხაზი შეიცავს ჩვენი ცხრილის სათაურს.
შემდეგ ჩვენ ვითვლით სვეტებს, მითითებით, სვეტების სახელმძღვანელო ნუმერაცია. ჩვენ ვთიშავთ ყველა საკონტროლო ველს, ამ მიზნით ინსტრუმენტთა ზოლზე არის სპეციალური ღილაკი. მონიშნულია სახელი და სრული სახელის ველები, არ შეეხოთ რეჟიმს, დარჩეს Search, დააყენეთ სვეტების ნუმერაცია Excel ცხრილის შესატყვისად.
რჩება მხოლოდ გაზომვის ერთეულის და დღგ-ს განაკვეთის მითითება; თუ მას დაუყოვნებლივ არ შეიყვანთ, მოგვიანებით მოგიწევთ მისი ხელით შეყვანა თითო პუნქტში. არჩეულია დღგ-ის განაკვეთის საკონტროლო ველებით. საზომი ძირითადი ერთეული, რეჟიმი – დააყენეთ, დააყენეთ ნაგულისხმევი მნიშვნელობა და პირდაპირ 18% განაკვეთის ხაზში. მზადება დასრულებულია. მიუთითეთ ცხრილების დოკუმენტი და დააჭირეთ შევსების კონტროლს. უნდა გამოჩნდეს ნიშანი, რომელიც მიუთითებს, რომ შეცდომები არ არის.
ახლა შეგიძლიათ უსაფრთხოდ ჩამოტვირთოთ. Excel-დან 1c პროგრამაში ელემენტების ჩატვირთვა დასრულებულია
11
ყურადღება! ქვემოთ აღწერილი კოდების გამოყენებისას, ამოიღეთ _ სიმბოლო. მოდით შევხედოთ მაგალითებს, თუ როგორ კეთდება ეს! =) მე ვიცი 2 გზა: 1. შაბლონის ტექსტის ჩანაცვლებით Word განლაგებაში. 2. ტექსტის ჩასმით...
9
ცხრილების გადაყვანა Excel-დან MXL-ში - ჩამოტვირთვა Converter Excel v MXL: For 8.x - For 7.7 - // Microsoft Excel ფაილის შერჩევა პროცედურა FileNameStartChoice(Element, StdProcessing) StdProcessing = False; DialogFile = New FileDialog(FileDialogMode.
3
ვფიქრობ, ყველას წააწყდა ერთფურცლიანი Excel ფაილი 1C-დან, რომელსაც ერთი შეხედვით არ აქვს ფურცლების დამატების შესაძლებლობა. ეს არც ისე საშინელია - ისინი უბრალოდ დამალული იყო ან, უფრო ხშირად, არც კი იყო ნაჩვენები (შექმნის გამო ...
2
პროცედურა SaveTableToFileExcel(Table, FullFileName=" " , OpenFileSelectionDialog=True, UploadedColumns="") Export If EmptyLine(FullFileName) OR OpenFileSelectionDialog then Dialog =...
1C აპლიკაცია უკვე დიდი ხანია არის ყველაზე პოპულარული პროგრამა ბუღალტერებს, დამგეგმავებს, ეკონომისტებსა და მენეჯერებს შორის. მას აქვს არა მხოლოდ კონფიგურაციის მრავალფეროვანი რაოდენობა სხვადასხვა ტიპის საქმიანობისთვის, არამედ ბუღალტრული აღრიცხვის სტანდარტების ლოკალიზაციას მსოფლიოს რამდენიმე ქვეყანაში. ამ პროგრამაში უფრო და უფრო მეტი საწარმო გადადის ბუღალტერიაზე. მაგრამ სხვა სააღრიცხვო პროგრამებიდან მონაცემების 1C-ზე ხელით გადაცემის პროცედურა საკმაოდ გრძელი და მოსაწყენი ამოცანაა, რომელსაც დიდი დრო სჭირდება. თუ საწარმო ინახავდა ჩანაწერებს Excel-ის გამოყენებით, მაშინ გადაცემის პროცესი შეიძლება მნიშვნელოვნად ავტომატიზირებული და დაჩქარდეს.
Excel-დან 1C-ზე მონაცემების გადატანა საჭიროა არა მხოლოდ ამ პროგრამასთან მუშაობის საწყის პერიოდში. ზოგჯერ საჭიროა მსგავსი რამ, როდესაც აქტივობის მსვლელობისას თქვენ უნდა შეიყვანოთ ცხრილების წიგნში შენახული რამდენიმე სია. მაგალითად, თუ გჭირდებათ ფასთა სიების ან შეკვეთების გადარიცხვა ონლაინ მაღაზიიდან. თუ სიები მცირეა, შეგიძლიათ ხელით შეიყვანოთ ისინი, მაგრამ რა მოხდება, თუ ისინი შეიცავს ასობით ელემენტს? პროცედურის დაჩქარების მიზნით, შეგიძლიათ მიმართოთ დამატებით ვარიანტებს.
თითქმის ყველა ტიპის დოკუმენტი შესაფერისია ავტომატური ჩამოტვირთვისთვის:
- ნომენკლატურის ჩამონათვალი;
- კონტრაგენტების სია;
- ფასების ჩამონათვალი;
- შეკვეთების სია;
- ინფორმაცია შესყიდვების ან გაყიდვების შესახებ და ა.შ.
დაუყოვნებლივ უნდა აღინიშნოს, რომ 1C-ს არ აქვს ჩაშენებული ხელსაწყოები, რომლებიც საშუალებას მოგცემთ გადაიტანოთ მონაცემები Excel-დან. ამ მიზნებისათვის, თქვენ უნდა დააკავშიროთ გარე ჩამტვირთველი, რომელიც არის ფორმატის ფაილი epf.
მონაცემთა მომზადება
ჩვენ დაგვჭირდება მონაცემების მომზადება თავად Excel-ის ცხრილში.

Excel წიგნში მონაცემების მოსამზადებლად ამ უნივერსალური მოქმედებების გარდა, თქვენ ასევე დაგჭირდებათ დოკუმენტის შესაბამისობაში მოყვანა კონკრეტული ჩამტვირთველის მოთხოვნებთან, რომელსაც ჩვენ გამოვიყენებთ, მაგრამ ამაზე ცოტა მოგვიანებით ვისაუბრებთ.
გარე ჩამტვირთველის დაკავშირება
შეაერთეთ გარე ჩამტვირთველი გაფართოებით epfგანაცხადის 1C შეიძლება გაკეთდეს როგორც Excel ფაილის მომზადებამდე და შემდეგ. მთავარი ის არის, რომ ორივე ეს მოსამზადებელი საკითხი მოგვარებულია დატვირთვის პროცესის დაწყებამდე.
არსებობს რამდენიმე გარე Excel მაგიდის მტვირთავი 1C-სთვის, რომლებიც შექმნილია სხვადასხვა დეველოპერების მიერ. ჩვენ განვიხილავთ მაგალითს ინფორმაციის დამუშავების ხელსაწყოს გამოყენებით "მონაცემების ჩატვირთვა ელცხრილის დოკუმენტიდან" 1C 8.3 ვერსიისთვის.


ერთ-ერთი მთავარი მონაცემთა ბაზა, რომლითაც მუშაობს 1C, არის პროდუქტებისა და სერვისების სია. ამიტომ, Excel-დან ჩატვირთვის პროცედურის აღსაწერად, ჩვენ ყურადღებას გავამახვილებთ ამ კონკრეტული ტიპის მონაცემების გადაცემის მაგალითზე.
- ჩვენ ვუბრუნდებით დამუშავების ფანჯარას. ვინაიდან ჩვენ ჩავტვირთავთ პროდუქტის დიაპაზონს, პარამეტრში ჩამრთველი უნდა იყოს პოზიციაზე "დირექტორია". თუმცა, ის დაინსტალირებულია ამ გზით ნაგულისხმევად. თქვენ უნდა შეცვალოთ ის მხოლოდ მაშინ, როდესაც აპირებთ სხვა ტიპის მონაცემების გადაცემას: ცხრილის განყოფილებას ან საინფორმაციო რეესტრს. შემდეგი სფეროში "დირექციის ხედი"დააწკაპუნეთ ღილაკზე ელიფსისით. იხსნება ჩამოსაშლელი სია. მასში უნდა ავირჩიოთ ნივთი "ნომენკლატურა".
- ამის შემდეგ დამმუშავებელი ავტომატურად ათავსებს ველებს, რომლებსაც პროგრამა იყენებს ამ ტიპის საცნობარო წიგნში. დაუყოვნებლივ უნდა აღინიშნოს, რომ საერთოდ არ არის აუცილებელი ყველა ველის შევსება.
- ახლა კვლავ გახსენით პორტატული Excel დოკუმენტი. თუ მისი სვეტების სახელი განსხვავდება 1C დირექტორიაში ველების სახელებისგან, რომლებიც შეიცავს შესაბამისს, მაშინ თქვენ უნდა გადაარქვათ ეს სვეტები Excel-ში ისე, რომ სახელები მთლიანად ემთხვეოდეს. თუ ცხრილი შეიცავს სვეტებს, რომელთა ანალოგები არ არის დირექტორიაში, მაშინ ისინი უნდა წაიშალოს. ჩვენს შემთხვევაში, ეს სვეტებია "რაოდენობა"და "ფასი". აქვე უნდა დავამატოთ, რომ დოკუმენტში სვეტების თანმიმდევრობა მკაცრად უნდა ემთხვეოდეს დამუშავების დროს წარმოდგენილს. თუ არ გაქვთ მონაცემები ჩამტვირთავში ნაჩვენები ზოგიერთი სვეტისთვის, მაშინ ეს სვეტები შეიძლება ცარიელი დარჩეს, მაგრამ იმ სვეტების ნუმერაცია, სადაც არის მონაცემები, უნდა ემთხვეოდეს. რედაქტირების მოხერხებულობისა და სიჩქარისთვის, შეგიძლიათ გამოიყენოთ Excel-ის სპეციალური ფუნქცია, რათა სწრაფად გადაიტანოთ სვეტები ადგილებზე.
ამ ნაბიჯების დასრულების შემდეგ დააჭირეთ ხატულას "Გადარჩენა", რომელიც წარმოდგენილია ფანჯრის ზედა მარცხენა კუთხეში მოქცეული დისკის გამოსახული ხატით. შემდეგ დახურეთ ფაილი სტანდარტული დახურვის ღილაკზე დაჭერით.
- ჩვენ ვუბრუნდებით 1C დამუშავების ფანჯარას. დააჭირეთ ღილაკს "გახსენი", რომელიც ნაჩვენებია ყვითელი საქაღალდის სახით.
- იხსნება ფაილის ღია ფანჯარა. მოდით გადავიდეთ დირექტორიაში, სადაც მდებარეობს ჩვენთვის საჭირო Excel დოკუმენტი. ფაილის ჩვენების ნაგულისხმევი გადამრთველი დაყენებულია გაფართოებაზე mxl. იმისათვის, რომ აჩვენოთ ჩვენთვის საჭირო ფაილი, უნდა გადავიტანოთ იგი პოზიციაზე "Ექსელის ფურცელი". ამის შემდეგ აირჩიეთ გადასაცემი დოკუმენტი და დააჭირეთ ღილაკს "გახსენი".
- შემდეგ შინაარსი იხსნება დამმუშავებელში. მონაცემების სწორად შევსების შესამოწმებლად დააჭირეთ ღილაკს "შევსების კონტროლი".
- როგორც ვხედავთ, შევსების კონტროლის ინსტრუმენტი გვეუბნება, რომ შეცდომები არ იქნა ნაპოვნი.
- ახლა გადავიდეთ ჩანართზე "პარამეტრები". IN "საძიებო ველი"ჩვენ ვსვამთ ხაზს, რომელიც უნიკალური იქნება ნომენკლატურის დირექტორიაში შეყვანილი ყველა სახელისთვის. ამისათვის ყველაზე ხშირად გამოყენებული ველებია "Გამყიდველი კოდი"ან "სახელი". ეს უნდა გაკეთდეს ისე, რომ სიაში ახალი ელემენტების დამატებისას მონაცემები არ გაორმაგდეს.
- ყველა მონაცემის შეყვანის და პარამეტრების დასრულების შემდეგ, შეგიძლიათ გააგრძელოთ ინფორმაციის პირდაპირ ჩატვირთვა დირექტორიაში. ამისათვის დააჭირეთ წარწერას "მონაცემების ჩატვირთვა".
- ჩამოტვირთვის პროცესი მიმდინარეობს. მისი დასრულების შემდეგ, შეგიძლიათ გადახვიდეთ ნივთის საცნობარო წიგნში და დარწმუნდეთ, რომ იქ დამატებულია ყველა საჭირო მონაცემი.










ჩვენ მივყვეთ ნომენკლატურის დირექტორიაში მონაცემების დამატების პროცედურას 1C 8.3 პროგრამაში. სხვა დირექტორიებისა და დოკუმენტებისთვის, გადმოტვირთვა განხორციელდება იმავე პრინციპით, მაგრამ გარკვეული ნიუანსებით, რაც მომხმარებელს შეუძლია დამოუკიდებლად გაარკვიოს. ასევე უნდა აღინიშნოს, რომ პროცედურა შეიძლება განსხვავდებოდეს სხვადასხვა მესამე მხარის დამტვირთავებისთვის, მაგრამ ზოგადი მიდგომა ყველასთვის იგივე რჩება: ჯერ პროცესორი ატვირთავს ინფორმაციას ფაილიდან ფანჯარაში, სადაც ის რედაქტირდება და მხოლოდ ამის შემდეგ ემატება. პირდაპირ 1C მონაცემთა ბაზაში.
სიტუაციები წარმოიქმნება, როდესაც არის მონაცემები, მაგალითად, Excel ფაილში და საჭიროა მისი შეყვანა პროგრამაში. ხელით შეყვანას შეიძლება დიდი დრო დასჭირდეს და შეცდომების დაშვების დიდი ალბათობაა.
იმ შემთხვევაში, თუ თქვენ არ გაქვთ შესაძლებლობა მოიზიდოთ სპეციალისტი ამ პრობლემის გადასაჭრელად, გამოიყენეთ სტანდარტული დამუშავება მართულ ფორმებზე 1C-დან. შეგიძლიათ გადმოწეროთ ან ITS დისკზე ან ბმულიდან მონაცემთა ჩატვირთვა TabularDocument.epf-დან .
უპირველეს ყოვლისა, თქვენ უნდა გახსნათ ეს დამუშავება 1C: Enterprise რეჟიმში. "ფაილი" მენიუში დააწკაპუნეთ ღილაკზე "გახსნა" და ფანჯარაში, რომელიც გამოჩნდება, აირჩიეთ დამუშავება, სადაც შეინახეთ. ასევე შეგიძლიათ გამოიყენოთ ცხელი კლავიშების კომბინაცია "Ctrl+O".
თუ დამუშავება არ იხსნება, სავარაუდოდ თქვენს ანგარიშს არ აქვს უფლება „გახსენით გარე ანგარიშები და დამუშავება“.
ამ დამუშავების წარმატებით გახსნის შემდეგ, პირველი რაც უნდა გააკეთოთ არის მიუთითოთ სად ჩაიტვირთება მონაცემები. განხილულ მაგალითში მონაცემები ჩაიტვირთება . მარტივად რომ ვთქვათ, ჩვენ ავტვირთავთ ფასების სიას Excel ფორმატში 1C 8.3-ში. ინსტრუქციები ძალიან ჰგავს ინვოისების ჩასატვირთად.
მოდით შევქმნათ ახალი დოკუმენტი „პროდუქტის ფასების დაყენება“, ან შეგიძლიათ გამოიყენოთ არსებული. მასში ჩვენ მივუთითებთ მხოლოდ ორ ველს "თარიღი" და "ფასის ტიპი". ჩვენს შემთხვევაში გამოყენებული იქნება ტიპი "საბითუმო ფასი". არ არის საჭირო ცხრილის ნაწილის შევსება. ის დასახლდება მონაცემთა ჩატვირთვის დამუშავების გამოყენებით.
დამუშავების ფორმაში აირჩიეთ შესაბამისი გადამრთველი ტაბულურ განყოფილებაში ჩასატვირთად. ადრე შექმნილი დოკუმენტი „საქონლის ფასების დაყენება“ ჩასმულია ბმულის ველში. "ტაბულური განყოფილების" ველში - "პროდუქტები".
მონაცემების ჩატვირთვა შესაძლებელია არა მხოლოდ დოკუმენტების, დირექტორიების და ა.შ. ცხრილის ნაწილებში, არამედ თავად დირექტორიებსა და საინფორმაციო რეესტრებშიც.
მონაცემთა ჩატვირთვის ადგილის არჩევის შემდეგ, დამუშავებამ თავად შექმნა სვეტების საჭირო სათაურები ცხრილების დოკუმენტში, რომელიც მდებარეობს ქვემოთ. პროგრამაში ჩატვირთული მონაცემები შეიძლება მითითებული იყოს ხელით ან გარე წყაროდან ამ ცხრილის განყოფილებაში კოპირებით.

ამ მაგალითში ჩვენ განვიხილავთ ჩამოტვირთვის ყველაზე მოსახერხებელ გზას - Excel ფაილიდან. დააჭირეთ ღილაკს გახსნა და აირჩიეთ მონაცემთა ფაილი. გახსნისთვის მხარდაჭერილია შემდეგი ფორმატები: *.mxl", *.xls, *.txt, *.dbf. ფაილიდან ყველა მონაცემი ჩართული იქნება დამუშავების ცხრილის დოკუმენტში.

შევსების შემოწმება და მონიტორინგი
ერთ მშვენიერ გამონათქვამში: "გაზომე ორჯერ, გაჭრა ერთხელ", ამიტომ, სანამ მონაცემები 1C-ში ჩატვირთავ ცხრილის დოკუმენტიდან, ისინი უნდა შემოწმდეს. ამისათვის დააჭირეთ ღილაკს "შევსების კონტროლი".

თუ რაიმე შეცდომა გამოვლინდა, გამოჩნდება შეტყობინება, რომელშიც მითითებულია ასეთი ხაზების რაოდენობა. იმ საკნებში, სადაც დაფიქსირდა შეუსაბამობა, მიეთითება შენიშვნა მიზეზით.

ამ შემთხვევაში ნომენკლატურის პუნქტი „სხივი 40*40*300“ პროგრამაში ვერ მოიძებნა. მონაცემების ჩატვირთვამდე, თქვენ უნდა შექმნათ იგი ან წინასწარ ჩატვირთოთ ელემენტი 1s 8.3-ში მსგავსი ფაილიდან საქონლით.
ჩამოტვირთეთ პარამეტრები
მოდით უფრო ახლოს მივხედოთ "პარამეტრების" ჩანართს. ეს ჩანართი შეიცავს ატვირთული მონაცემების დაყენების ცხრილის ნაწილს. ამ ცხრილის თითოეული სტრიქონი შეიცავს შესაბამისი ატრიბუტის პარამეტრს. შემდეგი პარამეტრები ხელმისაწვდომია კონფიგურაციისთვის:
- "ტეგი". მითითებული დროშა ნიშნავს, რომ ეს ატრიბუტი უნდა იყოს გადატვირთული.
- „რეკვიზიტების პრეზენტაცია“.
- "ტიპების აღწერა." მას შეუძლია მიიღოს ერთი ან რამდენიმე მნიშვნელობის ტიპი (კომპოზიტური მონაცემთა ტიპი).
- "ჩამოტვირთვის რეჟიმი" მოდის სამ სახეობაში:
- "ძებნა" - მნიშვნელობა შეიყვანება მხოლოდ აღმოჩენის შემთხვევაში.
- "გამოთვლა" - მნიშვნელობა გამოითვლება მითითებული გამოხატვის საფუძველზე.
- "Set" - მნიშვნელობა მითითებულია ცალსახად.
- "ნაგულისხმევი მნიშვნელობა." თუ ატრიბუტში ჩასანაცვლებელი მონაცემები არ მოიძებნება, ამ პარამეტრის მნიშვნელობა დაყენებულია.
- „ბმულის მდგომარეობა / მნიშვნელობის გამოხატულება“ ადგენს ველს, რომელიც მოიძებნება. დირექტორიებისთვის, კოდით ძიება უფრო პრიორიტეტულია, რადგან ის ხშირად უნიკალურია. თუ კოდი უცნობია, შეგიძლიათ დატოვოთ ნაგულისხმევი პარამეტრი და მოძებნოთ სახელით. ამ შემთხვევაში, დირექტორიაში არ უნდა იყოს დუბლიკატი ხაზები, სადაც დეტალები მოიძებნება.

მას შემდეგ რაც წარმატებით დააკონფიგურირებთ და შეამოწმებთ და აკონტროლებთ შევსებას, შეგიძლიათ ჩამოტვირთოთ მონაცემები. დააჭირეთ ჰიპერბმულს "მონაცემების ჩამოტვირთვა". შეტყობინებები აჩვენებს ინფორმაციას ამ ოპერაციის შესახებ. ჩვენს შემთხვევაში ყველაფერი კარგად წავიდა.

მოდით გადავიდეთ დოკუმენტზე, სადაც ჩავტვირთეთ მონაცემები. როგორც ხედავთ, ყველა მნიშვნელობა სწორად იყო შევსებული.

კიდევ ერთი ინსტრუქცია Excel-დან 1C-ში ჩატვირთვის შესახებ ნომენკლატურის მაგალითის გამოყენებით, იხილეთ ვიდეო:
ვიდეო მასალა თემაზე:
ბევრს, ვინც მუშაობს 1C პროგრამაში, ემუქრება მონაცემების ჩატვირთვა Excel-ის ცხრილებიდან 1C-ში. როდესაც მომხმარებელს შეიძლება დასჭირდეს ასეთი ჩამოტვირთვა:
- იქმნება ანგარიში და ინახება მასში Excel, დამუშავებული. დამუშავებული მონაცემები უნდა ჩაიტვირთოს 1C-ში დოკუმენტის სახით (გადაადგილება, დაბრუნება მომწოდებელთან)
- არის იმ ნივთების სია, რომლებიც უნდა ჩაიტვირთოს დირექტორიაში. ელემენტების სია არის Excel-ში
- ნებისმიერი სხვა მონაცემი, რომელიც უნდა ჩაიტვირთოს დოკუმენტის ცხრილის ნაწილში, საცნობარო წიგნში, საინფორმაციო რეესტრში
ქვემოთ მოცემულია ინსტრუქციები Excel-დან მონაცემების ჩასატვირთად დოკუმენტის ცხრილის ნაწილში „საქონლის დაბრუნება მყიდველისგან“.
მოქმედება 1. დოკუმენტის მომზადება, რომელშიც ჩაიტვირთება მონაცემები. თქვენ უნდა შექმნათ ცარიელი დოკუმენტი "საქონლის დაბრუნება მყიდველისგან" და ჩაწეროთ იგი.
აქტი 2. გახსენით გარე დამუშავება "მონაცემების ჩატვირთვა ელცხრილის დოკუმენტიდან".

აქტი 3. დამუშავებისას აირჩიეთ ადგილი, სადაც ჩავტვირთავთ მონაცემებს.

აქტი 4. ჩატვირთვის პარამეტრების კონფიგურაცია. სავარჯიშოდ გააკეთე ყველაფერი ისე, როგორც სურათზეა ნაჩვენები.

მოქმედება 5. მონაცემთა კოპირება Excel-დან "ელცხრილის დოკუმენტის" ჩანართში დასამუშავებლად (როგორც ფიგურაში). წითლად მონიშნულია ორი ღილაკი: შევსების „კონტროლი“ (გვიჩვენებს შეცდომებს, მაგალითად, თუ ჩატვირთული ნივთის საზომი ერთეული არასწორად არის მითითებული) და „ჩატვირთვა“ (ახორციელებს ჩატვირთვას).

რაც უფრო ნაკლებ პარამეტრს მიუთითებთ ატვირთვისას, მით ნაკლებია ალბათობა ატვირთვისას შეცდომების წარმოქმნას, მაგრამ უფრო მეტი მონაცემების ხელით შესწორება მოგიწევთ ატვირთულ დოკუმენტში.
სინამდვილეში, თავად Excel-დან 1C-მდე ჩატვირთვის მონაცემების დამუშავება