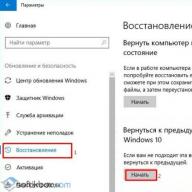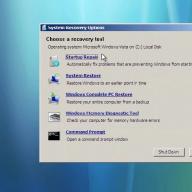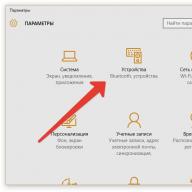Artikel ini membahas pertanyaan tentang cara memeriksa apakah flash drive USB yang dapat di-boot berfungsi di VirtualBox. Saya akan melakukan pra-instal dan memeriksa kinerja beberapa flash drive dengan sistem operasi yang berbeda sekaligus: Android, Kali Linux dan Windows. Setelah itu, mari kita periksa bagaimana flash drive USB yang dapat di-boot di VirtualBox dapat dioperasikan.
Saya tidak akan meradang untuk waktu yang lama tentang betapa nyamannya flash drive pengoperasian seluler, selalu dibawa bersama Anda. Untungnya, agar salah satu OS selalu bersama Anda, Anda hanya memerlukan satu perangkat - drive USB. Dan komputer tempat kita akan diizinkan menjalankan flash drive. Sisanya adalah detail.
Tetapi segera setelah membuat flash drive dengan OS yang dapat dikenakan, itu harus diuji. Mesin virtual VirtualBox sangat cocok untuk ini. Namun, bagi sebagian orang, proses membuat flash drive USB yang dapat di-boot di VB yang membuatnya sedikit sulit. Tidak heran - fungsinya belum dibawa ke antarmuka grafis oleh pengembang, meski sudah lama berfungsi penuh.
Apa yang akan kita butuhkan?
- flash drive dengan OS yang diinstal
- Platform virtual VirtualBox
Kami akan bekerja dari jendela master.
PERHATIAN. Semua jendela VirtualBox terbuka TUTUP
Flash drive - ke port. diskmgmt.msc dari string Berlari Kami masuk ke konsol Manajemen Disk di Windows. Kami melihat di mana flash drive Anda berada di daftar disk. Akan mudah untuk mendeteksinya: ukuran yang sesuai dan nomor seri yang berbeda (nomor Windows disk fisik, izinkan saya mengingatkan Anda, dimulai dengan 0 ). Saya punya satu HDD Disk 0) dan flashdisk ( Disk 1):
Sebenarnya kita hanya butuh nomor, serial number dari disk. 1 - ingat itu; itu akan muncul beberapa saat kemudian di akhir perintah untuk membuat file disk mesin virtual VMDK untuk flash drive yang sedang diperiksa.
Kami meluncurkan. Di dalamnya, buka direktori dengan platform virtual yang terpasang:
cd %programfiles%\Oracle\VirtualBox
dan berikan perintah untuk membuat file disk dari mesin virtual VMDK untuk flash drive kita di root drive C (nama file dan jalur lokasi bisa apa saja):
VBoxManage perintah internal createrawvmdk -filename C:\flash drive.vmdk-rawdisk \\.\PhysicalDrive 1

Mari gunakan Windows Explorer dan lihat apakah file sudah ada:

kemana dia pergi...
Sudah waktunya untuk mesin virtual. Mari kita jalankan sebagai admin. Dan buat mesin baru seperti ini, menunjuk ke file yang dibuat flash drive.vmdk:

Kami meluncurkan. USB flash drive yang dapat di-boot di VirtualBox dengan Android terpasang berfungsi:

Saya segera menarik perhatian Anda pada fakta bahwa dalam pengaturan mesin virtual di bagian tersebut operator Perangkat boot pertama harus berupa file disk mesin virtual VMDK yang Anda buat. Ini adalah prasyarat jika Anda tidak hanya ingin menguji flash drive sebagai media LiveCD, tetapi juga ingin menginstal sistem pada mesin virtual untuk pemeriksaan kinerja penuh sebagai flash drive instalasi. Tetapi untuk ini, apa pun OS yang Anda coba instal, Anda Anda memerlukan hard disk virtual untuk itu. Sangat mudah untuk membuatnya di menu yang sama operator dengan mengklik ikon Tambahkan hard drive. Dan selama penginstalan OS pada HDD virtual di VirtualBox, arahkan ke sana. Untuk Android, saya memilih ini:

Apa yang harus diperhatikan?
- Jika Anda memiliki pertanyaan tentang penginstalan Android di komputer, lihat tautan dengan nama yang sama di paragraf di atas.
- Dimensi disk virtual selama penginstalan OS berbeda, tetapi kami sedang menguji flash drive, jadi kami ambil minimal persyaratan. Tetapi saya menyarankan Anda untuk tidak berhemat pada karakteristik kinerja (ambil lebih banyak video dan volume RAM) untuk menghindari masalah selama penginstalan dan tidak merusak kinerja flash drive yang dapat di-boot.
- Setelah menginstal OS pada disk virtual di VirtualBox dari USB flash drive, file tersebut flash drive.vmdk harus DIHAPUS DARI DAFTAR media virtual (jika tidak, booting dari USB flash drive akan mengikuti Anda dalam lingkaran).
Setiap orang bagus untuk menguji sistem operasi dan perangkat lunak, tetapi untuk beberapa alasan tidak satu pun dari program hypervisor ini yang menyediakan opsi untuk mem-boot dari USB flash drive dalam format normal yang dapat digunakan. Memiliki kemampuan untuk mem-boot dari gambar CD/DVD yang dapat di-boot dapat memecahkan masalah melihat konten yang terakhir, tetapi ini sama sekali tidak akan memenuhi kebutuhan untuk menguji flash drive yang dapat di-boot yang sudah selesai. Periksa kinerja flash drive yang dapat di-boot pada mesin virtual, uji perangkat lunak yang terkandung dalam Live-disk resusitasi bersama dengan perangkat keras virtual, ambil tangkapan layar dari tindakan ini, instal sistem operasi yang kit distribusinya hanya tersedia dalam rekaman di flash drive - tetapi Anda tidak pernah tahu untuk kebutuhan apa Anda harus bisa boot dari USB.
Cara mengatur booting dari USB flash drive pada mesin virtual VirtualBox dan VMware Workstation - kami akan memahaminya di bawah. Dan untuk tujuan ini kami akan menggunakan loader Plop Boot Manager.
1. Siapkan Disk Image Plop Boot Manager
Tujuan pengunduh Plop Boot Manager gratis dibahas secara rinci di artikel situs. Dirancang untuk mengatasi masalah kurangnya opsi untuk boot dari perangkat USB di BIOS komputer lama, Plop Boot Manager juga akan membantu memecahkan masalah booting dari USB flash drive pada mesin virtual. Unduh distribusi yang terakhir dari situs web resmi pengembang.
Setelah membongkar arsip Plop Boot Manager, kita dapat menghapus konten folder, hanya menyisakan image disk ISO yang diinginkan - file "plpbt.iso".

Lebih baik memindahkan file ini segera ke tempat terpencil, katakanlah, ke folder dengan mesin virtual yang sama, karena dalam proses menggunakan citra ISO ini, jalur lokasinya akan ditentukan dalam pengaturan hypervisor. Yang terakhir, sebenarnya, kami akan melakukan lebih jauh - kami akan mengonfigurasi citra ISO "plpbt" sebagai sumber boot untuk mesin virtual VirtualBox dan VMware Workstation.
2. Boot dari flash drive di VirtualBox
Mesin virtual VirtualBox harus dimatikan saat dikonfigurasi untuk boot dari USB flash drive. Kami menekan tombol pengaturan. Di jendela yang muncul, lihat dulu bagian " Sistem” untuk memastikan bahwa urutan boot adalah untuk drive asli. Kotak centang harus ditempatkan pada item " CD/DVD».

Sekarang mari kita pergi ke bagian operator". Klik " Pengontrol: IDE' dan pilih tombol berlabel ' kosong” (jika tidak ada gambar disk lain yang terpasang ke mesin virtual). Selanjutnya, kita membutuhkan parameter " Atribut". Di ujung kolom Unit penggerak"Tekan tombol berupa disk, lalu - tombol telusuri dengan tulisan" Pilih gambar cakram optik».

Di jendela explorer, buka file yang sama " plpbt.iso».

Itu dia: gambar disk Plop Boot Manager sekarang akan dipasang ke drive virtual VirtualBox. Klik " OKE».

Masukkan USB flash drive ke port USB komputer. Kami memulai mesin virtual. Yang terakhir akan mem-boot dari disk image Plop Boot Manager dan di jendelanya kita akan melihat menu boot minimalis, di antaranya adalah perangkat USB. Tetapi pertama-tama Anda harus menghubungkan USB flash drive ke mesin virtual. Kami mengklik tombol kecil di bagian bawah jendela dengan gambar input USB dan memberi tanda centang pada perangkat USB yang diinginkan. Dalam kasus kami, flash drive adalah satu-satunya.


Kami akan melihat antarmuka Plop Boot Manager lagi dan sekarang kami sudah dapat memilih opsi boot - USB. Untuk berinteraksi dengan antarmuka bootloader, Anda harus masuk ke mesin virtual dengan tangkapan mouse - yaitu, klik dua kali di dalam jendelanya. Ingatlah bahwa secara default, pelepasan penunjuk mouse agar tidak ditangkap oleh mesin virtual dalam program VirtualBox dilakukan dengan menekan tombol Ctrl kanan. Untuk menelusuri opsi boot di menu Plop Boot Manager, gunakan tombol navigasi "" "↓", pilihan perangkat boot dikonfirmasi dengan tombol Enter.

Agar mesin virtual VirtualBox dapat melakukan booting dari hard disk lagi, Anda dapat mengatur urutan boot dari yang terakhir di bagian pengaturan " Sistem” - yang sebenarnya kami periksa di atas, atau ekstrak gambar disk dari drive mesin virtual. Ini paling mudah dilakukan dengan mengklik tombol berbentuk disk di bagian bawah jendela mesin virtual. Salah satu fungsi yang tersedia adalah " Hapus disk dari drive».

Namun, jika flash drive yang dapat di-boot sering diuji, Anda cukup memilih opsi boot dari partisi disk yang diinginkan di jendela bootloader Plop Boot Manager.
3. Boot dari flash drive ke VMware Workstation
Oke, VirtualBox masih gratis, tetapi untuk program VMware Workstation berbayar, kurangnya opsi yang sederhana dan mudah dipahami untuk dapat mem-boot mesin virtual dari USB flash drive adalah hal yang tidak dapat diterima. Namun demikian, meski telah membayar, kami akan menyelesaikan masalah ini dengan upaya kami sendiri.
Seperti halnya VirtualBox, mesin virtual VMware Workstation juga harus dimatikan. Di jendela detail, klik opsi untuk mengubah pengaturan.

Mari masuk ke parameter mesin virtual, di sini kita membutuhkan tab " Peralatan". Pindah ke tab " CD/DVD", atur opsi aktif" file gambar ISO", lalu gunakan tombol telusuri untuk menentukan jalur ke file" plpbt.iso". Klik " OKE».

Kembali ke jendela detail mesin virtual, klik daftar drop-down statusnya dan pilih " Aktifkan dengan firmware". Dalam kasus kami, kami berurusan dengan versi terbaru VMware Workstation 11. Tetapi dalam versi program sebelumnya atau dalam edisi terjemahan VMware Workstation yang berbeda, opsi ini dapat disebut berbeda, misalnya, " Aktifkan di BIOS”, versi bahasa Inggrisnya adalah“ Hidupkan ke BIOS».

Tidak seperti VirtualBox, VMware Workstation tidak menyediakan pengaturan urutan boot mesin virtual dalam pengaturannya. Semuanya terjadi seperti di komputer sungguhan: prioritas perangkat boot ditetapkan di BIOS virtual - analog dari sistem input / output data dasar yang nyata.
Setelah memulai mesin virtual dalam mode BIOS, kami memasukkannya (dengan mengklik dua kali di dalam jendela atau dengan menekan tombol ctrl+g). Sebagai referensi: secara default, pelepasan penunjuk mouse di program VMware Workstation dilakukan dengan tombol Ctrl + Alt. Menggunakan tombol navigasi "→" kami pindah ke bagian " Boot”, lalu menggunakan tombol “↓” kita turun ke parameter “ Alat pembaca CD". Gunakan tombol "+" untuk mendorongnya ke atas daftar dan tekan " F10».

Kami mengonfirmasi keputusan dengan menekan Enter di dalam kotak dengan opsi jawaban yang telah ditetapkan " Ya» saat diminta untuk menyimpan konfigurasi.

Mesin virtual akan restart dan kita akan melihat antarmuka Plop Boot Manager. Juga, seperti dalam kasus VirtualBox, di bagian bawah jendela mesin virtual, klik tombol Perangkat USB dan sambungkan USB flash drive.

Kami me-restart mesin virtual.

Sekarang kita bisa masuk ke dalamnya dan pilih opsi untuk boot dari perangkat USB di menu Plop Boot Manager.

Mengembalikan mesin virtual VMware Workstation untuk boot dari hard disk adalah proses sebaliknya. Anda harus masuk ke BIOS dan mengatur prioritas boot dengan " perangkat keras' seperti sebelumnya. Anda dapat melakukan sebaliknya dan menghapus disk image Plop Boot Manager itu sendiri. Di bagian bawah jendela mesin virtual terdapat tombol berbentuk disk, yang menyediakan akses cepat ke pengaturan drive. Klik " Pilihan».

Di jendela pengaturan drive mesin virtual, kami dapat menghapus centang pada status perangkat " Untuk menyambungkan”, atau aktifkan opsi untuk mendeteksi drive CD/DVD fisik.

Apakah artikel ini membantumu?
Saya menghubungkan usb ke VirtualBox seperti yang ditunjukkan pada tangkapan layar.
Tetapi tidak mungkin untuk mem-boot dari drive USB bahkan saat terhubung (tautan).
Jadi saya ingin tahu apakah ada opsi lain untuk boot dari stik USB?
VirtualBox sendiri tidak mendukung booting dari perangkat USB. Booting dari perangkat USB membutuhkan bootloader yang berbeda. Langkah-langkah berikut memberikan satu cara yang mungkin untuk mencapai hal ini:
Jika semuanya berjalan dengan baik, mesin sekarang harus melakukan booting dari perangkat USB.
Karena VirtualBox tidak mem-boot ke drive USB, Anda dapat membuat file .vmdk yang mengarah ke drive USB Anda untuk boot.
CATATAN. Anda HARUS menambahkan akun pengguna Anda ke vboxusers agar VirtualBox dapat melihat USB Anda. Anda juga HARUS menambahkan akun Anda ke grup disk, jika tidak, Anda tidak akan dapat menambahkan file .vmdk ke VM Anda. DI DALAM EDIT instruksi ditambahkan.
Pertama, Anda perlu membuat drive USB di sistem Anda dan menentukan apa itu drive fisik. Kami menganggap disk Anda terpasang sebagai /dev/sdb1 . Jadi drive fisiknya adalah /dev/sdb .
Kemudian ketik yang berikut dari jendela terminal: buat file .vmdk yang mengarah ke drive USB:
Vboxmanage perintah internal createrawvmdk -nama file ~/usb.vmdk -rawdisk /dev/sdb
VBoxManage perintah internal createrawvmdk -nama file ~/usb.vmdk -rawdisk /dev/sdb
Maka Anda akan melihat sesuatu yang mirip dengan ini:
Disk host RAW mengakses file VMDK /home/ravan/usb.vmdk berhasil dibuat.
Maka yang harus Anda lakukan adalah menambahkan file .vmdk ke VM VirtualBox dan pastikan Anda dapat memuatnya.
EDIT:
Untuk menambahkan pengguna ke vboxusers , jalankan perintah berikut:
sudo usermod -a -G vboxusers nama pengguna
Untuk menambahkan pengguna ke grup disk, jalankan perintah berikut:
Catatan. Menambahkan pengguna ke grup disk dapat berbahaya dan menimbulkan risiko keamanan. Ini sama berbahayanya dengan akses sudo untuk menulis ke disk mentah.
sudo usermod -a -G nama pengguna disk
Terus Anda HARUS BAYAR sistem Anda agar perubahan diterapkan.
Sebelum reboot:
Setelah reboot:
Semoga ini membantu!
Saya datang ke posting ini hanya beberapa hari yang lalu. Saya tidak ingin menggunakan Plop Boot Manager karena drive USB saya sudah dapat di-boot.
Jadi saya mencoba mengarahkan drive USB ke drive VMDK (seperti pada jawaban Terrence) dengan membuat vboxmanage internalcommands createrawvmdk -filename ~/usb.vmdk -rawdisk /dev/sdb
Sayangnya ini menolak untuk bekerja ... Saya chmod dan chown drive usb.vmdk sehingga saya dapat memasangnya ke VM, tetapi tidak berhasil.
Akhirnya saya mencoba solusi lain dan berhasil dengan sempurna. Ini dia (terima kasih Jean Santos untuk penelitian):
- Masukkan stik USB dan identifikasi (milik saya adalah /dev/sdb , berfungsi di Sabayon Linux);
Buat disk.vmdk , mengonversi perangkat mentah (seperti stik USB) ke disk VirtualBox
sudo VBoxManage convertfromraw /dev/sdb ./usb.vmdk --format vmdk
Anda sekarang memiliki disk usb.vmdk yang dibuat dari drive USB yang dapat di-boot. Saya juga mencoba .vmdk usb drive ke file gambar dan membuat drive .vmdk dari file gambar. Ini berfungsi dan juga drive .vdi membuat jalur sebelumnya (atau dari file gambar)
Sekarang berikan izin ke drive yang dibuat sehingga VirtualBox dapat mengakses file tersebut. Itu hanya berarti mengubah pemilik file menjadi pengguna di grup vboxusers. Jika instalasi VirtualBox Anda berjalan dengan baik daripada pemilik ini, Anda mungkin:
Sudo chown `whoami`:`whoami` ./usb.vmdk
Sekarang Anda hanya perlu memasang disk usb.vmdk ke mesin virtual. Tapi dia harus dilampirkan ke pengontrol IDE. Saya telah mencoba SATA tanpa hasil.
Pada tahap ini semuanya baik-baik saja.
Cukup boot mesin virtual baru, tekan F12 dan pilih boot disk Anda.
Menikmati!
Solusi termudah adalah menyalin konten kunci USB ke file iso (yah, lain kali saya akan mengunduh iso ke mesin yang tepat, toh tidak perlu kunci USB)
Dd if=/dev/sdc of=myusbkey.iso
Dan kemudian tambahkan .iso ini sebagai optical drive di pengaturan VirtualBox, di bawah Storage, Controller: IDE (atau SATA saya kira).
Tidak perlu membuat file .vmdk, VirtualBox mendukung file .iso.
Saya tidak ingin menjalankan Virtualbox sebagai root. Saya tidak ingin pengguna saya berasal dari grup drive, memiliki izin penuh di semua drive.
Jadi, inilah yang harus saya kerjakan:
Pelajari apa itu kartu SD. Dalam petunjuk berikut, ini adalah sdc .
- Luncurkan kotak virtual
Nonaktifkan Memory Stick
Su chmod 666 /dev/sdc1 chmod 666 /dev/sdc VBoxManage perintah internal createrawvmdk -nama file usb.vmdk -rawdisk /dev/sdc chmod 777 usb.vmdk chmod 666 /dev/sdc
Lampirkan mesin virtual usb.vmdk
Chmod 666 /dev/sdc
Setelah selesai, setel ulang izin sdc1 untuk keamanan:
Chmod 660 /dev/sdc1
Di atas, Anda dapat melihat bahwa saya harus mengatur ulang izin untuk drive beberapa kali karena akan kembali ke root setiap kali.
Saya menggunakan Mandriva Linux tetapi di Ubuntu seharusnya hampir sama
19 Mei 2015 pukul 12:33 siangMenginstal AirSlax di mesin virtual. Bekerja dengan Wi-Fi
- Sistem administrasi
Entah bagaimana saya menjalankan BackTrack r5 di VirtualBox, tetapi saya tidak dapat melakukan apa-apa, karena memerlukan Adaptor Wi-Fi, dan ia melihat adaptor terpasang di laptop saya sebagai Ethernet, jadi Anda tidak dapat menggunakannya. Anda tidak akan mengaktifkan mode pemantauan di atasnya.
Saya telah mencari banyak situs di internet dan belum menemukan apa pun. Memutuskan untuk mulai menggali sendiri. Dan saya melakukannya. Saya harus segera mengatakan bahwa saya tidak menginstal AirSlax untuk meretas jaringan WiFi orang lain. Saya perlu mencari tahu siapa yang terhubung ke jaringan saya, tetapi ini bukan tentang itu sekarang.
Saya akan menjelaskan keseluruhan prosesnya, yaitu:
1. Memasang AirSlax di VirtualBox
2. Mempersiapkan flash drive
3. Menyiapkan mesin virtual
4 Bekerja dengan adaptor USB WiFi
Mereka yang tahu cara memasang AirSlax di VirtualBox dapat melewati ini dan mulai membaca tentang menyiapkan adaptor USB WiFi.
Ayo mulai.
Langkah 1: Siapkan mesin virtual di VirtualBox
Omong-omong, mengapa VirtualBox dan bukan VMWare?Ada beberapa alasan:
1. Saya tidak sepenuhnya memahami VMWare, tetapi saya memiliki pengalaman dengan VirtualBox.
2. Saya tidak bisa menjalankan AirSlax di VMWare
Mari kita mulai.
1.1 Masukkan nama untuk mesin virtual
1.2 Ketik Linux (Diperlukan Linux)
Versi 1.3 terserah anda, tapi saya memilih Linux 2.6 / 3.x 64bit (jika anda memiliki sistem operasi 32 bit, maka pilih 32 bit)
Sekarang kami akan menentukan jumlah memori yang dialokasikan untuk mesin virtual

Tentukan jumlah yang tersisa beberapa GB untuk sistem operasi utama, optimal seperti ini:
- dengan 4 GB RAM ~ 2 GB per mesin virtual;
- dengan 8 GB RAM ~ 4 GB per mesin virtual;
- dengan 16 GB RAM ~ 8 GB per mesin virtual;
- dengan 32 GB atau lebih, dimungkinkan 8. Itu sudah cukup untuknya.
Karena AirSlax menyertakan bootloader Porteus, instalasi pada hard drive sebenarnya tidak disarankan. Bootloader ini akan merusak bootloader Windows Anda.
Sekarang, jika Anda belum membuat flash drive dengan AirSlax, maka saya jelaskan di sini, dan jika flash drive sudah dibuat, lanjutkan ke langkah 3
2. Mempersiapkan flash drive
2.1 Mengunduh gambar asli
Anda dapat mengunduh gambar dari sini. Tautan mengarah ke disk Yandex.Jika Anda tidak mempercayai saya, buka www.airslax.ru dan unduh sendiri dari sana.

2.2 Menyalin gambar yang diunduh ke flash drive
Salin folder boot dan porteus ke flash drive. Setelah menyalin file, buka folder boot dan buka file porteus-installer-windows:
Saat jendela ini muncul, tekan tombol apa saja untuk menginstal bootloader porteus di media. Pastikan Anda tidak menginstal bootloader di hard drive Anda:

Sekarang tekan tombol apa saja lagi untuk keluar dari penginstal. Itu saja, flash drive sudah siap dan AirSlax sudah ada di flash drive.
Sekarang saya akan menjelaskan mengapa flash drive diperlukan, seperti yang disebutkan di atas, bootloader Porteus dapat merusak loader sistem Anda, masing-masing, dengan meletakkan semua file dalam iso, Anda tidak dapat menjalankan airslax tanpa menginstal bootloader porteus.
Omong-omong, karena hard disk untuk mesin virtual, pilih "Jangan sambungkan hard disk virtual". Kami akan melakukan ini nanti.
Di suatu tempat di Internet, saya menemukan artikel tentang cara mem-boot dari USB flash drive ke virtualbox, bahkan mungkin membacanya di situs ini, saya tidak ingat persisnya.
3. Menyiapkan mesin virtual dan menyiapkan boot dari USB flash drive untuk VirtualBox
Agar VirtualBox dapat bekerja dengan flash drive, Anda perlu menuliskan jalur ke perangkat, semua informasi di file vmdk, bagaimana melakukannya.Untuk membuat kita membutuhkan:
1. VBoxManager (vboxmanage.exe - terletak di folder VirtualBOX)
2. DiskPart (utilitas sistem untuk bekerja dengan disk, partisi disk)
Saya berhasil membuat file bat biasa di folder dengan VirtualBox, tetapi saya tidak memiliki cukup hak untuk membuat file vmdk, program tersebut memerlukan hak administrator, saya harus melakukannya melalui baris perintah (cmd).
Saya akan menjelaskan bagaimana melakukannya melalui baris perintah, tetapi jika Anda ingin membuat file bat, cukup salin barisnya dan edit sedikit dengan milik Anda.
3.1 Mengkonfigurasi VirtualBox untuk mem-boot dari flash drive
Buka cmd (sebagai administrator).Masukkan yang berikut ini: cd path ke VirtualBox (milik saya adalah: "C:\Program Files\Oracle\VirtualBox"). Setelah
VboxManage.exe perintah internal createrawvmdk - nama file c:\vbox\usb.vmdk -rawdisk \\.\PhysicalDrive1
Saya akan menulis perintah:
Perintah internal VboxManage.exe createrawvmdk (ini harus ditulis ulang);
- nama file (jalur untuk menyimpan file vmdk);
- rawdisk (disk fisik, flash drive) - cara mengetahui nomor berapa, untuk ini kita membutuhkan DiskPart.
Mari kita mulai dengan DiskPart.
Buka cmd lain, utilitas ini tidak memerlukan hak administrator.
Masukkan diskpart, jika dimasukkan dengan benar, Anda akan melihat jendela ini:

Masukkan daftar disk dan temukan flash drive dalam daftar. Harap dicatat, karena saya memiliki Disk 0 adalah hard drive, dan Disk 1 adalah flash drive. Karena Disk 1 adalah flash drive, perintah di VboxManager adalah:
Beralih kembali ke cmd dengan perintah yang Anda masukkan.
Perintah internal VboxManage.exe createrawvmdk - jalur nama file untuk vmdk -rawdisk \\.\PhysicalDrive1 (dalam kasus saya 1 adalah flash drive).
Jangan lupa untuk membuat folder tempat Anda akan menyimpan file vmdk. Jika semuanya berjalan dengan baik, Anda akan melihat tulisannya
Akses disk host RAW file VMDK filename.vmdk berhasil dibuat.
Sekarang mari beralih ke pengaturan mesin virtual itu sendiri.
3.2 Menghubungkan flash drive eksternal ke mesin virtual
Klik kanan pada mesin virtual -> Pengaturan
Pilih Media dari daftar di sebelah kiri. Kemudian klik tombol yang disorot dengan warna merah pada gambar.

Klik tombol "Pilih disk yang ada" dan pilih file vmdk yang Anda buat.
Sekarang mari beralih ke menghubungkan WiFi USB ke AirSlax di VirtualBox:

Buka menu USB dan klik tombol dengan plus hijau dan pilih adaptor Anda, lalu klik "OK" dan jalankan.
Jika semuanya sudah diatur dengan benar, Anda akan melihat menu biru, pilih Mode Grafik dan tunggu.
Segera setelah desktop muncul, Anda dapat bekerja.
Berikut adalah tangkapan layar AirSlax di VirtualBox:

Saya harap saya tidak membuang banyak waktu. Semoga beruntung!
Artikel ini dibuat untuk tujuan informasi. Penulis artikel tidak bertanggung jawab atas kerusakan yang disebabkan oleh program ini.
Terlibat dalam administrasi sistem, saya sering harus menggunakan mesin virtual seperti Kotak Virtual Oracle WM Dan Stasiun Kerja WMWare. VirtualBox\"Saya lebih sering menggunakannya karena lebih sederhana dan ringan untuk peluncuran tunggal. Ada kebutuhan untuk mem-boot mesin virtual dari flash drive USB asli, dalam hal ini, untuk memeriksa flash drive yang dapat di-boot yang baru dirakit. Tapi ada satu gangguan - melalui antarmuka utama program VirtualBox Anda tidak dapat mem-boot mesin virtual dari drive USB fisik, namun, ada cara untuk mengatasi masalah ini. Metode ini akan dibahas dalam artikel.
Untuk mem-boot mesin virtual VirtualBox dari drive USB eksternal, Anda perlu membuat Klon disk USB sebagai file *.vmdk, di mana host VirtualBox akan berkomunikasi dengan drive USB eksternal fisik. File seperti itu akan memakan waktu beberapa kilobyte, karena. hanya berisi data untuk komunikasi dengan drive USB.
1. Buat file yang berfungsi sebagai jembatan antara VirtualBox dan drive USB.
Untuk membuat file *.vmdk, ada utilitas vboxmanage.exe yang disertakan dalam paket VirtualBox standar, jadi Anda tidak perlu mengunduhnya secara terpisah.
Jadi, untuk membuat file seperti itu, Anda perlu menjalankan perintah berikut di jendela prompt perintah, mengganti jalur ke direktori VirtualBox dengan milik Anda:
"C:\\Program Files\\Oracle\\VirtualBox\\VBoxManage.exe" perintah internal createrawvmdk -nama file c:\\temp\\usb.vmdk -rawdisk \\\\.\\PhysicalDrive2 -daftar
Di sini Anda harus memperhatikan dua parameter:
Untuk mengetahui nomor drive USB eksternal yang harus dikaitkan dengan file (biasanya HDD USB eksternal dengan nomor tersebut 1 , jika hanya satu hard drive yang terpasang), Anda dapat mengintipnya "Panel Kontrol → Alat Administratif → Manajemen Komputer → Manajemen Disk".

Sekarang yang tersisa hanyalah mengonfigurasi host VirtualBox untuk mem-boot dari disk virtual yang baru dibuat.
2. Instalasi di file VirtualBox *.vmdk sebagai boot disk.
Pertama, Anda perlu menambahkan usb.vmdk yang dibuat ke daftar hard drive di manajer media virtual VirtualBox.

Selanjutnya, buka "Properti" mesin virtual (yang harus di-boot dari drive eksternal USB) dan di bagian "Media", instal usb.vmdk hard disk virtual tambahan di Celah"Master IDE Utama" seperti pada tangkapan layar.

Selesai, sekarang Anda dapat mem-boot mesin virtual dari drive USB eksternal.