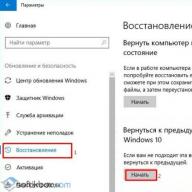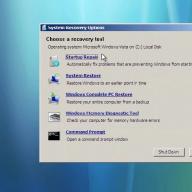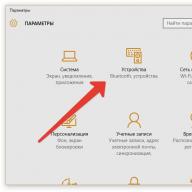Anda pulang dari sekolah atau kantor, memutuskan untuk memeriksa pesan baru di kotak masuk email dan jejaring sosial Anda, menyalakan komputer dengan versi terbaru sistem operasi Windows terinstal di dalamnya, tetapi karena alasan tertentu OS menolak untuk memulai secara normal. Apa yang harus dilakukan, jika Windows 7 tidak bisa boot?
Ada banyak alasan mengapa Windows 7 tidak dapat dimuat. mulai dari masalah dengan perangkat lunak yang diinstal hingga kerusakan perangkat keras. Biasanya, jika ada bagian komputer yang rusak, hal ini dapat diketahui saat pengujian awal komponen komputer.
Tentunya, saat Anda mem-boot komputer, Anda mendengar bunyi bip pendek bukan dari speaker, tetapi dari speaker internal di unit sistem. Sinyal ini berarti semua komponen komputer berfungsi dengan baik. Jika tidak ada sinyal, dan juga jika sinyalnya panjang atau ada beberapa, ini menandakan tidak berfungsinya salah satu komponen. Oleh karena itu, Windows 7 tidak memuat untuk Anda, Anda dapat membaca tentang apa sebenarnya arti sinyal ini atau lainnya saat memuat.
Tetapi bagaimana jika, dilihat dari sinyalnya, semuanya baik-baik saja dengan "pengisian" komputer, tetapi sistem operasi masih tidak memuat? Jika Anda memiliki dua hard drive, urutan boot di BIOS mungkin salah: Drive pertama dalam antrean boot bukanlah drive tempat sistem diinstal. Secara alami, sistem tidak bisa boot. Untuk memeriksa tebakan ini, Anda perlu memeriksa antrian boot saat Anda mem-boot komputer Anda (cara melakukan ini harus ditulis dalam instruksi untuk motherboard Anda) dan ubah jika perlu.
Jika disk yang diinginkan ada di urutan pertama dalam antrian unduhan, ingat apakah Anda menginstal program baru, apakah Anda menghubungkan perangkat baru. Mungkin masalahnya justru ada di dalamnya (terutama jika sebelumnya sistem operasi dimuat secara normal, dan segera setelah penginstalan macet). Bagaimana cara melanjutkan dalam kasus seperti itu?
Coba lain kali Anda mem-boot komputer Anda. Jika Anda berhasil, pertama-tama periksa dan hapus semua program yang tidak perlu dari sana. Jika Anda baru saja menginstal beberapa program atau perangkat keras dan berpikir bahwa masalahnya ada di dalamnya, coba hapus instalan program dengan aman atau nonaktifkan perangkat keras dan hapus driver yang sesuai. Juga tidak ada salahnya untuk memindai komputer Anda dari virus di salah satu utilitas anti-virus dalam mode aman.
Jika Windows 7 Anda tidak bisa boot bahkan dalam mode aman, coba temukan disk instalasi dengan sistem operasi - ini akan berguna. Kemungkinan besar masalahnya adalah kerusakan pada MBR (Master Boot Record - Master Boot Record), disk instalasi akan membantu memulihkan MBR dan, karenanya, boot normal sistem operasi.
Masukkan disk instalasi Windows 7 atau disk pemulihan sistem ke dalam drive, dan boot dari disk(biasanya, untuk mem-boot dari disk, Anda perlu menekan tombol tertentu saat boot atau mengatur prioritas boot di BIOS). Jika Anda diminta untuk memilih bahasa saat mem-boot dari disk, lakukan, lalu pilih pemulihan dari daftar opsi yang disarankan.
Anda harus menunggu beberapa saat hingga komputer mengumpulkan informasi tentang sistem yang terinstal dan menawarkan Anda daftar kemungkinan sistem untuk dipulihkan. Anda harus memilih instalasi Windows yang sesuai. Anda mungkin diminta untuk memperbaiki sistem secara otomatis. Mengapa tidak mencobanya - mungkin membantu. Jika Anda tidak ingin mencoba koreksi otomatis, Anda hanya perlu memilih "No".
Langkah selanjutnya adalah jendela pengaturan pemulihan sistem. Di sini Anda dapat memulai dengan opsi Perbaikan Startup - perbaikan startup otomatis. Ada juga opsi untuk mengembalikan MBR secara manual. Untuk melakukannya, pilih mode baris perintah dan masukkan perintah berikut di baris perintah:
- bootrec.exe / fixmbr
- bootrec.exe / fixboot
Perintah pertama akan memulihkan MBR (dalam beberapa kasus ini cukup), yang kedua - sektor boot partisi sistem hard disk dan data konfigurasi boot. Setelah menyelesaikan pemulihan, hidupkan ulang komputer tanpa boot disk di drive.
Seperti yang Anda lihat, ada beberapa alasan mengapa Windows 7 tidak dapat dimuat, jadi solusi untuk masalah ini mungkin berbeda. Dalam kasus "berjalan", Anda mungkin perlu menginstal ulang sistem, tetapi biasanya dapat memecahkan masalah dengan cara lain.

Tidak selalu mungkin untuk segera menentukan penyebab masalah tertentu di komputer. Ini juga berlaku untuk situasi ketika Windows 7 tidak memuat, meskipun masalah seperti itu muncul, jangan putus asa. Pertama, tinjau kode atau deskripsi kesalahan, lalu coba salah satu perbaikan yang disarankan.
Kemungkinan masalah
Faktanya, ada banyak kesalahan yang mencegah sistem melakukan booting. Semuanya dapat dibagi menjadi dua kelompok. Yang pertama termasuk yang memungkinkan untuk memulai mode aman atau opsi untuk memulihkan konfigurasi sebelumnya. Dan kelompok kedua mencakup masalah di mana PC tidak melampaui layar boot.
Ada juga berbagai cara untuk memperbaikinya. Dalam kasus pertama, cukup masuk sebagai cadangan atau pengguna utama dalam mode aman, segera hapus item tambahan atau lakukan pemulihan. Yang kedua, Anda memerlukan pengaturan atau rollback BIOS yang bersih menggunakan Live CD. Mari kita tangani masalah yang paling sering terjadi.
Opsi 1: Login cadangan dimungkinkan
Untuk memulainya, ada baiknya memeriksa apakah login cadangan dimungkinkan saat Windows 7 tidak dimulai.Untuk melakukan ini, saat Anda menyalakan komputer, Anda harus masuk ke menu pemilihan mode boot. Ini akan terbuka secara otomatis jika Anda me-restart PC Anda beberapa kali.
Manajemen dibuat oleh panah pada keyboard. Pilih lalu tekan Enter. Jika tindakan tersebut membantu, maka tidak akan ada kegagalan di masa mendatang, komputer akan terus bekerja dengan stabil. Jika tidak, aktifkan opsi "Mode aman", lalu jalankan prosedur rollback sesuai dengan metode pertama dari artikel kami: .
Singkatnya, buka menu "Awal", klik pada bilah pencarian, masukkan "pemulihan" dan mulai elemen kedua dari atas.  Kemudian ikuti petunjuk di layar. Pada akhirnya, restart PC Anda.
Kemudian ikuti petunjuk di layar. Pada akhirnya, restart PC Anda.
Catatan: di menu pemilihan opsi boot, mouse seharusnya tidak berfungsi. Namun mungkin ada masalah dengan fungsi keyboard. Faktanya adalah bahwa driver untukPerangkat USB dimuat selama langkah pengaktifan berikutnya. Dalam hal ini, solusinya adalah menghubungkan keyboard dengankonektor PS/2. Anda juga dapat menggunakan adaptor khusus, harganya sangat murah.
Opsi 2: Kegagalan boot disk
Mengapa Windows 7 tidak mulai dengan kesalahan kegagalan boot Disk? Inti dari kegagalan ini adalah komputer tidak melihat file boot pada media yang ditentukan. Ini mungkin karena pelanggaran prioritas boot (urutan pemuatan perangkat), serta kerusakan pada data penting.
Bagaimanapun, pertama-tama Anda harus masuk ke BIOS. Untuk melakukan ini, tekan tombol Hapus atau F2 berulang kali saat memulai komputer. Jika ini tidak membantu, lihat teks pada gambar judul saat Anda menghidupkan PC. Perlu ada titik MemasukiMEMPERSIAPKAN. Tombol tertentu ditunjukkan di sebelahnya, tekan.
Versi BIOS dapat bervariasi tergantung pada model motherboard dan juga firmware. Untuk memulai, temukan itemnya BOOT. Itu terletak di layar utama atau di bagian CanggihPengaturan. DI DALAM Bootprioritas HDD atau SSD harus di tempat pertama.  Jika tidak demikian, ubah urutan boot ke yang diinginkan. Lokasi elemen lainnya tidak masalah.
Jika tidak demikian, ubah urutan boot ke yang diinginkan. Lokasi elemen lainnya tidak masalah.
Apa yang harus dilakukan jika semuanya sudah diatur dengan benar, tetapi kesalahan masih terjadi. Sayangnya, dalam situasi ini, masalahnya terkait dengan kerusakan data sistem. Pertama, coba pulihkan Windows 7. Tidak membantu - buka paragraf terakhir artikel.
Opsi 3: BOOTMGR tidak ada kesalahan
Opsi 4: Masalah lain
Jika tidak ada opsi yang terdaftar yang cocok untuk menyelesaikan masalah Anda, maka sistem tidak dapat dipulihkan. Dalam hal ini, diperlukan penginstalan ulang lengkap. Namun, paling sering, data penting disimpan di komputer pengguna yang tidak ingin kita hilangkan. Karena itu, disarankan untuk memesannya.
Layanan semacam itu selalu disediakan oleh ahli komputer, tetapi tidak selalu ada waktu atau kesempatan untuk mengunjunginya. Anda dapat melakukan semua langkah sendiri, tetapi Anda memerlukan komputer atau laptop kedua yang berfungsi dengan baik.
Inti dari metode ini adalah mem-boot melalui Live CD. Dalam hal ini, PC tidak memulai dari hard drive tempat sistem rusak, tetapi dari media yang dapat dilepas dengan gambar darurat Windows 7 terpasang.
Anda tidak dapat mengunduh Live CD dari situs web resmi Microsoft, jadi carilah di sumber pihak ketiga. Proses perekaman tidak berbeda. Yang terbaik adalah menggunakan UltraISO.  Saat Anda masuk sebagai gambar langsung, transfer semua data ke media yang dapat dilepas, lalu instal ulang Windows 7.
Saat Anda masuk sebagai gambar langsung, transfer semua data ke media yang dapat dilepas, lalu instal ulang Windows 7.
Kesalahan kritis saat memulai Windows 7 terjadi karena berbagai alasan: karena kerusakan perangkat keras, karena masalah dengan sistem itu sendiri, atau karena kegagalan perangkat lunak. Dalam beberapa kasus, hubungan sebab dan akibat langsung dapat dilacak jika kegagalan terjadi setelah menginstal aplikasi, driver, menghubungkan perangkat baru, dll. Dalam kasus lain, sulit untuk menentukan sumber kesalahan.
Masalah perangkat keras
Masalah yang muncul sebelum Windows 7 mulai memuat terkait dengan perangkat keras, jadi hanya ada beberapa kata tentangnya. Salah satu perangkat bisa menjadi biang keladi kegagalan, tetapi paling sering itu adalah RAM dan hard drive. Pesan yang ditampilkan di layar jika terjadi kesalahan kritis akan membantu untuk memahami lebih detail.
Setiap pengguna pernah mengalami Blue Screen of Death (BSOD). Kami akan meninggalkan sebagian besar dari apa yang tertulis di sana, karena hanya yang berikut ini yang penting bagi kami untuk membuat diagnosis:
- jenis kesalahan - garis di bagian atas layar, ditulis dengan huruf kapital melalui garis bawah (titik 1 pada gambar);
- kode kesalahan - pengidentifikasi numerik heksadesimal dan parameter tambahannya (poin 2 pada gambar);
- driver atau aplikasi yang menyebabkan BSOD, serta alamat tempat terjadinya kegagalan (poin 3 pada gambar). Jika ada masalah dengan perangkat keras yang terjadi sebelum inisialisasi driver dan dalam beberapa kasus lainnya, parameter ini tidak tersedia.

Data berikut mungkin menunjukkan masalah dengan hard drive atau pengontrolnya:
- 0x00000077 - KERNEL_STACK_INPAGE_ERROR
- 0x0000007A- KERNEL_DATA_INPAGE_ERROR
- 0x0000007B- TIDAK DAPAT DIAKSES_BOOT_DEVICE
- 0x00000024 – NTFS_FILE_SYSTEM
- 0x0000008E – KERNEL_MODE_EXCEPTION_NOT_HANDLED
Kesalahan memori sering membuat diri mereka terasa dengan pesan-pesan seperti itu:
- 0x0000002E - DATA_BUS_ERROR
- 0x00000050 - PAGE_FAULT_IN_NONPAGED_AREA
- 0x00000077 - KERNEL_STACK_INPAGE_ERROR
- 0x0000007A- KERNEL_DATA_INPAGE_ERROR
- 0x0000012B – FAULTY_HARDWARE_CORRUPTED_PAGE
- 0x0000007F- UNEXPECTED_KERNEL_MODE_TRAP
- 0x0000004E - PFN_LIST_CORRUPT dll.
Seringkali, kegagalan fungsi RAM dimanifestasikan oleh berbagai kesalahan yang dapat terjadi kapan saja selama pengaktifan dan pengoperasian komputer.
Untuk memperbaiki kegagalan perangkat keras yang sederhana, mengembalikan Pengaturan BIOS ke pengaturan default atau, seperti yang mereka katakan, mengatur ulang ke default sering kali membantu. Ini dapat dilakukan dengan beberapa cara: menggunakan opsi BIOS khusus, dengan mengalihkan jumper khusus ke matras. board atau pemadaman sementara chip CMOS (lokasi penyimpanan BIOS).
Untuk mengembalikan Pengaturan BIOS ke pengaturan default menggunakan opsinya sendiri, Anda perlu:
- masuk ke menu dengan menekan tombol yang ditujukan untuk ini segera setelah menyalakan mesin (F2, F4, F12, Hapus atau lainnya - ini tertulis di bagian bawah layar splash motherboard);
- buka tab Exit (biasanya), tempatkan kursor pada opsi LOAD BIOS DEFAULT (dalam beberapa versi disebut LOAD SETUP DEFAULTS atau LOAD FAIL-SAFE DEFAULTS) dan tekan Enter;
- tekan F10 dan Ya (atau Y) untuk keluar dan menyimpan pengaturan.

Metode lain adalah mengganti jumper khusus untuk mengatur ulang BIOS ke posisi CLR CMOS (opsi nama adalah CCMOS, Clear CMOS, Clear CMOS, Clear RTC, dll.) atau melepas sementara baterai di papan tulis. Di atas tikar. papan untuk ini ada tombol khusus.

Jika metode ini tidak membantu, kegagalannya mungkin lebih serius dan dikaitkan dengan kerusakan salah satu perangkat. Di rumah, Anda dapat mencoba menemukan node yang bermasalah dengan memutuskan sambungan atau menggantinya dengan yang serupa yang dapat diservis. Jika ini tidak memungkinkan, Anda perlu menghubungi spesialis.
Menggunakan Mode Aman Windows 7
Dalam beberapa kasus, kegagalan pengaktifan hanya terjadi dalam mode normal, dan dalam mode aman (safe mode), sistem melakukan booting tanpa masalah. Jika ini kasus Anda, kami menggunakan kesempatan ini.
Untuk masuk ke mode aman, sebelum memulai Windows, tekan tombol F8 beberapa kali. Saat Anda melihat daftar seperti itu di layar, pilih item yang diinginkan darinya:

Setelah memuat desktop, Anda perlu membuka Start, pergi ke menu "All Programs", buka folder "Accessories", lalu "System Tools" dan pilih "System Restore" dari sana.

Alat Windows 7 ini akan membantu Anda memperbaiki kesalahan startup yang disebabkan oleh kerusakan registri sistem, penghapusan atau kerusakan file penting, penginstalan driver yang salah, serangan virus, dan masalah terkait sistem dan perangkat lunak lainnya.
- Setelah memulai "Pemulihan", Anda harus memilih pos pemeriksaan yang dibuat selambat-lambatnya pada tanggal terjadinya kegagalan, lalu klik "Berikutnya".

- Setelah mengonfirmasi pemilihan poin, klik "Selesai" dan tunggu "Pulihkan" untuk menyelesaikan pekerjaannya. Ini akan mengembalikan Windows 7 ke keadaan sebelum kesalahan boot terjadi. Registry, file, driver, update, program yang diinstal atau diubah setelah tanggal tersebut akan dihapus atau dikembalikan seperti semula. File di folder pengguna tidak akan terpengaruh.
Selain itu, Anda dapat menggunakan pencarian otomatis untuk masalah dan solusinya. Untuk ini:
- boot ke mode aman dengan dukungan driver jaringan;

- buka Panel Kontrol, pilih dari bagian "Pengaturan" "Sistem dan Keamanan" dan di dalamnya "Periksa status komputer".

- Perluas tab "Pemeliharaan" dan di bagian "Cari solusi untuk masalah yang dilaporkan", klik "Cari solusi".

Dalam beberapa kasus, sistem menghasilkan laporan kesalahan yang diteruskan ke Pusat Dukungan Microsoft. Jika ada solusi siap pakai untuk masalah Anda, Anda dapat menggunakannya.
Lingkungan pemulihan
Jika sistem tidak bisa boot ke mode aman, jika alat pemulihan tidak menemukan pos pemeriksaan atau tidak berfungsi, ada kemungkinan lain - Windows RE. Windows RE adalah tambahan untuk Windows 7, lingkungan pemulihan yang berfungsi baik sistem utama melakukan booting atau tidak. Alat yang dibangun ke dalam Windows RE memungkinkan untuk:
- memperbaiki masalah yang mencegah PC untuk memulai secara normal;
- batalkan perubahan terbaru dengan memutar kembali ke pos pemeriksaan;
- periksa RAM menggunakan Windows 7;
- pulihkan sistem dari gambar arsip, jika sebelumnya dibuat;
- jalankan pemeriksa file sistem sfc dan alat perbaikan, pindai hard drive, jalankan utilitas antivirus, editor registri, dll.
Untuk masuk ke lingkungan Windows RE, Anda harus memilih "Pemecahan Masalah Komputer" dari menu F8.

Saat Anda mencapai jendela "Opsi Pemulihan", Anda akan dapat memilih alat yang diinginkan.
Luncurkan Pemulihan
Untuk mengidentifikasi dan memperbaiki masalah yang mencegah booting Windows 7, pilih opsi pertama dari daftar opsi: Startup Repair. Alat ini akan secara otomatis memeriksa dan memperbaiki MBR (Master Boot Record), status bagian boot di registri, dan file sistem. Paling sering, kesalahan startup dengan Windows 7 berhasil diselesaikan dengan bantuannya.

Jika pemulihan startup tidak menyelesaikan masalah, Anda dapat menggunakan alat yang sama yang sudah dikenal untuk membatalkan perubahan terakhir - "Pemulihan Sistem". Kebetulan dalam mode aman Windows tidak melihat satu pun pos pemeriksaan, tetapi di lingkungan Windows RE melihatnya.
Untuk meluncurkan alat ini di "Opsi Pemulihan", item kedua dari atas dimaksudkan.

Jika Anda memiliki gambar cadangan yang dibuat selama pengoperasian Windows dan program yang stabil, Anda dapat memulihkannya di sini. Untuk melakukan ini, sambungkan drive dengan image ke komputer, pilih item ketiga dari daftar opsi pemulihan - "System Image Recovery" dan ikuti instruksi wizard.

Opsi "Diagnostik Memori Windows" akan membantu mengidentifikasi masalah dengan RAM jika Anda mencurigai bahwa itu tidak berfungsi. Di atas, kami telah membuat daftar kesalahan mana saat memulai komputer yang bisa menjadi pertanda masalah dengan RAM. Mungkin saja karena mereka sistem Anda tidak bisa boot.
Selain kegagalan memori, masalah hard disk juga dapat menyebabkan masalah startup, atau lebih tepatnya, kesalahan sistem file dan sektor "rusak". Lingkungan pemulihan juga memungkinkan Anda memecahkan masalah dan mengatasi masalah tersebut. Untuk melakukan ini, melalui baris perintah, Anda perlu menjalankan utilitas sistem chkdsk dengan parameter / f dan / r, yang artinya mencari dan memperbaiki kesalahan, serta memulihkan konten bad sector, dan menunggu hasilnya . Intervensi pengguna dalam prosedur ini tidak diperlukan - sepenuhnya otomatis.
Dan terakhir - jika Anda mencurigai bahwa sistem tidak bisa boot karena infeksi virus, lingkungan pemulihan juga memungkinkan Anda untuk menjalankan alat antivirus.
Untuk melakukan ini, luncurkan baris perintah, dan buka penjelajah melaluinya.
- Masukkan perintah pada baris perintah notepad dan tekan Enter untuk membuka notepad.
- Melalui menu "File - Open", luncurkan Explorer - harap perhatikan bahwa di lingkungan pemulihan, huruf drive terkadang tidak cocok dengan huruf saat Windows melakukan booting dalam mode normal.

- Untuk melihat semua isi direktori, pada field "Type of files" centang "All files".

- Buka folder tempat program antivirus berada, misalnya utilitas CureIt.exe, dan jalankan.
Setelah itu, restart komputer Anda. Dapat diperdebatkan dengan kemungkinan besar bahwa strata Windows berikutnya akan berhasil.
Pada artikel ini, kita akan melihat semua alasan populer mengapa Wndows 7 atau xp tidak dapat dimuat di laptop atau komputer dan muncul layar hitam dengan tulisan. Itu. kemungkinan masalah perangkat lunak dan cara untuk menyelesaikannya akan dipertimbangkan. Ini akan menjadi kelanjutan dari bagian pertama ulasan kami, di mana kami mempertimbangkan opsi yang memungkinkan mengapa komputer tidak bisa boot, dan masalah perangkat keras (dengan perangkat keras). Jadi, jika Anda tidak menemukan jawaban atas pertanyaan Anda di sini, pastikan untuk membaca bagian pertama - mungkin ada di sana.
Jika PC Anda tidak menunjukkan tanda-tanda kehidupan sama sekali dan tidak bereaksi sama sekali saat menekan tombol daya, kami sarankan Anda membaca artikel mengapa komputer tidak mau hidup. Ini membahas penyebab utama dan cara untuk menghilangkan kerusakan ini. Namun jangan lupa bahwa jika Anda tidak ingin menangani sendiri masalahnya, Anda selalu dapat menghubungi layanan kami dan memesan perbaikan komputer di rumah.
Kami mencoba membuat ulasan ini selengkap mungkin, dan mengumpulkan semua alasan paling populer mengapa windows 7 atau xp tidak dapat dimulai di komputer atau laptop Setiap kasus telah terjadi berkali-kali dalam praktik kami. Tetapi mungkin juga Anda tidak akan menemukan solusi untuk masalah Anda. Dalam hal ini, tulis di komentar, dan kami akan mencoba membantu Anda.
Di layar hitam, tulisan: NTLDR hilang dan Windows tidak bisa boot
Ini adalah salah satu alasan paling umum mengapa Windows xp atau 7. Pesan "NTLDR is missing" diterjemahkan sebagai "NTLDR is missing". NTLDR adalah file boot sistem operasi yang memerlukan tiga file (NTLDR, boot.ini, dan ntdetect.com) untuk ada di partisi aktif hard drive yang dikonfigurasi untuk boot. Jika setidaknya salah satu file hilang atau tidak ada akses ke sana, maka Windows 7 atau xp tidak akan bisa boot dan memberikan kesalahan.
Kemungkinan penyebab dan apa yang harus dilakukan:
- File NTLDR, ntdetect.com, dan boot.ini telah dipindahkan atau dihapus sepenuhnya dari drive yang berisi sistem operasi. Dalam hal ini, Anda perlu menyalin file komputer yang hilang dari OS yang berfungsi.
- Infeksi virus yang kuat - diperlukan pemindaian mendalam pada PC untuk mencari virus. Anda mungkin juga perlu memperbaiki file sistem yang rusak.
- Terlalu banyak file yang terkumpul di direktori root drive sistem.
Sayangnya, karena kekhasan sistem file NTFS, yang digunakan pada sebagian besar komputer modern, menghapus file yang tidak perlu dari direktori root partisi sistem tidak mungkin menyelesaikan masalah - Windows tetap tidak akan memulai. Selain itu, Anda mungkin perlu menyalin file boot dari PC kerja Anda.
- Jika beberapa sistem operasi diinstal pada hard drive sekaligus, konflik di antara mereka mungkin terjadi.
Anda dapat memperbaiki masalah ini dengan mem-boot komputer menggunakan disk pemulihan sistem operasi dan mengedit file boot.ini secara manual, yang bertanggung jawab atas urutan boot OS.
Windows XP tidak bisa boot karena masalah registri
Biasanya, masalah ini khusus untuk versi sistem operasi ini. Di yang lebih baru (tujuh, delapan, sepuluh), kami tidak menemui masalah seperti itu.
Sebelum pengunduhan dimulai, salah satu pesan berikut muncul di layar hitam:
- Tidak dapat memulai Windows karena file \WINDOWS\SYSTEM32\CONFIG\SYSTEM rusak atau hilang;
- Windows tidak dapat memulai karena \WINDOWS\SYSTEM32\CONFIG\SOFTWARE rusak atau hilang.

Pesan-pesan ini berarti bahwa registri sistem operasi Anda rusak. Mungkin ada beberapa alasan mengapa hal ini bisa terjadi dan sekarang Windows XP tidak dapat dijalankan:
- PC Anda telah terinfeksi virus.
- Anda mematikan komputer secara tidak benar dengan mematikannya secara paksa menggunakan tombol atau dengan mencabut kabel daya.
- Hard drive Anda gagal (atau sudah gagal).
Ada beberapa cara untuk mengaktifkan kembali sistem operasi Anda. Dengan skenario yang berhasil, ini dapat dilakukan bahkan tanpa menginstal ulang seluruh sistem. Tetapi semua metode ini membutuhkan pengetahuan yang mendalam tentang perangkat lunak PC.
Seorang pemula, yang telah membuat kesalahan atau ketidakakuratan kecil sekalipun, berisiko kehilangan kesempatan untuk pemulihan sukses berikutnya. Selain itu, mungkin perlu memulihkan informasi pribadi yang ada di hard drive. Oleh karena itu, dengan masalah ini, kami sarankan untuk menghubungi spesialis.
Pesan muncul di layar hitam: BOOTMGR hilang
"BOOTMGR hilang" diterjemahkan sebagai "BOOTMGR hilang". Jika Windows 7 atau XP tidak bisa boot dan pesan ini muncul, itu berarti sektor boot hilang atau rusak.
Hal ini dapat terjadi karena penginstalan program yang tidak tepat, karena kegagalan sistem operasi, tindakan pengguna yang ceroboh, atau karena masalah pada hard drive. Sebelum mencoba memperbaiki kesalahan, Anda perlu mendiagnosis hard drive untuk bad sector.

Untuk memperbaiki masalah ini, Anda memerlukan disk boot tempat Windows diinstal. Anda perlu mem-boot komputer dari disk dan di "Opsi Pemulihan Sistem" pilih item "Perbaikan Startup".

Dalam hal ini, sektor boot akan dipulihkan secara otomatis. Jika setelah itu Windows 7 masih belum mulai, dan Anda tidak tahu harus berbuat apa, lebih baik hubungi layanan. Karena pemulihan sektor boot dalam mode manual adalah operasi yang sangat rumit. Tindakan ceroboh dapat menyebabkan hilangnya semua informasi yang tersimpan di komputer.
Mengapa Windows tidak bisa boot dan macet saat boot
Banyak yang menemui masalah ketika logo dengan garis yang berjalan muncul selama pengaktifan sistem operasi dan komputer membeku karenanya. Menunggu satu jam, dua atau satu hari tidak ada gunanya - Windows tidak mau mulai.
Berikut adalah alasan utama mengapa hal ini bisa terjadi:
- Sistem operasi telah mengalami infeksi virus yang parah - dalam hal ini, pemindaian penuh pada disk sistem dari virus dapat membantu. Anda dapat melakukan ini dengan mem-boot komputer Anda dari disk penyelamat atau dengan menghubungkan hard drive ke komputer lain.
- Sistem operasi macet
Anda dapat mencoba mem-boot ke mode aman dan melakukan pemulihan sistem, atau Anda dapat mencoba "Memuat Konfigurasi Baik yang Terakhir Diketahui". Sangat sering ini membantu memecahkan masalah. Untuk melakukan ini, segera setelah menyalakan PC, mulailah menekan tombol "F8". Menu akan muncul di mana Anda dapat memilih opsi boot ini.

- Kerusakan hard drive komputer.
Karena pengoperasian yang tidak benar atau seiring berjalannya waktu, bad sector dapat muncul di hard drive. Informasi yang ditulis kepada mereka menjadi tidak dapat diakses dan akibatnya, Windows 7 atau XP mungkin berhenti memuat dan hang selama proses booting. Anda dapat memperbaiki dan mengganti bad sector, sebaiknya ganti hard drive itu sendiri. Kamu bisa membaca.
Selain itu, dengan kerusakan seperti itu, Anda dapat mencoba "Memuat Konfigurasi Baik yang Terakhir Diketahui". Jika ini masih tidak berhasil, maka di menu yang sama coba item "Safe Mode" (dalam bahasa Inggris mungkin "Safe mode"). Saat dihidupkan, cobalah untuk "memutar kembali" ke keadaan sebelumnya. Untuk melakukan ini, di "Mulai" temukan dan jalankan "Pemulihan Sistem".

Layar biru kematian muncul
Masalah populer lainnya adalah ketika Windows 7 tidak memuat di luar logo, melainkan muncul "layar biru kematian". Dalam hal ini, Anda juga perlu membuka menu boot menggunakan tombol "F8".
Seharusnya ada item "Pemecahan Masalah Komputer" di menu. Klik dan Anda akan melihat jendela "Opsi Pemulihan" di layar Anda.
Mari kita analisis secara singkat poin-poin yang ada di dalamnya.
- Perbaikan Startup - analisis otomatis masalah yang mencegah Windows 7 untuk memulai dan upaya untuk memperbaikinya. Itu tidak selalu membantu, tetapi pasti patut dicoba.
- Pemulihan Sistem - dari sini Anda juga dapat melakukan "rollback" sistem, serta dari mode aman.
- Pemulihan citra sistem - jika Anda memiliki citra sistem tersimpan di hard drive, Anda dapat memulihkannya dengan menggunakan citra tersebut.
- Diagnostik Memori Windows - periksa memori sistem untuk kesalahan.
- Baris perintah untuk "pengguna tingkat lanjut". Dengannya, Anda dapat menghapus, menyalin, atau memindahkan file secara manual.
Jadi, pertama-tama, coba gunakan item "Startup Repair", jika tidak membantu, lalu "System Restore".
Pada artikel ini, kami memeriksa alasan utama yang disebabkan oleh kerusakan perangkat lunak komputer, yang menyebabkan Windows sering tidak bisa boot. Kami berharap dapat menjawab semua pertanyaan, dan menjelaskan dengan jelas apa yang harus dilakukan dalam kasus ini.
Jika Anda masih belum berhasil menemukan sendiri alasan mengapa Windows 7 atau XP tidak dapat dimulai di komputer atau laptop Anda, dan Anda tidak tahu apa yang harus dilakukan selanjutnya, Anda selalu dapat menghubungi kami untuk mendapatkan bantuan - di situs web pusat bantuan komputer. Master layanan kami akan dengan cepat dan akurat menentukan penyebab kerusakan dan menghilangkan semua malfungsi. Selain itu, mereka akan memberikan nasihat berharga tentang cara memastikan hal ini tidak terjadi lagi.
Tulis juga pertanyaan Anda di kolom komentar. Dan Anda pasti akan mendapatkan jawaban untuk mereka.
3 Maret 2015
Cara memulihkan sistem Windows 7 di laptop, layar hitam muncul saat boot, lingkungan pemulihan tidak berfungsi, saya menghapus semua partisi tersembunyi, tidak ada disk asli dengan Windows 7.
Saya menghabiskan banyak waktu, memberi tahu saya apa yang harus saya lakukan sekarang, atau setidaknya bagaimana mengasuransikan diri saya dari situasi seperti itu di masa depan, lebih disukai tanpa menggunakan program pencadangan data berbayar.
Cara memulihkan sistem Windows 7
Sayangnya, ada cukup banyak alasan untuk masalah ini, mulai dari driver yang salah tulis, efek berbahaya dari virus, kesalahan sistem file, dan diakhiri dengan tindakan salah kami saat bekerja dengan komputer, Anda tidak perlu takut dengan masalah seperti itu, Anda perlu belajar bagaimana menghadapinya secara efektif.
Mari kita pikirkan tentang cara memulihkan sistem windows 7, serta memastikan diri kita sendiri untuk masa depan dari kemungkinan masalah menggunakan alat pencadangan dan pemulihan yang ada di dalam sistem operasi.
Kami akan belajar cara memulihkan Windows 7 tanpa menggunakan program cadangan pihak ketiga, bahkan ketika Opsi Pemulihan Sistem tidak dimuat dan tombol F-8 tidak berguna.
Di gudangnya ada alat yang cukup kuat dan bagus -> Lingkungan Pemulihan, yang dibuat secara otomatis saat Anda menginstal Windows 7 di partisi tersembunyi dan berisi lima alat lain yang memecahkan banyak malfungsi dan masalah.
Catatan: Jika Anda mempelajari cara menggunakan alat pemulihan Windows 7 dengan benar, dan ini tidak sulit, maka Anda dapat melakukannya tanpa program pencadangan data tambahan dan berbayar.
Anda dapat memulai alat pemulihan dengan menekan tombol F-8 pada keyboard segera setelah menyalakan komputer. Setelah itu, menu Opsi boot tambahan akan terbuka di depan Anda: Pecahkan masalah komputer Anda, lalu Mode aman, Mode aman dengan memuat driver jaringan, dll.
Penyimpangan kecil: Sebelum memilih item Pecahkan masalah komputer Anda, coba opsi yang lebih sederhana - Konfigurasi Baik yang Terakhir Diketahui - dengan kata sederhana, sistem operasi selalu mengingat boot komputer terakhir yang berhasil dan memasukkan informasi ini ke dalam registri.
Jika terjadi masalah dengan booting, Windows dapat mengingat pengaturan registri dan pengaturan driver yang digunakan terakhir kali sistem berhasil di-boot dan menggunakannya jika Anda memilih opsi Konfigurasi Baik Yang Terakhir Diketahui.

Jika alat ini tidak membantu, pilih yang pertama -> Pecahkan masalah komputer Anda,

Selanjutnya, kita masuk ke menu Opsi Pemulihan Sistem Windows 7, yang kita butuhkan, di sinilah kita dapat memilih Alat Pemulihan Sistem yang kita butuhkan, total ada lima, mari kita lihat lebih dekat cara kerjanya.
Hal pertama yang harus dilakukan adalah menerapkan Perbaikan Startup (Secara otomatis memperbaiki masalah yang mencegah Windows untuk memulai).

Penyimpangan yang diperlukan: Setelah menekan tombol F-8 saat komputer dinyalakan, Anda mungkin tidak memiliki item > Pemecahan masalah komputer Anda, tetapi hanya Safe Mode dan seterusnya, muncul pertanyaan mengapa.
Saat menginstal Windows 7, partisi lingkungan pemulihan dibuat secara otomatis dan terletak di akar drive (C:) di folder Pemulihan. Anda juga dapat melihat di jendela Manajemen Disk - partisi hard drive yang terpisah dan tersembunyi, volumenya hanya 100 MB, digunakan untuk menyimpan file konfigurasi boot (BCD) dan pemuat boot sistem (file bootmgr).
Anda dapat melihatnya Komputer-> Manajemen-> Manajemen Disk. Dalam kasus apa pun Anda tidak dapat menghapus partisi ini (banyak orang menghapusnya karena ketidaktahuan), jika tidak, Anda tidak akan memulai lingkungan pemulihan, yaitu, Anda tidak akan memiliki item Pemecahan masalah komputer, dan dalam kasus yang lebih parah Anda tidak akan mem-boot sistem.

Pada tangkapan layar bawah, Anda dapat melihat partisi tersembunyi lainnya, dengan kapasitas 9,02 GB, ini adalah partisi pemulihan tersembunyi dengan pengaturan pabrik laptop saya, Anda dapat memilikinya kurang lebih. Lebih baik juga tidak menghapusnya, jika perlu, Anda selalu dapat memulihkan Windows 7 darinya.

Apa yang harus dilakukan jika Anda tidak memiliki partisi dengan lingkungan pemulihan dan saat Anda menekan tombol F-8, di menu Opsi boot lanjutan, item Pemecahan masalah komputer Anda tidak muncul? Lalu bagaimana cara mengembalikan sistem Windows 7?
Disk instalasi dengan sistem operasi Windows 7 dapat disimpan di sini. Anda dapat memulai alat pemulihan dengan mem-boot dari disk instalasi Windows 7 asli dengan memilih Pemulihan Sistem di awal.
Jika Anda tidak memiliki disk instalasi, Anda dapat menggunakan Disk Pemulihan Windows 7 (Anda dapat membuatnya di Windows 7 mana pun yang sedang berjalan) dalam lima menit, lalu Anda juga dapat mem-boot darinya dan melakukan hal yang sama.


Jadi, kami masih masuk ke Opsi Pemulihan Sistem, baik menggunakan tombol F-8 dan item Pemecahan Masalah, atau disk instalasi Windows 7 atau Disk Pemulihan Windows 7.
Di menu Opsi Pemulihan Sistem, pilih yang pertama:
Luncurkan Pemulihan-> akan ada analisis kesalahan yang mengganggu pemuatan normal Windows 7 dan koreksi lebih lanjut untuk pemuatan normal dan fungsi sistem operasi.
Dalam prosesnya, kita mungkin diperingatkan bahwa masalah telah ditemukan di opsi boot, klik Perbaiki dan mulai ulang.



Pemulihan Sistem-> menggunakan fungsi ini, kita dapat memilih titik pemulihan sistem yang dibuat sebelumnya, jika kita mengaktifkannya, dan memutar kembali ke waktu ketika Windows 7 kita bekerja dengan baik dan dimuat, semuanya sederhana di sini.




Memulihkan citra sistem-> Saya pribadi menggunakan alat ini, dengan penggunaan yang terampil dapat menggantikan program pencadangan data berbayar, jika Anda tertarik, baca terus.

Kenapa dia baik? Ini akan membantu ketika Anda tidak memiliki disk instalasi Windows 7 asli dan Anda telah menghapus partisi tersembunyi dengan pengaturan pabrik laptop Anda, tetapi itu belum semuanya.
Terkadang ada situasi ketika, karena berbagai alasan atau karena tindakan virus, Anda tidak dapat memuat sistem operasi sama sekali, atau banyak orang bertanya Cara memulihkan sistem Windows 7, meskipun menu dengan Boot tambahan pilihan juga tidak tersedia. Instal ulang sistem operasi lagi?
Oleh karena itu, segera setelah menginstal Windows 7 di laptop atau komputer Anda, kami menggunakan fungsi ini untuk membuat pemulihan citra sistem, citra arsip Windows 7 kami di hard drive Anda, dan menyimpannya.
Pastikan untuk membuat Disk Pemulihan Windows 7 (baca di bawah), ini akan membantu Anda menggunakan Citra Sistem jika menu Opsi Boot Lanjutan tidak dimuat.
Buka Mulai -> Panel Kontrol -> Cadangkan Data Komputer.

Pilih "Buat gambar sistem".

Dalam kasus saya, Disk Lokal (E :), jika Anda memiliki beberapa hard drive di unit sistem, maka tentu lebih baik untuk menempatkan cadangan di hard drive di mana sistem operasi tidak diinstal.

Secara default, program pencadangan data akan secara otomatis memilih partisi dengan sistem operasi Windows 7, jika diinginkan, Anda dapat menambahkan drive Lokal untuk pengarsipan sendiri, selama Anda memiliki cukup ruang.

Catatan: Anda dapat melihat bahwa saya memiliki dua sistem operasi yang terinstal di laptop saya, jadi program pencadangan memilih dua drive lokal.

Klik Arsipkan dan proses pembuatan arsip dengan Windows 7 kita akan dimulai.
Dibuat, akan terlihat seperti ini.

Sekarang, Anda dapat menyebarkan arsip dengan Windows 7 ke komputer Anda, jika perlu, dalam 20-30 menit. Akan lebih baik jika Anda menyalin arsip dengan sistem tambahan ke hard drive portabel, ini akan menggandakan keamanan Anda.
Anggap saja kita tidak dapat memulai Windows 7 dan menyebarkan cadangan yang kita buat, mari kita lakukan bersama.
Kami meluncurkan Alat Pemulihan Windows 7 dengan menekan tombol F-8 pada keyboard segera setelah memulai komputer.
Menu Advanced Boot Options terbuka, pilih Troubleshoot your computer.

Memulihkan citra sistem



Gunakan gambar sistem terbaru yang tersedia.


Tentu saja, semua data kami di Disk Lokal, tempat sistem operasi sekarang sedang dipulihkan, akan dihapus, sehingga Anda dapat melakukan pra-boot dari Live CD mana pun dan menyalin yang Anda butuhkan.
Bagaimana lagi Anda dapat memulihkan sistem Windows 7 Anda? Tentunya dengan bantuan Disk Pemulihan Windows 7.
Mari kita buat, yang dapat digunakan untuk mem-boot komputer, itu akan berisi alat pemulihan yang dapat digunakan untuk memperbaiki masalah boot Windows 7, serta memulihkan sistem operasi dari salinan cadangan yang telah kita buat sebelumnya.
Penting: Bitness sistem penting untuk disk pemulihan, Anda dapat menggunakan disk pemulihan 32-bit untuk Windows 7 32-bit apa pun, dan disk pemulihan 64-bit untuk Windows 7 64-bit apa pun.
Sekali lagi kita pergi Pengarsipan data komputer.

Buat disk pemulihan sistem, masukkan DVD ke dalam drive, klik "Buat Disk".



Saat Disk Pemulihan Windows 7 sudah siap, letakkan di tempat yang aman.
Untuk memulihkan Windows 7 dari Recovery Disk, pada prinsipnya tidak diperlukan sistem operasi sama sekali.
Anda hanya perlu mengubah prioritas boot ke drive di BIOS komputer Anda, masukkan disk pemulihan ke dalamnya dan pulihkan Windows 7 Anda menggunakan arsip.
Banyak orang di sini dapat menggambar analogi dengan program pencadangan data, dan memang demikian, mereka bekerja dengan prinsip yang sama, tetapi fungsinya tentu saja lebih nyaman.
Memulihkan Windows 7 dari Disk Pemulihan. Saya tunjukkan cara melakukannya. Misalkan kita dalam masalah, kita tidak dapat memulai Windows 7, ketika kita menekan F-8 pada keyboard, tidak ada yang terjadi segera setelah memulai komputer.
Kami tidak bisa masuk ke menu dengan Opsi boot tambahan dan pesan kesalahan ditampilkan. Dalam hal ini, arsip sistem pada hard disk tidak tersedia untuk kami. Gangguan seperti itulah yang terjadi pada pembaca kami Ilya, yang menulis surat kepada kami untuk meminta bantuan.
Dalam situasi ini, banyak yang menginstal ulang Windows 7 dari awal, tetapi bukan kami, karena kami memiliki Disk Pemulihan Sistem.
Kami memasukkannya ke dalam drive dan reboot, atur BIOS untuk boot dari drive, seperti yang saya katakan disk dapat di-boot, program Opsi Pemulihan Sistem dimulai.
Tekan Enter hingga tawaran untuk boot dari disk hilang.


Secara otomatis, alat pemulihan yang dijalankan dari disk akan mencoba memperbaiki pengaktifan Windows 7.



Jika semuanya gagal, pilih alat apa saja, coba misalnya Memulihkan komputer menggunakan gambar sistem operasi yang dibuat sebelumnya.


Kami menggunakan gambar sistem terbaru yang tersedia.


Apa cara lain untuk memulihkan Windows 7?
Ada cara lain yang tidak banyak diketahui untuk memulihkan boot Windows 7 setelah crash, dan saya akan memberi tahu Anda tentang itu. Pada pandangan pertama, ini akan tampak sulit bagi banyak orang, namun hal itu sering membantu saya.
Faktanya adalah, teman-teman, sebagian besar masalah yang menyebabkan Anda tidak dapat mem-boot Windows 7 terletak pada kesalahan registri. Dan Windows 7 tidak akan menjadi Windows 7 jika tidak memiliki mekanisme untuk melindungi file registri. Mekanisme seperti itu ada dan membuat salinan arsip registri di folder RegBack setiap 10 hari, terlepas dari apakah Anda mengaktifkan pemulihan sistem atau tidak.
Jika Anda tidak dapat memperbaiki masalah saat mem-boot Windows 7, Anda harus mencoba mengganti file registri yang ada (dan tampaknya rusak) dari folder Config dengan file arsip dari folder RegBack. Untuk melakukan ini, kita harus mem-boot komputer dari disk instalasi Windows 7 atau disk pemulihan Windows 7.
Kami boot ke lingkungan pemulihan, pilih baris perintah.

Kami mengetiknya - notepad, kami masuk ke Notepad, lalu File dan Open.

Kami masuk ke penjelajah sebenarnya, klik Komputer saya. Sekarang kita membutuhkan drive sistem C :, perhatian, huruf drive di sini bisa membingungkan, tapi saya pikir Anda dapat mengenali drive sistem C: dengan folder sistem Windows dan Program Files di dalamnya.

Kami pergi ke folder C:\Windows\System32\Config, file registri saat ini berada di sini, kami menentukan jenis File - Semua file dan kami melihat file registri kami, kami juga melihat folder RegBack, di dalamnya setiap 10 hari Penjadwal Tugas membuat salinan cadangan dari kunci registri.

Jadi, kita akan mengganti file registry yang ada dari folder Config dengan file registry backup dari folder RegBack.
Jadi, pertama-tama, mari kita hapus file SAM, SECURITY, SOFTWARE, DEFAULT, SYSTEM dari folder C:\Windows\System32\Config, yang bertanggung jawab atas semua kumpulan registri (saran saya adalah menyalin kumpulan registri di suatu tempat di kasus sebelum menghapusnya).

Sebagai gantinya, salin dan tempel file dengan nama yang sama, tetapi dari salinan cadangan, yaitu dari folder RegBack.


Catatan: Anda tidak dapat menghapus file SAM, SECURITY, SOFTWARE, DEFAULT, SYSTEM secara bersamaan, hapus satu per satu. Kemudian salin file yang sama dari folder RegBack di tempatnya.
Teman-teman, jika ini tidak membantu, terapkan Pemulihan Integritas File Windows 7, jika sistem operasi tidak bisa boot, lakukan dengan cara yang sama seperti di Windows 8.
Apa lagi yang tersisa dari alat pemulihan Windows 7?
Diagnostik Memori 7-> memeriksa memori sistem untuk kesalahan. Garis komando-> dengan itu Anda dapat menghapus file yang mengganggu memuat Windows 7.
Saya harap artikel kami tentang cara memulihkan sistem Windows 7 membantu Anda.