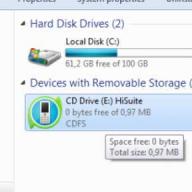Touchpad, atau dengan kata lain touchpad, sering dianggap oleh pengguna sebagai alat yang kurang nyaman untuk mengontrol sistem operasi dibandingkan mouse optik konvensional. Namun jika Anda mencoba touchpad presisi tinggi yang disertakan dengan laptop baru, Anda pasti akan mengubah cara berpikir Anda tentang touchpad. Panel sentuh modern memungkinkan Anda melakukan manipulasi seperti memperbesar, memilih teks, menggulir, membuka menu konteks dengan sentuhan ringan satu atau dua jari (tanpa menekan tombol). Oleh karena itu, pada artikel kali ini kami akan memberikan Anda petunjuk cara mengkonfigurasi touchpad di laptop agar lebih nyaman digunakan.
Ubah pengaturan panel sentuh
Jika Anda menggunakan sistem operasi Windows 10, maka untuk mengkonfigurasi touchpad, lakukan hal berikut (untuk versi 8 atau 8.1, petunjuknya sedikit berbeda):

Omong-omong, jika touchpad dinonaktifkan, Anda dapat meluncurkannya dari tab yang disebutkan di atas dengan mengklik tombol “Aktifkan perangkat”.

Cara menonaktifkan touchpad
Jika Anda memutuskan untuk menggunakan mouse optik, akan jauh lebih nyaman bila touchpad dinonaktifkan. Namun masalahnya adalah pada sistem operasi Windows 8 dan lebih tinggi, touchpad seringkali tidak dapat dinonaktifkan menggunakan tombol fungsi. Untuk mengatasi masalah ini, Anda perlu mengikuti langkah satu hingga tujuh dari petunjuk di atas. Kemudian klik tombol “Hentikan Perangkat”, lalu “Terapkan”. Jika Anda ingin touchpad dinonaktifkan hanya saat mouse tersambung, centang kotak di samping “Nonaktifkan saat menyambungkan mouse USB eksternal”.
TouchPad adalah perangkat yang sangat berguna, cukup kompak dan mudah digunakan. Namun terkadang pengguna laptop mungkin mengalami masalah seperti touchpad yang dinonaktifkan. Alasan untuk masalah ini bisa berbeda - mungkin perangkat dinonaktifkan atau masalahnya ada pada driver.
Alasan touchpad tidak berfungsi mungkin karena masalah driver, malware yang masuk ke sistem, atau konfigurasi perangkat yang salah. Touchpad juga dapat dinonaktifkan secara tidak sengaja melalui pintasan keyboard. Semua metode untuk memperbaiki masalah ini akan dijelaskan di bawah.
Metode 1: Menggunakan pintasan keyboard
Alasan mengapa touchpad tidak berfungsi mungkin karena kurangnya perhatian pengguna. Anda mungkin secara tidak sengaja mematikan touchpad dengan menahan kombinasi tombol khusus.
- Hal ini wajar bagi Asus Fn+F9 atau Fn+F7.
- Untuk Lenovo - Fn+F8 atau Fn+F5.
- Pada laptop HP, ini bisa berupa tombol terpisah atau ketuk dua kali di pojok kiri touchpad.
- Ada kombinasi untuk Acer Fn+F7.
- Untuk penggunaan Dell Fn+F5.
- Cobalah di Sony Fn+F1.
- Di Toshiba - Fn+F5.
- Untuk Samsung mereka juga menggunakan kombinasi tersebut Fn+F5.
Harap dicatat bahwa model yang berbeda mungkin memiliki kombinasi yang berbeda.
Metode 2: Menyiapkan Panel Sentuh
Pengaturan panel sentuh dapat dikonfigurasi sehingga saat Anda menyambungkan mouse, perangkat akan mati.

Seringkali produsen laptop membuat program khusus untuk touchpad. Oleh karena itu, lebih baik mengkonfigurasi perangkat menggunakan perangkat lunak tersebut. Misalnya, ASUS memiliki Smart Gesture.

Langkah serupa perlu dilakukan pada laptop dari pabrikan lain, menggunakan klien pra-instal untuk mengonfigurasi touchpad.
Metode 3: Aktifkan Panel Sentuh di BIOS
Jika metode sebelumnya tidak membantu, maka Anda harus memeriksa pengaturan BIOS. Touchpad mungkin dinonaktifkan di sana.

Metode 4: Menginstal ulang driver
Seringkali menginstal ulang driver membantu menyelesaikan masalah.

Touchpad cukup mudah diaktifkan menggunakan kombinasi tombol khusus. Jika konfigurasinya salah atau driver tidak lagi berfungsi dengan benar, Anda selalu dapat menyelesaikan masalah menggunakan alat standar Windows 10. Jika tidak ada metode yang membantu, Anda harus memeriksa laptop Anda untuk mencari perangkat lunak virus. Mungkin juga touchpad itu sendiri yang rusak secara fisik. Dalam hal ini, Anda perlu membawa laptop untuk diperbaiki.
Touchpad, atau dengan kata lain touchpad, sering dianggap oleh pengguna sebagai alat yang kurang nyaman untuk mengontrol sistem operasi dibandingkan mouse optik konvensional. Namun jika Anda mencoba touchpad presisi tinggi yang disertakan dengan laptop baru, Anda pasti akan mengubah cara berpikir Anda tentang touchpad. Panel sentuh modern memungkinkan Anda melakukan manipulasi seperti memperbesar, memilih teks, menggulir, membuka menu konteks dengan sentuhan ringan satu atau dua jari (tanpa menekan tombol). Oleh karena itu, pada artikel kali ini kami akan memberikan Anda petunjuk cara mengkonfigurasi touchpad di laptop agar lebih nyaman digunakan.
Ubah pengaturan panel sentuh
Jika Anda menggunakan sistem operasi Windows 10, maka untuk mengkonfigurasi touchpad, lakukan hal berikut (untuk versi 8 atau 8.1, petunjuknya sedikit berbeda):

Omong-omong, jika touchpad dinonaktifkan, Anda dapat meluncurkannya dari tab yang disebutkan di atas dengan mengklik tombol “Aktifkan perangkat”.

Cara menonaktifkan touchpad
Jika Anda memutuskan untuk menggunakan mouse optik, akan jauh lebih nyaman bila touchpad dinonaktifkan. Namun masalahnya adalah pada sistem operasi Windows 8 dan lebih tinggi, touchpad seringkali tidak dapat dinonaktifkan menggunakan tombol fungsi. Untuk mengatasi masalah ini, Anda perlu mengikuti langkah satu hingga tujuh dari petunjuk di atas. Kemudian klik tombol “Hentikan Perangkat”, lalu “Terapkan”. Jika Anda ingin touchpad dinonaktifkan hanya saat mouse tersambung, centang kotak di samping “Nonaktifkan saat menyambungkan mouse USB eksternal”.

13 376 Tag: panel sentuh
ProNotbooki.ru
Cara setting touchpad di laptop
Semua laptop modern dilengkapi dengan panel sentuh (sistem TouchPad - touchpad). Itu menjadikannya mobile, karena dengan itu tidak perlu terus-menerus membawa mouse komputer.
Namun terkadang pengguna sendiri yang menonaktifkan panel ini, karena dapat menimbulkan ketidaknyamanan saat menggunakan mouse optik biasa. Kebetulan touchpad juga mati dengan sendirinya karena alasan yang tidak diketahui. Jadi mari kita lihat cara mengatur touchpad di laptop dan menyalakannya.
Menyalakan ulang
Jika touchpad tiba-tiba berhenti berfungsi, maka langkah pertama yang harus dilakukan adalah me-restart laptop. Ada kemungkinan panel mati karena beberapa jenis kesalahan, yang akan diperbaiki secara otomatis setelah reboot.
Gunakan tombol pintas
Banyak laptop memungkinkan Anda mengaktifkan atau menonaktifkan touchpad dengan cepat menggunakan kombinasi tombol tertentu. Namun kombinasi ini berbeda-beda untuk setiap merek.
- asus. Touchpad diaktifkan dengan kombinasi Fn + F9 atau Fn + F Pada laptop, tombol Fn terletak di pojok kiri bawah.
- Diaktifkan dengan kombinasi Fn + F7.
- Lenovo – Fn + F8 atau Fn + F
- Dell – Fn + F5.
- Sony – Fn + F1.
- Samsung – Fn + F5.
- Toshiba – Fn + F5.
Laptop HP (Hewlett-Packard) tidak memiliki kombinasi khusus, karena pengembang membuat satu kunci untuk fungsi ini. Jika kunci tersebut tidak dapat ditemukan, berarti aktivasi dilakukan dengan menekan panel sentuh itu sendiri.
Anda perlu menekan satu kali lama atau dua kali dengan cepat di sudut panel sentuh.
BIOS
Jika tidak ada metode di atas yang membantu, kemungkinan besar fungsi Panel Sentuh dinonaktifkan di BIOS itu sendiri. Mari pelajari cara mengkonfigurasi touchpad di laptop Anda dari sana.
Untuk masuk ke BIOS, Anda perlu me-restart komputer. Saat baru saja dimulai, Anda dapat melihat jendela di monitor yang menunjukkan status perangkat yang terhubung. Jendela ini berlangsung selama beberapa detik. Saat aktif, Anda perlu menekan tombol tertentu. Yang mana yang perlu Anda tekan dapat dilihat di jendela yang sama. Beberapa produsen memiliki kombinasi tombol yang berbeda.
Setelah pengguna masuk ke BIOS, Anda harus masuk ke kategori "Lanjutan" dan mengatur parameter "Diaktifkan" di item "Perangkat Penunjuk Internal".
Menginstal ulang driver
Bug pada driver touchpad jarang terjadi, namun masih bisa terjadi. Jika ini terjadi, maka perlu diinstal ulang. Driver mungkin ada pada disk yang dikeluarkan saat Anda membeli laptop. Jika tidak ada, maka yang tersisa hanyalah membuka situs resminya dan mendownloadnya sendiri.
Tidak perlu mengunduhnya dari situs resmi, karena driver juga dapat ditemukan di sumber lain. Tapi tidak ada seorang pun di sana yang menjamin kinerja mereka. Di sumber resmi, Anda tidak hanya dapat mengandalkan pengunduhan driver, tetapi juga fakta bahwa dukungan teknis akan membantu Anda mengonfigurasi touchpad di laptop Anda.
Panel sentuh sinaptik
Jika laptop Anda memiliki touchpad dari pabrikan ini, Anda juga dapat melakukan pengaturan di Control Panel. Setelah memasukkannya, Anda perlu memilih item “Mouse”.
Setelah ini, Anda perlu pergi ke tab “Pengaturan Perangkat”.
Di jendela yang muncul, Anda dapat mengaktifkan touchpad, menonaktifkannya, mengatur sensitivitas, kecepatan kursor, dan masih banyak lagi.
Jika pengguna tidak menemukan jendela yang diperlukan, kemungkinan besar mereka menggunakan Panel Sentuh dari perusahaan lain atau driver yang diperlukan tidak ada.
Jika tidak menyala sama sekali, kemungkinan rusak. Hal ini bisa terjadi karena adanya benturan atau lepasnya kontak di dalam laptop. Bagaimanapun, Anda tidak akan dapat mengonfigurasi touchpad di laptop Anda secara manual. Yang tersisa hanyalah pergi ke layanan perbaikan.
Menyiapkan touchpad di Windows 8
Jika pengguna menggunakan Windows 8, jendela pengaturan akan ditempatkan di lokasi yang berbeda. Untuk menyebutnya, Anda perlu klik kanan pada desktop, lalu pilih "Personalisasi".
Setelah ini, Anda perlu pergi ke tab "Ubah penunjuk tetikus".
Jika Anda membuka tab “Properti”, Anda dapat menemukan petunjuk ke 3 area di sana. Menggunakan tab “Opsi”, Anda dapat mengubah pengaturannya. Jika kemampuan touchpad itu sendiri memungkinkan, maka di Windows 8 Anda dapat menggunakan pengaturan tambahan (misalnya, membuat TouchPad merespons gerakan).
Pemberdayaan
Namun bagaimana cara mengkonfigurasi touchpad di laptop jika tidak mendukung fungsi tertentu yang dibutuhkan pengguna? Dalam hal ini, Anda dapat menggunakan aplikasi khusus, misalnya TwoFingerScroll.
Aplikasi ini memungkinkan Anda untuk menginstal fungsi di panel sentuh yang tidak ditambahkan oleh pengembang.
Namun sebelum menggunakan program ini, disarankan untuk memperbarui driver panel ke versi terbaru, dan juga mencari tahu apakah touchpad dapat mendukung fungsi tambahan dari sisi teknis.
Sekarang kita telah mempelajari cara mengkonfigurasi touchpad dengan benar di laptop. Pengaturan ini mungkin berbeda-beda tergantung merek laptop dan berapa lama diproduksi. Namun untungnya, tempat pengaturannya tidak berubah (karena tergantung sistem operasinya), jadi seorang pemula seharusnya tidak mengalami masalah dengan hal ini.
Nah, jika merek mana pun memiliki sistem pengaturan yang sangat berbeda, Anda selalu dapat menggunakan petunjuk atau menghubungi dukungan teknis.
situsnulya.ru
Komp.Guru > Petunjuk > Cara mengaktifkan touchpad di laptop
Touchpad adalah perangkat sensitif sentuhan yang terletak di laptop. Bentuknya persegi panjang dengan ujung membulat. Anda juga dapat menyambungkan mouse biasa ke laptop Anda, tetapi ini sangat tidak nyaman jika Anda bepergian ke suatu tempat. Yang terbaik adalah menghubungkan touchpad. Sebagian besar ini bekerja secara otomatis, tetapi jika tidak demikian, maka Anda perlu melakukan beberapa manipulasi dengan pengaturan. Pada artikel kali ini kita akan membahas tentang cara mengaktifkan dan mengkonfigurasi touchpad di laptop.
Cara pertama adalah dengan me-restart komputer
Di laptop, touchpad bekerja secara otomatis. Namun, jika ini tidak terjadi, Anda harus mengaktifkannya. Ada beberapa cara untuk menghidupkan mouse di laptop.
Cara yang pertama adalah dengan melakukan reboot laptop. Ini adalah cara termudah untuk mengaktifkan mouse sentuh. Jika tidak berhasil, maka Anda hanya perlu me-restart komputer dan touchpad akan berfungsi kembali. Terkadang metode ini sudah cukup dan pengguna tidak perlu menggunakan metode pemecahan masalah yang lebih serius. Untuk melakukan reboot dengan benar, Anda perlu menghubungkan mouse komputer biasa ke laptop. Jika Anda tidak memiliki mouse seperti itu dan tidak dapat menggunakan touchpad, Anda perlu melakukan reboot menggunakan tombol. Untuk melakukan ini, Anda perlu:
- Tekan tombol logo Windows untuk membuka menu mulai. Anda harus memilih "Shutdown", gunakan panah untuk melakukan ini. Tekan Enter dan pilih "Mulai Ulang".
- Cara kedua adalah dengan menggunakan shortcut keyboard Ctr – Alt – Delete. Sebuah menu akan terbuka, Anda perlu me-reboot laptop dengan cara yang sama seperti pada opsi pertama.
- Cara ketiga adalah dengan menggunakan shortcut keyboard Alt - F4, gunakan tanda panah untuk memilih touch-pad-laptop-12. Jika tidak ada yang membantu, Anda perlu menggunakan metode berikut.
Cara kedua adalah dengan mengaktifkan hot key
Untuk mengaktifkan touchpad, Anda dapat menggunakan tombol F1-F12 yang dipadukan dengan tombol Fn. Opsi hotkey akan bervariasi pada model laptop yang berbeda. Misalnya di laptop Asus Anda perlu menekan Fn+F9.
Beberapa model memiliki tombol khusus di atas mouse sentuh. Untuk mengaktifkan touchpad Anda hanya perlu mengkliknya.
Jika laptop dilengkapi dengan mouse dari Synaptics, maka Anda dapat mengaktifkan mouse tersebut melalui pengaturan khusus. Pertama, periksa apakah mouse dihidupkan:
- Buka bagian “Perangkat Keras dan Suara”.
- Temukan bagian "Mouse" dan klik di atasnya.
- Sekarang Anda harus pergi ke tab "parameter perangkat", yang terletak di properti.
- Tombol "Aktifkan" akan muncul, klik di atasnya.
- Simpan konfigurasi dengan mengklik “Ok”.
Dengan menggunakan pengaturan ini, Anda dapat mengaktifkan fungsi lainnya. Inti dari kerjanya adalah ketika Anda menghubungkan mouse biasa ke laptop, mouse sentuh akan mati secara otomatis. Jika mouse sentuh Anda tidak berfungsi karena mouse biasa terhubung ke laptop Anda, maka Anda harus memutuskan sambungan yang kedua. Dalam hal ini, touchpad akan berfungsi kembali.
Mungkin saja tombol "Aktifkan" berwarna abu-abu. Untuk memperbaiki kesalahan Anda harus masuk ke pengaturan BIOS.
Cara ketiga adalah pengaturan Bios
Sistem ini menampilkan semua pengaturan komputer yang penting. Anda juga dapat mengkonfigurasi touchpad. Untuk melakukannya, Anda perlu melakukan hal berikut:
- Nyalakan ulang laptop Anda.
- Saat Anda menyalakannya, tekan F2 atau Hapus. Kunci login mungkin berbeda. Untuk mengetahui dengan pasti kunci mana yang akan digunakan, Anda perlu melihat di bagian bawah layar, akan ada petunjuk di sana.
- Buka “Lanjutan”, cari parameter “Perangkat Penunjuk Internal”. Anda perlu mengatur parameter "Diaktifkan" untuk itu.
- Simpan pengaturannya. Untuk melakukan ini, tekan tombol F10.
Perlu diperhatikan: nama bagian dalam sistem mungkin berbeda. Itu tergantung pada model laptopnya. Agar tidak terjadi kesalahan dalam pengaturan, sebaiknya kunjungi situs resmi perusahaan pengembang laptop dan lihat pengaturan komputer.
Cara mengaktifkan touchpad di laptop windows 7, 8, 10
Mari pertimbangkan untuk mengaktifkan mouse sentuh pada versi Windows yang berbeda. Anda dapat mengonfigurasi cara kerja touchpad melalui pengaturannya. Pertama, Anda harus memasukkannya. Jadi, cara mengatur touchpad di Windows 7:
- Pergi ke menu utama. Untuk melakukan ini, klik ikon “Start” di sudut kiri bawah layar.
- Masukkan "Mouse" di bilah pencarian. Hasilnya akan muncul, kita perlu memilih mouse.
- Buka "Properti", di sana pilih "Pengaturan Perangkat".
- Anda perlu memilih touchpad Anda dan klik "Aktifkan".
Sekarang mouse sentuh berfungsi di Windows 7.
Cara mengatur touchpad di Windows 8, 8.1:
- Buka bilah pencarian.
- Masukkan "Mouse" dan pilih dari daftar pencarian.
- Sekarang Anda perlu memilih “Ubah pengaturan”.
- Buka parameter dan aktifkan parameter terendah.
- Klik "Oke".
Sekarang Anda dapat menggunakan touchpad di Windows 8.
Mari kita lihat proses menyalakan touchpad di Windows 10:
- Masuk ke menu utama melalui tombol "Start".
- Kami membutuhkan bagian "Panel Kontrol".
- Pilih “Mouse”, lalu pilih ClicPad.
- Klik "Opsi" dan centang item pertama di bawah.
- Kemudian "Aktifkan" dan terapkan pengaturannya.
Sekarang Anda dapat menggunakan touchpad di Windows 10.
Cara setting touchpad di laptop HP
Mari kita lihat cara setting mouse di laptop HP. Pertama, Anda perlu mengaktifkan mouse sentuh. Model laptop ini memiliki tombol khusus di atas mouse sentuh, yang memungkinkan Anda menghidupkan dan mematikannya tanpa masuk ke pengaturan. Jika Anda tidak dapat mengaktifkan mouse dengan cara ini, Anda harus merujuk ke pengaturannya. Kami menjelaskan di atas cara mengaktifkan mouse sentuh melalui komputer.
Apa yang dapat dikonfigurasi:

Untuk mengkonfigurasi pengaturan ini, Anda perlu pergi ke “Properti Mouse”. Untuk membukanya, Anda perlu:
- Masuk ke menu utama melalui tombol “Start”.
- Masukkan "mouse" di kolom pencarian dan pilih dari daftar.
- Panel "Properties" akan terbuka, di sana Anda harus memilih "Options" dan klik dua kali untuk membuka "Touchpad".
Sekarang Anda dapat mengonfigurasi semua parameter penting touchpad. Perlu dicatat bahwa tidak semua model laptop dapat melakukan trik seperti itu.
Jadi, kami menemukan cara mengaktifkan dan mengkonfigurasi touchpad di laptop. Ada banyak cara, mulai dari me-restart laptop sendiri hingga mengubah pengaturan touchpad.
comp.guru
10 isyarat yang akan berguna bagi pengguna Windows 10
Hal pertama yang harus Anda ketahui adalah bahwa Windows 10 dirancang untuk digunakan pada perangkat yang dilengkapi dengan touchpad presisi baru. Namun, saat ini panel seperti itu belum tersebar luas, dan sebagian besar laptop menggunakan touchpad konvensional. Oleh karena itu, tidak semua gerakan yang dijelaskan di bawah ini akan tersedia di perangkat Anda.
Anda dapat memeriksa touchpad mana yang terpasang di komputer Anda di alamat berikut: “Mulai” → “Pengaturan” → “Perangkat” → “Mouse dan Touchpad”. Jika Anda memiliki touchpad presisi tinggi, Anda akan melihat entrinya di bagian Touchpad. Namun meskipun Anda memiliki touchpad biasa, jangan berkecil hati - banyak gerakan yang tersedia untuk Anda, Anda hanya perlu sedikit bereksperimen untuk mengetahui yang mana.
1. Gulir halaman ke atas atau ke bawah

Letakkan dua jari pada panel sentuh dan geser ke atas atau ke bawah.
2. Gulir halaman ke kanan atau ke kiri

Letakkan dua jari pada panel sentuh dan geser secara horizontal ke arah yang Anda inginkan.
3. Panggil menu konteks

Mengetuk dengan dua jari akan memunculkan menu konteks, yang biasanya muncul dengan mengklik kanan mouse. Pada beberapa model panel sentuh, hal yang sama dapat dilakukan dengan mengetuk sudut kanan bawah panel sentuh.
4. Menampilkan semua aplikasi yang sedang berjalan

Geser ke atas dengan tiga jari dari bawah ke atas untuk melihat panel dengan gambar mini jendela program yang sedang berjalan (Alt + Tab). Anda cukup menggeser ke kiri atau kanan untuk beralih ke aplikasi yang diinginkan.
5. Menutup Panel Manajer Jendela

Gerakan ini merupakan kebalikan dari gerakan sebelumnya. Jika Anda melihat pengalih aplikasi di layar, gerakan ini akan menyembunyikannya.
6. Minimalkan semua jendela

Jika Anda memiliki beberapa jendela yang terbuka, menggesek ke bawah dengan tiga jari pada panel sentuh akan meminimalkannya dan menampilkan desktop.
7. Mengembalikan jendela yang diperkecil

Tindakan tersebut merupakan kebalikan dari tindakan sebelumnya. Jika Anda telah meminimalkan jendela aplikasi ke bilah tugas, gerakan ini akan mengembalikannya ke keadaan semula.
8. Beralih di antara jendela yang terbuka

Menggesek ke kiri atau ke kanan dengan tiga jari akan memungkinkan Anda beralih di antara beberapa jendela yang terbuka secara berurutan.
9. Memanggil bilah pencarian
Ketuk dengan tiga jari untuk memunculkan bilah pencarian Windows 10 atau asisten suara virtual Cortana (di negara tempat fitur ini tersedia).
10. Memperbesar atau memperkecil

Letakkan dua jari pada panel sentuh, lalu rentangkan atau rapatkan. Gerakan ini memungkinkan Anda tidak hanya mengubah skala tampilan gambar di penampil dan editor grafis, tetapi juga berfungsi di banyak browser, memungkinkan Anda mengubah ukuran teks pada halaman dengan cepat.
Seperti yang saya sebutkan di atas, gerakan ini tidak didukung di semua konfigurasi. Namun kebetulan juga beberapa di antaranya dinonaktifkan begitu saja oleh pabrikan di pengaturan driver touchpad. Oleh karena itu, luangkan waktu untuk membuka properti perangkat (“Panel Kontrol” → “Panel Sentuh”) dan aktifkan fungsi yang Anda perlukan.

Gerakan touchpad apa yang paling sering Anda gunakan di Windows 10?
lifehacker.ru
Cara mengaktifkan touchpad virtual di Pembaruan Windows 10 Creators
Banyak pemilik tablet dengan sistem operasi Windows 10 telah memperbaruinya ke versi baru: Windows 10 Creators, tetapi tidak semua dari mereka mengetahui salah satu fitur menariknya, yang dirancang khusus untuk perangkat jenis ini.
Kita berbicara tentang touchpad atau touchpad virtual, yang dapat berguna jika Anda lupa keyboard eksternal untuk tablet Anda atau saat baterai mouse-nya habis. Touchpad virtual memungkinkan Anda mengontrol aplikasi menggunakan layar sentuh tablet dengan cara yang sama seperti yang Anda lakukan dengan mouse atau touchpad pada keyboard laptop: pad ini memiliki area untuk menggerakkan kursor dan dua tombol virtual yang sesuai dengan tombol mouse. Bagaimana cara menggunakannya? Inilah tepatnya yang ingin saya ceritakan kepada Anda hari ini. Untuk menggunakan touchpad virtual, yang disertakan dalam semua versi sistem operasi ini, Anda perlu melakukan hal berikut: 1. Klik kanan pada bilah tugas atau tekan dan tahan jari Anda selama satu atau dua detik 2. Pada menu konteks yang muncul di layar, pilih opsi “Tampilkan tombol touchpad”. Harap dicatat bahwa opsi ini hanya tersedia pada perangkat layar sentuh.
3. Anda akan melihat ikon berbentuk touchpad baru telah muncul di taskbar di sebelah indikator bahasa keyboard saat ini.
4. Dengan mengklik ikon ini Anda akan meluncurkan touchpad virtual, yang dapat Anda lihat pada tangkapan layar di judul materi ini Touchpad virtual berfungsi sama seperti yang biasa: Anda tidak hanya dapat menggerakkan kursor mouse, tetapi juga menggulir gambar dengan dua jari atau mengubah skalanya dengan merentangkan dan menjepit jari Anda. Bahkan mendukung gerakan tiga jari: geser ke kiri, kanan, atas atau bawah. Anda bahkan dapat mengubah pengaturan touchpad virtual. Cara mengatur touchpad virtual di Pembaruan Windows 10 CreatorsUntuk menyesuaikan touchpad virtual dengan preferensi Anda, Anda perlu: 1. Buka “Pengaturan” (“Mulai” -> “Ikon roda gigi”):
2. Buka "Perangkat" -> "Panel Sentuh"
Dalam hal ini, touchpad virtual Anda harus diaktifkan dan dijalankan, jika tidak, item “Touchpad” tidak akan muncul di perangkat. 3. Di sini Anda dapat mengatur mode pengoperasian panel sentuh virtual dan fungsi utamanya:
Materi terkait: Setelah menginstal Windows 10 Windows 10 - tips dan trik. Cara mengaktifkan Mode Dewa di Windows 10 Windows - tip dan trik. Penyimpanan cloud ondrive sebagai drive terpisah di Windows 10 Windows 10 - tips dan trik. Streaming multimedia secara nirkabel dari Internet ke Smart TV dan perangkat lain melalui WiFi di browser Microsoft Edge
|
Panel sentuh(TouchPad) merupakan perangkat yang menggantikan fungsi mouse tradisional pada laptop. Panel sentuh dikontrol dengan menyentuhkan jari Anda di area yang ditentukan secara khusus; fungsi tombol dapat diduplikasi dengan sentuhan dan/atau dilengkapi dengan tombol terpisah yang terletak di bawah area sentuh. Pada artikel ini, kita akan melihat berbagai cara untuk mengaktifkan touchpad di Windows 10 dan versi lainnya. Kebutuhan akan hal ini mungkin timbul jika terjadi penghentian yang tidak disengaja, kegagalan perangkat lunak, atau karena alasan lainnya.
Mengaktifkan touchpad menggunakan tombol fungsi
Hampir setiap laptop memiliki tombol fungsi Fn, yang bertanggung jawab atas akses cepat untuk mengontrol fungsi tambahan pada laptop. Biasanya terletak di antara tombol Ctrl kiri dan tombol logo Windows, dan sering kali diberi warna berbeda dari tombol keyboard utama. Touchpad pada Windows 10 dan versi lainnya dikontrol menggunakan tombol fungsi, asalkan drivernya diinstal dengan benar.
Untuk mengaktifkan suatu fungsi, Anda perlu menekan tombol Fn dan tombol dengan fungsi yang diperlukan secara bersamaan. Dalam kasus kami, tombol daya touchpad biasanya terletak di deretan tombol F dan dilambangkan dengan gambar touchpad dan terkadang ada tangan yang menyentuhnya. Tergantung pada produsen laptop, gambarnya mungkin berbeda, tetapi hampir selalu dapat dimengerti sepenuhnya oleh pengguna. Pada laptop Lenovo, kuncinya seperti pada gambar dan memiliki nilai dasar F6.

Setelah menekan Fn dan F6, statusnya berubah (on/off).
Mengaktifkan atau menonaktifkan touchpad menggunakan BIOS
BIOS- perangkat lunak yang berisi semua informasi tentang perangkat keras komputer dan mengelola beberapa pengaturannya. Untuk memastikan bahwa touchpad diaktifkan pada pengaturan awal laptop, Anda harus masuk ke BIOS. Saat laptop dihidupkan, sekilas muncul petunjuk cara masuk ke BIOS, bisa berupa tombol F1, F2, dan Del.
Setelah masuk ke BIOS, jangan mengubah pengaturan apa pun yang tidak Anda ketahui. Tindakan gegabah dengan alat ini dapat mengganggu pengoperasian laptop.
Di menu BIOS Anda perlu menemukan item “ Perangkat Penunjuk Internal", nilainya harus ditetapkan ke" Diaktifkan" Jika disetel ke " Dengan disabilitas", ini berarti dinonaktifkan. Setelah ini, Anda mungkin perlu mengulangi prosedur aktivasi menggunakan tombol fungsi.
Menginstal driver di Windows
Alasan paling umum mengapa touchpad tidak merespons adalah perangkat lunak yang salah atau hilang. Agar dapat menyala, diperlukan driver yang sesuai dan sistem operasi. Anda dapat menemukan driver untuk perangkat Anda di situs web resmi produsen laptop, setelah itu Anda perlu memilih sistem operasi dan menginstalnya.
Menginstal dan memperbarui driver menggunakan Windows
Jika karena alasan tertentu Anda tidak dapat menemukan driver di situs web produsen laptop, maka Anda harus menggunakan sistem pembaruan driver bawaan di Windows. Untuk melakukan ini, Anda perlu membuka pengelola perangkat. Cara termudah untuk membuka Device Manager di Windows adalah dengan menekan kombinasi tombol Win + R dan memasukkan perintah devmgmt.msc. Di jendela yang terbuka, setelah mengklik OK, Device Manager akan terbuka.

Dalam " Tikus dan alat penunjuk lainnya» akan menjadi daftar semua mouse dan alat penunjuk lainnya. Meskipun Panel Sentuh Anda tidak ditunjukkan, tetapi “ PS/2 - tetikus yang kompatibel", maka drivernya harus diperbarui. Untuk melakukan ini, pilih objek yang sesuai dan tekan tombol menu konteks pada keyboard (terlihat seperti daftar atau kursor dengan daftar). Pilih " Perbarui driver..." dan tekan Enter.

Dalam kebanyakan kasus, driver dari situs web produsenlah yang menyelesaikan masalah dengan perangkat yang tidak berfungsi.
Setelah memperbarui driver atau menginstal driver dari situs web produsen pada laptop Lenovo, touchpad muncul secara berbeda di Device Manager, yang berarti driver telah diinstal ulang.

Cara mengatur touchpad Anda
Touchpad yang dikonfigurasi dengan benar dapat membuat bekerja dengan laptop menjadi lebih mudah. Untuk masuk ke pengaturan, Anda harus pergi ke “ Panel kendali", pilih tampilan elemen" Ikon kecil" dan pilih barangnya " Mouse" Jendela ini akan berisi semua pengaturan dasar untuk perangkat penunjuk dan pengaturan tambahan jika perangkat lunak diinstal dari pabrikan. Di sini Anda dapat menghidupkan dan mematikan touchpad.

Perusahaan sinaptik memungkinkan Anda melakukan banyak tindakan dengan perangkat melalui perangkat lunaknya, yang terbuka dari baki Windows:
- menghidupkan dan mematikan;
- mengatur intensitas gerakan penunjuk;
- konfigurasikan opsi gulir dan pengaturan lainnya.
Tanpa perangkat lunak yang diinstal dari pabrikan, perangkat berfungsi dengan baik dalam banyak kasus, namun fungsi tambahan tidak tersedia.
Menyiapkan touchpad dari produsen lain serupa.
Cara menonaktifkan touchpad di laptop
Selain masalah pengaktifan, touchpad yang diaktifkan sering kali mengganggu pekerjaan pengguna karena sentuhan tangan yang tidak disengaja. Cara mematikannya sama dengan cara menyalakannya.
Pengecualian dan nuansa
Pada beberapa laptop, menghidupkan dan mematikan touchpad dilakukan menggunakan lekukan (tombol) yang dibuat khusus di sudut area sentuh atau tombol terpisah yang tidak perlu menekan Fn.

Jika tidak ada metode perangkat lunak yang berfungsi dan perangkat tetap mati, mungkin ada kerusakan. Ingatlah jika Anda menumpahkan sedikit cairan ke laptop Anda atau jika laptop Anda baru saja dibongkar seluruhnya untuk membersihkannya dari debu; mungkin kabelnya tidak tersambung selama perakitan.
Jika touchpad tidak berfungsi setelah memperbarui Windows 10, pertama-tama Anda harus memperbarui driver dengan mengunduhnya dari situs web produsen. Dalam beberapa kasus, touchpad harus dihapus dari Device Manager dan komputer dihidupkan ulang. Dalam hal ini, driver yang diinstal akan diinstal ulang secara otomatis.
Dalam pengaturan beberapa bidang sentuh, saat Anda menyambungkan perangkat penunjuk tambahan, perangkat tersebut dinonaktifkan secara otomatis. Pengaturan ini juga harus ditemukan di perangkat lunak pabrikan.
Kesimpulan
Jika Anda mengalami masalah dalam menghidupkan/mematikan panel sentuh, ikuti langkah-langkah berikut:
- Periksa dan perbarui driver. Jangan lupa bahwa agar tombol fungsi berfungsi dengan benar, diperlukan driver tidak hanya untuk touchpad, tetapi juga untuk keyboard.
- Periksa status di BIOS.
- Jika laptop baru saja dibongkar, sebaiknya hubungi orang yang merakitnya.
- Jika tidak dapat dihidupkan, hubungi pusat layanan.
Dalam kebanyakan kasus, masalah dapat diselesaikan hanya dengan menginstal ulang driver.
Video tentang topik tersebut
Setelah instalasi, pengguna Windows 10 mungkin mengalami kejutan yang tidak menyenangkan seperti kegagalan touchpad. Namun, mouse berfungsi dengan baik. Apa yang harus dilakukan dalam situasi yang mengecewakan ini? Perbaiki masalahnya sehingga tidak mengganggu pengoperasian normal.
Dari waktu ke waktu, ada sesuatu yang tidak berfungsi di Windows 10 setelah instalasi hanya karena satu alasan: ada banyak sekali produsen di dunia yang memproduksi berbagai komponen untuk komputer. Namun sejak Windows 10 dirilis baru-baru ini, mereka belum punya waktu untuk menyesuaikannya dengan kebutuhan semua orang, jadi ada banyak ketidakcocokan antara perangkat keras dan perangkat lunak. Oleh karena itu, Anda harus bersabar dan bertindak.
Pertama, Anda perlu memastikan bahwa pengaturan touchpad itu sendiri diaktifkan, karena dalam banyak kasus, tindakan pengguna yang salahlah yang menyebabkan kesulitan dalam pengoperasian komputer. Setelah ini, Anda dapat mencoba mengubah driver di sistem. Manipulasi ini sederhana, bahkan orang non-profesional pun dapat mengatasinya.
Penyelidikan
Sebelum membunyikan alarm bahwa ada sesuatu yang tidak berfungsi, disarankan untuk memeriksa terlebih dahulu apakah pengaturan touchpad di laptop sudah diaktifkan? Diketahui bahwa terkadang dimatikan hanya dengan satu tombol. Laptop penuh dengan tombol fungsi yang bertanggung jawab untuk menghidupkan dan mematikan opsi tertentu. Anda dapat mengenali kunci yang diinginkan dengan simbol touchpad yang tergambar di atasnya.
Kami menahan FN dan F7, touchpad beralih dari tidak berfungsi ke kondisi berfungsi. Tekan lagi dan yang terjadi sebaliknya.

Namun tidak selalu mungkin untuk keluar dari jebakan sistem operasi Windows 10 dengan mudah, karena sering kali hal ini menimbulkan teka-teki lain. Oleh karena itu, kami masuk ke pengaturan panel kontrol touchpad itu sendiri dan memeriksa pengaturannya.
- Untuk melakukan ini, buka panel kontrol dengan mengklik kanan menu Start.

- Selanjutnya, buka Kategori dan pilih Ikon kecil di sana.

- Ayo pergi ke Tikus.

- Mari kita pergi ke tab ClickPad.
Masalah paling umum di Windows 10 terkait pengoperasian touchpad muncul tepat di alamat ini. Oleh karena itu, Anda perlu memeriksa pengaturan saat ini.
- Klik tombol Aktifkan.
- Hapus centang pada Nonaktifkan perintah internal.....
- Kembalikan pengaturan default dengan mengklik tombol yang sesuai.

Jika Anda mengklik tombol Opsi, Anda dapat melihat pengaturan tambahan yang lebih tepat. Setelah mengubahnya, masalah dengan touchpad mungkin muncul. Di sini juga disarankan untuk mengembalikan pengaturan default pabrik.

Jika setelah manipulasi rumit ini pengaturannya ternyata tidak berguna, dan tidak ada yang berfungsi lagi, maka inilah saatnya beralih ke masalah driver.
Mengganti pengemudi
Dengan peralatan apa pun di komputer Anda, Anda perlu menjalankan program mini khusus yang memastikan pengoperasian perangkat lunak dan perangkat keras dengan benar.
Biasanya, utilitas tersebut diluncurkan secara otomatis. Tetapi Windows 10 adalah sistem operasi baru karena secara berkala menjalankan driver yang rusak. Sistem ini perlu disempurnakan, dan ini merupakan proses yang panjang. Itu sebabnya sesuatu tidak selalu berhasil. Masalah ini dapat diatasi dengan mengganti driver.
- Mari pergi ke Pengelola Perangkat.
- Buka Tikus dan Alat Penunjuk.
- Klik kanan pada nama pabrikan.
- Pilih Perbarui driver.

- Lebih baik menggunakan Pencarian otomatis untuk driver yang diperlukan.

Ada kejutan besar karena driver yang diinstal di laptop mungkin merupakan yang terbaru. Dan ternyata perbaikan Windows 10 berikutnya tidak berhasil. Dalam situasi yang aneh ini, Anda perlu mengunjungi situs resmi produsen laptop dan mengunduh driver dari sana. Mereka biasanya mudah ditemukan dengan memasukkan model Anda ke dalam pencarian. Pemuatan dilakukan dengan cara standar, tidak lebih rumit dari file film atau musik biasa.
Setelah mengunduh dari jaringan, jalankan saja file instalasi di Windows 10 agar driver dapat diinstal di komputer Anda. Itu saja, metode yang diusulkan pada prinsipnya harus cukup untuk menghilangkan masalah. Jika semua ini ternyata sia-sia, dan touchpad masih tidak berfungsi, maka inilah saatnya membawa laptop ke pusat layanan dan memeriksa fungsinya. Menjelaskan kepada layanan mengapa mereka menjual laptop yang rusak, atau mengapa laptop tersebut ternyata rusak, adalah cerita yang sama sekali berbeda, yang berada di luar cakupan artikel ini.
(Dikunjungi 2.356 kali, 1 kunjungan hari ini)